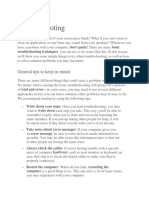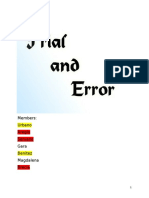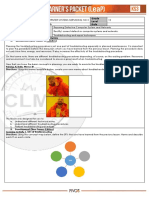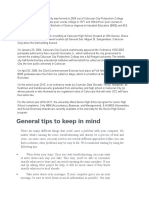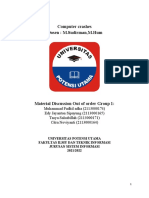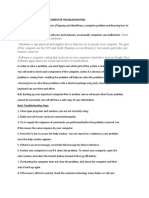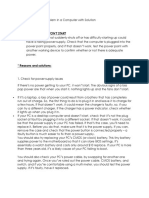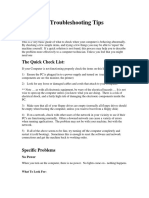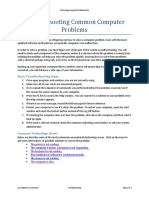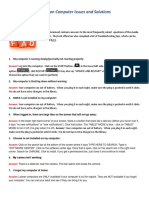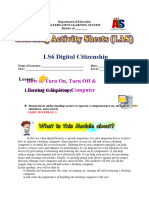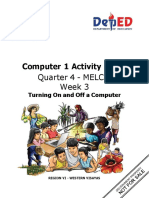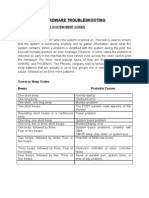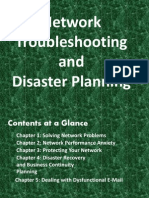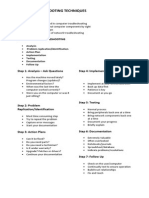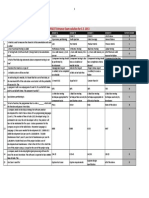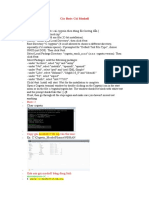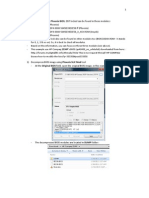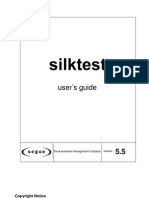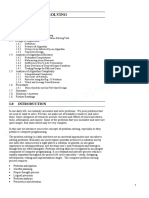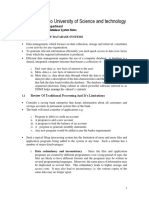Professional Documents
Culture Documents
Troubleshooting Notes
Uploaded by
Donii Brown0 ratings0% found this document useful (0 votes)
9 views3 pagesCopyright
© © All Rights Reserved
Available Formats
PDF, TXT or read online from Scribd
Share this document
Did you find this document useful?
Is this content inappropriate?
Report this DocumentCopyright:
© All Rights Reserved
Available Formats
Download as PDF, TXT or read online from Scribd
0 ratings0% found this document useful (0 votes)
9 views3 pagesTroubleshooting Notes
Uploaded by
Donii BrownCopyright:
© All Rights Reserved
Available Formats
Download as PDF, TXT or read online from Scribd
You are on page 1of 3
TROUBLESHOOTING NOTES
Using the Process of Elimination
If you're having an issue with your computer, you may be able to find out what's wrong using the process of
elimination. This means you'll make a list of things that could be causing the problem and then test them out one
by one to eliminate them. Once you've identified the source of your computer issue, it will be easier to find a
solution.
Scenario: Printer Problem
Let's say you're trying to print out invitations for a birthday party, but the printer won't print. You have some
ideas about what could be causing this, so you go through them one by one to see if you can eliminate any possible
causes.
Solution: Printer Problem
1. First, you check the printer to see that it's turned on and plugged in to the surge protector. It is, so
that's not the issue. Next, you check to make sure the printer's ink cartridge still has ink and that there
is paper loaded in the paper tray. Things look good in both cases, so you know the issue has nothing to
do with ink or paper.
2. Now you want to make sure the printer and computer are communicating correctly. If you recently
downloaded an update to your operating system, it might interfere with the printer. But you know there
haven't been any recent updates and the printer was working yesterday, so you'll have to look elsewhere.
3. You check the printer's USB cord and find that it's not plugged in. You must have unplugged it accidentally
when you plugged something else into the computer earlier. Once you plug in the USB cord, the printer
starts working again. It looks like this printer issue is solved!
Scenario: Power button will not start
Solution: Power Button
1. If your computer does not start, begin by checking the power cord to confirm that it is plugged securely
into the back of the computer case and the power outlet.
2. If it is plugged into an outlet, make sure it is a working outlet. To check your outlet, you can plug in
another electrical device, such as a lamp.
3. If the computer is plugged in to a surge protector, verify that it is turned on. You may have to reset the
surge protector by turning it off and then back on. You can also plug a lamp or other device into the
surge protector to verify that it's working correctly.
4. If you are using a laptop, the battery may not be charged. Plug the AC adapter into the wall, then try to
turn on the laptop. If it still doesn't start up, you may need to wait a few minutes and try again.
TROUBLESHOOTING NOTES
Scenario: An application is running slowly
Solution: An application is running slowly
1. Close and reopen the application.
2. Update the application. To do this, click the Help menu and look for an option to check for Updates. If
you don't find this option, another idea is to run an online search for application updates.
Scenario: An application is frozen
Sometimes an application may become stuck, or frozen. When this happens, you won't be able to close the window
or click any buttons within the application.
Solution: An application is frozen
1. Force quit the application. On a PC, you can press (and hold) Ctrl+Alt+Delete (the Control, Alt, and Delete
keys) on your keyboard to open the Task Manager. On a Mac, press and hold Command+Option+Esc. You
can then select the unresponsive application and click End task (or Force Quit on a Mac) to close it.
2. Restart the computer. If you are unable to force quit an application, restarting your computer will close
all open apps.
Scenario: All programs on the computer run slowly
Solution: All programs on the computer run slowly
1. Run a virus scanner. You may have malware running in the background that is slowing things down.
2. Your computer may be running out of hard drive space. Try deleting any files or programs you don't need.
3. If you're using a PC, you can run Disk Defragmenter.
Scenario: The computer is frozen
Sometimes your computer may become completely unresponsive, or frozen. When this happens, you won't be able
to click anywhere on the screen, open or close applications, or access shut-down options.
Solution: The computer is frozen
1. (Windows only): Restart Windows Explorer. To do this, press and hold Ctrl+Alt+Delete on your keyboard
to open the Task Manager. Next, locate and select Windows Explorer from the Processes tab and click
Restart. You may need to click More Details at the bottom of the window to see the Processes tab.
2. (Mac only): Restart Finder. To do this, press and hold Command+Option+Esc on your keyboard to open
the Force Quit Applications dialog box. Next, locate and select Finder, then click Relaunch.
3. Press and hold the Power button. The Power button is usually located on the front or side of the
computer, typically indicated by the power symbol. Press and hold the Power button for 5 to 10 seconds
to force the computer to shut down.
TROUBLESHOOTING NOTES
4. If the computer still won't shut down, you can unplug the power cable from the electrical outlet. If you're
using a laptop, you may be able to remove the battery to force the computer to turn off. Note: This
solution should be your last resort after trying the other suggestions above.
Scenario: The mouse or keyboard has stopped working
Solution: The mouse or keyboard has stopped working
1. If you're using a wired mouse or keyboard, make sure it's correctly plugged into the computer.
2. If you're using a wireless mouse or keyboard, make sure it's turned on and that its batteries are charged.
Scenario: The sound isn't working
Solution: The sound isn't working
1. Check the volume level. Click the audio button in the top-right or bottom-right corner of the screen to
make sure the sound is turned on and that the volume is up.
2. Check the audio player controls. Many audio and video players will have their own separate audio controls.
Make sure the sound is turned on and that the volume is turned up in the player.
3. Check the cables. Make sure external speakers are plugged in, turned on, and connected to the correct
audio port or a USB port. If your computer has color-coded ports, the audio output port will usually be
green.
4. Connect headphones to the computer to find out if you can hear sound through the headphones.
Scenario: The screen is blank
Solution: The screen is blank
1. The computer may be in Sleep mode. Click the mouse or press any key on the keyboard to wake it.
2. Make sure the monitor is plugged in and turned on.
3. Make sure the computer is plugged in and turned on.
4. If you're using a desktop, make sure the monitor cable is properly connected to the computer tower and
the monitor.
5. Check the brightness control, located on your monitor or your keyboard, and make sure it is not set too
low.
Solving more difficult problems
If you still haven't found a solution to your problem, you may need to ask someone else for help. As an easy starting
point, search the Web. It's possible that other users have had similar problems, and solutions to these problems
are often posted online. Also, if you have a friend or family member who knows a lot about computers, they may
be able to help you.
You might also like
- Basic Computer TroubleshootingDocument9 pagesBasic Computer Troubleshootingircel f. anasNo ratings yet
- TroubleshootingDocument15 pagesTroubleshootingKalNo ratings yet
- Basic Troubleshooting TechniquesDocument7 pagesBasic Troubleshooting TechniquesSadia SaharNo ratings yet
- Basic Troubleshooting TechniqueDocument26 pagesBasic Troubleshooting TechniqueGirlie Harical Gangawan0% (1)
- IT Infrastructure Lecture 04-1Document29 pagesIT Infrastructure Lecture 04-1Mohamed KulmiyeNo ratings yet
- Computer Basics: TroubleshootingDocument8 pagesComputer Basics: TroubleshootingSer Crz JyNo ratings yet
- Trial ErrorDocument17 pagesTrial ErrorDomingoRmgJedahArmadaJr.No ratings yet
- Computer Basics - Basic Troubleshooting TechniquesDocument7 pagesComputer Basics - Basic Troubleshooting Techniquesያሲን ሁሴንNo ratings yet
- Basic Computer TroubleshootingDocument20 pagesBasic Computer TroubleshootingRenato SencidaNo ratings yet
- TroubleshootingDocument17 pagesTroubleshootingCastor Ren-renNo ratings yet
- Learning Area Level Quarter Date: Computer Systems Servicing NC Ii Grade 12 FourthDocument4 pagesLearning Area Level Quarter Date: Computer Systems Servicing NC Ii Grade 12 FourthpdhgfgbdNo ratings yet
- Computer TroubleshootingDocument6 pagesComputer TroubleshootingIvan PiñonNo ratings yet
- Computer Hardware Servicing Basic Computer Troubleshooting GuideDocument4 pagesComputer Hardware Servicing Basic Computer Troubleshooting Guidejanray1988No ratings yet
- Topic 2 Apply Basic Troubleshooting TechniquesDocument33 pagesTopic 2 Apply Basic Troubleshooting TechniquesEmma LoreinNo ratings yet
- Basic Troubleshooting!Document25 pagesBasic Troubleshooting!daya nandNo ratings yet
- TroubleshootingDocument5 pagesTroubleshootingDaniel Daryl CalingNo ratings yet
- Different Troubleshooting TechniquesDocument7 pagesDifferent Troubleshooting TechniquesAlteya AnchetaNo ratings yet
- INFORMATION SHEETS Techniques For Diagnosing Computer SystemsDocument4 pagesINFORMATION SHEETS Techniques For Diagnosing Computer SystemsJunjun Rubio100% (1)
- Makalah Bhs Inggris Kel.1Document14 pagesMakalah Bhs Inggris Kel.1Riski MatondangNo ratings yet
- Makalah Bhs Inggris Kel.1Document14 pagesMakalah Bhs Inggris Kel.1Riski MatondangNo ratings yet
- Computer Hardware TroubleshootingDocument15 pagesComputer Hardware TroubleshootingSITNo ratings yet
- Learning Guide #41: It Support ServiceDocument27 pagesLearning Guide #41: It Support ServiceDo DothingsNo ratings yet
- Solutions To Basic Computer ProblemDocument4 pagesSolutions To Basic Computer ProblemTejas Bhandari100% (3)
- Basic Troubleshooting TechniquesDocument12 pagesBasic Troubleshooting TechniquesSolomon GodwinNo ratings yet
- Troubleshooting: Topic 9: Introduction To Computer TroubleshootingDocument5 pagesTroubleshooting: Topic 9: Introduction To Computer TroubleshootingCaleb MukaviNo ratings yet
- Q3 Module7 CSS9 San-Jacinto-NHSDocument12 pagesQ3 Module7 CSS9 San-Jacinto-NHSAimee Joy L HermosoraNo ratings yet
- The Computer Won'T Start: Reasons and SolutionsDocument12 pagesThe Computer Won'T Start: Reasons and SolutionsTri S TanNo ratings yet
- Basic Troubleshooting Tips: The Quick Check ListDocument5 pagesBasic Troubleshooting Tips: The Quick Check Listkundanno1No ratings yet
- printADVANCED TROUBELESHOOTING METHODSDocument26 pagesprintADVANCED TROUBELESHOOTING METHODSHamba AbebeNo ratings yet
- Troubleshooting Common Computer ProblemsDocument25 pagesTroubleshooting Common Computer Problemsysiad123No ratings yet
- Troubleshooting Common Computer ProblemsDocument26 pagesTroubleshooting Common Computer ProblemsSherwin Jay A. AguilarNo ratings yet
- Troubleshooting Common Computer ProblemsDocument3 pagesTroubleshooting Common Computer ProblemsEmelyn Mendoza VentanillaNo ratings yet
- Diagnosing System ComputerDocument19 pagesDiagnosing System ComputerMalainen park100% (1)
- COMPUTER PROGRAAMIN - Docx20Document8 pagesCOMPUTER PROGRAAMIN - Docx20topology kamalNo ratings yet
- Common Computer Issues and Solutions: 1. My Computer Is Running Slowly/generally Not Reacting ProperlyDocument2 pagesCommon Computer Issues and Solutions: 1. My Computer Is Running Slowly/generally Not Reacting Properlyclad mixNo ratings yet
- Common Hardware ProblemsDocument9 pagesCommon Hardware ProblemsRamil AlcantaraNo ratings yet
- ICT Basic Troubleshooting ClassroomDocument62 pagesICT Basic Troubleshooting ClassroomMark Bryan ParamaNo ratings yet
- Trouble Shooting TechniquesDocument16 pagesTrouble Shooting TechniquesVault MeNo ratings yet
- LS6 Lesson 3 How To Turn On Off Restart A Desktop ComputerDocument8 pagesLS6 Lesson 3 How To Turn On Off Restart A Desktop ComputerMichelle Cates SalamatNo ratings yet
- Information Sheet 1.3.2 - DocumentationDocument15 pagesInformation Sheet 1.3.2 - DocumentationJohn Kenley SerranoNo ratings yet
- Troubleshooting Common Computer ProblemsDocument23 pagesTroubleshooting Common Computer ProblemsJason EchevariaNo ratings yet
- HP Scanjet N9120 Diagnostic Flatbed ScannerDocument7 pagesHP Scanjet N9120 Diagnostic Flatbed ScannerTaur1968No ratings yet
- Bahasa Inggris 1Document12 pagesBahasa Inggris 1saufi fauziyahNo ratings yet
- Group 10: Script For Activity 5Document2 pagesGroup 10: Script For Activity 5Marlo Dañez NorbeNo ratings yet
- Troubleshooting Fact SheetDocument50 pagesTroubleshooting Fact Sheetfmanyan12No ratings yet
- Computer 1 Activity Sheet: Quarter 4 - MELC 3 Week 3Document8 pagesComputer 1 Activity Sheet: Quarter 4 - MELC 3 Week 3Marjun BartoloNo ratings yet
- GuideDocument12 pagesGuideapi-3847625No ratings yet
- Hardware Troubleshooting: Understanding The System Beep Codes Beep CodesDocument48 pagesHardware Troubleshooting: Understanding The System Beep Codes Beep CodessrihariNo ratings yet
- Network Troubleshooting and Disaster PlanningDocument21 pagesNetwork Troubleshooting and Disaster PlanningFarah Tolentino NamiNo ratings yet
- 9 Methods For Fixing My HP Laptop Won't Turn OnDocument1 page9 Methods For Fixing My HP Laptop Won't Turn OnVipi AdoorNo ratings yet
- Basic Troubleshooting TechniquesDocument4 pagesBasic Troubleshooting TechniquesRica Gabrielle Saniel Ortiz100% (1)
- Computer Basic TroubleshootingDocument5 pagesComputer Basic TroubleshootingAngel2106No ratings yet
- 5 Common Computer Problems & SolutionsDocument7 pages5 Common Computer Problems & SolutionsElias KeneniNo ratings yet
- PC ProblemsDocument1 pagePC ProblemsChaitanya PatroNo ratings yet
- Troubleshooting: Memory GaugesDocument5 pagesTroubleshooting: Memory Gaugesbond cloneNo ratings yet
- Common Computer Problems and SolutionsDocument61 pagesCommon Computer Problems and SolutionsAmieAnneMacedonioTanguinNo ratings yet
- No Display On Monitor. IssueDocument10 pagesNo Display On Monitor. IssueRency RenzNo ratings yet
- Grade 10 IctQuestion and AnswerDocument4 pagesGrade 10 IctQuestion and Answerfikru tesefayeNo ratings yet
- UNIT-5 MLAN (Troubleshooting)Document23 pagesUNIT-5 MLAN (Troubleshooting)bala smileyNo ratings yet
- ControlsFX FeaturesDocument22 pagesControlsFX Featurespradhan.neeladriNo ratings yet
- Linux Booting ProcessDocument18 pagesLinux Booting ProcessPrashant RawatNo ratings yet
- Informatica SenariosDocument26 pagesInformatica Senariossatish85cNo ratings yet
- MMS - Getting Started ManualDocument32 pagesMMS - Getting Started ManualSimba NcubeNo ratings yet
- Introduction To WekaDocument39 pagesIntroduction To WekaFaiz DarNo ratings yet
- Pgcet 2013 Queans FullDocument71 pagesPgcet 2013 Queans FullJAAPANo ratings yet
- PSApp Deployment Toolkit Admin GuideDocument114 pagesPSApp Deployment Toolkit Admin GuideJordan BottrellNo ratings yet
- Bermor Tech Website With PC Building Simulation: THE Problem AND ITS BackgroundDocument4 pagesBermor Tech Website With PC Building Simulation: THE Problem AND ITS BackgroundnezclarkNo ratings yet
- Mobile App Contest Rules Eligibilty RequirementsDocument4 pagesMobile App Contest Rules Eligibilty RequirementsGlavin001No ratings yet
- Addendum To The ResumeDocument4 pagesAddendum To The Resumerajat_mailboxNo ratings yet
- Inbound 9059189774699210232Document322 pagesInbound 9059189774699210232laily gista septiyaNo ratings yet
- Com - Amepro.pdvDocument13 pagesCom - Amepro.pdvCarlos EduardoNo ratings yet
- File System Case StudyDocument23 pagesFile System Case StudyV snehaNo ratings yet
- Các Bư C Cài Cygwin MoshellDocument3 pagesCác Bư C Cài Cygwin MoshellNguyễn Văn Hậu100% (1)
- Configure Cisco Imm For Flashstack and Deploy Red Hat Enterprise LinuxDocument125 pagesConfigure Cisco Imm For Flashstack and Deploy Red Hat Enterprise Linuxsalist3kNo ratings yet
- EIST Unlocked Example Rev 1.1aDocument14 pagesEIST Unlocked Example Rev 1.1aSonny LabielNo ratings yet
- Information Framework (SID) Suite Release Notes Release 13-5 v3-5-4Document15 pagesInformation Framework (SID) Suite Release Notes Release 13-5 v3-5-4birenderNo ratings yet
- E00085 - SafiraSistyaCahyani - Tutorial 5Document9 pagesE00085 - SafiraSistyaCahyani - Tutorial 5Safira SistyaNo ratings yet
- SilkTestUserGuideDocument555 pagesSilkTestUserGuideprakash100% (1)
- FTQ360 - Guide To Better Quality Through Advanced Commissioning TechniquesDocument16 pagesFTQ360 - Guide To Better Quality Through Advanced Commissioning Techniqueszubin orchasNo ratings yet
- Cyber SecurityDocument10 pagesCyber SecurityInes Haddad SaidaniNo ratings yet
- Simba ODBC Driver For SQL Server Configuration Guide For Custom FrameworkDocument15 pagesSimba ODBC Driver For SQL Server Configuration Guide For Custom FrameworkMarcus L. HowardNo ratings yet
- SYLLABUSDocument2 pagesSYLLABUSManoj DhawaleNo ratings yet
- Mcs 011Document197 pagesMcs 011Chandradeep Reddy TeegalaNo ratings yet
- Rest Apis and RPGDocument84 pagesRest Apis and RPGNanda KishoreNo ratings yet
- Using Oracle Autonomous Database Serverless 141 150Document10 pagesUsing Oracle Autonomous Database Serverless 141 150hammadyazan16No ratings yet
- Getting Started in LSL Scripting in Second LifeDocument8 pagesGetting Started in LSL Scripting in Second LifeScott GieferNo ratings yet
- How To Develop ABAP RICEF Objects in SDocument23 pagesHow To Develop ABAP RICEF Objects in SAdaikalam Alexander Rayappa50% (2)
- BIT 213 Introduction To Database System NotesDocument40 pagesBIT 213 Introduction To Database System NotesHon seif MwabegeNo ratings yet
- Module 1Document206 pagesModule 1Buffalo GamingNo ratings yet