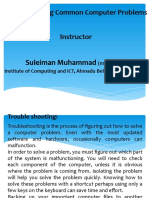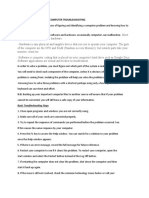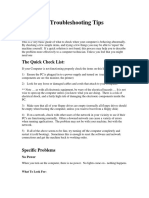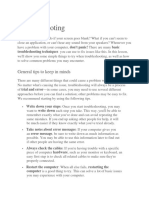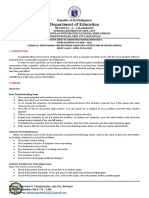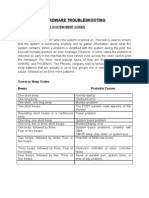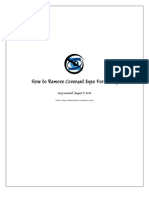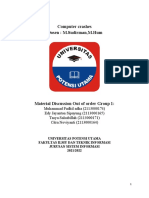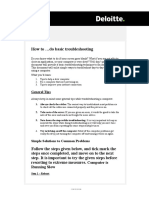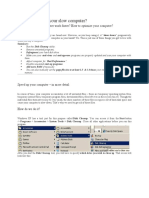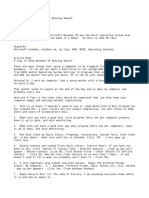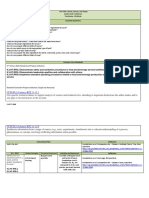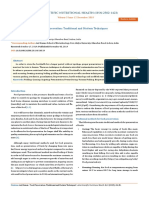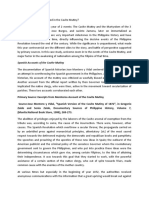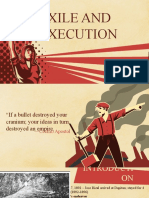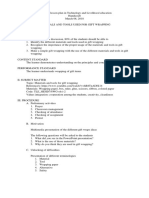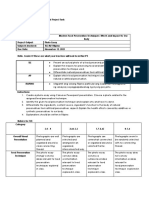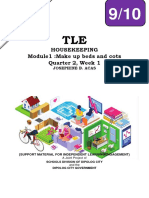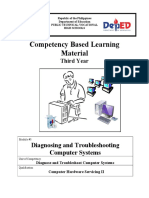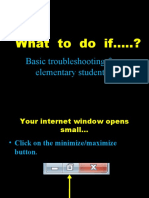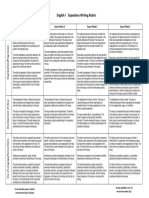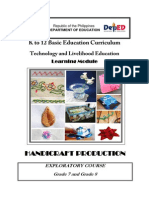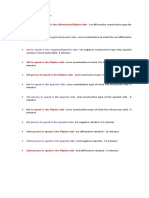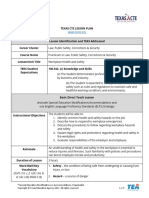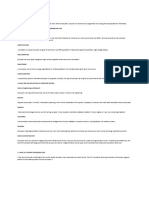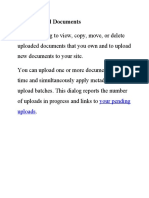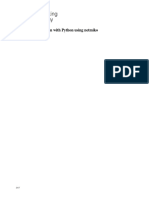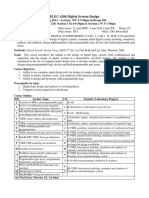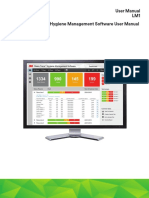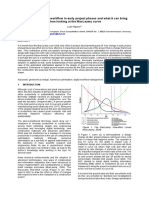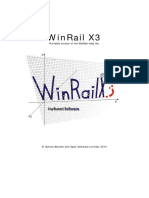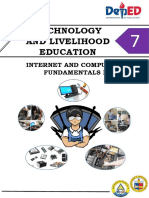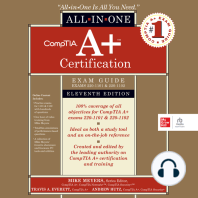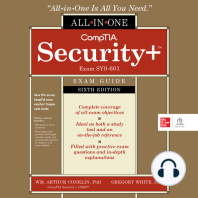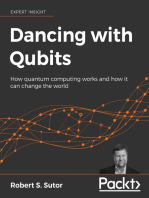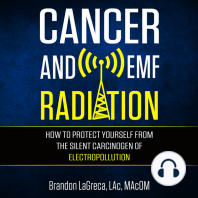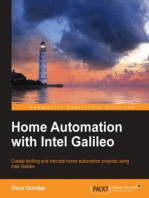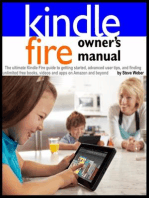Professional Documents
Culture Documents
Troubleshooting Common Computer Problems
Uploaded by
Emelyn Mendoza VentanillaOriginal Title
Copyright
Available Formats
Share this document
Did you find this document useful?
Is this content inappropriate?
Report this DocumentCopyright:
Available Formats
Troubleshooting Common Computer Problems
Uploaded by
Emelyn Mendoza VentanillaCopyright:
Available Formats
Technology Nonprofit Collaboration
Troubleshooting Common Computer
Problems
Troubleshooting is the process of figuring out how to solve a computer problem. Even with the most
updated software and hardware, occasionally computers can malfunction.
In order to solve a problem, you must figure out which part of the system is malfunctioning. You will
need to check each component of the computer, unless it is obvious where the problem is coming from.
Isolating the problem will help you solve the problem quickly. Knowing how to solve these problems
with a shortcut perhaps using only a few keys on the keyboard can save time and effort.
Backing up your important computer files to another source will ensure that if your problem cannot be
corrected, you will still have a safe copy of your information.
Basic Troubleshooting Steps
1. Close open programs and windows you are not currently using.
2. Make sure all of your cords are connected properly.
3. Try to repeat the sequence of commands you performed before the problem occurred. See if
this causes the same response by your computer.
4. Press the F1 key to access the Help window. You can search for a solution to your problem once
the Help window appears.
5. If there is an error message, record the full message for future reference.
6. Restart your computer to see if it clears the problem. To restart your computer, open the start
window and select the Restart button instead of the Log Off button.
7. If restarting the computer does not clear the problem, shut down the computer and then start it
back up again.
8. If the issue is still not resolved, check the common technology issues below or call your system
administrator.
Common Technology Issues
Below we describe some of the most commonly encountered technology issues. Click on the issue to
get more information on possible solutions to correct the problem.
The printer is not working.
The computer is frozen. A program is not responding.
The keyboard is not working.
New hardware or software is working incorrectly.
The mouse is not working.
The computer is slow.
Last Updated: 11/06/2012 Troubleshooting Page 1 of 3
Technology Nonprofit Collaboration
Common Solutions for Technology Issues
Issue: The printer is not working.
Check if the printer is turned on. If not, turn it on and try again.
Check if the printer has paper. If not, put paper in the paper tray and try printing again.
Check if the printer has a paper jam. If so, remove the paper, close the printer, and try
printing again.
Ensure that all printer cables are properly connected.
Turn off the printer and turn on again.
Check to see if a new printer driver is needed. Do this by going to the manufacturer’s
website to search for your printer model and checking for any updated driver. Seek
assistance from your system administrator before installing any drivers.
Issue: The computer is frozen. A program is not responding.
Push the Ctrl, Alt, and Delete keys at the same time. Then, start the Task Manager, highlight
the program’s name, and hit the End Task button.
Perform a hard reboot by simply pressing the on/off button to turn off the computer
manually. This action should only be done as a last resort if you have an unresponsive
program or critical error. This process could cause data loss or corruption.
Once the computer is responding again, run a virus check.
Issue: The keyboard is not working.
Make sure the keyboard is connected to the computer. If not, connect it to the computer.
If you are using a wireless keyboard, try changing the batteries.
If one of the keys on your keyboard gets stuck, turn the computer off and clean with a damp
cloth.
Use the mouse to restart the computer.
Issue: New hardware or software is working incorrectly.
Verify your computer meets the requirements of the program or utility.
Uninstall and install the program.
There could be a conflict with another installed program and you should contact your
system administrator.
Issue: The mouse is not working correctly.
Check if the mouse is securely plugged into the computer. If not, plug it in completely.
Check to see if the cord has been damaged. If so, the mouse may need replacing.
If you are using a cordless mouse, try pushing the connection button on the underside of the
mouse to reestablish a connection.
Clean the mouse.
Last Updated: 11/06/2012 Troubleshooting Page 2 of 3
Technology Nonprofit Collaboration
Issue: The computer is slow.
Restart your computer.
Verify that there is at least 200-500 MB of free hard drive space. To do so, select start and
click on My Computer or Computer. Then, highlight the local C drive by clicking on it once.
Select the Properties button at the top left-hand corner of the window. This will display a
window that tells you how much free and used space you have. If you need to recapture
some space:
- Empty your recycle bin.
- Check your mail files. Remove any large attachments and delete unused mail.
- Images and videos take up a lot of space, so consider moving those to an external drive.
- Remove temporary files from the Internet. To do so, select Start and click on My
Computer or Computer. Then, click Open Control Panel at the top of the window. Click
Network and Internet and then click Internet Options. The Internet Options window will
open and you will select the General tab and click Delete under Browsing History.
- Perform a disk cleanup. To do so, select start and click on My Computer or Computer.
Then, highlight the local C drive by clicking on it once. Select the properties button at
the top left of the window. Then, go to the General tab and select Disk Cleanup. Once
the Disk Cleanup finishes running, click on the Clean up System Files; this will delete any
unnecessary programs from your local disk.
- Run defrag. To do so, select start and click on My Computer or Computer. Then,
highlight the local C drive by clicking on it once. Select the properties button at the top
left of the window. Then, go to the Tools tab and select Run Defragmentation.
Run a virus scan to remove potential viruses that can slow down your computer.
Last Updated: 11/06/2012 Troubleshooting Page 3 of 3
You might also like
- Troubleshooting Computer ErrorsDocument4 pagesTroubleshooting Computer ErrorsJerwin Fernandez TorralbaNo ratings yet
- How To Speed Up Computer: Your Step-By-Step Guide To Speeding Up ComputerFrom EverandHow To Speed Up Computer: Your Step-By-Step Guide To Speeding Up ComputerNo ratings yet
- Troubleshooting Common Computer ProblemsDocument26 pagesTroubleshooting Common Computer ProblemsSherwin Jay A. AguilarNo ratings yet
- Troubleshooting Common Computer ProblemsDocument25 pagesTroubleshooting Common Computer Problemsysiad123No ratings yet
- Solve Computer ProblemsDocument23 pagesSolve Computer ProblemsJason EchevariaNo ratings yet
- Troubleshooting: Topic 9: Introduction To Computer TroubleshootingDocument5 pagesTroubleshooting: Topic 9: Introduction To Computer TroubleshootingCaleb MukaviNo ratings yet
- Computer Hardware Servicing Basic Computer Troubleshooting GuideDocument4 pagesComputer Hardware Servicing Basic Computer Troubleshooting Guidejanray1988No ratings yet
- Basic Troubleshooting Tips: The Quick Check ListDocument5 pagesBasic Troubleshooting Tips: The Quick Check Listkundanno1No ratings yet
- Different Troubleshooting TechniquesDocument7 pagesDifferent Troubleshooting TechniquesAlteya AnchetaNo ratings yet
- Solutions To Basic Computer ProblemDocument4 pagesSolutions To Basic Computer ProblemTejas Bhandari100% (3)
- Computer Basics: TroubleshootingDocument8 pagesComputer Basics: TroubleshootingSer Crz JyNo ratings yet
- Basic Troubleshooting TechniquesDocument7 pagesBasic Troubleshooting TechniquesSadia SaharNo ratings yet
- Basic Computer TroubleshootingDocument9 pagesBasic Computer Troubleshootingircel f. anasNo ratings yet
- Grade 9 Ict TroubleshootingDocument115 pagesGrade 9 Ict TroubleshootingRenalyn Dejos0% (1)
- TroubleshootingDocument15 pagesTroubleshootingKalNo ratings yet
- Basic Troubleshooting!Document25 pagesBasic Troubleshooting!daya nandNo ratings yet
- Troubleshooting BasicsDocument17 pagesTroubleshooting BasicsPAUL GONZALESNo ratings yet
- IT Infrastructure Lecture 4 Computer Troubleshooting TechniquesDocument29 pagesIT Infrastructure Lecture 4 Computer Troubleshooting TechniquesMohamed KulmiyeNo ratings yet
- INFORMATION SHEETS Techniques For Diagnosing Computer SystemsDocument4 pagesINFORMATION SHEETS Techniques For Diagnosing Computer SystemsJunjun Rubio100% (1)
- Department of Education: Republic of The PhilippinesDocument4 pagesDepartment of Education: Republic of The PhilippinesPinagtongulan NHS (Region IV-A - Lipa City)No ratings yet
- Troubleshooting NotesDocument3 pagesTroubleshooting NotesDonii BrownNo ratings yet
- Computer Maintenance GuideDocument26 pagesComputer Maintenance GuideHamba AbebeNo ratings yet
- TroubleShooting Basics SaveDocument17 pagesTroubleShooting Basics SavePAUL GONZALESNo ratings yet
- Basic Troubleshooting TechniquesDocument4 pagesBasic Troubleshooting TechniquesRica Gabrielle Saniel OrtizNo ratings yet
- Computer Basics - Basic Troubleshooting TechniquesDocument7 pagesComputer Basics - Basic Troubleshooting Techniquesያሲን ሁሴንNo ratings yet
- Basic Computer Maintenance TipsDocument10 pagesBasic Computer Maintenance TipskathirdcnNo ratings yet
- SLOW OR FREEZING (1) .Final 2.0Document27 pagesSLOW OR FREEZING (1) .Final 2.0Franzes Cyma Bagyan DalangNo ratings yet
- Slow or FreezingDocument23 pagesSlow or FreezingFranzes Cyma Bagyan DalangNo ratings yet
- 5 Common Computer Problems & SolutionsDocument7 pages5 Common Computer Problems & SolutionsElias KeneniNo ratings yet
- Hardware Troubleshooting: Understanding The System Beep Codes Beep CodesDocument48 pagesHardware Troubleshooting: Understanding The System Beep Codes Beep CodessrihariNo ratings yet
- How To Make Your Computer Run Faster - 21 Steps (With Pictures) PDFDocument14 pagesHow To Make Your Computer Run Faster - 21 Steps (With Pictures) PDFsarabareillesNo ratings yet
- How To Remove Covenant Eyes ForcefullyDocument7 pagesHow To Remove Covenant Eyes ForcefullyGregory Greenleaf0% (2)
- Basic Troubleshooting TechniqueDocument26 pagesBasic Troubleshooting TechniqueGirlie Harical Gangawan0% (1)
- Trouble Shooting TechniquesDocument16 pagesTrouble Shooting TechniquesVault MeNo ratings yet
- COMPUTER TROUBLESHOOTING GUIDEDocument5 pagesCOMPUTER TROUBLESHOOTING GUIDEDaniel Daryl CalingNo ratings yet
- LO2 OperateDocument13 pagesLO2 OperateCAREN MAY NAPUTOLNo ratings yet
- Common PC Problems and Possible SolutionsDocument7 pagesCommon PC Problems and Possible SolutionsderejeNo ratings yet
- Basic Troubleshooting For Poor Computer (PC) PerformanceDocument6 pagesBasic Troubleshooting For Poor Computer (PC) PerformanceY.NikhilNo ratings yet
- Why Is My Computer SlowDocument2 pagesWhy Is My Computer Slowchunaan prajapatiNo ratings yet
- Help! It Isn't Working!: CTRL Alt DelDocument3 pagesHelp! It Isn't Working!: CTRL Alt Delapi-346123027No ratings yet
- How To Make Your Computer Run Faster (With Pictures) - WikiHowDocument8 pagesHow To Make Your Computer Run Faster (With Pictures) - WikiHowAnonymous hPFdrJNo ratings yet
- How To Fix Slow Hard DriveDocument2 pagesHow To Fix Slow Hard DrivesujthNo ratings yet
- Makalah Bhs Inggris Kel.1Document14 pagesMakalah Bhs Inggris Kel.1Riski MatondangNo ratings yet
- Makalah Bhs Inggris Kel.1Document14 pagesMakalah Bhs Inggris Kel.1Riski MatondangNo ratings yet
- Computer Hardware TroubleshootingDocument15 pagesComputer Hardware TroubleshootingSITNo ratings yet
- Troubleshooting steps to fix a slow computerDocument9 pagesTroubleshooting steps to fix a slow computerXero AnônimoNo ratings yet
- Basic Troubleshooting TechniquesDocument12 pagesBasic Troubleshooting TechniquesSolomon GodwinNo ratings yet
- DIY NortonLive PC Power Boost for Windows XPDocument8 pagesDIY NortonLive PC Power Boost for Windows XPhy502No ratings yet
- Windows 10 100 ProblemDocument31 pagesWindows 10 100 ProblemMuhamad Fachrizal NasutionNo ratings yet
- Several Solutions To Laptop Slowdowns: The Situation: A SlowdownDocument12 pagesSeveral Solutions To Laptop Slowdowns: The Situation: A SlowdownSanjay ChandwaniNo ratings yet
- Common Computer Problems and SolutionsDocument61 pagesCommon Computer Problems and SolutionsAmieAnneMacedonioTanguinNo ratings yet
- 5-Step Computer Maintenance Tutorial Windows XPDocument24 pages5-Step Computer Maintenance Tutorial Windows XPnitinkr80No ratings yet
- Speed up your slow computer in 6 easy stepsDocument5 pagesSpeed up your slow computer in 6 easy stepsNitin Belgaonkar100% (1)
- Method 1 of 2: Windows: Check Your Hard Disk Space. My Computer Local Drive PropertiesDocument26 pagesMethod 1 of 2: Windows: Check Your Hard Disk Space. My Computer Local Drive PropertiesKaushikperikaNo ratings yet
- TroubleshootingDocument17 pagesTroubleshootingCastor Ren-renNo ratings yet
- Basic Computer Troubleshooting GuideDocument20 pagesBasic Computer Troubleshooting GuideRenato SencidaNo ratings yet
- Apply Problem SolveDocument32 pagesApply Problem SolvederejeNo ratings yet
- 9 Tips To Keep Windows XP Running SmoothDocument2 pages9 Tips To Keep Windows XP Running Smoothman.mham99No ratings yet
- 11 New Tips For Boosting Windows XP PerformanceDocument5 pages11 New Tips For Boosting Windows XP PerformanceBill PetrieNo ratings yet
- TLE 9 COokery PDFDocument222 pagesTLE 9 COokery PDFRegine Morales84% (158)
- Tle9 q2 Mod1 CookeryDocument12 pagesTle9 q2 Mod1 CookeryToni Rose Hernandez LualhatiNo ratings yet
- Unit 6 Stocks Sauces and SoupsDocument8 pagesUnit 6 Stocks Sauces and SoupsJan KristianNo ratings yet
- Modern PreservationDocument5 pagesModern PreservationEmelyn Mendoza VentanillaNo ratings yet
- Prepare Salads and DressingDocument54 pagesPrepare Salads and DressingAngelica Lloveras88% (16)
- Case Study 2Document2 pagesCase Study 2TRISH BOCA67% (3)
- Stocks Sauces and SoupsDocument35 pagesStocks Sauces and SoupsMeleny BallesterosNo ratings yet
- Final TVL - HE - Housekeeping Grade 11 03.11.14Document9 pagesFinal TVL - HE - Housekeeping Grade 11 03.11.14Lacus Clyne DcmNo ratings yet
- Stocks Sauces and SoupsDocument35 pagesStocks Sauces and SoupsMeleny BallesterosNo ratings yet
- Rizalreport PPT FinalDocument27 pagesRizalreport PPT FinalEmelyn Mendoza VentanillaNo ratings yet
- Prepare Salads and DressingDocument54 pagesPrepare Salads and DressingAngelica Lloveras88% (16)
- Troubleshooting Common Computer ProblemsDocument3 pagesTroubleshooting Common Computer ProblemsEmelyn Mendoza VentanillaNo ratings yet
- Detailed Lesson Plan in HandicraftDocument8 pagesDetailed Lesson Plan in HandicraftDhom Ortiz Candelaria100% (9)
- Modern Food Preservation Techniques Effects and Impact To Our BodyDocument3 pagesModern Food Preservation Techniques Effects and Impact To Our BodyEmelyn Mendoza VentanillaNo ratings yet
- Computer Problems and Troubleshooting ThaneDocument156 pagesComputer Problems and Troubleshooting ThaneGodwin KizaNo ratings yet
- Grade 8 TLE-FOOD PROCESSING (Salting, Curing and Smoking) LASDocument25 pagesGrade 8 TLE-FOOD PROCESSING (Salting, Curing and Smoking) LASJenifer Soria Villacorta89% (37)
- Q 2 TLE HK 9 10 Module 1 1Document16 pagesQ 2 TLE HK 9 10 Module 1 1Neil Abay100% (1)
- Salads & Dressings: Chapter OverviewDocument12 pagesSalads & Dressings: Chapter OverviewEmelyn Mendoza VentanillaNo ratings yet
- Chs Module 5 Diagnose and Troubleshoot Computer Systems PDF FreeDocument54 pagesChs Module 5 Diagnose and Troubleshoot Computer Systems PDF FreeEmelyn Mendoza VentanillaNo ratings yet
- Facebook Page Management For BeginnersDocument24 pagesFacebook Page Management For BeginnersEmelyn Mendoza VentanillaNo ratings yet
- Grade 6 - Finding Credible News - Lesson SlidesDocument12 pagesGrade 6 - Finding Credible News - Lesson SlidesEmelyn Mendoza VentanillaNo ratings yet
- What To Do If ..?: Basic Troubleshooting For Elementary StudentsDocument7 pagesWhat To Do If ..?: Basic Troubleshooting For Elementary StudentsEmelyn Mendoza VentanillaNo ratings yet
- Eng I STAAR Expository Writing RubricDocument1 pageEng I STAAR Expository Writing RubricEmelyn Mendoza VentanillaNo ratings yet
- Salads & Dressings: Chapter OverviewDocument12 pagesSalads & Dressings: Chapter OverviewEmelyn Mendoza VentanillaNo ratings yet
- K To 12 Handicrafts Learning ModuleDocument83 pagesK To 12 Handicrafts Learning ModuleNeca Borromeo82% (55)
- Script DebateDocument4 pagesScript DebateImee Dhell Dimaano73% (11)
- Flow of Cavite Mutiny DebateDocument1 pageFlow of Cavite Mutiny DebateEmelyn Mendoza VentanillaNo ratings yet
- Grade 6 - Finding Credible News - Lesson SlidesDocument12 pagesGrade 6 - Finding Credible News - Lesson SlidesEmelyn Mendoza VentanillaNo ratings yet
- Lesson Plan Workplace Health and Safety - 0Document7 pagesLesson Plan Workplace Health and Safety - 0Emelyn Mendoza VentanillaNo ratings yet
- Chs Module 5 Diagnose and Troubleshoot Computer Systems PDF FreeDocument54 pagesChs Module 5 Diagnose and Troubleshoot Computer Systems PDF FreeEmelyn Mendoza VentanillaNo ratings yet
- Wincc Flexible ManualDocument466 pagesWincc Flexible ManualBassilNo ratings yet
- Types of Computer System and FuntionDocument1 pageTypes of Computer System and FuntionCrea ArriettyNo ratings yet
- STATA Notes - by Ms BingDocument82 pagesSTATA Notes - by Ms BingAshish KumarNo ratings yet
- Etalemahu 123Document641 pagesEtalemahu 123Etalemahu GoshimeNo ratings yet
- 5 Axis Arm Robot TrainerDocument399 pages5 Axis Arm Robot TrainerTINDER USERNo ratings yet
- EWM900 RKT Door Appointment SchedulingDocument48 pagesEWM900 RKT Door Appointment SchedulingMauricio Servatius HendrikxNo ratings yet
- Practical No.2: DTP: - Desktop Publishing (Also Known As DTP) Combines A Personal Computer and PageDocument10 pagesPractical No.2: DTP: - Desktop Publishing (Also Known As DTP) Combines A Personal Computer and PageNitesh VermaNo ratings yet
- Get Modern Deploy and Maintain Guidance With Windows11Document28 pagesGet Modern Deploy and Maintain Guidance With Windows11bberry100% (1)
- 2.2 Lab - CLI Automation with Python using netmiko - ILMDocument5 pages2.2 Lab - CLI Automation with Python using netmiko - ILMAlvaro Justiniano Valencia MunozNo ratings yet
- Scrivener Manual MacDocument847 pagesScrivener Manual MacrodrigomichellNo ratings yet
- Simatic GettingStartedSRIYaskawa DOC V11 enDocument65 pagesSimatic GettingStartedSRIYaskawa DOC V11 enLaimonas KairiukstisNo ratings yet
- HCIP-AI-EI Developer V2.0 Lab GuideDocument218 pagesHCIP-AI-EI Developer V2.0 Lab GuideWasapol PooritanasarnNo ratings yet
- WhatsNew 2022 enDocument58 pagesWhatsNew 2022 enRavi VermaNo ratings yet
- RMDLLProgrammers GuideDocument389 pagesRMDLLProgrammers GuideANGEL GABRIEL MAMANI SULLCANINo ratings yet
- Docker Desktop Migration To WSL 2 On WindowsDocument13 pagesDocker Desktop Migration To WSL 2 On WindowsLeeNo ratings yet
- ELEC 4200 Digital System DesignDocument2 pagesELEC 4200 Digital System DesignAlan BensonNo ratings yet
- Happyfish CodeDocument6 pagesHappyfish CodeVvnprynt.No ratings yet
- User Manual LM1 Clean-Trace Hygiene Management Software User ManualDocument43 pagesUser Manual LM1 Clean-Trace Hygiene Management Software User ManualGustavo MuñozNo ratings yet
- NVIDIA 191.07 - WinXP - Desktop - Release - NotesDocument54 pagesNVIDIA 191.07 - WinXP - Desktop - Release - NotesJohanna KarakoNo ratings yet
- Digital Optimisation Workflow in Early Project Phases and What It Can Bring When Looking at The MacLeamy CurveDocument6 pagesDigital Optimisation Workflow in Early Project Phases and What It Can Bring When Looking at The MacLeamy CurveLuân NguyễnNo ratings yet
- Testing Object-Oriented ApplicationsDocument38 pagesTesting Object-Oriented ApplicationsGanesh RathnamNo ratings yet
- WinRail HelpDocument212 pagesWinRail HelpEric LavrijsenNo ratings yet
- BCS 011 June 2016 PDFDocument3 pagesBCS 011 June 2016 PDFMaheshNo ratings yet
- Mouse SettingsDocument1 pageMouse Settingsapi-3705993No ratings yet
- (23645504 - Current Directions in Biomedical Engineering) Respiratory Motion Tracking Using Microsoft's Kinect v2 CameraDocument4 pages(23645504 - Current Directions in Biomedical Engineering) Respiratory Motion Tracking Using Microsoft's Kinect v2 CameraRajkumar kkNo ratings yet
- Sptve - Icf 7-Q1-M14Document15 pagesSptve - Icf 7-Q1-M14JONATHAN QUINTANONo ratings yet
- Antennas and Accessories Product DescriptionDocument84 pagesAntennas and Accessories Product DescriptionAhmed RaadNo ratings yet
- Credits 2 DimDocument10 pagesCredits 2 DimBetty CirneNo ratings yet
- Save Website As PDF CloudConvertDocument2 pagesSave Website As PDF CloudConvertnrykknbdkamdkwqgluNo ratings yet
- LogDocument7 pagesLogjasperjenkins2001No ratings yet
- Chip War: The Quest to Dominate the World's Most Critical TechnologyFrom EverandChip War: The Quest to Dominate the World's Most Critical TechnologyRating: 4.5 out of 5 stars4.5/5 (227)
- CompTIA A+ Certification All-in-One Exam Guide, Eleventh Edition (Exams 220-1101 & 220-1102)From EverandCompTIA A+ Certification All-in-One Exam Guide, Eleventh Edition (Exams 220-1101 & 220-1102)Rating: 5 out of 5 stars5/5 (2)
- Chip War: The Fight for the World's Most Critical TechnologyFrom EverandChip War: The Fight for the World's Most Critical TechnologyRating: 4.5 out of 5 stars4.5/5 (82)
- CompTIA Security+ All-in-One Exam Guide, Sixth Edition (Exam SY0-601)From EverandCompTIA Security+ All-in-One Exam Guide, Sixth Edition (Exam SY0-601)Rating: 5 out of 5 stars5/5 (1)
- 8051 Microcontroller: An Applications Based IntroductionFrom Everand8051 Microcontroller: An Applications Based IntroductionRating: 5 out of 5 stars5/5 (6)
- Hacking With Linux 2020:A Complete Beginners Guide to the World of Hacking Using Linux - Explore the Methods and Tools of Ethical Hacking with LinuxFrom EverandHacking With Linux 2020:A Complete Beginners Guide to the World of Hacking Using Linux - Explore the Methods and Tools of Ethical Hacking with LinuxNo ratings yet
- Model-based System and Architecture Engineering with the Arcadia MethodFrom EverandModel-based System and Architecture Engineering with the Arcadia MethodNo ratings yet
- iPhone X Hacks, Tips and Tricks: Discover 101 Awesome Tips and Tricks for iPhone XS, XS Max and iPhone XFrom EverandiPhone X Hacks, Tips and Tricks: Discover 101 Awesome Tips and Tricks for iPhone XS, XS Max and iPhone XRating: 3 out of 5 stars3/5 (2)
- CompTIA A+ Complete Review Guide: Exam Core 1 220-1001 and Exam Core 2 220-1002From EverandCompTIA A+ Complete Review Guide: Exam Core 1 220-1001 and Exam Core 2 220-1002Rating: 5 out of 5 stars5/5 (1)
- CompTIA A+ Complete Review Guide: Core 1 Exam 220-1101 and Core 2 Exam 220-1102From EverandCompTIA A+ Complete Review Guide: Core 1 Exam 220-1101 and Core 2 Exam 220-1102Rating: 5 out of 5 stars5/5 (2)
- Dancing with Qubits: How quantum computing works and how it can change the worldFrom EverandDancing with Qubits: How quantum computing works and how it can change the worldRating: 5 out of 5 stars5/5 (1)
- Amazon Web Services (AWS) Interview Questions and AnswersFrom EverandAmazon Web Services (AWS) Interview Questions and AnswersRating: 4.5 out of 5 stars4.5/5 (3)
- Computer Science: A Concise IntroductionFrom EverandComputer Science: A Concise IntroductionRating: 4.5 out of 5 stars4.5/5 (14)
- Cancer and EMF Radiation: How to Protect Yourself from the Silent Carcinogen of ElectropollutionFrom EverandCancer and EMF Radiation: How to Protect Yourself from the Silent Carcinogen of ElectropollutionRating: 5 out of 5 stars5/5 (2)
- From Cell Phones to VOIP: The Evolution of Communication Technology - Technology Books | Children's Reference & NonfictionFrom EverandFrom Cell Phones to VOIP: The Evolution of Communication Technology - Technology Books | Children's Reference & NonfictionNo ratings yet
- The No Bull$#!£ Guide to Building Your Own PC: No Bull GuidesFrom EverandThe No Bull$#!£ Guide to Building Your Own PC: No Bull GuidesNo ratings yet
- 2018 (40+) Best Free Apps for Kindle Fire Tablets: +Simple Step-by-Step Guide For New Kindle Fire UsersFrom Everand2018 (40+) Best Free Apps for Kindle Fire Tablets: +Simple Step-by-Step Guide For New Kindle Fire UsersNo ratings yet
- Kindle Fire Owner's Manual: The ultimate Kindle Fire guide to getting started, advanced user tips, and finding unlimited free books, videos and apps on Amazon and beyondFrom EverandKindle Fire Owner's Manual: The ultimate Kindle Fire guide to getting started, advanced user tips, and finding unlimited free books, videos and apps on Amazon and beyondRating: 4.5 out of 5 stars4.5/5 (4)