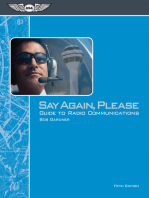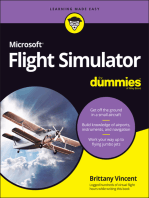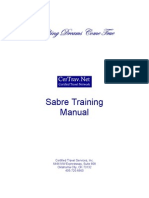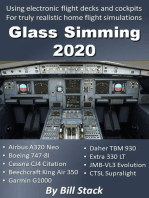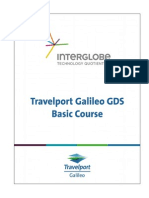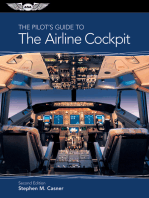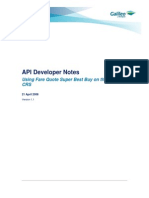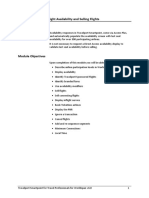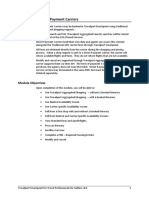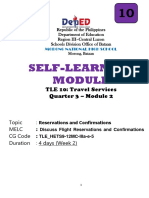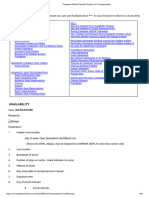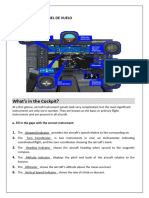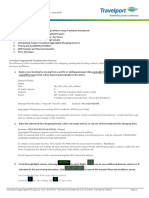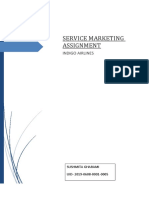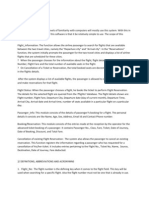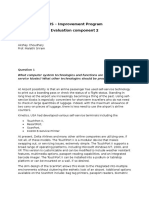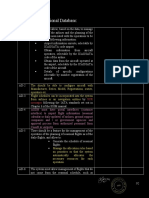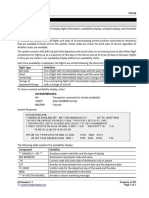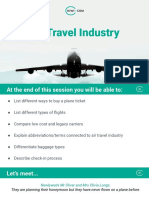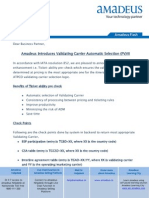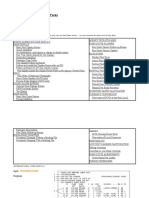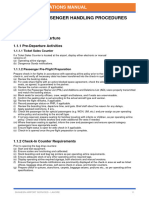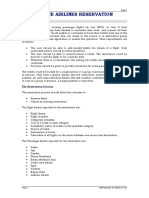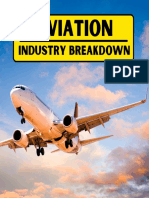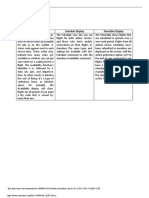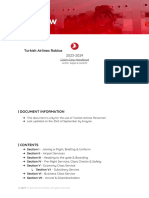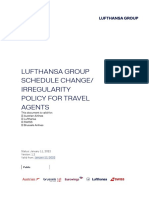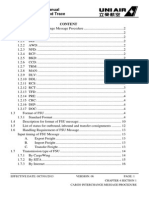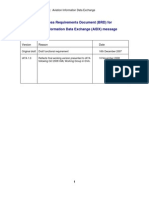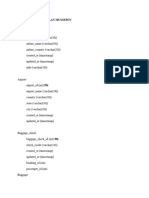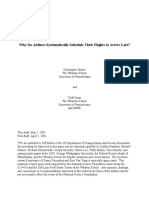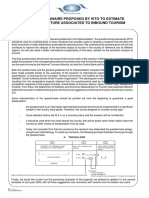Professional Documents
Culture Documents
02 TPSP 1G Air Avail Sell
Uploaded by
Jacob PedroOriginal Title
Copyright
Available Formats
Share this document
Did you find this document useful?
Is this content inappropriate?
Report this DocumentCopyright:
Available Formats
02 TPSP 1G Air Avail Sell
Uploaded by
Jacob PedroCopyright:
Available Formats
Module 2: Checking Flight Availability and Selling Flights
Availability responses in Travelport Smartpoint, come via a direct carrier link, and
automatically populate the availability screen with last seat availability for over 300
participating airlines.
It is not necessary to request a Direct Access availability display to validate last seat
availability before selling.
Module Objectives
Upon completion of this module, you will be able to:
Describe airline participation levels in Galileo
Display availability
Identify Travelport Sponsored Flights
Identify Branded Fares
Use availability modifiers
Sell flights
Sell connecting flights
Display inflight service
Book Guaranteed Payment airlines
Book Ticketless airlines
Display the Booking File
Ignore a transaction
Cancel flights
Add and re-sequence segments
Airline Participation in Galileo
Airlines can offer their flights and services through Galileo at different participation
levels.
These levels are:
Full
Booking
Basic
The participation level determines the degree of access you have in Galileo to an
airline’s flight inventory.
Travelport Smartpoint for Travel Professionals for Galileo v6.0 1
Module 2: Flight Availability and Selling Flights
Full Participation
Airlines that have full participation in Galileo offer the best level of access.
Being a Full Participation carrier, allows an airline to make real time changes.
Full participation airlines can offer other services to you such as special service
requests and advance seat assignments.
It is possible to identify these carriers by the presence of a “C” link indicator in the
availability display.
Indicator: C
Booking Participation
Airlines that have booking participation in the Galileo system offer booking
capabilities without providing access to current availability.
When you request availability, the Galileo system sends a message to the airline’s
system requesting seats on a flight. The airline’s system then returns a message to
the Galileo system, either accepting or rejecting the request.
Booking participation level carriers can also handle other airline services, such as
wheelchair requests.
It is possible to identify these carriers by the presence of a “B” link indicator in the
availability display.
Indicator: B
Basic Booking
Basic booking level supports those carriers who operate in a ticketless environment.
These carriers typically do not participate in BSP or other Bank Settlement Plans nor
do they issue any travel documents.
They are sometimes referred to as “ticketless carriers”, and no electronic tickets are
issued.
Basic Booking carriers do not display a link indicator on the availability display.
2 Travelport Smartpoint for Travel Professionals for Galileo v6.0
Module 2: Flight Availability and Selling Flights
Guarantee
Travelport Smartpoint returns the segment a guarantee if the Sell entry has returned
seats. Airlines that display with a “B” or “C” will return the Sell with an “O”
indicating guaranteed sell.
Record Locator Return
Record Locator Return allows the airline to return its record locator to Galileo once
the PNR appears in their system. The record locator is a unique series of letters
and/or numbers that identifies a PNR/Booking File in a computer reservation system
– and then attaches itself to the Galileo Booking File.
Displaying Availability
HELP AVAIL
You can check airline availability for your customer in Galileo using a basic air
availability display. You first need to know the assumptions the Galileo system
makes about the flights that display on the screen.
Galileo Assumptions
When you request basic availability, Galileo uses the following assumptions.
Galileo displays:
Nonstop flights first, followed by direct and connecting flights (based on the
shortest time it takes to get from origin to destination)
Flights with a preferred departure of midnight for all possible travel options
from 0001 through 1159
Applicable flights of all participating airlines
Displaying Basic Availability
A basic availability display provides a list of flights between cities of travel based on
the assumptions described above.
To display air availability, enter A followed by the departure date, origin city or
airport, and destination city or airport.
Refer to the following example, to display flight availability from Paris to New York
for 12 April.
Enter: A12APRPARNYC
Travelport Smartpoint for Travel Professionals for Galileo v6.0 3
Module 2: Flight Availability and Selling Flights
Example screen response:
The following table lists the components of this availability screen and the
components of line 2 of the display.
Component: Description:
Header line Shows the day of week, date and origin and destination
and the 24-hour period for which availability is displayed.
1 Line reference number.
CDG JFK Airport codes
0820 1025 Flight departure and arrival times (in local time for each
city)
AF 22 Airline two-character code and flight number.
Note: @ indicates a code share.
J9 C9 D9 I9 Classes of service (booking codes) and number of seats
etc. available to sell in each class.
332 Code for type of aircraft (equipment).
4 Travelport Smartpoint for Travel Professionals for Galileo v6.0
Module 2: Flight Availability and Selling Flights
Component: Description:
C Carrier Specific Display – Full Participation Carrier
* The carrier is able to identify where the request has come
from, and returns the most up to date and appropriate
availability to the display.
E e-ticket available
<<B>> Branded Fares Available
Travelport Smartpoint availability responses come from the direct carrier link, and
automatically populate the availability screen with last seat availability for over 300
participating airlines.
Depending on the selected colors in the Application settings, the display is
interactive.
Black: Items in black on the availability display indicate static information with no
interactive capability.
Green: Class available
Grey: Closed or zero seats available
Orange: Waitlist
Blue: Click on or hover for more information
Decoding Items
Hover the mouse over items in blue to decode them and to provide further
information. You can also click to expand an item.
Hover over a 3-letter code to decode an airport.
Hover the mouse over the carrier code to decode the carrier.
Hover the mouse over the flight number to display terminal information and the
elapsed flying time.
Travelport Smartpoint for Travel Professionals for Galileo v6.0 5
Module 2: Flight Availability and Selling Flights
The @ symbol in front of a flight number indicates the flight is a codeshare. Hover
the mouse over the symbol to identify the operating carrier.
Hover the mouse over the equipment code to identify the aircraft type.
Seat Availability
Seat availability is color-coded to enable you to distinguish between:
Available seats shown in green
Waitlist closed shown in grey
Seats on request or available to waitlist shown in orange
Connecting Flights and Flying Times
Refer to the example to display flight availability from London to Sydney for 1
November.
Enter: A1NOVLONSYD
Direct flights are displayed on lines 2 and 3.
Connecting flights via Delhi (DEL) are displayed on lines 4 and 5. This is known as an
interline connection as there are different airlines (VS, AI)
Line numbers 6 and 7 are known as an online connection as the flights are operated
by the same airline (AI).
The asterisk (*) between the departure and arrival time indicates that the flight
arrives two days after departure.
An end item between the times indicates that the flight arrives the following day,
and a minus symbol indicates the flight arrives the day before the departure date.
6 Travelport Smartpoint for Travel Professionals for Galileo v6.0
Module 2: Flight Availability and Selling Flights
A number (1) between the departure and arrival airports indicates that the flight
stops once en-route. Click on the number for more information.
In this example, the flight touches down in Singapore.
Click on the number again to close the information display.
Availability Modifier Toolbar and More Flights
The Availability Modifier toolbar allows you to change dates and the number of
passengers after an initial availability has been performed.
This allows quick access to the same availability request for the day before or the
day after, or for a different number of passengers up to a maximum of nine. To
minimize the toolbar, simply click on the calendar on the right of the toolbar.
The “More Flights” link at the bottom of the display returns more air availability.
You can use the keyboard shortcut ALT + M if you wish, instead of clicking with the
mouse.
Note: Clicking on the More Flights link or using ALT + M does not remove the
original 16 flight options. You can scroll up and down to view all availability options
that have been displayed.
Travelport Smartpoint for Travel Professionals for Galileo v6.0 7
Module 2: Flight Availability and Selling Flights
Outbound and Return Availability
Travelport Smartpoint enables you to search for outbound and return flights in a
single transaction. Outbound and return availability displays are shown using the
upper and lower terminal partitions.
Outbound and Return Availability is displayed from a single entry using “++”.
If you require the same routing in reverse for the return there is no need to add the
routing after ++. Just add the return date.
Refer to the example to display flight availability for travel from Los Angeles to New
York on 1August and returning 8 August.
Enter: A1AUGLAXNYC++8AUG
This will display availability for 1 August from LAX to NYC in the upper partition and
availability for 8 August NYC to LAX in the lower partition.
Example screen display:
Each partition has the previous and next day date choices, and number of
passengers. As you select the number of passengers for the outbound flight, the
return alters accordingly.
8 Travelport Smartpoint for Travel Professionals for Galileo v6.0
Module 2: Flight Availability and Selling Flights
Refer to the following screen display:
Note: If you wish to display a specific carrier on both the outbound and return
journey, you must add it to each leg.
For example, enter: A1AUGLAXNYC+UA++8AUG+UA
Using the Air Availability Search Option on the Toolbar
Another way of searching for availability is to use the Air Availability Search option
from the toolbar.
A fill-in format displays for you to complete with the search criteria:
Note: Round Trip is the default. You can select a one-way journey if required.
Travelport Smartpoint for Travel Professionals for Galileo v6.0 9
Module 2: Flight Availability and Selling Flights
You can enter either city codes or the city name. The required option will appear at
the bottom of the list. Hit enter to populate the fill in box or arrow down in the list
to select a city and enter.
To enter dates either overtype or click the calendar icon. A specific carrier can be
added by typing in either the carrier code or carrier name. The required option will
appear at the bottom of the list. Hit enter to select it.
It is also possible to select the number of passengers, preferred departure times and
the preferred booking class code. The results returned will show only the booking
class code requested.
Refer to the following completed example for travel from Seattle to San Diego
departing 1 June and returning 6 June for two passengers.
Note: Click Search when you have completed the fill in format.
Searching for Availability using the Calendar
Another way to search for availability is to use the calendar. To access this click on
the TOOLS option on the tool bar and select Calendar.
Note: When you have opened the calendar, scroll down to display the maximum
number of months that you can book in advance. The calendar can be expanded by
dragging the outer edge.
Click on the required outbound date. If you also require return availability, click on
the relevant date. The duration of the trip will be shown on the calendar.
Right-click the mouse to access the context-sensitive menu.
Example screen display:
10 Travelport Smartpoint for Travel Professionals for Galileo v6.0
Module 2: Flight Availability and Selling Flights
Note that there are two relevant options to choose from - Availability and Last Air.
Availability Option
If you choose Availability, the fill in format displays, with the dates pre-populated.
The routing will be pre-populated with the last routing you searched for. Overtype
this with the city name or code that is now required, along with other search
criteria.
Last Air Option
To search for different dates for the same last routing used, then select the Last Air
option. This will apply the new date range to that same routing and present the
relevant availability display.
Note: If the last routing was a one-way journey and you now select a date range,
the results will not present the return availability. Return availability will only be
displayed if the last availability displayed was for a round trip.
Once availability is displayed, close the Calendar by clicking the red X.
Frequently Used Availability Formats
The following table lists frequently used formats.
Item: Use this format:
Redisplay previous availability A
Display Return availability departure time AR1700
(1700) same day
Display opposite availability Date (November AR15NOV1700
15) and departure time (1700)
Identifying Travelport Sponsored Flights
ASK Answer ID 27494
Sponsored Flights are flights that appear above the neutral air availability display.
Typically, participating airlines use Travelport Sponsored Flights to promote a new
service or promotional fares in the availability display in order to highlight flights you
may not otherwise notice.
The Sponsored Flights section of the availability display automatically appears above
the neutral availability display.
The neutral display remains separate and lists the same number of flights as it did
previously.
Travelport Smartpoint for Travel Professionals for Galileo v6.0 11
Module 2: Flight Availability and Selling Flights
Refer to the following screen example:
Note: There may be a maximum of three Sponsored Flights in a display.
Branded Fares
Fare types and fare families are displayed in the GDS and identified as Branded
Fares.
If an airline has filed their fares with branding information, the indicator <<B>> is
displayed below the line of flight information. Click on that to display Branded Fare
information.
Note: For multi-segment flights, the indicator will only appear once for the first line
of the group.
Refer to the example to display flight availability from New York to Boston.
A20JUNNYCBOS
12 Travelport Smartpoint for Travel Professionals for Galileo v6.0
Module 2: Flight Availability and Selling Flights
Click on the indicator <<B>> (or tab to the indicator) to view Branded Fares for Delta
Air Lines flight 1135.
Example screen response:
Note: Smartpoint will be unlocked and accessible, even when the Branded Fares
Window is open. The Branded Fares window can be dragged to another location.
The display may vary depending on the way the airline files or associates their
booking codes to brands, and booking classes may be grouped differently.
If the airline didn’t associate any codes to their brands, they will appear above the
brand information, as shown in the red highlighted square below. When fares have
been branded, it will be easy to identify which booking class relates to which cabin
class.
Travelport Smartpoint for Travel Professionals for Galileo v6.0 13
Module 2: Flight Availability and Selling Flights
As each Brand is selected, information relevant to the service included will be
displayed in the middle of the screen. The example below refers to the Brand type
‘Basic Economy’.
Information is displayed on the right of the screen detailing Ancillaries available for
each brand, if applicable. However, these cannot be selected at this time.
Click the tab at the top right of the screen to display a matrix view of what is
included for the highlighted fare family/type. Each column header has an icon over
which you can hover to show a tool tip to explain the icon. A green tick indicates
items are included in the ticket price, a red cross means that the item is not available
for that brand, and a currency code indicates this is an item which can be purchased.
To exit this screen, click on either CLOSE or X.
Note: Occasionally the indicator <<B>>branded fares will display but Branded Fares
may not be available at that time. In this case you will see the following message:
14 Travelport Smartpoint for Travel Professionals for Galileo v6.0
Module 2: Flight Availability and Selling Flights
Using Availability Modifiers
HELP AVAIL
You may need to check availability for flights and override the Galileo default
display. To do so, you can add modifiers to your availability format.
This section shows how to use some common modifiers. You can choose to:
Use a single modifier.
Combine modifiers in a single entry.
The following table lists some frequently used modifiers.
To check availability for: Use this format:
Specific departure time A6JUNMOWCDG1900
Specific airlines A6JUNSYDSIN/QF/BA
Specific departure time and specific A6JUNDXBDEN1400/DL
airline
Specific airport of multi-airport city A6JUNPARLHR#
Specific connection city A6JUNPARSYD.SIN
Two connection cities A6JUNPARLAX.NYC.STL
Online connection A12SEPBGOMNL/YY#
Availability by Journey time AJ12SEPAMSMNL
First available from 22 DEC on direct AF22DECLONBGI/VS.D
flights Note: Searches forward for
all direct VS flights
First available from 22 DEC on direct AF22DECLONBGI/VS.D@C
flight in Specific Class (C).
Note: You can also use modifiers with opposite availability (AR) formats.
Travelport Smartpoint for Travel Professionals for Galileo v6.0 15
Module 2: Flight Availability and Selling Flights
Selling Flights
After determining which flight is best for your customer, you are ready to sell the
flight.
This section explains when and how to:
Sell a flight
Interpret a sell response from Galileo
Display a Booking File to see how Galileo organizes it
Selling a Flight
Display flight availability for travel from MAD to ROM, departing 1 November and
returning 6 November.
Enter: A1NOVMADDXB++6NOV
The Terminal window will now partition showing the outbound sector in the top
partition and the return in the lower partition.
Example screen response:
16 Travelport Smartpoint for Travel Professionals for Galileo v6.0
Module 2: Flight Availability and Selling Flights
Note: If you require availability for the next or previous day, you can use the options
in the availability modifier tool bar at the bottom of each partition to make any
changes.
Click on the drop-down to specify the number of passengers required before selling
the seats.
To sell seats, click once on the required booking class in each availability display.
The sold seats will display in the PNR Viewer window on the left of your screen.
Example screen display:
Travelport Smartpoint for Travel Professionals for Galileo v6.0 17
Module 2: Flight Availability and Selling Flights
Understanding the Sell Response
The following table lists the components of the sell response.
Component: Description:
1 Number of this flight segment in itinerary
EK Airline
142 Y Flight number and class of service
01NOV Date of departure
MADDXB Origin and destination airports
SS2 Sold segment (SS) and number of seats (2)
1430 0035 Departure and arrival times (local time for
each city)
* Indicates sold through Inside Link.
E Electronic ticketing available for this flight
SU/MO Day of the week
ADD ADVANCE Alert to add Secure Flight information
PASSENGER
INFORMATION…
DEPART DXB TERM 3 Airport terminal information
ARRIVES MAD TERM4S
Further Information
As with the availability screen, information is color-coded. Click on the line number
to add a hotel or car to your booking.
The booking class code gives access to the seat map (if available) for the booked
class of service.
18 Travelport Smartpoint for Travel Professionals for Galileo v6.0
Module 2: Flight Availability and Selling Flights
Click on the flight number to display flight service information.
Note: Click X to close the display.
Click on an airport code to display detailed airport information.
Hover the mouse over the booking status codes for an explanation.
Note: When the booking is ended, the status code changes to HK (holding
confirmed) to indicate that the booking is confirmed.
The *ALL button below the itinerary displays all information in a Booking File. As
more information is added, additional buttons will be displayed.
Travelport Smartpoint for Travel Professionals for Galileo v6.0 19
Module 2: Flight Availability and Selling Flights
Using Cryptic Formats
You can also use cryptic formats to sell seats.
Enter N1B6 to sell one seat in B class from line 6 of the availability.
If you have searched for outbound and return flights and wish to use cryptic entries
to sell, you must place the cursor in the top partition for the outbound flight and in
the bottom partition for the return flight.
Enter N1B4 in the lower partition to sell one seat in B class from line 4.
Enter N1B1Y2 to book 1 seat in B class in line 1 and Y class in line 2.
Enter N1B1* to book all connecting flights from line 1 in B class
Selling Connecting Flights
Check availability for travel from Atlanta to Sydney, departing on 1 November and
returning 20 November.
Enter: A1NOVATLSYD++20NOV
Connecting flights are displayed.
20 Travelport Smartpoint for Travel Professionals for Galileo v6.0
Module 2: Flight Availability and Selling Flights
If there is a connection and the same booking class is required for each flight, double
click on the booking class code to sell the entire routing in the same class. For
example, for the outbound journey, double-click on Y class for segment 1 and 2.
To book a different class of service from connecting flights for the journey, click once
on the desired class from each leg. For example, click on Y for segment 1 and F for
segment 2.
Once classes have been chosen for all legs, the sell results will display in the PNR
Viewer window.
Example screen display:
Waitlisting Flights
Waitlisting is a system used within the airline industry when flights and booking
classes do not have seats available. It is quite common for passengers to cancel
confirmed seats before departure, so airlines maintain a list of passengers who wish
to be confirmed if seats become available.
When the status of a flight is waitlist only, the passenger will be waitlisted when you
make the entry to sell the seat.
If the airline is able to confirm the seat, they advise you by changing the status code
in the itinerary and updating the Booking File.
The Class may display”0” or “L” to enable wait listing.
Carriers may also have interactive waitlist so that when an interactive sell is
requested and seats are not available a carrier may return the sell entry with the
following messages:
If the waitlist is closed then no further action can be taken, but if the waitlist is open,
the seat may be waitlisted with the following entry:
N1Q1LL
If the carriers are not using Interactive Waitlist, you must click on the class and the
system will automatically return LL (waitlist) status.
Check flight availability for travel from London to Miami.
Travelport Smartpoint for Travel Professionals for Galileo v6.0 21
Module 2: Flight Availability and Selling Flights
Enter: A15APRLONMIA
Example screen response:
As “F” class displays 0 seats available, click on the class and the system will
automatically waitlist the flight.
Selling a Flight from a Branded Fares
Seats can be sold from the Branded Fares window, by clicking on the required class
on the display. Remember to select the number of passenger required from the
drop down within the window before selecting the seats.
Sell results look no different than if sold from an availability display.
Seats can also be selected from within the Matrix view of the Branded Fares
window, remember to select number of passengers from the drop down before
selecting the required booking class.
22 Travelport Smartpoint for Travel Professionals for Galileo v6.0
Module 2: Flight Availability and Selling Flights
Displaying Inflight Service
HELP *SVC
You can access additional information such as meal services, flight times or terminal
information, for any flight in a Booking File or from an availability display.
The services can be displayed for entire itineraries or for specific flights.
The function identifier for displaying inflight service information is *SVC
This displays all segments in the itinerary.
*SVC gives a general overview of the itinerary showing the flight time of each
segment, which meal is served and the departure/arrival terminal.
Travelport Smartpoint for Travel Professionals for Galileo v6.0 23
Module 2: Flight Availability and Selling Flights
Example screen display:
Use the following entry to view individual segments within a Booking File.
TTB1 (segment 1)
The information shows the board time and terminal and arrival time and terminal.
EQP is the type of aircraft.
The total flying time displays the flying time without including any stopover time.
Similar information can be obtained by hovering over the flight number in the
itinerary; however, this information is more detailed.
Inflight Service from Availability
To display inflight service information for a flight from availability, enter TTL1, for
Line 1 of the availability.
24 Travelport Smartpoint for Travel Professionals for Galileo v6.0
Module 2: Flight Availability and Selling Flights
Example entry: TTL1 (for line 1).
Example screen response:
The following table lists the components of the response.
Component: Description:
BA 15 Airline 2-character code and flight
number
BRD Boarding point
TIME Departure time (local time)
T –Terminal Terminal number
D/I Domestic or International
OFF Time Arrival time at destination
21:35/1.35/22.50 Total flying time from origin to
destination/Ground time/Total flying
time
* Arrival 2 days after departure date
# Arrival 1 day after departure date.
- Arrival previous day
TSA (if shown) Indicates US government secured flight
Travelport Smartpoint for Travel Professionals for Galileo v6.0 25
Module 2: Flight Availability and Selling Flights
Guaranteed Payment Airlines
HELP LCC
ASK Answer ID 252
Some airlines choose to settle with travel agencies outside of the Airline Reporting
Corporation (ARC) or the Bank Settlement Plan (BSP). These airlines work in an
environment without paper or electronic tickets. Airlines who settle with agencies
outside of ARC or BSP require payment before you end the Booking File. You send
them a credit card number in an SSR and they respond with a confirmation number
and the fare.
Guaranteed Payment Process
The guaranteed payment process includes the following steps.
1. Galileo alerts you at the time of sell and end transaction that an airline requires
immediate payment.
2. You send the airline an SSR with the customer’s credit card number.
3. The airline debits the credit card and sends an SSR back to you to confirm the
booking.
Booking Best Practice
To book a Guaranteed Payment airline, use the following steps.
1. Sell the air segments.
An alert appears indicting that payment is required at time of booking. This alerts
you to enter an SSR guarantee or payment, SSR GUAR or SSR EPAY.
2. Add an SSR with a credit card number to pay for the air segments.
Example entry:
SI.SSRGUARYYNN1VI123456789123456/D1215/JOHN WATSON
3. Complete the Booking File and end transaction.
The guaranteed payment airline:
Validates and debits the credit card.
Returns an SSR message with the airline’s record locator and the fare.
4. Add an itinerary remark to the Booking File with the airline’s record locator.
Example: RI.AIRLINE RECORD LOCATOR: A12345
26 Travelport Smartpoint for Travel Professionals for Galileo v6.0
Module 2: Flight Availability and Selling Flights
Ticketless Airlines
ASK Answer ID 5191
Ticketless airlines also settle with travel agencies outside of the Airline Reporting
Corporation (ARC) or the Bank Settlement Plan (BSP). These airlines work without
paper or electronic tickets and require payment after end transaction of a Booking
File.
“Ticketless” payment refers to the process in which you send the airline credit card
payment via an OTHS SSR.
Ticketless Process
The ticketless payment process includes the following steps.
1. You make a booking on the ticketless airline and end transaction.
2. After a few seconds, the airline sends an SSR message in the Booking File
indicating that payment is required in order to confirm the booking as follows:
GFAX-SSROTHS1G I9 ITIN CONFIRMED- MUST PROVIDE PAYMENT
2 SSROTHS1G I9 SUBJ CXL ON/BEFORE 16NOV WITHOUT PYMT
3 OSIYY CONF NBR I1YSF0
3. Re-retrieve the Booking File and send the airline a Vendor Remark with the
customer’s credit card number before the deadline as follows:
Example Vendor remark:
V.AXX*VI4434260000000008/D0513/SMITH JOHN
The airline debits the credit card and sends an SSR back to you to confirm.
Retrieve the Booking File after sending payment to ensure that the airline has
accepted payment.
Displaying the Booking File
HELP DISPLAY
When you sell a flight, you create an itinerary – one of the mandatory parts of a
Booking File. You can display the Booking File at any time during the selling process.
The PNR Viewer provides an instant view of the Booking File.
Information in a Booking File is grouped in sections that can be accessed via a simple
mouse click on the associated Quick Access Button.
Note: The function identifier to display the Booking File is: *R
Enter *I to display only the itinerary segments.
Travelport Smartpoint for Travel Professionals for Galileo v6.0 27
Module 2: Flight Availability and Selling Flights
Example screen display:
Ignoring a Transaction
You can disregard an action or series of actions that you have performed in a
Booking File by ignoring the transaction. Ignoring a transaction lets you “start from
scratch.”
The function identifier to ignore a transaction is: I
To ignore a transaction, enter the function identifier I.
The Galileo system ignores the transaction.
Cancelling Flights
HELP CANCEL
There are several reasons why you may need to cancel all or part of an itinerary. For
example, a customer may change their travel plans or a better flight may become
available.
This section explains when and how to cancel a segment as well as an entire
itinerary.
Cancelling a Flight
There are a few points to remember regarding canceling segments. Any flight or
flights that you sell directly after you cancel a segment automatically replace the
canceled segment. This continues until you display the Booking File (*R) and Galileo
renumbers the segments in the itinerary. This can be important when you cancel a
flight in the middle of an itinerary.
The function identifier to cancel flights is: X
To cancel a segment, enter the function identifier followed by the segment number.
Example entry: X1
Galileo responds with NEXT REPLACES 1 in the Booking File.
Note: NEXT REPLACES 1 means that the next segment you sell becomes segment
number 1.
To cancel an entire itinerary, enter the function identifier followed by the letter I.
Example entry: XI
Galileo responds with ITINERARY CANCELLED in the Booking File.
28 Travelport Smartpoint for Travel Professionals for Galileo v6.0
Module 2: Flight Availability and Selling Flights
Cancelling and Rebooking
In Galileo, you can cancel and rebook a flight in a single entry. The following table
lists the most frequently used entries.
To cancel: Use this format:
Segment 1 and rebook in a different class of @1/V
service
Segment 2 and rebook same flight for a @2/23JUN
different date
Segments 1 and 2 and rebook same flights for a @1-2/24JUN
different date.
Air segments only XA
It is also possible to change the number of seats booked when creating a Booking
File. Using the Entry @1/2 change segment 1 to 2 seats, or @A/3 change all
segments to 3 seats.
This entry must be performed prior to ending the booking.
Example Entry: @1/2
Note: This function is not available with all airlines and you may receive an error
response: UNABLE – DUPLICATE SEGMENT.
Inserting and Re-sequencing Segments
HELP INSERT
An itinerary should be in city and date sequential order. There may be times,
however, when you need to insert a segment or re-sequence segments in the
itinerary.
Travelers sometimes add a side trip to an existing itinerary or fly into a city and then
continue their journey by flying out of a different city. When that happens, the
portion of the journey between those two cities that is not flown is called the
surface portion or ARNK that stands for arrival unknown.
This section explains how to add flight segments, insert an ARNK, and re-sequence
flight segments in an itinerary.
The function identifier to insert a flight segment or ARNK is: /
Travelport Smartpoint for Travel Professionals for Galileo v6.0 29
Module 2: Flight Availability and Selling Flights
Adding Flight Segments
You can insert flights into an existing itinerary.
To insert a flight segment, use the following steps:
1. Enter the function identifier followed by the segment number after which it is to
be inserted.
Example: /2
Note: /0 inserts before the first segment in the itinerary.
2. Display a basic availability for the new flight.
3. Sell the new flight.
4. Display the Booking File to renumber the segments in the itinerary.
The new segments appear numbered sequentially.
Adding Surface Segment / ARNK
You can insert ARNK into an existing itinerary in a single format.
To insert ARNK, enter the function identifier (/) followed by the segment number it
is to be inserted after, end item, and the letter Y.
Example entry: /3+Y
ARNK now appears in the itinerary.
Re-sequencing Segments
You can change the order of segments in an itinerary. This is useful for itineraries
where the segments are not in sequential order.
To re-sequence the segments in an existing itinerary, enter the function identifier (/)
followed by the segment number it is to be inserted after (3), slash (/), and the
segment number to insert (2).
Example entry: /3S2
(Insert segment 2 after segment 3.)
30 Travelport Smartpoint for Travel Professionals for Galileo v6.0
Module 2: Flight Availability and Selling Flights
Module Review
1. What are the three ways to check flight availability in Travelport Smartpoint?
______________________________________________________________________________
_______________________________________________________________________________
2. How do you book one seat in B class from lines 3 and 4 of the following availability display?
_______________________________________________________________________________
3. What is the format to display flight details for segment 3 in a booked Booking File?
_______________________________________________________________________________
4. What is the format to re-order segment 2 after segment 5 in a Booking File?
_______________________________________________________________________________
5. What is the format to cancel an itinerary?
_______________________________________________________________________________
Travelport Smartpoint for Travel Professionals for Galileo v6.0 31
You might also like
- 2024 – 2025 FAA Drone License Exam Guide: A Simplified Approach to Passing the FAA Part 107 Drone License Exam at a sitting With Test Questions and AnswersFrom Everand2024 – 2025 FAA Drone License Exam Guide: A Simplified Approach to Passing the FAA Part 107 Drone License Exam at a sitting With Test Questions and AnswersNo ratings yet
- PPL Exam Secrets Guide: Aviation Law & Operational ProceduresFrom EverandPPL Exam Secrets Guide: Aviation Law & Operational ProceduresRating: 4.5 out of 5 stars4.5/5 (3)
- Sabre Training ManualDocument85 pagesSabre Training Manualoasisrotti79% (14)
- Quantas TimetableDocument41 pagesQuantas TimetableJonathan100% (1)
- Airline TerminologyDocument25 pagesAirline Terminologyjakilisilver100% (1)
- Travelport Galileo Basic Course 13.07Document83 pagesTravelport Galileo Basic Course 13.0799863053% (17)
- Travelport Galileo Basic Course 13 07 PDFDocument83 pagesTravelport Galileo Basic Course 13 07 PDFfaizalrahmanbe68% (19)
- The Pilot's Guide to The Airline CockpitFrom EverandThe Pilot's Guide to The Airline CockpitRating: 5 out of 5 stars5/5 (1)
- CxtimetableDocument225 pagesCxtimetableJa Daniels100% (1)
- Singapore Airline Jadwal TableDocument1,231 pagesSingapore Airline Jadwal Tabledanang sentosaNo ratings yet
- Ssim - 2005Document689 pagesSsim - 2005Chaudhary Bilal100% (1)
- CM New - Flight - 7.0Document74 pagesCM New - Flight - 7.0Assem HossenNo ratings yet
- PSC Re So 722 F Glossary AttaDocument47 pagesPSC Re So 722 F Glossary AttaghhhNo ratings yet
- Using Fare Quote Super Best Buyonthe Galileo CRSDocument16 pagesUsing Fare Quote Super Best Buyonthe Galileo CRSyurka06No ratings yet
- Amadeus All Fares User Guide V4.3 Nov09Document31 pagesAmadeus All Fares User Guide V4.3 Nov09Viktor MadaraszNo ratings yet
- SSIM Manual - March 2011Document640 pagesSSIM Manual - March 2011scribd4bhola79% (14)
- Amadeus AirDocument53 pagesAmadeus Airbarokgs119079No ratings yet
- Interline and Code Share Agreements PDFDocument2 pagesInterline and Code Share Agreements PDFKyaw Myo100% (2)
- The Complete Amadeus Manual: Jasir AlaviDocument117 pagesThe Complete Amadeus Manual: Jasir Alaviinam malik100% (4)
- 02 TPSP 1P Avail and Sell AirDocument36 pages02 TPSP 1P Avail and Sell AirRadu PopaNo ratings yet
- Galileo Global Distribution System 1Document10 pagesGalileo Global Distribution System 1Paulina GFNo ratings yet
- 17 TPSP 1G Direct Payment CarriersDocument37 pages17 TPSP 1G Direct Payment CarriersHarluv Singh KhanguraNo ratings yet
- Module 14: Issuing Travel DocumentsDocument21 pagesModule 14: Issuing Travel DocumentsSwazon HossainNo ratings yet
- Galileo NotesDocument94 pagesGalileo NotessaurabhwmNo ratings yet
- Travel Services Week2 Q3 1Document16 pagesTravel Services Week2 Q3 1Irish MacalalagNo ratings yet
- Travelport Galileo Formats Guide For Air TransportationDocument30 pagesTravelport Galileo Formats Guide For Air Transportationmanishabisht1012No ratings yet
- EOS Attribute IdentifiersDocument4 pagesEOS Attribute IdentifiersAnca DraganNo ratings yet
- 07 TPSP 1G Quote ItineraryDocument18 pages07 TPSP 1G Quote ItineraryJacob PedroNo ratings yet
- Introductino To The Airlines and Its FunctiionsDocument75 pagesIntroductino To The Airlines and Its FunctiionsKC GandhiNo ratings yet
- What's in The Cockpit?: 3°bc - Aviónica Eta - ItsDocument7 pagesWhat's in The Cockpit?: 3°bc - Aviónica Eta - ItsRobert ErebellNo ratings yet
- Alphabetical List of Frequent Flyer Terms and AbbreviationsDocument14 pagesAlphabetical List of Frequent Flyer Terms and Abbreviationsali leventeliNo ratings yet
- KQA Virtual Smartcars TutorialDocument15 pagesKQA Virtual Smartcars TutorialIan UdhiliNo ratings yet
- Training Manual 1A PKDocument41 pagesTraining Manual 1A PKstelu sisNo ratings yet
- What Are Codeshare Flights & What Are They Used ForDocument6 pagesWhat Are Codeshare Flights & What Are They Used ForMasudNo ratings yet
- Modul 5 CRS Dan GDSDocument18 pagesModul 5 CRS Dan GDSAqilahNo ratings yet
- Galileo Textbook SpecimenDocument41 pagesGalileo Textbook SpecimenSitakanta AcharyaNo ratings yet
- Garmin G3XDocument37 pagesGarmin G3Xpilot maverickNo ratings yet
- AHMIGOM 4th Edition 2015Document111 pagesAHMIGOM 4th Edition 2015Sami AhmedNo ratings yet
- Service Marketing Assignment: Indigo AirlinesDocument16 pagesService Marketing Assignment: Indigo AirlinesSammyNo ratings yet
- Project1 AirlineTicketingSystemDocument6 pagesProject1 AirlineTicketingSystemJaivee Jean TaylaranNo ratings yet
- Airline Reservation SystemDocument9 pagesAirline Reservation SystembabuBGRNo ratings yet
- Global Distribution SystemDocument258 pagesGlobal Distribution SystemChris.No ratings yet
- 17 TPSP 1G Direct Payment Carriers v11.2Document42 pages17 TPSP 1G Direct Payment Carriers v11.2kdovgodkoNo ratings yet
- Evaluation Component 2Document6 pagesEvaluation Component 2akshayNo ratings yet
- AI 1G-Step-by-Step-Guide - 11-18Document11 pagesAI 1G-Step-by-Step-Guide - 11-18Fun PlanetNo ratings yet
- Section V - AODB-invertDocument31 pagesSection V - AODB-invertSarup SubgNo ratings yet
- AppC TPSP 1G GIS and TimaticDocument8 pagesAppC TPSP 1G GIS and TimaticHarluv Singh KhanguraNo ratings yet
- 05 Handout 1Document7 pages05 Handout 1Melanie VillariasNo ratings yet
- Air Travel IndustryDocument22 pagesAir Travel Industrysunit pattanayakNo ratings yet
- Ticket Ability PrechecksDocument3 pagesTicket Ability PrechecksDipesh Raj TuladharNo ratings yet
- Galileo Formats Guide For FaresDocument86 pagesGalileo Formats Guide For FaresSitakanta AcharyaNo ratings yet
- GOM - PassengerDocument19 pagesGOM - Passengerayazahmed.sapsNo ratings yet
- Technology Trends That The Airlines and Airports Are Being Focused On AreDocument11 pagesTechnology Trends That The Airlines and Airports Are Being Focused On AreLokesh PalaparthiNo ratings yet
- Online Airlines Reservation - 24Document13 pagesOnline Airlines Reservation - 24Angel Prisu AcharyaNo ratings yet
- Fare Search: Netcheck Quick ReferenceDocument6 pagesFare Search: Netcheck Quick ReferenceKholil FauzanNo ratings yet
- Final Examinations: Name: Bushra Shakeel SID: 8834 CID: 106646 Course: General Aviation MarketingDocument6 pagesFinal Examinations: Name: Bushra Shakeel SID: 8834 CID: 106646 Course: General Aviation MarketingShamim NaazNo ratings yet
- Acs VCR For Check in Gate Agents HostDocument29 pagesAcs VCR For Check in Gate Agents HostjjprietojNo ratings yet
- Apply Advance Airfare Rules Procedures - 291015Document63 pagesApply Advance Airfare Rules Procedures - 291015Hershell ContaNo ratings yet
- Week 15-16 Tatm 311 - Fare Calculation, Travel Docs and Airport Procedures PPT 2020Document66 pagesWeek 15-16 Tatm 311 - Fare Calculation, Travel Docs and Airport Procedures PPT 2020Kisha CandelarioNo ratings yet
- Aviation IndustryDocument18 pagesAviation IndustryBảo Hân VũNo ratings yet
- 05 Quiz 1Document1 page05 Quiz 1J A.No ratings yet
- ER (Entity-Relationship Model)Document55 pagesER (Entity-Relationship Model)api-3830691No ratings yet
- Turkish Airlines Cabin Crew HandbookDocument20 pagesTurkish Airlines Cabin Crew HandbookhanskibuncreatorNo ratings yet
- 4 Flight Information - Data Specifications Final Setting 31 October 2018Document17 pages4 Flight Information - Data Specifications Final Setting 31 October 2018HassanFakhryNo ratings yet
- Airline FinalDocument2 pagesAirline FinalI am ab YesNo ratings yet
- Schedule Change Policy For TA LH LufthansaDocument19 pagesSchedule Change Policy For TA LH LufthansaRadu PopaNo ratings yet
- (1) An Airline Reservations SystemDocument8 pages(1) An Airline Reservations SystemAbadNo ratings yet
- QF PdfTimetableDocument46 pagesQF PdfTimetablepeter panNo ratings yet
- Cargo Operations Manual CHAPTER 4 Track and Trace: ContentDocument16 pagesCargo Operations Manual CHAPTER 4 Track and Trace: ContentPankaj TiwariNo ratings yet
- Project ReportDocument5 pagesProject ReportAhmad RazaNo ratings yet
- How To Read & Analysis Fare Sheets For New Recruits: Step 1Document11 pagesHow To Read & Analysis Fare Sheets For New Recruits: Step 1Andai gamingNo ratings yet
- Module 2: Checking Flight Availability and Selling FlightsDocument31 pagesModule 2: Checking Flight Availability and Selling FlightsKhalid MahmoodNo ratings yet
- Subject: Business Requirements Document (BRD) For Aviation Information Data Exchange (AIDX) MessageDocument73 pagesSubject: Business Requirements Document (BRD) For Aviation Information Data Exchange (AIDX) MessageShirlly GuNo ratings yet
- ERD Exercise (Extra)Document1 pageERD Exercise (Extra)sharmila_yusofNo ratings yet
- Flight Number - WikipediaDocument7 pagesFlight Number - WikipediaJohn Matthew CallantaNo ratings yet
- Assignment 2Document16 pagesAssignment 2mussepovnNo ratings yet
- Er Diagram QuestionDocument2 pagesEr Diagram QuestionManzar AliNo ratings yet
- Why Do Airlines Systematically Schedule Their Flights To Arrive Late?Document50 pagesWhy Do Airlines Systematically Schedule Their Flights To Arrive Late?Vidhi YadavNo ratings yet
- Import Sample 2Document63 pagesImport Sample 2akkyNo ratings yet
- Basic Questionnaire - Visitor ExpenditureDocument5 pagesBasic Questionnaire - Visitor Expenditurejaya saradha Seva TrustNo ratings yet
- Slot Quick GuideDocument4 pagesSlot Quick GuideWin MinNo ratings yet
- Database Management Systems: Submited by A Duhitha Harsha 19MIS0271Document24 pagesDatabase Management Systems: Submited by A Duhitha Harsha 19MIS0271Atmuri Duhitha Harsha 19MIS0271No ratings yet
- Design An Airline Management SystemDocument9 pagesDesign An Airline Management Systemabhiraj77No ratings yet
- Iata SCR Standard FormatDocument2 pagesIata SCR Standard FormatobitarNo ratings yet