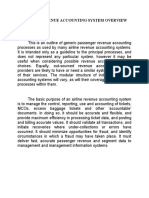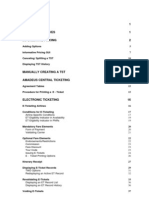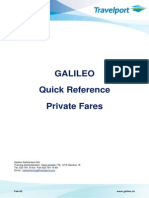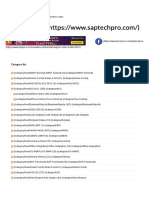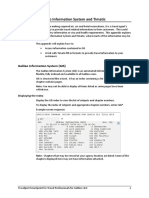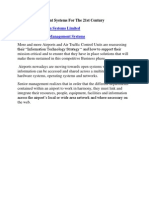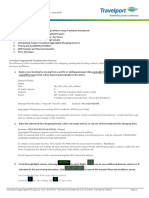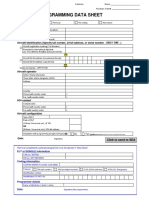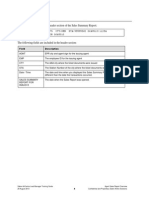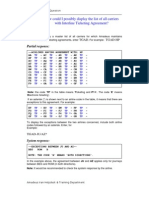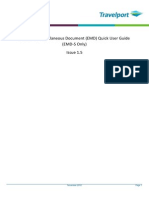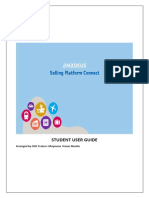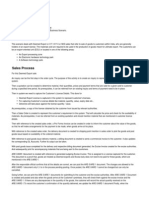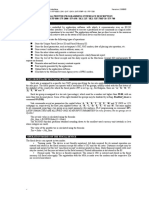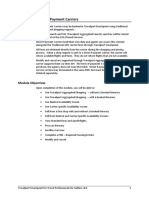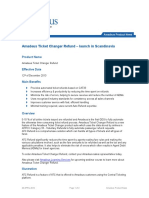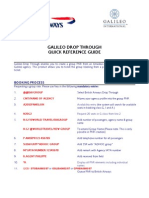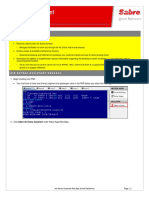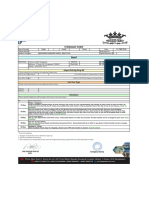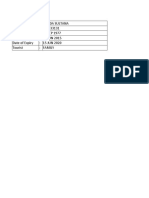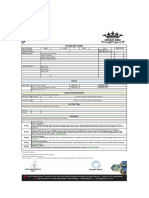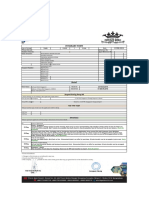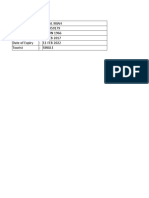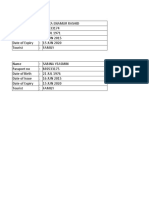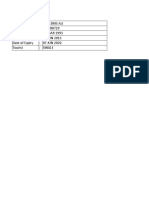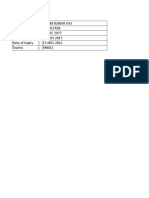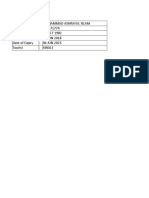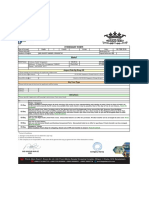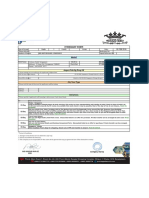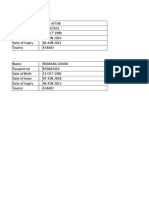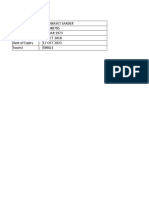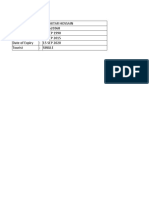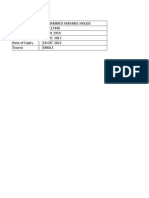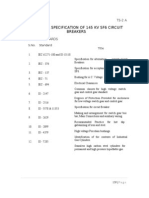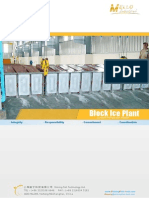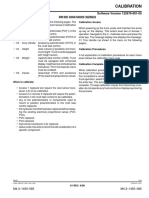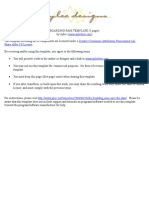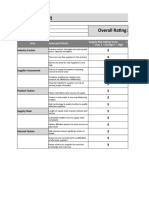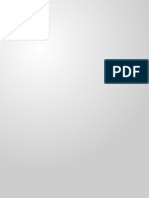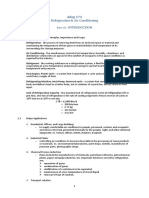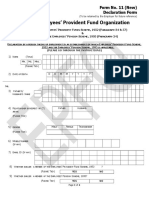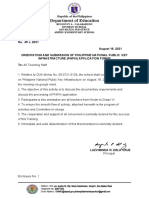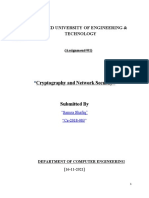Professional Documents
Culture Documents
Issuing Travel Documents in Galileo
Uploaded by
Swazon HossainOriginal Description:
Original Title
Copyright
Available Formats
Share this document
Did you find this document useful?
Is this content inappropriate?
Report this DocumentCopyright:
Available Formats
Issuing Travel Documents in Galileo
Uploaded by
Swazon HossainCopyright:
Available Formats
Module 14: Issuing Travel Documents
Once you have completed a Booking File in Galileo for your customer, you may need
to issue documents such as tickets, invoices or itineraries. This module describes
how to issue these documents through the Galileo system.
Module Objectives
Upon completion of this module, you will be able to:
Check printer status and ticket and itinerary/invoice stock
Issue both electronic and paper tickets
Describe document issuance activities
Void tickets
Exchange tickets
Process refunds
Printer Status
HELP TINS or H/HMLD
ASK Answer ID 8684
ASK Answer ID 600
Before using the Galileo system to issue any documents, you should check your
printer status. From your workstation, you can check your printer status and ticket
and invoice (TINS) tables to verify correct document numbering (TINS is the Galileo
Ticket/Invoice Numbering System).
The function identifier to check printer linkage and status from your workstation is:
HMLD
The following linkage screen appears:
The following table describes the linkage screen components:
Component: Description: Example:
CRT Workstation address FE09C7
TKT DEV Ticket device address C5F061
ITN DEV Itinerary/invoice printer address C5F062
MIR DEV Accounting interface address F101BA
D (following each printer Demand
address)
Travelport Smartpoint for Travel Professionals for Galileo v6.0 1
Module 14: Issuing Travel Documents
Note: You may also be linked to a hardcopy printer (PRT DEV) if available.
Component: Description: Example:
ST Printer/interface status U (Up)
D (Down)
FM Type of form in device/printer T (Ticket)
I Itinerary/invoice)
If you are not linked to a device and do not know the GTID, it is possible to check the
GTIDs by viewing the linkage for your Pseudo City Code: HMLDXC7
The entry to then link to the appropriate device would be (linking to
itinerary/electronic ticket support document printer GTID C5F061):
HMLMF52343DIE
If the link is showing with a D for Down under the ST (status) column, to bring the
status UP again would be: HMOMC5F061-U
Ticket and Invoice Tables
H/TINS
ASK Answer ID 578 TINS Table
Galileo has the Ticket/Invoice Numbering System (TINS) to help you reconcile auto-
generated tickets and invoices. For each transaction, Galileo assigns ticket and
invoice numbers that cross-reference each other.
There is a table for ticket data and a table for itinerary data. You can view these
tables and generate reports on the data from your workstation.
The entry to check the ticket table is: HMTN/D
If you have multiple ticket printers in your office, you may see a response similar to
the one below.
To check the itinerary/invoice table, enter HMIN followed by a slash (/), and the
letter D for display.
Example entry: HMIN/D
2 Travelport Smartpoint for Travel Professionals for Galileo v6.0
Module 14: Issuing Travel Documents
Preparation for Ticket Issue
HELP TICKET or H/TICKET
ASK Answer ID 8684
The Galileo system checks for the presence of a filed fare, plating carrier and form of
payment (FOP) when a ticketing entry is made. The plating carrier is selected
automatically by Galileo in agencies in markets that use Automatic Plating Carrier
Logic.
Ensure the Booking File has been completed with the mandatory items, plus a filed
fare and a form of payment. End and retrieve the Booking File before making the
ticketing command.
Galileo can issue two types of tickets:
Electronic tickets
Paper tickets
To display the list of carriers that offer electronic ticketing, enter: CGET.
The Default field on the CGET table controls whether an airline allows electronic or
paper tickets.
Here are the settings that are currently in use.
V – Virtual electronic ticket required
P – Paper ticket
E – Electronic ticket required
From the GCET table you can also determine whether the vendor locator must be
present in the Booking File for the e-ticket to be issued.
Under the POSACK column, next to each carrier, Y = Vendor Locator is required, N =
Vendor Locator not required.
Travelport Smartpoint for Travel Professionals for Galileo v6.0 3
Module 14: Issuing Travel Documents
E-Ticketing Inter–Airline Agreement Table
ASK Answer ID 2347
To display a list of interline electronic agreements for a specific carrier, enter:
DT/IAT/DISXX (XX= carrier code) (ASK Answer ID 3882)
Example entry: DT/IAT/DISAF
(AF = Air France)
The display shows those airlines that accept an AF ticket. For example for AC (Air
Canada), Y appears next to the carrier code. This indicates that you can validate an
Air Canada itinerary against Air France, even if no Air France flights exist in the
itinerary.
Galileo issues all travel documents including the accounting interface
simultaneously, although modifiers can be used to issue only the type of document
required.
Galileo prints the supporting documents depending on how this has been set up in
the Support Document Print Table options table. HMET
To change settings, tab to the N under print now and change to Y.
Issuance Activities
When you issue travel documents, in addition to printing documents, Galileo:
Sends Booking File information to the accounting system (if linked)
Checks that the fare quote status is still valid for ticketing.
Validates airline plating
Updates the Ticketing field to show ticketed
Updates the Filed Fare to show ticketed
End transacts the Booking File
4 Travelport Smartpoint for Travel Professionals for Galileo v6.0
Module 14: Issuing Travel Documents
Accounting Information
If your workstation is linked to an agency accounting system, Galileo automatically
sends the Booking File accounting information to the system when you issue travel
documents for your customer.
Fare Validation
When you issue travel documents for your customer, Galileo checks that the Filed
Fare is still valid for ticketing. If it is not, a new fare quote must be obtained and any
fare increase advised to the passenger.
Point to note:
If no filed fare is present in the Booking File, the system obtains an
automatic fare quote for the classes as booked (FQ entry) when the ticketing
entry is made.
Validation of Airline Plating
When you issue a ticket for your customer, Galileo automatically validates that your
agency has a validation plate authority to ticket the first airline in the itinerary.
Plating authority override
To store a price and override plate authority, enter TKPC followed by the airline code
that you are using to override the plating authority.
Example entry: TKPCBA
Update of Ticketing Field and Filed Fare
Galileo changes the Booking File ticketing field (T.) to show that your customer has
been ticketed. Galileo changes the ticketing field to show the nearest airport code
to the agency issuing the ticket, ticketing date, ticketing time in Greenwich Mean
Time (GMT) and the issuing agent sine and duty code.
When issuing travel documents for a customer, Galileo adds the ticket number into
the Filed Fare.
End Transact Booking File
The final activity that Galileo performs when issuing travel documents is to
automatically end the Booking File. Galileo also displays a tab and format to
redisplay the Booking File if you wish.
Travelport Smartpoint for Travel Professionals for Galileo v6.0 5
Module 14: Issuing Travel Documents
Form of Payment
HELP JV
See also ASK Answer ID 2281 (If passenger needs to pay by more than one FOP)
Once you know the Form of Payment that a passenger will be using to pay for their
journey, there are several ways to enter this into the Booking File. There are various
forms of payment that can be added.
One option is to use the Booking File Form of Payment entry:
Format: Explanation:
F.S Cash
F.CK Check / Cheque
F.INV12345 Invoice Number
F.NONREF Non-refundable without reference to issuing
agent
F.487652221110028*D1215*A1234 Credit card with date of expiry (no spaces in
the credit card number), with a previously
obtained approval number
F.MSfreetext Miscellaneous payment
F.@CK To change the FOP to check/cheque
If no approval code is added to the credit card entry, the system will automatically
seek approval for the fare amount.
Alternatively, add the Form of Payment as Ticket Modifier Update entries:
Entry: Description:
TMU Ticketing modifier update
1 Filed fare number 1
F Form of payment entry code
CK FOP code (check/cheque)
Another alternative is to add the Form of Payment in the ticketing entry:
Entry: Description:
TKP1 Ticketing modifier update
P1 Filed fare number 1
F Form of payment entry code
CK FOP code (cheque)
6 Travelport Smartpoint for Travel Professionals for Galileo v6.0
Module 14: Issuing Travel Documents
Refer to Ask Answer ID 30252 for a full list of possible credit card error responses
and solutions.
Response: What it means:
AUTHORISATION IS NOT ALLOWED The link in the vendor control database is set
to OFF.
Contact your Galileo Help Desk.
CARD EXPIRED Telephone the card vendor for
authorization.
CARD NUMBER/VENDOR DO NOT You have included the two-letter card
MATCH vendor code in the entry that does not
match the card number.
Note: The card number also identifies the
card issuer. You do not need to include the
vendor code in your entry.
CARD NOT VALID FOR USE ON The optional vendor ID code is invalid, or the
GALILEO card number that was input does not match
an existing vendor code.
CARD NOT YET VALID Check whether the cardholder has another
copy of the card which is about to expire and
re-enter using the details of that card.
Alternatively, telephone the card vendor for
authorization.
Electronic Tickets
HELP E-TICKET ISSUE or H/ETKT
ASK Answer ID 8430 – E-Ticket Functionality
You can issue an electronic ticket for those airlines that participate in electronic
ticketing in Galileo, provided that the booking is eligible for electronic ticketing.
Below are some of the requirements that must be met in order for the successful
production of e-tickets:
The carrier must be an e-ticketing participant
The flight segments must be e-ticket eligible (should have E indicator)
If there are multiple carriers in the Booking File, the interline agreement
must be verified
Positive acknowledgement from each carrier is required
The form of payment must be accepted for e-ticketing by the carrier
The passenger type code (PTC) must be accepted for e-ticketing by the
carrier
The travel agency must be within carrier’s e-ticketing points of sale
The secure flight SSR must be present when required
Additional requirements may be applicable, depending on the carrier
Travelport Smartpoint for Travel Professionals for Galileo v6.0 7
Module 14: Issuing Travel Documents
Note: To determine whether or not the current itinerary is eligible for e-ticketing,
use the format DT/ETE0
Example screen response:
To issue all documents, including an electronic ticket, enter: TKP
Galileo issues the electronic ticket, prints related documents, and the following alert
appears. As long as the default ticketing type is E-ticket for the airlines booked, an
E-ticket will automatically be generated.
There will now be two additional boxes shown beneath the itinerary to indicate that
an electronic ticket has now been issued: *HTI and *THE.
When you click on the *HTI box the following screen will be displayed showing the
ticket number, currency and total fare.
When you display the Filed Fare, *FF the ticket number will now be shown:
8 Travelport Smartpoint for Travel Professionals for Galileo v6.0
Module 14: Issuing Travel Documents
Electronic Ticket Record
ASK Answer ID 420 – ETR Status Codes
When you click on *HTE the electronic ticket record is shown.
When you issue an electronic ticket, an image of the ticket is stored in the carrier’s
database. This image is referred to as an Electronic Ticket Record (ETR).
The Booking File is not linked to the Electronic Ticket Record. Any updates to the
Booking File do not affect the Ticket Record.
The following are the status indicators that you will see in an ETR.
ARPT Airport Carrier controlled (unused, exchanges and refunds are
allowed by most carriers)
CKIN Passenger has checked in with the operating carrier (most carriers
do not allow exchanges/refunds)
CLSD Closed
EXCH Coupon has been exchanged
LFTD Passenger has boarded the aircraft
OPEN Open for use
PRTD Printed by carrier (converted from electronic record to a paper
document)
RFND Coupon has been refunded
SUSP Restricted use by validating carrier
USED Passenger has flown
UNVL Made unavailable for use by validating carrier-can only be
exchanged
VOID Ticket voided
Displaying the Electronic Ticket Record
You can display an e-ticket from a displayed Booking File, by the e-ticket number or
by other means.
To access the ETR from the Booking File, display the Booking File and then type *HTE
and enter or click on the box *HTE in the ticketing field and enter.
To access the ETR by e-ticket number, without the Booking File being displayed, type
*TE/ followed by the ticket number (13 digits) and enter.
Example entry: *TE/0161234567890
Travelport Smartpoint for Travel Professionals for Galileo v6.0 9
Module 14: Issuing Travel Documents
The following table lists formats to view an Electronic Ticket Record.
To view the Electronic Ticket Record: Use this format:
From an active Booking File *HTE
By ticket number *TE/0141667436821
Display e-Ticket record held in the American *TE/AA/FF10087654
Airlines database using the passengers
mileage membership number
Display e-Ticket record held in the Deutsche *TE/LH/CC373900000000000
Lufthansa database using the credit card
number
Retrieve an e-Ticket record from the Air *TE/AF/10APR08PARMRS-LEBLANC
France database using the date, routing and
passenger family name
Displaying Electronic Ticket Record History
If the carrier allows, an Electronic Ticket Record History can be displayed. It is
helpful if you need to verify the ticket number on the first screen or track any
changes that were made to the ticket.
The format to display ETR history is: *TEH
Retransmitting Electronic Ticket Support Documents
To reprint Support Documents enter the ticket number with the check digit:
TSD1259900191818
Paper Tickets
You may have to issue a paper ticket for a carrier that offers e-ticketing but your
customer wishes to have a paper ticket or you may have to issue a paper ticket for a
carrier that does not offer e-ticketing.
Paper Ticket for Carrier Offering E-ticketing
ASK Answer IS 3046
For an airline that offers electronic ticketing, you may choose to issue a paper ticket.
Note: Some airlines may add a charge to issue a paper ticket, or may not allow a
paper ticket to be issued. In this case, you may need to check the Interline
Agreement Table to see if there is an alternate airline on which you can issue the
ticket.
To issue all documents including a paper ticket instead of an electronic ticket,
Example entry: TKPPT
Galileo issues a paper ticket and an itinerary/invoice.
10 Travelport Smartpoint for Travel Professionals for Galileo v6.0
Module 14: Issuing Travel Documents
Paper Ticket for Carrier Not Offering E-ticketing
For an airline that does not offer electronic ticketing, you must issue a paper ticket.
To issue all documents including a paper ticket for a carrier that does not offer e-
ticketing:
TKP
Galileo issues a paper ticket and an itinerary/invoice.
Issuing Tickets for Specific Passengers/Filed Fares
The ticket command TKP assumes that tickets are required for all passengers and all
filed fares. However, it is possible to identify a specific passenger and/or a specific
filed fare for ticketing.
It is usually more efficient to make the passenger selection at the time of the fare
request, often paired with a segment selection, and this will determine which
passengers and/or segments will be produced at the time of ticketing.
The entry TKP will issue tickets for all passengers in the Booking File, irrespective of
the number or type of passengers or different fare quotes. Each passenger is
automatically linked to a fare quote.
If the filed fare is for all of the passengers in the Booking File but you only wish to
issue tickets for some of them.
TKP1P1 Issue ticket for Filed Fare 1 passenger 1. When specifying a
passenger it is also necessary to specify the Filed Fare.
TKP2 Issue ticket for all passengers for filed fare 2. When there are
multiple passengers on one filed fare, if no passenger number is specified all
passengers will be issued for that filed fare.
Format: Explanation:
TKP3 Ticket for filed fare 3 only
TKP1P3 Ticket for filed fare 1 passenger 3
TKP1P3-5 Ticket for filed fare 1 passengers 3 through to 5
TKP2P2.4 Ticket for filed fare 2 passengers 2 and 4 only
Travelport Smartpoint for Travel Professionals for Galileo v6.0 11
Module 14: Issuing Travel Documents
Specific Document Type Production
ASK Answer 2164
You can use ticketing entries to specify the device to which you transmit
ticketing/document information. For example, you may just need to print an
Itinerary.
The following table lists commonly used device modifiers and formats.
To issue: Use this format:
Itinerary/invoice only TKPDID
Accounting only TKPDAD
Itinerary/invoice and accounting TKPDIDAD
Ticket only TKP
Ticket and accounting image TKPDTDAD
TINS Report
ASK Answer ID 16210
The TINS report displays a list of transactions for today, and is updated automatically
as each ticket is issued, with details of the passenger name, fare, total taxes,
commission and form of payment.
It is more commonly referred to as the Payment Report or Daily Activity Report and
is forwarded to BSP electronically overnight. It is useful to view it when you need to
know details of tickets issued in your office.
HMPR
The TINS report provides system generated ticket numbers. It will also show any
tickets that have been voided.
12 Travelport Smartpoint for Travel Professionals for Galileo v6.0
Module 14: Issuing Travel Documents
TINS records may be displayed for up to 32 historical working days. It is also possible
to view TINS for refunded tickets only.
To view: Use this format:
Payment report for a specific date HMPR/12MAR
Payment report for refunds (date range must be HMPR/REF/12MAR-15MAR
included in the entry, even when displaying a single
day)
Payment report for domestic flights only HMPR/D
Payment report for international flights only HMPR/I
Voiding Tickets
HELP VOID
ASK Answer ID 570 and 12748
Galileo enables you to easily void a ticket.
The period during which you can void a ticket differs in each country. The voiding
period is specified by BSP and in some countries, it is only possible to void a ticket on
the day of issuance.
To display the current day ticket/itinerary numbering system (TINS) report, enter:
HMPR
To void a ticket on the same date of issue enter ticket number:
TRV/05799000354401
Note: If you accidently void the wrong ticket number it is not possible to un-void it
Exchanging Tickets
HELP EXCHANGE
Ask Answer ID 436
When a passenger changes his travel plans and he has a flexible fare, it is possible to
use the old ticket as part or full payment towards the cost of the new ticket.
The types of exchange that can result, depending on the cost of the original ticket
compared to the new ticket are:
Even
Add collect
Refund
Travelport Smartpoint for Travel Professionals for Galileo v6.0 13
Module 14: Issuing Travel Documents
This is an example of a blank exchange screen:
The first part of the screen contains the new fare details, including the fare and any
increased amounts of tax, and any new taxes:
The next part of the screen is where the details of the old ticket being used to pay
for the new one will be entered:
The final part of the screen would contain details of the original issue.
Before processing an exchange, you must complete the following tasks:
1. Display the Booking File. Take note of the original fare details, in particular the
taxes.
2. Change the Booking File to reflect the new itinerary.
3. Enter a Filed fare for the new itinerary
Note: You must store fares individually for multi-passenger Booking Files and
you must execute exchanges individually.
4. Add a Received field and save the Booking File.
5. Using Fare Build Entry commands, remove any taxes that have already been paid
on the original ticket, retaining only any new or increased amounts of tax.
Enter the command to bring up the Exchange Ticket fill in format.
TKP1FEX125990001234 (Ticket filed fare 1, form of payment exchange), followed by
the ticket umber. Once the exchange screen and additional collection screen (if
applicable) have been completed, the ticket will be produced.
14 Travelport Smartpoint for Travel Professionals for Galileo v6.0
Module 14: Issuing Travel Documents
Additional Collection – Unused Ticket
Example – Refer to the following ticketed Booking File, showing details of the
original Filed Fare.
The passenger now wishes to upgrade to a Business Class ticket.
Book the new flight details and store a Filed Fare for the new details.
Compare the new and original taxes.
In this case, the YQ tax has increased by GBP8.00.
Using Manual Fare Build entries, remove the paid taxes:
*FB1
FBUTAX1/+TAX2/+TAX3/+TAX4/+TAX5/8.00YQ+TTL/
FBF
R.P+ER
Note: Only the increased amount of the YQ tax is to be retained.
Travelport Smartpoint for Travel Professionals for Galileo v6.0 15
Module 14: Issuing Travel Documents
The total is recalculated automatically when TTL/ is entered. Remember to file the
changes using the FBF entry. Once the booking has been ended, the Exchange fill in
format can now be completed:
TKPFEX12599018919071
You will find most of the fields are automatically completed.
If there are more than 8 taxes, they will be grouped together as XT.
When possible the breakdown of taxes should be shown.
Description of fields:
TICKET FOR Passenger name automatically placed here from the filed fare.
NEW FARE Automatically placed here from the filed fare.
TX1 to TX4 All taxes from the filed fare will be displayed here.
EQUIV If applicable, the currency code (not the amount) of the original
currency of issue and of the additional collection currency should be shown here
from the manually updated filed fare. Up to three currency codes may be entered,
leaving a space between each.
TKT NO The ticket number will have been filled in automatically. If not, type
in the ticket number to be exchanged substituting the check digit with P
THRU If exchanging a conjunction ticket, type X here, otherwise leave
blank.
TKT NO Enter the last conjunction ticket number of the sequence (including
the check digit). If not applicable, leave blank.
NO. CPNS The number of flight coupons to be exchanged, e.g. 02 will be
automatically added here by the Galileo system.
COUPONS FOR The coupons to be exchanged will be added automatically here by
the Galileo system, e.g. 12 to signify coupons 1 and 2
PD TAXES All paid taxes (shown individually) will be displayed; it is not
permissible to show a combination of taxes using the XT tax code.
TTL VALUE: The original fare excluding taxes is reflected here; along with the
currency code e.g. GBP149.00.
BSR If dealing with different currencies, enter the Bank Selling Rate
according to the FZS entry. Prefix the BSR with an oblique (/) to indicate divide. If the
BSR contains more than 4 numbers, ignore the last one(s)
16 Travelport Smartpoint for Travel Professionals for Galileo v6.0
Module 14: Issuing Travel Documents
ORIG FOP Enter the Form of Payment used on the original ticket, for
example NONREF. If it was a credit card, it will be displayed as CC.
*ORIG ISSUE* Line of information relating to original ticket
TICKET NUMBER If the ticket being exchanged has previously been re-issued
the original ticket number must be shown here.
ORG/DES Enter the origin/destination of the whole journey,
using the city, not airport, codes. For example, the ORG/DES fields for an itinerary
STNTLVSTN would be reflected as LONLON. This will need to be manually amended
as for an e-Ticket the system will take the first two city codes from the Booking File
that would only be correct for a one way journey.
CITY The city code where the original ticket was issued.
DATE The date the original ticket was issued in DDMMMYY
format.
IATA CODE The original office IATA number
If the new ticket costs more than the original ticket, this will result in an additional
collection being required and the following screen will appear:
Ensure the insert button is switched off before tabbing to and completing the FOP
field, entering the form of payment for the outstanding amount.
Tab to the first line and enter the form of payment being used to pay for the
additional amount. If the customer wishes to pay by two different forms of payment
enter:
Note: The $ symbol is always used to indicate the amount being paid on each FOP
regardless of the currency.
Even Exchange
If the new ticket is of equal value to the original ticket, this is called an even
exchange and as such no TOTAL ADD COLLECT screen will appear and the ticket is
issued once the Exchange FIF is complete.
Exchange with Partial Refund
Example - Your passenger may wish to change their flight to one that is cheaper.
Maybe he was originally flying in club class and has down-graded to a cheaper cabin
class fare that will result in a refund.
Travelport Smartpoint for Travel Professionals for Galileo v6.0 17
Module 14: Issuing Travel Documents
Take the following steps:
1. Rebook the flights and re-quote, compare the new fare.
2. Normally there will not be any additional amounts or new taxes, but use Manual
Fare Build Update entries to remove the taxes that have already been paid.
*FB1
FBUTAX1/+TAX2/+TAX3/+TAX4/+TAX5/+TTL/
FBF
R.P+ER
Bring up the ticket exchange FIF using the entry: TKPFEX12599018919082
The Exchange screen will be presented with all fields completed.
The following screen will then be presented with the option to create an MCO for
the refund amount, tab to enter Y or N. If no MCO is created, the refund will have to
be processed through BSP.
Refunding an e-Ticket
First, establish that there are no cancellation or service fees to be charged. To
process the refund, you must create a refund notice in the system by making the
entry:
TRNE1259901891821/05AUG13 (Ticket refund electronic) followed by ticket
number and date of ticket issue.
18 Travelport Smartpoint for Travel Professionals for Galileo v6.0
Module 14: Issuing Travel Documents
The following screen displays:
This is the first screen of the refund procedure. Note “Page 1 OF 4” in the top right
of the screen. The fare and ticket information on this screen is captured from the
electronic ticket details. You will need to complete all relevant fields before you
press ENTER to move on.
Cash Amount Used
When ticket payment was made by cash or cheque, tab to this field to enter the
total value used on the ticket, excluding taxes, i.e. the value of the journey actually
travelled.
If no sectors were flown, the value will be 0.00.
Credit Amount Used
When payment for the ticket was made by Credit Card, tab to this field to enter the
total value used on the ticket, excluding taxes.
If no sectors were flown, the value will be 0.00
Cancellation Charge
When a cancellation charge is to be applied to the transaction, tab to this field to
enter the appropriate amount.
If no cancellation charges apply, leave blank.
Unused taxes to be refunded Y/N.
Enter Y if any or all taxes are to be refunded. Hit ENTER and the tax screen appears
if required.
Here is an example of the tax screen. Any taxes to be refunded will have been
automatically added.
Note: If there is a ZP tax to be refunded (US domestic journeys only), the tax should
be entered using the tax boxes at the top and then the 3 letter code of the airport
that it is being charged by.
The amount in USD should be entered in the section starting BT.
Travelport Smartpoint for Travel Professionals for Galileo v6.0 19
Module 14: Issuing Travel Documents
Put the curser after the last tax code, in this case YQ and hit enter; the following
screen will now appear:
The refund due, calculated from the previous screens, is shown at the bottom of the
page.
PFC
To be used when PFCs (Passenger Facility Charges) are to be refunded. When
applicable enter the 3 letter PFC airport code and then tab to enter the appropriate
USD amount, i.e. 2, 3 or 4.
If no PFC is to be refunded, leave blank.
Refund Amount
The amount to be refunded to a credit card if one was used as the Form of Payment.
If no amount is refundable to a credit card, leave blank.
Comm Percentage/Amount on Cancellation Charge
When appropriate, enter either a commission percentage or the amount that is due
to your agency from any cancellation charge.
If no amount is due to your agency, leave blank.
20 Travelport Smartpoint for Travel Professionals for Galileo v6.0
Module 14: Issuing Travel Documents
Third Screen
Used only when more than one credit card was used for payment. Usually you will
enter “N” in this field.
Note: Many BSP authorities will only permit one credit card per passenger. Agents in
those countries will only use the first Refund amount field, and never go to the third
screen.
When you hit enter, the following screen will appear to advise that the refund is
now complete.
Travelport Smartpoint for Travel Professionals for Galileo v6.0 21
You might also like
- Travelport Galileo Basic Course 13 07 PDFDocument83 pagesTravelport Galileo Basic Course 13 07 PDFfaizalrahmanbe68% (19)
- AIRLINE REVENUE ACCOUNTING SYSTEM OVERVIEWDocument14 pagesAIRLINE REVENUE ACCOUNTING SYSTEM OVERVIEWshriyadasguptaNo ratings yet
- Amadeus E Ticketing ManualDocument71 pagesAmadeus E Ticketing Manualclk2f1100% (10)
- Galileo Quick Reference Electronic TicketingDocument38 pagesGalileo Quick Reference Electronic TicketingSanjog Pandey75% (4)
- Galileo Quick Reference Private Fares NewsDocument15 pagesGalileo Quick Reference Private Fares NewsAnca DraganNo ratings yet
- CSM s1 SkyportDocument60 pagesCSM s1 SkyportFox Blade100% (1)
- SAP - Sales and Distribution - Billing - Lesson 16 - SapTechProDocument30 pagesSAP - Sales and Distribution - Billing - Lesson 16 - SapTechProNikhil RaviNo ratings yet
- Galileo FormatsDocument139 pagesGalileo Formatstrillioneer86% (7)
- Hanix h15b 2 h15b Plus 2 Service Manual Sept 09Document10 pagesHanix h15b 2 h15b Plus 2 Service Manual Sept 09vickie100% (41)
- AppC TPSP 1G GIS and TimaticDocument8 pagesAppC TPSP 1G GIS and TimaticHarluv Singh KhanguraNo ratings yet
- Module 2: Checking Flight Availability and Selling FlightsDocument31 pagesModule 2: Checking Flight Availability and Selling FlightsKhalid MahmoodNo ratings yet
- Galileo Electronic TicketingDocument35 pagesGalileo Electronic TicketingHassan FouadNo ratings yet
- Amadeus Airline Service Fees (OB Fee) 205Document29 pagesAmadeus Airline Service Fees (OB Fee) 205Mayank SinghNo ratings yet
- Travelport Options Integrator Registration, Installation and ConfigurationDocument11 pagesTravelport Options Integrator Registration, Installation and Configurationadnan altawilyNo ratings yet
- Exp 0007Document32 pagesExp 0007rgil252No ratings yet
- Emd-S Implementation in Saudi Arabia 2Document30 pagesEmd-S Implementation in Saudi Arabia 2Andrei GoguNo ratings yet
- Airport Management SystemsDocument12 pagesAirport Management Systemsdavidcooper025No ratings yet
- Training Manual 1A PKDocument41 pagesTraining Manual 1A PKstelu sisNo ratings yet
- 07 TPSP 1G Quote ItineraryDocument18 pages07 TPSP 1G Quote ItineraryJacob PedroNo ratings yet
- Galileo Refund Formats GuideDocument14 pagesGalileo Refund Formats GuideMohammedZiaullah100% (9)
- Kannad Programming Sheet PDFDocument2 pagesKannad Programming Sheet PDFsamrat pradhanNo ratings yet
- Sales Report Header FieldsDocument3 pagesSales Report Header FieldsjjprietojNo ratings yet
- Customs DocumentsDocument9 pagesCustoms DocumentsSantanu GoswamiNo ratings yet
- Galileo NotesDocument94 pagesGalileo NotessaurabhwmNo ratings yet
- Galileo Global Distribution System 1Document10 pagesGalileo Global Distribution System 1Paulina GFNo ratings yet
- Amadeus FAQDocument9 pagesAmadeus FAQremzrNo ratings yet
- EMD-S Quick User Guide 1 5 3Document18 pagesEMD-S Quick User Guide 1 5 3Mohamed AwadallahNo ratings yet
- Kannad Programming SheetDocument2 pagesKannad Programming Sheetsamrat pradhanNo ratings yet
- SPRK Short Guide v1.8 - Travel Waiver Policy UpdatesDocument37 pagesSPRK Short Guide v1.8 - Travel Waiver Policy Updatesnenich182No ratings yet
- System Description of Airport Management SystemDocument11 pagesSystem Description of Airport Management SystemShahriar ImrulNo ratings yet
- EMD-S Issuance Aug2021Document28 pagesEMD-S Issuance Aug2021Shadab MaqboolNo ratings yet
- Test Project: It Software Solutions For BusinessDocument8 pagesTest Project: It Software Solutions For Businessศิลป์ ไชยวุฒิNo ratings yet
- 1A Student User GuideDocument215 pages1A Student User Guidemaymana moutieNo ratings yet
- Airline Departure Control SystemDocument2 pagesAirline Departure Control SystemJoy Ghosh0% (1)
- Test Project: It Software Solutions For BusinessDocument10 pagesTest Project: It Software Solutions For Businessศิลป์ ไชยวุฒิNo ratings yet
- Travel Services ManualDocument106 pagesTravel Services ManualsolaabNo ratings yet
- Kees IntrastatDocument15 pagesKees Intrastatkapitanfede100% (1)
- Diccionario - de - Datos - XML - FE - General VP - 14022020-V1.7-2020Document40 pagesDiccionario - de - Datos - XML - FE - General VP - 14022020-V1.7-2020Juana CeballosNo ratings yet
- UI Communication Protocol FISCAL PRINTERS EN PDFDocument52 pagesUI Communication Protocol FISCAL PRINTERS EN PDFselvorNo ratings yet
- UI Communication Protocol FISCAL PRINTERSDocument52 pagesUI Communication Protocol FISCAL PRINTERSAshok BezawadaNo ratings yet
- SabreDocument11 pagesSabreDrumbenjasNo ratings yet
- ERPLO DeemedExport 200614 0653 1304Document4 pagesERPLO DeemedExport 200614 0653 1304SivaprasadVasireddyNo ratings yet
- UI Communication Protocol FISCAL PRINTERS ENDocument65 pagesUI Communication Protocol FISCAL PRINTERS ENAhsan YounisNo ratings yet
- Amadeus AirDocument53 pagesAmadeus Airbarokgs119079No ratings yet
- Latest PAX & Document Handling Innovations for the Airport of the FutureDocument31 pagesLatest PAX & Document Handling Innovations for the Airport of the FutureouldallyNo ratings yet
- 17 TPSP 1G Direct Payment CarriersDocument37 pages17 TPSP 1G Direct Payment CarriersHarluv Singh KhanguraNo ratings yet
- WorldSpan - 9I06 SecuRate Air Net User GuideDocument37 pagesWorldSpan - 9I06 SecuRate Air Net User GuideAlexandra NicNo ratings yet
- Amadeus Ticket Changer Quick CardDocument2 pagesAmadeus Ticket Changer Quick CardSvetlana JovanovicNo ratings yet
- ATC Involuntary Reissue GuideDocument2 pagesATC Involuntary Reissue GuideDaniela Iuliana Mihaltu100% (1)
- 2012-12-12 PRODUCT NEWS Attachment - ATC RefundDocument2 pages2012-12-12 PRODUCT NEWS Attachment - ATC RefundknoamiNo ratings yet
- TaxAudit BookletDocument3 pagesTaxAudit BookletMohan GoyalNo ratings yet
- GalileogroupsscanDocument4 pagesGalileogroupsscanhz9hnfNo ratings yet
- Module 8: Manual Fare BuildDocument14 pagesModule 8: Manual Fare BuildSitakanta AcharyaNo ratings yet
- Amadeus Qatar EMD User Guide: Issuing, Reissuing, Canceling EMDsDocument177 pagesAmadeus Qatar EMD User Guide: Issuing, Reissuing, Canceling EMDsdlogic0% (1)
- Air Extras Assistant - Quick Reference GuideDocument6 pagesAir Extras Assistant - Quick Reference GuideAndrésNo ratings yet
- Flight Training Revenues World Summary: Market Values & Financials by CountryFrom EverandFlight Training Revenues World Summary: Market Values & Financials by CountryNo ratings yet
- Aircraft Rental & Leasing Revenues World Summary: Market Values & Financials by CountryFrom EverandAircraft Rental & Leasing Revenues World Summary: Market Values & Financials by CountryNo ratings yet
- Air Brakes (C.V. OE & Aftermarket) World Summary: Market Values & Financials by CountryFrom EverandAir Brakes (C.V. OE & Aftermarket) World Summary: Market Values & Financials by CountryNo ratings yet
- Travel Agency Revenues World Summary: Market Values & Financials by CountryFrom EverandTravel Agency Revenues World Summary: Market Values & Financials by CountryNo ratings yet
- Miscellaneous Passenger Transportation Revenues World Summary: Market Values & Financials by CountryFrom EverandMiscellaneous Passenger Transportation Revenues World Summary: Market Values & Financials by CountryNo ratings yet
- Itinerary Form: 24 FEB 2019 28 FEB 2019Document1 pageItinerary Form: 24 FEB 2019 28 FEB 2019Swazon HossainNo ratings yet
- Farida LoiDocument2 pagesFarida LoiSwazon HossainNo ratings yet
- It FamilyDocument1 pageIt FamilySwazon HossainNo ratings yet
- It FamilyDocument1 pageIt FamilySwazon HossainNo ratings yet
- It FamilyDocument1 pageIt FamilySwazon HossainNo ratings yet
- Dulal LoiDocument1 pageDulal LoiSwazon HossainNo ratings yet
- Itinerary Form: 24 FEB 2019 28 FEB 2019Document1 pageItinerary Form: 24 FEB 2019 28 FEB 2019Swazon HossainNo ratings yet
- Emamur LoiDocument2 pagesEmamur LoiSwazon HossainNo ratings yet
- Passport Details for MD EDRIS ALI (BF0880729Document1 pagePassport Details for MD EDRIS ALI (BF0880729Swazon HossainNo ratings yet
- Passport Details for Ashim Kumar DasDocument1 pagePassport Details for Ashim Kumar DasSwazon HossainNo ratings yet
- Itinerary Form: 24 FEB 2019 28 FEB 2019Document1 pageItinerary Form: 24 FEB 2019 28 FEB 2019Swazon HossainNo ratings yet
- Itinerary Form: 24 FEB 2019 28 FEB 2019Document1 pageItinerary Form: 24 FEB 2019 28 FEB 2019Swazon HossainNo ratings yet
- Passport Details for GOUTOM CHANDRA DASDocument1 pagePassport Details for GOUTOM CHANDRA DASSwazon HossainNo ratings yet
- Aziz LoiDocument1 pageAziz LoiSwazon HossainNo ratings yet
- Itinerary Form: 24 FEB 2019 28 FEB 2019Document1 pageItinerary Form: 24 FEB 2019 28 FEB 2019Swazon HossainNo ratings yet
- Ashraf LoiDocument1 pageAshraf LoiSwazon HossainNo ratings yet
- Itinerary Form: 24 FEB 2019 28 FEB 2019Document1 pageItinerary Form: 24 FEB 2019 28 FEB 2019Swazon HossainNo ratings yet
- Itinerary Form: 03 MAR 2019 07 MAR 2019Document1 pageItinerary Form: 03 MAR 2019 07 MAR 2019Swazon HossainNo ratings yet
- It FamilyDocument1 pageIt FamilySwazon HossainNo ratings yet
- Itinerary Form: 03 MAR 2019 07 MAR 2019Document1 pageItinerary Form: 03 MAR 2019 07 MAR 2019Swazon HossainNo ratings yet
- Arthy LoiDocument2 pagesArthy LoiSwazon HossainNo ratings yet
- It FamilyDocument1 pageIt FamilySwazon HossainNo ratings yet
- Aqib LoiDocument2 pagesAqib LoiSwazon HossainNo ratings yet
- Arife LoiDocument1 pageArife LoiSwazon HossainNo ratings yet
- Anayet LoiDocument1 pageAnayet LoiSwazon HossainNo ratings yet
- Akter LoiDocument1 pageAkter LoiSwazon HossainNo ratings yet
- It FamilyDocument1 pageIt FamilySwazon HossainNo ratings yet
- Itinerary Form: 24 FEB 2019 28 FEB 2019Document1 pageItinerary Form: 24 FEB 2019 28 FEB 2019Swazon HossainNo ratings yet
- Akbor LoiDocument2 pagesAkbor LoiSwazon HossainNo ratings yet
- Akram LoiDocument1 pageAkram LoiSwazon HossainNo ratings yet
- Red Hat System Administration I 3.4 PracticeDocument9 pagesRed Hat System Administration I 3.4 PracticestefygrosuNo ratings yet
- MR Explorer: Magnetic Resonance Logging ServiceDocument7 pagesMR Explorer: Magnetic Resonance Logging ServiceRoberto DominguezNo ratings yet
- Circuit Breaker GTSDocument31 pagesCircuit Breaker GTScpandey01_688066930No ratings yet
- A4931 DatasheetDocument12 pagesA4931 DatasheetDiego HernandezNo ratings yet
- Filipinism 3Document3 pagesFilipinism 3Shahani Cel MananayNo ratings yet
- I - Refracted EnergyDocument6 pagesI - Refracted EnergyAmmad Ali QureshiNo ratings yet
- Switches Demystified Assembly PDFDocument1 pageSwitches Demystified Assembly PDFkocekoNo ratings yet
- Philippine Legal CitationDocument72 pagesPhilippine Legal CitationArwella GregorioNo ratings yet
- Block Ice Machine Bk50tDocument6 pagesBlock Ice Machine Bk50tWisermenNo ratings yet
- RD 5000 CalibracionDocument5 pagesRD 5000 Calibracionfran reyNo ratings yet
- P0880 TCM Power Circuit InspectionDocument5 pagesP0880 TCM Power Circuit InspectionLojan Coronel José HumbertoNo ratings yet
- Volkswagen 2.0L TDI Common Rail Engine Service TrainingDocument90 pagesVolkswagen 2.0L TDI Common Rail Engine Service TrainingАлла Харютина100% (1)
- Creative Commons Attribution-Noncommercial-Share Alike 3.0 LicenseDocument4 pagesCreative Commons Attribution-Noncommercial-Share Alike 3.0 LicenseAnindito W WicaksonoNo ratings yet
- Hydro Distillation Method Extraction of Eucalyptus Oil Lemongrass OilDocument9 pagesHydro Distillation Method Extraction of Eucalyptus Oil Lemongrass OilSIVANESAN JOTHIVELNo ratings yet
- Risk Assessment: Overall RatingDocument3 pagesRisk Assessment: Overall RatingandirizaNo ratings yet
- Blood Smear PreparationDocument125 pagesBlood Smear PreparationKim RuizNo ratings yet
- Advances in Cultivation of Commercial Seaweed SpeciesDocument21 pagesAdvances in Cultivation of Commercial Seaweed SpeciesDHEERAJ KUMARNo ratings yet
- Surveying - Mcqs On Unit I - SJMDocument6 pagesSurveying - Mcqs On Unit I - SJMKalyani ingole100% (1)
- Experiences in The OperationDocument7 pagesExperiences in The OperationUsama Bin SabirNo ratings yet
- Part 1Document3 pagesPart 1Jester NavarquezNo ratings yet
- LPDocument5 pagesLPHeizyl ann VelascoNo ratings yet
- Explorer 7100 ACU ManualDocument78 pagesExplorer 7100 ACU ManualMuhammad Shahroz AfzalNo ratings yet
- EPFO Declaration FormDocument4 pagesEPFO Declaration FormSiddharth PednekarNo ratings yet
- Sta. Rosa, Lapu-Lapu City, Cebu PhilippinesDocument8 pagesSta. Rosa, Lapu-Lapu City, Cebu PhilippinesMet XiiNo ratings yet
- Lun Mapping DisksDocument11 pagesLun Mapping DisksKarn GusainNo ratings yet
- Memo-on-Orientation and Submission of PNPKIDocument5 pagesMemo-on-Orientation and Submission of PNPKICoronia Mermaly LamsenNo ratings yet
- Ooplabmanual 150412132629 Conversion Gate01 PDFDocument146 pagesOoplabmanual 150412132629 Conversion Gate01 PDFyawerjs33% (6)
- Cryptography and Network Security": Sir Syed University of Engineering & TechnologyDocument5 pagesCryptography and Network Security": Sir Syed University of Engineering & TechnologySehar KhanNo ratings yet
- Regular expressions chapter 3 key conceptsDocument3 pagesRegular expressions chapter 3 key conceptsNabeel Ahmed0% (1)