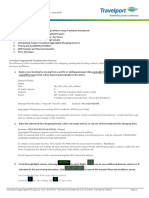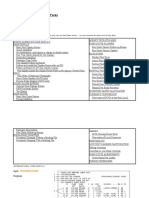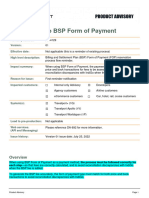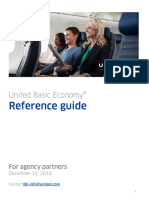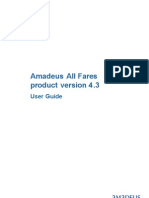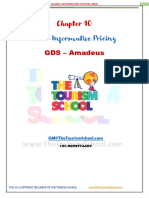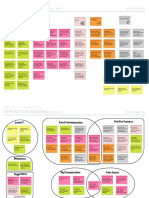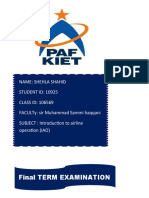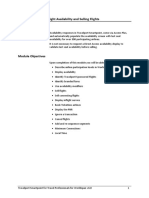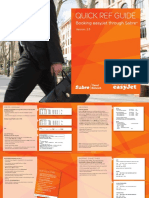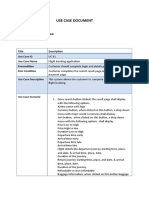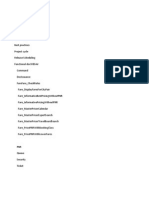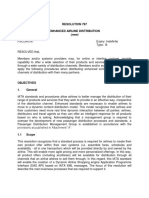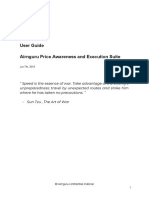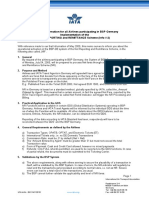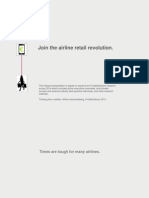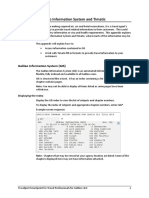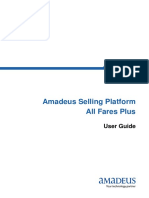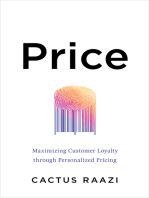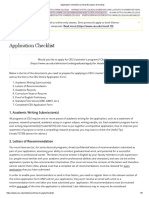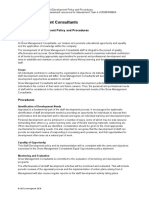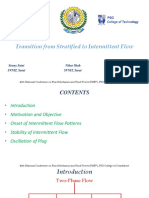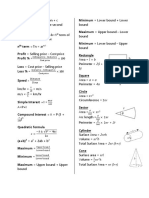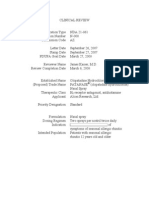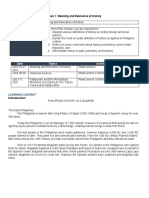Professional Documents
Culture Documents
17 TPSP 1G Direct Payment Carriers
Uploaded by
Harluv Singh KhanguraOriginal Description:
Original Title
Copyright
Available Formats
Share this document
Did you find this document useful?
Is this content inappropriate?
Report this DocumentCopyright:
Available Formats
17 TPSP 1G Direct Payment Carriers
Uploaded by
Harluv Singh KhanguraCopyright:
Available Formats
Module 17: Direct Payment Carriers
Direct Payment Carriers may be booked in Travelport Smartpoint using traditional
availability and shopping requests.
All low fare search and TAS (Travelport Aggregated Search) searches will be routed
by Smartpoint to the SOA Shared Services.
Direct Payment Carriers load their own data and agents can access this content
alongside the Traditional GDS carrier fares through Travelport Smartpoint.
All fares are obtained directly from the carrier during the shopping and pricing
process. When a shop request is sent to a Direct Payment Carrier, the carrier will
return available flights and fares. They do not return flights that are not available.
Modify and cancel are supported through Travelport Aggregated Shopping, if the
carrier supports them via their API. The form of payment is sent to the carrier for
purchase, the agency does not issue the ticket. Direct Payment Carriers and full
service carriers may be booked in the same PNR, but must be purchased and
ticketed separately.
Module Objectives
Upon completion of this module, you will be able to:
Use Travelport Aggregated Shopping – without a booked Itinerary
Use Travelport Aggregated Shopping – with a booked itinerary
Use Neutral Availability Screen
Use Carrier specific Availability screen
Sell from a fare shop with and without a booked itinerary
Sell from Neutral and Carrier Specific Availability Screens
View Branded fares and upsell flights
Price an Itinerary
Ancillary Services
Complete a PNR – Required Passenger Data
Modify and Cancel
Travelport Smartpoint for Travel Professionals for Galileo v6.0 1
Module 17: Direct Payment Carriers
Travelport Aggregated Shopping (TAS)
Without a Booked Itinerary
Help FS
Using Focalpoint Shopping allows you to search for low fare alternatives without
having a booked itinerary offering both GDS and Direct Payment Carrier options. As
well as one way and round trip journeys, a maximum of 8 flight segments specified
and a maximum of 9 passengers can be included in each transaction.
You must specify the travel details after the FS function identifier.
The basic entry starts with routing and dates but there are many optional entries
that may be added to tailor the shopping request to your customers’ requirements.
Example: FSLON12NOVAMS30NOVLON
The Focalpoint Shopping screens appear.
In this example, the result show 100 pricing options and 400 itinerary options.
Note: This entry is only valid if there is no itinerary present. There are many options
that you can add to the basic entry:
Response:
The results are displayed in the active window. Pricing options will be ordered from
low to high and results will contain both GDS and Direct Payment Carrier content if
available, but not mixed within the same pricing option.
The following table explains the shop response:
Component: Description:
TTL OF 171 PRICING OPTIONS Total number of pricing options and itinerary
AND 400 ITINERARY OPTIONS options.
RETURNED
PRICING OPTION 1 Pricing options always start with the lowest price
to the highest price, regardless of the airline
TOTAL AMOUNT 107.88GBP Total amount for all passengers including tax.
2 Travelport Smartpoint for Travel Professionals for Galileo v6.0
Module 17: Direct Payment Carriers
The amount showing in green shows the ability to
view Branded fares with this carrier.
Note: further information regarding Branded
Fares is in the Travelport Smartpoint Fare
Shopping module 9.
ADT Adult fare.
TAX INCLUDED Tax included.
1 U23001 Y 12 DEC Option 1 itinerary with applicable booking codes.
2 U23002 Y 30 DEC
Book the selected pricing option
BOOK + TQ
+TQ add to trip quote
Prompt to view the fare breakdown.
DETAILS
Prompt to view rules text. You can then enter
RULES FN1/ALL to see full rules text for first fare
component or click
+1 Pricing options are returned in low-to-high fare
order and may involve the same fare with several
different itineraries. These itineraries are known
as itinerary options within the pricing option
group. Click the link to view alternative itinerary
options for the fare.
In the results screen you can decode airline codes, elapsed flying time and airport
codes by hovering the mouse over the interactive blue links.
The participation level shows as a hash symbol (#) which when you hover over it lets
you know that it is a Direct Payment Carrier.
Click on the filter icon to display options to filter down the results screen.
Maps
Filter
Travelport Smartpoint for Travel Professionals for Galileo v6.0 3
Module 17: Direct Payment Carriers
Trip Quote
Beneath each flight option returned, there is a +TQ option.
If you have discussed this option with your customer, click +TQ to add it to Trip
Quote. You are permitted a maximum of 10 items. Click on the icon to the
right of the screen to view all the options they have added into Trip Quote.
You may select an individual item by clicking on ‘Flight Option 1’, for example, or you
may ‘Select All Options’. Results can also be filtered if a variety of flights, cars and
hotels have been added into Trip Quote.
There is a tools option which can be selected to configure the format of the times,
rules and the email details of the sender.
4 Travelport Smartpoint for Travel Professionals for Galileo v6.0
Module 17: Direct Payment Carriers
Rules can also be viewed from within Trip Quote. As there may be more than one
component per flight option it may be necessary to view each set of rules
individually by clicking on each.
Once a flight has been individually highlighted it is possible to BOOK from Trip
Quote, by clicking on the BOOK option which is shown beneath each option.
Travelport Smartpoint for Travel Professionals for Galileo v6.0 5
Module 17: Direct Payment Carriers
If you wish to send the details to a customer click on ‘SEND OR COPY’ at the bottom
of the screen.
To send as an email, you must configure your own email details from the tools (cogs)
icon.
The following screen will be displayed.
6 Travelport Smartpoint for Travel Professionals for Galileo v6.0
Module 17: Direct Payment Carriers
Details Display
To view the fare breakdown and elapsed flying details, click on the details icon
Example screen display:
Note: Click on Details again to close the display.
Rules
You can view the rules by clicking on Rules icon of the desired option.
You will then need to click on the component of the journey you wish to view.
Response:
The rules of a Direct Payment Carrier will display in a pop-up window giving brief
information regarding changes and whether the ticket is refundable or non-
refundable. It will also advise customers to refer to the airline website for full terms
and conditions of carriage.
Travelport Smartpoint for Travel Professionals for Galileo v6.0 7
Module 17: Direct Payment Carriers
With a Booked Itinerary
Focalpoint Shopping prices a booked itinerary at the lowest available fare and
searches schedules and fares to find the lowest priced alternative itineraries.
As each segment is sold, it immediately returns the cost per segment. When using
N1Y1 the pricing details are returned.
Example: N1Y1
The same process is performed on the return journey.
To price a booked itinerary using Focalpoint Shopping, enter the function identifier
FS
Refer to the following PNR:
Example entry: FS
Example screen response:
Note: FS quotes a total fare for all passengers in the Booking File instead of quoting
a fare for each passenger.
Note: The first pricing option performs an FQBB entry and displays the best fare for
the itinerary already held. It will only show a rebook option as the flights and dates
for this option are booked already.
8 Travelport Smartpoint for Travel Professionals for Galileo v6.0
Module 17: Direct Payment Carriers
Component Description
BOOK Book the selected pricing option without cancelling the existing
reservation.
REBOOK This will cancel the existing booking and rebook in the new class.
+1 Pricing options are returned in low-to-high fare order and may
involve the same fare with several different itineraries. These
itineraries are known as itinerary options within the pricing option
group. Click the link to view alternative itinerary options for the fare.
Neutral Availability
Displaying Basic Availability
You can display neutral air availability for Direct Payment Carriers in the same way
as you do for GDS carriers.
To display air availability, enter A followed by the departure date, origin city or
airport, and destination city or airport.
Refer to the following example, to display flight availability from London to Malaga
for 20 SEP.
Enter: A20SEPLONAGP
Example screen response:
Travelport Smartpoint for Travel Professionals for Galileo v6.0 9
Module 17: Direct Payment Carriers
Both traditional GDS and Direct Payment Carriers are returned in the availability
results screen.
Branded Fares are indicated by below each option. Branded Fares are
studied later in this module.
Direct Payment Carrier flights are displayed in neutral availability. Even though
numeric availability status may not be shown, reference sell from availability is
supported.
Return availability is displayed in exactly the same way as a traditional GDS Carrier.
Example entry: AR25SEP
To request outbound and return availability in a single entry use the following entry:
A20SEPLONAGP++25SEP
Example screen response:
The screen automatically splits to view outbound and return availability at the same
time.
Click the split screen icon to return the screen to single mode view .
10 Travelport Smartpoint for Travel Professionals for Galileo v6.0
Module 17: Direct Payment Carriers
Decoding Items
As with the GDS carriers, the display for Direct Payment Carriers is interactive.
Black: Items in black on the availability display indicate static information with no
interactive capability.
Green: Class available
Grey: Closed or zero seats available
Orange: Waitlist
Blue: Click on or hover for more information
Many of the same tool tips for Traditional GDS Carriers apply to Direct Payment
Carriers including the carrier code, a 3-letter airport code and equipment code.
Hover the mouse over the flight number to display terminal information as well as
elapsed flying time.
Carrier Specific Availability
You can also make availability requests for Direct Payment Carrier availability.
Example Entry: A20JULLONMAD*U2
The availability response is similar to the booked shop request, although the flight
routing and times are listed in the left hand column, and on the right hand column,
the one way price will be displayed for the selected flight. An asterisk will be shown
next to the flight option that is currently selected. To display the details of the next
flight option click on Next Opt: >A*U2/02 or make the manual entry for the option
of your choice.
Tab to the Page:>AM*U2 to view later flights.
Tab to the Details section to view the other fares available for these flights.
Travelport Smartpoint for Travel Professionals for Galileo v6.0 11
Module 17: Direct Payment Carriers
Selling a Seat
Selling a Seat from a Fare Shop without an itinerary
To sell a Direct Payment Carrier from a fare shopping request simply click on Book
on the required flight option.
Travelport Smartpoint will display the sold segments in the PNR Viewer window.
Active Direct Payment Carrier bookings reside directly with the carrier, not in the
GDS. Travelport Aggregated Shopping will create a passive segment for each flight
booked using a ZK status code (this code cannot be manually added by agents.
The # symbol before the carrier code identifies ‘Instant Purchase’ for a Direct
Payment Carrier.
12 Travelport Smartpoint for Travel Professionals for Galileo v6.0
Module 17: Direct Payment Carriers
Click on the # symbol in front of the carrier code (U2) to display the ‘Lowcost Selling’
input screen.
Add the data necessary to complete the booking and click ‘Apply’. If data is missing
or the airline returns an error, the error will be displayed indicating what
information is required.
Selling a Seat from a booked shop
There are two options to sell a Direct Payment Carrier from a booked shopping
display; the book option will BOOK the selected pricing option without cancelling
the existing reservation; the second option REBOOK will cancel the existing booking
and rebook in the new class.
Existing itinerary:
Entry: FS
Travelport Smartpoint for Travel Professionals for Galileo v6.0 13
Module 17: Direct Payment Carriers
Example screen response:
Choosing Book will add the chosen segment to the existing itinerary,
Choosing Rebook will cancel the existing itinerary and rebook the chosen option.
Selling a Seat from Neutral Availability
To sell a Direct Payment Carrier from a Neutral availability display click once on the
required booking class.
You can also use cryptic formats to sell seats.
14 Travelport Smartpoint for Travel Professionals for Galileo v6.0
Module 17: Direct Payment Carriers
Enter N1Y3 to sell one seat in Y class from line 4 of the availability.
Note: If you have split the screen to search for outbound and return flights in one
entry and wish to use cryptic entries to sell, you must place the cursor in the top
partition for the outbound flight and in the bottom partition for the return flight.
The system will respond with the sold flights in the PNR Viewer window and the fare
and taxes displaying in the active window.
Selling from Carrier Specific Availability
To sell a Direct Payment Carrier from a Carrier Specific availability display, click on
the class of travel you want to book.
This will display the carrier specific flights.
From the results screen choose the flight you wish to book by tabbing to the
A*U2/02 prompt at the bottom of the screen. This places the asterisk next to the
flight on line 2. To move down further tab to the prompt again until you get to your
required flight.
Use the Details tab to choose the fare family that you wish to sell e.g. Economy or
Inclusive and click on the desired class.
Travelport Smartpoint for Travel Professionals for Galileo v6.0 15
Module 17: Direct Payment Carriers
To sell your required flight tab to the prompt next to the line number and enter.
Note: You can also use the manual entry to sell, for e.g. N1B2
Your flight details will be displayed in the PNR Viewer window with the fare and fare
breakdown appears in the active window.
Booking Formats
Commands: Description:
02Y1 or N2Y1 Reference sell from neutral availability or carrier
specific display
0U27946W20FEBEDIMADNN1 Manual sell
Pricing an Itinerary
If you booked from availability display you will need to quote your fare. Using Fare
shop will automatically store the fare if a passenger name is present. Although price
details will have been listed when you made your booking you still need to do a fare
quote entry to store your fare and end your PNR. If the PNR contains both Direct
Payment Carriers and traditional GDS segments, segment select must be used to
price separately.
Once a passenger name has been added to your PNR, the easiest way to price your
flight booking is to use the following basic pricing entry:
FQ
16 Travelport Smartpoint for Travel Professionals for Galileo v6.0
Module 17: Direct Payment Carriers
Response:
The system will quote your fare in the currency of your set location, it will show the
currency and a total cost at the top of the screen and then a breakdown of taxes and
fees.
If you have not done so already, you can check the rules for the outbound sector by
clicking on Rules: FNS01
The response displays as follows:
Rules for the outbound flight will be displayed in the bottom part of the screen to
view rules for the return flight click on Next Seg: FNS02. Price Details :ZFQ* will
review the pricing screen.
Travelport Smartpoint for Travel Professionals for Galileo v6.0 17
Module 17: Direct Payment Carriers
Example screen response:
Optional Services can also be added by clicking OptSvcs: DAS*CU2. Clicking on Pax
Details: MD will display the passenger name.
Pricing Formats
Commands: Description:
FQ Price request for all names all segments. (Assumes all segments are
for the same Direct Payment Carrier
FQS1 Price request for all names, segment 1.
FQS1.3 Price request for all names, segment 1 and 3
FQS1-3 Price request for all names, segment 1 through 3
FQP1/S1-2 Price request for name 1, segment 1 and 2
FQP3-4/S2 Price request for name field 3 and 4, segment 2
FQP1-2*C06 Price request for name field 1 and 2 specifying passenger 1 is ADT
and passenger 2 is CNN (Child 6 yrs old)
FQP1.2*INF Price request with 2nd passenger infant
4PS1-4/6 Price request for segment 1 through 4, and 6
18 Travelport Smartpoint for Travel Professionals for Galileo v6.0
Module 17: Direct Payment Carriers
Working with Branded Fares
The Fare Shop response screen identifies which fares returned are ‘Branded Fares’.
‘Branded Fares’ are displayed in green.
Click on the green interactive fare link to display branding information.
Example screen response:
The initial screen displays branding for the price selected from the Fare Shopping
response, and one Upsell fare if returned for the outward journey.
Fare information shown in the middle of the screen display (GBP 35.66) is the
outbound fare of the round trip shown in the detail on the previous page, not
including taxes. The total including taxes is shown at the bottom of the screen.
Travelport Smartpoint for Travel Professionals for Galileo v6.0 19
Module 17: Direct Payment Carriers
Click on ALL OPTIONS to display other Branded Fares for this sector, shown on the
left of the display.
Example screen response:
Points to note:
Prices are approximate
Some carriers include taxes in the Fare Shopping response and some do not
When the Brand is selected, the Price is specified. There may also be
additional fees that are not included in the shopping response.
Click on the tab at the top of the screen to display Branded
Fares for the Amsterdam to Southend sector that may be different. If you
select a ‘Flexi’ fare for a Direct Payment Carrier, you must use the same fare
type for both the outward and return sectors.
Click on the required brand option on the left of the display to change the
descriptive text in the middle of the screen and the price at the bottom will show as
an addition to the original fare.
Example screen response:
20 Travelport Smartpoint for Travel Professionals for Galileo v6.0
Module 17: Direct Payment Carriers
Ancillary information displayed on the right of the screen is associated with the
selected brand. Priced options are available for purchase in association with each
brand. Click on each ancillary to display a description of the product.
We will look at booking an ancillary item later in this training course.
Click on the MATRIX tab to easily compare all the ancillaries/services provided for
each fare option.
Example screen response:
Hover text is available for the header icons.
In order, they identify:
Seat Selection
Fast Track security
Hold luggage
Buy on Board
Cabin Baggage
Easyjet Plus
To upsell a fare, return to the DETAILS tab and select the required brand and click
‘FARE QUOTE’.
Travelport Smartpoint for Travel Professionals for Galileo v6.0 21
Module 17: Direct Payment Carriers
The ‘Summary’ screen is displayed:
The price is updated and the total of the fare and taxes for the selected brand is
shown in the bottom-right of the screen.
Note: You can click ‘MODIFY’ at the bottom of the screen if you wish to make a new
selection.
Click ‘CONFIRM’ to make the booking. The flights are booked in the required class,
and the fare filed in the Booking File.
Accessing Branded Fares from Fare Quote
You can access Branded Fares and Ancillaries from a fare quote.
Refer to the following example Booking File.
Price as booked.
Enter: FQ
22 Travelport Smartpoint for Travel Professionals for Galileo v6.0
Module 17: Direct Payment Carriers
Example screen response:
Click on the price in green to display the Brands and Ancillaries screen.
Note: If you hover over the price, hover text states ‘Branded fares are available, click
to view’.
Example screen response:
Note that the ‘FARE QUOTE’ button is disabled as the fare is already stored in the
Booking File.
If you select a brand for a higher fare, the total is adjusted, and the FARE QUOTE
button made active.
Refer to the following screen example.
Travelport Smartpoint for Travel Professionals for Galileo v6.0 23
Module 17: Direct Payment Carriers
When the choice has been finalized, press FARE QUOTE to display a summary with
the final price.
Example screen display:
The Summary screen shows the new class of service in which the flight will be
rebooked.
In addition, when you click on REBOOK, Travelport Smartpoint will rebook the new
class of service and store the new fare in the Booking File.
24 Travelport Smartpoint for Travel Professionals for Galileo v6.0
Module 17: Direct Payment Carriers
Ancillary Services
Ancillary Services may be added to your selected Direct Payment Carrier flights
before you end your PNR. Check with your airline for any exceptions offering post
booking optional services.)
All passenger names must be entered in to the PNR and a pricing entry must be
made prior to requesting optional services.
Ancillary Services may be passenger and/or segment related. This means that
passenger 3 could have 1 bag on the outbound flight and 2 bags on the return and
the other passengers have nothing.
To add ancillary services you can either click on the Ancillaries shopping cart icon in
the PNR viewer window or use the Travelport Smartpoint entry of DAS*.
Select the passenger name from the drop down list. All Segments or individual
segments may be selected. A list of applicable ancillaries with their relevant cost are
displayed.
Enter the amount required of each desired ancillary, for the respective segment.
Travelport Smartpoint for Travel Professionals for Galileo v6.0 25
Module 17: Direct Payment Carriers
Example screen response:
A running total will be displayed at the bottom of the screen, once you have
completed your selections click on Review.
You will be presented with a summary screen listing all selected Ancillaries with a
Total cost at the bottom of the screen. If you are ready to send your request
through click on Apply, you can also click to modify or cancel your request.
Smartpoint will respond letting you know your ancillaries are booked.
All Direct Payment Carriers will require payment by credit card for ancillary services.
If you are adding ancillaries before end transaction then you will just need to add
your credit card information in the normal way along with all the other required
fields. If you are adding ancillaries after you have ended your PNR then a pop-up
window will appear immediately after clicking on Apply for you to enter credit card
details.
26 Travelport Smartpoint for Travel Professionals for Galileo v6.0
Module 17: Direct Payment Carriers
Another way to add optional services is to click on the OptSvcs: DAS*CU2 link once
you have priced your booked flights.
A list of bookable extras will be displayed with the relevant price for each option.
The asterisk will be placed on the first option if you would like to select an option
that is further down the list click on Next Opt: DAS*S1-2/02 or make the manual
entry for the option of your choice.
Here we have entered on “Book” DAS01/S1-2/P1/C1
On some airlines, a clickable link will be available next to Sports Equipment.
Enter: DAS*S1-2/4-1 or make the manual entry for a list of items that can be added.
To book an ancillary service click on Book: DAS04-01/S1/P1/C1 to confirm option 1
in this example which is Gold Equipment, or make the manual entry to book the
option of your choice.
Travelport Smartpoint for Travel Professionals for Galileo v6.0 27
Module 17: Direct Payment Carriers
The ancillary service is added to the booking and a breakdown of the price is shown
with the total cost. If you then do the pricing entry FQ you can see a full breakdown
including the ancillary services that have been booked.
28 Travelport Smartpoint for Travel Professionals for Galileo v6.0
Module 17: Direct Payment Carriers
Optional Services Formats
Commands: Description:
DAS* Display Optional Services
DAS*Cxx xx = carrier code for multi-carrier PNRs
#nn Option Number
#Cn Count per passenger
If count is not entered then TAS will default to 1
/Sn Segment number
/Sn.n (and) If Segment is not entered then TAS will default to those on
/Sn-n (range) line 1 of the display
/Nn Passenger number
DAS01/P1/C2 Book Optional Services for segment 1, passenger 1, count of 2
(number of options desired such as 2 bags)
DAS01/S1-2/P1/C1 Book Sports Equipment Option 1 for segment 1, passengers 1,
count of 1
DAS*S1#03 Display segment 3 option 3
DAS*SUM Display summary of booked options
DAS*SEG Display Summary of booked options by segment
DAS*PAX Display Summary of booked options by passenger
DAS*:currency code Display Optional Services in currency if filed by the airline
Direct Sell Optional Services Formats:
Commands: Description:
DAS0BGSPGF/S1/P1/C1 Book 1 set of golf clubs for Segment 1, Passenger 1
DAS0BGPP/S1-3P1/C1 Book 1 bag for Segment 1, 2 and 3, Passenger 1
DAS0BGSPGF/S1/P1.3/C1 Book 1 set of golf clubs for Segment 1, Passenger 1 and
3
DAS0BGPP/S1-3/P1.3/C2 Book 2 bags for Segment 1, 2 and 3, Passenger 1 and 3.
DAS0BGPP/S1-3/P2/C1 Passenger 2 only requires 1 bag so second entry
needed
Travelport Smartpoint for Travel Professionals for Galileo v6.0 29
Module 17: Direct Payment Carriers
Required Passenger Data
The best practice to make a Direct Payment Carrier booking is to begin by firstly
moving in the traveler profile or adding passenger information to a PNR. The
required fields may be added using manual entries or the PNR drop down menu and
selecting Create/Edit Customer Information. You can also click on the pencil icon in
the PNR Viewer window.
Required fields:
Name (including title)
Phone Field
Address (5 fields including valid country code)
Email Address
Form of payment
You will need to ensure that all mandatory items are completed. Check Ask
Travelport to see if there are any carrier specific requirements. To view individual
airline clue cards enter the key word CLUE CARD in to Ask Travelport and select the
relevant airline.
When an attempt is made to End Transact a PNR, Aggregated Shopping will check
that the PNR contains all the mandatory information required before sending the
book request. Each Direct Payment Carrier may have different mandatory fields and
as such Aggregated Shopping will provide an error if the correct fields have not been
entered.
In addition to the required fields, a pricing entry must be made prior to End
Transact. If a Pricing Entry is not made the following error message will be
displayed: TASERR078-NEED PRICING ENTRY BEFORE END TRANSACTION
Passenger Title
A passenger title is mandatory in the name field for Direct Payment Carriers. The
following titles are supported:
MR
MRS
MISS
MS
MASTER
MSTR
If a Passenger title exists but is not supported by the requested Direct Payment
Carrier, Travelport Aggregated Shopping will display an error.
30 Travelport Smartpoint for Travel Professionals for Galileo v6.0
Module 17: Direct Payment Carriers
Phone Field
A minimum of one phone number is required.
Galileo phone examples:
HOME PHONE........................>P.LONH*0208 555 6427
BUSINESS PHONE...................>P.NCLB*0191 404 456 8978
TRAVEL AGENCY PHONE........>P.LONT*0207 236 4598
ADDRESS/HOTEL....................>P.BHXA*0121 667 5567
Ticket Field
A minimum ticket entry is required
T.T*
Address Line
An address line is required, either the ADRS or DVLR. The address must contain the
minimum of 5 address elements including country.
Note: the postal code is mandatory in a Written Address.
Name
Address Line
Town/City
Country
Zip/Postal code
Address examples:
Written Address example:
W.PERSON NAME*ADDRESS LINE*TOWN*COUNTRY*P/W1R 6TS
Delivery Address example:
D.PERSON NAME*ADDRESS LINE 1*TOWN*COUNTRY*SL3 8AG
Email Address
A minimum of one email address is required. If multiple email addresses exist, then
the first email address will be sent to the Direct Payment Carrier. Additional email
addresses may be sent if the carrier supports multiple email addresses
Email address example:
Mail To email address :
MT.yourname@yourdomain
Mail From email address:
MF.yourname@yourdomain
Travelport Smartpoint for Travel Professionals for Galileo v6.0 31
Module 17: Direct Payment Carriers
APIS / Secure Flight
Aggregated Shopping uses existing GDS formats for APIS/Secure Flight if it is
required.
Form of Payment
The following forms of payment are supported by Travelport Aggregated Shopping:
CREDIT CARD
DEBIT CARD
AGENCY PAYMENT
CASH
TRAVEL ACCOUNT CARD
PREPAID CARD
AGENCY PAYMENT (for Air Asia and Tiger Air)
Form of payment can be added to a booking by clicking on the instant purchase (#)
symbol next to the carrier code and completing the booking form or by using manual
entries.
32 Travelport Smartpoint for Travel Professionals for Galileo v6.0
Module 17: Direct Payment Carriers
Travelport Smartpoint for Travel Professionals for Galileo v6.0 33
Module 17: Direct Payment Carriers
Not all Direct Payment Carriers support all forms of payment; therefore Travelport
Aggregated Shopping maintains a list of acceptable Forms of Payments by carrier.
To show a list of payment options for a specific carrier use the following entry:
ZF*CU2
This example shows forms of payment accepted by easyJet, the asterisk currently
shows as Credit Card but the Debit Card option can be selected by clicking on the
next option.
Travelport Aggregated Shopping will generate an internal entry to retrieve
unmasked FOP from the PNR when the ZF entry is made.
If no form of payment has been entered, or the form of payment is masked then the
form of payment must be manually entered using the following format: ZF/Cxx/ (xx
= 2 letter airline code)
Example entry: ZF/CU2/CC VI4444333322221111/D1116/S123
The following entries can be used to enter the security code if the credit card was
stored in the PNR:
ZF/CU2/CC/S123
ZF/CC/S123
Once all mandatory information has been added you can End Transact your PNR and
view the booking in the PNR viewer window. All stored Direct Payment Carrier
remarks appear in the Document Itinerary remarks; click on *DI to vie. Here you will
find your Direct Payment Carrier code and record locator from the Direct Payment
Carrier’s system along with the currency code. Flight details, price, details of any
ancillaries that have been booked and other related information will also be stored.
34 Travelport Smartpoint for Travel Professionals for Galileo v6.0
Module 17: Direct Payment Carriers
Form of Payment Formats
Commands: Description:
ZF*Cxx Display form of payment screen for carrier xx
ZF/NM-MR JOE TRAVELER Change card holder name
ZF@ Delete form of payment prior to end transact
ZF/CC/S123 Add CVV security code to credit card
ZF/Cxx/CC/S123 Single Direct payment carrier
ZF/CC/VI4444333322221111/D111 Form of Payment with VISA Credit Card for the
2/S123 Direct Payment Carrier in the PNR
ZF/AP/X2345/Pagentx Agency Payment with Agent Payment ID and
password details for all segments in PNR
ZF/MO/12345687 Miscellaneous Charge Order with unused
ticket number for all segments in PNR
ZF/C nn/CA Cash as Form of Payment for carrier – nn =
carrier code
Modify and Cancel
Before a PNR can be modified or cancelled it must be retrieved from the Direct
Payment Carriers’ system. To display the Direct Payment Carrier PNR use the
following entry: Z*R/Cnn
Modify or Cancel cannot proceed unless the GDS Host PNR is in Synch with
the Direct payment carrier PNR. (To synch Pnr : ZSYNC/Cnn)
Modify PNR segments, Optional Services/ Ancillaries, or Passenger Name, or
APIS. A seat may be added if a new segment is added or an existing segment
is modified.
Cancel is permitted.
Example: X2 followed by 0U24909Y08NOVAMSLGWNN1
If the PNR is modified by name or segment change, Aggregated Shopping
will send or re-send the APIS data if it exists in the PNR.
Cancel of multiple Direct Payment Carrier segments in a single entry is not
permitted.
Price the itinerary and all selected seats and options.
Example: FQ
When the price has changed due to modification, the following message will
be displayed on the first line of the fare quote: *** Price Changed – Amount
due: ….. ***
Travelport Smartpoint for Travel Professionals for Galileo v6.0 35
Module 17: Direct Payment Carriers
Add form of payment.
End the PNR.
Itinerary Remarks after cancel or modify.
All original itinerary remarks will be replaced with the revised booking data.
The original form of payment plus total amount will be retained plus the new form
of payment and total amount including add collect will be added.
Example:
9.FREE TEXT-#TAS01#FOPCC/VIXXXXXXXXXXXX1111/525.20/2045Z/01AUG
10.FREE TEXT-#TAS01#FOPCC/VIXXXXXXXXXXXX1111/25.00/0945Z/02AUG
14.FREE TEXT-#TAS01#TOT550.20
As each Direct Payment Carrier may follow a slightly different procedure refer to Ask
Travelport for specific carrier related information on cancelling and modifying Direct
Payment Carrier bookings.
Summary
In this module you learned how to:
Use Travelport Aggregated Shopping – without a booked Itinerary
Use Travelport Aggregated Shopping – with a booked itinerary
Use Neutral Availability Screen
Use Carrier specific Availability screen
Sell from a fare shop with and without a booked itinerary
Sell from Neutral and Carrier Specific Availability Screens
View Branded fares and upsell flights
Price an Itinerary
Ancillary Services
Complete a PNR – Required Passenger Data
Modify and Cancel
36 Travelport Smartpoint for Travel Professionals for Galileo v6.0
Module 17: Direct Payment Carriers
Module Review
1. The Fare Shop response screen identifies which fares returned are ‘Branded Fares’. What
color are these displayed in?
2. What is the status used for a Direct payment carrier Booking?
3. What is the participation code in an availability display for a Direct Payment Carrier?
4. What is the entry to check the FOP options for a specific carrier?
5. What are the main passenger data fields required to make a Direct Payment Carrier booking?
Travelport Smartpoint for Travel Professionals for Galileo v6.0 37
You might also like
- 17 TPSP 1G Direct Payment Carriers v11.2Document42 pages17 TPSP 1G Direct Payment Carriers v11.2kdovgodkoNo ratings yet
- Training Manual 1A PKDocument41 pagesTraining Manual 1A PKstelu sisNo ratings yet
- Module 2: Checking Flight Availability and Selling FlightsDocument31 pagesModule 2: Checking Flight Availability and Selling FlightsKhalid MahmoodNo ratings yet
- Amex GBT MMP FinalDocument7 pagesAmex GBT MMP FinalLoredana CobzariuNo ratings yet
- Amadeus All Fares Plus Better Air Deals For My CustomersDocument2 pagesAmadeus All Fares Plus Better Air Deals For My CustomersNatsu7No ratings yet
- 07 TPSP 1G Quote ItineraryDocument18 pages07 TPSP 1G Quote ItineraryJacob PedroNo ratings yet
- Galileo Formats Guide For FaresDocument86 pagesGalileo Formats Guide For FaresSitakanta AcharyaNo ratings yet
- Indigo BSP Form of Payment: Advisory Number: Effective Date: High Level DescriptionDocument8 pagesIndigo BSP Form of Payment: Advisory Number: Effective Date: High Level Descriptionmnibras404No ratings yet
- Lesson 4 SummaryDocument1 pageLesson 4 SummaryDeepak ReddyNo ratings yet
- UADocument10 pagesUAsheriff0No ratings yet
- Unit 2 CaptionsDocument8 pagesUnit 2 CaptionsSitakanta AcharyaNo ratings yet
- Format FaresDocument46 pagesFormat Farestedi hartadiNo ratings yet
- Unit 1 CaptionsDocument6 pagesUnit 1 CaptionsSitakanta AcharyaNo ratings yet
- Fare Search: Netcheck Quick ReferenceDocument6 pagesFare Search: Netcheck Quick ReferenceKholil FauzanNo ratings yet
- Galileo NotesDocument94 pagesGalileo NotessaurabhwmNo ratings yet
- Amadeus Airline Service Fees (OB Fee) 205Document29 pagesAmadeus Airline Service Fees (OB Fee) 205Mayank SinghNo ratings yet
- Amadeus All Fares User Guide V4.3 Nov09Document31 pagesAmadeus All Fares User Guide V4.3 Nov09Viktor MadaraszNo ratings yet
- Module 14: Issuing Travel DocumentsDocument21 pagesModule 14: Issuing Travel DocumentsSwazon HossainNo ratings yet
- Lecture 11Document19 pagesLecture 11Mahnoor ShahNo ratings yet
- Unit 3 CaptionsDocument3 pagesUnit 3 CaptionsSitakanta AcharyaNo ratings yet
- SPRK Short Guide v1.8Document37 pagesSPRK Short Guide v1.8nenich182No ratings yet
- FQP Informative PricingDocument8 pagesFQP Informative PricingkingxyzgNo ratings yet
- UX Design - P5 - Affinity DiagramDocument2 pagesUX Design - P5 - Affinity DiagramJoseNo ratings yet
- Impact of NDC On Distribution Processes and ArchitectureDocument8 pagesImpact of NDC On Distribution Processes and Architecture单翀No ratings yet
- Concur Mobile App - Iphone InstructionsDocument28 pagesConcur Mobile App - Iphone InstructionsstewartjeslNo ratings yet
- IAO Final Exam Shehla 10925Document7 pagesIAO Final Exam Shehla 10925Ujala ShahidNo ratings yet
- Sabre Refund and Exchange Overview Customer QuestionsDocument6 pagesSabre Refund and Exchange Overview Customer QuestionsMithlesh KumarNo ratings yet
- Fare Tool and Fare IntroductionDocument11 pagesFare Tool and Fare IntroductionkingxyzgNo ratings yet
- 02 TPSP 1P Avail and Sell AirDocument36 pages02 TPSP 1P Avail and Sell AirRadu PopaNo ratings yet
- TPSP 1P Professional Course Master Document v8.2Document576 pagesTPSP 1P Professional Course Master Document v8.2Claudia RosaslandaNo ratings yet
- User Guide Airnguru 20190607Document77 pagesUser Guide Airnguru 20190607Alan GarcíaNo ratings yet
- New Distribution Capability (NDC) : Reservations ExclusivelyDocument2 pagesNew Distribution Capability (NDC) : Reservations ExclusivelyBrenoNo ratings yet
- SabreDocument11 pagesSabreDrumbenjasNo ratings yet
- Use Case Document 1Document2 pagesUse Case Document 1Mohd JamalNo ratings yet
- Travel Services Week2 Q3 1Document16 pagesTravel Services Week2 Q3 1Irish MacalalagNo ratings yet
- Fare PricePNRWithBookingClass PDFDocument89 pagesFare PricePNRWithBookingClass PDFsheriff0No ratings yet
- User Guide Airnguru 20190620Document77 pagesUser Guide Airnguru 20190620Alan GarcíaNo ratings yet
- Travel AgentsDocument36 pagesTravel AgentsFaizAhmedNo ratings yet
- Fly Dubai Joined AmadeusDocument2 pagesFly Dubai Joined AmadeusAhmad MansourNo ratings yet
- Travel UserManualDocument20 pagesTravel UserManualanielemc4No ratings yet
- New TAS SystemDocument20 pagesNew TAS Systemanielemc4No ratings yet
- NDC Fact SheetDocument3 pagesNDC Fact SheetSahir ShahNo ratings yet
- Distribution With Offers and Orders (NDC) FactsheetDocument3 pagesDistribution With Offers and Orders (NDC) FactsheetPanos KoukiosNo ratings yet
- Qrcar001 en PDFDocument2 pagesQrcar001 en PDFSeba311No ratings yet
- What Are Codeshare Flights & What Are They Used ForDocument6 pagesWhat Are Codeshare Flights & What Are They Used ForMasudNo ratings yet
- PIADocument12 pagesPIAShahid Ur RehmanNo ratings yet
- Assign 3 DsDocument7 pagesAssign 3 Dsapi-210178450No ratings yet
- Resolution 787 Enhanced Airline Distribution: Page: 1 of 10Document10 pagesResolution 787 Enhanced Airline Distribution: Page: 1 of 10Sitakanta AcharyaNo ratings yet
- User Guide Airnguru - 8 Jun 2019 BackupDocument77 pagesUser Guide Airnguru - 8 Jun 2019 BackupAlan GarcíaNo ratings yet
- Cleartrip Mobile Application User GuideDocument14 pagesCleartrip Mobile Application User GuideDipesh KaraniaNo ratings yet
- DEmm0000 - 20050621 - Net - Remit - Scheme - 2005Document2 pagesDEmm0000 - 20050621 - Net - Remit - Scheme - 2005adnan altawilyNo ratings yet
- Join - The - Airline - Retail - Revolution - PDF Paxport PDFDocument26 pagesJoin - The - Airline - Retail - Revolution - PDF Paxport PDFAshish KumarNo ratings yet
- Qrcar002 en PDFDocument2 pagesQrcar002 en PDFSeba311No ratings yet
- Advanced Ticketing TrainingDocument9 pagesAdvanced Ticketing TrainingImen NinaNo ratings yet
- AppC TPSP 1G GIS and TimaticDocument8 pagesAppC TPSP 1G GIS and TimaticHarluv Singh KhanguraNo ratings yet
- Optimal Airline Ticket Purchasing Using Automated User-Guided Feature SelectionDocument7 pagesOptimal Airline Ticket Purchasing Using Automated User-Guided Feature Selectionvarunt92No ratings yet
- Amadeus Selling Platform All Fares Plus: User GuideDocument19 pagesAmadeus Selling Platform All Fares Plus: User GuideVítor SáNo ratings yet
- How To Redeem PromocodesDocument6 pagesHow To Redeem PromocodesJoshua SebastianNo ratings yet
- Price: Maximizing Customer Loyalty through Personalized PricingFrom EverandPrice: Maximizing Customer Loyalty through Personalized PricingNo ratings yet
- Dwnload Full Mathematical Applications For The Management Life and Social Sciences 12th Edition Harshbarger Test Bank PDFDocument23 pagesDwnload Full Mathematical Applications For The Management Life and Social Sciences 12th Edition Harshbarger Test Bank PDFbornemannjaquelyn100% (6)
- FABM Q3 L1. SLeM 1 - IntroductionDocument16 pagesFABM Q3 L1. SLeM 1 - IntroductionSophia MagdaraogNo ratings yet
- Thesis Submission Unsw GrsDocument5 pagesThesis Submission Unsw Grsdearneywartenbeesiouxfalls100% (2)
- Application Checklist - Central European UniversityDocument6 pagesApplication Checklist - Central European UniversityGuillermo BisbalNo ratings yet
- Universal Coupling Lab Static Dynamic PDFDocument4 pagesUniversal Coupling Lab Static Dynamic PDFWilson Lim0% (1)
- Merck Agency Theory Instructional Case Pages 1 14Document14 pagesMerck Agency Theory Instructional Case Pages 1 14Renuka PrasadNo ratings yet
- Thermowell Manual FinalDocument5 pagesThermowell Manual FinalPradeep DiwakarNo ratings yet
- Answer Key Prelim ExamDocument11 pagesAnswer Key Prelim ExamJerald Jardeliza100% (1)
- Welcome To: Cooling Water Treatment in Power Plants Recent Trends & Case StudyDocument17 pagesWelcome To: Cooling Water Treatment in Power Plants Recent Trends & Case StudyrpshvjuNo ratings yet
- Tech 444-Ulo 2a 2B Lets Check-OlivaDocument6 pagesTech 444-Ulo 2a 2B Lets Check-OlivaCj SuarezNo ratings yet
- Training and Development Policy and ProceduresDocument1 pageTraining and Development Policy and ProceduresJOSPHAT ETALE B.E AERONAUTICAL ENGINEERNo ratings yet
- How To Stop Overthinking EverythingDocument17 pagesHow To Stop Overthinking EverythingKai Bade100% (2)
- Gibberish WordsDocument4 pagesGibberish WordsDaniel PopaNo ratings yet
- FMFP 2019 Without VideoDocument13 pagesFMFP 2019 Without VideoNihar ShahNo ratings yet
- CURRY, Patrick VOSS, Angela. Seeing With Different Eyes - Essays in Astrology and Divination (2007, Cambridge Scholars Publishing) PDFDocument364 pagesCURRY, Patrick VOSS, Angela. Seeing With Different Eyes - Essays in Astrology and Divination (2007, Cambridge Scholars Publishing) PDFRoland100% (1)
- Maths Formulas For IGCSEDocument2 pagesMaths Formulas For IGCSEHikma100% (1)
- Miracall PABX Telephone System PDFDocument1 pageMiracall PABX Telephone System PDFsundar chapagainNo ratings yet
- DLL 2nd Quarter Wk3Document6 pagesDLL 2nd Quarter Wk3KatherineNuescaNo ratings yet
- Tot Webdev - BootstrapDocument108 pagesTot Webdev - BootstrapJhon Rhey ValleramosNo ratings yet
- West Coast Offense PlaybookDocument67 pagesWest Coast Offense PlaybookCoach Brown89% (9)
- Di450 Di550 GeneralDocument115 pagesDi450 Di550 GeneralSMART REFILLNo ratings yet
- Olopatadine Clinical PREADocument82 pagesOlopatadine Clinical PREAjoelrequenaNo ratings yet
- Vimshottari DashaDocument16 pagesVimshottari DashaVasantha Kumar N100% (1)
- Oracle Project ManagementDocument25 pagesOracle Project ManagementUbaidUrRehmanNo ratings yet
- Afi Case-Study IncDocument3 pagesAfi Case-Study IncJohn Rey EnriquezNo ratings yet
- 1991 Intel 16-Bit Embedded Controller HandbookDocument624 pages1991 Intel 16-Bit Embedded Controller HandbookBayanaka TehnikNo ratings yet
- Philippine HistoryDocument49 pagesPhilippine HistoryJames francis MalicadNo ratings yet
- Insurance Chapter 2Document69 pagesInsurance Chapter 2Bavya Mohan100% (1)
- L8 - Structure Functions of Various LipidsDocument23 pagesL8 - Structure Functions of Various Lipidsbilawal khanNo ratings yet
- Divine Interventions - Military Podcast 231Document1 pageDivine Interventions - Military Podcast 231María Camila Pareja ZabalaNo ratings yet