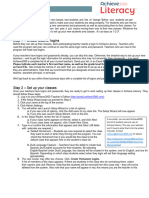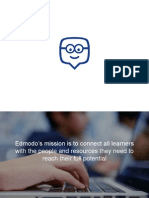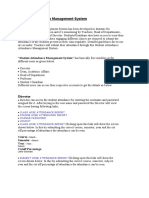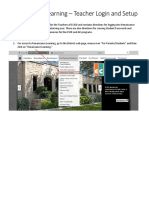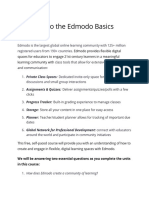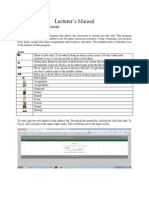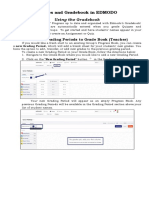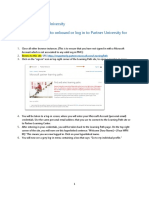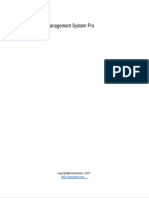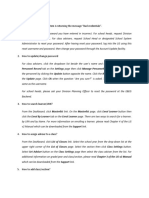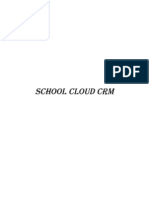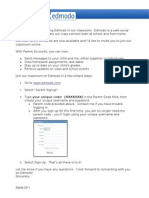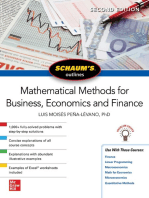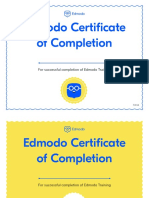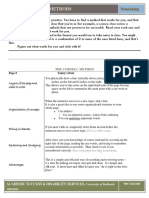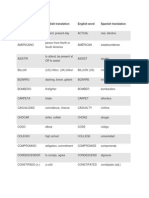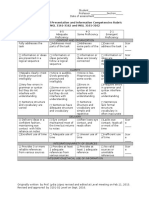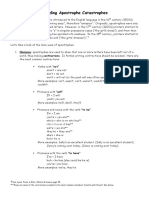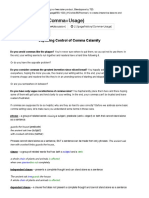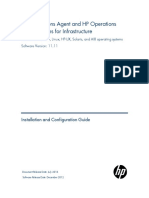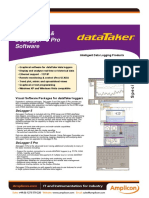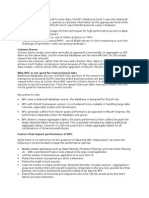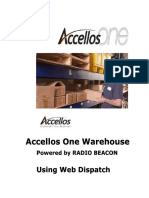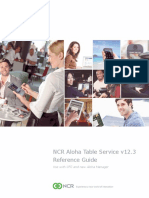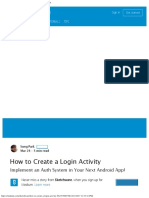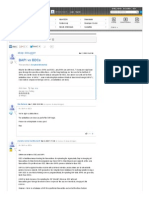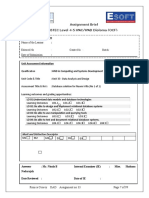Professional Documents
Culture Documents
Edmodo Best Practices Guide for Teachers and Admins
Uploaded by
TamaraJ.G.BarbosaOriginal Title
Copyright
Available Formats
Share this document
Did you find this document useful?
Is this content inappropriate?
Report this DocumentCopyright:
Available Formats
Edmodo Best Practices Guide for Teachers and Admins
Uploaded by
TamaraJ.G.BarbosaCopyright:
Available Formats
Edmodo Best Practices for Teachers and Admins
ACCOUNT SET UP
Create only one account
All Edmodo accounts exist in perpetuity and carry over from school year to school year. It is therefore
unnecessary for teachers and students to create new accounts at the beginning of each term. Doing so
only makes it more difficult to access past groups and grades.
Set up notifications
We recommend setting up text or email alerts to help you monitor students’ posts in your groups. To do
this, visit the settings panel in your Edmodo account and select which activities you would like to be
notified of (new posts, replies, direct messages, etc.) and how you would like to be notified (text or email).
Student Passwords
Student should set up their own Edmodo accounts and choose unique passwords. Passwords are less
secure and easier to guess if teachers create generic ones for their students.
GROUP MANAGEMENT
Do not post group codes publicly
Distribute group codes to your students in class or another private forum. Distributing codes via a blog,
Twitter or other public site makes them visible to people you may not want in your group.
Remove unwanted users
Group owners also have the ability to delete any members who join a group in error by clicking “Manage”
in the member list on the left side panel of a group page and selecting the member they wish to remove.
Lock and reset the group code
Once your students join your Edmodo group, be sure to lock the group code so that no other students can
join. You can lock the group code by selecting the lock option underneath the group code. Your group
code can easily be unlocked if needed, which resets the group code and generates a new 6-digit code
immediately. Group members who have already joined will not need to rejoin, but any new members will
need the new code to become part of the group.
Set new members to read-only
“Read-only” status allows a students to view the classroom messages, submit assignments and
communicate directly to their teacher, but does not allow them to post messages to the entire group. We
recommend you set new group members to read-only until all the members have joined your group by
selecting the “Settings” icon in the Members section of your group page, and clicking “Set all members to
read-only.” Once all the members have joined your group, you can then make them all contributors, or
change each student’s status individually by clicking on their name in the Members’ list.
Archive and delete groups
Once the quarter, semester or school year has ended, it is a good idea to archive groups that are no
longer active. To archive a group, click on “Group Settings” icon next to the group name on the left side
panel. Then select “Archive Group” in the Settings window. Members will still be able to access the group
and view all of the posts and grades, but they will no longer be able to ass new posts or content. You can
also delete a group, but doing so will permanently erase all its activity.
ADDITIONAL TEACHER GUIDELINES
Set expectations
It is important to set clear parameters with students about what content is appropriate for your edmodo
group. At the beginning of the year, you may want to implement expectations for appropriate comments
and participation, as well as any guidelines for writing style and grammar.
Invite parents to Edmodo
Keep parents in-the-know of all your classroom activity by inviting them to Edmodo. With an account, a
parent can see their student’s posts and communication with their teacher, as well as their grades,
assignments and Edmodo Planner.
ADMINISTRATOR GUIDELINES
Set up a school or district network
An Edmodo network allows all communication within your school or district to be viewed by
Administrators, providing full disclosure for teachers and students. It also enables better communication
by creating a unique community for the members of your school or district.
Add and edit school information
If you claim a network for a verified school district, Edmodo will generate a list of all the schools in the
district, allowing you to invite users and associate them with their schools. However, this list may not
totally be up to date, so it is important to make sure that all the schools in your district are included in
your network, and that all the school information is correct. Admins can add and edit schools by
navigating to the “information” page in their admin account.
Forward users to your subdomain
In order to take full advantage of subdomain features and accurately track usage, it is necessary for your
users to log in to Edmodo through your subdomain URL. You can automatically direct traffic to your
subdomain by enabling IP forwarding in the “Settings” menu of your admin account.
Manage Users
It is a good idea for districts to assign admin privileges to users at each school in the district so that they
can monitor activity at their school. From the “Members’ page in your district admin account, you will be
able to see the list of all the users in your network and assign admin rights to teachers. All admins will
then have the ability to reset user passwords or remove users from the subdomain if needed.
You might also like
- Edmodo Teacher Guidev4!5!12Document50 pagesEdmodo Teacher Guidev4!5!12chriscloudwalkerNo ratings yet
- Edmodo GuideDocument24 pagesEdmodo Guidepena daieNo ratings yet
- Edmodo: A Guide To It AllDocument53 pagesEdmodo: A Guide To It AllPatrick Cauley100% (3)
- Edmodo Instruction ManualDocument16 pagesEdmodo Instruction ManualRodolfo CorpuzNo ratings yet
- 5-Edmodo ModulesDocument44 pages5-Edmodo ModulesMichelle Arce VinaraoNo ratings yet
- Create A Training Group: English (US)Document9 pagesCreate A Training Group: English (US)meliton caprichoNo ratings yet
- IntroductiontoedmodoDocument21 pagesIntroductiontoedmodoapi-232619994No ratings yet
- Edmodo Modules TutorialDocument41 pagesEdmodo Modules TutorialniaNo ratings yet
- Edmodo TrainingDocument34 pagesEdmodo TrainingJOSELUISESPINOSANo ratings yet
- Literacy Setup Wizard Tip SheetDocument4 pagesLiteracy Setup Wizard Tip SheetViviana BurgosNo ratings yet
- Moodle Student ManualDocument5 pagesMoodle Student ManualscokoyeNo ratings yet
- Course SettingsDocument8 pagesCourse SettingsTara BladowNo ratings yet
- Getting Started With EdmodoDocument2 pagesGetting Started With Edmodoapi-307494051No ratings yet
- Teachers Guide To EdmodoDocument6 pagesTeachers Guide To Edmodoapi-231329066No ratings yet
- Edmodo Training PowerPointDocument55 pagesEdmodo Training PowerPointTamaraJ.G.BarbosaNo ratings yet
- Create A Class With EdmodoDocument2 pagesCreate A Class With Edmodoapi-91403044No ratings yet
- Edmodo XpmpaDocument5 pagesEdmodo XpmpaRA TW22No ratings yet
- Edmodo Training ClassDocument23 pagesEdmodo Training ClassKatherine BunkoNo ratings yet
- "Student Attendance Management System" Has Basically Five Modules As ForDocument4 pages"Student Attendance Management System" Has Basically Five Modules As ForPankaj JadaunNo ratings yet
- Online Workbooks Teachers' Guide: Student ExperienceDocument21 pagesOnline Workbooks Teachers' Guide: Student ExperienceIrguensNo ratings yet
- Coursework DirectoryDocument8 pagesCoursework Directoryafazamfbk100% (2)
- RL Teacher LoginDocument8 pagesRL Teacher Loginapi-252658334No ratings yet
- Coursework DeletedDocument7 pagesCoursework Deletedjxaeizhfg100% (2)
- Education Management System: Why Do We Need It?Document7 pagesEducation Management System: Why Do We Need It?piyaNo ratings yet
- Exec Summary EdmodoDocument2 pagesExec Summary EdmodoenzuberNo ratings yet
- TaskanalysisscriptDocument3 pagesTaskanalysisscriptapi-246228287No ratings yet
- Educational App ManualDocument19 pagesEducational App ManuallayanaNo ratings yet
- Welcome To The Edmodo Basics CourseDocument23 pagesWelcome To The Edmodo Basics CourseMichelle Arce VinaraoNo ratings yet
- Edmodo Teacher Training PresentationDocument34 pagesEdmodo Teacher Training PresentationFrancisco ZunoNo ratings yet
- Assignment 1 U3Document12 pagesAssignment 1 U3Junior DominguezNo ratings yet
- E-learning Manual for Classroom ResourcesDocument30 pagesE-learning Manual for Classroom ResourcesAndrew JoriNo ratings yet
- Content Management SystemsDocument6 pagesContent Management SystemsDarren DennstedtNo ratings yet
- Badge and Gradebook GuideDocument12 pagesBadge and Gradebook Guidepamela logronioNo ratings yet
- PartnerU Site-LoginInstructions - FINAL 2016updateDocument9 pagesPartnerU Site-LoginInstructions - FINAL 2016updatetecnologiaciaNo ratings yet
- LIVEKELASDocument6 pagesLIVEKELASHidayatur RahmanNo ratings yet
- Typing Com Teacher GuideDocument40 pagesTyping Com Teacher GuidekaoskinsaleNo ratings yet
- Wonderful Classdojo Tutorial - Written InstructionsDocument5 pagesWonderful Classdojo Tutorial - Written Instructionsapi-311776622No ratings yet
- Ekattor School Management System Pro User ManualDocument17 pagesEkattor School Management System Pro User Manualshivam guptaNo ratings yet
- Frequently Asked Questions in LISDocument3 pagesFrequently Asked Questions in LISLloydReyesDionsonNo ratings yet
- ASTM Learning Management System (LMS) : Guide For System AdministratorsDocument14 pagesASTM Learning Management System (LMS) : Guide For System Administratorsapi-316552069No ratings yet
- ITC Student Guide To MoodleDocument20 pagesITC Student Guide To MoodleBright GyabaahNo ratings yet
- Apex Learning Teacher Manual-1Document12 pagesApex Learning Teacher Manual-1D_23_desNo ratings yet
- Getting Started with Edmodo: A Guide for TeachersDocument44 pagesGetting Started with Edmodo: A Guide for TeachersAnam IpungNo ratings yet
- Government Polytechnic Alumni PortalDocument13 pagesGovernment Polytechnic Alumni PortalRutuja PatilNo ratings yet
- School Management SystemsDocument10 pagesSchool Management SystemsMHPNo ratings yet
- Ja Banks in Action: Simulation Implementation Guide December 2006Document42 pagesJa Banks in Action: Simulation Implementation Guide December 2006lucruribuneNo ratings yet
- Online Edmodo Staff Development SyllabusDocument4 pagesOnline Edmodo Staff Development SyllabusSherri TurnerNo ratings yet
- Quick Guide To Edmodo: Administrators: Preparing My School or District Edmodo SiteDocument4 pagesQuick Guide To Edmodo: Administrators: Preparing My School or District Edmodo SitesanumolNo ratings yet
- Moodle III - Forums and Chat Groups SetupDocument15 pagesMoodle III - Forums and Chat Groups SetupkrismirNo ratings yet
- Welcome To University of The People!Document37 pagesWelcome To University of The People!Katiuska KtskNo ratings yet
- Defining Online LearningDocument18 pagesDefining Online LearningMonishaNo ratings yet
- School Book LetDocument24 pagesSchool Book LetRojar SamuelNo ratings yet
- MoodleDocument25 pagesMoodleMahak MittalNo ratings yet
- Guide to MDC's Distance & E-Learning SystemDocument51 pagesGuide to MDC's Distance & E-Learning SystemSheena SabNo ratings yet
- Dear Parents:: WWW - Edmodo - ComDocument3 pagesDear Parents:: WWW - Edmodo - ComLisa Lindbloom BakitaNo ratings yet
- Introduction To MoodleDocument4 pagesIntroduction To Moodlepraful_kohale6642100% (1)
- Instagram Marketing Revolution 2023 the Ultimate Beginners Guide Boost your Business on Social Media with the best Techniques and Tricks: KELLY LEE, #6From EverandInstagram Marketing Revolution 2023 the Ultimate Beginners Guide Boost your Business on Social Media with the best Techniques and Tricks: KELLY LEE, #6No ratings yet
- Schaum's Outline of Mathematical Methods for Business, Economics and Finance, Second EditionFrom EverandSchaum's Outline of Mathematical Methods for Business, Economics and Finance, Second EditionNo ratings yet
- CH 01 Building A FoundationDocument7 pagesCH 01 Building A FoundationTamaraJ.G.BarbosaNo ratings yet
- Edmodo Creating Badges For StudentsDocument2 pagesEdmodo Creating Badges For StudentsTamaraJ.G.BarbosaNo ratings yet
- SmilingDocument1 pageSmilingTamaraJ.G.BarbosaNo ratings yet
- Edmodo PowerPoint Training en EspanolDocument41 pagesEdmodo PowerPoint Training en EspanolTamaraJ.G.BarbosaNo ratings yet
- Edmodo Certificate of CompletionDocument2 pagesEdmodo Certificate of CompletionTamaraJ.G.BarbosaNo ratings yet
- Maintaining Edmodo Certified Trainer StatusDocument1 pageMaintaining Edmodo Certified Trainer StatusTamaraJ.G.BarbosaNo ratings yet
- Quick Guide to Edmodo for 7th GradeDocument4 pagesQuick Guide to Edmodo for 7th GradeTamaraJ.G.BarbosaNo ratings yet
- 9514 X 2Document1 page9514 X 2TamaraJ.G.BarbosaNo ratings yet
- Academic Integrity Instructors GuideDocument44 pagesAcademic Integrity Instructors GuideTamaraJ.G.BarbosaNo ratings yet
- 1five Methods of Notetaking - Docx Updated 7-09Document3 pages1five Methods of Notetaking - Docx Updated 7-09TamaraJ.G.BarbosaNo ratings yet
- Academic Integrity EducauseDocument5 pagesAcademic Integrity EducauseTamaraJ.G.BarbosaNo ratings yet
- John Galland Integrity WorkshopDocument36 pagesJohn Galland Integrity WorkshopTamaraJ.G.Barbosa100% (1)
- Name QuizDocument1 pageName QuizTamaraJ.G.BarbosaNo ratings yet
- Zipgrade 25Document1 pageZipgrade 25TamaraJ.G.BarbosaNo ratings yet
- 50 Spanish Words That Are ConfusingDocument4 pages50 Spanish Words That Are ConfusingAlexander RichardsNo ratings yet
- Name QuizDocument1 pageName QuizTamaraJ.G.BarbosaNo ratings yet
- UPR English Oral Presentation RubricDocument2 pagesUPR English Oral Presentation RubricTamaraJ.G.BarbosaNo ratings yet
- Cognates Palabras AfinesDocument26 pagesCognates Palabras AfinesJoel Angel Simon CoriNo ratings yet
- The Translator GuideDocument57 pagesThe Translator GuideMarc-John Brown100% (1)
- RUHA TableDocument2 pagesRUHA TableTamaraJ.G.BarbosaNo ratings yet
- Chapter 9 Translation and CultureDocument5 pagesChapter 9 Translation and CultureTamaraJ.G.BarbosaNo ratings yet
- NSCS Officers DescriptionDocument5 pagesNSCS Officers DescriptionTamaraJ.G.BarbosaNo ratings yet
- Show Not TellDocument3 pagesShow Not TellTamaraJ.G.BarbosaNo ratings yet
- Run On SentencesDocument6 pagesRun On SentencesTamaraJ.G.BarbosaNo ratings yet
- Avoid Apostrophe CatastrophesDocument6 pagesAvoid Apostrophe CatastrophesTamaraJ.G.BarbosaNo ratings yet
- Comma UseDocument5 pagesComma UseTamaraJ.G.BarbosaNo ratings yet
- 65 Terms A Translator Should KnowDocument6 pages65 Terms A Translator Should KnowTamaraJ.G.BarbosaNo ratings yet
- A Clear & Concise Thesis (/A+Clear+&+Concise+Thesis)Document1 pageA Clear & Concise Thesis (/A+Clear+&+Concise+Thesis)TamaraJ.G.BarbosaNo ratings yet
- Online BSChool Online RankingDocument17 pagesOnline BSChool Online RankingTamaraJ.G.BarbosaNo ratings yet
- HP Man OA InfrastructSPI 11.11 InstallationGuide PDFDocument146 pagesHP Man OA InfrastructSPI 11.11 InstallationGuide PDFGokhanNo ratings yet
- Delogger5 SoftwareDocument2 pagesDelogger5 SoftwareAna MargaritaNo ratings yet
- Pipsopedia MTLicense DocumentationDocument21 pagesPipsopedia MTLicense DocumentationPipsopedia Support100% (1)
- Git - NotesDocument37 pagesGit - NotesBalaji Mogadali MNo ratings yet
- Sams Track User Manual - For Law Enforcement-CompressedDocument45 pagesSams Track User Manual - For Law Enforcement-Compressedapi-463445996No ratings yet
- How To Install GCC (Build-Essential) On Ubuntu 20.04 - LinuxizeDocument6 pagesHow To Install GCC (Build-Essential) On Ubuntu 20.04 - LinuxizeDEV FreelancerNo ratings yet
- BPC Netweaver Utilizes ROLAP To Store DataDocument2 pagesBPC Netweaver Utilizes ROLAP To Store DataPriyankaNo ratings yet
- From Visual Import : AballinaboxDocument7 pagesFrom Visual Import : AballinaboxhammouNo ratings yet
- Accellos Guide Webdispatch ManualDocument348 pagesAccellos Guide Webdispatch ManualWalter PiolNo ratings yet
- 32karamel A System For Timely Provisioning Large-Scale Software Across IaaS CloudsDocument5 pages32karamel A System For Timely Provisioning Large-Scale Software Across IaaS CloudsDani VillalobosNo ratings yet
- CCURE 9000 v2.90 Whats NewDocument113 pagesCCURE 9000 v2.90 Whats NewAntonio MouraNo ratings yet
- Getting Started With Apache KafkaDocument21 pagesGetting Started With Apache KafkaancgateNo ratings yet
- Captcha TechnologyDocument18 pagesCaptcha TechnologyMurali Krish Yerramsetty100% (1)
- Care2x Med e Tel 2014Document6 pagesCare2x Med e Tel 2014Waldon HendricksNo ratings yet
- Ui 2Document4 pagesUi 2Katrina ReyesNo ratings yet
- PLSQL Triggers - Audit TableDocument2 pagesPLSQL Triggers - Audit TableFunny MomentzNo ratings yet
- MCCN InstructionDocument26 pagesMCCN InstructiondesenvolvimentoNo ratings yet
- Csse1001 NotesDocument184 pagesCsse1001 NotesquintqasNo ratings yet
- 9 10945-Lxa119154Document42 pages9 10945-Lxa119154mohammed AlkatebNo ratings yet
- Aloha Table Service Reference Guide v12.3Document530 pagesAloha Table Service Reference Guide v12.3John ManningNo ratings yet
- Jbase JDBC DriverDocument24 pagesJbase JDBC Drivermsolomon3190No ratings yet
- 51 Cutover TemplatesDocument13 pages51 Cutover TemplatesRajanNo ratings yet
- Https Es Scribd Com Upload-Document Archive Doc 350977240&escape False&metadata (Context: Archive View Restricted, Page: Read, Action :false, Logged in :true, Platform: Web)Document3 pagesHttps Es Scribd Com Upload-Document Archive Doc 350977240&escape False&metadata (Context: Archive View Restricted, Page: Read, Action :false, Logged in :true, Platform: Web)Sergio FernandezNo ratings yet
- How To Create A Login Activity - Sketchware - MediumDocument16 pagesHow To Create A Login Activity - Sketchware - Mediumamk919No ratings yet
- BAPI Vs BDCDocument3 pagesBAPI Vs BDCbiltexNo ratings yet
- MVC EssentialsDocument52 pagesMVC EssentialsVassil VassilevNo ratings yet
- DAD AssignmentDocument89 pagesDAD AssignmentronicaNo ratings yet
- Cloud Computing From MicrosoftDocument2 pagesCloud Computing From MicrosoftchandraNo ratings yet
- SAP MM - Inventory ManagementDocument19 pagesSAP MM - Inventory ManagementIris Lim100% (1)
- Game Design Document Template (Double Coconut)Document10 pagesGame Design Document Template (Double Coconut)Akash DidhariaNo ratings yet