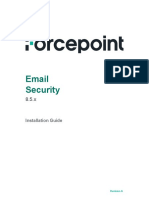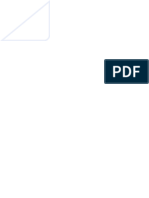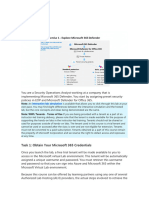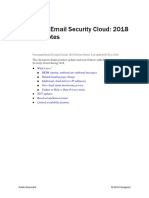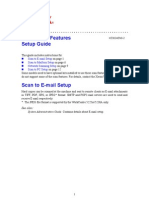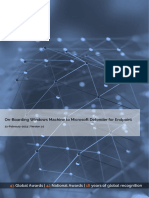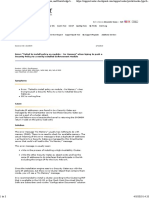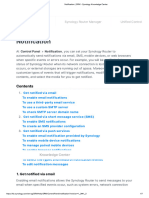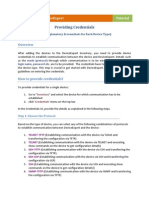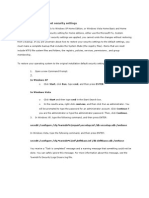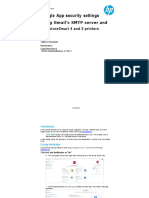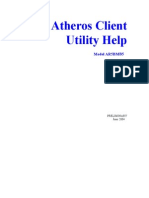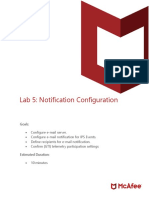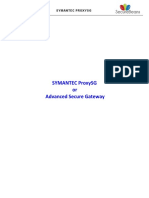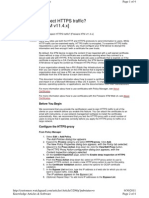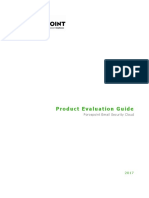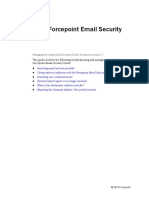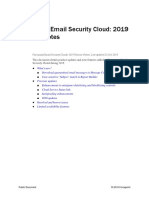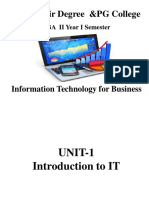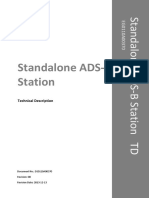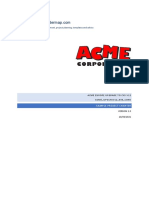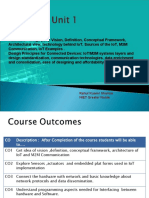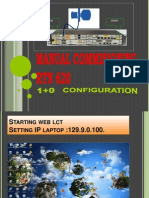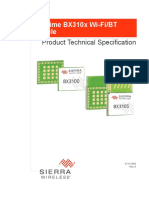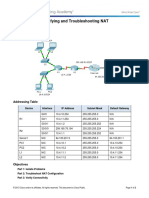Professional Documents
Culture Documents
Forcepoint Email Security Configuration Information v8.5
Uploaded by
ajay chaudharyCopyright
Available Formats
Share this document
Did you find this document useful?
Is this content inappropriate?
Report this DocumentCopyright:
Available Formats
Forcepoint Email Security Configuration Information v8.5
Uploaded by
ajay chaudharyCopyright:
Available Formats
Configuration Information
Administrator Help | Forcepoint Email Security Configuration Information | Version 8.5.x
Topics:
● Using the First-time Configuration Wizard, page 1
● Entering and viewing subscription information, page 5
● Navigating the Forcepoint Security Manager, page 7
● The dashboard, page 11
● Viewing and searching logs, page 23
● Real-time monitor, page 43
● Security Information and Event Management (SIEM) integration,
page 45
● Email hybrid service configuration, page 46
● Registering the DLP Module, page 53
● Email filtering database updates, page 55
● Configuring system alerts, page 55
● URL analysis, page 60
● Selecting advanced file analysis platform, page 62
● Using a proxy server, page 62
● Using the Common Tasks pane, page 63
Using the First-time Configuration Wizard
The Configuration Wizard is available the first time you open your email product after
installation. The wizard lets you quickly and easily enter some critical configuration
settings before you open the Forcepoint Email Security module user interface.
Click the Email Security module in the Forcepoint Security Manager to display a
pop-up box that allows you to enter your subscription key. You can enter your key
here, or skip this step and enter your subscription key later on the page Settings >
General > Subscription (see Entering and viewing subscription information, page 5).
Forcepoint Email Security 1
Configuration Information
After you click OK in the subscription key pop-up box, a subsequent message box
offers a choice of opening the Configuration Wizard or the email dashboard.
Note
If you open the dashboard instead of the wizard, you are
presented with an option to open a document containing
some helpful configuration settings information.
If you decide to skip the Configuration Wizard, you cannot
access it later for this appliance.
You can enter the following information in the first-time Configuration Wizard:
● Fully qualified domain name (FQDN), page 2
● Domain-based route, page 3
● Trusted IP addresses for inbound mail, page 3
● Email Log Server information, page 3
● System notification email address, page 3
To save your settings, review them in the Confirmation page of the Configuration
Wizard and click Complete.
If you click Cancel at any time while you are in the Configuration Wizard, any
settings you entered up to that point are lost.
A Confirmation page at the end of the wizard lets you review all your settings and
modify any of them if desired.
■ Click Edit next to the item you want to change.
The appropriate wizard page displays.
■ Make required changes and click OK on the edited page to return to the
Confirmation page.
Click Complete when you are finished with your configuration settings to open the
email dashboard.
Fully qualified domain name (FQDN)
The FQDN page of the Configuration Wizard is used to specify the appliance fully
qualified domain name (FQDN). This setting is important for proper email security
software operation. An incorrect fully qualified domain name may cause disruptions
in email traffic flow.
Enter the appliance FQDN in the field Fully Qualified Domain Name
■ FQDN format is appliancehostname.parentdomain.com.
This FQDN appears as the default entry on the page Settings > General > System
Settings.
2 Forcepoint Email Security
Configuration Information
Domain-based route
The Domain-based Route page of the Configuration Wizard is used to identify a
domain that you want protected and to designate the SMTP server to which mail to
this domain should be sent.
You can add more protected domains on the page Settings > Inbound/Outbound >
Mail Routing. See Protected Domain group, page 90.
Use the following steps in the wizard to designate a protected domain:
1. In the field Route name, enter a name for your route.
2. In the field Protected Domain Name, designate a protected domain.
3. In the appropriate fields, enter the SMTP server IP address or hostname and port
number for the protected domain.
4. To enable email routing to use Transport Layer Security (TLS) to encrypt the
transmission, mark the check box Use Transport Layer Security.
5. To force a user to enter username and password credentials, mark the check box
Require Authentication.
6. In the appropriate fields, enter the username and password that must be used.
Trusted IP addresses for inbound mail
On the page Trusted Inbound Mail, you can create a list of trusted IP addresses for
which some inbound email filtering is not performed. Trusted IP addresses may
include your internal mail servers or a trusted partner mail server.
See Managing domain and IP address groups, page 89, for detailed information about
how trusted IP addresses are handled in the email system.
Enter an IP address in the Trusted IP address field, and then click the right arrow
button to add it to the Trusted IP address list.
Delete an address from the Trusted IP addresses list by selecting the address and
clicking Remove.
Email Log Server information
The Email Log Server receives records of system event and email analysis activity,
which the Log Database uses to generate reports. Enter the Log Server IP address and
port number on the page Log Server. Click Check Status to receive Log Server
availability information.
System notification email address
Identify an email address to which you want system notification messages sent on the
wizard page Notifications. Typically, this is an administrator address. Enter the
desired address in the field Notification email address.
Forcepoint Email Security 3
Configuration Information
Configure the appliance in the Forcepoint Security Manager
Forcepoint DLP Email Gateway steps
Some initial configuration settings are important for Forcepoint DLP Email Gateway
operation. Perform the following activities after you install Forcepoint DLP Email
Gateway management components.
1. Log on to the Forcepoint Security Manager and select the tab Email.
The Email module displays.
2. At the prompt, enter your subscription key and click OK.
If you skip this step, you can enter your subscription key later on the page
Settings > General > Subscription.
3. Register the Forcepoint Email Security DLP Module.
The DLP Module can be registered at any point, but it is recommended to do this
before any other configuration is completed. See The dashboard, page 11.
4. Configure the system to send email through Office 365 to Forcepoint DLP Email
Gateway.
a. Navigate to Settings > Inbound/Outbound > Mail Routing.
b. Select the default route.
c. From Delivery Method, select SMTP server IP address.
d. Under SMTP Server List, click Add.
e. For Server Address, add the FQDN of your organization’s Microsoft Office
365 account. This is the same as the MX record of the Office 365-hosted
domain. To find it:
○ In the Office 365 Admin Center, select Settings > Domains.
○ Select the domain name you configured for your organization.
○ Under Exchange Online, you will see a row for MX. The MX record is
listed in that row.
f. For Port, enter 25.
g. Enter a Preference.
h. Click OK.
4 Forcepoint Email Security
Configuration Information
i. Under Delivery Options, select Use Transport Layer Security (TLS).
j. Click OK.
k. Repeat this step for each Forcepoint DLP Email Gateway VM you have.
5. Specify an email address to which system notification messages should be sent.
This is typically an administrator address. See Setting system notification email
addresses, page 76.
6. In the Email module, data loss prevention policies are enabled by default. To
manage DLP policies, navigate to Main > Policy Management > DLP Policies >
Manage Policies.
7. In the Data module, you can view all of the VMs in the System Modules list.
Select the Data tab and click Deploy.
Click Help on any Forcepoint Security Manager page for help about the page. See
Forcepoint DLP Administrator Help for complete information about the DLP
Module.
Forcepoint Security Manager steps
These steps are necessary if you have existing DLP policies.
1. From the Forcepoint Security Manager, select the tab Data.
2. Add the network email destination to any existing policies that should be used for
this appliance.
3. Click Deploy. No other configuration steps are required.
The Forcepoint DLP Email Gateway module is shown on the System Modules page,
as well as System Health and System Logs.
Use the System Modules page to edit the display name or description for the
appliance. If desired, you can balance the load on the gateway by selecting
System Modules > Load Balancing and then editing the Forcepoint DLP Email
Gateway module.
Refer to Forcepoint DLP Administrator Help for more information.
Entering and viewing subscription information
You should receive a subscription key when you purchase Forcepoint Email Security.
If you did not enter the subscription key the first time you opened the Email Security
module, enter it on the page Settings > General > Subscription. This subscription
key can be entered in one appliance and is applied to all the appliances controlled by
the Email Security module.
Enter a new key any time you receive one to update your subscription. If your
subscription includes the Forcepoint Email Security Hybrid Module, you must register
with the email hybrid service every time you enter a new subscription key to establish
the connection and synchronize email protection system functions. After you enter a
Forcepoint Email Security 5
Configuration Information
valid subscription key, the expiration date and number of subscribed users are
displayed. Purchased subscription features appear in the Subscribed Features list.
There are two different license modes: Forcepoint Email Security and Forcepoint DLP
Email Gateway. Forcepoint DLP Email Gateway is an alternative to Forcepoint Email
Security and provides capability to analyze inbound or outbound mail for data loss or
theft. If you use Forcepoint DLP, you can add a subscription key to register
Forcepoint DLP Email Gateway. It is not possible to deploy Forcepoint DLP Email
Gateway concurrently with Forcepoint Email Security.
If you enter a new subscription key for a different license mode, the email protection
system automatically reloads the configuration to provide access to the functionality
available with the subscription. All menu options are available with a new installation
of Forcepoint Email Security. If you register a new Forcepoint DLP Email Gateway
license, the email protection system automatically updates to allow access to
Forcepoint DLP Email Gateway menu options. See Navigating the Forcepoint
Security Manager, page 7, for a comparison table of the menu options available in
each product.
Add subscription key
1. Navigate to the page Settings > General > Subscription.
2. In the field Subscription key, enter the subscription key.
3. Click OK.
If this is a changed subscription rather than a new installation, Forcepoint Email
Security automatically reloads configuration. The dialog box Reload System
Configuration displays with a countdown to the reload. After the system reloads,
the menu options change according to the license mode.
A success message displays at the top of the Subscription page. The expiration
date and number of subscribed users display below the subscription key.
Purchased subscription features display in the Subscribed Features list.
When a subscription key is added for Forcepoint DLP Email Gateway, DLP
policies are applied by default to inbound and outbound traffic. See Enabling data
loss prevention policies, page 192.
4. (Optional) Mark the check box Block incoming email connections when
subscription expires.
Functionality blocks inbound email traffic when your subscription expires.
Selecting this option also blocks inbound connections when your email protection
system has not had a successful database download in two weeks. This function is
disabled by default.
5. (If your subscription key includes Forcepoint Email Security Hybrid Module)
Navigate to the page Settings > Hybrid Service > Hybrid Configuration.
Register with the email hybrid service to establish the connection and synchronize
email protection system functions. See Registering the Email Security Hybrid
Module, page 47.
6 Forcepoint Email Security
Configuration Information
Navigating the Forcepoint Security Manager
The Email Security module user interface can be divided into four main areas:
● The Security Manager toolbar
● The left navigation pane
● The right shortcut pane
● The context pane
The content displayed in the Email Security module varies based on the privileges
granted to the logged-on user. A user who is a reporting administrator, for example,
does not see server configuration settings or policy administration tools.
This section describes the options available to users with Super Administrator
privileges.
Certain menu options were changed in version 8.5.3. The following image displays
the user interface for Security Manager version 8.5:
Forcepoint Email Security 7
Configuration Information
The following image displays the user interface for Security Manager version 8.5.3:
1. Security Manager toolbar
2. Left navigation pane
3. Right shortcut pane
4. Content pane
Forcepoint Security Manager toolbar
The Forcepoint Security Manager toolbar displays across the top of the Forcepoint
Security Manager and provides:
● Access to the Security Manager product modules
● Icons to access the Manage Appliances and Global Settings pages
● An icon to access product Help information
● The status for your current logon account; i.e., Administrator or Super
Administrator
● A Log Off button, for ending your administrative session
Manage appliances
The Manage Appliances page is used to register new appliances and access
all Forcepoint appliances in your network.
Access the Manage Appliances page
● From the Security Manager banner, click the icon Appliances.
The Manage Appliances page displays. See Forcepoint Security Manager Help.
8 Forcepoint Email Security
Configuration Information
Global Settings
The Global Settings page is used to configure the following management
settings for all Forcepoint Security Manager modules:
● Manage your administrator account.
● Add other Forcepoint Security Manager administrators and assign them
appropriate permissions.
● Specify and configure the desired directory service for Security Manager
administrators.
● Configure administrator account notification message details.
● Enable and configure two-factor authentication to the Security Manager.
● Audit administrator logon attempts and changes to Global Settings.
Access the Global Settings page
● From the Security Manager banner, click the icon Global Settings.
The Global Settings page displays. See Forcepoint Security Manager Help.
Help options
The Help icon provides access to Explain This Page context-sensitive Help,
complete Help system contents, helpful initial configuration setting
information, and the Forcepoint Support Portal.
Access Explain This Page
1. From the Security Manager banner, click the icon Help.
The Help options display.
2. Click Explain This page.
A new tab displays, showing the Help topic for the current page of the Forcepoint
Security Manager.
3. (Optional) From the Help topic, click Open topic with navigation.
The complete Help system displays.
Left navigation pane
The left navigation pane, just under the module tray, provides access to two groups of
menu items: Main and Settings.
The Main menu is used to access email software status, reporting, and policy
management features and functions. The Settings menu is used to perform system
Forcepoint Email Security 9
Configuration Information
administration tasks. Individual configuration pages are accessed from the menu
items. The toolbar also includes a pull-down menu of system appliances.
Right shortcut pane
The right shortcut pane contains a Find Answers portal that may include links to
topics related to the active screen. The search function can be used to find relevant
information in the Forcepoint Support Portal. The right pane also includes links to
common administrative tasks.
Use Find Answers portal
1. From the Common Tasks section of the right shortcut pane, click a link.
A new tab displays, showing the Help topic for the selected item.
2. (Optional) In the field Search eSupport, enter search terms and click Go.
A new tab displays, showing the search results from the Forcepoint Support
Portal.
Access common tasks
● From the Common Tasks section of the right shortcut pane, click an item.
The page on which the selected task performs displays.
Minimize the right shortcut pane
1. From the top of the right shortcut pane, click the double arrow icon (>>).
The right shortcut pane minimizes.
2. Reopen the right shortcut pane; click the double arrow icon (<<).
The right shortcut pane opens.
10 Forcepoint Email Security
Configuration Information
The dashboard
The dashboard displays on initial login to the Email Security module of the Forcepoint
Security Manager and provides access to charts detailing metrics for the Forcepoint
Email Security product.
The dashboard includes three default tabs, as shown in the following image.
● The Value dashboard tab (1) displays on first login and shows information about
the value of Forcepoint Email Security in the network, along with a summary of
system health alerts.
● The Inbound dashboard tab (2) shows graphical charts that display top domains
and message recipients for inbound email. Top domain and recipient information
is sorted by message size or volume.
● The Outbound dashboard tab (3) shows graphical charts that display top senders
for outbound email, sorted by message size or volume. Other default charts for
this tab show an overall outbound message summary and a summary of outbound
messages that contained embedded URLs.
Dashboard elements are visible to Super Administrators and those delegated
administrators with permission to view reports on the email dashboard (see Managing
administrator accounts, page 71). The type of information and level of detail shown
depends on your subscription level. For example, the Forcepoint Email Security
Hybrid Module is required to display information about the email hybrid service and
how it safeguards your system. Forcepoint Advanced Malware Detection for Email -
Cloud must be purchased to view metrics on advanced file analysis functions in the
cloud; Forcepoint Advanced Malware Detection for Email - On-Premises must be
Forcepoint Email Security 11
Configuration Information
purchased to view advanced file analysis appliance metrics. The following table
details the options available on the dashboard.
Icon Option Description
Add Charts Selection displays the Add Charts page to add elements
to the Value, Inbound, Outbound, or any custom
dashboard tab. See Adding elements to a dashboard
tab, page 18.
Print Selection displays a secondary window with a
printer-friendly version of the charts displayed on the
tab. Browser options are used to print the page.
Save Selection saves dashboard changes, such as adding,
moving, or editing charts. The Save button only
activates when changes are made to the dashboard.
Save any changes before navigating away from the
dashboard.
Adding and configuring dashboard charts
The default Value, Inbound, and Outbound dashboard tabs can each display up to 12
charts at a time. You can customize most dashboard charts to change their time period
(for example, today, last 7 days, last 30 days) and their display format (for example,
stacked column, stacked area, multi-series line). You can include multiple versions of
the same chart on a tab (for example, showing different time periods). See Available
dashboard charts, page 19, for a list of charts for dashboard display.
● Most dashboard elements are updated every two minutes. The Health Alert
Summary is updated every 30 seconds.
All elements on a tab are also updated when any element on the tab is modified.
For example, if the time period for one chart is changed, data is refreshed in all of
the charts on the page.
● The available set of dashboard elements depends on your subscription type.
Charts related to the email hybrid service, for example, are available only for
deployments that include the Forcepoint Email Security Hybrid Module.
● Clicking a pie, bar, or line chart typically allows the display of drill-down data
with more details. For example, clicking a chart element that represents data for a
24-hour period can display the same data in one-hour increments. These
capabilities are available in the Edit, Enlarge, and Preview chart views.
Add a chart to a dashboard tab
● From the dashboard, click Add Charts.
The Add Charts window displays. See Adding elements to a dashboard tab, page
18.
Move a chart on a dashboard tab
1. Click the title bar of a chart.
12 Forcepoint Email Security
Configuration Information
2. Keeping the mouse button selected, drag the chart to a new location on the same
tab.
A check mark icon displays when the chart can be placed in a new location.
3. Release the mouse button.
The chart displays in its new location on the dashboard tab.
4. From the dashboard, click Save.
The dashboard configuration is saved.
Remove a chart from a dashboard tab
1. On the title bar of a chart, click the icon Options.
The chart options display.
2. Click Remove.
The Confirm Remove Chart dialog window displays.
3. Click Remove.
The chart is removed from the dashboard tab.
4. From the dashboard, click Save.
The dashboard configuration is saved.
Print a chart
1. On the title bar of a chart, click the icon Options.
The chart options display.
2. Click Print.
A new tab displays with a printer-friendly version of the chart.
3. Click Print.
The chart prints.
Edit a chart
1. On the title bar of a chart, click the icon Options.
The chart options display.
2. Click Edit.
The Edit dialog box displays with editing options for the selected chart. Available
options depend on the type of chart you selected. Change the following:
■ Chart name
■ Chart type
■ Time period
■ “Top” numerical designation (e.g., Top N Data Loss Prevention Violations)
■ Restore default chart settings
■ Copy chart (adds chart to the active tab with “(2)” at the end of the title; select
Edit to change the chart name)
3. Click OK.
Forcepoint Email Security 13
Configuration Information
The changes are saved.
4. From the dashboard, click Save.
The dashboard configuration is saved.
View a larger version of a chart
1. On the title bar of a chart, click the icon Enlarge.
The Enlarge dialog box displays with an enlarged view of the chart and
configuration options.
2. From the section Chart Options, configure options for the selected chart.
Example: chart type, time period, top numerical designation.
3. (Optional) Print the chart; select Print Chart.
4. When finished, click Close.
Value dashboard tab
The Value dashboard tab is a default tab that displays alert messages and graphical
charts that show the current state of your email protection system, focusing on email
traffic activity in your network.
The following image displays the default elements on the Value tab.
● The Health Alert Summary (1) shows the status of your Forcepoint software.
Selection of an error or warning alert message to open the Alerts page, where
more detailed alert information is available (see Viewing system alerts, page 21).
14 Forcepoint Email Security
Configuration Information
● The 24-Hour Business Value chart (2) displays statistics showing how your
email security software has protected your network during the past 24 hours by
blocking suspicious email traffic. Data includes total numbers of blocked
connections and messages listed by analysis result, the numbers of false positive
and missed spam results from email analysis, and the number totals for various
types of messages handled by the email system.
● The 30-Day Blocked Message Estimated Savings chart (3) provides an estimate
of savings afforded by your email protection system, which can stop unwanted
mail and threats (including at the connection level), protect network resources,
and save an organization time and money. With the addition of the Forcepoint
Email Security Hybrid Module, infected traffic is stopped before it enters the
network, increasing the savings.
Hover over the estimated savings item for the approximate cost savings from the
email hybrid service and on-premises email analysis. Default value of cost per
MB includes the estimated cost saving from preventing threats and unwanted
mail, and the resulting bandwidth saved. Use the Options icon in the element’s
title bar to set the cost savings per MB of blocked mail.
● The 30-Day Blocked Message Value chart (4) displays metrics similar to the
24-hour value chart demonstrating email system protection for the previous 30
days. This chart illustrates the total numbers and percentages of blocked
connections and messages, including false positive and missed spam results from
email analysis.
Change the name of the Value dashboard tab
1. From the Value dashboard tab, click the icon Edit.
The Edit Tab dialog box displays.
2. In the field Tab name, enter the new name for the Value tab.
3. Click OK.
The new name of the tab is saved. Default tabs, such as the Value tab, can be
renamed but not removed.
Add a chart to the Value dashboard tab
● From the dashboard, click Add Charts.
The Add Charts window displays. See Adding elements to a dashboard tab, page
18.
Remove a chart from the Value dashboard tab
1. On the title bar of a chart, click the icon Options.
The chart options display.
2. Click Remove.
The Confirm Remove Chart dialog box displays.
3. Click Remove.
The chart is removed from the Value dashboard tab.
4. From the dashboard, click Save.
Forcepoint Email Security 15
Configuration Information
The dashboard configuration is saved.
Inbound dashboard tab
The Inbound dashboard tab is a default tab that provides summary data on inbound
message traffic.
Default charts on the Inbound tab include the following:
● The Top Inbound Domains by Message Size chart displays the message
domains that are the source of the majority of inbound messages, plotted by
message size.
● The Top Inbound Domains by Message Volume chart shows the message
domains that account for the majority of all inbound messages.
● The Top Inbound Recipients by Message Size chart displays the recipient
addresses that receive the majority of inbound email, plotted by message size.
● The Top Inbound Recipients by Message Volume chart shows the recipient
addresses that receive the majority of all inbound email.
Change the name of the Inbound dashboard tab
1. From the Inbound dashboard tab, click the icon Edit.
The Edit Tab dialog box displays.
2. In the field Tab name, enter the new name for the Inbound tab.
3. Click OK.
The new name of the tab is saved. Default tabs, such as the Inbound tab, can be
renamed but not removed.
Add a chart to the Inbound dashboard tab
● From the dashboard, click Add Charts.
The Add Charts window displays. See Adding elements to a dashboard tab, page
18.
Remove a chart from the Inbound dashboard tab
1. On the title bar of a chart, click the icon Options.
The chart options display.
2. Click Remove.
The Confirm Remove Chart dialog box displays.
3. Click Remove.
The chart is removed from the Inbound dashboard tab.
4. From the dashboard, click Save.
The dashboard configuration is saved.
16 Forcepoint Email Security
Configuration Information
Outbound dashboard tab
The Outbound dashboard tab is a default tab that provides summary data on outbound
message traffic.
Default charts on the Outbound tab include the following:
● The Top Outbound Senders by Message Size chart displays the sender
addresses that account for the majority of outbound email, plotted by message
size.
● The Top Outbound Senders by Message Volume chart shows the sender
addresses that represent the majority of all outbound messages.
● The Outbound Messages Summary chart displays the total number of outbound
messages processed by your email protection software, sorted by message
analysis result (clean, virus, spam, and so on).
● The Outbound Message Embedded URL Summary chart shows the percentage
of analyzed outbound messages that contain at least one embedded URL,
displayed by message analysis result. For example, if 50 outbound messages are
determined to be spam, and 40 of those messages contain an embedded URL, then
the percentage shown in this chart for the spam message type is 80% (40/50).
Change the name of the Outbound dashboard tab
1. From the Outbound dashboard tab, click the icon Edit.
The Edit Tab dialog box displays.
2. In the field Tab name, enter the new name for the Outbound tab.
3. Click OK.
The new name of the tab is saved. Default tabs, such as the Outbound tab, can be
renamed but not removed.
Add a chart to the Outbound dashboard tab
● From the dashboard, click Add Charts.
The Add Charts window displays. See Adding elements to a dashboard tab, page
18.
Remove a chart from the Outbound dashboard tab
1. On the title bar of a chart, click the icon Options.
The chart options display.
2. Click Remove.
The Confirm Remove Chart dialog box displays.
3. Click Remove.
The chart is removed from the Outbound dashboard tab.
4. From the dashboard, click Save.
The dashboard configuration is saved.
Forcepoint Email Security 17
Configuration Information
Adding elements to a dashboard tab
The page Status > Dashboard > Add Charts is used to add elements to the Value,
Inbound, Outbound, or any custom dashboard tab. The following table details the
options on the Add Charts page.
Option Description
Available Tabs Enables selection of any available tab to add charts.
Selection of a tab updates the Preview pane. Functionality
is also available to restore defaults for default dashboard
tabs.
Dashboard Elements Enables selection of charts to be added to the selected tab.
See Available dashboard charts, page 19, for a complete
list of available elements.
Preview Displays a preview of the selected chart and enables
changes to be made to the chart name, chart type, time
period, and top value.
Add charts to a dashboard tab
1. In the section Available Tabs, from the pull-down menu Add elements to tab,
select the desired dashboard tab.
2. (Optional) If a default tab is selected (i.e., Value, Inbound, or Outbound), click
Restore Tab Defaults.
The default settings for the selected default tab are restored.
3. In the section Dashboard Elements, mark the check boxes next to the elements to
be added to the tab.
Selection of an element displays a sample in the Preview pane.
■ You can add an element to any tab.
■ Each tab can show a maximum of 12 elements.
■ Elements currently displayed on the selected tab are marked by a blue circle
icon.
■ You can add multiple copies of the same element to a tab (for example, each
might show a different time period).
4. From the Preview pane, view and customize the selected chart as needed, such as
changing the chart name.
The chart name may be up to 47 alphanumeric characters and include spaces and
underscores.
■ Chart type: Many charts can be displayed as a multi-series bar, column, or
line chart, or as a stacked area or column chart. Some can be displayed as bar,
column, line, or pie charts. The types available depend on the data being
displayed.
■ Time period: Most charts can display a variable time period: Today (the
period since midnight of the current day), the last 7 days, or last 30 days.
18 Forcepoint Email Security
Configuration Information
■ Top: Charts displaying information about the top users, categories, URLs, and
so on can display up to 5 values. Select whether to show the top five values,
6-10 values, 11-15 values, or 16-20 values.
5. (Optional) Start over with configuration, from the Preview pane, select Restore
Defaults.
Changes made to the selected chart are reset the chart to is default time period,
type, and top value (if any).
6. Complete all configuration changes and click Add.
The dashboard tab displays with the configured elements.
Available dashboard charts
Dashboard tabs can be customized by adding up to 12 charts per tab. The page
Status > Dashboard > Add Charts is used to add charts to a tab. See Adding
elements to a dashboard tab, page 18. The following table details the charts available
to be added to all dashboard tabs.
Note
Some charts show potentially sensitive information, such
as usernames or IP addresses. Ensure that the charts you
select are appropriate for all of the administrators who may
view them.
Chart Name
30-Day Blocked Message Value
30-Day Blocked Message Estimated Savings
24-Hour Business Value
Connections Summary
Inbound Messages Summary
Outbound Messages Summary
Average Message Volume in Work Queue
Data Loss Prevention Violations by Severity
Top Data Loss Prevention Violations
Top Outbound Senders by Message Size
Top Outbound Senders by Message Volume
Top Blocked Protected Domain Addresses
Top Inbound Domains by Message Size
Top Inbound Domains by Message Volume
Top Inbound Recipients by Message Size
Forcepoint Email Security 19
Configuration Information
Chart Name
Top Inbound Recipients by Message Volume
Inbound Message Embedded URL Summary
Outbound Message Embedded URL Summary
Inbound Message Embedded URL Categories
Outbound Message Embedded URL Categories
Top Inbound Targeted Phishing Attacks
Top Inbound Phishing Attack Victims
Inbound Message Throughput
Outbound Message Throughput
Outbound Encrypted Messages Summary
Message Volume by Direction
Top Inbound Senders
Inbound Spam Volume
Inbound Spam Percentage
Inbound Virus Volume
Inbound Virus Percentage
Inbound Commercial Bulk Volume
Inbound Commercial Bulk Percentage
Outbound Spam Volume
Outbound Spam Percentage
Outbound Virus Volume
Outbound Virus Percentage
Inbound Volume by Message Type
Outbound Volume by Message Type
Opportunistic TLS Usage Volume
Top Recipient Domains Via Mandatory TLS Channel
Top Mandatory TLS Usage Failures
Inbound Forcepoint Advanced Malware Detection for Email - Cloud Analysis
Volume
Top Inbound Attachments Detected by Forcepoint Advanced Malware Detection
for Email - Cloud
Top Attachments by File Type Detected by Forcepoint Advanced Malware
Detection for Email - Cloud
Top Recipients Protected by Forcepoint Advanced Malware Detection for Email
- Cloud
20 Forcepoint Email Security
Configuration Information
Chart Name
Inbound Analysis Volume for Forcepoint Advanced Malware Detection for
Email - On-Premises
Top Malicious Attachments Detected by Forcepoint Advanced Malware
Detection for Email - On-Premises
Top Recipients Protected by Forcepoint Advanced Malware Detection for Email
- On-Premises
Attachment File Types Detected by Forcepoint Advanced Malware Detection
for Email - On-Premises
Email Hybrid Service Message Size Summary (requires Forcepoint Email
Security Hybrid Module)
Email Hybrid Service Message Volume Summary (requires Forcepoint Email
Security Hybrid Module)
Viewing system alerts
The page Status > Alerts displays information about problems affecting the health of
the email software, provides links to troubleshooting help, and documents the details
of recent real-time analytic database updates.
The Alerts page can be accessed from the Status menu or from the Health Alert
Summary chart on the Value tab of the dashboard, which shows the status of your
email protection software.
Access Alerts from the left navigation pane
● From the left navigation pane, select Status > Alerts.
The Alerts page displays.
Access Alerts from the Health Alert Summary chart
● From the Health Alert Summary chart on the Value dashboard tab, select an error
or warning message.
The Alerts page displays.
Active Alerts
The Active Alerts list displays the status of monitored Forcepoint software
components with functionality to view detailed information about which components
are monitored.
View monitored components
● From Active Alerts, click What is monitored?
A new tab displays with the Help topic for System health alerts.
Troubleshoot a problem
● From an error or warning message in Active Alerts, click Solutions.
Forcepoint Email Security 21
Configuration Information
A new tab displays with the applicable Help topic for troubleshooting.
View details of an informational alert
● From an informational alert, click Learn More.
System health alerts
The Health Alert Summary lists any potential concerns encountered by monitored
components of your software. Alerts are generated for the following conditions:
● Subscription expiration issues or subscription key problems
● Email services unavailable or not running
● Email software configuration problems
● Master Database server connection problems
● Filtering database engine and download problems
● URL analysis server problems
● Log Server unavailable, not running, or having performance problems
● Email module, Log Server, or Log Database version mismatches
● Log Database unavailable or having performance problems
● Low disk space problems
● Old system log or message queue files
● Unavailable system logs or message queues
● Third-party encryption application problems
● Appliance cluster connection and synchronization problems
● User directory server unavailable or not running
● Invalid user directory credentials
● SIEM server configuration problems
● Personal Email Manager server connection problems
● Undelivered email accumulation problems
● Work and exception queue capacity problems
If you have subscribed to the Forcepoint Email Security Hybrid Module, or if your
subscription includes both email and data security components, your email protection
software monitors interoperability components to provide alerts about the following
conditions:
● Forcepoint Security Manager Data module registration, configuration, and
connection status
● Hybrid Module registration, authentication, and email hybrid service connection
status
See Configuring system alerts, page 55, for information about system alert delivery
options.
22 Forcepoint Email Security
Configuration Information
The icon next to the alert message indicates the potential impact of the related
condition.
The message is informational, and does not reflect a problem with your
installation (for example, a successful database download or cluster
synchronization).
The alert condition has the potential to cause a problem, but does not
immediately prevent filtering or reporting (for example, email hybrid service
data is not available or the subscription key is about to expire).
A Forcepoint software component is not functioning (has not been
configured or is not running), which may impair email analysis or reporting,
or your subscription has expired.
Selection of an alert message in the Health Alerts Summary displays the Alerts page,
which provides additional information about current alert conditions. See Viewing
system alerts, page 21.
Viewing and searching logs
The page Main > Status > Logs provides access to several logs for monitoring system
and email message status. Logs are searchable by predefined or customized time
periods. The Message Log additionally allows searches to be refined for messages,
using search conditions like email address, message analysis result, or message status.
The search results for any log can be exported to a comma-separated value (CSV) or
HTML file. The maximum number of log entries exported cannot be greater than
100,000.
The following logs are accessed from the Logs page:
● Message Log, page 23
● Connection Log, page 30
● Audit Log, page 33
● Personal Email Manager Audit Log, page 35
● System Log, page 37
● Console Log, page 39
● Email Hybrid Service Log, page 41
Message Log
The Message Log records information about each email message (inbound, outbound,
and internal) processed by the email system. Access the Message Log on the Message
tab of the page Main > Status > Logs.
Forcepoint Email Security 23
Configuration Information
Message Log data
The following table details the Message Log data that is collected and displayed in the
Message Log in table format.
Message data item Description
Received Date/Time The date and time a message was received.
Subject The message subject.
Sender Address The message sender email address.
Sender IP The message sender IP address.
Recipient Address Message recipient email address. If the message has
multiple recipients, the first recipient address is
displayed.
Analysis Result Message analysis results or filter type (Clean, Virus,
Spam, URL Analysis, Data Loss Prevention, Exception,
Commercial Bulk, Block List, Phishing, Advanced
Malware Detection - Cloud, Advanced Malware
Detection - On-Premises, Email Attachment, Spoofed
Email, or Custom Content).
The Block List type applies to a message that is blocked
by a Personal Email Manager Always Block List.
When a data loss prevention (DLP) policy is indicated, a
View Incident link in this column opens the incident
details in the Security Manager Data Security module.
Message Status Current message status (Delivered, Delayed, Dropped,
Exception, Failed, Waiting for delivery, or Waiting for
message analysis). A message with multiple recipients
may have multiple status entries based on the policy
applied.
From: Header The message From: header.
Spam Score The spam score of the message.
Message Size (KB) The size of the message, in KB.
Message Log search options
The Message Log Search Options section includes search options such as date range
or keyword, as well as filtering options to search messages by specific criteria, and the
functionality to drag columns to resize them. The View from/To calendar controls are
used to determine the date and time range for a search. The default value for the from
and to fields is the date and time at which the log is opened. The calendar includes the
following options:
● Back and Next arrows display around the month and year at the top of the
calendar to change the date.
● The current date displays in the lower left corner of the calendar; selection sets the
calendar to the current date.
24 Forcepoint Email Security
Configuration Information
● The Clean option is used to clear the current date/time calendar selection.
● The entry fields to the right of the calendar are used to set the time range in hours
and minutes.
The search filter functionality is used to narrow the search by filtering results by
criteria such as Subject, Spam Score, Recipient Address, or Appliance. Up to 10 filters
can be added, with a relationship of “and” to further refine the search. The following
table details the search filter options.
Option Description
Filter Pull-down menu functionality to select a message element on
which to search:
● Subject
● Sender Address
● Sender IP
● Recipient Address
● Analysis Result
● Message Status
● To: Header
● From: Header
● Spam Score
● Message Size (KB)
● Appliance
Condition Pull-down menu functionality to select a condition for the
selected filtering option. The available conditions depend on the
selected filter; not all conditions are available for all filters.
Conditions include:
● Contains
● Does not contain
● Equals
● Does not equal
● Starts with
● Does not start with
● Ends with
● Does not end with
● Is
● Is not
● Is in this range
Note: If you select the filter Spam Score and the condition “is”
or “is not,” the value of “null” can be input in the Value
field.
Note: If you select the filter Sender Address or Recipient
Address and the filter “is” or “is not,” multiple addresses
can be entered in the Value field, separated by a semicolon.
Value User-defined text field to enter a value for the filter and condition.
Forcepoint Email Security 25
Configuration Information
Option Description
Add/Remove Selection adds or removes a row of filtering options to further
narrow the search.
Advanced Options Selection displays additional sort conditions to refine the search:
● By Direction
■ Inbound
■ Outbound
■ Internal
■ Open Relay
● By Analysis Result
■ Clean
■ Virus
■ Spam
■ URL Analysis
■ Commercial Bulk
■ Data Loss Prevention
■ Custom Content
■ Exception
■ Block List
■ Advanced Malware Detection - Cloud
■ Phishing
■ Advanced Malware Detection - On-Premises
■ Spoofed Email
■ Email Attachment
■ SMTP Authentication Fail
■ RBL
■ Reputation
■ RDNS
■ SPF
■ DMARC
● By Message Status
■ Delivered
■ Delayed
■ Dropped
■ Exception
■ Failed
■ Expired
■ Rejected
Search the Message Log
1. From the section Message Log Search Options, set the date and time to be
searched in the fields View from and To.
26 Forcepoint Email Security
Configuration Information
(Optional) Use the calendar functionality to specify a date to search.
2. From the pull-down menu Filter, select a message element on which to search.
3. From the pull-down menu Condition, select a filter condition on which to search.
4. In the field Value, enter a keyword on the filter and condition.
Example: If you selected the filter Sender Address and the condition Is, enter at
least one email address on which to search. Separate multiple addresses with a
semicolon.
5. To add more search filters, click the plus sign.
A second row of filtering options displays.
Up to 10 filters can be added. The relationship between filters is “and,” which
allows searches to be narrowly refined.
6. (Optional) To remove a search filter, click the minus sign.
The filter is removed.
7. To add more search options, click Advanced Options.
The Advanced Options display.
8. From Advanced Options, mark the check boxes for the conditions on which to
sort.
9. Click Search.
The search results display in the Message Log table.
10. (Optional) Restore all search settings to the default; click Set to Default.
Search settings are reset.
Configure display settings and navigate log entries
1. From the pull-down menu Per page, select the number of entries to display; 25,
50, 100, or 200.
2. Scroll through Message Log pages, select the arrows to go back and next, or to the
first and last pages of Message Log entries.
3. Jump to a specific page; in the field Page, enter the page number and select Go.
Message Log export options
The length of time message records are saved in the database depends on the message
volume and database partition capacity. The Export option is used to preserve message
records by exporting log data; it is recommended to export data on a regular basis.
Exporting does not remove records from the Message Log; it copies log data to a CSV
or HTML file.
Export Message Log data
1. From the Message Log, click Export.
The Export Log dialog box displays.
2. From the pull-down menu File type, select the desired output file type; CSV or
HTML.
Forcepoint Email Security 27
Configuration Information
■ Selection of CSV enables data to be opened or saved as a text file in
comma-separated value format.
■ Selection of HTML enables data to be opened or saved as an HTML file.
3. From Page range, indicate the pages to export; All, Current Page, or Pages.
4. Click OK.
The Export Log window closes and the selected data is exported.
Log Details
The Log Details page displays information about a selected message. The following
table details the Message Log detail items that display on the Log Details page.
Detail Item Description
Recipient Address Message recipient email address. If the message has multiple
recipients, this column has multiple entries.
Recipient IP Message recipient IP address.
Direction Message direction (Inbound, Outbound, or Internal). If the
message has multiple recipients, this column may have multiple
entries.
Delivered Date/Time The date and time a message was delivered to a recipient.
Policy Name of the policy applied to the message. If the message has
multiple recipients, this column may have multiple entries.
Rule Name of the policy rule applied to the message. If the message has
multiple recipients, this column may have multiple entries for a
single message.
This item is blank for a message with an analysis result of Clean.
Analysis Result Message analysis results or filter type (Clean, Virus, Spam, URL
Analysis, Data Loss Prevention, Exception, Commercial Bulk,
Block List, Phishing, Advanced Malware Detection - Cloud,
Advanced Malware Detection - On-Premises, Email Attachment,
Spoofed Email, or Custom Content).
The Block List type applies to a message that is blocked by a
Personal Email Manager Always Block List.
Message Status Current message status (Delivered, Delayed, Dropped, Exception,
Failed).
Quarantined? Indicator of whether message is quarantined (Yes or No). A View
link appears for a message isolated by a DLP or advanced file
analysis policy.
View message details
1. From the Message Log, click the subject of a message.
The Log Details page displays.
2. (Optional) View additional log details, click View Log Details.
Additional details display in table format. See Message Log details, page 29.
28 Forcepoint Email Security
Configuration Information
3. Return to the Message Log, click Back.
The Message Log page displays.
View quarantined message details
1. From the Log Details page, in the column Quarantined?, click View.
The Message Details page displays with options for quarantined message.
2. From the Message Details page, click an option for the message; Deliver, Delete,
Reprocess, Not Spam, or an available option from the pull-down menu More
Actions.
3. Return to the Log Details page, click Back.
The Log Details page displays.
Message Log details
The Log Details page includes an option at the bottom of the page to view additional
log details. Message Log details appear in a table, with columns for the date and time
of receipt, and the source of the message details. Detail sources can include message
and connection control data, email policy data, and delivery data.
The log details appear in a third column, which can contain information about:
● Message size, sender, and recipients
● Connection type, sender IP address, and the email appliance that received the
connection request
● Email policies and actions applied, including policy and rule names (filter and
action), email direction (inbound, outbound, or internal), name of the virus or
spam encountered, and the action taken as a result of filtering
● Email hybrid service analysis results, including a DKIM validation, if applicable
● Message delivery dispositions, including recipient email and IP address, and
delivery status
● When advanced file analysis is performed, a list of the files that cannot be
analyzed because the file type is not supported
View log details
1. From the Message Log, click the subject of a message.
The Log Details page displays.
2. From the Log Details page, click View Log Details.
Additional details display in table format.
3. Return to the Message Log, click Back.
The Message Log displays.
Forcepoint Email Security 29
Configuration Information
Connection Log
The Connection Log is a record of incoming connection requests and the results of
connection analysis. Access the Connection Log on the Connection tab of the page
Main > Status > Logs.
Connection Log data
The following table details the connection data that is collected and displayed in the
Connection Log in table format:
Connection Data Item Description
Sender IP Address The connection’s sender IP address.
Date/Time The date and time a connection was received.
Number of Messages The number of messages in the connection.
30 Forcepoint Email Security
Configuration Information
Connection Data Item Description
Security Level Encrypted or Not Encrypted.
Connection Status Current connection status (Accepted or Blocked).
Status details are displayed in a hover-over pop-up box.
Possible Blocked status details are as follows:
● HELO/EHLO received before SMTP server greeting.
● Connection from <server address> failed SPF check.
● Reverse DNS lookup failed.
● Simultaneous connections from <server address>
exceeded limit.
● Message volume exceeded limits.
● Message size exceeded limit. Message was forwarded to
<queue id> queue.
● File size exceeded limit. Message was forwarded to
<queue id> queue.
● Data size per connection exceeded limit. Message was
forwarded to <queue id> queue.
● HELO command syntax error.
● EHLO command syntax error.
● Percentage of invalid recipients exceeded limit.
● Connection attempt by <server name> failed global
Always Block list check.
● Connection attempt by <server name> failed recipient
validation check.
● Connection attempt by <server name> failed user
authentication.
● Open relay from <sender name> blocked.
Possible Accepted status details are as follows:
● Email Hybrid Service IP Group entry match.
● Trusted IP group entry match.
● Access list entry match.
● Global Always Permit List entry match.
● BATV bypass entry match.
● True source IP address matched a Trusted IP group entry.
● True source IP address matched an access list entry.
● True source IP address matched an Email Hybrid Service
IP Group entry.
● True source IP address matched a global Always Permit
List entry.
● True source IP address matched a BATV bypass.
Connection Log search options
The Connection Log Search Options section includes search options such as date
range or keyword. The View from/To calendar controls are used to determine the date
and time range for a search. The default value for the from and to fields is the date and
time at which the log is opened.
Forcepoint Email Security 31
Configuration Information
The calendar includes the following options:
● Back and Next arrows display around the month and year at the top of the
calendar to change the month and the year.
● The current date displays in the lower left corner of the calendar; selection sets the
calendar to the current date.
● The Clean option is used to clear the current date/time calendar selection.
● The Today option is used to set the calendar date to the current date.
● The entry fields to the right of the calendar are used to set the time range in hours
and minutes.
Search the Connection Log
1. From the section Connection Log Search Options, set the date and time to be
searched in the fields View from and To.
(Optional) Use the calendar functionality to specify a date to search.
2. From the pull-down menu Keyword search, select a Connection Log element in
which to search; All, Sender IP address, Security level, or Connection status.
3. In the text field, enter a search term.
Alphanumeric characters are supported in the keyword search entry field.
Wildcards and special characters are not supported in the keyword search for
Sender IP address.
4. Click Search.
The search results display.
5. (Optional) Restore all search settings to the default, click Set to Default.
Search settings are reset.
Configure display settings and navigate log entries
1. From the pull-down menu Per page, select the number of entries to display; 25,
50, 100, or 200.
2. Scroll through Connection Log pages, select the arrows to go back and next, or to
the first and last pages of Connection Log entries.
3. Jump to a specific page; in the field Page, enter the page number and select Go.
Connection Log export options
The length of time connection records are saved in the database depends on the
connection volume and database partition capacity. The Export option is used to
preserve connection records by exporting log data; it is recommended to export data
on a regular basis. Exporting does not remove records from the Connection Log; it
copies log data to a CSV or HTML file.
Export Connection Log data
1. From the Connection Log, click Export.
The Export Log dialog box displays.
32 Forcepoint Email Security
Configuration Information
2. From the pull-down menu File type, select the desired output file type; CSV or
HTML.
■ Selection of CSV enables data to be opened or saved as a text file in
comma-separated value format.
■ Selection of HTML enables data to be opened or saved as an HTML file.
3. From Page range, indicate the pages to export; All, Current Page, or Pages.
4. Click OK.
The Export Log window closes and the selected data is exported.
Connection Log details
Selection of an individual sender IP address link in the Connection Log displays the
Log Details page with details about the message or messages associated with the
selected connection. See Log Details, page 28.
Audit Log
The email protection system provides an Audit Log, which is an audit trail showing
which administrators have accessed the Security Manager Email Security module and
any changes made to policies and settings. The Audit Log additionally shows message
actions taken by administrators, such as clearing a message queue or releasing,
forwarding, or deleting email messages (added in version 8.5.3). Other actions shown
in the audit log include changes made in the appliance CLI (added in version 8.5.3).
Monitoring administrator changes through the Audit Log enables you to ensure that
system and message control is handled responsibly and in accordance with your
organization’s acceptable use policies. This information is available only to Super
Administrators.
Access the Audit Log on the Audit tab of the page Main > Status > Logs to view the
Audit Log and to export selected portions of it to a CSV or an HTML file, if desired.
Audit Log data
The following table details the system audit information that is collected and
displayed in the Audit Log in table format:
Column Description
Date Date and time of the change, adjusted for time zones.
To ensure consistent data in the Audit Log, ensure that all machines
running Forcepoint components have their date and time settings
synchronized.
User Username of the administrator who made the change.
Server IP address of the appliance affected by the change.
Client IP address of the administrator machine that made the change.
Forcepoint Email Security 33
Configuration Information
Column Description
Role Administrator role (Super Administrator, Auditor, Quarantine
Administrator, Reporting Administrator, Security Administrator,
Policy Administrator, CLI Administrator, or Group Reporting
Administrator).
Type The location of the change in the Email Security module interface (for
example, if you enter a new subscription key, this column displays
General | Subscription).
Element Identifier for the specific dynamic object changed, if any.
Action Type of change made (for example, add, delete, update, import, export,
move, auth, sync, reset, save, deliver, reprocess, or not spam).
Action Detail A link that opens a Details message box with information about the
change made.
Audit Log display options
The most recent records display when the Audit Log opens. The View from/To
calendar controls are used to determine the date and time range to view. The calendar
includes the following options:
● The pull-down menu View is used to select the range of log entries to display; All,
One Day, One Week, One Month, or Custom.
● Back and Next arrows display around the month and year at the top of the
calendar to change the month and the year.
● The current date displays in the lower left corner of the calendar; selection sets the
calendar to the current date.
● The Clean option is used to clear the current date/time calendar selection.
● The Today option is used to set the calendar date to the current date.
● The entry fields to the right of the calendar are used to set the time range in hours
and minutes.
View Audit Log records
1. From the pull-down menu View, select the range of log entries to display; All,
One Day, One Week, One Month, or Custom.
Selection of Custom enables the View from and To fields to specify the desired
custom date and time range.
2. Use the icons < and > to specify the time range.
3. (If Custom was selected) Enter the desired date and time range in the fields, or use
the calendar functionality.
4. Select the icon >.
The Audit Log records for the selected time range display.
Configure display settings and navigate log entries
1. From the pull-down menu Per page, select the number of entries to display; 25,
50, 100, or 200.
34 Forcepoint Email Security
Configuration Information
The default is 25.
2. Scroll through Audit Log pages, select the arrows to go back and next, or to the
first and last pages of Audit Log entries.
3. Jump to a specific page; in the field Page, enter the page number and select Go.
Audit Log export options
Audit records are saved for 30 days. The Export option is used to preserve audit
records longer than 30 days by exporting the log on a regular basis. Exporting does not
remove records from the Audit Log; it transfers log data to a CSV or HTML file.
Export Audit Log records
1. From the pull-down menu Export range, select a time period; Current page,
Last 24 hours, Last 7 days, or Last 30 days.
Selection of Last 30 days exports the entire Audit Log file.
The Export Log dialog box displays.
2. From the pull-down menu File type, select the desired output file type; CSV or
HTML.
■ Selection of CSV enables data to be opened or saved as a text file in
comma-separated value format.
■ Selection of HTML enables data to be opened or saved as an HTML file.
3. Click OK.
The Export Log window closes and the selected data is exported.
Personal Email Manager Audit Log
The Personal Email Manager Audit Log records end-user email management
activities performed from either the Personal Email Manager notification message or
the Quarantined Messages List. Access the Personal Email Manager Audit Log from
the Personal Email Manager tab on the page Main > Status > Logs.
Personal Email Manager Audit Log data
The following table details the data that is collected and displayed in the Personal
Email Manager Audit Log in table format:
Message Data Item Description
Date The date and time an action was performed on a message in
Personal Email Manager.
User Name The email address of the Personal Email Manager user who
performed the message action.
Forcepoint Email Security 35
Configuration Information
Message Data Item Description
End-user Action The action performed on the message in Personal Email
Manager (Deliver, Delete, Forward, or Clear All Messages;
does not include the actions Add to Always Block list, Add
to Always Permit list, or Download).
If the action Clear All Messages was performed, all logs are
deleted from Personal Email Manager and a separate log for
each deletion is recorded in the Personal Email Manager
Audit Log.
Message ID A database-generated message identifier. The Message ID
for a message with multiple recipients may appear multiple
times in the log.
End-user Action Status An indicator of whether the Personal Email Manager
end-user action was completed successfully (Success or
Failure).
Personal Email Manager Audit Log search options
The Personal Email Manager Audit Log can be searched using options such as date
range or keyword. The View from/To calendar controls are used to determine the date
and time range for a search. The default value for the from and to fields is the date and
time at which the log is opened. The calendar includes the following options:
● The pull-down menu View is used to select the range of log entries to display; All,
One Day, One Week, One Month, or Custom.
● Back and Next arrows display around the month and year at the top of the
calendar to change the month and the year.
● The current date displays in the lower left corner of the calendar; selection sets the
calendar to the current date.
● The Clean option is used to clear the current date/time calendar selection.
● The Today option is used to set the calendar date to the current date.
● The entry fields to the right of the calendar are used to set the time range in hours
and minutes.
Search the Personal Email Manager Audit Log
1. From the pull-down menu View, select the range of log entries to display; All,
One Day, One Week, One Month, or Custom.
Selection of Custom enables the View from and To fields to specify the desired
custom date and time range.
2. Use the icons < and > to specify the time range.
3. (If Custom was selected) Enter the desired date and time range in the fields, or use
the calendar functionality.
4. From the pull-down menu Keyword search, select a Personal Email Manager
Audit Log element in which to search; Message ID or User Name.
5. In the text field, enter a search term.
Alphanumeric characters are supported in the keyword search entry field.
36 Forcepoint Email Security
Configuration Information
6. From the pull-down menu Appliance, select the appliance on which to perform
the search.
The default is the active appliance.
7. Click Search.
The search results display.
8. (Optional) Restore all search settings to the default, click Set to Default.
Search settings are reset.
Configure display settings and navigate log entries
1. From the pull-down menu Per page, select the number of entries to display; 25,
50, 100, or 200.
2. Scroll through Personal Email Manager Audit Log pages; select the arrows to go
back and next, or to the first and last pages of Personal Email Manager Audit Log
entries.
3. Jump to a specific page; in the field Page, enter the page number and select Go.
Personal Email Manager Audit Log export options
The Export option is used to preserve Personal Email Manager records by exporting
log data. Exporting does not remove records from the Personal Email Manager Audit
Log; it copies log data to a CSV or HTML file. It is recommended to export data on a
regular basis.
Export Personal Email Manager Audit Log records
1. From the pull-down menu Export range, select a time period; Current page,
Last 24 hours, Last 7 days, or Last 30 days.
Selection of Last 30 days exports the entire Personal Email Manager Audit Log
file.
The Export Log dialog box displays.
2. From the pull-down menu File type, select the desired output file type; CSV or
HTML.
■ Selection of CSV enables data to be opened or saved as a text file in
comma-separated value format.
■ Selection of HTML enables data to be opened or saved as an HTML file.
3. Click OK.
The Export Log window closes and the selected data is exported.
System Log
System Log records reflect the current state of the email system, along with any errors
or warnings produced. Access the System Log from the System tab on the page
Main > Status > Logs.
Forcepoint Email Security 37
Configuration Information
System Log data
The following table details the system information collected and displayed in the
System Log in table format.
Column Description
Date Date and time of the system event, adjusted for time zones.
To ensure consistent data in the System Log, ensure that all machines
running Forcepoint components have their date and time settings
synchronized.
Server IP address of the machine affected by the system event.
Type The type of system event (update, config exception, email hybrid service,
cluster, log, quarantine, scan engine, data loss prevention, patch and hotfix,
watchdog, system maintenance, or alert).
Message A link that opens a Details message box with information about the system
event.
System Log display options
The most recent records display when the System Log opens. The View from/To
calendar controls are used to determine the date and time range to view. The calendar
includes the following options:
● The pull-down menu View is used to select the range of log entries to display; All,
One Day, One Week, One Month, or Custom.
● Back and Next arrows display around the month and year at the top of the
calendar to change the month and the year.
● The current date displays in the lower left corner of the calendar; selection sets the
calendar to the current date.
● The Clean option is used to clear the current date/time calendar selection.
● The Today option is used to set the calendar date to the current date.
● The entry fields to the right of the calendar are used to set the time range in hours
and minutes.
View System Log records
1. From the pull-down menu View, select the range of log entries to display; All,
One Day, One Week, One Month, or Custom.
Selection of Custom enables the View from and To fields to specify the desired
custom date and time range.
2. Use the icons < and > to specify the time range.
3. (If Custom was selected) Enter the desired date and time range in the fields, or use
the calendar functionality.
4. From the pull-down menu View by type, select the type of system events to
display.
38 Forcepoint Email Security
Configuration Information
5. Select the icon >.
The System Log records for the selected time range display.
Configure display settings and navigate log entries
1. From the pull-down menu Per page, select the number of entries to display; 25,
50, 100, or 200.
The default is 25.
2. Scroll through System Log pages, select the arrows to go back and next, or to the
first and last pages of Audit Log entries.
3. Jump to a specific page; in the field Page, enter the page number and select Go.
System Log export options
System event records are saved for 30 days. The Export option is used to preserve
system records longer than 30 days by exporting the log on a regular basis. Exporting
does not remove records from the System Log; it transfers log data to a CSV or
HTML file.
Export System Log records
1. From the pull-down menu Export range, select a time period; Current page,
Last 24 hours, Last 7 days, or Last 30 days.
Selection of Last 30 days exports the entire System Log file.
The Export Log dialog box displays.
2. From the pull-down menu File type, select the desired output file type; CSV or
HTML.
■ Selection of CSV enables data to be opened or saved as a text file in
comma-separated value format.
■ Selection of HTML enables data to be opened or saved as an HTML file.
3. Click OK.
The Export Log window closes and the selected data is exported.
Console Log
The Console Log is a record of any administrator activities or changes made to the
Email Security module of the Forcepoint Security Manager. Access the Console Log
from the Console tab on the page Main > Status > Logs.
Forcepoint Email Security 39
Configuration Information
Console Log data
The following table details the data that is collected and displayed in the Console Log
in table format:
Column Description
Date Date and time of the change, adjusted for time zones.
To ensure consistent data in the Console Log, ensure that all machines
running Forcepoint components have their date and time settings
synchronized.
User Username of the administrator who made the change.
Client IP address of administrator machine that made the change.
Role Administrator role that made the change; in this case, Super
Administrator.
Action Type of change made (for example, entries indicating administrator
login or logoff, an administrator role change, or the addition of a new
user).
Action Detail A link that opens a Details message box with information about the
change made.
Console Log display options
The most recent records display when the Console Log opens. The View from/To
calendar controls are used to determine the date and time range to view. The calendar
includes the following options:
● The pull-down menu View is used to select the range of log entries to display; All,
One Day, One Week, One Month, or Custom.
● Back and Next arrows display around the month and year at the top of the
calendar to change the month and the year.
● The current date displays in the lower left corner of the calendar; selection sets the
calendar to the current date.
● The Clean option is used to clear the current date/time calendar selection.
● The Today option is used to set the calendar date to the current date.
● The entry fields to the right of the calendar are used to set the time range in hours
and minutes.
View Console Log records
1. From the pull-down menu View, select the range of log entries to display; All,
One Day, One Week, One Month, or Custom.
Selection of Custom enables the View from and To fields to specify the desired
custom date and time range.
2. Use the icons < and > to specify the time range.
40 Forcepoint Email Security
Configuration Information
3. (If Custom was selected) Enter the desired date and time range in the fields, or use
the calendar functionality.
4. Select the icon >.
The Console Log records for the selected time range display.
Configure display settings and navigate log entries
1. From the pull-down menu Per page, select the number of entries to display; 25,
50, 100, or 200.
The default is 25.
2. Scroll through Console Log pages, select the arrows to go back and next, or to the
first and last pages of Console Log entries.
3. Jump to a specific page; in the field Page, enter the page number and select Go.
Console Log export options
The length of time connection records are saved in the database depends on the
connection volume and database partition capacity. The Export option is used to
preserve connection records by exporting log data. Exporting does not remove records
from the Console Log; it copies log data to a CSV or HTML file. It is recommended to
export data on a regular basis.
Export Console Log records
1. From the pull-down menu Export range, select a time period; Current page,
Last 24 hours, Last 7 days, or Last 30 days.
Selection of Last 30 days exports the entire Console Log file.
The Export Log dialog box displays.
2. From the pull-down menu File type, select the desired output file type; CSV or
HTML.
■ Selection of CSV enables data to be opened or saved as a text file in
comma-separated value format.
■ Selection of HTML enables data to be opened or saved as an HTML file.
3. Click OK.
The Export Log window closes and the selected data is exported.
Email Hybrid Service Log
The Email Hybrid Service Log contains records of email messages that are blocked by
the email hybrid service before they reach the network. Functionality requires a valid
subscription key for the Forcepoint Email Security Hybrid Module and successful
registration with the module for the Email Hybrid Service Log to be available (see
Registering the Email Security Hybrid Module, page 47).
Following successful registration with the email hybrid service, you can enable the
Email Hybrid Service Log and set data delivery options on the page Settings >
Hybrid Service > Hybrid Service Log Options. See Configuring the Email Hybrid
Forcepoint Email Security 41
Configuration Information
Service Log, page 52. Access the Email Hybrid Service Log from the Email Hybrid
Service tab of the page Main > Status > Logs.
Email Hybrid Service Log data
The following table details the message data collected and displayed in the Email
Hybrid Service Log in table format:
Message Data Item Description
Hybrid Service Log ID A database-generated message identifier.
Date/Time The date and time a message was received.
Subject The message subject.
Sender Address Message sender email address.
Recipient Address Message recipient email address. If the message has multiple
recipients, the first recipient address is displayed.
Sender IP Message sender IP address.
Message Status Current message status (e.g., discarded or bounced).
Reason Supplied by the email hybrid service, the analysis result that
determines message disposition.
Email Hybrid Service Log search options
The Email Hybrid Service Log Search Options section includes search options such as
date range or keyword. The View from/To calendar controls are used to determine the
date and time range for a search. The default value for the from and to fields is the date
and time at which the log is opened. The calendar includes the following options:
● Back and Next arrows display around the month and year at the top of the
calendar to change the month and the year.
● The current date displays in the lower left corner of the calendar; selection sets the
calendar to the current date.
● The Clean option is used to clear the current date/time calendar selection.
● The Today option is used to set the calendar date to the current date.
● The entry fields to the right of the calendar are used to set the time range in hours
and minutes.
Search the Email Hybrid Service Log
1. From the section Email Hybrid Service Log Search Options, set the date and time
to be searched in the fields View from and To.
(Optional) Use the calendar functionality to specify a date to search.
2. From the pull-down menu Keyword search, select a Email Hybrid Service Log
element in which to search; Email Hybrid Service Log ID, Subject, Sender
Address, Recipient Address, Sender IP, or Message Status.
42 Forcepoint Email Security
Configuration Information
3. In the field, enter a search term.
Alphanumeric characters are supported in the keyword search entry field.
4. Click Search.
The search results display.
5. (Optional) Restore all search settings to the default, click Set to Default.
Search settings are reset.
Configure display settings and navigate log entries
1. From the pull-down menu Per page, select the number of entries to display; 25,
50, 100, or 200.
2. Scroll through Email Hybrid Service Log pages, select the arrows to go back and
next, or to the first and last pages of Email Hybrid Service Log entries.
3. Jump to a specific page; in the field Page, enter the page number and select Go.
Email Hybrid Service Log export options
The length of time Email Hybrid Service Log records are saved in the database
depends on the message volume and database partition capacity. The Export option is
used to preserve message records by exporting log data. Exporting does not remove
records from the Email Hybrid Service Log; it copies log data to a CSV or HTML file.
It is recommended to export data on a regular basis.
Export Email Hybrid Service Log data
1. From the Email Hybrid Service Log, click Export.
The Export Log dialog box displays.
2. From the pull-down menu File type, select the desired output file type; CSV or
HTML.
■ Selection of CSV enables data to be opened or saved as a text file in
comma-separated value format.
■ Selection of HTML enables data to be opened or saved as an HTML file.
3. From Page range, indicate the pages to export; All, Current Page, or Pages.
4. Click OK.
The Export Log window closes and the selected data is exported.
Real-time monitor
Real-time log information for email traffic is available on the page Main > Status >
Real-Time Monitor for selected appliances. This information can be valuable for
Forcepoint Email Security 43
Configuration Information
troubleshooting purposes. The following table details the Real-Time Monitor
parameters.
Option Description
Selection temporarily halts the real-time log stream.
Selection opens a running log of email traffic data for
selected appliances.
Display log entries for Check box functionality to select any or all of the
available types of log information for display:
● Message status
This is the default selection.
● Connection status
● Message delivery status
● Message analysis result
Search filter User-defined text field to enter a keyword search term on
which to search individual entries.
Advanced search Selection enables advanced search filter options.
Functionality enables searching of log entries and
display records by message subject, IP address (source,
destination, or both), or email address (sender, recipient,
or both).
Appliance Selection enables monitoring of appliances. The current
appliance is monitored by default.
Real-Time logs Displays the selected log entries or search results.
Display log entries
1. Pause the Real-Time Monitor, click the icon Pause.
The Real-Time Monitor pauses and the display options enable for selection.
2. From Display log entries for, click the check boxes for one or multiple types of
log entries to display; Message status, Connection status, Message delivery
status, or Message analysis result.
3. Start the Real-Time Monitor, click the icon Start.
The selected log entries display in the section Real-Time logs.
Search log entries
1. Pause the Real-Time Monitor, click the icon Pause.
The Real-Time Monitor pauses and the display options enable for selection.
2. In the field Search filter, enter keywords on which to search.
3. (Optional) Click Advanced search.
44 Forcepoint Email Security
Configuration Information
The advanced search filter options display.
Configure advanced options to search on message subject, IP address (source,
destination, or both), or email address (sender, recipient, or both).
4. Start the Real-Time Monitor, click the icon Start.
The selected log entries display in the section Real-Time logs.
Monitor multiple appliances in cluster mode
1. Pause the Real-Time Monitor, click the icon Pause.
The Real-Time Monitor pauses and the display options enable for selection.
2. From Appliance, click Select.
The Select Appliance list displays.
3. Mark the appropriate check boxes for appliances.
Ensure that the primary cluster appliance is selected.
4. Start the Real-Time Monitor, click the icon Start.
The selected log entries display in the section Real-Time logs.
Security Information and Event Management (SIEM)
integration
Third-party security information and event management (SIEM) tools allow the
logging and analysis of internal alerts generated by network devices and software.
Integration with SIEM technology allows the transfer of message activity events to a
SIEM server for analysis and reporting.
Third-party SIEM providers may not support FIPS 140-2 Level 1 certified
cryptography. Contact your SIEM provider for more information about FIPS-certified
cryptography.
Access SIEM integration settings on the page Settings > General > SIEM
Integration.
Enable and configure SIEM integration
1. On the page SIEM Integration, mark the check box Enable SIEM integration for
all email appliances.
SIEM configuration settings are enabled for editing.
2. In the entry field IP address or hostname, enter the IP address or hostname for
the SIEM integration server.
3. In the entry field Port, enter the port number for the SIEM integration server.
The default is 514.
4. From the section Transport protocol, select the protocol used for data transport;
UDP or TCP.
Forcepoint Email Security 45
Configuration Information
User datagram protocol (UDP) is a transport layer protocol in the Internet protocol
suite. UDP is stateless and therefore faster than transmission control protocol
(TCP), but can be unreliable. Like UDP, TCP is a transport layer protocol, but
provides reliable, ordered data delivery at the expense of transport speed.
Tip
When using TCP, it is recommended to end all logs with
%<\n>.
5. From the pull-down menu SIEM format, select the format to be used in SIEM
logs.
The format determines the syntax of the string used to pass log data to the
integration.
■ The available formats are syslog/CEF (ArcSight), syslog/key-value pairs
(Splunk and others), syslog/LEEF (QRadar), and Custom.
■ The text boxes populate with CEF format when Custom is selected, and can
be edited as needed. The maximum size for each format is 2048 characters.
Logs are not saved to the SIEM server for any log fields left blank. Selection
of a new template returns any edited custom format to the default.
■ Sample formats display for non-custom options.
6. Confirm that the SIEM product is properly configured and can receive messages
from the email software; click Send Test Message.
Check the SIEM Server log entries to verify that the test message is delivered.
7. From the bottom of the page SIEM Integration, click OK.
The SIEM configuration settings are saved. See SIEM: Email Logs.
Email hybrid service configuration
Forcepoint Email Security combined with the Forcepoint Email Security Hybrid
Module offers a flexible, comprehensive email security solution can combine
on-premises and hybrid (in-the-cloud) analysis as needed to manage inbound and
outbound email for your organization.
The email hybrid service provides an extra layer of email analysis, stopping spam,
virus, phishing, and other malware attacks before they reach the network and
considerably reducing email bandwidth and storage requirements. You can also use
the email hybrid service to encrypt outbound email before delivery to its recipient
(your subscription must also include the Forcepoint Email Security - Encryption
Module for this feature).
You can create policies for on-premises and hybrid analysis in the same user
interface—the Email Security module—and configuration, reporting, and
management are centralized.
46 Forcepoint Email Security
Configuration Information
Before you can use the email hybrid service to examine email for your organization,
you must enter a valid subscription key that includes the Forcepoint Email Security
Hybrid Module and configure a number of settings in the Email Security module and
in your Domain Name System (DNS). This creates a connection between the
on-premises and cloud portions of your email protection system. See Registering the
Email Security Hybrid Module, page 47.
The Email Hybrid Service Log contains records of the email messages that are
blocked by the email hybrid service before they reach the network. See Email Hybrid
Service Log, page 41, for information about the contents of this log. See Configuring
the Email Hybrid Service Log, page 52, for details about enabling and scheduling
Email Hybrid Service Log updates.
Registering the Email Security Hybrid Module
The Forcepoint Email Security Hybrid Module account is activated on the page
Settings > Hybrid Service > Hybrid Configuration. Selection of Register initiates
a registration wizard. Registration proceeds on the following pages of the wizard:
1. Enter customer information, page 48
2. Define delivery routes, page 49
3. Configure your DNS, page 50
4. Set up your firewall, page 51
5. Configure your MX records, page 51
6. Modifying email hybrid service configuration, page 52
Forcepoint Email Security 47
Configuration Information
Important
Multiple appliances controlled by a single email
management server share the same email hybrid service
configuration settings, regardless of appliance mode
(cluster or standalone).
If you need to register more than one appliance with the
email hybrid service from the same email management
server, you should:
1. Add all your appliances to the Security ManagerEmail
Securitymodule (Settings > General > Email
Appliances)
2. Create an appliance cluster, if desired (Settings >
General > Cluster Mode)
3. Enter your subscription key (Settings > General >
Subscription)
4. Register the Forcepoint Email Security Hybrid
Module (Settings > Hybrid Service > Hybrid
Configuration)
If your appliances are operating in standalone mode,
register from the appliance on which you entered the
subscription key.
You may need to add an appliance after you have
registered with the email hybrid service (for example, after
a new appliance purchase). In this situation, you should
add the new appliance to the Email Security module, then
register your existing appliance with the email hybrid
service again without changing any configuration settings.
Hybrid service configuration is synchronized across all
appliances after you re-register.
Enter customer information
Use the Basic Information page under Settings > Hybrid Service > Hybrid
Configuration to provide the contact email address, phone number, and country for
your Forcepoint filtering administrators.
The email address is typically an alias monitored by the group responsible for
managing your email protection software. This very important email sent to your
account should be acted upon promptly when it is received.
● Technical Support uses this address to send notifications about urgent issues
affecting hybrid filtering.
● If there is a configuration problem with your account, failure to respond to an
email message from Technical Support in a timely fashion could lead to service
interruptions.
48 Forcepoint Email Security
Configuration Information
● Should certain rare problems occur, the email address is used to send information
that allows Sync Service to resume contact with the hybrid service.
● This email address is not used to send marketing, sales, or other, general
information.
The country you enter provides the system with time zone information.
Click Next to continue with hybrid configuration on the page Define delivery routes.
Define delivery routes
Use the Delivery Route page under Settings > Hybrid Service > Hybrid
Configuration to define the domains for which email traffic will be routed to and
from the email hybrid service, and the SMTP server addresses that receive mail from
and send mail to the hybrid service. Each group of one or more domains and one or
more SMTP server addresses comprises a delivery route.
Important
Email hybrid service checks the connection to your SMTP
server by sending commands to a “postmaster” address. If
your SMTP server does not have a postmaster or
administrator address (e.g., postmaster@mydomain.com),
you should add it manually before completing this step.
Add a delivery route
1. On the page Delivery Route, click Add.
2. Enter a Delivery route name.
3. Add domains to your delivery route; under Protected Domains, click Add.
4. Enter the Domain Address (for example, mydomain.com).
5. Define whether the delivery route should apply to all subdomains in the domain.
6. To add another domain, repeat steps 3–5.
Note
Protected domains added here must already be entered in
the Protected Domain group on the page Settings >
Users > Domain Groups. See Managing domain and IP
address groups, page 89.
7. Add inbound SMTP servers to your delivery route; under SMTP Inbound Server
Addresses, click Add.
8. Enter the IP address or name of your email management server.
This must be the external IP address or name, visible from outside your network.
9. (If needed) Add more servers; click Add.
Forcepoint Email Security 49
Configuration Information
Each new server is given the next available ID number and added to the end of the
list. The lowest ID number has the highest preference. Mail will always be
received by the server with the highest preference; if that server fails, the server
with the next highest preference for that delivery route is used.
10. (Optional) Change the preference order; check the box next to a server name, then
click Move up or Move down.
11. Add outbound SMTP servers to your delivery route; under SMTP Outbound
Server Addresses, click Add.
The email system uses these IP addresses to send email to the hybrid service for
encryption. See the Forcepoint Email Security Administrator Help for
information about this encryption function.
12. Enter the IP address or name of your email management server.
This must be the external IP address or name, visible from outside your network.
13. (If needed) Add more servers; click Add.
Each new server is added to the end of the list. If an outbound server connection
fails, email in this delivery route that needs to be encrypted is sent to a delayed
messages queue for a later delivery attempt.
14. Click OK.
The delivery route appears in the Route List on the Delivery Route page.
Click Next to continue with hybrid configuration on the page Configure your DNS.
Configure your DNS
Use the information on the CNAME Records page under Settings > Hybrid
Service > Hybrid Configuration to configure your DNS.
Before a delivery route is accepted by the email hybrid service, it must be checked to
ensure that the service can deliver mail for each protected domain to your mail server
and that each domain belongs to your company.
CNAME records are used to assign an alias to an existing host name in DNS. Contact
your DNS manager (usually your Internet service provider) and ask them to set up a
CNAME record for each of your protected domains, using the alias and associated
domain information on the DNS page.
A CNAME record has the following format:
abcdefgh.mydomain.com CNAME autodomain.mailcontrol.com.
Where:
● abcdefgh is the Alias displayed on the DNS page
● mydomain.com is the Protected Domain
● CNAME indicates that you are specifying a CNAME record
● autodomain.mailcontrol.com is the Associated domain displayed with the
above alias and protected domain
Ensure that the trailing period is included in the associated domain name.
50 Forcepoint Email Security
Configuration Information
The above example indicates that the alias abcdefgh.mydomain.com is assigned to
autodomain.mailcontrol.com. This enables the email hybrid service to confirm that
you own mydomain.com.
After you have created your CNAME records, click Check Status to verify that your
entries are correctly set in your DNS. Resolve any error situations if necessary. If the
Check Status button does not appear on the page, click Next to continue.
Note
The validation performed by clicking Check Status occurs
in your local system. Because the propagation of DNS
changes across all Internet servers can take between a few
minutes to several hours, the verification process for the
email hybrid service may take longer.
Click Next to continue with hybrid configuration on the page Set up your firewall.
Set up your firewall
Use the information on the Network Access page under Settings > Hybrid Service >
Hybrid Configuration to configure your firewall.
Because the email hybrid service is a managed service, Forcepoint is responsible for
managing system capacity. For this reason, the route of your email may occasionally
alter within the service. To enable this to happen seamlessly without requiring you to
make further changes, you must allow SMTP access requests from all the IP ranges
listed on the Network Access page to port 25.
Click Next to continue with hybrid configuration on the page Configure your MX
records.
Configure your MX records
Use the information on the MX Records page under Settings > Hybrid Service >
Hybrid Configuration to configure your Mail eXchange (MX) records.
An MX record is an entry in a DNS database that defines the host willing to accept
mail for a given machine. Your MX records must route inbound email through the
email hybrid service to your email protection system.
Your MX records, which end in in.mailcontrol.com, are listed on the MX Records
page. Contact your DNS manager (usually your Internet service provider) and ask
them to set up or replace your current MX records for each protected domain you have
Forcepoint Email Security 51
Configuration Information
specified with the customer-specific records provided by the email hybrid service on
the MX Records page. For example, they might change:
Change From To
MX mydomain.com. IN MX 50 mydomain.com. IN MX 5
Preference 1 mail.mydomain.com. cust0000-1.in.mailcontrol.com.
MX mydomain.com. IN MX 51 mydomain.com. IN MX 5
Preference 2 mail.mydomain.com. cust0000-2.in.mailcontrol.com.
Ensure that they include the trailing period, and ask them to set each of these records
to an equal preference value.
Check the entries on your Internet service provider’s DNS management site to ensure
they match the MX records provided by the email hybrid service. After you validate
your entries, click Check Status to verify that the update is successful.
It can take up to 24 hours to propagate changes to your MX records across the
Internet. During this time, you should keep your previous mail routing active to ensure
all your mail is delivered: while your MX records are changing over, some mail will
be delivered using your old MX information, and some mail will be delivered using
your new MX information.
Click Finish to complete your hybrid configuration.
Modifying email hybrid service configuration
After you complete the registration wizard, you can review and modify your email
hybrid service configuration settings on the page Settings > Hybrid Service >
Hybrid Configuration.
Note
The Check Status button may not appear in the CNAME
records area if the hybrid service has already verified
domain ownership.
Verify that email is properly routed through the hybrid service by sending email
through your mail system from outside your protected domains.
Configuring the Email Hybrid Service Log
Email Hybrid Service Log options are set on the page Settings > Hybrid Service >
Hybrid Service Log Options. Functionality is used to enable the Email Hybrid
Service Log and determine the data transfer schedule for the log.
These options are available only if you have entered a subscription key that includes
the Forcepoint Email Security Hybrid Module, and you have successfully registered
the module. See Registering the Email Security Hybrid Module, page 47.
52 Forcepoint Email Security
Configuration Information
Configure Email Hybrid Service Log options
1. Enable the Email Hybrid Service Log; mark the check box Enable the Email
Hybrid Service Log.
2. From the pull-down menu Retrieve Email Hybrid Service Log data every,
specify the time interval for retrieving the most recent Email Hybrid Service Log
information, from 15 minutes to 24 hours.
The default is 15 minutes.
3. From the pull-down menu Send the Email Hybrid Service Log data to the
database every, specify the time interval for sending Email Hybrid Service Log
information to the log database, from 15 minutes to 24 hours.
The default is 15 minutes.
4. Click OK.
The settings are saved.
Registering the DLP Module
With the DLP module, your email can be analyzed for regulatory compliance and
acceptable use and protect sensitive data loss via email by enabling DLP policies on
the page Main > Policy Management > Policies. Data loss prevention policies are
enabled by default.
See Enabling data loss prevention policies, page 192, for more information about
activating DLP policies.
Email DLP policy options are configured in the Security Manager Data Security
module (Main > Policy Management > DLP Policies > Manage Policies). A new
policy wizard provides the steps for creating a new email DLP policy. See Forcepoint
DLP Administrator Help.
If you plan to use email encryption functions, you must configure an email DLP
policy with an action plan that includes message encryption. See Forcepoint DLP
Administrator Help.
You can also create filter actions for use in a DLP policy action plan. See Creating and
configuring a filter action, page 185, for information.
You must register email appliances with the Forcepoint Email Security DLP Module
in order to take advantage of its acceptable use, data loss prevention, and message
encryption features. Registration is automatic when you enter a valid subscription key.
Subsequent appliances are registered when you add them to the Security Manager
from the Email Security module.
If the Status field in the Email Security module Settings > General > Data Loss
Prevention page displays Unregistered, you must manually register with the
Forcepoint Email Security DLP Module. The following steps detail how to manually
register a standalone appliance manually with the email DLP Module:
Manually register the DLP module
Forcepoint Email Security 53
Configuration Information
1. Navigate to the page Settings > General > Subscription.
2. In the field Subscription key, enter a valid subscription key.
3. Click OK.
The subscription is updated.
4. Navigate to the page Settings > General > Data Loss Prevention.
5. From the pull-down menu Communication IP address, specify the IP address used
for communication with the email protection system.
Note
The appliance C interface IP address is selected by default.
This setting is recommended for Forcepoint Email
Security DLP Module registration.
If you are running Forcepoint Email Security in Azure,
you must use the C interface IP address, as Forcepoint
Email Security in Azure only supports a single interface.
6. Select the registration method Manual.
The Properties entry fields are enabled.
7. Specify the following data management server properties:
■ IP address
■ User name
■ Password
8. Click Register.
9. To complete the process, you must deploy DLP policies in the Data Security
module; click the Data Security module and then click Deploy.
Important
Wait until DLP policies are completely deployed before
you register another standalone appliance.
Consider the following when deploying Forcepoint Email Security in an appliance
cluster:
● Register all the primary and secondary machines with the email DLP Module
before you deploy any data loss prevention policies. If you deploy DLP policies
on the primary appliance while you are registering a secondary machine, the
registration process for the secondary machine may not complete.
● Ensure that all machines in a cluster use the same physical appliance interface (the
C, E1, or E2 IP address) to register with the email DLP Module.
54 Forcepoint Email Security
Configuration Information
Email filtering database updates
Regular updates to the email analytics database offer maximum protection from
email-borne attacks. Manage database updates for antispam and antivirus filters on the
page Settings > General > Database Downloads.
The Antivirus and Antispam filters tables list the set of analytics databases included in
your product subscription. If the current appliance is a primary machine, these tables
also include update information for any secondary appliances associated with the
primary appliance. The update schedule for each database is shown in the Schedule
column.
Reschedule updates for a filter
1. In the Schedule column, click Edit.
The Reschedule Update dialog box displays.
2. Configure the following settings as needed:
■ Frequency
How often the update should occur, from every five minutes to once per week.
■ Day of week
The day on which the update should occur. This pull-down menu is enabled
when the frequency Every week is selected.
■ Time
The time of day at which the update should occur. These settings are enabled
when the frequency Every day or Every week is selected.
3. Select OK.
The dialog box closes and the Schedule column updates.
Update all databases
● From the table Antivirus filters or Antispam filters, select Update Now.
All Forcepoint databases are updated.
Configuring system alerts
In addition to displaying system alerts in the dashboard Health Alert Summary, your
email protection system can use other methods to notify administrators that various
system events have occurred. For example, notifications can be sent for updates to
database download categories and subscription issues, as well as encryption and user
directory issues.
Use the page Settings > Alerts > Enable Alerts to enable and configure the desired
notification methods. Then, use the page Settings > Alerts > Alert Events to enable
the types of alerts for which notifications should be sent.
Forcepoint Email Security 55
Configuration Information
Pop-up alerts are no longer supported. Use Email alerts, page 56 or SNMP alerts, page
56.
Enabling system alerts
Determine how alerts are distributed by using one or more of the following delivery
methods:
● To a specified individual via an email message
● To specified computers as a pop-up message on the page Main > Status > Alerts
● To a specified community via an SNMP Trap system
Use the page Settings > Alerts > Enable Alerts to configure alert delivery methods.
Email alerts
Email alerts are distributed to specific individuals via a notification message.
Enable email alerts
1. From the Security Manager, navigate to the page Settings > Alerts > Alert
Events.
2. From the section Email Alerts, mark the check box Enable email alerts.
Selection indicates to deliver alerts and notifications to administrators by email.
3. In the text fields, configure the following settings:
■ From email address
Email address to use as the sender for email alerts.
■ Administrator email address (To)
Email address of the primary recipient of email alerts. Each address must be
separated by a semicolon.
■ Email addresses for completed report notification
Email addresses for recipients of completed report notifications. Each address
must be separated by a semicolon.
4. Click OK.
Email alerts are enabled.
SNMP alerts
SNMP alert messages are delivered through an SNMP Trap system installed in your
network.
The SNMP protocol does not support the use of FIPS 140-2 Level 1 certified
cryptography. Use Email alerts if FIPS-certified cryptography is required.
Enable SNMP alerts
1. From the Security Manager, navigate to the page Settings > Alerts > Alert
Events.
56 Forcepoint Email Security
Configuration Information
2. In the section SNMP Alerts, mark the check box Enable SNMP alerts.
3. In the text fields, provide the following information about your SNMP Trap
system:
■ Community name
Name of the trap community on your SNMP Trap system.
■ Server IP or name
IP address or name of the SNMP Trap system.
■ Port
Port number used by SNMP messages.
4. Click Check Status.
A test message is sent to your SNMP server to verify that the specified port is
open.
5. Click OK.
SNMP alerts are enabled.
Alert events
To ensure that administrators are notified of system events, like a database download
failure or a subscription that is about to expire, you can configure system alerts to be
distributed by email, pop-up message, or through your SNMP Trap system.
Use the page Settings > Alerts > Enable Alerts to select the method used to send
these alerts to Forcepoint Email Security administrators. See Enabling system alerts,
page 56.
Use the page Settings > Alerts > Alert Events to select categories of alerts to be
delivered and to indicate how you want the alerts delivered (email, pop-up, or SNMP).
Each delivery method must be enabled on the Enable Alerts page in order to select the
method for an event type.
Alerts in the following event categories can be sent:
● Subscription expiration
● Email system events
● Log Server and Log Database events
● Mail queue events
● Email analysis events
● Encryption and decryption events
● Appliance cluster configuration events
● User directory server events
● Email hybrid service operation events
● Signature update events
● SIEM server events
● Personal Email Manager server events
Forcepoint Email Security 57
Configuration Information
Select alerts for event types
1. From the Security Manager, navigate to the page Settings > Alerts > Alert
Events.
2. From the Alerts list, mark the check boxes for the desired delivery method for
each event type.
Example: For the event type Subscription event notifications, mark the check box
Email.
When the Email Security subscription is expiring, a notification email will be sent
to the administrator(s) configured on the page Enable Alerts.
3. Enable one notification for all event types; mark the check box in the column
heading.
Example: From the column Pop-up, mark the check box in the column heading.
All notifications will be sent via pop-up.
4. Click OK.
Event alerts are saved.
Alert threshold values
In some cases, you can configure threshold values to trigger the delivery of an alert.
Alerts are sent at 30-minute intervals when the configured threshold is exceeded.
These values can be set for the following alert events:
● Inbound undelivered email event notifications
● Work queue growth rate notifications
● Exception queue event notifications
Configure inbound undelivered email event notifications
You can set a frequency threshold for the inbound undelivered email events alert type.
This setting triggers an alert notification after a specified number of inbound
connection errors occurs on the mail server. Outbound traffic is not monitored for this
alert.
1. From Inbound undelivered email event notifications in the list Events, click the
link Configure alert thresholds.
A configuration dialog box displays.
2. In the text field, enter the number of connection errors at which to trigger an alert
notification.
The default is 1. The notification is sent at 30-minute intervals after the
connections threshold is exceeded.
3. Mark the check box Configure backup destination address to send alerts when
the mail server is down.
4. In the text field, enter up to three email addresses as backup alert email
destinations.
58 Forcepoint Email Security
Configuration Information
The email addresses must be different from the mail server address. Separate
multiple entries with semicolons.
5. Click OK.
The dialog box closes.
6. From the page Alert Events, click OK.
Event alerts are saved.
Work queue growth rate notifications
The work queue includes the following message types:
● Incoming messages waiting for analysis
● Messages waiting for delivery
● Deferred messages waiting for subsequent delivery attempts
Use the following steps to set thresholds for sending alerts when the work queue
growth rate threatens to exceed the queue size limit in a specified period of time:
1. From Work queue growth rate notifications in the list Events, click the link
Configure alert thresholds.
A configuration dialog box displays.
2. From the pull-down menu Alert sensitivity level, select the alert sensitivity level,
based on how much warning to provide regarding the queue growth rate and the
probability of reaching the work queue size limit:
■ High. Work queue capacity reached in less than four days (default).
■ Medium. Work queue capacity reached in less than two days.
■ Low. Work queue capacity reached in less than one day.
3. Click OK.
The dialog box closes.
4. From the page Alert Events, click OK.
Event alerts are saved.
Exception queue event notifications
The exception queue includes any message that currently cannot be delivered because
it encountered an exception during message analysis. Use the following steps to set
thresholds for sending alerts when exception queue capacity reaches a specified
percentage:
1. From Exception queue event notifications in the list Events, click the link
Configure alert thresholds.
A configuration dialog box displays.
2. From the pull-down menu, select the percentage of queue capacity at which to be
warned about exception queue size; 50% to 90%.
The default is 90%.
3. Click OK.
Forcepoint Email Security 59
Configuration Information
The dialog box closes.
4. From the page Alert Events, click OK.
Event alerts are saved.
URL analysis
URL analysis compares a URL embedded in email with a database of categorized
URLs, providing category information to allow Forcepoint Email Security to properly
handle the URL. Forcepoint Email Security provides the following options for
accurate and efficient spam detection:
● Threat Intelligence Cloud Service
● Filtering Service
● Linking Service
Activate URL analysis by configuring and enabling a URL analysis filter on the page
Main > Policy Management > Filters > Add URL Analysis Filter. See URL
analysis, page 169.
Threat Intelligence Cloud Service
Threat Intelligence Cloud Service URL analysis uses the cloud-hosted Forcepoint
Master Database, which is the most current repository of classified URLs. This cloud
database is used by many Forcepoint solutions to identify potentially dangerous or
simply unwanted URLs. This URL analysis service does not require a Forcepoint web
protection solution to be installed.
Enable Threat Intelligence Cloud Service
1. In the Security Manager, navigate to the page Settings > General > URL
Analysis.
2. From the pull-down menu URL analysis service, select Threat Intelligence
Cloud Service.
3. Verify the connection to the URL analysis service; click Test Connection.
4. Click the refresh icon.
The URL categories list is immediately updated.
5. Click OK.
The settings are saved.
Filtering Service
The Filtering Service requires the installation of a Forcepoint web protection solution.
The Web management server maintains an updated URL master database from the
product download server. The email protection system queries the URL category
master database and determines the risk level of a URL found in an email message.
60 Forcepoint Email Security
Configuration Information
The Web Security module version must be supported by the Email Security module
for this function to be available.
Use the Filtering Service with a Forcepoint on-premises web security solution to
access the local copy of the Forcepoint Master Database maintained by your web
security product (Forcepoint Web Security or Forcepoint URL Filtering).
Filtering Service does not support the use of FIPS 140-2 Level 1 certified
cryptography. Use Threat Intelligence Cloud Service or Linking Service if
FIPS-certified cryptography is required.
Enable Filtering Service
1. 1. In the Security Manager, navigate to the page Settings > General > URL
Analysis.
2. From the pull-down menu URL analysis service, select Filtering Service.
3. In the field IP address or hostname, enter the location of the master database.
4. Verify the connection to the URL analysis service; click Test Connection.
5. Click OK.
The settings are saved.
Linking Service
The Linking Service requires the installation of a Forcepoint web protection solution.
The Web management server maintains an updated URL master database from the
product download server. The email protection system queries the URL category
master database and determines the risk level of a URL found in an email message.
The Web Security module version must be supported by the Email Security module
for this function to be available.
Use the Linking Service with a Forcepoint Web Security on-premises solution to
access both the local copy of the Master Database as well as any custom categories
you have created. This service also provides dynamic category mapping updates from
the master database. Because Linking Service is an optional web protection
component, you must activate it in Forcepoint Web Security to use this option.
Enable Linking Service
1. In the Security Manager, navigate to the page Settings > General > URL
Analysis.
2. From the pull-down menu URL analysis service, select Linking Service.
3. In the field IP address or hostname, enter the location of the master database.
4. In the field Port, enter the port number for the Linking Service.
5. Verify the connection to the URL analysis service; click Test Connection.
6. Click the refresh icon.
The URL categories list is immediately updated.
7. Click OK.
The settings are saved.
Forcepoint Email Security 61
Configuration Information
Selecting advanced file analysis platform
Advanced file analysis is a cloud-hosted or on-premises sandbox for the inspection of
email file attachments. The cloud function is available only if your subscription
includes Forcepoint Advanced Malware Detection for Email - Cloud. The
on-premises sandbox is available only if you have purchased a separate Forcepoint
Advanced Malware Detection for Email - On-Premises system.
A cloud-hosted Advanced Malware Detection - Cloud sandbox examines the file
types specified on the page Main > Policy Management > Filters > Advanced File
Analysis. The on-premises Advanced Malware Detection - On-Premises file analysis
system inspects a larger set of file types than the cloud sandbox, though not all file
types may be supported.
See Advanced file analysis, page 178, for details about configuring an advanced file
analysis filter.
Configure the advanced file analysis platform
1. On the page Settings > General > Advanced File Analysis, from the pull-down
menu File analysis platform, select a platform: Advanced Malware Detection -
Cloud or Advanced Malware Detection - On-Premises).
2. If you selected Advanced Malware Detection - On-Premises: in the field
Controller IP address, enter the Controller appliance IP address.
3. Verify the connection to the Controller appliance; click the button Check Status.
4. Click OK.
The platform settings are saved.
Using a proxy server
You can configure a proxy server for the following functions:
● Email filtering database updates
● Email traffic between the email hybrid service and the Internet
● Advanced file analysis
● Communication with Threat Intelligence Cloud Service URL analysis
The same proxy server can be used for all functions. Proxy server settings are
configured on the page Settings > General > Proxy Server.
Note
The email software does not support the use of a Secure
Sockets Layer (SSL) proxy for filtering database updates.
An SSL server may be used as an email hybrid service
proxy.
62 Forcepoint Email Security
Configuration Information
Configure a proxy server
1. On the page Proxy Server, mark the appropriate check box(es):
■ Enable database update proxy server
The proxy is used for database updates.
■ Enable email hybrid service proxy server
The proxy is used for email hybrid service communication.
■ Enable advanced file analysis proxy server
The proxy is used for advanced file analysis purposes.
■ Enable Threat Intelligence Cloud Service URL analysis proxy server
The proxy server is used for communication with the URL analysis service.
2. In the field Server IP address or hostname, enter the IP address or hostname of the
proxy server.
3. In the text field Port, enter the port number of the proxy server.
4. In the text field Username, enter the username for the proxy server.
5. In the text field Password, enter the password for the proxy server.
6. Click OK.
The settings are saved.
Using the Common Tasks pane
The right shortcut Common Tasks pane provides shortcuts to frequently performed
administrative tasks like running a report, creating a policy, or searching a log.
Use the Common Tasks pane
● Click an item in the list.
The page displays on which the task is performed.
© 2018 Forcepoint. Forcepoint and the FORCEPOINT logo are trademarks of Forcepoint. Raytheon is a
registered trademark of Raytheon Company. All other trademarks used in this document are the property
of their respective owners.
Forcepoint Email Security 63
Configuration Information
64 Forcepoint Email Security
You might also like
- SOP - FortigateDocument31 pagesSOP - FortigateRaja AthiNo ratings yet
- Data Communication and Networks Assignment University of GujratDocument2 pagesData Communication and Networks Assignment University of Gujratdfgfdg100% (2)
- AZ-900.examcollection V 10.0 PDFDocument160 pagesAZ-900.examcollection V 10.0 PDFইরফানুল হ্কNo ratings yet
- Email App InstallDocument8 pagesEmail App InstallMostafaEl-sayedNo ratings yet
- Kerio Control Adminguide en 9.3.1 3465 PDFDocument352 pagesKerio Control Adminguide en 9.3.1 3465 PDFOsniel BorreroNo ratings yet
- Install The Dimension Virtual MachineDocument3 pagesInstall The Dimension Virtual MachinerobertlatinoNo ratings yet
- Email NotificationDocument3 pagesEmail Notificationponnivalavanb58No ratings yet
- Troubleshooting Check Point Logging Issues When Management Server Is Not Receiving Logs From Security GatewayDocument2 pagesTroubleshooting Check Point Logging Issues When Management Server Is Not Receiving Logs From Security Gatewaysgopal7No ratings yet
- BarracudaDocument9 pagesBarracudaJuanAlvaroEsquivelAguilarNo ratings yet
- Learning Path 1 - Lab 1 - Exercise 1 - Explore Microsoft 365 DefenderDocument4 pagesLearning Path 1 - Lab 1 - Exercise 1 - Explore Microsoft 365 DefendernanoanxoNo ratings yet
- Safelisting in Office 365Document5 pagesSafelisting in Office 365Brett ThomasNo ratings yet
- Email Security 4Document9 pagesEmail Security 4ajay chaudharyNo ratings yet
- Quick Scan Features Setup GuideDocument14 pagesQuick Scan Features Setup GuideNelly Torres CruzNo ratings yet
- Symantec Endpoint Protection Quick Start: Updated: December 2020Document9 pagesSymantec Endpoint Protection Quick Start: Updated: December 2020khNo ratings yet
- Impetus - Onboarding Windows Machine To MDEDocument4 pagesImpetus - Onboarding Windows Machine To MDEsalai keerthiNo ratings yet
- Email Services Deployment Administrator GuideDocument25 pagesEmail Services Deployment Administrator GuideBrâHim HmNo ratings yet
- sk10034 - Failed To Install Policy On ModuleDocument3 pagessk10034 - Failed To Install Policy On ModuleAlexander SarpaNo ratings yet
- Symantec Endpoint Protection Quick Start: Updated: September 2021Document8 pagesSymantec Endpoint Protection Quick Start: Updated: September 2021ydorenexNo ratings yet
- Zimbra To Office 365 Migration GuideDocument6 pagesZimbra To Office 365 Migration GuideEDSON ARIEL AJÚ GARCÍANo ratings yet
- Connecting The Storcenter Device: Initial ConfigurationDocument4 pagesConnecting The Storcenter Device: Initial ConfigurationAlfonso SotomayorNo ratings yet
- Basic Internet and Security Configuration: Prosecure Utm Quick Start GuideDocument27 pagesBasic Internet and Security Configuration: Prosecure Utm Quick Start Guideamit_iihtdhn280No ratings yet
- Symantec Endpoint Protection - QuickstartDocument9 pagesSymantec Endpoint Protection - QuickstartY.FNo ratings yet
- sk26214 - Security Gateway Is Not Logging To The SmartCenter ServerDocument2 pagessk26214 - Security Gateway Is Not Logging To The SmartCenter ServerAlexander SarpaNo ratings yet
- CyberArk_PrivilegeCloud_Implementation DocumentDocument45 pagesCyberArk_PrivilegeCloud_Implementation DocumentramuNo ratings yet
- c07-678978-00 Cisco Prime Lan MGT Sol 4 GuideDocument15 pagesc07-678978-00 Cisco Prime Lan MGT Sol 4 Guideeliza_estherNo ratings yet
- End PointDocument3 pagesEnd PointShibu VargheseNo ratings yet
- Using GMAIL As SMTP Server in PeopleSoftDocument33 pagesUsing GMAIL As SMTP Server in PeopleSoftAlex Valencia100% (1)
- Content Manager: Emaillink Installation and ConfigurationDocument13 pagesContent Manager: Emaillink Installation and Configurationdaniel emuzeNo ratings yet
- V4.3SP1 To EcoStruxure Hybrid DCS 2018Document3 pagesV4.3SP1 To EcoStruxure Hybrid DCS 2018hknNo ratings yet
- Notification - SRM - Synology Knowledge CenterDocument7 pagesNotification - SRM - Synology Knowledge Centerponnivalavanb58No ratings yet
- Step by Step: SQL Account or Payroll - Network SettingDocument4 pagesStep by Step: SQL Account or Payroll - Network Settingfong99No ratings yet
- Quick Scan Features Setup Guide: Xerox Workcentre 5222/5225/5230Document14 pagesQuick Scan Features Setup Guide: Xerox Workcentre 5222/5225/5230Cristian BobaruNo ratings yet
- Agent Troubleshooting InstallDocument4 pagesAgent Troubleshooting InstallRadapciger LencikusNo ratings yet
- CP E80.50 EPSVPNWindows UserGuideDocument16 pagesCP E80.50 EPSVPNWindows UserGuideSeto JoselesNo ratings yet
- Deltek Costpoint Cloud Configuring MSAzure With SAMLDocument13 pagesDeltek Costpoint Cloud Configuring MSAzure With SAMLsandeep singhNo ratings yet
- Device Expert Credentials TutorialDocument12 pagesDevice Expert Credentials TutorialMuhammadNurIqbalNo ratings yet
- TEKnowlogy Solutions Basic LUM InstallationDocument3 pagesTEKnowlogy Solutions Basic LUM InstallationTEKnowlogySolutionsNo ratings yet
- Reset Security SettingsDocument3 pagesReset Security SettingscrissjacobNo ratings yet
- Xerox 7346 Quick Scan Features SetupDocument208 pagesXerox 7346 Quick Scan Features SetupmaskerinaNo ratings yet
- Cyberoam SSL VPN Quick Start Guide For ApplianceDocument14 pagesCyberoam SSL VPN Quick Start Guide For AppliancedanashriNo ratings yet
- Installation Guide: TPM (Trusted Platform Module)Document20 pagesInstallation Guide: TPM (Trusted Platform Module)sathiyaseelanNo ratings yet
- Configure Firesight On VmvareDocument8 pagesConfigure Firesight On Vmvaredeepeshkumarpal5194No ratings yet
- Configure SPM 2012 On Windows 7 LaptopDocument7 pagesConfigure SPM 2012 On Windows 7 Laptopcgf_arNo ratings yet
- Tech Note - PAN - L3-Config GuideDocument32 pagesTech Note - PAN - L3-Config GuideJhonnySinatraNo ratings yet
- HP - Gmail - 2 - Step c06638487Document6 pagesHP - Gmail - 2 - Step c06638487Brandon NaidooNo ratings yet
- Atheros Client Utility Help: Model AR5BMB5Document30 pagesAtheros Client Utility Help: Model AR5BMB5Ham Radio HSMMNo ratings yet
- Dynamics 365 For Field Service Demo Data Loader Fall 2016Document5 pagesDynamics 365 For Field Service Demo Data Loader Fall 2016shorifuli_5No ratings yet
- Configure SPM 2012 On Windows 7 LaptopDocument7 pagesConfigure SPM 2012 On Windows 7 Laptopcgf_arNo ratings yet
- GSG-Gen4 Windows Appliance SoftwareConfig LatestDocument18 pagesGSG-Gen4 Windows Appliance SoftwareConfig Latestsanapala84No ratings yet
- Lab 5: Notification Configuration: GoalsDocument8 pagesLab 5: Notification Configuration: Goalsajay kumarNo ratings yet
- Configure SPLM2012 Standalone LaptopDocument7 pagesConfigure SPLM2012 Standalone LaptoperikohNo ratings yet
- Customer Release Notes Fiery Network Controller For Docucolor 250/240Document34 pagesCustomer Release Notes Fiery Network Controller For Docucolor 250/240jonnathanNo ratings yet
- ProxySG UBL Issue ReportDocument6 pagesProxySG UBL Issue ReportatherNo ratings yet
- PAN CSFv1 Lab 01Document23 pagesPAN CSFv1 Lab 01JORGE TEMBENo ratings yet
- Managing DevicesDocument14 pagesManaging DeviceshoneybeeNo ratings yet
- EMC Data Protection Advisor: Quick Start GuideDocument12 pagesEMC Data Protection Advisor: Quick Start Guideopenid_kXcNNZijNo ratings yet
- IM-A9 Integration StepsDocument2 pagesIM-A9 Integration StepsBikesh PandeyNo ratings yet
- Deep Packet InspectionDocument4 pagesDeep Packet Inspectionarieu00No ratings yet
- Scan To Email Setup TopAccess Multiple ModelsDocument8 pagesScan To Email Setup TopAccess Multiple ModelsJames WalkerNo ratings yet
- Email Security Help v7.7.0Document158 pagesEmail Security Help v7.7.0ajay chaudharyNo ratings yet
- Email Security Help v7.7.3Document162 pagesEmail Security Help v7.7.3ajay chaudharyNo ratings yet
- Installation Guide For Websense TRITON Enterprise, v7.8.xDocument68 pagesInstallation Guide For Websense TRITON Enterprise, v7.8.xajay chaudharyNo ratings yet
- Appliance Upgrade GuideDocument38 pagesAppliance Upgrade Guideajay chaudharyNo ratings yet
- Forcepoint Email Security in Azure Release Notes v8.5Document4 pagesForcepoint Email Security in Azure Release Notes v8.5ajay chaudharyNo ratings yet
- Product Evaluation GuideDocument14 pagesProduct Evaluation Guideajay chaudharyNo ratings yet
- Forcepoint Security Portal HelpDocument246 pagesForcepoint Security Portal Helpajay chaudharyNo ratings yet
- Directory Synchronization Client Administrator's Guide: Forcepoint Cloud Protection SolutionsDocument74 pagesDirectory Synchronization Client Administrator's Guide: Forcepoint Cloud Protection Solutionsajay chaudharyNo ratings yet
- Managing Forcepoint Email Security CloudDocument6 pagesManaging Forcepoint Email Security Cloudajay chaudharyNo ratings yet
- Email Security 4Document9 pagesEmail Security 4ajay chaudharyNo ratings yet
- Email Security 3Document13 pagesEmail Security 3ajay chaudharyNo ratings yet
- Email Security 1Document8 pagesEmail Security 1ajay chaudharyNo ratings yet
- GA-H61M-D2H Rev.1.21Document33 pagesGA-H61M-D2H Rev.1.21Nguyễn NhânNo ratings yet
- Bba 1 UnitDocument79 pagesBba 1 UnitPavanNo ratings yet
- IP Camera User ManualDocument76 pagesIP Camera User ManualAndrei PetreaNo ratings yet
- DRF Questions AnswersDocument20 pagesDRF Questions AnswersShaid Hasan ShawonNo ratings yet
- Hitachi Datasheet Advanced Server Ds120Document2 pagesHitachi Datasheet Advanced Server Ds120adio77No ratings yet
- Standalone ADS-B Station: Technical DescriptionDocument24 pagesStandalone ADS-B Station: Technical Descriptionaan armanNo ratings yet
- Microsoft Official Course: Networking With Windows Server 2016Document19 pagesMicrosoft Official Course: Networking With Windows Server 2016Ziad AbdoNo ratings yet
- MAC Layer Design for Wireless Sensor NetworksDocument31 pagesMAC Layer Design for Wireless Sensor Networksijaved88100% (1)
- Project Management, Project Planning, Templates and Advice: Acme Europe Upgrade To Cxs V12 ACME - UPGCXSV12 - 038 - CONSDocument27 pagesProject Management, Project Planning, Templates and Advice: Acme Europe Upgrade To Cxs V12 ACME - UPGCXSV12 - 038 - CONSNeha KumarNo ratings yet
- IPPBX System - AlcatelDocument8 pagesIPPBX System - Alcatelpusdatin kemhanNo ratings yet
- ITS OD 101 NetworkingDocument2 pagesITS OD 101 NetworkingMarsha SuperioNo ratings yet
- DR Cookbook V1.0 - NxtGen DatacenterDocument9 pagesDR Cookbook V1.0 - NxtGen Datacenterpravin kumarNo ratings yet
- ExtremeXOS - 12.1.2.17 Release NotesDocument100 pagesExtremeXOS - 12.1.2.17 Release Notesram_aceNo ratings yet
- H2OSentinel User Manual: Configure, Install & UseDocument53 pagesH2OSentinel User Manual: Configure, Install & UseZakaria ChowdhuryNo ratings yet
- IoT Vision, Framework, Architecture and M2M Communication <40Document41 pagesIoT Vision, Framework, Architecture and M2M Communication <40Ankita Priya100% (1)
- Author's Accepted Manuscript: Journal of Network and Computer ApplicationsDocument34 pagesAuthor's Accepted Manuscript: Journal of Network and Computer ApplicationsdfNo ratings yet
- Cellcard FairUsagePolicy V2Document5 pagesCellcard FairUsagePolicy V2nobvisalNo ratings yet
- MODBUS Interface: Communication PrinciplesDocument14 pagesMODBUS Interface: Communication PrinciplesMilson RodriguesNo ratings yet
- Linux & Devops.: Kubernetes Kubectl Commands CheatsheetDocument8 pagesLinux & Devops.: Kubernetes Kubectl Commands CheatsheetRpl MarseilleNo ratings yet
- Manual Commisioning RTN 620 by SugengDocument96 pagesManual Commisioning RTN 620 by Sugengsugeng2407No ratings yet
- CCNA 2 v7 Modules 10 - 13 Full Exam AnswersDocument22 pagesCCNA 2 v7 Modules 10 - 13 Full Exam AnswersAndu HariNo ratings yet
- BX310X Product Specification r6 PDFDocument48 pagesBX310X Product Specification r6 PDFJames ChenNo ratings yet
- 3GPP - Ts 36.133Document2,389 pages3GPP - Ts 36.133Kevin NightNo ratings yet
- Fma (Sran16.1 02)Document92 pagesFma (Sran16.1 02)Didier SepulvedaNo ratings yet
- 5.3.1.4 Packet Tracer - Verifying and Troubleshooting NAT Configurations InstructionsDocument2 pages5.3.1.4 Packet Tracer - Verifying and Troubleshooting NAT Configurations InstructionsothmanNo ratings yet
- Ramada Limited Policy and Procedure Manual Section6 5Document2 pagesRamada Limited Policy and Procedure Manual Section6 5Usama JavedNo ratings yet
- Ccna5 - rs5.0 Chapter2 Connecting To WANsDocument43 pagesCcna5 - rs5.0 Chapter2 Connecting To WANsGabe SingsonNo ratings yet
- Advanced Computer Networks & Computer and Network Security: Prof. Dr. Hasan Hüseyin BALIK (7 Week)Document40 pagesAdvanced Computer Networks & Computer and Network Security: Prof. Dr. Hasan Hüseyin BALIK (7 Week)mustafa albayatiNo ratings yet