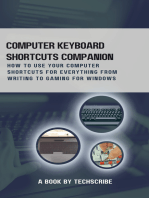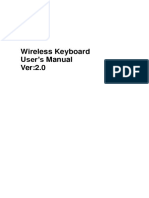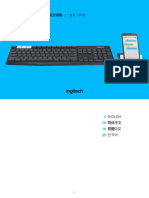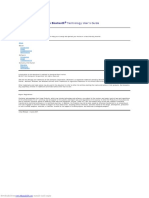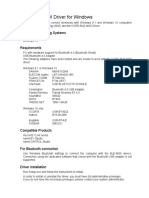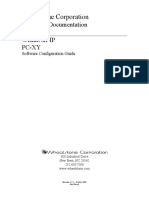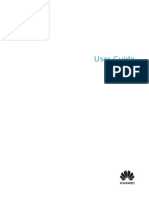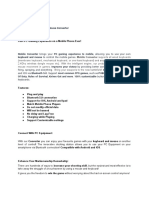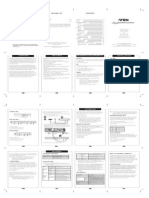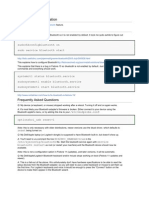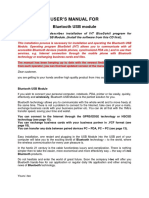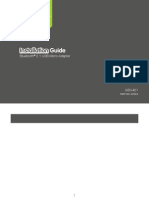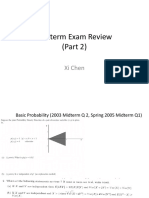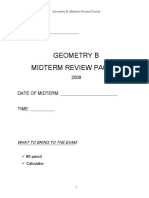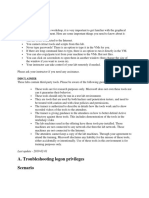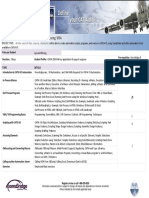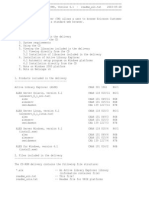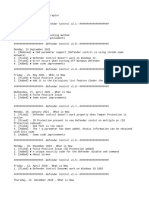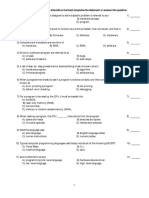Professional Documents
Culture Documents
Logitech k480
Uploaded by
بستان المعرفةOriginal Title
Copyright
Available Formats
Share this document
Did you find this document useful?
Is this content inappropriate?
Report this DocumentCopyright:
Available Formats
Logitech k480
Uploaded by
بستان المعرفةCopyright:
Available Formats
Logitech Bluetooth® Multi-Device Keyboard K480 Immersion
Guide
You've got an amazing new keyboard. Now learn how to get
more out of it!
ABOUT THE KEYBOARD
You aren’t limited to a single device, so why should your keyboard be?
A new standard for wireless convenience and versatility, the Logitech Bluetooth® Multi-Device
Keyboard K480 connects with up to three Bluetooth wireless–capable computers or mobile
devices and lets you switch effortlessly between them.
Windows®, Android™, Chrome™, Mac OS® X, and iOS—the Logitech Keyboard K480 works
with all types of devices that support an external keyboard.
KEYBOARD K480 TOP
Downloaded from www.Manualslib.com manuals search engine
Selection dial Turn to choose a Bluetooth wireless channel or device
Cradle Holds phone or tablet at a comfortable angle
Shortcut keys
Function keys
Connect buttons Press to pair with Bluetooth wireless devices
Status lights Indicate state of Bluetooth wireless connection
Split keys Effect changes depending on connected device
KEYBOARD K480 BASE
Downloaded from www.Manualslib.com manuals search engine
Battery compartment
Battery status light
On/Off switch
FIRST-TIME SETUP
POWER ON
Downloaded from www.Manualslib.com manuals search engine
Pull the tab from the battery compartment to power on the keyboard.
(Out of the box, the keyboard’s On/Off switch is in the On position.)
PAIR THE KEYBOARD WITH A DEVICE
On the keyboard
Select a Bluetooth wireless channel.
Turn the selector dial to 1 (the factory setting).
Windows OS, Android OS, Chrome OS
To connect to a computer or mobile device running Windows, Android, or Chrome:
Press and hold down the “pc” connect button for 3 seconds.
Downloaded from www.Manualslib.com manuals search engine
Mac OS X, iOS
To connect to an Apple Macintosh, iPhone®, or iPad®:
Press and hold down the “i” connect button for 3 seconds.
The light next to the connect button starts blinking to let you know the keyboard is ready to pair
with another device.
The keyboard remains in “discovery” mode for about 3 minutes.
Windows 7
Downloaded from www.Manualslib.com manuals search engine
On the device
On a computer running Windows 7:
In the Start menu, click Devices and Printers.
Click Add a device to display icons of available Bluetooth wireless devices.
Select Logitech Keyboard K480 and click Next. Follow the onscreen instructions to complete the
pairing.
Windows 8
On a computer running Windows 8:
Click Settings in the upper-right corner of the display.
Click Change PC Settings.
Downloaded from www.Manualslib.com manuals search engine
Click PC and Devices and select Bluetooth.
Select Logitech Keyboard K480 and follow the onscreen instructions to complete the pairing.
Note: When you make a new Bluetooth wireless connection, Windows may need to update some
resource files. These updates may still be in progress even after your computer tells you it has
connected to the keyboard. Wait until the status light next to the connect button is lit solidly for 5
seconds before attempting to use the keyboard with your computer. (It may take as long as 20
minutes for Windows to complete the updates.)
Mac OS X
On a computer running Mac OS X (10.9 or later):
Open System Preferences and click Keyboard.
Click Set Up Bluetooth Keyboard to start a search for nearby keyboards.
When the message “Found Logitech Keyboard K480” appears, click Continue.
Follow the onscreen instructions to complete the pairing.
Chrome OS
Downloaded from www.Manualslib.com manuals search engine
On a computer running Chrome OS:
Click the status area in the lower-right corner of the screen (where your account avatar is
displayed).
In the drop-down menu, select Bluetooth status.
Select Logitech Keyboard K480 from the list of available Bluetooth wireless devices and click
Connect.
Follow the onscreen instructions to complete the pairing.
Android
Downloaded from www.Manualslib.com manuals search engine
On an Android device:
In Settings > Wireless and Networks, tap Bluetooth and confirm it is active.
When a list of Bluetooth wireless devices appears, select Logitech Keyboard K480 and click
Next.
Follow the onscreen instructions to complete the pairing.
iOS
On an iPhone or iPad (iOS):
Go to Settings > Bluetooth. (Turn on Bluetooth if it’s not already active.) When a list of
Bluetooth wireless devices appears, tap Logitech Keyboard K480.
Note: If your device requests a PIN, enter the code on your Logitech Keyboard K480, not the
device’s virtual keyboard.
On the keyboard
When your keyboard is successfully paired with a device, the light next to the connect button
illuminates steadily for 5 seconds.
ADD MORE DEVICES
Downloaded from www.Manualslib.com manuals search engine
You can connect your Logitech Keyboard K480 to as many as three Bluetooth wireless devices
at a time.
Note: Before attempting to connect to another device, make sure you’re able to type on the
device you connected to the keyboard on channel 1. After confirming there is an active
connection between the device and the keyboard, proceed with the instructions below.
On the keyboard
Select an unused Bluetooth wireless channel.
If you already paired the keyboard with a device on channel 1, turn the selector dial to channel 2
or 3.
To complete pairing of the keyboard with another computer, tablet, or smartphone, repeat the
instructions in FIRST-TIME SETUP, “Pair the keyboard with a device.”
SELECT A DEVICE
Downloaded from www.Manualslib.com manuals search engine
After pairing the keyboard with your devices, you can select a device to use with the keyboard
To select a device
Turn the selector dial to the channel you used to connect the computer, tablet, or smartphone to
the keyboard.
The light next to the associated connect button slowly blinks before turning solid blue for 5
seconds, confirming the selection.
Now use the keyboard to type on the selected computer or mobile device.
DO MORE—GET THE SOFTWARE!
Downloaded from www.Manualslib.com manuals search engine
Get Logitech software to take your keyboard experience to the next level. Go
to support.logitech.com/product/multi-device-keyboard-k480 and follow the instructions for downloading
free Logitech keyboard software designed to work with your computer or mobile device.
Logitech Options (for PC)
Logitech Options gives you more control over your keyboard, making you more productive
while increasing enjoyment of your keyboard.
Use Logitech Options to:
Set up the shortcut keys to perform common commands or custom keyboard shortcuts.
Disable (and enable) keys—Caps Lock, Insert, and Windows Start.
Show Caps Lock notification on your PC display.
Show a low-battery warning on your PC display.
Logitech Preference Manager (for Mac OS X)
Logitech Preference Manager lets you take full advantage of your shortcut keys and function
keys.
Logitech Preference Manager lets you:
Use the top row of shortcut keys as standard function keys. (You can still perform
shortcuts by pressing the fn key in combination with one of the top-row keys.)
Show Caps Lock notification or status on your Mac display.
Show a low-battery warning on your Mac display.
Logitech Keyboard Plus App (for Android)
If you’re using the Logitech Keyboard K480 with an Android tablet or smartphone, you’ll
appreciate how Logitech Keyboard Plus improves your typing experience.
Use Logitech Keyboard Plus to:
Select from 13 international keyboard layouts (U.S. layout not included). Apply the
correct layout to your keyboard to enjoy full support for all keys and features.
Run a wizard that guides you through setup and Bluetooth wireless pairing.
Effortlessly switch between the Keyboard K480 and the Android onscreen keyboard
when powering the device on or off.
SWAPPING DEVICES
The keyboard can connect to three devices at a time, but there’s no limit to the number of
computers, tablets, or smartphones you can use with it. It’s easy to reassign any of the three
channels to other devices. (You can easily reconnect with a device at any time.)
To swap devices
Open Bluetooth Wireless settings on a currently connected computer or mobile device and direct
it to “forget” the keyboard.
Downloaded from www.Manualslib.com manuals search engine
Note: Steps for forgetting a Bluetooth wireless device differ depending on the type of device and
the operating system. See the user manual that came with your computer or mobile device for
more information on forgetting a Bluetooth wireless device.
Now follow the instructions in FIRST-TIME SETUP, “Pair the keyboard with a device,” to
connect another computer or mobile device on the newly available channel.
MULTIPLE KEY LAYOUTS IN ONE
Downloaded from www.Manualslib.com manuals search engine
A unique multi-function layout makes the Logitech Keyboard K480 compatible with the
computer or mobile device you’re currently using. Key label colors and split lines identify
functions or symbols reserved for different devices and operating systems.
Key label color
Gray labels indicate functions available on Apple® devices running Mac OS X or iOS.
White labels on gray circles identify symbols reserved for use with ALT GR on Windows
Downloaded from www.Manualslib.com manuals search engine
computers.
Split keys
Modifier keys on either side of the space bar display two sets of labels separated by split lines.
The label above the split line identifies the modifier sent to a Windows, Android, or Chrome
device.
The label below the split line identifies the modifier sent to an Apple Macintosh, iPhone, or iPad.
The keyboard automatically uses modifiers associated with the currently selected device.
Universal keys
All other keys perform the same action on all devices and operating systems.
SHORTCUT KEYS & FUNCTION KEYS
Shortcut keys
The table below shows the shortcut assignments for Windows, Mac OS X, Android and iOS.
Note: An asterisk (*) identifies actions that require installing Logitech software.
Function keys
Use function keys by holding down the fn key and pressing the shortcut key associated with the
function number and action. The table below describes special key combinations for different
operating systems.
If you typically use function keys more often than shortcut keys, you can install Logitech
software and use it to set up the shortcut keys as function keys that you can press directly
(without having to hold down the fn key).
Note: An asterisk (*) identifies actions that require installing Logitech software.
Downloaded from www.Manualslib.com manuals search engine
REPLACE THE BATTERIES
Slide the battery compartment door toward the On/Off switch and lift the door.
Replace the old batteries with two new AAA batteries and reattach the compartment door.
COMPATIBLE DEVICES
The Logitech Keyboard K480 works with Bluetooth wireless–enabled computers, tablets, and
smartphones that support external keyboards.
The keyboard is compatible with all major operating systems:
Windows® OS version 7 and later
Mac OS® X 10.9 or later • Chrome OS™
Apple® iPhone and iPad, iOS® 5 or later
Downloaded from www.Manualslib.com manuals search engine
Android™ OS tablet or smartphone, Android 3.2 or later
If you’re unsure which operating system is running on a device that you want to use with the
keyboard, see the device user guide for more information.
Note: An Internet connection is required for downloading Logitech software.
TROUBLESHOOTING
I can’t pair the keyboard with my device.
Your keyboard only connects to Bluetooth wireless–enabled devices. Confirm that the device
you’re trying to pair with is Bluetooth wireless–capable. Note: The Logitech Keyboard K480 is
not compatible with a Logitech Unifying receiver based on different wireless technology.
Restart the device and try pairing it with the keyboard again on the original channel or another
channel.
Note: On a Windows computer, a new Bluetooth wireless connection will sometimes require
additional software updates—a process that may still be ongoing after a message appears
indicating a successful completion. Wait at least 20 minutes after pairing to make sure all
updates are completed before restarting the computer.
Confirm that the device is configured to accept Bluetooth wireless connections. (Windows)
Go to Bluetooth Devices > Open Settings and select the following checkboxes:
Allow Bluetooth devices to find this computer
Allow Bluetooth devices to connect to this computer
Alert me when a Bluetooth device wants to connect
Confirm that your computer, tablet, or smartphone is compatible with the Logitech Keyboard
K480. (See COMPATIBLE DEVICES.)
Make sure your computer, tablet, or smartphone supports an external keyboard (HID profile).
Check the user manual that came with the device or contact the manufacturer.
My keyboard isn’t working.
Confirm the correct channel is selected.
Press any key to wake the keyboard from sleep mode.
Turn the keyboard off and back on.
Turn Bluetooth wireless off and restart the computer. (Windows)
On the device:
Go to Bluetooth Wireless settings and turn off Bluetooth Wireless.
Downloaded from www.Manualslib.com manuals search engine
Restart the device and turn on Bluetooth Wireless.
Reconnect the keyboard.
Replace the keyboard batteries.
Confirm that the keyboard is paired with the device.
Pair the keyboard again with your computer, tablet, or smartphone.
On the device:
Go to Bluetooth Wireless settings and “forget” the Logitech Keyboard K480.
Turn off Bluetooth Wireless.
Restart the device and turn on Bluetooth Wireless.
Pair the device and keyboard again, following the steps in FIRST-TIME SETUP, “Pair the
keyboard with a device.”
My keyboard stopped working, or works only intermittently.
If your device is Bluetooth wireless–capable, this problem is likely caused by a lost Bluetooth
wireless connection. Several environmental factors can cause the connection between the
Logitech Keyboard K480 and a computer or mobile device to fail.
Check the keyboard batteries.
Make sure your keyboard isn’t resting on a metal surface that can interfere with a
Bluetooth wireless signal.
Verify that another wireless source isn’t interfering with the Bluetooth wireless signal.
Possible sources of interference include wireless speakers, a computer power supply, a
display monitor, cell phones, and garage door openers.
Make sure other electrical devices are at least 8 inches (20 cm) from your keyboard and
the computer or mobile device.
Try moving the keyboard closer to the computer or mobile device.
My keyboard doesn’t work after the connected PC wakes from sleep mode.
On the PC, change the Bluetooth wireless adapter power settings:
Go to Control Panel > System and Security > System > Device Manager.
In Bluetooth Radios, right-click on the Bluetooth wireless adapter (for example, Dell Wireless
370 adapter) and click Properties.
In the Properties window, click the Power Management tab and uncheck Allow the computer to
turn off this device to save power.
Click OK to save the settings and restart the PC.
Downloaded from www.Manualslib.com manuals search engine
The characters I’m typing don’t match the key labels.
Make sure you used the correct Bluetooth wireless connect button to pair the keyboard
with your device.
Review the instructions in FIRST-TIME SETUP, “Pair the keyboard with a device.”
When you select a paired device with the selection dial, the status light next to the connect button
you used for pairing starts blinking. If you used the wrong connect button, pair the device again
by holding down the other connect button until its status light next starts blinking.
Downloaded from www.Manualslib.com manuals search engine
You might also like
- Logitech® Bluetooth® Illuminated Keyboard K810 Setup GuideDocument44 pagesLogitech® Bluetooth® Illuminated Keyboard K810 Setup Guidelouell350No ratings yet
- Computer keyboard shortcuts companion: How to Use Your Computer Keyboard for Everything from Writing to gamingFrom EverandComputer keyboard shortcuts companion: How to Use Your Computer Keyboard for Everything from Writing to gamingNo ratings yet
- USR5502 Mini Bluetooth Keyboard User Guide: Package ContentsDocument19 pagesUSR5502 Mini Bluetooth Keyboard User Guide: Package Contentsrwsilva32No ratings yet
- Accellorize 2417388Document14 pagesAccellorize 2417388gwenstefanabagNo ratings yet
- MK850 Keyboard Not Working or Frequently Loses ConnectionDocument4 pagesMK850 Keyboard Not Working or Frequently Loses ConnectionTienNo ratings yet
- Iphone Mini Keyboard ManualDocument20 pagesIphone Mini Keyboard ManualSpanish FlyNo ratings yet
- Logitech MX Keys PDFDocument6 pagesLogitech MX Keys PDFJuan G.R.No ratings yet
- Mini Bluetooth Keyboard - ManualDocument22 pagesMini Bluetooth Keyboard - ManualAdam QueridoNo ratings yet
- Logitech Options FAQDocument53 pagesLogitech Options FAQRac RaKyeNo ratings yet
- Manual k375s Logitech KeyboardDocument32 pagesManual k375s Logitech KeyboardContempGamelan PerformingGroupNo ratings yet
- Keychron KDocument74 pagesKeychron Kqmu94562No ratings yet
- K1280 Keyboard User’s Guide: Compact Bluetooth KeyboardDocument3 pagesK1280 Keyboard User’s Guide: Compact Bluetooth KeyboardHermanNo ratings yet
- Logitech k375s Multi Device User GuideDocument207 pagesLogitech k375s Multi Device User GuideMvrk GuyNo ratings yet
- How To Pair A Logitech MouseDocument10 pagesHow To Pair A Logitech MouseRuksar PraweenNo ratings yet
- Troubleshooting Wireless and Bluetooth Keyboard Issues: Check The Batteries (Rechargeable)Document6 pagesTroubleshooting Wireless and Bluetooth Keyboard Issues: Check The Batteries (Rechargeable)Raf KrauseNo ratings yet
- Ultrathin Touch Mouse t630 Quick Start GuideDocument32 pagesUltrathin Touch Mouse t630 Quick Start GuideLetah_zedNo ratings yet
- K1280 Keyboard User's Guide: WelcomeDocument3 pagesK1280 Keyboard User's Guide: WelcomeMax WhittenNo ratings yet
- K1280 Keyboard User's Guide: WelcomeDocument3 pagesK1280 Keyboard User's Guide: WelcomeMax WhittenNo ratings yet
- Android Instructions - Freedom Pro KeyboardDocument2 pagesAndroid Instructions - Freedom Pro KeyboardgutenberghoNo ratings yet
- Manual - IPazzPort Bluetooth Keyboard and Mousepad (KP-810-10BTT)Document16 pagesManual - IPazzPort Bluetooth Keyboard and Mousepad (KP-810-10BTT)NJLNo ratings yet
- Logitech Wireless Keyboard K350 ManualDocument40 pagesLogitech Wireless Keyboard K350 ManualJosh AlexanderNo ratings yet
- Stowaway Ultra-Slim For RIM Quick Start Guide - USDocument4 pagesStowaway Ultra-Slim For RIM Quick Start Guide - USranalogicNo ratings yet
- GuideDocument12 pagesGuideHarrison RigorNo ratings yet
- Bluetooth Keyboard BKB-6062 User Guide1Document3 pagesBluetooth Keyboard BKB-6062 User Guide1fjmrfNo ratings yet
- HUAWEI MateStation S User Guide - (02, En-Us, PanguL&PanguM)Document20 pagesHUAWEI MateStation S User Guide - (02, En-Us, PanguL&PanguM)James LaiNo ratings yet
- Example Install of Generic Bluetooth Radio Driver To Windows 7 Operating SystemDocument8 pagesExample Install of Generic Bluetooth Radio Driver To Windows 7 Operating SystemArnold TNo ratings yet
- AOC GK500 Mechanical Gaming Keyboard: User'S Guide Ver.:1.00Document14 pagesAOC GK500 Mechanical Gaming Keyboard: User'S Guide Ver.:1.00Daniel PáezNo ratings yet
- Logitech Control Center - Readme: 1.1. What's New in This Release?Document6 pagesLogitech Control Center - Readme: 1.1. What's New in This Release?Miguel Eduardo Correia DuarteNo ratings yet
- Ampero Control - Manual - EN - V02 - 210526.1629081618701 PDFDocument2 pagesAmpero Control - Manual - EN - V02 - 210526.1629081618701 PDFPaulo HeinekenNo ratings yet
- User Manual BTD 400 - Win7Document61 pagesUser Manual BTD 400 - Win7jhon lopezNo ratings yet
- F96 Series: Mechanical KeyboardsDocument22 pagesF96 Series: Mechanical KeyboardsJoshua HuNo ratings yet
- k400 PlusDocument11 pagesk400 PlusmgscrkNo ratings yet
- Dell™ Travel Mouse With Bluetooth Technology User's Guide: SetupDocument14 pagesDell™ Travel Mouse With Bluetooth Technology User's Guide: SetupSergio VillasecaNo ratings yet
- Bluetooth Nokia 6600Document2 pagesBluetooth Nokia 6600AnnaLeeNo ratings yet
- Manual-1667121 Bluetooth Silicon KeyboardDocument15 pagesManual-1667121 Bluetooth Silicon KeyboardahmediftikharNo ratings yet
- Manual LogitechDocument3 pagesManual Logitechjabr_rh_hiNo ratings yet
- Wireless Optical Mouse With Extended Battery Life: User ManualDocument8 pagesWireless Optical Mouse With Extended Battery Life: User ManualEdgar EnriquezNo ratings yet
- Aspire Notebook Series: Quick GuideDocument10 pagesAspire Notebook Series: Quick GuideerickslauNo ratings yet
- HUAWEI MateBook 14s User Guide - (02, En-Us, HookeD)Document32 pagesHUAWEI MateBook 14s User Guide - (02, En-Us, HookeD)Igor VidićNo ratings yet
- GK500 - Users Guide - English - For G-Tools (Updated)Document14 pagesGK500 - Users Guide - English - For G-Tools (Updated)desastre0No ratings yet
- Remote Keyboard ManualDocument19 pagesRemote Keyboard Manualsiti salehaNo ratings yet
- Impact LX49+ 61+ User Guide ENG 1.0Document28 pagesImpact LX49+ 61+ User Guide ENG 1.0ijwshepherdNo ratings yet
- Mid-7119 Boxchip A13 English Manual 120 PDFDocument11 pagesMid-7119 Boxchip A13 English Manual 120 PDFhamzigahopNo ratings yet
- K3 Bluetooth Keyboard ManualDocument73 pagesK3 Bluetooth Keyboard ManualstreptokokaNo ratings yet
- KORG BLE-MIDI Driver for Windows 10 & 8.1Document3 pagesKORG BLE-MIDI Driver for Windows 10 & 8.1Ionut PascuNo ratings yet
- Acer Iconia Tab: Quick GuideDocument31 pagesAcer Iconia Tab: Quick GuideBill NeilNo ratings yet
- HUAWEI MateBook D 16 User Guide - (01, En, Harvey)Document32 pagesHUAWEI MateBook D 16 User Guide - (01, En, Harvey)Ovidiu ToretoiuNo ratings yet
- Sanei N10 User - ManualDocument15 pagesSanei N10 User - ManualLuis GraciaNo ratings yet
- WheatNet-IP PC-XY DocosDocument4 pagesWheatNet-IP PC-XY DocosRaul Angel Perez AbadNo ratings yet
- UG TBW-104UB (v2.1R)Document16 pagesUG TBW-104UB (v2.1R)Andres Raul Diaz PeñaNo ratings yet
- What Are Different Types of Computer KeyboardsDocument6 pagesWhat Are Different Types of Computer KeyboardsnyakeiriNo ratings yet
- HUAWEI MateBook D 15&14 User Guide - (01, En-Gb, Boh&Nbl, Huawei)Document28 pagesHUAWEI MateBook D 15&14 User Guide - (01, En-Gb, Boh&Nbl, Huawei)nkhhhNo ratings yet
- Mobile Gaming Keyboard Mouse Converter - 1st PC Gaming on MobileDocument2 pagesMobile Gaming Keyboard Mouse Converter - 1st PC Gaming on MobileJigbNo ratings yet
- ATEN KVM Switch CS 14 User ManualDocument1 pageATEN KVM Switch CS 14 User ManualMauricioTaslikNo ratings yet
- HUAWEI MateBook 16s 2023 User Guide - (CREFG-X, Windows 11 - 02, En-Gb)Document25 pagesHUAWEI MateBook 16s 2023 User Guide - (CREFG-X, Windows 11 - 02, En-Gb)Berk YoloğluNo ratings yet
- Bluetooth DocumentationDocument4 pagesBluetooth DocumentationBonam Mani KrishnaNo ratings yet
- User'S Manual For: Bluetooth USB ModuleDocument28 pagesUser'S Manual For: Bluetooth USB ModuleZven BlackNo ratings yet
- BT k1280 Bluetooth Wireless KeyboardDocument3 pagesBT k1280 Bluetooth Wireless KeyboardpablenqueNo ratings yet
- Gbu421-M1224 111709Document72 pagesGbu421-M1224 111709ChristMasNo ratings yet
- Midterm Exam Review Part 2Document8 pagesMidterm Exam Review Part 2بستان المعرفةNo ratings yet
- Geometry B Midterm Review PacketDocument19 pagesGeometry B Midterm Review Packetبستان المعرفةNo ratings yet
- Calculated Distance Is 2.8284Document1 pageCalculated Distance Is 2.8284بستان المعرفةNo ratings yet
- Midterm 1Document4 pagesMidterm 1بستان المعرفةNo ratings yet
- A Brief History of Cybersecurity and HackingDocument8 pagesA Brief History of Cybersecurity and Hackingبستان المعرفةNo ratings yet
- Revision Timetable Excel TemplateDocument5 pagesRevision Timetable Excel Templateبستان المعرفةNo ratings yet
- A. Troubleshooting Logon Privileges Scenario: DisclaimerDocument15 pagesA. Troubleshooting Logon Privileges Scenario: DisclaimercamotilloNo ratings yet
- EN AccessManager Professional User Manual DC1-0080ADocument152 pagesEN AccessManager Professional User Manual DC1-0080Abachi009No ratings yet
- Install and Configure Gizmo POS SoftwareDocument139 pagesInstall and Configure Gizmo POS Softwarehuracanrojo94No ratings yet
- User Guide: D-BOX Motion Players Control PanelDocument7 pagesUser Guide: D-BOX Motion Players Control PanelTony KututoNo ratings yet
- Everything you need to know about Disk Management in WindowsDocument2 pagesEverything you need to know about Disk Management in WindowsVincent LibreaNo ratings yet
- Automate CATIA V5 with VBA in 3 DaysDocument1 pageAutomate CATIA V5 with VBA in 3 DaysSağlam RasimNo ratings yet
- Ks4ws Install Guide enDocument115 pagesKs4ws Install Guide enrubenNo ratings yet
- Easy Loader User GuideDocument45 pagesEasy Loader User Guidehenry457No ratings yet
- Ccure-9000-V2 0-Webclient-Guide Ra0 LT enDocument120 pagesCcure-9000-V2 0-Webclient-Guide Ra0 LT enhuiryk goncalvesNo ratings yet
- Readme Win TutorialDocument4 pagesReadme Win TutorialSwandito HaryoyudantoNo ratings yet
- Modern Work User Subscription Plan Comparison For Enterprise - 27 Jan 2022Document9 pagesModern Work User Subscription Plan Comparison For Enterprise - 27 Jan 2022Pavan RajeshNo ratings yet
- Triaging Windows Event LogsDocument46 pagesTriaging Windows Event LogsSudar1101No ratings yet
- Bulk Data Migration Using RoboDocument3 pagesBulk Data Migration Using RoboMurugappanKarthikNo ratings yet
- Marketing Strategies Adopted by HCL Info Systems Ltd. in Respect To Its Competitors NewDocument75 pagesMarketing Strategies Adopted by HCL Info Systems Ltd. in Respect To Its Competitors Newrasi171960% (5)
- AHCI and RAID On HP Compaq Elite 8000, 8100, 8200, and 8300 Business PCsDocument29 pagesAHCI and RAID On HP Compaq Elite 8000, 8100, 8200, and 8300 Business PCsibanitescuNo ratings yet
- How To Reset LaptopDocument2 pagesHow To Reset Laptopnemesio manzanalNo ratings yet
- Defender Control Changelog - Disable and Enable Windows DefenderDocument2 pagesDefender Control Changelog - Disable and Enable Windows DefenderJOSE ALBERTO GIL DIAZNo ratings yet
- SO5.1 Ict PROJECT WORKDocument3 pagesSO5.1 Ict PROJECT WORKJKY3608100% (2)
- Panasonic DP-8020 8016 Service v1.1Document498 pagesPanasonic DP-8020 8016 Service v1.1zeron50100% (1)
- 03 DCS Architecture Software CommunicationDocument5 pages03 DCS Architecture Software CommunicationJOSEPH LORENZ RODRIGUEZNo ratings yet
- PeopleTools 853 Installation For Microsoft SQL ServerDocument777 pagesPeopleTools 853 Installation For Microsoft SQL Serversyedajmal@gmailNo ratings yet
- Windows CMD: A Categorized List of CommandsDocument4 pagesWindows CMD: A Categorized List of CommandsGules GheorgheNo ratings yet
- Software Quick Start Guide PDFDocument24 pagesSoftware Quick Start Guide PDFMohamed Abo-ZaidNo ratings yet
- Ch04 PDFDocument13 pagesCh04 PDFAsep M S F86% (7)
- 2021 12 18 14 00 57 DESKTOP-SK1FNM2 LogDocument432 pages2021 12 18 14 00 57 DESKTOP-SK1FNM2 Logrebeabel11No ratings yet
- AMD Software Release Notes Ver. 2.04.04.111: Package Contents and Compatible Operating SystemsDocument4 pagesAMD Software Release Notes Ver. 2.04.04.111: Package Contents and Compatible Operating Systemsjefferson gutamaNo ratings yet
- How To Set File and Folder Permissions in WindowsDocument8 pagesHow To Set File and Folder Permissions in WindowsHarindra SenevirathneNo ratings yet
- Metavision ManualDocument78 pagesMetavision ManualrischajayantyNo ratings yet
- Discovery: Category Built-In Windows CommandDocument15 pagesDiscovery: Category Built-In Windows Commandratata ratataNo ratings yet
- QuaRC Installation GuideDocument63 pagesQuaRC Installation GuideKeli KeyNo ratings yet
- The Linux Command Line Beginner's GuideFrom EverandThe Linux Command Line Beginner's GuideRating: 4.5 out of 5 stars4.5/5 (23)
- Azure DevOps Engineer: Exam AZ-400: Azure DevOps Engineer: Exam AZ-400 Designing and Implementing Microsoft DevOps SolutionsFrom EverandAzure DevOps Engineer: Exam AZ-400: Azure DevOps Engineer: Exam AZ-400 Designing and Implementing Microsoft DevOps SolutionsNo ratings yet
- Linux: The Ultimate Beginner's Guide to Learn Linux Operating System, Command Line and Linux Programming Step by StepFrom EverandLinux: The Ultimate Beginner's Guide to Learn Linux Operating System, Command Line and Linux Programming Step by StepRating: 4.5 out of 5 stars4.5/5 (9)
- Kali Linux - An Ethical Hacker's Cookbook - Second Edition: Practical recipes that combine strategies, attacks, and tools for advanced penetration testing, 2nd EditionFrom EverandKali Linux - An Ethical Hacker's Cookbook - Second Edition: Practical recipes that combine strategies, attacks, and tools for advanced penetration testing, 2nd EditionRating: 5 out of 5 stars5/5 (1)
- Make Your PC Stable and Fast: What Microsoft Forgot to Tell YouFrom EverandMake Your PC Stable and Fast: What Microsoft Forgot to Tell YouRating: 4 out of 5 stars4/5 (1)
- The Ultimate Kali Linux Book - Second Edition: Perform advanced penetration testing using Nmap, Metasploit, Aircrack-ng, and EmpireFrom EverandThe Ultimate Kali Linux Book - Second Edition: Perform advanced penetration testing using Nmap, Metasploit, Aircrack-ng, and EmpireNo ratings yet
- Hacking with Kali Linux: A Step by Step Guide to Learn the Basics of Linux Penetration. What A Beginner Needs to Know About Wireless Networks Hacking and Systems Security. Tools Explanation IncludedFrom EverandHacking with Kali Linux: A Step by Step Guide to Learn the Basics of Linux Penetration. What A Beginner Needs to Know About Wireless Networks Hacking and Systems Security. Tools Explanation IncludedNo ratings yet
- Hackers & Painters: Big Ideas from the Computer AgeFrom EverandHackers & Painters: Big Ideas from the Computer AgeRating: 4.5 out of 5 stars4.5/5 (5)
- COBOL Basic Training Using VSAM, IMS and DB2From EverandCOBOL Basic Training Using VSAM, IMS and DB2Rating: 5 out of 5 stars5/5 (2)
- Powershell: The ultimate beginner's guide to Powershell, making you a master at Windows Powershell command line fast!From EverandPowershell: The ultimate beginner's guide to Powershell, making you a master at Windows Powershell command line fast!Rating: 5 out of 5 stars5/5 (1)
- Apple Card and Apple Pay: A Ridiculously Simple Guide to Mobile PaymentsFrom EverandApple Card and Apple Pay: A Ridiculously Simple Guide to Mobile PaymentsNo ratings yet
- Hacking Essentials - The Beginner's Guide To Ethical Hacking And Penetration TestingFrom EverandHacking Essentials - The Beginner's Guide To Ethical Hacking And Penetration TestingRating: 3 out of 5 stars3/5 (1)
- XDA Developers' Android Hacker's Toolkit: The Complete Guide to Rooting, ROMs and ThemingFrom EverandXDA Developers' Android Hacker's Toolkit: The Complete Guide to Rooting, ROMs and ThemingRating: 2 out of 5 stars2/5 (2)
- The Mac Terminal Reference and Scripting PrimerFrom EverandThe Mac Terminal Reference and Scripting PrimerRating: 4.5 out of 5 stars4.5/5 (3)
- CompTIA Linux+/LPIC-1: Training and Exam Preparation Guide (Exam Codes: LX0-103/101-400 and LX0-104/102-400)From EverandCompTIA Linux+/LPIC-1: Training and Exam Preparation Guide (Exam Codes: LX0-103/101-400 and LX0-104/102-400)No ratings yet
- Ubuntu Linux Toolbox: 1000+ Commands for Power UsersFrom EverandUbuntu Linux Toolbox: 1000+ Commands for Power UsersRating: 4 out of 5 stars4/5 (1)
- AWS: The Complete Beginner to Advanced Guide for Amazon Web Service — The Ultimate TutorialFrom EverandAWS: The Complete Beginner to Advanced Guide for Amazon Web Service — The Ultimate TutorialRating: 5 out of 5 stars5/5 (4)
- Mastering Linux Security and Hardening - Second Edition: Protect your Linux systems from intruders, malware attacks, and other cyber threats, 2nd EditionFrom EverandMastering Linux Security and Hardening - Second Edition: Protect your Linux systems from intruders, malware attacks, and other cyber threats, 2nd EditionNo ratings yet
- Mastering Swift 5 - Fifth Edition: Deep dive into the latest edition of the Swift programming language, 5th EditionFrom EverandMastering Swift 5 - Fifth Edition: Deep dive into the latest edition of the Swift programming language, 5th EditionNo ratings yet