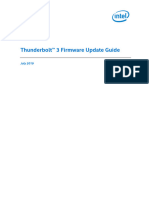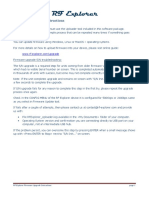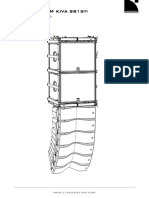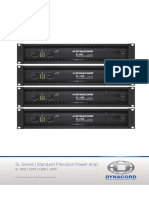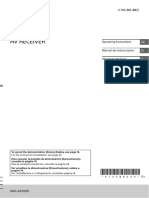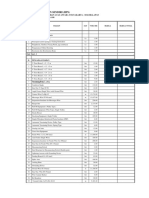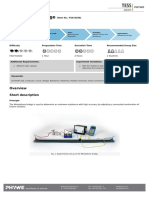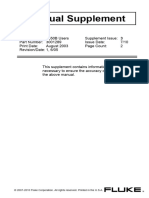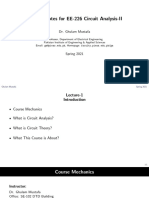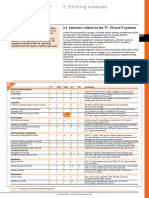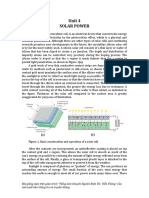Professional Documents
Culture Documents
RF Explorer Spectrum Analyzer User Manual
Uploaded by
lonestar StarCopyright
Available Formats
Share this document
Did you find this document useful?
Is this content inappropriate?
Report this DocumentCopyright:
Available Formats
RF Explorer Spectrum Analyzer User Manual
Uploaded by
lonestar StarCopyright:
Available Formats
RF Explorer ®
User Manual
Updated to Firmware Version 1.32 for Standard models
Updated to Firmware Version 3.25 for Plus models
RF Explorer ®
RF Explorer is an affordable Handheld Spectrum Analyzer with a growing list of features.
This little powerful unit is the tool you need
to reduce the implementation time and cost
of your next wireless project.
Updates of the RF Explorer User Manual are available online.
Please consider the environment before printing this document.
Table of Contents
Introduction.............................................................................................................................................. 5
Description of main features ...................................................................................................................... 6
Understanding RF Explorer Plus model ....................................................................................................... 7
Understanding RF Explorer Standard model ................................................................................................ 8
Correctly handling input power levels ......................................................................................................... 9
Spectrum Analyzer mode - Main Screen.................................................................................................... 10
Using menus ........................................................................................................................................... 12
Operational Mode menu .......................................................................................................................... 14
Frequency Menu ..................................................................................................................................... 16
Analyzer screen in Advanced Mode .......................................................................................................... 18
Advanced: Understanding RBW ................................................................................................................ 18
WiFi Analyzer Mode ................................................................................................................................. 20
Fine tuning WiFi deployment ................................................................................................................ 20
Attenuator Menu ..................................................................................................................................... 22
Configuration Menu ................................................................................................................................. 24
Preset Menu ........................................................................................................................................... 25
Using RF Explorer Preset Manager ........................................................................................................ 26
Record / Play MENU (PLUS model only) .................................................................................................... 27
How to record sweeps ......................................................................................................................... 28
How to replay stored sweeps ............................................................................................................... 29
Beep sounds ....................................................................................................................................... 29
Registering License.............................................................................................................................. 29
Future enhancements .......................................................................................................................... 29
HAM Field Meter (PLUS models only) ........................................................................................................ 30
Registering License.............................................................................................................................. 31
How to measure field strength ............................................................................................................. 31
HELP button (Plus model only)................................................................................................................. 33
RF Generator mode ................................................................................................................................. 34
RF Explorer internal battery ..................................................................................................................... 36
Charging the internal battery ............................................................................................................... 36
Using the Battery dedicated screen ...................................................................................................... 37
Charging a fully depleted battery .......................................................................................................... 39
Automatic idle mode with battery charge .............................................................................................. 39
Expansion Modules.................................................................................................................................. 40
RF Explorer antennas .............................................................................................................................. 41
Telescopic dual band 144/430MHz ....................................................................................................... 41
UHF 400-900MHz antenna ................................................................................................................... 41
Whip dipole antennas .......................................................................................................................... 42
Rubber duck 5.8GHz antenna ............................................................................................................... 42
Additional antennas................................................................................................................................. 43
LTE antenna ....................................................................................................................................... 43
Cloverleaf dual band 2.4 / 5.8Ghz omnidirectional ................................................................................. 43
Directional Patch SMA Articulated Antenna, versions for 5.8Ghz and 2.4Ghz ........................................... 44
RF Explorer Near Field antennas ........................................................................................................... 44
Protecting your instrument from damage .................................................................................................. 47
External Attenuators ............................................................................................................................ 49
6GHz SMA Attenuator – 60dB ........................................................................................................... 49
6GHz SMA Attenuator - 10dB ............................................................................................................ 50
6GHz SMA Attenuator - 30dB ............................................................................................................ 50
RF Explorer Power Limiter ....................................................................................................................... 51
RF Explorer Holder – PLUS SLIM version................................................................................................... 53
RF Explorer Holder – Standard version ..................................................................................................... 54
RF Explorer accessories ........................................................................................................................... 55
SMA-BNC adapter SMA Plug to BNC Jack straight .................................................................................. 55
SMA-N adapter SMA Plug to N Jack straight .......................................................................................... 55
RF Adapter RP-SMA Jack to SMA Plug straight-long version.................................................................... 56
SMA adapter SMA Plug to SMA Jack right angle ..................................................................................... 56
SMA connection cables ........................................................................................................................ 57
10cm length - SMA male to SMA female 6GHz coaxial cable ............................................................... 57
10cm length - SMA male to SMA male 6GHz coaxial cable .................................................................. 57
50cm length - SMA male to SMA female RF pigtail Coaxial Cable RG316 .............................................. 58
50cm length - SMA male to SMA male plug pigtail cable RG316 .......................................................... 58
SMA Male/Female Adaptor ................................................................................................................... 58
SMA Termination – 50 ohm dummy load............................................................................................... 59
Connecting RF Explorer to a computer ..................................................................................................... 60
API SDK programming specification for RF Explorer .................................................................................. 60
RF Explorer for Windows open source code .............................................................................................. 60
Specifications .......................................................................................................................................... 61
Acknowledgments ................................................................................................................................... 61
FCC and CE regulations ........................................................................................................................... 61
License ................................................................................................................................................... 61
Introduction
RF Explorer has been designed to be intuitive and easy to use. There is no need to read large user manuals
to get advantage of its advanced functionality.
Most of the complexity inherent to full sized Spectrum Analyzers is simplified with automatic functionality
resolved by the firmware. For instance, you do not need to adjust Resolution Bandwidth (RBW) every time
you select a different frequency span. Actually, you do not even need to know what RBW is. You can progress
in your RF learning curve and come back to this manual and online tutorial anytime.
We welcome your feedback and look for ideas to make this manual more useful. Please contribute with ideas,
suggestions, typo corrections and comments on the official discussion list
www.rf-explorer.com/forum
RF Explorer Spectrum Analyzer User Manual page 5
Description of main features
✓ Pocket size and light weight with solid aluminum metal case.
✓ The Spectrum Analyzer calculator includes Peak Max, Max Hold, Normal, Overwrite and Averaging
modes.
✓ Lifetime free firmware upgrades available.
✓ Open to new features requested by user community.
✓ High capacity Lithium Ion battery up to 16hs of continuous run, rechargeable by USB.
✓ Microsoft Windows software is free and Open Source.
✓ Mac OS client is free and Open Source.
✓ USB Communication protocol is open for custom solutions and extensions.
✓ Different RF Explorer models available:
• General purpose high frequency model: 50KHz to 6100MHz
• General purpose wideband model: 15 – 2700MHz
• Wideband UHF - ISM models: 50Khz - 960MHz and 2350 - 2550MHz
• Narrow band ISM models: 2.4GHz, 433MHz, 868MHz or 915MHz band
✓ Expandable: RF Explorer base model unit can be easily expanded to additional bands using the
internal expansion port.
✓ Some models include an Integrated RF Signal Generator.
✓ For more details on different models and capabilities available, please check online
www.rf-explorer.com/models
RF Explorer Spectrum Analyzer User Manual page 6
Understanding RF Explorer Plus model
There are two versions of RF Explorer PLUS models, the more recent model design is the SLIM design with
fully molded metallic structure and finished with high quality varnished paint
While the slightly older aluminum design is functionally equivalent
RF Explorer Spectrum Analyzer User Manual page 7
The RF Explorer Plus models includes 9 functional buttons in the front side, including context sensitive HELP
and easy preset handling with SET button, and a silicone rubber protector. The unit also includes at least one
RF connector 50 ohm impedance standard SMA format.
All models have a SMA left connector installed and, optionally, some models have a second SMA connector at
the right position for extended range and functionality. For more details see the section Expansion Modules in
page 40.
The unit will automatically start running on USB power when a compatible mini-USB cable is connected.
Important: The internal battery power switch must be in the ON position for the battery to charge when the
USB cable is connected. The internal battery will not charge when the power switch is in the OFF position.
Note: There are a number of SMA adapters to easily interface RF Explorer SMA connector to any other
standard RF connector format, including BNC, N, RP-SMA, etc. For more information of adapters available see
section RF Explorer accessories in page 55.
Understanding RF Explorer Standard model
RF Explorer Spectrum Analyzer User Manual page 8
The RF Explorer Standard models includes 7 functional buttons in the front side. The unit also includes at
least one RF connector 50 ohm impedance standard SMA format.
All models have a SMA left connector installed and, optionally, some models have a second SMA connector at
the right position for extended range and functionality. For more details see the section Expansion Modules in
page 40.
The unit will automatically start running on USB power when a compatible mini-USB cable is connected.
Important: The internal battery power switch must be in the ON position for the battery to charge when the
USB cable is connected. The internal battery will not charge when the power switch is in the OFF position.
Note: There are a number of SMA adapters to easily interface RF Explorer SMA connector to any other
standard RF connector format, including BNC, N, RP-SMA, etc. For more information of adapters available see
section RF Explorer accessories in page 55.
Correctly handling input power levels
RF Explorer is specifically designed to get best results in low power signal detection using antennas. Most
measurements can be performed directly with no extra precautions. For best results, you may need to use
external attenuators if working with powerful signals.
Measurable input range Recommended external attenuator
Lower than -30dBm / 1 micro Watt No need
-30 to 0dBm / 1 microWatt to 1 milliWatt 30dB external or internal
-30 to 10dBm / 1 microWatt to 10 milliWatt 40dB external
0 to 33dBm / 1 milliWatt to 2 Watt 60dB external
Note there are three different power levels types to know when using spectrum analyzers, from lower to
higher:
• Measurable input range: This range includes all levels the analyzer can correctly measure
without distortion or false reading. The above table shows typical levels for RF Explorer, see
section External Attenuators in page 49 for recommended accessories to correctly perform
any measurement you may need.
• Safe but not measurable range: In this range the instrument will not get damage, the
measurement will be distorted and, in most cases, incorrect. Read section Protecting your
instrument from damage in page 47.
• Damage range: In this range the instrument may get permanent damage and readings may
be incorrect at any time.
RF Explorer models with internal Attenuator and LNA offer added flexibility to work with different input signal
levels.
RF Explorer Spectrum Analyzer User Manual page 9
Spectrum Analyzer mode - Main Screen
Upon start, RF Explorer goes to Spectrum Analyzer mode automatically.
The X axis represents frequency in MHZ and Y axis display actual received power in dBm or dBuV (selectable).
In this example above, the frequency span goes from 2390 MHz to 2450 MHz (that is a 60MHz range), and
the visual amplitude goes from -1 dBm to -110 dBm.
Configuration settings such as amplitude reference and frequency span are preserved between sessions,
stored in internal FLASH memory.
The main screen automatically displays a small marker with a triangle shape. This will indicate the peak
amplitude found in the current frequency span, being the first text line the frequency in MHZ and the second
line the amplitude at that particular point.
The main screen has a number of additional indicators:
RF Explorer Spectrum Analyzer User Manual page 10
The available indicators are:
• USB / battery status: this indicator will display USB1 when a valid 5V USB connection is available.
This will be true even if the connection is through a wall wart charger, so it does not actually means a
data connection but a power bus connection. Alternatively, a battery icon with charge level indicator
will display when the RF Explorer unit power switch is set to ON. If both connections are enabled,
then USB and Battery will alternate and, in this case, the battery will be charging.
• Sweeps per second: this is an approximate value of the number of full screen sweeps happening
every second. In the example above, there are 5 sweeps per second or, in equivalent terms, one
sweep every 200ms.
• Calculator mode: this indicator may have different values as specified by the Calculator mode in the
frequency menu. Please check the section Frequency Menu in page 16.
• DSP mode: this indicator shows the actual value being used by the Analyzer. The DSP:Auto is the
recommended setting in the Frequency Menu (see page 16) so RF Explorer will select the best
possible option as per below:
o FST: Fast mode. This is the standard mode available in all models.
o FIR: Filter mode. This is available in the 15-2700MHZ and Plus modules only, and is the
recommended one for those models.
• Marker: There are different operational modes for the marker, see Configuration Menu in page 24.
The analyzer screen can be turned into advanced mode using the [Return] key:
Note the frequency axis indicators changes at the bottom. More details about this screen mode in section
Analyzer screen page 18.
1
USB refers to Universal Serial Bus, the standard connectivity bus in all modern computers. Our fellow HAM
users should not confuse this with Upper Side Band communication, even though uses the same mnemonic.
RF Explorer Spectrum Analyzer User Manual page 11
Using menus
There are several menus in RF Explorer. They are organized on different screens, which you can iterate
through by using the [Menu] key. If you click [Menu] button multiple times, you will visit every one of them:
Optionally, you can use the [Left] and [Right] keys to go from one screen to another.
You can exit from a menu anytime by using the [Return] key.
The first time you click on [Menu] button in a RF Explorer session, Frequency Menu will open. This may
change as we will see later, so every time you click on [Menu] from Spectrum Analyzer main screen, you
RF Explorer Spectrum Analyzer User Manual page 12
actually re-open the last menu you were working with. In this way you save time by not having to navigate
through all the menus to go the same place you were before.
RF Explorer Spectrum Analyzer User Manual page 13
Operational Mode menu
The menu display different functional modes available in your Analyzer.
Use [Up] and [Down] arrow keys to select the desired mode and click on [Enter] to activate it immediately.
• Spectrum Analyzer mode is the default mode, available in all RF Explorer models
• RF Generator option is available in some models only. These include models ISM Combo, 2.4G,
433M, 868M and 915M, other models do not have internal RF Generator circuit. In such case, the RF
Generator option will not display in the OPERATION MENU.
If your analyzer includes two modules (e.g. ISM Combo) only one of the modules may include RF
Generator. Please select the correct module for RF Generator to be available.
• WiFi Analyzer is available in a subset of models only, including 2.4G/PLUS, 4G/6G Combo PLUS, 3G
Combo, 6G Combo, WiFi Combo and ISM Combo. In other models the WiFi Analyzer option will not be
visible or available.
• RF Connections enumerates the installed RF modules and how each one is connected to each SMA
RF port. This example below shows a standard 3G Combo with a 240-960MHz connection on the left
port, and 15-2700MHz on the right port. Click on any key to get out of this screen.
• Battery includes details on internal battery charge level, and assist you on charging the unit when
connected to USB. For more details read section Charging the internal battery in page 36.
RF Explorer Spectrum Analyzer User Manual page 14
• About displays information about installed firmware and versioning. Use any key to get out of this
screen.
RF Explorer Spectrum Analyzer User Manual page 15
Frequency Menu
• Center Freq: Center frequency in MHZ
• Freq Span: Frequency span (or range) to display on screen in MHZ
• Start Freq: Lower frequency range to display on screen in MHZ
• Stop Freq: Higher frequency range to display on screen in MHZ
• Module: Active selected RF module. When an expansion module is installed, click [Enter] key to
enable the module you need.
The selected frequency band to display can be specified in two different but complementary ways:
• Center/Span: This is the traditional Spectrum Analyzer format all engineers are used to. You
basically select the Center frequency at which the band will be displayed, and then a Frequency Span.
• Start/Stop: This alternative mode is very useful to select frequency range between two frequencies
of interest, with no need to manually calculate the Center or the Span.
The valid values for Frequency and Span are defined based on RF Explorer model and operational mode.
As you edit Center/Span or Start/Stop, the other values are updated accordingly, so feel free to use the
method you prefer. In general, you will use Center/Span more frequently when you know the frequency you
want to look at, and probably Start/Stop when you just want to look at a larger span to see what is
happening in a specific range.
To navigate through the menu, just use [Up] and [Down] keys to go to the option you want, then click on
[Enter] to edit that option, [Left] or [Right] to go to the digit you want to change, and [Enter] to confirm or
[Return] to cancel.
RF Explorer Spectrum Analyzer User Manual page 16
As an example, a center frequency of 430MHz with a 20MHz span:
A click on [Menu] button will open the Frequency Menu:
Selecting a span of 10MHz, the Start/Stop frequency changes accordingly:
A click on [Return] button will close the menu and go back to Spectrum Analyzer main screen.
Note: While RF Explorer Spectrum Analyzer screen is enabled, the [Left] and [Right] buttons can be used to
increase or decrease the Start/Stop frequency, virtually moving the visible spectrum to the left or the right
25% on every key press. This is helpful in order to offset the visual range without need to specify a new
numeric range.
RF Explorer Spectrum Analyzer User Manual page 17
Analyzer screen in Advanced Mode
Alternatively, there is a simpler way to increase and decrease frequency span while keeping the center
frequency. As this is a usual workflow, the RF Explorer Spectrum Analyzer screen enables the [Return] key to
switch between standard visualization mode and advanced mode.
In this screen above, the frequency reading at the bottom changed from Start/Center/Stop frequency to
Span/Center/RBW. When this mode is enabled, a key press on [Left] or [Right] button will increase or
decrease to double and half frequency span respectively.
As an example, to increase the span from 10MHz to 20MHz, a single click to the [Left] button is enough, no
need to go back to the Frequency Menu.
Advanced: Understanding RBW
The advanced mode displays the currently selected RBW (Resolution Band Width). This is an important
concept for advanced users.
The RBW references the internal filter used to discriminate the bandwidth of each sweep step. In RF Explorer,
each measurement dot represents a range of frequencies, and there are exactly 112 steps on each sweep. As
an example, in a 10MHz span, each of the 112 measurement steps represents 10MHz/112=0.089MHz or, in
other words, 89KHz2.
The range of frequencies represented on each sweep step is a level of uncertainty; screen resolution is limited
to that RBW. With a resolution of 89KHz on screen (for a 10MHz span), the best accuracy expected is exactly
that value. In other words, a frequency reading of 430.100MHz on screen may mean a range of +-44.5KHz
each side, as the filter will not discriminate further than that for a 10MHz span.
In addition to that, RBW has an important impact on the sensitivity of the Spectrum Analyzer. The wider the
filter bandwidth, the higher the spectral noise and therefore the lower the sensitivity. This is visible by an
increasing noise floor as the RBW is larger, and lower noise floor as the RBW is narrower. Based on this, the
narrowest RBW would look like the better choice for all measurements but as you get a narrower RBW you
also decrease the scan speed notably, due to the slower nature of narrow filter as well as the need to
measure more sweep points to cover the full span.
2
Note the actual value used by the device may differ from the value calculated, due to finite tabulated
choices.
RF Explorer Spectrum Analyzer User Manual page 18
To put it simple: Selecting the best combination of RBW, scan speed and sensitivity requires significant
experience. In most Spectrum Analyzers, operator needs to fully understand and select RBW for each
measurement, being this one of the most challenging aspects of proper Spectrum Analyzer usage.
Fortunately, this is not the case with RF Explorer: The design of the internal DSP includes sophisticated
internal tables and algorithms to make the best possible choice at all times automatically. No user
intervention is required to get the best compromise between scan speed, noise floor and sensitivity every
time.
In all cases, the internal RBW can be checked anytime on the advanced screen mode.
RF Explorer Spectrum Analyzer User Manual page 19
WiFi Analyzer Mode
The WiFi analyzer is a channelized mode where specific WiFi channels are individually detected and
represented real time.
There are two WiFi bands supported, depending on the model:
• RF Explorer 2.4G, 4G Combo PLUS and ISM Combo/PLUS: 2.4GHz band
• RF Explorer 6G Combo/PLUS and WiFi Combo: 2.4GHz and 5GHz bands
For 2.4GHz band, 13 channels are supported but note some regions may only have 11 channels available for
actual usage, in such case channels 12-13 must be ignored.
Due to the specific design of the 802.11 2.4GHz WiFi band, channels are overlapped and therefore activity in
one channel has direct impact in nearby channels. This cannot be avoided in any WiFi setup, and your RF
Explorer will help you detect which channels have less activity to correctly select the best suitable ones.
For the 5GHz band, up to 28 operational channels are supported in firmware v3.16 (for PLUS models) and
v1.31 (for Standard models). Different regions may allow a subset of them, and depending on the technology
used by the WiFi access point, some of the channels can be grouped together to increase data throughput.
Due to screen size limitations, only 13 channels can be shown on screen at a time. To iterate trough all the
channels, use [LEFT]/[RIGHT] keys.
For multi-band 6G Combo PLUS, the [LEFT]/[RIGHT] keys will allow to iterate not only through the 5GHz
channels but also show the 2.4GHz channels.
Fine tuning WiFi deployment
To improve the setup of your WiFi, you should first record the activity in MaxHold calculator mode at several
times of the day. This will give you a good understanding of which channels are busier.
RF Explorer Spectrum Analyzer User Manual page 20
In MaxHold mode, the highest level used by any channel is permanently recorded by a horizontal marker.
RF Explorer is a fully capable Spectrum Analyzer and, as such, will properly detect not only true 802.11 WiFi
activity but also any other 2.4Ghz signal that may create interference. This is a much better and more reliable
method to finetune your WiFi setup than smartphone-based apps, which only detect 802.11 sources and
channels, but ignore about any other interference. In many cases, non 802.11 interference are the main
cause of low performance.
• If you identify powerful, permanent signal sources blocking specific channels, you should select the
channels that are as far as possible from them.
• For 2.4GHz WiFi channels, the only non-overlapping channels are 1-6-11 therefore is suggested to
setup your access points in one of the three of these channels were less activity is found through the
day, including nearby channels (2 above and two below). For instance, you should select channel 6 if
activity in channels 4-8 seem to be lower than 1-3 and 9-11.
• Except for high-end, professional access points, the “automatic” mode offered for channel selection is
not good enough because is not usually able to monitor daily activity. The method described in
previous steps is the most reliable procedure to improve a WiFi setup reliability and throughput.
Some examples depicted below:
Channel 5 is clearly busy, we should
discard using channel 6 whereas channel
11 seems a much better choice.
Channel 1 is not busy but nearby channel 2
is busy, therefore is not as good as a
choice as channel 11.
Given the usually high noise level at 2.4GHz
band, it is suggested to use a Bottom dBm
of -100dBm or higher.
The same setup described before, but
inspecting the activity for a longer time,
shows the channel 5 is the one with higher
level detected, so we confirm is not a good
choice.
However, the difference among channel 1
and 11 is not that clear anymore, it seems
both have equivalent activity over time.
Probably channel 11 is still a better choice
as it is farther away from channel 5.
RF Explorer Spectrum Analyzer User Manual page 21
Attenuator Menu
• Calculator: internal DSP calculator mode.
• Input: select input stage to enable LNA or Attenuator - only in PLUS models
• Top dBm: Visual max amplitude on screen.
• Bottom dBm: Visual min amplitude on screen.
• Iterations: Internal DSP calculator iterations.
• Offset dB: external dB attenuation or gain value to compensate for external devices, such as
attenuators or amplifiers.
• Units: dBm or dBuV. Note you may need to navigate all the way to the bottom for the menu to show
this last option on screen.
The selected Top and Bottom dBm are visual limits, not real internal limits.
The internal DSP optionally performs advanced calculations in order to configure the analyzer for the required
measurement:
• Calculator offers multiple modes to display data, to change mode click on [Enter] key:
o Max: Peak values are used from the last sweep Iterations (see menu option at the bottom).
This is the standard mode you will want to use to detect rapidly changing DSS signals or find
for worst case channel occupancy.
o Max Hold: Capture all activity in the band including the Max signal envelope mode with
vector graphics and real-time activity with vertical bars. Use this mode anytime you want to
detect activity for a long period of time. It is a very powerful mode to detect activity in busy
bands such as 2.4 GHz. As this is a cumulative mode, while on Spectrum Analyzer screen you
can clear the spectrum anytime with the RETURN button.
o Average: Arithmetic media average is calculated over the last sweep Iterations. This is the
best possible choice to remove unwanted white noise from screen, particularly useful in
constant wave (CW) and channel signals display.
o Normal: No calculation is done, just raw data as result of the realtime sweep.
o Overwrite: Useful to track unlimited activity in the band. Darker areas will point to high
activity signal. You can clear the spectrum anytime with the RETURN button.
• Iterations: The number of sweep data iterations to perform calculations on. It goes from 1 to 16. As
an example, a value of 5 with Calculator: Average means the DSP will use 5 complete accumulated
sweeps to average data.
Note: Selecting a higher or lower Top dBm value is a very frequent workflow, as you typically want to zoom
in or out based on signal power being measured. RF Explorer Spectrum Analyzer main screen offers two
keyboard shortcuts: [Up] and [Down] arrow keys can be used to increase or decrease Top dBm respectively
RF Explorer Spectrum Analyzer User Manual page 22
by 5dBm each time. This shortcut, together with [Left] and [Right] for moving Center Frequency or Span as
described before, are very convenient to make configuration changes real-time with no need to visit the
Menu.
Included in RF Explorer Plus models is a selectable input stage with three possible signal paths:
Attenuator
30dB
50 Ω RF To next
INPUT RF stage
LNA
pre-amplifier
25dB
• Direct: low loss signal path to standard sensitivity, use for linear measurements up to -25dBm
• Attenuator: 30dB nominal wideband attenuator, use for linear measurement up to 0dBm
• LNA: low noise wideband preamplifier, use for linear measurements up to -40dBm. Note this option
requires more battery power than other modes. When using LNA and an antenna, it is recommended
using band pass filters to limit the wideband noise detected, otherwise degraded signal/noise
reception may limit or even cancel the benefit of the amplifier.
The selection is defined by using the Input option in the Attenuator Menu. High performance RF switches
drives signal path into the selected option instantly.
RF Explorer Spectrum Analyzer User Manual page 23
Configuration Menu
• Backlight: Several levels of display backlight. RF Explorer has good visibility indoor and outdoor,
including direct sunlight. The level of backlight should be the appropriate for each condition, and you
may want to limit backlight brightness to preserve battery capacity.
• Contrast: There are 10 different display contrast levels to choose from.
• USB Bauds: Default is 500Kbps, which is also the recommended setting. In the rare case you
experience a problem when connecting with the PC, you may want to change this to 2400bps slower
speed. However, this is not recommended as the connection will go really slow, so do this only if
there is a good reason to. The port speed in the RF Explorer and PC Client settings must match to
properly establish a connection.
• Draw mode: Vectors is the standard mode, and Fill can be specified if additional contrast is required
by filling the area behind the signal.
• Marker: There are three different modes available for the Marker on the Spectrum Analyzer screen:
o Peak: The marker will automatically detect the peak value on screen.
o Manual: The marker can be manually moved anywhere on screen by using [Left] and [Right]
buttons. When this mode is selected, the standard functions to move Center Frequency or
Span are disabled.
o None: The marker is not displayed.
• DSP: The DSP (Digital Signal Processor) can be configured in different ways in order to select the
best possible choice of noise reduction, image rejection and scan speed.
o Auto: This is the recommended option for all users. When Auto mode is enabled, the internal
configuration tables will select the best possible algorithm. The Spectrum Analyzer screen will
display a FIR (Filter) or FST (Fast) mode to indicate the actual DSP mode being used.
o Filter: This mode is currently functional in the 15-2700MHz module and Plus models only,
but other modules may implement it in the future. When Filter mode is enabled, the DSP will
scan the spectrum several times in order to reject unwanted spurs and image frequency out
of the screen. As result of that, the scan speed is slower than compared with Fast mode.
o Fast: This mode is recommended for advanced users only. When it is selected on the 15-
2700MHz or Plus module, the DSP will not process spurs and therefore unwanted signals may
display on screen.
RF Explorer Spectrum Analyzer User Manual page 24
Preset Menu
Preset is a convenient facility to store multiple configurations which can be easily recovered. This feature is
supported in selected models only: RF Explorer Combo models (since firmware v1.26) and RF Explorer Plus
models.
• Identifier: Numerical index of the preset valid from 1-100 (Plus model) or 1-30 (Combo models)
• Description: Descriptive text up to 12 characters long. An asterisk at the end is automatically added
when the preset has actually some data stored. In Plus model, this field is editable and can be
changed in the device. In Combo models, this field is read only and can only be updated with the
external Preset Manager tool.
• Load: Action option to load stored preset values into current configuration, the menu screen is
automatically closed
• Save: Action option to save current configuration into the selected preset – this option cannot be
undone, care should be taken to not overwrite another valid preset
• Reset: Action option to remove all values from selected preset and reset to unused state - this option
cannot be undone, care should be taken to not reset a valid preset
• Frequency range: when an active preset with data stored is selected, the last line of the screen
shows the Start/Stop frequency range of the preset, to help on determining the specific preset
configuration before using it. This line will be blank when an empty preset is selected.
Easy Preset restore:
This menu has a very convenient shortcut for easy selection and restore of any pre-defined preset:
• Plus models: press SET button from any Analyzer mode screen. By pressing SET button, this menu
becomes active and cursor is preselected in Load action option. Pressing SET button inside this menu
will iterate through all predefined Presets with valid data one by one. This shortcut is faster than
manually changing Identifier numbers one by one when you are looking to load a preset.
• Combo models: These models do not have a dedicated SET button, but an equivalent function is
available by clicking ENTER button on Desc: line, the menu will iterate through all predefined Presets
with valid data one by one. This shortcut is faster than manually changing Identifier numbers one by
one when you are looking to load a preset.
RF Explorer Spectrum Analyzer User Manual page 25
Using RF Explorer Preset Manager
This is an included convenient tool to easily create and edit Presets from a Windows, Linux or Mac computer.
It also includes the ability to define custom Description text for each preset.
Presets can be uploaded to / downloaded from the RF Explorer device using USB standard connection, and
presets definitions can be imported / exported to share definition among devices easily.
For more details please visit online help:
www.rf-explorer.com/preset
RF Explorer Spectrum Analyzer User Manual page 26
Record / Play MENU (PLUS model only)
Starting with firmware v3.18, all RF Explorer PLUS models can record and replay stored sweeps. This feature
is useful for working on the field where a computer cannot be easily connected to the Spectrum Analyzer, or
any other situation where signal activity needs to be stored in the device for future study, replay or reference.
Sweeps can be captured in multiple record sessions. Each session may have up to 250 sweeps normally, or
up to 999 sweeps if required.
Up to 100 different record sessions can be stored, each session has a record session ID and an optional
description. A total of up to 8000 sweeps can be stored in the internal device memory, regardless on how
many sessions are these sweeps distributed.
Sweeps and record sessions are stored in permanent FLASH memory and therefore can be replayed even
after the spectrum analyzer gets powered down. Memory space can be restored by deleting all record
sessions.
• Identifier: Numerical index of the record session valid from 1-100 (or N/A when no record session is
currently stored)
• Description: Descriptive text up to 8 characters long (or N/A when no record session is currently
stored). This text can be edited by click on ENTER and then using UP/DOWN keys for each character.
• Total Sweeps: Indicates the number of sweeps stored in a record session, but can be edited to indicate
the predefined number of sweeps to record in a new record session. By entering positive values up to 250
you indicate how many records will be stored before the session is automatically stopped.
Alternatively, entering 000 will allow up to 999 sweeps to be stored.
• Rec Interval: The record interval (1-100) indicates the number of realtime sweeps vs stored sweeps
ratio. For instance, an interval of 3 will indicate one sweep is stored for each three actual sweeps in
realtime. This is a useful and effective way to limit the storage size if you need to capture activity for long
periods of time.
RF Explorer Spectrum Analyzer User Manual page 27
• Record: Action option to start a record session. This requires the device to be in spectrum analyzer
mode, it will not work in WiFi Analyzer or other modes.
• Replay: Action option to replay a recorded session.
• Delete All: Action option to delete all recorded sessions and make new room for future records. Some
options like this one may only be visible if you navigate the menu down.
How to record sweeps
1. Set the Spectrum Analyzer in the correct frequency configuration, once the record session starts the
analyzer configuration cannot be changed for as long as sweeps are being recorded.
2. Go to the REC/PLAY MENU and edit values for Total Sweeps and Rec Interval. The currently
selected record session is irrelevant, only these two parameters are significant for a new record
session.
3. Click ENTER on Record option.
4. Recording will start immediately. The screen will show a RECORD text at the bottom and will show a
counter of the currently stored sweep.
5. Once the total number of sweeps are recorded, the record mode will stop automatically. The record
mode can be stopped manually at any time by clicking on any key.
RF Explorer Spectrum Analyzer User Manual page 28
How to replay stored sweeps
1. Go to the REC/PLAY MENU and click ENTER on Replay option
2. Replay screen will start immediately. The screen will show a REPLAY text at the bottom and will
show a counter of the currently stored sweep.
3. Once the total number of sweeps are replayed, the replay mode will stop automatically. The replay
mode can be stopped manually at any time by clicking on any key.
4. Once the replay mode ends, it keeps the analyzer on hold on the last recorded sweep for that
session.
5. Sweeps are displayed at a speed of 2 per second, regardless of the actual speed at which they were
recorded.
Beep sounds
Each time a record session starts or stop, a double beep will sound to advertise the action.
Similarly, each time a session is replayed, a triple beep will sound when starts and stops.
The beep sound is only active when the device is working on battery mode (power switch in ON position).
Registering License
The Record/Play mode requires a license. Full details to order this license online and register for your device
are available at
www.rf-explorer.com/rec
Enabled licenses on a specific device are listed on the About screen.
Future enhancements
Upcoming firmware upgrade may introduce enhancements at no extra cost for license owners:
• Adjustable replay speed
• Storage of recorded sessions as data files on a computer
• Selectable sessions to delete – currently all sessions are deleted at once
• Function to replay manually each sweep by using LEFT and RIGHT keys
• Automatic storage based on a threshold
• Sound beep selectable ON/OFF
RF Explorer Spectrum Analyzer User Manual page 29
HAM Field Meter (PLUS models only)
Starting with firmware v3.25, all RF Explorer PLUS models can perform specific W/m2 or V/m measurements
for all sub-GHZ popular HAM frequency bands. This feature is developed with contributions from Martin Lynch
& Sons ( www.hamradio.co.uk )
You can use this feature to convert RF Explorer Spectrum Analyzer into an effective, accurate and easy to use
Field Meter to easily check power levels being transmitted by your antenna at a reference distance, and check
if transmission levels are in compliance with local regulations.
Note: for accurate measurement you need to apply specific antenna and compensate with Offset dB
parameter to adjust for antenna gain. Multi band highly accurate, calibrated antennas are normally used by
EMC testing and cost thousands of dollars, which is not a cost-effective approach for a handheld device.
Therefore, we provide full support for the included dual band 144/430MHz telescopic antenna with gain
adjustment for each band. Other 50 ohm antennas can be used by adjusting offset gain accordingly.
To select the new mode, click on HAM Field Meter option (not available if the currently selected module is the
2400MHz module, select the 50KHz-940MHz module for this mode to become available)
Frequency bands currently supported are depicted below
Frequency Band (MHz) HAM definition Suggested Antenna Gain Offset (dB)
3.500 – 4.000 80 meters TBD
5.000 – 5.400 60 meters TBD
7.000 – 7.300 40 meters TBD
10.100 – 10.150 30 meters TBD
14.000 – 14.350 20 meters TBD
18.068 – 18.168 17 meters TBD
21.000 – 21.450 15 meters TBD
24.890 – 24.990 12 meters TBD
28.000 – 29.700 10 meters TBD
50.000 – 54.000 6 meters TBD
70.000 – 70.500 4 meters TBD
144.000 – 148.000 2 meters 0
420.000 – 450.000 70 centimeters 0
RF Explorer Spectrum Analyzer User Manual page 30
Registering License
The Record/Play mode requires a license. Full details to order this license online and register for your device
are available at
www.rf-explorer.com/ham
Enabled licenses on a specific device are listed on the About screen.
How to measure field strength
By selecting the HAM Field Meter the following screen will display
The value can be displayed in V/m or W/m2 depending on user choice.
Measurement values are automatically scaled and adjusted to pico/nano/micro/milli for convenient screen
reading.
RF Explorer Spectrum Analyzer User Manual page 31
Buttons functions are specific of this mode:
• Press button SET to switch between V/m and W/m2
• Press button HELP to get context information
• Press button ENTER to enable/disable HOLD mode
• Press buttons LEFT/RIGHT to change to higher/lower frequency band
• Press buttons UP/DOWN to increase/decrease Offset in dB. This is equivalent to ATTENUATOR MENU
option OffsetDB but is added on this screen for convenience adjusting specific antenna gain on each
band.
• Press button MENU to select other configurations and operational modes
RF Explorer Spectrum Analyzer User Manual page 32
HELP button (Plus model only)
RF Explorer WSUB1G Plus model includes HELP button for easy, intuitive context-sensitive help.
The HELP text can be displayed in all functional screens, effectively complementing this User Manual with
handy information, always available with a simple click.
Use the following keys to interact with Help screen:
• Scroll text up and down: The bottom of screen shows “…” when additional text is available for
scroll. Use UP and DOWN arrow key buttons to scroll text one line at a time, or LEFT and RIGHT
arrow key buttons to scroll text full page at a time.
• Help on Help: This special screen offers description of how to interact with Help screen itself. Use
HELP button within a Help screen to activate Help on Help.
• Close help screen: use RETURN or ENTER key, both will close the help screen and return to
previous device state.
RF Explorer Spectrum Analyzer User Manual page 33
RF Generator mode
Some RF Explorer models can generate a CW RF tone or a configurable sweep for testing RF receivers and
simulating interference very easily.
• Frequency: Transmit frequency in MHZ in single tone mode, or start frequency in MHZ in sweep
mode.
• Power: Transmit power in dBm, increasingly changed by 3dB steps each time [Enter] key is pressed.
Accuracy is typically +-3dB and can be significantly influenced by the matching load. Pure 50 ohm
loads will give better results than loads with some high VSWR values due to impedance unmatched,
for instance an antenna not tuned for the transmit frequency.
• Transmitter: Switch to ON to start transmitter, to OFF will stop the transmitter. It is important to
switch the transmitter to ON only when a load is connected.
• Sweep steps:
o When defined to 1, the RF Generator will work in single tone mode. In this mode it will
permanently transmit a CW on the frequency specified.
o When defined to any value from 2 to 255, the RF Generator will work in sweep mode. In
this mode it will transmit a tone starting on the frequency specified, and then will hop to a
frequency value that is Step freq MHZ higher, lasting Step time milliseconds, till it reach the
number of steps. After the last programmed frequency is transmitted it will go back to the
first frequency, repeating the cycle till the transmitter is set to OFF by the user.
• Step time: Defines the milliseconds to transmit each tone before the next hop. Valid range is 5-
255ms. Used in sweep mode only.
• Step freq: Defines the incremental frequency of each hop in the sweep. Valid ranges goes from
0.010 to 2.55 MHz. Used in sweep mode only.
To return to Spectrum Analyzer from RF Generator, use [Menu] button and select Spectrum Analyzer in the
OPERATIONAL MENU.
RF Explorer Spectrum Analyzer User Manual page 34
IMPORTANT
You must have connected a 50 ohm antenna or RF load before you switch
your transmitter ON.
If you switch the transmitter ON without a proper antenna, you may damage the RF
module of your RF Explorer, as the power amplifier will not have a load to feed.
Think of the equivalent to an audio amplifier running at full power with no speakers
connected: you are likely damaging the power transistors.
You can use any kind of RF 50 ohm load, including a dummy load, a coaxial with a
50 ohm termination, etc. If you use a load different than 50 ohm, the reflected wave
may also damage the power amplifier.
Except you need full power for a range test, we suggest always use the lowest power level to minimize
battery consumption and EMI radiation. Note local regulations must be observed, so double check you are not
radiating a tone with power or frequency that may interfere with other equipment.
The RF Generator is limited to the same frequency band than the Spectrum Analyzer; therefore you can
transmit any frequency of choice in the specific band of your model. In some cases, the sweep steps or the
sweep frequency will be limited to a lower value than you may expect: this is because the combination of
start frequency, step and number of steps must fit into the available range in all cases.
RF Explorer Spectrum Analyzer User Manual page 35
RF Explorer internal battery
The internal battery is a high capacity Lithium-ion polymer 1000mAh. This is the same battery technology
used in cell phones and modern laptops and tablet computers.
The power switch is a true hard switch connecting the battery in ON position, fully isolating the battery in the
OFF position. As the battery is fully disconnected in the OFF position, you can keep your RF Explorer stored
for months and the battery will keep the charge intact, as opposed to cell phones or laptops which typically
implement a soft switch which slowly discharge the battery by drawing a microamperes continuously from it.
This doesn't happen in your RF Explorer.
We designed RF Explorer power circuitry in a way you can always have your RF Explorer ready to use!
Note there is actually a self-discharge effect in the battery but it is so negligible that you can store your
device for a year or more and a battery will not be depleted.
IMPORTANT
Never charge your device unattended or in any place where there is a risk of fire.
Never store RF Explorer in a place where temperature may go beyond 50ºC (122F).
A car can heat up incredibly quickly in the sun, especially in the summer, and
damage or reduce the lifetime of your battery if stored in such an environment.
If you manipulate RF Explorer to assemble an Expansion Module, always proceed
very carefully with the Lithium Ion battery and make sure it is not punctured,
damaged or inflated in any way. A healthy battery is a flat rectangle with no signs of
any deformation. If you have any doubt, please take a picture of your unit and send
it to us for further help.
If your battery doesn't seem to hold a charge or work properly, or if the unit gets
hot when charging, switch the power button OFF immediately and review and/or
replace your battery.
Never use RF Explorer with a damaged battery or with a Lithium Ion battery
different than the one officially supplied by technical service, which includes a
protection circuit for safety. Contact QC@SeeedStudio.com if you have any
question on any matter related with your battery or if you need a replacement.
Charging the internal battery
To charge the internal battery, plug it in to a powered USB port or USB wall-wart charger via the USB mini
socket. For the internal charger to access the battery, you must set the power switch to ON position,
otherwise the device will be running from USB but will not use or charge the internal battery.
RF Explorer may draw up to 500mA according to USB standard, and may take up to 3hs max to charge a fully
discharged battery in normal conditions. We recommend the first time to be charged for up to 8hs.
RF Explorer Spectrum Analyzer User Manual page 36
It is ok having the battery connected forever to the USB port, the internal charger will stop and start the
charge when needed.
If your USB port is unpowered it may not be capable of delivering more than 100mA; the battery may not be
charged at all. If you have no other option available than a 100mA USB port, set the LCD backlight to OFF in
the OPTIONS MENU and keep charging for as long as needed (it may take up to 24hs in these conditions so
you should use a powered USB port whenever possible).
Using the Battery dedicated screen
In latest firmware versions, you can use the specific Battery menu option for better battery charge control.
Note: As long as the USB is connected and the power switch is in the ON position, the battery will charge.
However, you can get additional information when using the Battery specific menu.
Inside this INTERNAL BATTERY charger screen, it is easier to realize if the battery is being charged. In this
case below, it clearly indicates the power switch is not in the ON position and, therefore, battery is not being
charged.
As soon as the power switch is set to the correct position, the screen will display correct charging status.
At this point you can close this screen pressing ENTER or RETURN. If you keep it active for more than 15
seconds, it automatically sets the device in SLEEP MODE - all internal circuits and LCD backlight go off, except
for charging and minimal CPU monitoring - This is the recommended procedure to charge the device
RF Explorer Spectrum Analyzer User Manual page 37
overnight. Note: for the sake of clarity, below black/white screen images are depicted when LCD backlight is
OFF.
In this mode you can stop charging whenever the device reaches 99% or 100%, which may take up to 2 or 3
hours under normal condition and depending on initial battery charge level. When the charging algorithm
detects the battery fully charged and a minimum of 2hs connected, it will suggest disconnecting the USB
cable.
Calibrating the battery capacity
The INTERNAL BATTERY screen, at this point, can re-calibrate the available battery power level. This is a
useful feature to adjust what reference voltage the internal charger considers 100% capacity. This reference
is subject to change over time as the internal battery reduces total capacity over many charge cycles. As a
reference, 500 charge cycles will typically reduce the total battery capacity about 30% - in order for this new
capacity to be consistent with the battery icon on screen, you can easily recalibrate after the charge process
completed.
In the previous example screen, if the battery charge remains at 99% (or any other level) after the internal
charger timer completes 3hs charge process, it will keep asking to DISCONNECT USB.
By doing so, the firmware adjust for a few seconds the new charge level and save in internal ROM for future
use.
RF Explorer Spectrum Analyzer User Manual page 38
After the device recalibrates the internal battery charge reference level, it will automatically restart and you
should see the Battery icon (on Spectrum Analyzer screen) showing full charge.
Charging a fully depleted battery
The firmware includes a protection mechanism to shutdown everything if the battery goes too low, in the
range of 3.3V or less. However, this state will still keep drawing about 1mA from the battery. If you keep the
power switch to ON forever the battery will be depleted but limited to a safe 3V level where battery protection
circuitry will reduce the leakage to about 50uA.
In any case, the internal battery charger will take care of the battery conditions once it gets powered back
from the USB and will charge the battery using an internal efficient algorithm. For that to work properly when
the battery was fully depleted, you should use the Battery menu option as described.
Automatic idle mode with battery charge
As described in previous section, you should enable the Battery screen and keep it charging for the device to
automatically set internal circuits to Sleep for overnight charge.
Note: A more limited, equivalent functionality was available in old firmware versions prior to v1.16 in the
About screen, it has now moved to the new Battery screen. The About screen no longer sets the device to
sleep.
RF Explorer Spectrum Analyzer User Manual page 39
Expansion Modules
RF Explorer includes an internal expansion port to enhance the capabilities and frequency coverage of the
main unit with RF Explorer compatible Expansion Modules.
To learn more about different expansion options available for your unit, please visit
www.rf-explorer.com/models
Assembling an expansion module is very easy task; see step by step details at
www.rf-explorer.com/expansion
Once installed, an expansion module adds RAM and ROM memory to the unit, as well as RF additional
coverage in an extra SMA RF port on the right side.
SMA left connector is always the main unit connector, whereas the SMA connector on the right is always the
expansion module connector. The installed capabilities are displayed on the RF Connections entry in the
Operational Mode menu.
Important: Only one of the two SMA connectors is enabled at any given time. You select the active one
using the Module option in the Frequency Menu, see page 16.
Note: Extra RAM and ROM are always available for the internal functionality, regardless the active connector
selected.
RF Explorer Spectrum Analyzer User Manual page 40
RF Explorer antennas
Antennas are a very important accessory to properly detect signals with the best sensitivity in a given
frequency range. Using an incorrect antenna will result in poor, usually very low signal detection or no
detection at all.
The included antennas are suited for most popular frequency bands, but do not have full coverage of all
possible frequency ranges. The user must order separated antennas for additional frequency ranges, if that is
required, for proper operation. RF Explorer is compatible with any 50-ohm standard antenna of any shape,
size or application.
Telescopic dual band 144/430MHz
This is a telescopic, high quality 2dBi antenna ideally suited for 144MHz and 430MHz bands, typically used in
two-way radios and HAM bands.
It offers a good response in all frequencies below
1GHz. Use this antenna in all ranges of frequencies
between 15-1000MHz. In some cases, collapsing
partially or totally may provide better response in
the highest frequencies of the range.
The metallic structure of the antenna is a direct
connection to the core RF connection, therefore
take precautions for the antenna not being in
contact with strong electric fields or DC current.
This antenna is included in all RF Explorer PLUS
models, as well as RF Explorer WSUB1G, RF
Explorer 3G and 6G Combo and RF Explorer ISM
Combo.
For more details and ordering visit this link.
UHF 400-900MHz antenna
It is ideal choice for Pro Audio and Video professionals. This antenna is
included with all RF Explorer PLUS models.
The RF Explorer UHF antenna is a high performance, custom made
robust rubber duck model for 400-900MHz range. It covers all TV and
Digital TV Broadcast (DTVB) and the range used for all UHF Wireless
Microphones from major brands.
This antenna is recommended for RF Explorer for best reception and
sensitivity in UHF range.
For more details and ordering visit this link.
RF Explorer Spectrum Analyzer User Manual page 41
Whip dipole antennas
These are quality 2dBi antennas designed for narrow band application.
Different RF Explorer models include different
antennas; they may look exactly the same externally
but are internally tuned to a specific band and should
be ideally used on that band only.
The core RF connection is enclosed in a plastic case,
therefore protected from external electrical contact.
RF Explorer 2.4G/PLUS and ISM COMBO/PLUS:
includes a 2dBi antenna tuned for 2450MHz
For more details and ordering visit this link.
Rubber duck 5.8GHz antenna
This is a quality antenna with good coverage in the range of 5.4-
5.9GHz, specifically WIFI channels.
It offers reasonable coverage in the 2.4 Ghz band too, so can be
used as dual band antenna for WiFi.
This antenna is included in RF Explorer 6G Combo/PLUS.
For more details and ordering visit this link.
RF Explorer Spectrum Analyzer User Manual page 42
Additional antennas
As a general purpose RF Spectrum Analyzer, RF Explorer can be used to measure and diagnose different
frequency bands. For physical reasons, there is no antenna design which can effectively work at all possible
frequencies, therefore we provide additional antenna choices based on required band.
Any 50ohm antenna can be connected to RF Explorer, but we selected, tested and validated a few convenient
quality antennas as listed below.
LTE antenna
The omnidirectional LTE multiband antenna is
designed for worldwide LTE / 4G cell reception, and
can be used for other purposes in the supported
frequency range of Frequency: 698-960 / 1710-2170 /
2500-2700 MHz.
It comes in a compact, robust articulated lightweight
design, making it an ideal choice for handheld RF
Explorer Spectrum Analyzer.
For more details and ordering visit this link.
Cloverleaf dual band 2.4 / 5.8Ghz omnidirectional
The CloverLeaf omnidirectional antenna is the perfect choice to use RF
Explorer in 2.4Ghz and 5.8GHz bands.
CloverLeaf antennas have circular polarization and therefore can detect all
direct and bouncing signals, making a way superior choice to detect
interference and wanted radiations.
The main difference with other dual band antennas is the perfect coverage
in all directions, as opposed to whip and rubber duck dipoles which are
limited to vertically polarized signals.
It comes with standard SMA connector and robust ABS coverage to protect
internal Cloverleaf multi-petal design from damage.
For more details and ordering visit this link.
RF Explorer Spectrum Analyzer User Manual page 43
Directional Patch SMA Articulated Antenna, versions for 5.8Ghz and 2.4Ghz
The directional patch antenna is a high gain, excellent
choice to use RF Explorer analyzer to scan in a specific
direction. As opposed to omnidirectional antennas such
as dipole type, this patch antenna has an 8dBi gain in
the front face. It includes a true SMA connector (not RP-
SMA as most in the market) and therefore fits perfectly
in all RF Explorer models.
This antenna is suggested for high sensitivity detection of RF sources with RF Explorer Spectrum Analyzer,
including distant transmitters, focus and orientate antennas or find nearby hidden bug devices. It is also
perfect to find your lost drone or RC plane as long as still transmit valid signal.
For more details and ordering 2.4Ghz version visit this link.
For more details and ordering 5.8Ghz version visit this link.
RF Explorer Near Field antennas
The RF Explorer Near Field Antenna Kit is a set of 4 high performance antennas designed for the most
demanding RF diagnosis tasks:
• RFEAH-25 – H-Loop magnetic 25mm diameter
• RFEAH-15 – H-Loop magnetic 15mm diameter
• RFEAH-5 – H-Loop magnetic 5mm diameter
• RFEAE-10 – E-Field stub 10mm length
The low loss design of these antennas
exhibits at least 10dB more sensitivity
than other near field antennas in the
market, at a much lower cost.
Compared with other near field
antennas, RF Explorer are smaller and
lighter, exactly what fits best when
space is constrained in a PCB.
A brief description of the kit is
included below. For further details
and datasheet, please visit dedicated
site link.
RF Explorer Spectrum Analyzer User Manual page 44
Included with the antenna is high quality semi-flexible RF cable, this cable works as the handler of the
antenna.
The big advantage of this approach: you can
shape the cable the way you want for the
antenna to be located exactly where you need it,
in most cases with no need to hold it in your
hand.
Nevertheless, in many cases you need a quick
measurement done in a unique orientation or
location, just use the semi-rigid cable has the
holder of the antenna.
You can also connect this semi-rigid cable to any
external SMA Cable of any additional length to
couple it to a distant instrument.
Magnetic H-Loop antennas
There are three different magnetic antenna options: As the antenna diameter gets shorter, the spatial
resolution increases at the cost of some sensitivity loss at low frequencies, but best response at high
frequencies; you should select RFEAH-25 for best sensitivity with connectors, large ICs and isolated signal
traces, whereas RFEAH-5 works best for very narrow selective work in a populated PCB with close-by signal
traces. RFEAH-15 is a good in-between compromise.
RF Explorer Spectrum Analyzer User Manual page 45
Stub E-Field antenna
The electric field RFEAE-10 stub offers a
remarkable spatial resolution to determine
the exact component in the PCB causing a
problem, no matter how small it is.
You can easily determine signal level at the
input and output of a filter, amplifier,
mixer, etc in a tight SMD assembly as
picture below.
RF Explorer Spectrum Analyzer User Manual page 46
Protecting your instrument from damage
RF Explorer is a very sensitive device. It can detect signals as low as -120dBm, which is 10E-12mW or 9nA
over a 50ohm load.
This extreme sensitivity comes at the price of some fragility; your device needs care handling and protection
in order to run for many years without problems.
Most RF technicians know the RF instruments have to be protected in order to survive the high Electro
Magnetic (EM) fields that may be in the environment.
Even expensive $50,000 full sized Spectrum Analyzers and Signal Analyzers for bench labs comes with a long
list of handling procedures the operator must observe in order to limit any chance of damage.
The first and most obvious precaution is to make sure the input RF power is not beyond the acceptable
levels of the instrument. Below are listed max tolerable input power levels, beyond these values the
instrument may get permanent damage or decreased sensitivity.
RF Explorer model Max power input (left SMA) Max power input (right SMA)
3G Combo +5dBm +30dBm
6G Combo +25dBm +30dBm
ISM Combo +5dBm +5dBm
WiFi Combo +25dBm +5dBm
6G +25dBm n/a
2.4G +5dBm n/a
WSUB1G +5dBm n/a
+30dBm using internal attenuator
WSUB1G PLUS +10dBm direct mode n/a
-20dBm LNA mode
+30dBm using internal attenuator
6G Combo PLUS
+10dBm direct mode
4G Combo PLUS
-20dBm LNA mode
433M/868M/915M +10dBm n/a
Note: these are max input levels to avoid damage, not actually measurable levels. As a general indication
keep power levels at least 20dB below these threshold levels to avoid measurement distortion.
You can easily extend these input power ranges by using external attenuators (see section External
Attenuators in page 49), and/or Power Limiter (see section RF Explorer Power Limiter in page 51).
RF Explorer 3G Combo, 6G Combo and RFEMWSUB3G models and all PLUS models with internal attenuator
enable are well protected up to +30dBm (1Watt) input power, which is plenty to play safe in pretty much
any environment. No extra external protection is usually needed for these models if operated correctly.
RF Explorer Spectrum Analyzer User Manual page 47
However, other RF Explorer models such as 2.4G or WSUB1G have a maximum safe input power of +5dBm,
which is 3mW in the RF SMA port. As a reference, that is the power captured by the RF antenna from a cell
phone a distance of 10cm, or from a Microwave oven at about 1 meter distance. Not all the ovens or cell
phones work the same, so take this as an indication only.
What may not be obvious to all users is this is a limit in any RF frequency band, even if the RF Explorer is
powered off.
As an example, the RF Explorer WSUB1G -with a frequency range of 240-960MHz- will not detect a
microwave oven (2.4GHz) on the screen but can be very well damaged by it. Similarly, a strong 2m HAM or
FM high power transmit station won’t be detected by this model, but still induces enough RF power to kill
the RF circuitry with ease. And that doesn’t depend on RF Explorer being ON or OFF because the antenna will
receive that powerful signal and will inject it into the spectrum analyzer, with serious risk of damage.
In addition to RF power, you should reduce the likelihood of static discharge over the antenna. In particular,
the naked metallic antennas such as the Nagoya telescopic antenna we include in the wideband models. The
whip helical plastic antennas included in the narrow band models do not expose the internal contact to the
outside world and thus are safer from ESD3 perspective because don't offer a direct current path to the
internal sensitive CMOS component pin, but all metallic antennas needs you to observe good ESD practices,
most importantly in very dry winter air: Make sure you have a good hand contact with the metal case of the
RF Explorer before touching the antenna and, whenever possible, do not touch the antenna with your hands.
For this very same reason, you should never make contact with the antenna to any external energy source.
Just imagine what power can be injected inside if you make the antenna contact to AC current or a powerful
AC source of any kind!
3
http://en.wikipedia.org/wiki/Electrostatic_sensitive_device
RF Explorer Spectrum Analyzer User Manual page 48
External Attenuators
SMA attenuators are used to reduce the input power, and therefore enable RF Explorer to measure stronger
signals. It is also used to protect the input SMA port of RF Explorer when unknown strong signals may be in
the environment, so you can use this attenuator on demand. You can easily unplug the attenuator when
measurement is for weak signals.
You can also combine multiple attenuators to get additional values. For instance a 10 dB + 30dB attenuators
connected in series will give you 40dB total attenuation.
RF Explorer firmware includes an “Offset DB” feature in the Attenuator Menu, you should specify +0XX dB
(where XX is the attenuation value, e.g. 30dB) in this setting when the attenuator is connected in order to get
correct readings on screen.
Attenuators recommended by us are high precision mechanical and electrical, working reliably up to 6GHz and
supporting continuous input power of up to 2Watt (33dBm). We do not recommend low quality or second
hand attenuators as they may alter amplitude readings and, in worse case low quality SMA mechanical
connectors, even damage your analyzer RF SMA ports.
Based on total input power you may need to measure, we recommend the following attenuator values to be
added to RF Explorer Spectrum Analyzer input port:
Measurable input range Recommended external attenuator
Lower than -30dBm / 1 micro Watt No need
-30 to 0dBm / 1 microWatt to 1 milliWatt 30dB
-30 to 10dBm / 1 microWatt to 10 milliWatt 40dB
0 to 33dBm / 1 milliWatt to 2 Watt 60dB
6GHz SMA Attenuator – 60dB
This robust attenuator is custom made, high quality exceptional
value 60dB total attenuation. You will not find attenuators of
this range anywhere else in the market, the only other option is
to daisy chain two 30dB attenuators together.
Therefore, this unit is cost effective option to measure high
power RF signals. A 60dB attenuation enables any RF Explorer
unit to measure signals of up to 2Watt (33dBm) power without
distortion with a single attenuator, as opposed to connecting
multiple attenuators in daisy chain.
This precision attenuator can measure up to 6GHz frequency
range with high amplitude accuracy. Use OffsetDB: +060 when connected to this attenuator.
For more details and ordering visit this link.
RF Explorer Spectrum Analyzer User Manual page 49
6GHz SMA Attenuator - 10dB
This precision attenuator can measure up to 6GHz frequency range
with high amplitude accuracy.
Use OffsetDB: +010 when connected to this attenuator.
For more details and ordering visit this link.
6GHz SMA Attenuator - 30dB
This precision attenuator can measure up to 6GHz frequency range
with high amplitude accuracy.
Use OffsetDB: +030 when connected to this attenuator.
For more details and ordering visit this link.
RF Explorer Spectrum Analyzer User Manual page 50
RF Explorer Power Limiter
The RF Explorer Power Limiter is a custom device designed from scratch to be the perfect protection against
strong RF fields.
All RF Explorer models have some power ranges for input signal beyond which can be damaged. For some
models, the limit is on +5dBm, some others are ok up to +10dBm but only 6G, 6G Combo, and the RF SMA
connector on the right side in a 3G Combo are protected up to +30dBm. See the table in page 47 for more
details.
The RF Explorer Power Limiter will allow any RF Explorer model to
be protected with external signals up to +30dBm (1 Watt), so you
get the same level of protection as in the WSUB3G. Furthermore,
the power limiter includes additional functionality inside that will
otherwise require external devices increasing cost and size:
Power limiter: protection up to +30dBm, for any frequency
range between DC-3000Mhz
DC block: You can connect any external DC source up to 16V with
no risk of damaging your RF Explorer or interfering in your
measurement.
Attenuator: Includes an internal 6dB attenuator to help you
extend the range of power signal measurements. 6dB attenuation
means only ¼ of the input power is received by the unit. To
compensate for this extra attenuation you should indicate OffsetDB:
+006 in the ATTENUATOR MENU of your RF Explorer.
RF Explorer Spectrum Analyzer User Manual page 51
The Power Limiter is assembled in a rugged aluminum case and it is very compact when compared to other
market offerings, not to mention it includes internal DC block and attenuator which makes it a really small
device for what it offers. It is a recommended add-on to all users who may expose their unit to strong
external fields.
For more details and ordering visit this link.
Feature
• Robust, small and low weight custom aluminum case
• 3-in-1 device with Power Limiter, DC Block and Attenuator
• Easy to connect and disconnect when required
• Wide broadband frequency application
• Directional 1 Watt rating
• Suitable for all RF Explorer models, not required for WSUB3G.
Specification
• Frequency range: DC ~ 3.0 GHz
• DC block: +16V DC
• Input Power rating: 1 Watt (+30dBm)
• Output power max: +4 dBm
• Attenuation: 6 dB
• Impedance (Nominal): 50Ω
• V.S.W.R (Max): 1.25 : 1
• Connector type: SMA male – female
• Connector: Brass / Gold plating
RF Explorer Spectrum Analyzer User Manual page 52
RF Explorer Holder – PLUS SLIM version
This custom made, high quality holder is the perfect support for your RF Explorer SLIM model, offering
protection and convenient viewing angles.
It is made from ABS which results in a compact,
lightweight and robust design, perfect to carry on
where your RF Explorer goes. Any compatible USB
cable can be connected from the side while the RF
Explorer device remains fully operational. Also, it
includes 4 x M2 screw holes at the bottom for easy
attaching to underneath surfaces.
Please note that this is only suitable for the following
RF Explorer SLIM models:
• RF Explorer WSUB1G+ SLIM
• RF Explorer ISM COMBO+ SLIM
• RF Explorer 4G COMBO+ SLIM
• RF Explorer 6G COMBO+ SLIM
Features
• Compact and light weight design for portability
• Made of rigid ABS material for protection
• Offers convenient viewing angles
• Easy connection to USB port
For more details and ordering visit this link.
RF Explorer Spectrum Analyzer User Manual page 53
RF Explorer Holder – Standard version
This is a great accessory for the RF Explorer, a high quality
stand / holder for the desk while USB cable is connected.
The holder is made of robust laser cut blue acrylic and has
provisioned room for a USB cable to connect to a PC.
The USB cable can be connected from behind the holder or
any of the two lateral large holes on each side. They're
even large enough for bulky USB cables with ferrite beads.
A pre-drilled support bracket at the bottom allows for
optionally securing the stand onto a bench for permanent
position.
For more details and ordering visit this link.
Feature
• Sturdy 3mm acrylic body
• Color: blue and silver
• Secure support for your RF Explorer
• Nice and practical design
• Comes flat-packed, assembly required.
RF Explorer Spectrum Analyzer User Manual page 54
RF Explorer accessories
RF Explorer uses standard SMA quality connectors.
By using adapters, you can connect RF Explorer to any RF device or antenna. You can buy SMA adapters and
devices on any RF shop, but sometimes is difficult to find what you need and have the certainty the connector
you are ordering is the right one. Therefore, we have included a selection of quality connectors, adapters and
RF devices that are fully compatible with RF Explorer. You can order them from SeeedStudio as well as many
of the RF Explorer distributors.
www.rf-explorer.com/buy
SMA-BNC adapter SMA Plug to BNC Jack straight
Usually HAM and two-way handheld radio antennas and devices are
designed for BNC connectors. This BNC-female to SMA-male
connector will easily interface your RF Explorer to any other BNC
antenna or cable.
SMA-N adapter SMA Plug to N Jack straight
Laboratory grade RF bench size instruments use N connector size
cables in most cases. This N-female to SMA-male connector will
easily interface your RF Explorer to any other bench size
instrument or cable.
RF Explorer Spectrum Analyzer User Manual page 55
RF Adapter RP-SMA Jack to SMA Plug straight-long version
Some WiFi antennas and cables are designed for RP-SMA (reverse
polarity SMA) and cannot be connected to a standard SMA plug.
RP-SMA is a variation of the SMA connector specification which
reverses the gender of the interface.
The reason for that was a decision made by FCC in order to prevent
end-users from manipulating certified WiFi devices at home, using
other available SMA antennas. That led to SMA and RP-SMA devices
not being able to connect without an adapter, check Wikipedia for
more details4.
If you want to use some standard WiFi antennas you may need this adapter in order to interface them with
RF Explorer. By plugin in this adapter your RF Explorer will be able to connect with any RP-SMA antenna,
cable or device.
SMA adapter SMA Plug to SMA Jack right angle
This RF connector is ideal to use RF Explorer deployed horizontally, with any antenna connected onto it.
For instance, when you are on the road and you don't have a RF Explorer Stand, you can still easily fit the
USB cable, the antenna and connect to a computer with easy.
It is also useful to create a more reliable ground-effect for a dipole antenna if RF Explorer is over a metallic
structure such as a car.
4
http://en.wikipedia.org/wiki/RP-SMA#Reverse_polarity_SMA
RF Explorer Spectrum Analyzer User Manual page 56
SMA connection cables
RF cables are an important tool required to directly connect your Spectrum Analyzer to another device (such
as a RF transmitter or an antenna) or with a Signal Generator for tracking.
Cables add attenuation to your measurement and, if not correctly connected or if the cable is low quality, it
may largely invalidate any measurement. If you use a large cable with known attenuation at a certain
frequency, you can compensate that attenuation in the OffsetDB parameter in the CONFIG MENU of the RF
Explorer device.
Different cables have different purposes. For frequencies up to 2.4GHz, we recommend flexible RG-316
cables, whereas higher quality and shorter lengths are suggested for frequencies up to 6GHz, where semi
rigid RG402 is recommended.
10cm length - SMA male to SMA female 6GHz coaxial cable
This SMA male to female is a quality cable able to handle
6GHz with very low attenuation. It is the perfect cable to
connect the RF Explorer Signal Generator to a device, or to
work as a tracking generator.
The semi-rigid nature of the cable allows for stable
measurement independently of the position and helps on
adding mechanical robustness when using RF Explorer
Signal Generator with RF Explorer Spectrum Analyzer as
Tracking Generator. You will typically need two of these
cables to connect the Tracking Generator to a device (with
two SMA male connectors) or use an equivalent Male to
Male version for a device with different SMA gender connectors.
10cm length - SMA male to SMA male 6GHz coaxial cable
This SMA male to male is a quality cable able to handle
6GHz with very low attenuation. It is the perfect cable to
connect the RF Explorer Signal Generator to a device, or
to work as a tracking generator.
The semi-rigid nature of the cable allows for stable
measurement independently of the position and helps on
adding mechanical robustness when using RF Explorer
Signal Generator with RF Explorer Spectrum Analyzer as
Tracking Generator. You will typically need two of these
cables to connect the Tracking Generator to a device
(with two SMA female connectors) or use an
equivalent Male to Female version for a device with
different SMA gender connectors.
RF Explorer Spectrum Analyzer User Manual page 57
50cm length - SMA male to SMA female RF pigtail Coaxial Cable RG316
RF cables are required when connecting RF Explorer to other
instruments or devices.
This 50cm cable is good for any frequency up to 3GHz, and can fit
RF Explorer with any external SMA-male device or antenna.
If you need extra length for your connection, you can easily daisy
chain two or more of these cables in series.
50cm length - SMA male to SMA male plug pigtail cable RG316
RF cables are required when connecting RF Explorer to other
instruments or devices.
This 50cm cable is good for any frequency up to 3GHz, and can fit RF
Explorer with any external SMA-female device or antenna.
SMA Male/Female Adaptor
All RF connectors wear with use. The RF Explorer SMA ports are subject
to minimal wear each time the connector interface is coupled and de-
coupled with an antenna, a SMA cable, an attenuator or a RF device of
any kind.
If you repeat plug/unplug operations over the RF Explorer SMA port
hundreds of times, the SMA port may underperform over time and exhibit
undesired attenuation.
To protect the SMA port for frequent plug/unplug operations, you can use this adaptor and keep it directly
attached to the RF Explorer port. Then you plug/unplug other RF devices into this adaptor, not the original
SMA port. After hundreds of operations, if the adaptor wear and show attenuation or reliability problems, you
can just replace it by a new one and always keep your original RF Explorer SMA port intact.
RF Explorer Spectrum Analyzer User Manual page 58
SMA Termination – 50 ohm dummy load
Using SMA termination or Dummy Load is suggested for protection of the
SMA port of your RF Explorer when the device is exposed to unwanted
high radiation or strong electronic fields.
For instance, if you carry on your RF Explorer that is exposed to an X-Ray
scanner in the airport, you should remove the SMA antenna and plug a
protection 50 ohm SMA termination.
SMA termination are also required when using Signal Generator while not
connected to an antenna; in this way the generator sees a correct load to avoid damage.
RF Explorer Spectrum Analyzer User Manual page 59
Connecting RF Explorer to a computer
RF Explorer device can be connected to a computer (Windows, Linux, Mac and Android) for additional
capabilities, including higher resolution screen, additional features and programmability.
For free, open-source RF Explorer for Windows tool, please check this link:
www.rf-explorer.com/windows
For additional software options developed by a growing list of 3rd party companies, please check this link:
www.rf-explorer.com/software
API SDK programming specification for RF Explorer
RF Explorer offers a compact, easy to use, USB / RS232 programming interface. It can be used to automate
external solutions when connected to an external computer or device.
For full specification of the current API, check this online page:
www.rf-explorer.com/API
There are .NET and Python libraries available in GITHUB repository, ideal for custom work required by your
application.
RF Explorer for Windows open source code
RF Explorer is a hacker friendly device. Full open source under LPGL license is offered to the community.
As hackers ourselves, we do like customizing, tinkering and expanding gadgets. We certainly designed and
built RF Explorer with these factors in mind.
We love and make good use of all community contributions; contact us or send us a <pull request> if you
have source code contributions you want integrated in the final product.
Check our hacker corner link for more details:
www.rf-explorer.com/hacker
RF Explorer Spectrum Analyzer User Manual page 60
Specifications
For a complete list of features and RF Explorer models, expansion boards available, and accessories please
check the RF Explorer Model Map online.
www.rf-explorer.com/models
Acknowledgments
This product could not be possible without the SeeedStudio Team who manufacture, test and distribute RF
Explorer worldwide.
RF Explorer is a reality thanks to the great community behind, always suggesting features and providing
useful feedback.
FCC and CE regulations
RF Explorer is a Test and Measurement device, and therefore compatible with US FCC regulation 47 CFR Part
15.103(c).
RF Explorer is certified for CE compliance under regulations EN/IEC61236 and EN/IEC61000.
License
RF Explorer embedded firmware is copyrighted © by RF Explorer Technologies SL, 2010-2021
RF Explorer for Windows is Open Source software released under GPL v3, so you are free to modify,
distribute and use it based on GPL terms.
RF Explorer is a registered trademark in USA, China, Australia, Canada, Japan and all EU Countries.
RF Explorer is protected by multiple patents in major countries.
RF Explorer Spectrum Analyzer User Manual page 61
You might also like
- Alternator & Regulator Electric ConectionsDocument0 pagesAlternator & Regulator Electric Conectionshelp3rNo ratings yet
- Big Science Competition Practise Questions Years 9-10Document4 pagesBig Science Competition Practise Questions Years 9-10Happy4314No ratings yet
- Esp32-S2 Technical Reference Manual en PDFDocument702 pagesEsp32-S2 Technical Reference Manual en PDFВася ПупкинNo ratings yet
- Mixed-signal and DSP Design TechniquesFrom EverandMixed-signal and DSP Design TechniquesRating: 5 out of 5 stars5/5 (3)
- PD-6-202 Installation Guide First Solar Single-Axis TrackerDocument42 pagesPD-6-202 Installation Guide First Solar Single-Axis Trackerahchoo4uNo ratings yet
- Electronics Circuits Lab ManualDocument109 pagesElectronics Circuits Lab ManualIndische Mädchen100% (2)
- Master Thesis PresentationDocument24 pagesMaster Thesis PresentationVegembogaNo ratings yet
- Modularis Service PDFDocument63 pagesModularis Service PDFVictor ZambranoNo ratings yet
- Iot Workshop: HF5111B Serial Server Device User ManualDocument58 pagesIot Workshop: HF5111B Serial Server Device User ManualBudhi HermawanNo ratings yet
- Photovoltaics in Buildings FullDocument282 pagesPhotovoltaics in Buildings FullÁlee Gholamabbas100% (1)
- Software ManualDocument173 pagesSoftware Manualshrus50% (2)
- Manual CA8336Document122 pagesManual CA833617gesNo ratings yet
- Yx 360trd Schematic PDFDocument2 pagesYx 360trd Schematic PDFArduino100% (1)
- Brochure Rofin DC 020Document163 pagesBrochure Rofin DC 020Adrian Ilie67% (3)
- FSCUT2000C Laser Cutting Control System User ManualV3.1Document69 pagesFSCUT2000C Laser Cutting Control System User ManualV3.1Waldemar Merchel100% (1)
- RF Explorer: User ManualDocument55 pagesRF Explorer: User ManuallesoundNo ratings yet
- RF Explorer Spectrum Analyzer 2018Document52 pagesRF Explorer Spectrum Analyzer 2018Christopher CardoneNo ratings yet
- User Manual EXPERT 1 3K-FA-EN-rev 2 1 Second SeriesDocument89 pagesUser Manual EXPERT 1 3K-FA-EN-rev 2 1 Second SeriesAlain StchouschenkoNo ratings yet
- Field Analyzer FA845: Users ManualDocument48 pagesField Analyzer FA845: Users ManualMike WolNo ratings yet
- Manual Malahiteam En-1Document38 pagesManual Malahiteam En-1giuseppi conte100% (1)
- Zebra2 User GuideDocument113 pagesZebra2 User GuidescienceybluesNo ratings yet
- Capacidades AudiocodesDocument84 pagesCapacidades AudiocodeserikaNo ratings yet
- Zebra2 User Guide PDFDocument108 pagesZebra2 User Guide PDFElkin EscorciaNo ratings yet
- Addendum 2600t Pa p3 Abb Model 264dsDocument56 pagesAddendum 2600t Pa p3 Abb Model 264dsRoqueNetNo ratings yet
- Hopeland RFID Reader PC Demo User Manual - C#-V4.37Document84 pagesHopeland RFID Reader PC Demo User Manual - C#-V4.37NAOUFEL BACCOUCHENo ratings yet
- FWD792 DVD Mini System: Class 1 Laser ProductDocument47 pagesFWD792 DVD Mini System: Class 1 Laser ProductRob RomNo ratings yet
- Tda 5200Document43 pagesTda 5200Sameh PhilippNo ratings yet
- BC 2801gaDocument28 pagesBC 2801gaLászló NémethNo ratings yet
- DST200 UserManual v5Document66 pagesDST200 UserManual v5Jalberto SaldivarNo ratings yet
- Philips FWD186 Service Manual, Repair Schematics, Online DownloadDocument69 pagesPhilips FWD186 Service Manual, Repair Schematics, Online DownloadSatrio Ongis NadeNo ratings yet
- Tai Lieu MSP430Document946 pagesTai Lieu MSP430X Hai HoangNo ratings yet
- PHILIPS HTS3548W 2nd Gen 313978534330 VER.1.0 PDFDocument44 pagesPHILIPS HTS3548W 2nd Gen 313978534330 VER.1.0 PDFboroda2410No ratings yet
- MSP430 Family User GuideDocument945 pagesMSP430 Family User GuideJames ChoiNo ratings yet
- 6WE Symbol LS 5800 ReferenceGuideDocument352 pages6WE Symbol LS 5800 ReferenceGuideDavi CavalcanteNo ratings yet
- A601f - HDR User's Manual V2 - PDF, 2 MBDocument110 pagesA601f - HDR User's Manual V2 - PDF, 2 MBrwong1231No ratings yet
- H - P, L - C T: IGH Erformance OW Urrent RansceiverDocument56 pagesH - P, L - C T: IGH Erformance OW Urrent Ransceiverwyycha_219415155No ratings yet
- OptSim Models Reference Volume I Sample PDFDocument551 pagesOptSim Models Reference Volume I Sample PDFdeepaknath2200No ratings yet
- Manual User XD5-40t 시리즈 ENG V1.02Document72 pagesManual User XD5-40t 시리즈 ENG V1.02maria_1960No ratings yet
- SDRplay SDRuno User ManualDocument126 pagesSDRplay SDRuno User ManualAhmad Kukuh Al GomezNo ratings yet
- Mfj-269 SWR HF/VHF AnalyzerDocument40 pagesMfj-269 SWR HF/VHF AnalyzerTri Indra PrasetiaNo ratings yet
- Rockchip RK30xx TRM V2.0Document1,142 pagesRockchip RK30xx TRM V2.0Andrey LapshovNo ratings yet
- NMR Teslameter: User's ManualDocument79 pagesNMR Teslameter: User's ManualANDRESNo ratings yet
- The Dark Zebra User GuideDocument110 pagesThe Dark Zebra User Guidebowag39536No ratings yet
- ATAVRISPUserGuide PDFDocument35 pagesATAVRISPUserGuide PDFmughees_itcompNo ratings yet
- HFRPADocument225 pagesHFRPAKenneth LeeNo ratings yet
- PS60 ParamG E1 634257812199960000Document148 pagesPS60 ParamG E1 634257812199960000Pedro CanoNo ratings yet
- 9620um B PDFDocument219 pages9620um B PDFAntonio MartinezNo ratings yet
- Harmonic HLT7706 R ManualDocument62 pagesHarmonic HLT7706 R ManualMike Rice100% (1)
- MSP430x2xx User Guide 08Document695 pagesMSP430x2xx User Guide 08sackbauer99No ratings yet
- MSP Debuggers: User's GuideDocument55 pagesMSP Debuggers: User's GuideasampadehNo ratings yet
- NMR Teslameter User ManualDocument79 pagesNMR Teslameter User ManualAndres CañaveralNo ratings yet
- Limiter6 ManualDocument22 pagesLimiter6 ManualMark KulobaNo ratings yet
- Spruhz 5 ADocument52 pagesSpruhz 5 Aecoled.sowmyaNo ratings yet
- Philips DVD Hts3357Document32 pagesPhilips DVD Hts3357doraemon007No ratings yet
- Lta RT4Document144 pagesLta RT4Allen MejiasNo ratings yet
- Sitrans FM Magflo Sitrans FC MassfloDocument56 pagesSitrans FM Magflo Sitrans FC MassfloJosé EduardoNo ratings yet
- Jasper Construction GuideDocument40 pagesJasper Construction GuidecrackintheshatNo ratings yet
- Skaner Voyager 1250g - Pełna Instrukcja Obsługi Wer. Ang.Document250 pagesSkaner Voyager 1250g - Pełna Instrukcja Obsługi Wer. Ang.Hafiz FizNo ratings yet
- © Kong Audio Software Technology LLC, 2012. All Rights ReservedDocument41 pages© Kong Audio Software Technology LLC, 2012. All Rights ReservedSergio Fernández GarcíaNo ratings yet
- R F M 2 2 B / 2 3 B: Rfm22B/23B Ism Transceiver ModuleDocument70 pagesR F M 2 2 B / 2 3 B: Rfm22B/23B Ism Transceiver Moduleاحمد جاسمNo ratings yet
- KRC 708Document49 pagesKRC 708Autoradios LimaNo ratings yet
- RFM22 ManualDocument150 pagesRFM22 ManualksajjNo ratings yet
- XL2 ManualDocument246 pagesXL2 ManualanhnguyenhaiNo ratings yet
- Manual Service Mini Hi Fi System PhillipsDocument23 pagesManual Service Mini Hi Fi System PhillipsAna Encarnación RojasNo ratings yet
- philips_hts6120[37]Document51 pagesphilips_hts6120[37]AllnightlonificationNo ratings yet
- Operating Manual: Air Band TransceiverDocument56 pagesOperating Manual: Air Band TransceiverjuanNo ratings yet
- Signal Processing Examples Using The TMS320C67x Digital Signal Processing Library (DSPLIB)Document18 pagesSignal Processing Examples Using The TMS320C67x Digital Signal Processing Library (DSPLIB)Rogmary DominguezNo ratings yet
- Thunderbolt FW Update Guide v4.0Document9 pagesThunderbolt FW Update Guide v4.0lonestar StarNo ratings yet
- RF Explorer Firmware Upgrade InstructionsDocument3 pagesRF Explorer Firmware Upgrade Instructionslonestar StarNo ratings yet
- System: User ManualDocument25 pagesSystem: User Manuallonestar StarNo ratings yet
- Owner's Manual - EnglishDocument8 pagesOwner's Manual - Englishlonestar StarNo ratings yet
- Avonic PTZ Camera 30/20x/12x Zoom: CM70-IP/CM71-IP/CM73-IPDocument92 pagesAvonic PTZ Camera 30/20x/12x Zoom: CM70-IP/CM71-IP/CM73-IPlonestar StarNo ratings yet
- Installing and Using the ASA 214 Antenna SplitterDocument16 pagesInstalling and Using the ASA 214 Antenna Splitterlonestar StarNo ratings yet
- HD User GuideDocument70 pagesHD User Guideroger marqNo ratings yet
- Manual-SL Series AmplifiersDocument28 pagesManual-SL Series Amplifierslonestar StarNo ratings yet
- Av Receiver: XAV-AX1000Document88 pagesAv Receiver: XAV-AX1000lonestar StarNo ratings yet
- Harga Perkiraan Sendiri (HPS) : Pekerjaan Listrik Aliran Atas Antara Yogyakarta - Solobalapan DI KM 116+700 S/D KM 121+100Document3 pagesHarga Perkiraan Sendiri (HPS) : Pekerjaan Listrik Aliran Atas Antara Yogyakarta - Solobalapan DI KM 116+700 S/D KM 121+100Muhaemin Umar PawaraNo ratings yet
- GV350M Series User Manual: EGPRS/LTE Cat-M1/LTE Cat-NB1/GNSS TrackerDocument18 pagesGV350M Series User Manual: EGPRS/LTE Cat-M1/LTE Cat-NB1/GNSS TrackerNahuelNo ratings yet
- Icom IC-2710H Instruction ManualDocument88 pagesIcom IC-2710H Instruction ManualYayok S. AnggoroNo ratings yet
- Eme158 Kit Eme158 Kit: Audio Subcarrier Kit 5.5Mhz Audio Subcarrier Kit 6.5MhzDocument1 pageEme158 Kit Eme158 Kit: Audio Subcarrier Kit 5.5Mhz Audio Subcarrier Kit 6.5MhzDUDULENo ratings yet
- Percaktimi I Rezistences Se Panjohur Me Ndihmen e Ures Se Wheatstonit.Document9 pagesPercaktimi I Rezistences Se Panjohur Me Ndihmen e Ures Se Wheatstonit.fatjonmusli2016No ratings yet
- Especificación Fluke 1550bDocument3 pagesEspecificación Fluke 1550bAngel Morell OrtizNo ratings yet
- SECTION 16725 Telephone & Intercom System Rev 0Document12 pagesSECTION 16725 Telephone & Intercom System Rev 0Ahmed HashimNo ratings yet
- Midcom 671-8422 Transformer 600 OhmDocument1 pageMidcom 671-8422 Transformer 600 OhmBenjamin DoverNo ratings yet
- Dishwasher Repair ManualDocument54 pagesDishwasher Repair Manualozzy2me0% (1)
- 2.45GHz Patch AntennaDocument7 pages2.45GHz Patch AntennawearoleNo ratings yet
- Design of ultra low noise amplifiers for AC and DC signalsDocument7 pagesDesign of ultra low noise amplifiers for AC and DC signalsmax_orwellNo ratings yet
- Weighing System Spare ListDocument19 pagesWeighing System Spare ListArun GoraiNo ratings yet
- Lecture Notes For EE-226 Circuit Analysis-II: Dr. Ghulam MustafaDocument14 pagesLecture Notes For EE-226 Circuit Analysis-II: Dr. Ghulam MustafaOsama AsgharNo ratings yet
- Transmission LinesDocument116 pagesTransmission LinesCaribNo ratings yet
- Smk1060f - MosfetDocument8 pagesSmk1060f - Mosfetagus2kNo ratings yet
- Ark Platform Pl4000 Brochure Rev-00Document6 pagesArk Platform Pl4000 Brochure Rev-00Murat ArıkanNo ratings yet
- 2 Earthing Schemes: 2.4 Selection Criteria For The TT, TN and IT SystemsDocument1 page2 Earthing Schemes: 2.4 Selection Criteria For The TT, TN and IT SystemsAshroof AbdoNo ratings yet
- Unit 4 Solar Power ProfDocument6 pagesUnit 4 Solar Power ProfHuong TruongNo ratings yet
- Eaton 12V 620W Battery: Data SheetDocument2 pagesEaton 12V 620W Battery: Data SheetWilliam QuintelaNo ratings yet
- 7.3.2 Cables, Low-Voltage, 600-Volt MaximumDocument2 pages7.3.2 Cables, Low-Voltage, 600-Volt MaximumGlen PolandNo ratings yet
- Status Code LLC and LLS or Any Other Visual Feedback: Alarm Displayed After Start or Detected by The Self TestDocument1 pageStatus Code LLC and LLS or Any Other Visual Feedback: Alarm Displayed After Start or Detected by The Self TestBalan OlivianNo ratings yet
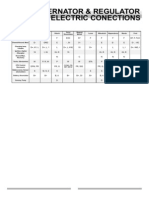

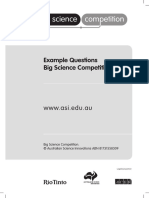
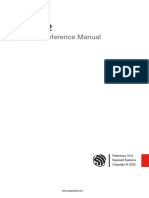
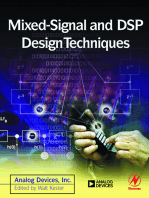

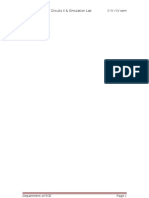


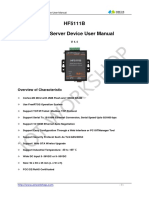
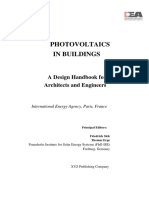



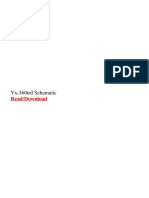




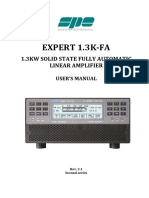









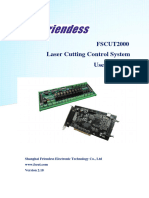


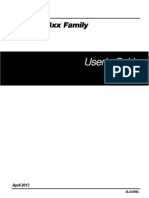








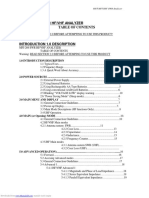
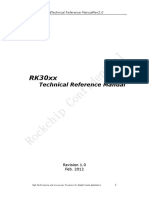


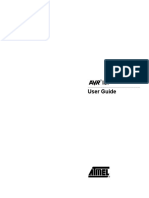

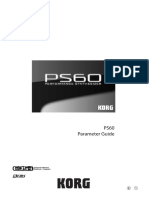
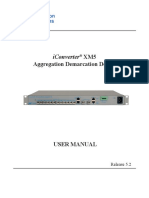


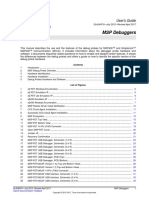





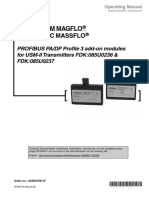


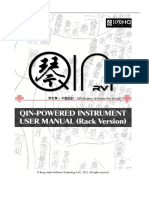





![philips_hts6120[37]](https://imgv2-1-f.scribdassets.com/img/document/724067148/149x198/06cc334f30/1713387476?v=1)