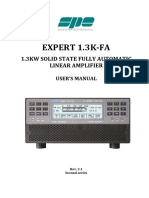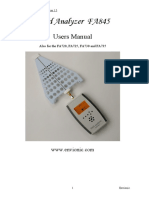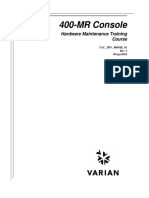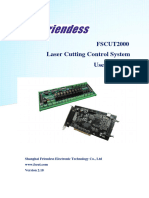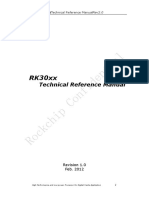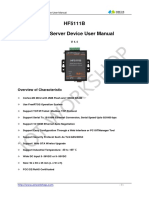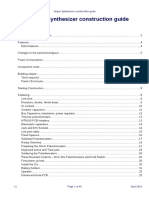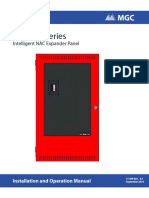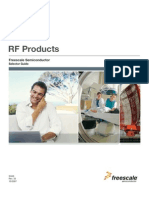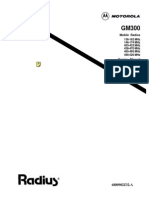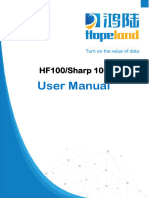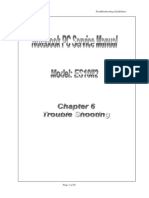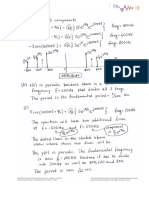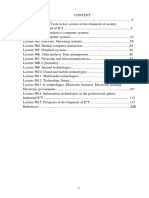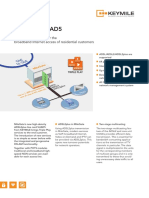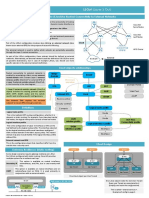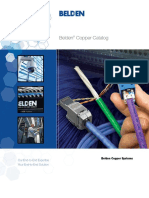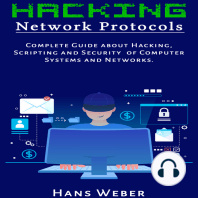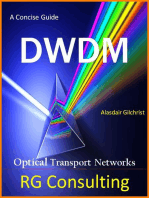Professional Documents
Culture Documents
RF Explorer Spectrum Analyzer 2018
Uploaded by
Christopher CardoneCopyright
Available Formats
Share this document
Did you find this document useful?
Is this content inappropriate?
Report this DocumentCopyright:
Available Formats
RF Explorer Spectrum Analyzer 2018
Uploaded by
Christopher CardoneCopyright:
Available Formats
RF Explorer ®
User Manual
Updated to Firmware Version 1.26 for Standard models
Updated to Firmware Version 3.06 for Plus models
RF Explorer ®
RF Explorer is an affordable Handheld Spectrum Analyzer with a growing list of features.
This little powerful unit is the tool you need
to reduce the implementation time and cost
of your next wireless project.
Updates of the RF Explorer User Manual are available online.
Please consider the environment before printing this document.
Table of Contents
Introduction.............................................................................................................................................. 5
Description of main features ...................................................................................................................... 6
Connecting RF Explorer Standard model ..................................................................................................... 7
Connecting RF Explorer Plus model ............................................................................................................ 8
Spectrum Analyzer mode - Main Screen...................................................................................................... 9
Using menus ........................................................................................................................................... 11
Operational Mode menu .......................................................................................................................... 13
Frequency Menu ..................................................................................................................................... 15
Analyzer screen in Advanced Mode .......................................................................................................... 17
Advanced: Understanding RBW ................................................................................................................ 17
Attenuator Menu ..................................................................................................................................... 19
Configuration Menu ................................................................................................................................. 21
Preset Menu ........................................................................................................................................... 22
Using RF Explorer Preset Manager ........................................................................................................ 23
HELP button (Plus model only) ................................................................................................................. 24
RF Generator mode ................................................................................................................................. 25
RF Explorer internal battery ..................................................................................................................... 27
Charging the internal battery ............................................................................................................... 27
Using the Battery dedicated screen ...................................................................................................... 28
Charging a fully depleted battery .......................................................................................................... 30
Automatic idle mode with battery charge .............................................................................................. 30
Expansion Modules.................................................................................................................................. 31
RF Explorer antennas .............................................................................................................................. 32
Nagoya Telescopic NA-773 ................................................................................................................... 33
Whip dipole antennas .......................................................................................................................... 33
Rubber duck 5.8GHz antenna ............................................................................................................... 34
Additional antennas................................................................................................................................. 35
UHF antenna ................................................................................................................................... 35
LTE antenna .................................................................................................................................... 35
Cloverleaf dual band 2.4 / 5.8Ghz omnidirectional ............................................................................. 36
Directional Patch SMA Articulated Antenna, versions for 5.8Ghz and 2.4Ghz ........................................ 36
Protecting your instrument from damage .................................................................................................. 37
RF Explorer Power Limiter ....................................................................................................................... 39
RF Explorer Holder .................................................................................................................................. 41
RF Explorer Near Field antennas .............................................................................................................. 42
RF Explorer accessories ........................................................................................................................... 44
SMA-BNC adapter SMA Plug to BNC Jack straight .................................................................................. 44
SMA-N adapter SMA Plug to N Jack straight .......................................................................................... 44
RF Adapter RP-SMA Jack to SMA Plug straight-long version.................................................................... 45
SMA adapter SMA Plug to SMA Jack right angle ..................................................................................... 45
SMA connection cables ........................................................................................................................ 46
10cm length - SMA male to SMA female 6GHz coaxial cable ............................................................... 46
10cm length - SMA male to SMA male 6GHz coaxial cable .................................................................. 46
50cm length - SMA male to SMA female RF pigtail Coaxial Cable RG316 .............................................. 47
50cm length - SMA male to SMA male plug pigtail cable RG316 .......................................................... 47
Attenuators ......................................................................................................................................... 48
6GHz SMA Attenuator – 60dB ........................................................................................................... 48
6GHz SMA Attenuator - 10dB ............................................................................................................ 49
6GHz SMA Attenuator - 30dB ............................................................................................................ 49
SMA Male/Female Adaptor ................................................................................................................... 50
SMA Termination – 50 ohm dummy load............................................................................................... 50
Connecting RF Explorer to a computer ..................................................................................................... 51
API programming specification for RF Explorer.......................................................................................... 51
RF Explorer for Windows open source code .............................................................................................. 51
Specifications .......................................................................................................................................... 52
Acknowledgments ................................................................................................................................... 52
FCC and CE regulations ........................................................................................................................... 52
License ................................................................................................................................................... 52
Introduction
RF Explorer has been designed to be intuitive and easy to use. There is no need to read large user manuals
to get advantage of its advanced functionality.
Most of the complexity inherent to full sized Spectrum Analyzers is simplified with automatic functionality
resolved by the firmware. For instance, you do not need to adjust Resolution Bandwidth (RBW) everytime you
select a different frequency span. Actually, you do not even need to know what RBW is. You can progress in
your RF learning curve and come back to this manual and online tutorial anytime.
We welcome your feedback and look for ideas to make this manual more useful. Please contribute with ideas,
suggestions, typo corrections and comments on the official discussion list
www.rf-explorer.com/forum
RF Explorer User Manual page 5
Description of main features
Pocket size and light weight with solid aluminum metal case.
The Spectrum Analyzer calculator includes Peak Max, Max Hold, Normal, Overwrite and Averaging
modes.
Lifetime free firmware upgrades available.
Open to new features requested by user community.
High capacity Lithium Ion battery up to 16hs of continuous run, rechargeable by USB.
Microsoft Windows software is free and Open Source.
Mac OS client is free and Open Source.
USB Communication protocol is open for custom solutions and extensions.
Different RF Explorer models available:
General purpose high frequency model: 15-2700 and 4850-6100MHz
General purpose wideband model: 15 – 2700MHz
Wideband UHF - ISM models: 50Khz - 960MHz and 2350 - 2550MHz
Narrow band ISM models: 2.4GHz, 433MHz, 868MHz or 915MHz band
Expandable: RF Explorer base model unit can be easily expanded to additional bands using the
internal expansion port.
Some models include an Integrated RF Signal Generator.
For more details on different models and capabilities available, please check online
www.rf-explorer.com/models
RF Explorer User Manual page 6
Connecting RF Explorer Standard model
The RF Explorer Standard models includes 7 functional buttons in the front side. The unit also includes at
least one RF connector 50 ohm impedance standard SMA format.
All models have a SMA left connector installed and, optionally, some models have a second SMA connector at
the right position for extended range and functionality. For more details see the section Expansion Modules in
page 31.
The unit will automatically start running on USB power when a compatible mini-USB cable is connected.
Important: The internal battery power switch must be in the ON position for the battery to charge when the
USB cable is connected. The internal battery will not charge when the power switch is in the OFF position.
Note: There are a number of SMA adapters to easily interface RF Explorer SMA connector to any other
standard RF connector format, including BNC, N, RP-SMA, etc. For more information of adapters available see
section RF Explorer accessories in page 42.
RF Explorer User Manual page 7
Connecting RF Explorer Plus model
The RF Explorer Plus models includes 9 functional buttons in the front side, including context sensitive HELP
and easy preset handling with SET button, and a silicone rubber protector. The unit also includes at least one
RF connector 50 ohm impedance standard SMA format.
All models have a SMA left connector installed and, optionally, some models have a second SMA connector at
the right position for extended range and functionality. For more details see the section Expansion Modules in
page 31.
The unit will automatically start running on USB power when a compatible mini-USB cable is connected.
Important: The internal battery power switch must be in the ON position for the battery to charge when the
USB cable is connected. The internal battery will not charge when the power switch is in the OFF position.
Note: There are a number of SMA adapters to easily interface RF Explorer SMA connector to any other
standard RF connector format, including BNC, N, RP-SMA, etc. For more information of adapters available see
section RF Explorer accessories in page 42.
RF Explorer User Manual page 8
Spectrum Analyzer mode - Main Screen
Upon start, RF Explorer goes to Spectrum Analyzer mode automatically.
The X axis represents frequency in MHZ and Y axis display actual received power in dBm or dBuV (selectable).
In this example above, the frequency span goes from 2390 MHz to 2450 MHz (that is a 60MHz range), and
the visual amplitude goes from -1 dBm to -110 dBm.
Configuration settings such as amplitude reference and frequency span are preserved between sessions,
stored in internal FLASH memory.
The main screen automatically displays a small marker with a triangle shape. This will indicate the peak
amplitude found in the current frequency span, being the first text line the frequency in MHZ and the second
line the amplitude at that particular point.
The main screen has a number of additional indicators:
RF Explorer User Manual page 9
The available indicators are:
USB / battery status: this indicator will display USB1 when a valid 5V USB connection is available.
This will be true even if the connection is through a wall wart charger, so it does not actually means a
data connection but a power bus connection. Alternatively, a battery icon with charge level indicator
will display when the RF Explorer unit power switch is set to ON. If both connections are enabled,
then USB and Battery will alternate and, in this case, the battery will be charging.
Sweeps per second: this is an approximate value of the number of full screen sweeps happening
every second. In the example above, there are 5 sweeps per second or, in equivalent terms, one
sweep every 200ms.
Calculator mode: this indicator may have different values as specified by the Calculator mode in the
frequency menu. Please check the section Frequency Menu in page 15.
DSP mode: this indicator shows the actual value being used by the Analyzer. The DSP:Auto is the
recommended setting in the Frequency Menu (see page 15) so RF Explorer will select the best
possible option as per below:
o FST: Fast mode. This is the standard mode available in all models.
o FIR: Filter mode. This is available in the 15-2700MHZ and Plus modules only, and is the
recommended one for those models.
Marker: There are different operational modes for the marker, see Configuration Menu in page 21.
The analyzer screen can be turned into advanced mode using the [Return] key:
Note the frequency axis indicators changes at the bottom. More details about this screen mode in section
Analyzer screen page 17.
1
USB refers to Universal Serial Bus, the standard connectivity bus in all modern computers. Our fellow HAM
users should not confuse this with Upper Side Band communication, even though uses the same mnemonic.
RF Explorer User Manual page 10
Using menus
There are several menus in RF Explorer. They are organized on different screens, which you can iterate
through by using the [Menu] key. If you click [Menu] button multiple times, you will visit every one of them:
Optionally, you can use the [Left] and [Right] keys to go from one screen to another.
You can exit from a menu anytime by using the [Return] key.
The first time you click on [Menu] button in a RF Explorer session, Frequency Menu will open. This may
change as we will see later, so every time you click on [Menu] from Spectrum Analyzer main screen, you
RF Explorer User Manual page 11
actually re-open the last menu you were working with. In this way you save time by not having to navigate
through all the menus to go the same place you were before.
RF Explorer User Manual page 12
Operational Mode menu
The menu display different functional modes available in your Analyzer.
Use [Up] and [Down] arrow keys to select the desired mode and click on [Enter] to activate it immediately.
Spectrum Analyzer mode is the default mode, available in all RF Explorer models
RF Generator option is available in some models only. These include models ISM Combo, 2.4G,
433M, 868M and 915M, other models do not have internal RF Generator circuit. In such case, the RF
Generator option will not display in the OPERATION MENU.
If your analyzer includes two modules (e.g. ISM Combo) only one of the modules may include RF
Generator. Please select the correct module for RF Generator to be available.
WiFi Analyzer is available in a subset of models only, including 2.4G, WSUB3G, 3G Combo, 6G
Combo and ISM Combo. In other models the WiFi Analyzer option will not be visible or available.
RF Connections enumerates the installed RF modules and how each one is connected to each SMA
RF port. This example below shows a standard 3G Combo with a 240-960MHz connection on the left
port, and 15-2700MHz on the right port. Click on any key to get out of this screen.
Battery includes details on internal battery charge level, and assist you on charging the unit when
connected to USB. For more details read section Charging the internal battery in page 27.
RF Explorer User Manual page 13
About displays information about installed firmware and versioning. Use any key to get out of this
screen.
RF Explorer User Manual page 14
Frequency Menu
Center Freq: Center frequency in MHZ
Freq Span: Frequency span (or range) to display on screen in MHZ
Start Freq: Lower frequency range to display on screen in MHZ
Stop Freq: Higher frequency range to display on screen in MHZ
Module: Active selected RF module. When an expansion module is installed, click [Enter] key to
enable the module you need.
The selected frequency band to display can be specified in two different but complementary ways:
Center/Span: This is the traditional Spectrum Analyzer format all engineers are used to. You
basically select the Center frequency at which the band will be displayed, and then a Frequency Span.
Start/Stop: This alternative mode is very useful to select frequency range between two frequencies
of interest, with no need to manually calculate the Center or the Span.
The valid values for Frequency and Span are defined based on RF Explorer model and operational mode.
As you edit Center/Span or Start/Stop, the other values are updated accordingly, so feel free to use the
method you prefer. In general, you will use Center/Span more frequently when you know the frequency you
want to look at, and probably Start/Stop when you just want to look at a larger span to see what is
happening in a specific range.
To navigate through the menu, just use [Up] and [Down] keys to go to the option you want, then click on
[Enter] to edit that option, [Left] or [Right] to go to the digit you want to change, and [Enter] to confirm or
[Return] to cancel.
RF Explorer User Manual page 15
As an example, a center frequency of 430MHz with a 20MHz span:
A click on [Menu] button will open the Frequency Menu:
Selecting a span of 10MHz, the Start/Stop frequency changes accordingly:
A click on [Return] button will close the menu and go back to Spectrum Analyzer main screen.
Note: While RF Explorer Spectrum Analyzer screen is enabled, the [Left] and [Right] buttons can be used to
increase or decrease the Start/Stop frequency, virtually moving the visible spectrum to the left or the right
25% on every key press. This is helpful in order to offset the visual range without need to specify a new
numeric range.
RF Explorer User Manual page 16
Analyzer screen in Advanced Mode
Alternatively, there is a simpler way to increase and decrease frequency span while keeping the center
frequency. As this is a usual workflow, the RF Explorer Spectrum Analyzer screen enables the [Return] key to
switch between standard visualization mode and advanced mode.
In this screen above, the frequency reading at the bottom changed from Start/Center/Stop frequency to
Span/Center/RBW. When this mode is enabled, a key press on [Left] or [Right] button will increase or
decrease to double and half frequency span respectively.
As an example, to increase the span from 10MHz to 20MHz, a single click to the [Left] button is enough, no
need to go back to the Frequency Menu.
Advanced: Understanding RBW
The advanced mode displays the currently selected RBW (Resolution Band Width). This is an important
concept for advanced users.
The RBW references the internal filter used to discriminate the bandwidth of each sweep step. In RF Explorer,
each measurement dot represents a range of frequencies, and there are exactly 112 steps on each sweep. As
an example, in a 10MHz span, each of the 112 measurement steps represents 10MHz/112=0.089MHz or, in
other words, 89KHz2.
The range of frequencies represented on each sweep step is a level of uncertainty; screen resolution is limited
to that RBW. With a resolution of 89KHz on screen (for a 10MHz span), the best accuracy expected is exactly
that value. In other words, a frequency reading of 430.100MHz on screen may mean a range of +-44.5KHz
each side, as the filter will not discriminate further than that for a 10MHz span.
In addition to that, RBW has an important impact on the sensitivity of the Spectrum Analyzer. The wider the
filter bandwidth, the higher the spectral noise and therefore the lower the sensitivity. This is visible by an
increasing noise floor as the RBW is larger, and lower noise floor as the RBW is narrower. Based on this, the
narrowest RBW would look like the better choice for all measurements but as you get a narrower RBW you
also decrease the scan speed notably, due to the slower nature of narrow filter as well as the need to
measure more sweep points to cover the full span.
2
Note the actual value used by the device may differ from the value calculated, due to finite tabulated
choices.
RF Explorer User Manual page 17
To put it simple: Selecting the best combination of RBW, scan speed and sensitivity requires significant
experience. In most Spectrum Analyzers, operator needs to fully understand and select RBW for each
measurement, being this one of the most challenging aspects of proper Spectrum Analyzer usage.
Fortunately, this is not the case with RF Explorer: The design of the internal DSP includes sophisticated
internal tables and algorithms to make the best possible choice at all times automatically. No user
intervention is required to get the best compromise between scan speed, noise floor and sensitivity every
time.
In all cases, the internal RBW can be checked anytime on the advanced screen mode.
RF Explorer User Manual page 18
Attenuator Menu
Calculator: internal DSP calculator mode.
Input: select input stage to enable LNA or Attenuator - only in PLUS models
Top dBm: Visual max amplitude on screen.
Bottom dBm: Visual min amplitude on screen.
Iterations: Internal DSP calculator iterations.
Offset dB: external dB attenuation or gain value to compensate for external devices, such as
attenuators or amplifiers.
Units: dBm or dBuV. Note you may need to navigate all the way to the bottom for the menu to show
this last option on screen.
The selected Top and Bottom dBm are visual limits, not real internal limits.
The internal DSP optionally performs advanced calculations in order to configure the analyzer for the required
measurement:
Calculator offers multiple modes to display data, to change mode click on [Enter] key:
o Max: Peak values are used from the last sweep Iterations (see menu option at the bottom).
This is the standard mode you will want to use to detect rapidly changing DSS signals or find
for worst case channel occupancy.
o Max Hold: Capture all activity in the band including the Max signal envelope mode with
vector graphics and real-time activity with vertical bars. Use this mode anytime you want to
detect activity for a long period of time. It is a very powerful mode to detect activity in busy
bands such as 2.4 GHz. As this is a cumulative mode, while on Spectrum Analyzer screen you
can clear the spectrum anytime with the RETURN button.
o Average: Arithmetic media average is calculated over the last sweep Iterations. This is the
best possible choice to remove unwanted white noise from screen, particularly useful in
constant wave (CW) and channel signals display.
o Normal: No calculation is done, just raw data as result of the realtime sweep.
o Overwrite: Useful to track unlimited activity in the band. Darker areas will point to high
activity signal. You can clear the spectrum anytime with the RETURN button.
Iterations: The number of sweep data iterations to perform calculations on. It goes from 1 to 16. As
an example, a value of 5 with Calculator: Average means the DSP will use 5 complete accumulated
sweeps to average data.
Note: Selecting a higher or lower Top dBm value is a very frequent workflow, as you typically want to zoom
in or out based on signal power being measured. RF Explorer Spectrum Analyzer main screen offers two
keyboard shortcuts: [Up] and [Down] arrow keys can be used to increase or decrease Top dBm respectively
RF Explorer User Manual page 19
by 5dBm each time. This shortcut, together with [Left] and [Right] for moving Center Frequency or Span as
described before, are very convenient to make configuration changes real-time with no need to visit the
Menu.
Included in RF Explorer Plus models is a selectable input stage with three possible signal paths:
Attenuator
30dB
50 Ω RF To next
INPUT RF stage
LNA
pre-amplifier
25dB
Direct: low loss signal path to standard sensitivity, use for linear measurements up to -25dBm
Attenuator: 30dB nominal wideband attenuator, use for linear measurement up to 0dBm
LNA: low noise wideband preamplifier, use for linear measurements up to -40dBm. Note this option
requires more battery power than other modes. When using LNA and an antenna, it is recommended
using band pass filters to limit the wideband noise detected, otherwise degraded signal/noise
reception may limit or even cancel the benefit of the amplifier.
The selection is defined by using the Input option in the Attenuator Menu. High performance RF switches
drives signal path into the selected option instantly.
RF Explorer User Manual page 20
Configuration Menu
Backlight: Several levels of display backlight. RF Explorer has good visibility indoor and outdoor,
including direct sunlight. The level of backlight should be the appropriate for each condition, and you
may want to limit backlight brightness to preserve battery capacity.
Contrast: There are 10 different display contrast levels to choose from.
USB Bauds: Default is 500Kbps, which is also the recommended setting. In the rare case you
experience a problem when connecting with the PC, you may want to change this to 2400bps slower
speed. However, this is not recommended as the connection will go really slow, so do this only if
there is a good reason to. The port speed in the RF Explorer and PC Client settings must match to
properly establish a connection.
Draw mode: Vectors is the standard mode, and Fill can be specified if additional contrast is required
by filling the area behind the signal.
Marker: There are three different modes available for the Marker on the Spectrum Analyzer screen:
o Peak: The marker will automatically detect the peak value on screen.
o Manual: The marker can be manually moved anywhere on screen by using [Left] and [Right]
buttons. When this mode is selected, the standard functions to move Center Frequency or
Span are disabled.
o None: The marker is not displayed.
DSP: The DSP (Digital Signal Processor) can be configured in different ways in order to select the
best possible choice of noise reduction, image rejection and scan speed.
o Auto: This is the recommended option for all users. When Auto mode is enabled, the internal
configuration tables will select the best possible algorithm. The Spectrum Analyzer screen will
display a FIR (Filter) or FST (Fast) mode to indicate the actual DSP mode being used.
o Filter: This mode is currently functional in the 15-2700MHz module and Plus models only,
but other modules may implement it in the future. When Filter mode is enabled, the DSP will
scan the spectrum several times in order to reject unwanted spurs and image frequency out
of the screen. As result of that, the scan speed is slower than compared with Fast mode.
o Fast: This mode is recommended for advanced users only. When it is selected on the 15-
2700MHz or Plus module, the DSP will not process spurs and therefore unwanted signals may
display on screen.
RF Explorer User Manual page 21
Preset Menu
Preset is a convenient facility to store multiple configurations which can be easily recovered. This feature is
supported in selected models only: RF Explorer Combo models (since firmware v1.26) and RF Explorer Plus
models.
Identifier: Numerical index of the preset valid from 1-100 (Plus model) or 1-30 (Combo models)
Description: Descriptive text up to 12 characters long. An asterisk at the end is automatically added
when the preset has actually some data stored. In Plus model, this field is editable and can be
changed in the device. In Combo models, this field is read only and can only be updated with the
external Preset Manager tool.
Load: Action option to load stored preset values into current configuration, the menu screen is
automatically closed
Save: Action option to save current configuration into the selected preset – this option cannot be
undone, care should be taken to not overwrite another valid preset
Reset: Action option to remove all values from selected preset and reset to unused state - this option
cannot be undone, care should be taken to not reset a valid preset
Frequency range: when an active preset with data stored is selected, the last line of the screen
shows the Start/Stop frequency range of the preset, to help on determining the specific preset
configuration before using it. This line will be blank when an empty preset is selected.
Easy Preset restore:
This menu has a very convenient shortcut for easy selection and restore of any pre-defined preset:
Plus models: press SET button from any Analyzer mode screen. By pressing SET button, this menu
becomes active and cursor is preselected in Load action option. Pressing SET button inside this menu
will iterate through all predefined Presets with valid data one by one. This shortcut is faster than
manually changing Identifier numbers one by one when you are looking to load a preset.
Combo models: These models do not have a dedicated SET button, but an equivalent function is
available by clicking ENTER button on Desc: line, the menu will iterate through all predefined Presets
with valid data one by one. This shortcut is faster than manually changing Identifier numbers one by
one when you are looking to load a preset.
RF Explorer User Manual page 22
Using RF Explorer Preset Manager
This is an included convenient tool to easily create and edit Presets from a Windows, Linux or Mac computer.
It also includes the ability to define custom Description text for each preset.
Presets can be uploaded to / downloaded from the RF Explorer device using USB standard connection, and
presets definitions can be imported / exported to share definition among devices easily.
For more details please visit online help: http://www.rf-explorer.com/preset
RF Explorer User Manual page 23
HELP button (Plus model only)
RF Explorer WSUB1G Plus model includes HELP button for easy, intuitive context-sensitive help.
The HELP text can be displayed in all functional screens, effectively complementing this User Manual with
handy information, always available with a simple click.
Use the following keys to interact with Help screen:
Scroll text up and down: The bottom of screen shows “…” when additional text is available for
scroll. Use UP and DOWN arrow key buttons to scroll text one line at a time, or LEFT and RIGHT
arrow key buttons to scroll text full page at a time.
Help on Help: This special screen offers description of how to interact with Help screen itself. Use
HELP button within a Help screen to activate Help on Help.
Close help screen: use RETURN or ENTER key, both will close the help screen and return to
previous device state.
RF Explorer User Manual page 24
RF Generator mode
Some RF Explorer models can generate a CW RF tone or a configurable sweep for testing RF receivers and
simulating interference very easily.
Frequency: Transmit frequency in MHZ in single tone mode, or start frequency in MHZ in sweep
mode.
Power: Transmit power in dBm, increasingly changed by 3dB steps each time [Enter] key is pressed.
Accuracy is typically +-3dB and can be significantly influenced by the matching load. Pure 50 ohm
loads will give better results than loads with some high VSWR values due to impedance unmatched,
for instance an antenna not tuned for the transmit frequency.
Transmitter: Switch to ON to start transmitter, to OFF will stop the transmitter. It is important to
switch the transmitter to ON only when a load is connected.
Sweep steps:
o When defined to 1, the RF Generator will work in single tone mode. In this mode it will
permanently transmit a CW on the frequency specified.
o When defined to any value from 2 to 255, the RF Generator will work in sweep mode. In
this mode it will transmit a tone starting on the frequency specified, and then will hop to a
frequency value that is Step freq MHZ higher, lasting Step time milliseconds, till it reach the
number of steps. After the last programmed frequency is transmitted it will go back to the
first frequency, repeating the cycle till the transmitter is set to OFF by the user.
Step time: Defines the milliseconds to transmit each tone before the next hop. Valid range is 5-
255ms. Used in sweep mode only.
Step freq: Defines the incremental frequency of each hop in the sweep. Valid ranges goes from
0.010 to 2.55 MHz. Used in sweep mode only.
To return to Spectrum Analyzer from RF Generator, use [Menu] button and select Spectrum Analyzer in the
OPERATIONAL MENU.
RF Explorer User Manual page 25
IMPORTANT
You must have connected a 50 ohm antenna or RF load before you switch
your transmitter ON.
If you switch the transmitter ON without a proper antenna, you may damage the RF
module of your RF Explorer, as the power amplifier will not have a load to feed.
Think of the equivalent to an audio amplifier running at full power with no speakers
connected: you are likely damaging the power transistors.
You can use any kind of RF 50 ohm load, including a dummy load, a coaxial with a
50 ohm termination, etc. If you use a load different than 50 ohm, the reflected wave
may also damage the power amplifier.
Except you need full power for a range test, we suggest always use the lowest power level to minimize
battery consumption and EMI radiation. Note local regulations must be observed, so double check you are not
radiating a tone with power or frequency that may interfere with other equipment.
The RF Generator is limited to the same frequency band than the Spectrum Analyzer; therefore you can
transmit any frequency of choice in the specific band of your model. In some cases, the sweep steps or the
sweep frequency will be limited to a lower value than you may expect: this is because the combination of
start frequency, step and number of steps must fit into the available range in all cases.
RF Explorer User Manual page 26
RF Explorer internal battery
The internal battery is a high capacity Lithium-ion polymer 1000mAh. This is the same battery technology
used in cell phones and modern laptops and tablet computers.
The power switch is a true hard switch connecting the battery in ON position, fully isolating the battery in the
OFF position. As the battery is fully disconnected in the OFF position, you can keep your RF Explorer stored
for months and the battery will keep the charge intact, as opposed to cell phones or laptops which typically
implement a soft switch which slowly discharge the battery by drawing a microamperes continuously from it.
This doesn't happen in your RF Explorer.
We designed RF Explorer power circuitry in a way you can always have your RF Explorer ready to use!
Note there is actually a self-discharge effect in the battery but it is so negligible that you can store your
device for a year or more and a battery will not be depleted.
IMPORTANT
Never charge your device unattended or in any place where there is a risk of fire.
Never store RF Explorer in a place where temperature may go beyond 50ºC (122F).
A car can heat up incredibly quickly in the sun, especially in the summer, and
damage or reduce the lifetime of your battery if stored in such an environment.
If you manipulate RF Explorer to assemble an Expansion Module, always proceed
very carefully with the Lithium Ion battery and make sure it is not punctured,
damaged or inflated in any way. A healthy battery is a flat rectangle with no signs of
any deformation. If you have any doubt, please take a picture of your unit and send
it to us for further help.
If your battery doesn't seem to hold a charge or work properly, or if the unit gets
hot when charging, switch the power button OFF immediately and review and/or
replace your battery.
Never use RF Explorer with a damaged battery or with a Lithium Ion battery
different than the one officially supplied by technical service, which includes a
protection circuit for safety. Contact QC@SeeedStudio.com if you have any
question on any matter related with your battery or if you need a replacement.
Charging the internal battery
To charge the internal battery, plug it in to a powered USB port or USB wall-wart charger via the USB mini
socket. For the internal charger to access the battery, you must set the power switch to ON position,
otherwise the device will be running from USB but will not use or charge the internal battery.
RF Explorer may draw up to 500mA according to USB standard, and may take up to 3hs max to charge a fully
discharged battery in normal conditions. We recommend the first time to be charged for up to 8hs.
RF Explorer User Manual page 27
It is ok having the battery connected forever to the USB port, the internal charger will stop and start the
charge when needed.
If your USB port is unpowered it may not be capable of delivering more than 100mA; the battery may not be
charged at all. If you have no other option available than a 100mA USB port, set the LCD backlight to OFF in
the OPTIONS MENU and keep charging for as long as needed (it may take up to 24hs in these conditions so
you should use a powered USB port whenever possible).
Using the Battery dedicated screen
In latest firmware versions, you can use the specific Battery menu option for better battery charge control.
Note: As long as the USB is connected and the power switch is in the ON position, the battery will charge.
However, you can get additional information when using the Battery specific menu.
Inside this INTERNAL BATTERY charger screen, it is easier to realize if the battery is being charged. In this
case below, it clearly indicates the power switch is not in the ON position and, therefore, battery is not being
charged.
As soon as the power switch is set to the correct position, the screen will display correct charging status.
At this point you can close this screen pressing ENTER or RETURN. If you keep it active for more than 15
seconds, it automatically sets the device in SLEEP MODE - all internal circuits and LCD backlight go off, except
for charging and minimal CPU monitoring - This is the recommended procedure to charge the device
RF Explorer User Manual page 28
overnight. Note: for the sake of clarity, below black/white screen images are depicted when LCD backlight is
OFF.
In this mode you can stop charging whenever the device reaches 99% or 100%, which may take up to 2 or 3
hours under normal condition and depending on initial battery charge level. When the charging algorithm
detects the battery fully charged and a minimum of 2hs connected, it will suggest disconnecting the USB
cable.
Calibrating the battery capacity
The INTERNAL BATTERY screen, at this point, can re-calibrate the available battery power level. This is a
useful feature to adjust what reference voltage the internal charger considers 100% capacity. This reference
is subject to change over time as the internal battery reduces total capacity over many charge cycles. As a
reference, 500 charge cycles will typically reduce the total battery capacity about 30% - in order for this new
capacity to be consistent with the battery icon on screen, you can easily recalibrate after the charge process
completed.
In the previous example screen, if the battery charge remains at 99% (or any other level) after the internal
charger timer completes 3hs charge process, it will keep asking to DISCONNECT USB.
By doing so, the firmware adjust for a few seconds the new charge level and save in internal ROM for future
use.
RF Explorer User Manual page 29
After the device recalibrates the internal battery charge reference level, it will automatically restart and you
should see the Battery icon (on Spectrum Analyzer screen) showing full charge.
Charging a fully depleted battery
The firmware includes a protection mechanism to shutdown everything if the battery goes too low, in the
range of 3.3V or less. However, this state will still keep drawing about 1mA from the battery. If you keep the
power switch to ON forever the battery will be depleted but limited to a safe 3V level where battery protection
circuitry will reduce the leakage to about 50uA.
In any case, the internal battery charger will take care of the battery conditions once it gets powered back
from the USB and will charge the battery using an internal efficient algorithm. For that to work properly when
the battery was fully depleted, you should use the Battery menu option as described.
Automatic idle mode with battery charge
As described in previous section, you should enable the Battery screen and keep it charging for the device to
automatically set internal circuits to Sleep for overnight charge.
Note: A more limited, equivalent functionality was available in old firmware versions prior to v1.16 in the
About screen, it has now moved to the new Battery screen. The About screen no longer sets the device to
sleep.
RF Explorer User Manual page 30
Expansion Modules
RF Explorer includes an internal expansion port to enhance the capabilities and frequency coverage of the
main unit with RF Explorer compatible Expansion Modules.
To learn more about different expansion options available for your unit, please visit
www.rf-explorer.com/models
Assembling an expansion module is very easy task; see step by step details at
www.rf-explorer.com/expansion
Once installed, an expansion module adds RAM and ROM memory to the unit, as well as RF additional
coverage in an extra SMA RF port on the right side.
SMA left connector is always the main unit connector, whereas the SMA connector on the right is always the
expansion module connector. The installed capabilities are displayed on the RF Connections entry in the
Operational Mode menu.
Important: Only one of the two SMA connectors is enabled at any given time. You select the active one
using the Module option in the Frequency Menu, see page 15.
Note: Extra RAM and ROM are always available for the internal functionality, regardless the active connector
selected.
RF Explorer User Manual page 31
RF Explorer antennas
RF Explorer includes one antenna for narrow band
models, and two antennas for WSUB1G Plus, ISM
Combo, 3G Combo and Wifi Combo models.
The antennas are selected for its versatility, and they
offer reasonable response over the applicable band.
However, certain applications and uses may require
additional antennas to be purchased separately, such
as directional high gain antennas, narrow band
antennas for a specific band, etc.
RF Explorer is compatible with any 50 ohm standard
antenna of any shape, size or application.
Please use this section as a general reference guide
for the included stock antenna and feel free to contact
us if you need specific antennas, we may help you to
select one.
The 6G Combo model includes three antennas as depicted below
RF Explorer User Manual page 32
The RF Explorer WSUB1G Plus includes two antennas described below:
Gray articulated antenna is UHF antenna described in section UHF antenna.
Black telescopic antenna is NA-773 described in section Nagoya Telescopic NA-773.
Nagoya Telescopic NA-773
This is a telescopic, high quality 2dBi antenna ideally suited for 144MHz and 430MHz bands, typically used in
two way radios and HAM bands.
It offers a good response in all frequencies below 1GHz. Use this antenna in all ranges of frequencies
between 15-1000MHz. In some cases collapsing partially or totally may provide better response in the highest
frequencies of the range.
The metallic structure of the antenna is a direct connection to the core RF connection, therefore take
precautions for the antenna not being in contact with strong electric fields or DC current.
This antenna is included in RF Explorer WSUB1G, RF Explorer 3G Combo and RF Explorer ISM Combo.
Whip dipole antennas
These are quality 2dBi antennas designed for narrow band application.
Different RF Explorer models include different antennas; they may look exactly the same externally but are
internally tuned to a specific band and should be ideally used on that band only.
The core RF connection is enclosed in a plastic case, therefore protected from external electrical contact.
RF Explorer 433M: includes a 2dBi antenna tuned for 433MHz
RF Explorer 868M: includes a 2dBi antenna tuned for 868MHz
RF Explorer User Manual page 33
RF Explorer 915M: includes a 2dBi antenna tuned for 915MHz
RF Explorer 2.4G: includes a 2dBi antenna tuned for 2450MHz
RF Explorer ISM Combo and 3G Combo: In addition to the NA-773, the Combo models include a 2dBi antenna
tuned for 2450MHz.
Rubber duck 5.8GHz antenna
This is a quality antenna with good coverage in the range of 5.4-5.9GHz. It offers reasonable coverage in the
2.4 Ghz band too, so can be used as dual band antenna for WiFi.
This antenna is included in RF Explorer 6G, 6G Combo and Wifi Combo.
RF Explorer User Manual page 34
Additional antennas
As a general purpose RF Spectrum Analyzer, RF Explorer can be used to measure and diagnose different
frequency bands. For physical reasons, there is no antenna design which can effectively work at all possible
frequencies, therefore we provide additional antenna choices based on required band.
Any 50ohm antenna can be connected to RF Explorer, but we selected, tested and validated a few convenient
quality antennas as listed below.
UHF antenna
It is ideal choice for Pro Audio and Video professionals. This antenna is
included with RF Explorer WSUB1G PLUS.
The RF Explorer UHF antenna is a high performance, robust rubber duck
model for 400-900MHz range. It covers all TV and Digital TV Broadcast
(DTVB) and the range used for all UHF Wireless Microphones from major
brands.
This antenna is recommended for RF Explorer models WSUB1G, ISM
Combo, 3G Combo and 6G Combo for best reception and sensitivity in
UHF range.
For more details and ordering visit this link.
LTE antenna
The omnidirectional LTE multiband antenna is
designed for worldwide LTE / 4G cell reception, and
can be used for other purposes in the supported
frequency range of Frequency: 698-960 / 1710-2170 /
2500-2700 MHz.
It comes in a compact, robust articulated lightweight
design, making it an ideal choice for handheld RF
Explorer Spectrum Analyzer.
For more details and ordering visit this link.
RF Explorer User Manual page 35
Cloverleaf dual band 2.4 / 5.8Ghz omnidirectional
The CloverLeaf omnidirectional antenna is the perfect choice to use RF
Explorer in 2.4Ghz and 5.8GHz bands.
CloverLeaf antennas have circular polarization and therefore can detect all
direct and bouncing signals, making a way superior choice to detect
interference and wanted radiations.
The main difference with other dual band antennas is the perfect coverage
in all directions, as opposed to whip and rubber duck dipoles which are
limited to vertically polarized signals.
It comes with standard SMA connector and robust ABS coverage to protect
internal Cloverleaf multi-petal design from damage.
For more details and ordering visit this link.
Directional Patch SMA Articulated Antenna, versions for 5.8Ghz and 2.4Ghz
The directional patch antenna is a high gain, excellent
choice to use RF Explorer analyzer to scan in a specific
direction. As opposed to omnidirectional antennas such
as dipole type, this patch antenna has an 8dBi gain in
the front face. It includes a true SMA connector (not RP-
SMA as most in the market) and therefore fits perfectly
in all RF Explorer models.
This antenna is suggested for high sensitivity detection of RF sources with RF Explorer Spectrum Analyzer,
including distant transmitters, focus and orientate antennas or find nearby hidden bug devices. It is also
perfect to find your lost drone or RC plane as long as still transmit valid signal.
For more details and ordering 2.4Ghz version visit this link.
For more details and ordering 5.8Ghz version visit this link.
RF Explorer User Manual page 36
Protecting your instrument from damage
RF Explorer is a very sensitive device. It can detect signals as low as -120dBm, which is 10E-12mW or 9nA
over a 50ohm load.
This extreme sensitivity comes at the price of some fragility; your device needs care handling and protection
in order to run for many years without problems.
Most RF technicians know the RF instruments have to be protected in order to survive the high Electro
Magnetic (EM) fields that may be in the environment.
Expensive instruments like $50,000 full sized Spectrum Analyzers and Signal Analyzers comes with a long list
of handling procedures the operator must observe in order to limit any chance of damage.
The first and most obvious precaution is to make sure the input RF power is not beyond the acceptable
levels of the instrument. Below are listed max tolerable input power levels, beyond these values the
instrument may get permanent damage or decreased sensitivity.
RF Explorer model Max power input (left SMA) Max power input (right SMA)
3G Combo +5dBm +30dBm
6G Combo +25dBm +30dBm
ISM Combo +5dBm +5dBm
WiFi Combo +25dBm +5dBm
6G +25dBm n/a
2.4G +5dBm n/a
WSUB1G +5dBm n/a
WSUB1G PLUS +30dBm using internal attenuator n/a
+10dBm direct mode
-20dBm LNA mode
433M/868M/915M +10dBm n/a
You can easily extend these input power ranges by using external attenuators (see section Attenuators in
page 48), and/or Power Limiter (see section RF Explorer Power Limiter in page 39).
RF Explorer 3G Combo, 6G Combo and RFEMWSUB3G models are well protected up to +30dBm (1Watt)
input power, which is plenty to play safe in pretty much any environment. No extra protection is needed for
this model.
However, other RF Explorer models such as 2.4G or WSUB1G have a maximum safe input power of +5dBm,
which is 3mW in the RF SMA port. As a reference, that is the power captured by the RF antenna from a cell
phone a distance of 10cm, or from a Microwave oven at about 1 meter distance. Not all the ovens or cell
phones work the same, so take this as an indication only.
What may not be obvious to all users is this is a limit in any RF frequency band, even if the RF Explorer is
powered off.
RF Explorer User Manual page 37
As an example, the RF Explorer WSUB1G -with a frequency range of 240-960MHz- will not detect a
microwave oven (2.4GHz) on the screen but can be very well damaged by it. Similarly, a strong 2m HAM or
FM high power transmit station won’t be detected by this model, but still induces enough RF power to kill
the RF circuitry with ease. And that doesn’t depend on RF Explorer being ON or OFF because the antenna will
receive that powerful signal and will inject it into the spectrum analyzer, with serious risk of damage.
In addition to RF power, you should reduce the likelihood of static discharge over the antenna. In particular,
the naked metallic antennas such as the Nagoya telescopic antenna we include in the wideband models. The
whip helical plastic antennas included in the narrow band models do not expose the internal contact to the
outside world and thus are safer from ESD3 perspective because don't offer a direct current path to the
internal sensitive CMOS component pin, but all metallic antennas needs you to observe good ESD practices,
most importantly in very dry winter air: Make sure you have a good hand contact with the metal case of the
RF Explorer before touching the antenna and, whenever possible, do not touch the antenna with your hands.
For this very same reason, you should never make contact with the antenna to any external energy source.
Just imagine what power can be injected inside if you make the antenna contact to AC current or a powerful
AC source of any kind!
3
http://en.wikipedia.org/wiki/Electrostatic_sensitive_device
RF Explorer User Manual page 38
RF Explorer Power Limiter
The RF Explorer Power Limiter is a custom device designed from scratch to be the perfect protection against
strong RF fields.
All RF Explorer models have some power ranges for input signal beyond which can be damaged. For some
models, the limit is on +5dBm, some others are ok up to +10dBm but only 6G, 6G Combo, and the RF SMA
connector on the right side in a 3G Combo are protected up to +30dBm. See the table in page 37 for more
details.
The RF Explorer Power Limiter will allow any RF Explorer model to be
protected with external signals up to +30dBm (1 Watt), so you get
the same level of protection as in the WSUB3G. Furthermore, the
power limiter includes additional functionality inside that will
otherwise require external devices increasing cost and size:
Power limiter: protection up to +30dBm, for any frequency range
between DC-3000Mhz
DC block: You can connect any external DC source up to 16V with
no risk of damaging your RF Explorer or interfering in your
measurement.
Attenuator: Includes an internal 6dB attenuator to help you extend
the range of power signal measurements. 6dB attenuation means
only ¼ of the input power is received by the unit. To compensate for
this extra attenuation you should indicate OffsetDB: +006 in the
ATTENUATOR MENU of your RF Explorer.
RF Explorer User Manual page 39
The Power Limiter is assembled in a rugged aluminum case and it is very compact when compared to other
market offerings, not to mention it includes internal DC block and attenuator which makes it a really small
device for what it offers. It is a recommended add-on to all users who may expose their unit to strong
external fields.
Feature
Robust, small and low weight custom aluminum case
3-in-1 device with Power Limiter, DC Block and Attenuator
Easy to connect and disconnect when required
Wide broadband frequency application
Directional 1 Watt rating
Suitable for all RF Explorer models, not required for WSUB3G.
Specification
Frequency range: DC ~ 3.0 GHz
DC block: +16V DC
Input Power rating: 1 Watt (+30dBm)
Output power max: +4 dBm
Attenuation: 6 dB
Impedance (Nominal): 50Ω
V.S.W.R (Max): 1.25 : 1
Connector type: SMA male – female
Connector: Brass / Gold plating
RF Explorer User Manual page 40
RF Explorer Holder
This is a great accessory for the RF Explorer, a high quality
stand / holder for the desk while USB cable is connected.
The holder is made of robust laser cut blue acrylic and has
provisioned room for a USB cable to connect to a PC.
The USB cable can be connected from behind the holder or
any of the two lateral large holes on each side. They're
even large enough for bulky USB cables with ferrite beads.
A pre-drilled support bracket at the bottom allows for
optionally securing the stand onto a bench for permanent
position.
Feature
Sturdy 3mm acrylic body
Color: blue and silver
Secure support for your RF Explorer
Nice and practical design
Comes flat-packed, assembly required.
RF Explorer User Manual page 41
RF Explorer Near Field antennas
The RF Explorer Near Field Antenna Kit is a set of 4 high performance antennas designed for the most
demanding RF diagnosis tasks:
RFEAH-25 – H-Loop magnetic 25mm diameter
RFEAH-15 – H-Loop magnetic 15mm diameter
RFEAH-5 – H-Loop magnetic 5mm diameter
RFEAE-10 – E-Field stub 10mm length
The low loss design of these antennas
exhibits at least 10dB more sensitivity
than other near field antennas in the
market, at a much lower cost.
Compared with other near field
antennas, RF Explorer are smaller and
lighter, exactly what fits best when
space is constrained in a PCB.
A brief description of the kit is
included below. For further details
and datasheet, please visit dedicated
site link.
Included with the antenna is high quality semi-flexible RF cable, this cable works as the handler of the
antenna.
The big advantage of this approach: you can
shape the cable the way you want for the
antenna to be located exactly where you need it,
in most cases with no need to hold it in your
hand.
Nevertheless, in many cases you need a quick
measurement done in a unique orientation or
location, just use the semi-rigid cable has the
holder of the antenna.
You can also connect this semi-rigid cable to any
external SMA Cable of any additional length to
couple it to a distant instrument.
RF Explorer User Manual page 42
Magnetic H-Loop antennas
There are three different magnetic antenna options: As the antenna diameter gets shorter, the spatial
resolution increases at the cost of some sensitivity loss at low frequencies, but best response at high
frequencies; you should select RFEAH-25 for best sensitivity with connectors, large ICs and isolated signal
traces, whereas RFEAH-5 works best for very narrow selective work in a populated PCB with close-by signal
traces. RFEAH-15 is a good in-between compromise.
Stub E-Field antenna
The electric field RFEAE-10 stub offers a
remarkable spatial resolution to determine
the exact component in the PCB causing a
problem, no matter how small it is.
You can easily determine signal level at the
input and output of a filter, amplifier,
mixer, etc in a tight SMD assembly as
picture below.
RF Explorer User Manual page 43
RF Explorer accessories
RF Explorer uses standard SMA quality connectors.
By using adapters you can connect RF Explorer to any RF device or antenna. You can buy SMA adapters and
devices on any RF shop, but sometimes is difficult to find what you need and have the certainty the connector
you are ordering is the right one. Therefore we have included a selection of quality connectors, adapters and
RF devices that are fully compatible with RF Explorer. You can order them from SeeedStudio as well as many
of the RF Explorer distributors.
www.rf-explorer.com/buy
SMA-BNC adapter SMA Plug to BNC Jack straight
Usually HAM and two-way handheld radio antennas and devices are
designed for BNC connectors. This BNC-female to SMA-male
connector will easily interface your RF Explorer to any other BNC
antenna or cable.
SMA-N adapter SMA Plug to N Jack straight
Laboratory grade RF bench size instruments use N connector size
cables in most cases. This N-female to SMA-male connector will
easily interface your RF Explorer to any other bench size
instrument or cable.
RF Explorer User Manual page 44
RF Adapter RP-SMA Jack to SMA Plug straight-long version
Some WiFi antennas and cables are designed for RP-SMA (reverse
polarity SMA) and cannot be connected to a standard SMA plug.
RP-SMA is a variation of the SMA connector specification which
reverses the gender of the interface.
The reason for that was a decision made by FCC in order to prevent
end-users from manipulating certified WiFi devices at home, using
other available SMA antennas. That led to SMA and RP-SMA devices
not being able to connect without an adapter, check Wikipedia for
more details4.
If you want to use some standard WiFi antennas you may need this adapter in order to interface them with
RF Explorer. By plugin in this adapter your RF Explorer will be able to connect with any RP-SMA antenna,
cable or device.
SMA adapter SMA Plug to SMA Jack right angle
This RF connector is ideal to use RF Explorer deployed horizontally, with any antenna connected onto it.
For instance when you are on the road and you don't have a RF Explorer Stand, you can still easily fit the USB
cable, the antenna and connect to a computer with easy.
It is also useful to create a more reliable ground-effect for a dipole antenna if RF Explorer is over a metallic
structure such as a car.
4
http://en.wikipedia.org/wiki/RP-SMA#Reverse_polarity_SMA
RF Explorer User Manual page 45
SMA connection cables
RF cables are an important tool required to directly connect your Spectrum Analyzer to another device (such
as a RF transmitter or an antenna) or with a Signal Generator for tracking.
Cables add attenuation to your measurement and, if not correctly connected or if the cable is low quality, it
may largely invalidate any measurement. If you use a large cable with known attenuation at a certain
frequency, you can compensate that attenuation in the OffsetDB parameter in the CONFIG MENU of the RF
Explorer device.
Different cables have different purposes. For frequencies up to 2.4GHz, we recommend flexible RG-316
cables, whereas higher quality and shorter lengths are suggested for frequencies up to 6GHz, where semi
rigid RG402 is recommended.
10cm length - SMA male to SMA female 6GHz coaxial cable
This SMA male to female is a quality cable able to handle
6GHz with very low attenuation. It is the perfect cable to
connect the RF Explorer Signal Generator to a device, or to
work as a tracking generator.
The semi-rigid nature of the cable allows for stable
measurement independently of the position and helps on
adding mechanical robustness when using RF Explorer
Signal Generator with RF Explorer Spectrum Analyzer as
Tracking Generator. You will typically need two of these
cables to connect the Tracking Generator to a device (with
two SMA male connectors) or use an equivalent Male to
Male version for a device with different SMA gender connectors.
10cm length - SMA male to SMA male 6GHz coaxial cable
This SMA male to male is a quality cable able to handle
6GHz with very low attenuation. It is the perfect cable to
connect the RF Explorer Signal Generator to a device, or
to work as a tracking generator.
The semi-rigid nature of the cable allows for stable
measurement independently of the position and helps on
adding mechanical robustness when using RF Explorer
Signal Generator with RF Explorer Spectrum Analyzer as
Tracking Generator. You will typically need two of these
cables to connect the Tracking Generator to a device
(with two SMA female connectors) or use an
equivalent Male to Female version for a device with
different SMA gender connectors.
RF Explorer User Manual page 46
50cm length - SMA male to SMA female RF pigtail Coaxial Cable RG316
RF cables are required when connecting RF Explorer to other
instruments or devices.
This 50cm cable is good for any frequency up to 3GHz, and can fit
RF Explorer with any external SMA-male device or antenna.
If you need extra length for your connection, you can easily daisy
chain two or more of these cables in series.
50cm length - SMA male to SMA male plug pigtail cable RG316
RF cables are required when connecting RF Explorer to other
instruments or devices.
This 50cm cable is good for any frequency up to 3GHz, and can fit RF
Explorer with any external SMA-female device or antenna.
RF Explorer User Manual page 47
Attenuators
SMA attenuators are used to reduce the input power, and therefore enable RF Explorer to measure stronger
signals. It is also used to protect the input SMA port of RF Explorer when unknown strong signals may be in
the environment, so you can use this attenuator on demand. You can easily unplug the attenuator when
measurement is for weak signals.
You can also combine multiple attenuators to get additional values. For instance a 10 dB + 30dB attenuators
connected in series will give you 40dB total attenuation.
RF Explorer firmware includes an “Offset DB” feature in the Attenuator Menu, you should specify +0XX dB
(where XX is the attenuation value, e.g. 30dB) in this setting when the attenuator is connected in order to get
correct readings on screen.
Attenuators recommended by us are high precision mechanical and electrical, working reliably up to 6GHz and
supporting continuous input power of up to 2Watt (33dBm). We do not recommend low quality or second
hand attenuators as they may alter amplitude readings and, in worse case low quality SMA mechanical
connectors, even damage your analyzer RF SMA ports.
Based on total input power you may need to measure, we recommend the following attenuator values to be
added to RF Explorer Spectrum Analyzer input port:
Measurable input range Recommended external attenuator
Lower than -30dBm / 1 micro Watt No need
-30 to 0dBm / 1 microWatt to 1 milliWatt 30dB
-30 to 10dBm / 1 microWatt to 10 milliWatt 40dB
0 to 33dBm / 1 milliWatt to 2 Watt 60dB
6GHz SMA Attenuator – 60dB
This robust attenuator is custom made, high quality exceptional
value 60dB total attenuation. You will not find attenuators of this
range anywhere else in the market, the only other option is to
daisy chain two 30dB attenuators together.
Therefore, this unit is cost effective option to measure high power
RF signals. A 60dB attenuation enables any RF Explorer unit to
measure signals of up to 2Watt (33dBm) power without distortion
with a single attenuator, as opposed to connecting multiple
attenuators in daisy chain.
This precision attenuator can measure up to 6GHz frequency range with high amplitude accuracy. Use
OffsetDB: +060 when connected to this attenuator.
RF Explorer User Manual page 48
6GHz SMA Attenuator - 10dB
This precision attenuator can measure up to 6GHz frequency range with
high amplitude accuracy.
Use OffsetDB: +010 when connected to this attenuator.
6GHz SMA Attenuator - 30dB
This precision attenuator can measure up to 6GHz frequency range
with high amplitude accuracy.
Use OffsetDB: +030 when connected to this attenuator.
RF Explorer User Manual page 49
SMA Male/Female Adaptor
All RF connectors wear with use. The RF Explorer SMA ports are subject
to minimal wear each time the connector interface is coupled and de-
coupled with an antenna, a SMA cable, an attenuator or a RF device of
any kind.
If you repeat plug/unplug operations over the RF Explorer SMA port
hundreds of times, the SMA port may underperform over time and exhibit
undesired attenuation.
To protect the SMA port for frequent plug/unplug operations, you can use this adaptor and keep it directly
attached to the RF Explorer port. Then you plug/unplug other RF devices into this adaptor, not the original
SMA port. After hundreds of operations, if the adaptor wear and show attenuation or reliability problems, you
can just replace it by a new one and always keep your original RF Explorer SMA port intact.
SMA Termination – 50 ohm dummy load
Using SMA termination or Dummy Load is suggested for protection of the
SMA port of your RF Explorer when the device is exposed to unwanted
high radiation or strong electronic fields.
For instance, if you carry on your RF Explorer that is exposed to an X-Ray
scanner in the airport, you should remove the SMA antenna and plug a
protection 50 ohm SMA termination.
SMA termination are also required when using Signal Generator while not
connected to an antenna; in this way the generator sees a correct load to avoid damage.
RF Explorer User Manual page 50
Connecting RF Explorer to a computer
RF Explorer device can be connected to a computer (Windows, Linux, Mac and Android) for additional
capabilities, including higher resolution screen, additional features and programmability.
For free, open source RF Explorer for Windows tool, please check this link: www.rf-explorer.com/windows
For additional software options developed by a growing list of 3rd party companies, please check this link:
www.rf-explorer.com/software
API programming specification for RF Explorer
RF Explorer offers a compact, easy to use, USB / RS232 programming interface. It can be used to automate
external solutions when connected to an external computer or device.
For full specification of the current API, check www.rf-explorer.com/API .
There are .NET and Python libraries available in GITHUB repository, ideal for custom work required by your
application.
RF Explorer for Windows open source code
RF Explorer is a hacker friendly device. Full open source under LPGL license is offered to the community.
As hackers ourselves, we do like customizing, tinkering and expanding gadgets. We certainly designed and
built RF Explorer with these factors in mind.
We love and make good use of all community contributions; contact us or send us a <pull request> if you
have source code contributions you want integrated in the final product.
Check our hacker corner link for more details.
RF Explorer User Manual page 51
Specifications
For a complete list of features and RF Explorer models, expansion boards available, and accessories please
check the RF Explorer Model Map online.
www.rf-explorer.com/models
Acknowledgments
This product could not be possible without the SeeedStudio Team who manufacture, test and distribute RF
Explorer worldwide.
RF Explorer is a reality thanks to the great community behind, always suggesting features and providing
useful feedback.
FCC and CE regulations
RF Explorer is a Test and Measurement device, and therefore compatible with US FCC regulation 47 CFR Part
15.103(c).
RF Explorer is certified for CE compliance under regulations EN/IEC61236 and EN/IEC61000.
License
RF Explorer embedded firmware is copyrighted © by RF Explorer Technologies SL, 2010-2018
RF Explorer for Windows is Open Source software released under GPL v3, so you are free to modify,
distribute and use it based on GPL terms.
RF Explorer is a registered trademark in USA, China, Australia, Canada, Japan and all EU Countries.
RF Explorer User Manual page 52
You might also like
- RF Explorer Spectrum Analyzer User ManualDocument61 pagesRF Explorer Spectrum Analyzer User Manuallonestar StarNo ratings yet
- CAN and FPGA Communication Engineering: Implementation of a CAN Bus based Measurement System on an FPGA Development KitFrom EverandCAN and FPGA Communication Engineering: Implementation of a CAN Bus based Measurement System on an FPGA Development KitNo ratings yet
- RF Explorer: User ManualDocument55 pagesRF Explorer: User ManuallesoundNo ratings yet
- User Manual EXPERT 1 3K-FA-EN-rev 2 1 Second SeriesDocument89 pagesUser Manual EXPERT 1 3K-FA-EN-rev 2 1 Second SeriesAlain StchouschenkoNo ratings yet
- Implementing 802.11, 802.16, and 802.20 Wireless Networks: Planning, Troubleshooting, and OperationsFrom EverandImplementing 802.11, 802.16, and 802.20 Wireless Networks: Planning, Troubleshooting, and OperationsRating: 4.5 out of 5 stars4.5/5 (2)
- Narrowband Radio Modem ECONOMY RE400: Operating ManualDocument42 pagesNarrowband Radio Modem ECONOMY RE400: Operating Manualharis.pasic5704No ratings yet
- Field Analyzer FA845: Users ManualDocument48 pagesField Analyzer FA845: Users ManualMike WolNo ratings yet
- H - P, L - C T: IGH Erformance OW Urrent RansceiverDocument56 pagesH - P, L - C T: IGH Erformance OW Urrent Ransceiverwyycha_219415155No ratings yet
- Repeater CategoryDocument36 pagesRepeater CategoryUbuntu TubeNo ratings yet
- Tda 5200Document43 pagesTda 5200Sameh PhilippNo ratings yet
- 400mr Hardware Maint Apr9 2010Document119 pages400mr Hardware Maint Apr9 2010Anonymous g8o9AvswNo ratings yet
- Integral X-LINE: ManualDocument130 pagesIntegral X-LINE: ManualBalint AdrianNo ratings yet
- BC 2801gaDocument28 pagesBC 2801gaLászló NémethNo ratings yet
- Rockchip RK30xx TRM V2.0Document1,142 pagesRockchip RK30xx TRM V2.0Andrey LapshovNo ratings yet
- Pha MGW Rfman 10Document81 pagesPha MGW Rfman 10BogdanNo ratings yet
- FPR Accessories Product Description 1 3Document61 pagesFPR Accessories Product Description 1 3wert83No ratings yet
- SWR Analyzer User Guide v6.02Document59 pagesSWR Analyzer User Guide v6.02AlexBravoNo ratings yet
- Capacidades AudiocodesDocument84 pagesCapacidades AudiocodeserikaNo ratings yet
- RADAR 1100 Series: Technical ManualDocument212 pagesRADAR 1100 Series: Technical ManualArjunroyEdwardNo ratings yet
- Hopeland RFID Reader PC Demo User Manual - C#-V4.37Document84 pagesHopeland RFID Reader PC Demo User Manual - C#-V4.37NAOUFEL BACCOUCHENo ratings yet
- Control and Measurement System For Multi-Channel Microwave Radiometer PDFDocument68 pagesControl and Measurement System For Multi-Channel Microwave Radiometer PDFGilson BaldoNo ratings yet
- Iot Workshop: HF5111B Serial Server Device User ManualDocument58 pagesIot Workshop: HF5111B Serial Server Device User ManualBudhi HermawanNo ratings yet
- Harmonic HLT7706 R ManualDocument62 pagesHarmonic HLT7706 R ManualMike Rice100% (1)
- Manual Malahiteam En-1Document38 pagesManual Malahiteam En-1giuseppi conte100% (1)
- KRC4-Optional Interfaces enDocument99 pagesKRC4-Optional Interfaces encabecavil100% (2)
- NMR Teslameter: User's ManualDocument79 pagesNMR Teslameter: User's ManualANDRESNo ratings yet
- R F M 2 2 B / 2 3 B: Rfm22B/23B Ism Transceiver ModuleDocument70 pagesR F M 2 2 B / 2 3 B: Rfm22B/23B Ism Transceiver Moduleاحمد جاسمNo ratings yet
- Manual Variador Mitsubishi PDFDocument44 pagesManual Variador Mitsubishi PDFLuis Guerra VegaNo ratings yet
- Hunter Pro Series Captain 8 Installation XX en F Mar 2018Document112 pagesHunter Pro Series Captain 8 Installation XX en F Mar 2018Pedro MartinhoNo ratings yet
- Castalia User's Manual: A Simulator for Wireless Sensor Networks and Body Area NetworksDocument120 pagesCastalia User's Manual: A Simulator for Wireless Sensor Networks and Body Area Networksmustafakhalid90No ratings yet
- Jasper Construction GuideDocument40 pagesJasper Construction GuidecrackintheshatNo ratings yet
- Awrx Cascaded Radar RF Evaluation Module (Mmwcas-Rf-Evm) : User'S GuideDocument44 pagesAwrx Cascaded Radar RF Evaluation Module (Mmwcas-Rf-Evm) : User'S Guideazazello 43No ratings yet
- HF-BL100-CU User Manual-V1.2 20151103)Document64 pagesHF-BL100-CU User Manual-V1.2 20151103)Anonymous erQPiYQdazNo ratings yet
- Plessey Radio and Radar Communications ICs 1981Document497 pagesPlessey Radio and Radar Communications ICs 1981Roberto BernerNo ratings yet
- LT-899 INX-10A Installation and Operation ManualDocument104 pagesLT-899 INX-10A Installation and Operation ManualJesus HinostrozaNo ratings yet
- RFExplorer UserManual v1 11 PDFDocument38 pagesRFExplorer UserManual v1 11 PDFbogdy00733054No ratings yet
- NMR Teslameter User ManualDocument79 pagesNMR Teslameter User ManualAndres CañaveralNo ratings yet
- DST200 UserManual v5Document66 pagesDST200 UserManual v5Jalberto SaldivarNo ratings yet
- Lta RT4Document144 pagesLta RT4Allen MejiasNo ratings yet
- Product Guide 2018 InternationalDocument52 pagesProduct Guide 2018 InternationalFernando CespedesNo ratings yet
- FSCUT2000C Laser Cutting Control System User ManualV3.1Document69 pagesFSCUT2000C Laser Cutting Control System User ManualV3.1Waldemar Merchel100% (1)
- ZenitelDocument27 pagesZenitelAL KUSCUNo ratings yet
- SG 46Document156 pagesSG 46BogdanNo ratings yet
- Brochure Rofin DC 020Document163 pagesBrochure Rofin DC 020Adrian Ilie67% (3)
- Alcatel Omnipcx Enterprise: Radio Interphony LinkDocument34 pagesAlcatel Omnipcx Enterprise: Radio Interphony LinkAriel BecerraNo ratings yet
- 2015 Racer GigE Users Manual eDocument234 pages2015 Racer GigE Users Manual etan vu duyNo ratings yet
- PC1616 PC1832 PC1864 - Inst Man - v4 5 - enDocument72 pagesPC1616 PC1832 PC1864 - Inst Man - v4 5 - enalinuntaruNo ratings yet
- LHR TechnicalDocument548 pagesLHR TechnicalJulio AltamiranoNo ratings yet
- Esp32-S2 Technical Reference Manual en PDFDocument702 pagesEsp32-S2 Technical Reference Manual en PDFВася ПупкинNo ratings yet
- Converter CodanDocument258 pagesConverter CodanParvarcesju ThanatosNo ratings yet
- Radio Ip AlcatelDocument548 pagesRadio Ip Alcatelcgottoli100% (3)
- gm300 PDFDocument49 pagesgm300 PDFTabri tole100% (1)
- User'S Manual: SB70 Series InverterDocument150 pagesUser'S Manual: SB70 Series InverterNguyễn Hữu TuânNo ratings yet
- Manual User XD5-40t 시리즈 ENG V1.02Document72 pagesManual User XD5-40t 시리즈 ENG V1.02maria_1960No ratings yet
- RFM22 ManualDocument150 pagesRFM22 ManualksajjNo ratings yet
- Sharp HF100 user manualDocument37 pagesSharp HF100 user manualHaythem BoufaghesNo ratings yet
- Si4438-CDocument44 pagesSi4438-Coasis5xNo ratings yet
- Ripex Radio Modem & Router: User ManualDocument252 pagesRipex Radio Modem & Router: User ManualRafael Soares NoronhaNo ratings yet
- DSP Vtu Lab ManualDocument137 pagesDSP Vtu Lab Manualvivek jNo ratings yet
- MRO0000179 - 0010 - BautDocument3 pagesMRO0000179 - 0010 - BautKEYZRULENo ratings yet
- Multimedia PDFDocument220 pagesMultimedia PDFKirtiNo ratings yet
- Genex Phu V200R005Document20 pagesGenex Phu V200R005adis100% (1)
- 5 - ES10II2 - Trouble - ShootingDocument20 pages5 - ES10II2 - Trouble - ShootingCarlos AularNo ratings yet
- WTM SD ModuleV1.08Document7 pagesWTM SD ModuleV1.08mijastroNo ratings yet
- ANL Investor Presentation 2021 v5Document24 pagesANL Investor Presentation 2021 v5Premier Consult SolutionsNo ratings yet
- Computer communication links and bus typesDocument1 pageComputer communication links and bus typesSafa MNo ratings yet
- Hfe Otari mx-50 II Op ServiceDocument78 pagesHfe Otari mx-50 II Op ServiceFusaty HadNo ratings yet
- Chapter 7 - PrintDocument21 pagesChapter 7 - Printrani aliasNo ratings yet
- Sangfor IAM User Manual v11.2 PDFDocument668 pagesSangfor IAM User Manual v11.2 PDFMaulana GuzelNo ratings yet
- BR 355Document1 pageBR 355isc44242No ratings yet
- Gabriel Com11Document14 pagesGabriel Com11Brooks RayNo ratings yet
- NTT DoCoMo Case: Managing Customer Migration and Marketing FocusDocument4 pagesNTT DoCoMo Case: Managing Customer Migration and Marketing FocusKuntalDekaBaruah100% (1)
- GSM Radio Coverage Capacity PlanningDocument26 pagesGSM Radio Coverage Capacity PlanningrajneeshmmmecNo ratings yet
- ZKBio CVSecurity Hardware Suggestion List-1130 PDFDocument4 pagesZKBio CVSecurity Hardware Suggestion List-1130 PDFNguyen Kim DongNo ratings yet
- Precision rectifiers: circuits for converting AC to DC with minimal distortionDocument7 pagesPrecision rectifiers: circuits for converting AC to DC with minimal distortionDr. Balraj SinghNo ratings yet
- Signal Processing First - Solutions Manual - International Ed. - James H. McClellan & Ronald W. Schafer & Mark A. YoderDocument210 pagesSignal Processing First - Solutions Manual - International Ed. - James H. McClellan & Ronald W. Schafer & Mark A. YoderMehran PashaeiNo ratings yet
- Lectures 1-15Document120 pagesLectures 1-15Гулвира КенжебайNo ratings yet
- Milegate Suad5: Adsl2Plus Line Card For The Broadband Internet Access of Residential CustomersDocument2 pagesMilegate Suad5: Adsl2Plus Line Card For The Broadband Internet Access of Residential CustomersBabilkNo ratings yet
- Cisco ACI L3Out (Layer 3 Out)Document3 pagesCisco ACI L3Out (Layer 3 Out)Shashank TripathiNo ratings yet
- Copper CatalogDocument84 pagesCopper CatalogShawn GonzalesNo ratings yet
- XM Satellite Ready and SIRIUS Satellite Ready 5-Channel A/V Receiver Featuring HDMIDocument2 pagesXM Satellite Ready and SIRIUS Satellite Ready 5-Channel A/V Receiver Featuring HDMIThe SellerNo ratings yet
- Readiness of Junior High Teachers for Online LearningDocument72 pagesReadiness of Junior High Teachers for Online LearningSheila Mauricio GarciaNo ratings yet
- Jayasurya Rana ResumeDocument3 pagesJayasurya Rana ResumeAnonymous S4awdYQNo ratings yet
- Yamaha RX V795ADocument82 pagesYamaha RX V795ADavid F. DealNo ratings yet
- Computer Networks Lab: Course Code: CSE 1006Document29 pagesComputer Networks Lab: Course Code: CSE 1006The Bong BoyNo ratings yet
- BEKC4683 Chap1 2019 2020Document19 pagesBEKC4683 Chap1 2019 2020Mohammad FaisalNo ratings yet
- Dec50143 PW2Document8 pagesDec50143 PW2Muhammad JazliNo ratings yet
- IC 905 - Pre ReleaseDocument2 pagesIC 905 - Pre ReleasevakorNo ratings yet
- Hacking Network Protocols: Complete Guide about Hacking, Scripting and Security of Computer Systems and Networks.From EverandHacking Network Protocols: Complete Guide about Hacking, Scripting and Security of Computer Systems and Networks.Rating: 5 out of 5 stars5/5 (2)
- Microsoft Azure Infrastructure Services for Architects: Designing Cloud SolutionsFrom EverandMicrosoft Azure Infrastructure Services for Architects: Designing Cloud SolutionsNo ratings yet
- PHP BLUEPRINT: An Essential Beginners Guide to Learn the Realms of PHP From A-ZFrom EverandPHP BLUEPRINT: An Essential Beginners Guide to Learn the Realms of PHP From A-ZNo ratings yet
- ITIL 4: Digital and IT strategy: Reference and study guideFrom EverandITIL 4: Digital and IT strategy: Reference and study guideRating: 5 out of 5 stars5/5 (1)
- AWS Certified Cloud Practitioner Study Guide: CLF-C01 ExamFrom EverandAWS Certified Cloud Practitioner Study Guide: CLF-C01 ExamRating: 5 out of 5 stars5/5 (1)
- Set Up Your Own IPsec VPN, OpenVPN and WireGuard Server: Build Your Own VPNFrom EverandSet Up Your Own IPsec VPN, OpenVPN and WireGuard Server: Build Your Own VPNRating: 5 out of 5 stars5/5 (1)
- Computer Systems and Networking Guide: A Complete Guide to the Basic Concepts in Computer Systems, Networking, IP Subnetting and Network SecurityFrom EverandComputer Systems and Networking Guide: A Complete Guide to the Basic Concepts in Computer Systems, Networking, IP Subnetting and Network SecurityRating: 4.5 out of 5 stars4.5/5 (13)
- Designing and Building Security Operations CenterFrom EverandDesigning and Building Security Operations CenterRating: 3 out of 5 stars3/5 (3)
- CCNA: 3 in 1- Beginner's Guide+ Tips on Taking the Exam+ Simple and Effective Strategies to Learn About CCNA (Cisco Certified Network Associate) Routing And Switching CertificationFrom EverandCCNA: 3 in 1- Beginner's Guide+ Tips on Taking the Exam+ Simple and Effective Strategies to Learn About CCNA (Cisco Certified Network Associate) Routing And Switching CertificationNo ratings yet
- AWS Certified Solutions Architect Study Guide: Associate SAA-C02 ExamFrom EverandAWS Certified Solutions Architect Study Guide: Associate SAA-C02 ExamNo ratings yet
- Evaluation of Some Websites that Offer Virtual Phone Numbers for SMS Reception and Websites to Obtain Virtual Debit/Credit Cards for Online Accounts VerificationsFrom EverandEvaluation of Some Websites that Offer Virtual Phone Numbers for SMS Reception and Websites to Obtain Virtual Debit/Credit Cards for Online Accounts VerificationsRating: 5 out of 5 stars5/5 (1)
- FTTx Networks: Technology Implementation and OperationFrom EverandFTTx Networks: Technology Implementation and OperationRating: 5 out of 5 stars5/5 (1)
- The CompTIA Network+ Computing Technology Industry Association Certification N10-008 Study Guide: Hi-Tech Edition: Proven Methods to Pass the Exam with Confidence - Practice Test with AnswersFrom EverandThe CompTIA Network+ Computing Technology Industry Association Certification N10-008 Study Guide: Hi-Tech Edition: Proven Methods to Pass the Exam with Confidence - Practice Test with AnswersNo ratings yet
- The Compete Ccna 200-301 Study Guide: Network Engineering EditionFrom EverandThe Compete Ccna 200-301 Study Guide: Network Engineering EditionRating: 5 out of 5 stars5/5 (4)
- Software-Defined Networks: A Systems ApproachFrom EverandSoftware-Defined Networks: A Systems ApproachRating: 5 out of 5 stars5/5 (1)
- HACKING WITH KALI LINUX PENETRATION TESTING: Mastering Ethical Hacking Techniques with Kali Linux (2024 Guide for Beginners)From EverandHACKING WITH KALI LINUX PENETRATION TESTING: Mastering Ethical Hacking Techniques with Kali Linux (2024 Guide for Beginners)No ratings yet
- Concise Guide to OTN optical transport networksFrom EverandConcise Guide to OTN optical transport networksRating: 4 out of 5 stars4/5 (2)