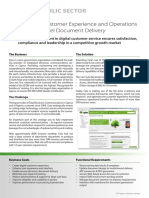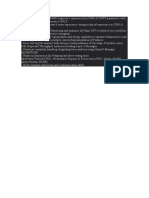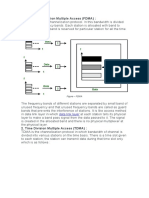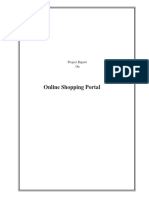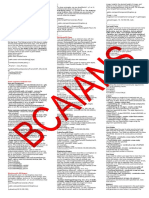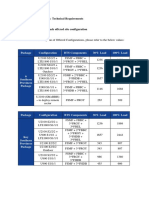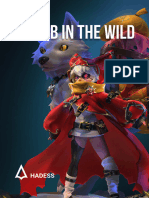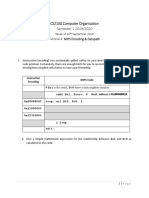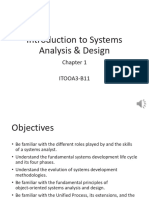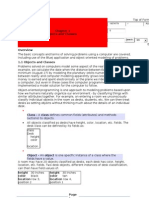Professional Documents
Culture Documents
Untitled
Uploaded by
JUNIORCopyright
Available Formats
Share this document
Did you find this document useful?
Is this content inappropriate?
Report this DocumentCopyright:
Available Formats
Untitled
Uploaded by
JUNIORCopyright:
Available Formats
Copyright © 2012, Telinno Consulting.
All rights Reserved
What is RF Drive Test (Testing)?
Every good RF design, after its implementation should be evaluated. There are few ways to do this, for
example through analysis of KPI (Key Performance Indicator) or through prediction tools and signal
interference. Other very common and efficient way to evaluate the network is conducting a Drive Test. But
what is it?
What is a Drive Test?
Drive Test, as already mentioned, is the procedure to perform a test while driving. The vehicle does not really
matter, you can do a drive test using a motorcycle or bicycle. What matters is the hardware and software used
in the test.
A notebook - or other similar device (1)
with collecting Software installed (2),
a Security Key - Dongle - common to these types of software (3),
at least one Mobile Phone (4),
one GPS (5),
and a Scanner – optional (6).
Also is common the use of adapters and / or hubs that allow the correct interconnection of all equipment.
The following is a schematic of the standard connections.
The main goal is to collect test data, but they can be viewed / analyzed in real time (Live) during the test,
allowing a view of network performance on the field. Data from all units are grouped by collection software
and stored in one or more output files (1).
Copyright © 2012, Telinno Consulting. All rights Reserved
GPS:
collecting the data of latitude and longitude of each point / measurement data, time, speed, etc.. It is also
useful as a guide for following the correct routes.
MS:
mobile data collection, such as signal strength, best server, etc ...
SCANNER:
collecting data throughout the network, since the mobile radio is a limited and does not handle all the
necessary data for a more complete analysis.
The minimum required to conduct a drive test, simplifying, is a mobile device with a software to collect data
and a GPS. Currently, there are already cell phones that do everything. They have a GPS, as well as a collection
of specific software. They are very practical, but are still quite expensive.
Important: regardless of the time, always check responsible NOC Support Engineers who are in charge of the
sites for alarms or any other issues. Otherwise, your job may be in vain.
Types of Calls:
The Drive Test is performed according to the need, and the types of test calls are the same that the network
supports - calls can be voice, data, video, etc.. Everything depends on the technology
(GSM, CDMA, UMTS, etc. ...), and the purpose of the test, as always.
A typical Drive Test uses two phones. A mobile performing calls (CALL) for a specific number from time to time,
configured in the Collecting Software. And the other, in free or IDLE mode, ie connected, but not on call. With
this, we collect specific data in IDLE and CALL modes for the network.
The calls test (CALL) can be of two types: long or short duration.
Short calls should last the average of a user call - a good reference value is 180 seconds.
Serve to check whether the calls are being established and successfully completed (being a good way to also
check the network setup time).
Long calls serve to verify if the handovers (continuity between the cells) of the network are working, ie calls
must not drop.
Copyright © 2012, Telinno Consulting. All rights Reserved
Types of Drive Test
The main types of Drive Test are :
• Performance Analysis
• Integration of New Sites and change parameters of Existing Sites
• Marketing
• Benchmarking
Tests for Analysis Performance is the most common, and usually made into clusters (grouping of cells), ie, an
area with some sites of interest. They can also be performed in specific situations, as to answer a customer
complaint.
In integration testing of new sites, it is recommended to perform two tests: one with the site without
handover permission - not being able to handover to another site - thus obtaining a total visualization of the
coverage area.
The other, later, with normal handover, which is the final state of the site.
Depending on the type of alteration of the site (if any change in EIRP) both tests are also recommended.
Otherwise, just perform the normal test.
Marketing tests are usually requested by the marketing area of the company, for example showing the
coverage along a highway, or at a specific region/location.
Benchmarking tests aims to compare the competing networks. If the result is better, can be used as an
argument for new sales. If worse, it shows the points where the network should be improved.
To avoid, or at least minimize, the occurrence of these problems,
always make a checklist before starting the Drive Test.
It is very frustrating to run a route, and only in order to realize that the data were not collected properly.
So before you start, check all connections, always! Mainly, make sure that all equipment is properly energized.
You will not want to see a low battery warning on a busy road, will you?
When we say check, include making sure that the connections are tight and will not drop with vehicle
movements.
Also make sure the equipment is tied, or you will see a flying laptop in case you need to give a halt.
When assembling the equipment, maintain a distance of at least a foot between each antenna, thereby
ensuring that we have no electromagnetic interference or distortion of the radiation pattern of antenna that
can affect measurements.
Make sure that all equipment involved are tied and connected to the power source.
Now with the equipment identified, make sure the GPS has acquired satellites it needs to determine its
position. You must be an open area with sight to the satellites.
Another fact that should be taken into account in relation to its GPS antenna. It should generally stay in one
place on the vehicle roof, where you can see the sky. If it is not waterproof, it is necessary to protect it with
plastic if it rains.
If everything is OK with GPS, start a test collection to verify that all data being written.
And of course: always check the conditions of the vehicle, and always wear your seat belt!
Copyright © 2012, Telinno Consulting. All rights Reserved
Annotations
Always take notes! This is key for the data analysis stage after the data collection.
Most software offer the facility to add notes (Marker) during the Drive Test. Whether through it, or using a
piece of paper, always make notes.
Information related to the test should be recorded for future aid in the analysis. For example, how is the
weather (rain), if there is some very big obstacle in the area, possible sources of noise, etc ...
Information related to the test should be recorded for future aid in the analysis. For example, how is the
weather (rain), if there is some very big obstacle in the area, possible sources of noise, etc ...
Well, before that, we must ensure that data is able to be recorded. Remember that we are using a notebook,
which arguably is subject to freeze the screen lock.
And if so, what to do? Unfortunately, there is much besides restarting the equipment.
But some practices can also minimize these errors.
A typical file size of Drive Test is from 30 minutes to an hour. Of course everything will depend on the size of
the file, which in turn depends on information being recorded.
Very large files suffer more risk of being corrupted - especially in case of malfunction of the notebook - and are
more difficult to move, load, and even to analyze.
Always leave a few GB free on your HD (Hard Drive) before beginning any data collection.
And use the least amount of RAM specified - required - the software collection.
Another important thing: do not open or use other programs when you are collecting data only when strictly
necessary.
Drive Test files are always big, and you're always moving them. So keep a daily basis - weekly is appropriate -
to perform a defragmentation of hard drive and a scan for errors.
Whenever you finish the collection, stop the ongoing calls, and only then stop collecting/ recording.
Otherwise, these calls may be interpreted erroneously as falls.
Analyses made through the information of data collected in the field represent a true picture of network
conditions, and can be used in decision making in several areas, from planning and design through
optimization and maintenance of the system, always with the goal of maximizing Quality, Capacity and
Coverage in the Network.
Copyright © 2012, Telinno Consulting. All rights Reserved
DRIVE TEST USING TEMS
2.1 Preparation for Drive Test
Before drive test implementation, the input data need to be prepared in which without it, drive test
cannot be successfully carried out. In addition, this input data can be prepared using MapInfo and
TEMS as will be discussed in the following sections.
2.1.1 MapInfo Preparation
To launch MapInfo:
Choose Start > Programs > MapInfo >MapInfo Professional 8.5 or simply click on the short cut on your desktop
if one is created.
For MapInfo preparation, you need to prepare your table in Excel spreadsheet (see Fig. 1) which should
include the following: Site ID and Co-ordinates (Longitude and Latitude).
Fig. 1. Input table in excel (xls) format
Copyright © 2012, Telinno Consulting. All rights Reserved
The above table should be saved as a text file (using Save As) before uploading in MapInfo because with
MapInfo you can upload table in text (txt) format
Note: Always remember where you save your files for easy location.
To upload table in MapInfo, simply follow the steps below:
Steps
1. From the tool bar or menu bar of MapInfo window click on Open. The Open Table dialog window will
appear
Fig. 2. Open Table dialog
File name Select file name where saved
Files of type Select “Delimited ASCII (*.txt)”
Preferred View Change from “Automatic” to “Current Mapper”
Click Open
3. Delimited ASCII Information window will pop-up as shown below:
Copyright © 2012, Telinno Consulting. All rights Reserved
Fig. 3. Delimited ASCII Information window
Check “Use First Line for Column Tiles” and click OK
The result as shown below will be displayed
Fig. 4. MapInfo table format
Note: The above table is in MapInfo table format (e.g. DT.TAB). Also note that the co-ordinates are in decimal.
Copyright © 2012, Telinno Consulting. All rights Reserved
After Creating MapInfo table format as shown above. The next step is to create points. How do you create
points? Simply follow the path below:
From the menu bar click on Map > Create Points. Create Points window comes up as shown below.
Fig. 5. Create Points window
Get X Coordinates from Column Select Long for this column
Get Y Coordinates from Column Select Lat for this column
After selection click OK
To display points created choose Window > New Map from the menu bar and these points are displayed as
shown below:
Copyright © 2012, Telinno Consulting. All rights Reserved
Fig. 6. Created points
The points created can be zoomed by clicking on “zoom-in or zoom-out” from the tool bar.
You can label points created by clicking Layer Control on the tool bar and check auto label.
Fig. 7. Layer Control window
Click OK
The window below will be displayed
Copyright © 2012, Telinno Consulting. All rights Reserved
Fig. 8. Labeled points
Copyright © 2012, Telinno Consulting. All rights Reserved
2.1.2
TEMS Preparation
To launch TEMS
Choose Start > Programs > TEMS Product > TEMS Investigation …
For TEMS preparation, you need to prepare your table in Excel spreadsheet (see Fig. 8) which should include
the following: CELL NAME, ARFCN, BSIC, LATITUDE, LOGITUDE, CGI (MCC, MNC, LAC, and CI), ANTENNA
DIRECTION, ANTENNA BEAM WIDTH etc as shown in fig. 9 below
Fig. 9. input table in excel format
Note: the above table should be saved as text file (using Save As) then change the text file extension by
renaming the extension .txt to .cel which can now be uploaded in TEMS Investigation GSM 4.0.
Also note that the co-ordinates (Latitude & Longitude) of fig. 8 are in degree and minutes while in fig. 1 are in
decimal.
Co-ordinate Format
Please note that the co-ordinates used in TEMS have a format as shown below.
For Latitude there must be a space between the N and XXXXX.XXXX (e.g. N 01109.8001) and also note that the
first three X is in degree while the rest in minutes.
Copyright © 2012, Telinno Consulting. All rights Reserved
Fig. 10. Format for Latitude
Note: If the number of digits is not enough (or complete) as shown in the format (fig. 10), you have to make-
up for the remaining digit(s). E.g. if latitude is N 1106.7830. From the example you will notice that the degree
part is not complete (only two digits instead of three digits). Therefore you have to add zero (0) to the degree
part and you have something like this N 01106.7830. Consequently, the minute part also may not be complete
sometimes and you do likewise by adding zero to its digits.
For Longitude there must be double spacing between the E and XXXX.XXXX
(e.g. E 0738.5165). Also note that the first two X is in degree while the rest in minutes (see fig. 11)
Fig. 11. Format for Longitude
Note: For longitude, also if the number of digits is not complete as shown in the format (fig. 11) follow the
same procedure as explained for Latitude.
Copyright © 2012, Telinno Consulting. All rights Reserved
2.2 Implementation of Drive Test Using TEMS
Before a drive test could be implemented, two things have to be put in place and they are Map
configuration and Hardware configuration.
2.2.1 Map Configuration
To configure Map, please follow the steps below:
1. Open the General window from the Navigator or from the menu bar click on Configuration →
General and the General window will come up as shown in fig. 12 below
Fig. 12. General window
2. Double-click GSM to access the Properties dialog
Fig. 13. Properties dialog
3. Check “Use Cell Definition File” and browse to select your file. Click OK after file selection.
On loading the cell definition file, its contents are automatically displayed in the Cell Definition window. If the
Cell Definition window is not open, the file will be displayed there as soon as you open the window.
Copyright © 2012, Telinno Consulting. All rights Reserved
Fig. 14. Map displaying sites
Note: the sites can be enlarged by using the zoom-in on the Map tool bar
Copyright © 2012, Telinno Consulting. All rights Reserved
Fig. 15. Enlarged (zoomed) Map
The next step is to label the sites on the map so as to differentiate one site from the other.
How do you label sites? Simply follow the steps below:
• Click on Layer control from the Map tool bar to access the layer control dialog box. Click Add. Select
and open file [in MapInfo table format (e.g. *.TAB)]
Copyright © 2012, Telinno Consulting. All rights Reserved
Fig. 16. Layer Control window
• Check Automatic Labels and click OK.
Copyright © 2012, Telinno Consulting. All rights Reserved
Fig. 17. Labeled sites
Since the map is successfully loaded and labeled, the next step is to configure the hardware.
Copyright © 2012, Telinno Consulting. All rights Reserved
2.2.2 Hardware Configuration
This section describes how to connect and disconnect external devices.
Fig. 18. Hardware configuration
2.2.3 Enabling External Equipments (Hardware)
Connecting External Equipment –
Connecting of external devices is done as a separate step. You can however connect (and also
disconnect) all devices at once.
Remember that the TEMS Investigation mobile must be attached before you can connect other
devices
• To connect a single external device, choose it in the combo box of the Equipment Control toolbar, then
Click Connect on the Equipment Control toolbar.
• To connect all external devices,
Click Connect All on the Connections toolbar.
Connected devices are accompanied by a green-light symbol in the combo box. The same symbol appears in
the status bar and in the Port Configuration window.
When all external devices are successfully connected, you can now implement the drive test.
Copyright © 2012, Telinno Consulting. All rights Reserved
2.2.4 Drive Test Implementation Proper
After enabling and connecting external equipments, you can now perform drive test by recording log files. You
can also replay saved log files.
Logfiles can be recorded in the following ways in TEMS Investigation:
• From the Record toolbar or Logfile menu
Click Start Recording on the Record toolbar.
You are asked to name the logfile when you click .
The default naming format is MMDD_nn.log, where MM is the current month, DD is the current day of the
month, and nn is an incrementing counter starting at 01.
After naming the logfile, you commence drive test immediately until you have covered all the sites required of
you. And from the laptop you can see the path of the drive test. For example see fig. 23
Fig. 19. Example of drive test path
While on drive test you can also perform the following:
To pause the recording without closing the logfile, click Pause Recording. Click the button once more to
resume the recording. Special events indicating pausing and resumption are written to the logfile.
Click Stop Recording to end the recording and close the logfile. Once you have closed it, you cannot log
any more data to the same file.
Copyright © 2012, Telinno Consulting. All rights Reserved
At any time while recording, you can close the current logfile immediately and continue recording to a new
file.
Click Swap Logfiles. The new logfile will be named according to the default format MMDD_nn.log,
regardless of the name you chose for the original file.
To begin drive test click on and you will be prompted to name the logfile and after renaming the logfile the
computer starts recording.
Note: Sometimes you may think that you have successfully recorded the logfiles while performing drive test
but to no avail. There are two ways to know whether logfiles are properly recorded or not. One way is that
once you click on the Record button , it will change to the Stop button and secondly, from the right-
top of the task bar, you see files counting in numbers. These two ways signifies recording.
Copyright © 2012, Telinno Consulting. All rights Reserved
3 DRIVE TEST ANALYSIS USING TEMS AND MAPINFO
3.1 Analyze by TEMS Replay
Replaying Logfiles
After drive test you can replay logfiles. By replaying a logfile, you can view and analyze problems like
Interference, missing neighbors, call drop, handover and coverage repeatedly.
Note: To be able to replay a logfile, you must disconnect your external equipment.
Logfile replay is controlled from the Replay toolbar or from the Logfile menu.
The quickest method is to use the toolbar buttons:
Open/Close Logfile - Open a logfile/Close the logfile that is currently open. Only one logfile
can be opened at a time.
Rewind Logfile - Rewind the logfile to the beginning.
Play/Stop Logfile - Replay the logfile/Stop logfile replay. The speed of the replay is variable
and is set from the Logfile menu. When the stop button is clicked to halt fast forwarding, all presentation
windows are updated.
Step Logfile - Advance one step in the logfile, i.e. read one more mobile station report. Note
that a presentation window is not always updated when advancing a single step or just a few steps.
Fast-forward Logfile - Play the logfile at high speed. No updating of presentation windows
takes place until the replay is stopped.
Find in Logfile - Search forward in the logfile for a time instant, a type of event, or a type of
message
Copyright © 2012, Telinno Consulting. All rights Reserved
Analyze by TEMS Export
You export logfiles after drive test, so as to analyze information derived.
Logfiles can be exported in the following formats:
• Text file with tab delimited data (suitable for processing in, for example, a spreadsheet application).
TEMS Automatic logfiles, too, can be exported in this format.
• MapInfo, Interchange file or Tab file
• ArcView shape file
• Marconi Planet file
But we shall only be using MapInfo Tab file format since we shall be using MapInfo to analyze data.
Preparing an Export Order
• First, if the logfile is currently open, close it. While a logfile is open it cannot be exported.
• From the Logfile menu, choose Export Logfile.
Fig. 1. Export Logfile window
Click Add. The Add Export Order dialog appears:
Fig. 2. Add Export Order dialog
First select Format
Copyright © 2012, Telinno Consulting. All rights Reserved
Format Select the output format for your logfiles (Select MapInfo Tab file). Then click Setup to specify
details of the export;
Input files Enter the name of the logfiles you want to export, or click “Browse file” and select the files. It
is possible to export all logfiles in a directory by typing “*.log”.
On clicking the Setup button, a dialog appears as shown below. The Information Elements tab, however, is
common to all formats:
3.
Fig. 3. MapInfo Tab-file setup
Here you select which information elements.
• To export an element, select it in the Available IEs list and click the “>” button.
The information elements may include the following:
All-ARFCN BCCH
All-Cell Name
All-LAC
All-RxLev Full
All-RxLev Full (dBm)
All-RxLev Sub
*All-RxLev Sub (dBm)
All-RxQual Full
All-RxQual Full (%)
All-RxQual Sub
All-RxQual Sub (%)
Note: the information elements may not necessarily include the above. It depends on what you want to do.
Copyright © 2012, Telinno Consulting. All rights Reserved
From the MapInfo Tab-file setup dialog window you also have the “Options tab” click the option tab and check
“Don not export events”.
Saving and Loading Export setups
When you are done specifying the export, you may want to save the setup for future use.
• Click Save and store the file where appropriate. It will have extension .tex.
• To load a previously saved setup in the Setup dialog, click Load and locate the .tex file.
Click OK after selection.
Input files by browsing files
Fig. 4. Add Export Order dialog
Click OK after inputting files
So you add several export order one by one depending on the number of log files as shown in the Export
Logfile window below
Fig. 5. Export Logfile window displaying Added files
Copyright © 2012, Telinno Consulting. All rights Reserved
Executing the Export Orders
All the export orders you have defined are listed in the Export Logfile window.
Click Start to execute the export orders.
Click Abort to stop the execution.
Fig. 6. Export Logfile window displaying successful added files
After execution of the export orders is successful you will see the Export Result as shown below
Fig. 7. Export Result window
Copyright © 2012, Telinno Consulting. All rights Reserved
3.3 Analyze by Generating Report
From one or several logfiles you can generate a report in HTML format which summarizes the data in the
logfiles. When the report is ready it will be opened in the default web browser.
To prepare a logfile report, click Generate Report on the Report toolbar or from the menu bar, click
Logfile → Report Generator
A wizard interface appears. After finishing each step, click Next to proceed to the next one.
Step 1: Logfiles
In this step you choose the logfile or logfiles on which to base the report.
• Click the Add button to open a file dialog.
• Select the desired file or files.
Fig. 8. Report Wizard Logfiles window
Step 2: Threshold Values
In this step you compare information element values with thresholds. All information elements listed will also
have their distributions visualized in bar charts.
Copyright © 2012, Telinno Consulting. All rights Reserved
Fig. 9. Report Wizard Thresholds window
A number of thresholds are predefined in the dialog; you can also define your own thresholds. Check those
that you wish to use, and uncheck the others.
Each item in the list represents a set of two thresholds for an information element value:
Whether peaks or dips are counted depends on the information element and cannot be changed. To see which
is counted for a particular element, select a threshold pair containing it in the list and click Edit (see screenshot
below).
In the report, it is indicated for each threshold
• How many times the value of the information element has crossed the threshold (changed from a more
normal value to a more extreme one)
• How long these peaks/dips have lasted on average.
Adding User-defined Thresholds
You can also define thresholds of your own:
• To add a pair of thresholds, click the Add button.
Fig. 10. Add Threshold window
• Choose an information element.
• Choose an argument (where applicable).
Copyright © 2012, Telinno Consulting. All rights Reserved
• Specify the two thresholds.
• Click Add to add this threshold pair to the list and keep the Add Threshold dialog open.
• Click OK to add this threshold pair to the list and close the Add Threshold dialog.
Editing Thresholds
• To edit the properties of a threshold pair, select it and click the Edit button.
A dialog similar to the Add Threshold dialog appears. Make the desired changes.
Deleting Thresholds
• To delete a threshold pair, select it and click the Delete button.
Step 3: Events
The report has a section with event statistics. In this step you choose what event types to include in these
statistics.
• Check the events you want to include, and uncheck the rest.
Fig. 11. Report Wizard Events
Copyright © 2012, Telinno Consulting. All rights Reserved
Step 4: Devices
• Check the external devices whose data you want to include in the report.
By default all devices used to record the logfile will be checked. GPS data, if available, is included implicitly.
Fig. 12. Report Wizard Devices
Step 5: Scanned Channels
In this step you choose which of your scanned channels you want to present in the report. And if there is no
scanned channels click on Next.
The number within square brackets is the frequency band.
Copyright © 2012, Telinno Consulting. All rights Reserved
Fig. 13. Report Wizard Events Scanned Channels
• Move the channels you wish to present from the Available box to the Selected box.
For each selected channel, the report will contain RxLev statistics (mean, median, min, max) and an RxLev bar
chart. The averaging takes place in the mW domain.
Step 6: Output Directory
• Specify the output directory for the report files if not specified.
Copyright © 2012, Telinno Consulting. All rights Reserved
Fig. 14. Report Wizard Output Directory
Click on Finish after specifying the output directory for the report files
The logfiles will be processed as shown below
Fig. 15. Progress status bar
After processing, the Result as shown below
Copyright © 2012, Telinno Consulting. All rights Reserved
Fig. 16. Generated report results
Report Contents
The logfile report has the following main sections
• Header: Date, time
• Logfile information: Logfile names and used equipment
• Worst cell indication: Ranking of cells based on thresholds crossed and events triggered
• Thresholds: Detailed statistics on how often and in what cells each threshold has been crossed
• Events: Statistics on events
• Scan data: Statistics on the signal strength of scanned channels.
• Distribution charts for threshold parameters
• Distribution charts for scan data
3.3 Analyze Using MapInfo
To open MapInfo Professional 8.5
Choose Start > Programs > MapInfo > MapInfo Professional 6.5 or click on the shortcut on the desktop if one is
created.
To analyze drive test data using MapInfo, you will need an input data and this input data is the TEMS exported
logfiles. If you have not exported logfiles, check the previous pages on how to export log files using TEMS
Investigation GSM 4.0. MapInfo can be used to analyze RX_LEV and RX_QUAL as we shall see in the following
sections.
3.3.1 Show RxLev Map by MapInfo
To show RxLev Map, a Thematic Map needs to be created.
To create a Thematic Map simply following the steps below:
Step 1:
In this step click on Open Table on the toolbar or menu bar and the Open Table dialogue box comes up
Copyright © 2012, Telinno Consulting. All rights Reserved
Fig. 17. Open Table window
File name Select file name where saved
Files of type Select “MapInfo (*.tab)”
Preferred View Change from “Automatic” to “Current Mapper”
After selection click Open
The result (map path) will be displayed as shown below
Copyright © 2012, Telinno Consulting. All rights Reserved
Fig. 18. Map path not zoomed
Note: The Fig. above shows the map path of the drive test which need to be enlarged
To enlarge, simply click zoom-in on the Map tool bar
Fig. 19. Zoomed map path
Creating Thematic Map
To create Thematic Map, from menu bar choose Map > Create Thematic Map. The Create Thematic Map -
Step 1 of 3 dialog displays. Creating a thematic map is a three-step process:
Step 1: Choosing A Type Of Thematic Map
Thematic templates allow you to make a thematic map based on values and settings in our default types, alter
these settings and/or save them as a new template you can use again. When you first create a thematic map,
you begin by selecting a template that you can modify to suit your requirements. You cannot create a theme
without using an existing theme template.
To create a thematic map you can only use the “Ranges” under “Type” (see fig. 47)
Copyright © 2012, Telinno Consulting. All rights Reserved
Fig. 20. Step 1 of creating thematic map
Type: Select Ranges
Template Name: Select Template Name (e.g. Region Ranges, Solid Yellow-Blue, Dark
Click on Next
Step 2: Select a Table and a Field
Fig. 21. Step 2 of creating thematic map
Table: Select a table (these tables are logfiles)
Field: Select a field (specify what you want to analyze e.g. RXLEV_FULL)
Click Next
Step 3: Customizing Your Thematic Map
Copyright © 2012, Telinno Consulting. All rights Reserved
Fig. 22. Step 3 of creating thematic map
The last step allows you to customize your thematic map, or create the map based on the default settings.
You can also preview the map's legend before you display the map, and change the legend's label order.
Preview
Displays a sample legend of the thematic map you are creating.
Legend label Order
Ascending and Descending determines the order in which range and value labels (for ranged and individual
values maps) and field labels (for all other thematic maps) appear in the legend. If you are creating a ranged
map, the order you specify is also shown in the Customize Range Styles dialog.
1. Choose Ascending to display ranges from lowest to highest value.
2. Choose Descending to display ranges from highest to lowest value.
Customize
The buttons in the Customize group enable you to change the default settings of particular aspects of your
thematic map
Ranges - Allows you to customize settings on a ranged map. This option is available for ranged and grid maps.
Copyright © 2012, Telinno Consulting. All rights Reserved
Fig. 23. Customize Ranges window
Method: Select ‘Custom’
# of Ranges: Select ‘4’ to define the ranges for RXLEV_FULL or Select ‘3’ to define the ranges for
RXQUAL_FULL
Define the minimum (>=Min) and maximum (<Max) ranges as shown in fig. 50 above.
After defining the ranges, click Recalc. The window changes as shown below.
Copyright © 2012, Telinno Consulting. All rights Reserved
Fig. 24. Customize Ranges window
Note: The percentage (%) beside ‘<Max’ must be 100% and if perhaps it is not 100%, you have to modify the
ranges again e.g. modify 0 to -1 or 66 to 67.
Click OK
Styles - Enables you to customize style attributes such as color and size. This option is available for ranged, pie,
bar, and individual value maps.
Copyright © 2012, Telinno Consulting. All rights Reserved
Fig. 25. Customize Range Style window
Click on the Style Buttons at left to change style
Copyright © 2012, Telinno Consulting. All rights Reserved
Fig. 26. Symbol Style window
Select the symbol style color of your choice to define your range.
Click OK after defining all your colors.
Legend - Enables you to customize your legend. This option is available for all types of thematic maps.
Copyright © 2012, Telinno Consulting. All rights Reserved
Fig. 27. Customize Legend window
Define your ranges from the “Edit selected range here” and can also be modified through same.
Click OK
Template
The buttons in the Templates group enable you to specify a name for a template, save the thematic map as a
template, and when modifying an existing theme merge the thematic map with another template.
Save As - Displays the Save Theme to a Template dialog. Type a unique name or select an existing name and
overwrite it. If you overwrite an existing template, you are prompted to confirm this action.
Therefore, after customizing the ranges, style and legend for say RXLEV_FULL; you can save the template so
that you use it again for other logfiles. This will save you a lot of stress customizing severally.
For RXLEV_FULL, you may use the ranges defined below
35 – 66 (RXLEV>-75dBm)
20 – 35 (-90dBm=<RXLEV<-75dBm)
15 – 20 (-95dBm=<RXLEV<-90dBm)
0 – 15 (-110dBm=<RXLEV<-95dBm)
Copyright © 2012, Telinno Consulting. All rights Reserved
Fig. 28. Customize range, style and legend
Fig. 29. Thematic Map showing Rx_Lev
The size of the thematic map can be modified (i.e. made more presentable) from the tool bar
Copyright © 2012, Telinno Consulting. All rights Reserved
Choose Layer Control > select Layer and click Display > Style override
Fig. 30. Symbol Style window
Font: Select font (select MapInfo Symbols)
Size: Select size of your choice (preferably 6)
Symbol: Select desired symbol
Colour: Select desired colour
Then click OK
Copyright © 2012, Telinno Consulting. All rights Reserved
Fig. 31. Modified Thematic Map showing Rx_Lev
3.3.2 Show RxQual Map by MapInfo
For RX_QUAL, follow the same step as for RX_LEV (see Section 3.3.1) but the customize
range, style and legend will be different. The customize range, style and legend is as follows:
6=<QUAL<=7
4=<QUAL<6
0=<QUAL<4
Copyright © 2012, Telinno Consulting. All rights Reserved
Fig. 32. Modified Thematic Map showing Rx_Qual
Copyright © 2012, Telinno Consulting. All rights Reserved
SSV GUIDELINES
SSV is an acronym for Single Site Verification; It is the process of verifying a planned and implemented RF
site deployed at a location.
The idea of SSV is to proof that what had been planned was implemented by the installers, before it is
accepted by the customer (Operator), therefore, it is of high importance to validate and confirm all RF
details of the test site
1. SYSTEMS/ TOOLS CHECK
This is the most important step & procedure before commencement of Drive Test, as it eliminates the
chances of issues a Drive Test Engineer could face on the field, in turn preventing resources like time
and money etc going to waste.
This step entails the Engineer taking out time to check his tools and system making sure
they are performing well according to the scope of the project at hand.
Examples:
• Modem should be able to perform Uplink & Downlink (project specific).
• Phones should be ok & connecting well to the system and Tems software,
batteries should have been fully charged.
• Tems software should be working fine without any errors.
• Car GPS should be working fine & connecting to the system and Tems software.
• All other tools like (Garmin GPS, Compass, Camera, Range Finder Inverter, etc)
should also be checked and packed for Drive Test to avoid forgetting them
leading to down time.
• Drive Test Engineers should also endeavor to call the personnel in charge of the
project from the client’s side before commencement of work in case of any of
any issues that may arise such as access to site, network issues etc.
2. DRIVE TEST
CONFIRMING SITE ID
On getting to the site the Engineer should always confirm the Site id to check if the right
Site has been located in cases where such sites are co-located.
Ways to confirm such are:
• Confirm site id from security.
• Check Tems for the site Cell id (GSM CURRENT CHANNEL WINDOW for 2G &
SERVING/ACTIVE SET + NEIGHBOURS WINDOW for 3G) if you can see the cell id for the
site you are looking for if after confirming that, check the RX_Lev or RSCP to confirm the
site because you will have good values such as -45 dBm to -60dBm.
Copyright © 2012, Telinno Consulting. All rights Reserved
UPDATING YOUR DATABASE & CELL REF 2G/ 3G
During this step take necessary parameters/information on site to confirm if the planned parameters
are what have been actually implemented, below are a list of parameters that should be taken on site before
Drive Test.
• AZIMUTH
• CELL ID
• CO-ORDINATES
• LAC (LOCATION AREA CODE)
• ARFCN (BCCH)
• BSIC
• ELECTRICAL TILT
• MECHANICAL TILT
• PSC (PRIMARY SCRAMBLE CODE)
Copyright © 2012, Telinno Consulting. All rights Reserved
3. PROJECT SPECIFIC WORK SCOPE
GLO 2G
• On getting to the site confirm Azimuth, Cell Id, Lac, ARFCN (BCCH), Bsic & Co-ordinates
update your cell ref immediately if the parameters gotten on site are not correlating the
implemented parameters will be needed for the report check list.
• During the drive test make sure all the 6 sectors served i.e. 900MHz band & 1800MHz
Band it is very important because we need it for the Best Server plot on Map Info, if sector
has not yet served and it can be seen on the neighbor list lock on the frequency (BCCH)
for that sector so some counts from that sector can be picked. In case a sector is down
prove by taking a picture of the BTS for that particular sector showing alarm or trace the
power cable to that sector on the BTS to check if it’s not powered take the picture for
proof.
• The drive can be concluded only after all sectors have handed over to each other, all
possible routes have been driven & when the coverage starts going bad at a distance of
about 3.5 km/ 4 km upward the drive can now be stopped.
• In case of bad coverage close to the site, investigate & take pictures to show proof e.g.
vegetation, hilly terrain and rocks.
• The Drive test should be only CS (short call)
GLO 3G
• On getting to the site take the Pictures of the co-ordinate (Garmin GPS) under the site as
it will be used for the report.
• Take the pictures of the 3G antennas for each sector as it will be used in the report.
• Azimuth should be taken on site as it will not be given in the engineering parameter & it
will be needed for drafting of the report.
• Height of the 3G antenna should be taken using a range finder or by counting the bars
on the tower which normally are at intervals of 2 or 3 meters.
• Get the mechanical and electrical tilt with the help of a rigger.
• Commence DT after all the above mentioned has been confirmed, the drive test should
be PS (data DL) and CS (short call), the drive should not be to far from the site about
500meters – 700 meters all possible routes should be covered and all sectors must
handover to each other.
• In case a swap is noticed please call for assistance, it’s always good to update cell ref
(azimuth & co-ordinate) before drive Test which will help in investigating swap sectors.
Copyright © 2012, Telinno Consulting. All rights Reserved
2G EMTS (ETISALAT)
• On getting to the site confirm the engineering parameters such as Azimuth, Lac, Cell id,
BSIC & ARFCN (BCCH)
• Point test for each sector:
1. Conduct Ftp or http downloads (edge) for 900MHz band & 1800MHz band,
Values should be above 200kbp/s (kilobits/ sec), (2 log files one for 900 & the other for
1800 separately), this test should be carried out by locking on the frequency for 900 &
1800 separately to prevent handover. (Note: the engineer should have 2 log files for
this test).
2. Ftp or http upload (edge) for 900MHz band & 1800MHz band Values should be
above 200kbp/s (kilo bits), (2 log files one for 900 & the other for 1800), should be
carried out by locking on the frequency for 900 & 1800 on that sector separately to
prevent handover. (Note: the engineer should have 2 log files for this test).
3. Trx call (CS TEST) for 900MHz band, this test should be carried out by locking on
the frequency for 900 band for that sector to prevent handover, this test must have a
minimum of four call established and four call end each of about 20 seconds each
(Note: only one log file for this test)
4. Trx call (CS TEST) for 1800MHz band, this test should be carried out by locking
on the frequency for 1800 band for that sector to prevent handover, this test must
have a minimum of 4 call established and 4 call end each of about 20 seconds each.
(Note: only one log file for this test)
5. Finally to conclude the test for this sector, the engineer simultaneously
conducts a sector drive on the 1800MHz band and 900MHz band by locking on their
specific frequencies separately to prevent handover and now tests the coverage of that
sector by driving in the direction in which that particular sector is facing for as far as
possible till the coverage gets bad, this test is done to check the maximum coverage
capacity of that sector for the 1800 Band and 900 band respectively. (Note: only one
log file for this test).
• Coverage test:
Finally to conclude the test on this site a coverage test is conducted (only CS), this
could be done with just one MS but it’s advisable to do it with two MS just for back-
up sake, please note we won’t be locking on any frequencies now, we are doing this
test to check for handovers and general coverage capacity for the site in question.
Copyright © 2012, Telinno Consulting. All rights Reserved
(Note: This test will have a total of 22 logs by the time the entire test has been
concluded)
3G EMTS (ETISALAT)
• On getting to the site confirm the engineering parameters such as Azimuth, Lac, Cell
id, & PSC (primary scramble code)
• Point test for each sector:
1. We start this test with voice call (CS), this could be done by calling this number
908094198989 the engineer should ensure he/she has about 4 call established & 4 call
end. (Note: only one log file for this test).
2. The next test will be for video call, make sure the phone is locked on WCDMA mode
or the call won’t go through. (Note: only one log file for this test).
3. The engineer proceeds to conduct R99 Downlink & Uplink for this test, the download
& upload can be done from an ftp server or http i.e. like steaming a video for download
or attaching a file of about 3mb to 4mb for upload. The engineer should ensure to take
the enough snapshots of the DU METER
For both download & upload which should be at-least (200kbps/s for both uplink &
downlink the unit for upload & download should be in kilo bits per second). (Note:
Only two logs file for this test one each for uplink & down link).
4. The engineer proceeds to conduct (HSDPA/ HSUPA Downlink & Uplink) for this test,
the download & upload can be done from an ftp server or http i.e. like steaming a
video for download or attaching a file of about 3mb to 4mb for upload. The engineer
should ensure to take the enough snapshots of the DU METER
For both download & upload which should be at-least (1Mbp/s for both uplink &
downlink the unit for upload & download should be in Mega bits per second). (Note:
Only two logs file for this test one each for uplink & down link).
• Coverage test:
Finally to conclude test on the site in question the engineer carries out a general
coverage drive for both CS and PS (only downlink) at the same time, the test should be
a long call to check for Retainability i.e. only 1 call established & 1 call end for the
entire coverage test, the engineer should ensure that all the possible routes must be
covered of about 500 meters from the site & also make sure all the sectors handover
to each other.
(Note: This test will have a total of 19 logs by the time the entire test has been
concluded)
Copyright © 2012, Telinno Consulting. All rights Reserved
AIRTEL 2G
The Airtel 2G SSV is currently in two stages;
The coverage/ handover test and the sector(sector/distance drives) and the point tests.
Coverage/HO Test
The site is expected to
serve at least in these
within this area with
each sector serving
according to its
implemented
antenna_directions
;900/1800 before
handing over to
neighboring sites.
This test is a free camp test and is intended to check for swapped sectors, best servers, coverage and
over-shooting issues. The mobile used would not be locked on any BCCH in ideal situations where the
GSM site being tested is performing as intended.
Observe for swapped sector situations if encountered and make provisions for it to be corrected before
SSV is conducted.
If there isn’t any crossed feeder situation on the site and no alarm problems affecting its performance
then proceed with the SSV otherwise contact your support personnel on the project for guidance.
Hints:
All the 6 sectors are 900/1800 in dual band implementations are expected to serve
in their coverage areas and all 3 sectors are expected to serve in mono band. 900 only
implementations. If however these sectors do not serve as expected within at least a 400m diameter area
from the site. Do lock on their corresponding BCCH to ensure each sector serves before handing over to
the neighboring site if one exists in the area.
The airtel coverage/ HO drive is also somewhat a mini-cluster as you are also expected to drive into the
neighboring sites in the area as only handing over to them is not enough!
It is also expected that you make short calls and not long calls for this drive to test for accessibility.
• On getting to the site confirm Azimuth, Cell Id, Lac, ARFCN (BCCH), Bsic & Co-ordinates
update your cell ref immediately if the parameters gotten on site are not correlating the
implemented parameters will be needed for the report check list.
Copyright © 2012, Telinno Consulting. All rights Reserved
• In case of bad coverage close to the site, investigate & take pictures to show proof e.g.
vegetation, hilly terrain and rocks.
Sector Tests:
- Distant drives:
Here we test for the coverage strength or capacity for each sector by locking on the corresponding BCCH and
drive as far as possible in the direction of this sector while making repeated short calls. For 900Band sectors,
you are expected to drive at least 3km and 1.5 for 1800band. It is in fact possible to for it to serve 6km or
more. Drive as far as possible for each sector until you get dropped calls or your rxlev is consistently poor .
-you are expected to have separate logs for your 900 and 1800 in cases where you have a dual band GSM site.
HINT:
To make your work faster, use two mobiles, lock one on 900band of the sector you wish to drive and lock the
other mobile on the BCCH of the 1800 band and log the sector tests together. You may now separate this
when preparing your report.
Stop only when you
get dropped calls due
to very poor rxlev and
rxqual!
Copyright © 2012, Telinno Consulting. All rights Reserved
Sector Tests:
- Point TRX test:
For this particular test. While still locked on the BCCH of the sector we are testing, you are expected to make a
series of short calls.
This should
correspond to the
details of the sector
being tested.
Should be dedicated and
not idle mode to reflect an
active channel
Good rxlev and
rxqual and correct
parameters
Copyright © 2012, Telinno Consulting. All rights Reserved
Sector Tests:
- Point EGPRS test:
For this particular test. While still locked on the BCCH of the sector we are testing, you are expected to test for
the EGRPS on the particular sector in question. You can do some browsing, downloading or stream videos
online via youtube to stretch the channels capacity so as to get good throughput values.
You are expected
to have at least
four time slots
active.
This should also be in
packet mode and not
idle to indicate
channel activity
You are expected to have
very good data
throughputs from 50 kbps
upwards.
Copyright © 2012, Telinno Consulting. All rights Reserved
AIRTEL 3G
• Azimuth should be taken on site as it will not be given in the engineering parameter & it
will be needed for drafting of the report.
• Height of the 3G antenna should be taken using a range finder or by counting the bars
on the tower which normally are at intervals of 2 or 3 meters.
• Commence DT after all the above mentioned has been confirmed.
• In case a swap is noticed please call for assistance, it’s always good to update cell ref
(azimuth & co-ordinate) before drive Test which will help in investigating swap sectors.
The Airtel 3G SSV is somewhat similar to its 2G test. Also the test is in two stages. The coverage/ Hand over
test and the sector/point tests
Coverage Drive:
The coverage drive is somewhat similar also to that of the 2G as you are expected to drive round the site to
test for softer handovers between the cells in that Node B. then drive far in the direction of the sectors to test
for coverage/or handover to neighboring sites or till you get poor RSCP should in case there isn’t any 3G site in
the area.
HINT:
If there is one thing the clients want to see in their coverage drive: It is seeing as many routes driven for the
SSV especially around the site being tested. So do endeavor to drive as many routes as possible around the site
to get good counts for your RSCP and EcNo and less when far from the site.
Copyright © 2012, Telinno Consulting. All rights Reserved
Also, once you start logging from underneath the site at the start of your coverage drive. Do not rush to drive
away from Node B area. Stay as long as possible(15minutes at least) under the site while logging to get good
counts for your RSCP/EcNo.
Sector Tests:
The new sector test is somewhat similar to that of the EMTS 3G SSV and this is general to all 3G point tests
unless otherwise stated.
HSDPA| HSUPA
R99DL|R99UL
Short Voice Calls | Short Video Calls
Ensure that you have a
presentable and visible
chart. Expand and reduce
your scale if you have to
and make sure your RRC
state is in
Connected_CELL_DCH
Ensure you have good values for your point
data tests. If you are getting very much lesser
Ensure that the sector than acceptable values for this tests which
being tested is the happen very often with Airtel 3g sites, contact
only member of the for NOC for support.
Active Sets for your
logs and Captures
Copyright © 2012, Telinno Consulting. All rights Reserved
4. DRAFTING OF THE REPORT
During this step the Drive test engineer should ensure that He/ She follow the report template exactly
as it is given without any changes as this may result in the report being rejected.
Some examples are listed below:
• The sites (color & size ) must be plotted exactly with the same tool as the report
template some examples of tools that are used are Site See, Piano, etc.
• Scale color and unit must also be as in the template.
• Test routes Background, scale, color, Legend/ Thematic map (Ranges & color) should
be followed as in template e.g. Tems background or MapInfo background.
• Layer control must also be followed exactly e.g. placing the log export on the site or
below the site as the need may be etc.
• Work space snapshot either from MapInfo or Tems should also be followed exactly,
specific windows in the workspace should be arranged properly and presentable for
clarity and proper understanding for the client before snapshot is taken to be
presented in the report.
• During saving a completed report file name pattern should be followed also.
Copyright © 2012, Telinno Consulting. All rights Reserved
You might also like
- The Subtle Art of Not Giving a F*ck: A Counterintuitive Approach to Living a Good LifeFrom EverandThe Subtle Art of Not Giving a F*ck: A Counterintuitive Approach to Living a Good LifeRating: 4 out of 5 stars4/5 (5806)
- The Gifts of Imperfection: Let Go of Who You Think You're Supposed to Be and Embrace Who You AreFrom EverandThe Gifts of Imperfection: Let Go of Who You Think You're Supposed to Be and Embrace Who You AreRating: 4 out of 5 stars4/5 (1091)
- Never Split the Difference: Negotiating As If Your Life Depended On ItFrom EverandNever Split the Difference: Negotiating As If Your Life Depended On ItRating: 4.5 out of 5 stars4.5/5 (842)
- Grit: The Power of Passion and PerseveranceFrom EverandGrit: The Power of Passion and PerseveranceRating: 4 out of 5 stars4/5 (589)
- Hidden Figures: The American Dream and the Untold Story of the Black Women Mathematicians Who Helped Win the Space RaceFrom EverandHidden Figures: The American Dream and the Untold Story of the Black Women Mathematicians Who Helped Win the Space RaceRating: 4 out of 5 stars4/5 (897)
- Shoe Dog: A Memoir by the Creator of NikeFrom EverandShoe Dog: A Memoir by the Creator of NikeRating: 4.5 out of 5 stars4.5/5 (537)
- The Hard Thing About Hard Things: Building a Business When There Are No Easy AnswersFrom EverandThe Hard Thing About Hard Things: Building a Business When There Are No Easy AnswersRating: 4.5 out of 5 stars4.5/5 (345)
- Elon Musk: Tesla, SpaceX, and the Quest for a Fantastic FutureFrom EverandElon Musk: Tesla, SpaceX, and the Quest for a Fantastic FutureRating: 4.5 out of 5 stars4.5/5 (474)
- Her Body and Other Parties: StoriesFrom EverandHer Body and Other Parties: StoriesRating: 4 out of 5 stars4/5 (821)
- The Emperor of All Maladies: A Biography of CancerFrom EverandThe Emperor of All Maladies: A Biography of CancerRating: 4.5 out of 5 stars4.5/5 (271)
- The Sympathizer: A Novel (Pulitzer Prize for Fiction)From EverandThe Sympathizer: A Novel (Pulitzer Prize for Fiction)Rating: 4.5 out of 5 stars4.5/5 (122)
- The Little Book of Hygge: Danish Secrets to Happy LivingFrom EverandThe Little Book of Hygge: Danish Secrets to Happy LivingRating: 3.5 out of 5 stars3.5/5 (401)
- The World Is Flat 3.0: A Brief History of the Twenty-first CenturyFrom EverandThe World Is Flat 3.0: A Brief History of the Twenty-first CenturyRating: 3.5 out of 5 stars3.5/5 (2259)
- The Yellow House: A Memoir (2019 National Book Award Winner)From EverandThe Yellow House: A Memoir (2019 National Book Award Winner)Rating: 4 out of 5 stars4/5 (98)
- Devil in the Grove: Thurgood Marshall, the Groveland Boys, and the Dawn of a New AmericaFrom EverandDevil in the Grove: Thurgood Marshall, the Groveland Boys, and the Dawn of a New AmericaRating: 4.5 out of 5 stars4.5/5 (266)
- A Heartbreaking Work Of Staggering Genius: A Memoir Based on a True StoryFrom EverandA Heartbreaking Work Of Staggering Genius: A Memoir Based on a True StoryRating: 3.5 out of 5 stars3.5/5 (231)
- Team of Rivals: The Political Genius of Abraham LincolnFrom EverandTeam of Rivals: The Political Genius of Abraham LincolnRating: 4.5 out of 5 stars4.5/5 (234)
- On Fire: The (Burning) Case for a Green New DealFrom EverandOn Fire: The (Burning) Case for a Green New DealRating: 4 out of 5 stars4/5 (74)
- The Unwinding: An Inner History of the New AmericaFrom EverandThe Unwinding: An Inner History of the New AmericaRating: 4 out of 5 stars4/5 (45)
- ElectricalDocStdV3 p1-30Document30 pagesElectricalDocStdV3 p1-30JUNIORNo ratings yet
- Handbook On International Mobile Telecommunications (IMT) : 2022 EditionDocument114 pagesHandbook On International Mobile Telecommunications (IMT) : 2022 EditionJUNIORNo ratings yet
- Telecom/Public Sector: Modernizing Customer Experience and Operations With Multichannel Document DeliveryDocument2 pagesTelecom/Public Sector: Modernizing Customer Experience and Operations With Multichannel Document DeliveryJUNIORNo ratings yet
- UntitledDocument1 pageUntitledJUNIORNo ratings yet
- Frequency Division Multiple Access (FDMA) :: Data Link LayerDocument4 pagesFrequency Division Multiple Access (FDMA) :: Data Link LayerJUNIORNo ratings yet
- Cross Sector Diagrams ExplainDocument5 pagesCross Sector Diagrams ExplainJUNIORNo ratings yet
- 970 Extreme3: User ManualDocument64 pages970 Extreme3: User ManualtomiosNo ratings yet
- DAA Unit1Document139 pagesDAA Unit1Wondwesen FelekeNo ratings yet
- Advanced Word Processing SkillsDocument65 pagesAdvanced Word Processing SkillsSer GeoNo ratings yet
- Google UX Design Certificate - Competitive Audit Report (Template)Document3 pagesGoogle UX Design Certificate - Competitive Audit Report (Template)Saumya VermaNo ratings yet
- Trend Micro TippingPoint NX-Platform Best Practices GuideDocument55 pagesTrend Micro TippingPoint NX-Platform Best Practices Guidegevav92138No ratings yet
- Equipment Maintenance Scheduler (EMS)Document11 pagesEquipment Maintenance Scheduler (EMS)Soro FoxNo ratings yet
- Online Shopping Portal Project Report PDFDocument100 pagesOnline Shopping Portal Project Report PDFSagar ChauhanNo ratings yet
- DDL - DMLDocument54 pagesDDL - DMLFandi AkhmadNo ratings yet
- CompTIA Network+ Training KitDocument704 pagesCompTIA Network+ Training KitJuan100% (16)
- Build Your Own Mobile Proxy For Web Scraping - Scraping FishDocument1 pageBuild Your Own Mobile Proxy For Web Scraping - Scraping FishdemofanNo ratings yet
- Assignment Day 2 DONEDocument4 pagesAssignment Day 2 DONERuby JamadarNo ratings yet
- BCA 6th Sem Advanced JavaDocument10 pagesBCA 6th Sem Advanced JavaLaxmi Prakash SubediNo ratings yet
- Nokia - Cong Suat Nguon Tieu ThuDocument3 pagesNokia - Cong Suat Nguon Tieu ThuTinh DongNo ratings yet
- MT4 User GuideDocument65 pagesMT4 User GuideyfatihNo ratings yet
- Github With Gcloud and Api EndpointDocument15 pagesGithub With Gcloud and Api EndpointGino ValdesNo ratings yet
- (Texts in Computer Science) Doron A. Peled-Software Reliability Methods-Springer (2001)Document343 pages(Texts in Computer Science) Doron A. Peled-Software Reliability Methods-Springer (2001)Sameen ShakeelNo ratings yet
- Dell Exchange OfferDocument10 pagesDell Exchange OfferDivyadeep GuptoNo ratings yet
- Research Work in Computer ProgrammingDocument2 pagesResearch Work in Computer ProgrammingGarces John LeeNo ratings yet
- ML Lab Manual 2018-19Document129 pagesML Lab Manual 2018-19Jayant DeshmukhNo ratings yet
- Specifications SHERLOG enDocument2 pagesSpecifications SHERLOG enkessir taouilNo ratings yet
- Computer Science Homework WorksheetDocument5 pagesComputer Science Homework WorksheetEe JianNo ratings yet
- Software Development Life Cycle (SDLC)Document24 pagesSoftware Development Life Cycle (SDLC)Mohammad NomanNo ratings yet
- HCL ProjectDocument130 pagesHCL ProjectAbhishek Tiku100% (1)
- BCT - GRP 07 - 007,014,027,034,047,054,067,075Document11 pagesBCT - GRP 07 - 007,014,027,034,047,054,067,075Pranay BhandariNo ratings yet
- Chapter 1 - Introduction To Systems Analysis & DesignDocument57 pagesChapter 1 - Introduction To Systems Analysis & DesignMolebogeng FrancinahNo ratings yet
- Nning From Internal Flash PDFDocument45 pagesNning From Internal Flash PDFChu Minh ThắngNo ratings yet
- Chapter CompleteDocument150 pagesChapter CompleteginiNo ratings yet
- MD-50 - AP PaymentDocument11 pagesMD-50 - AP PaymentVaraprasad Akula100% (1)
- Remote Procedure Call IntroDocument4 pagesRemote Procedure Call IntrooparikokoNo ratings yet
- Corporate Social Responsibility-Csr: Marketing ManagementDocument9 pagesCorporate Social Responsibility-Csr: Marketing ManagementMehwish AfshanNo ratings yet