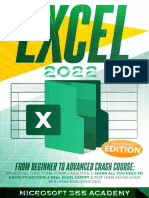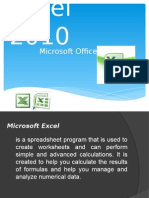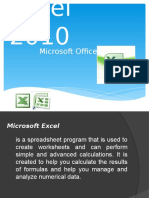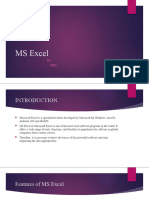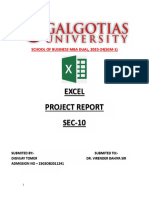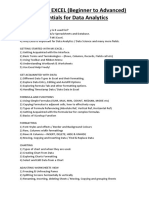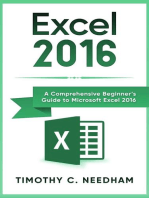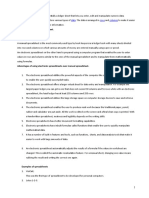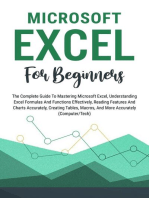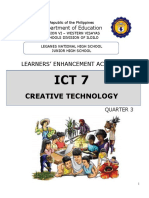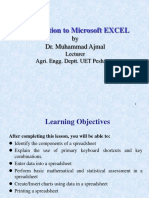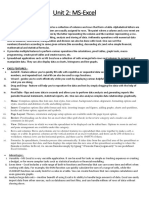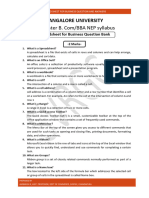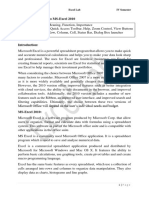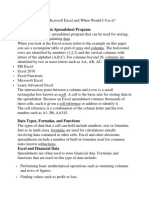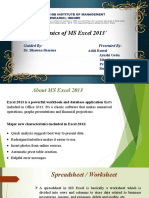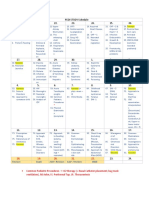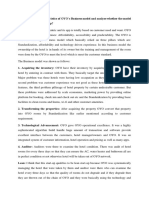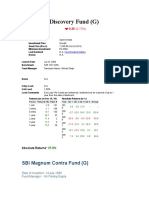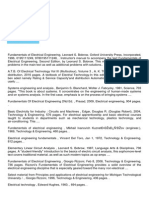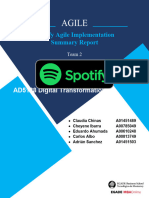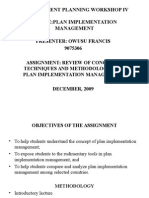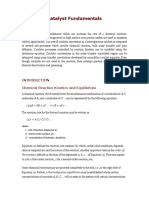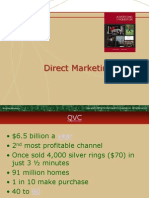Professional Documents
Culture Documents
(ATM) Place. Practice Module 1 - Student
Uploaded by
Raj GoyalOriginal Title
Copyright
Available Formats
Share this document
Did you find this document useful?
Is this content inappropriate?
Report this DocumentCopyright:
Available Formats
(ATM) Place. Practice Module 1 - Student
Uploaded by
Raj GoyalCopyright:
Available Formats
1
PLACEMENT PRACTICE MODULE | PART 1
Analytical Tools for Managers
Required for Job Role(s):
Operations Associate; Operations Analyst; Supply Chain Analyst; Associate Retail Operations;
Retail Operations Analyst; Sales Executive; Sales Analyst; Digital Marketing Associate; Marketing
Associate; Marketing Analyst; Analyst (Fin. Markets & Equity); Finance Associate; HR Generalist;
HR Talent Acquisition Specialist; HR T&D Associate; Relationship Manager (BFSI)
SKILLS FOR ATM PLACEMENT READINESS | PART 1:
Introduction to MS Excel … page 2
Labelling Rows and Columns … page 3
Data Structuring in MS Excel … page 6
Basic Formatting … page 9
Cut, Copy, Paste, and Paste Special … page 14
Working with Rows and Columns (Merge, Insert and Delete) … page 18
Freeze the Panes (i.e. Rows & Column) … page 21
NOTE:
Ability to explain and demonstrate these skills is essential for Any Job Roles in the industry for
placements. Read all material carefully, answer questions, and practice using worksheets.
Copyright © 2023 Sunstone Education Pvt. Ltd.
Course Advisor(s):
Author(s): Kavya Jain, Ishant Gupta
PLACEMENT PRACTICE MODULE
ATM SKILL #1:
Labels Rows and Columns in MS Excel based on the Data Requirements.
Terms to Learn for the Interview:
Data Structuring, Rows, Columns, Tables, Number Format, Transpose, Merge, Insert, Freeze Panes, Row
and Column Labeling, Formula and Functions, Ribbons, Filtering and Sorting, Consistent Formatting
What is MS Excel? What are its features? (4) Excel also allows to create charts and
graphs, which can be used to visually
represent data. There are various types of
(1) Microsoft Excel is a spreadsheet program
charts available in Excel, including bar
that is used to organize and analyze data.
charts, line charts, and pie charts.
It can be used to create charts, perform
calculations, and manage large amounts (5) One of the key features of Excel is the
of data. ability to use formulas and functions to
perform calculations.
(2) Excel spreadsheets consist of rows and
columns, with each cell able to contain (6) Excel can be used for a wide variety of
text, numbers, or formulas. You can use tasks such as budgeting, financial
Excel to perform a wide variety of tasks, modeling, data analysis, project
such as organizing and sorting data, management, and many more. It is widely
creating charts and graphs, and used in business, finance, and other
performing calculations. industries
(3) Excel has a variety of formatting options,
such as font size and color, cell alignment,
and the ability to merge cells.
What are the Components of MS Excel?
PLACEMENT PRACTICE MODULE
Excel makes use of several components that variety of built-in formulas and
work together to help you organize, analyze, functions that can be used to perform
and present data. Given below, are some of calculations such as adding,
its main components: subtracting, averaging, and more.
(5) Charts and Graphs: There are a variety
(1) Worksheets: A worksheet is a single of chart types available, including bar
spreadsheet that contains rows and charts, line charts, and pie charts.
columns of data. Each worksheet is a Excel allows you to create charts and
separate tab within the Excel graphs to visually represent data.
document. (6) Toolbars and Ribbon: Excel features a
(2) Cells: Cells are the individual boxes toolbar and ribbon that provide quick
that make up the rows and columns of access to commonly used commands
a worksheet. Each cell can contain and features. The ribbon is organized
data, such as text or numbers, as well into tabs, each containing a set of
as formulas and functions. related commands.
(3) Rows and Columns: Rows are the (7) Filters and Sorting: Excel allows you
horizontal lines of cells in a worksheet, to filter and sort data in order to make
and columns are the vertical lines of it easier to analyze. You can sort data
cells. Each row is labeled with a by any column or filter out specific
number, and each column is labeled data using the criteria you set.
with a letter. These are the main components of
(4) Formulas and Functions: Formulas excel, but excel also has other features
and functions are used to perform like Macros, conditional formatting,
calculations on the data in a and more which can be used to
worksheet. Excel includes a wide automate tasks, format cells, and
much more.
PLACEMENT PRACTICE MODULE
How to Label Row and Column in an Excel Spreadsheet?
(1) In an Excel spreadsheet, the rows are (5) For example, to label column A as
labeled with numbers (1, 2, 3, etc.) and the "Name", you would click on the "A" at top
columns are labeled with letters (A, B, C, of the spreadsheet to select the entire
etc.). column, and then type "Name" in the cell
(2) Specific cells are referred by using its cell at the top of the column.
address, which consists of their column (6) You can also select multiple rows or
letter and row number. For example, the columns at once by holding down the
cell located in column A and row 1 would "Ctrl" or "Shift" key while clicking on the
be referred to as "A1". row or column labels. This can be useful if
(3) To label a specific row or column, you can you want to label multiple rows or columns
simply click on the corresponding row or at the same time.
column number or letter at the top or left
side of the spreadsheet, respectively.
(4) Once selected, you can then enter a new
label for that row or column in the cell at
the top or left side of the spreadsheet.
“Based on the information above, Can you help me in answering the
following questions”.
PLACEMENT PRACTICE MODULE
1.1 Try it Yourself
Given below, are some statements. You are required to fill in the blank to complete each
statement.
(1) ___________ Component of MS Excel provides quick access to commonly used commands
and features.
(2) ___________ Feature allows you to Sort data on MS Excel.
(3) A separate tab within the Excel document is called ___________.
(4) Cell address contains __________ of Column and ___________ of Rows.
(5) The intersection of a column and a row in an MS Excel worksheet is known as __________.
PLACEMENT PRACTICE MODULE
Check Your Knowledge
Answer the following questions:
(1) What is MS Excel? Can you Explain the Features of it?
(2) Can you Explain the various Components of MS Excel?
(3) Can you Label Rows & Columns in MS Excel Spreadsheet? Elaborate Steps.
Can you answer Questions 1, 2, and 3?
NO?
GO BACK & READ PAGE 2 and PAGE 3 FOR PLACEMENT PREPARATION.
-OR-
YES?
YOU HAVE SUCCESSFULLY COMPLETED:
ATM SKILL #1:
Labels Rows and Columns in MS Excel based on the Data Requirements.
Terms to Learn for the Interview:
Data Structuring, Rows, Columns, Tables, Number Format, Transpose, Merge, Insert, Freeze Panes, Row
and Column Labeling, Formula and Functions, Ribbons, Filtering and Sorting, Consistent Formatting
PLACEMENT PRACTICE MODULE
ATM SKILL #2:
1. Input Unstructured Data in the Correct Format into MS Excel.
Terms to Learn for the Interview:
Data Structuring, Rows, Columns, Tables, Number Format, Transpose, Merge, Insert, Freeze Panes, Row
and Column Labeling, Formula and Functions, Ribbons, Filtering and Sorting, Consistent Formatting
Data Structuring in MS Excel tables to help you structure and analyze
How to Structure Data in the Correct Format in your data.
MS Excel?
(1) To structure data in Excel, it is important For example, Suppose Mr. X runs a Convenience
to organize it in a logical and consistent Store and he sold the following items yesterday.
manner. ● 40 Bottles of Mango Juice @ Rs 50 per
(2) In order to do so, Label the Headings Bottle.
Clearly and Descriptively. ● 30 Packets of Biscuits @ Rs 20 per packet.
(3) Use Consistent Formatting and Align the ● 50 Kg Salt @ Rs 30 per Kg.
data correctly. ● 20 Kg of Rice @ Rs 80 per Kg.
(4) Use appropriate data types for each ● 40 Lt Milk @ Rs 60 per Lt.
column, such as text, numbers, or dates.
(5) Additionally, you can use advanced You are required to organize the data & add labels
functionality like sorting, and filtering wherever necessary on an Excel Spreadsheet.
Solution: Row 1 demonstrates column-wise headings based on the data set.
2.1 Try it Yourself
Given below is the dataset of an Electronics Company. Based on the data, you are required to answer the
given questions.
PLACEMENT PRACTICE MODULE
1) The Heading for the following Columns 3) Answer as directed.
will be inserted in which Cell No.? a) Name the Cell No. of “Television”.
a) Column B: _________ ________
b) Column D: _________ b) Name the Row No. of
2) Label the following Columns. “Watch”._________
a) Column B: ________ c) Name the Column No. of
b) Column D: ________ “Quantity”._________
c) Column E: ________ d) Name Row and Column No. of “Rs
36,000” _________
2.2 Try it Yourself
In a Community College, three Student Union
parties (Liberty, Fraternity, Austerity) contested 3. Division C gave 24 votes to Liberty, 46
Elections. Liberty received a total of 104 votes, Votes to Fraternity, and 175 Votes to
Fraternity received 126 votes, and Austerity Austerity.
received a total of 345 votes. Find below, the
Based, on the above information, a Table is already
bifurcation of their votes:
created for you. (Above- First two points are filled in
1. Division A gave 50 votes to Liberty, 50 for you in the given image.).
Votes to Fraternity, and 50 Votes to You are required to Replicate the table given in the
Austerity.
image in a New Excel Workbook and fill in the
2. Division B gave 30 votes to Liberty, 30
Votes to Fraternity, and 120 Votes to missing values.
Austerity.
Solution:
PLACEMENT PRACTICE MODULE
2.3 Try it Yourself ● Shalini Kumar got 17 in Digital Marketing
Given below are the final scores of a few students Tools, 10 in Financial Accounting, 12 in
who are pursuing an MBA program. Business Law, 16 in IT Analytics and 12 in
● Out of 20 marks Jatin Bhandari got 14 in Operations and Supply chain;
Digital Marketing Tools, 13 in Financial ● Akash Rai got 19 in Financial Accounting,
Accounting, 19 in Business Law, 08 in IT 14 in Digital Marketing Tools, 09 in IT
Analytics, and 15 in Operations and Supply Analytics, 14 in Business Law and 14 in
chain. Operations and Supply chain.
● Another student, Himanshi Sharma got 15
in Financial Accounting, 06 in Digital You are required to Arrange the above data in a
Marketing Tools, 09 in IT Analytics, 16 in structured table (starting from cell A1) in
Business Law and 11 in Operations and MS-excel and label the rows and columns.
Supply chain;
Check Your Knowledge
Answer the following questions:
(1) Can you Structure the data in logical & consistent format in MS Excel?
(2) Can you add labels to the headings clearly and descriptively?
Can you answer Questions 1 and 2?
NO?
GO BACK & READ PAGE 3, PAGE 4, PAGE 5 and PAGE 6 FOR PLACEMENT PREPARATION.
-OR-
YES?
YOU HAVE SUCCESSFULLY COMPLETED:
ATM SKILL #2:
Input Unstructured Data in the Correct Format into MS Excel.
Terms to Learn for the Interview:
Data Structuring, Rows, Columns, Tables, Number Format, Transpose, Merge, Insert, Freeze Panes, Row
and Column Labeling, Formula and Functions, Ribbons, Filtering and Sorting, Consistent Formatting
PLACEMENT PRACTICE MODULE
ATM SKILL #3:
Employ the Format Command Correctly to Change the Format of Data to Numerics, Text,
Currency, Date, and Percentage.
Terms to Learn for the Interview:
Data Structuring, Rows, Columns, Tables, Number Format, Transpose, Merge, Insert, Freeze Panes, Row
and Column Labeling, Formula and Functions, Ribbons, Filtering and Sorting, Consistent Formatting
Basic Formatting
Font, Shading, and Coloring 2. Options such as Bold, Italic, Underline,
1. Basic Formatting of Rows, Columns, and Border, and Alignment are available under
Cells enables you to view the data easily. the Home Tab of the Excel Spreadsheet.
What are Number Formats?
In Excel, To distinguish between texts and 4. Accounting: similar to the Currency
numbers, a number format is applied to the cell. format, but aligns the currency symbol at
There are several number format options the left edge of the cell
available in Excel, these are listed below: 5. Percentage: displays numbers as
percentages with a specific number of
1. General: the default format, which decimal places
automatically displays numbers in the 6. Scientific: displays numbers in scientific
most appropriate format notation
2. Number: displays numbers with a specific 7. Date: displays numbers as dates with a
number of decimal places and with or specific date format
without commas 8. Time: displays numbers as times with a
3. Currency: displays numbers as currency specific time format
with a specific number of decimal places 9. Custom: allows you to create your own
and with or without commas custom number format using codes to
specify the format.
Based on the information above, I need help in deciding the right format for my numbers.
“Can you help me fill in the blanks?”
PLACEMENT PRACTICE MODULE
3.1 Try It Yourself
Radha shared these numbers with me as she needs (1) With __________ Number Format I can add
help with number formatting. Let’s help her by filling Indian Rupee Symbol to these numbers.
in the blanks. (2) With _________ Option available in the
More Number Format I can add decimals at
the end of Unit places.
(3) With _________ Option available in the
More Number Format I can add Commas in
the number.
(4) _______ Number Format will display %
symbol in number column.
(5) I can Use ______ Format, If I do not want
any Number Format.
Steps to Apply a Number Format: 3) Pick a number format.
1) Select the cells that have numbers you
want to format.
2) Click the Home tab, and then click the
arrow in the General box.
Example 1: In a Financial Accounts Class, the Step 1: Calculate the Percentages and enter them
following marks were secured out of 10 by a in the required columns.
sample of students. You are required to calculate Step 2: Select the cells where you want the
the percentages. Use the suitable Number format Percentage symbol to appear.
for the same. Step 3: Apply the Percentage Format from the
Solution: Number Option in the Home Tab.
PLACEMENT PRACTICE MODULE
Example 2: Apply the Thousands Separator Step 2: Click the Home tab, and then click the
(Commas) to the numbers given below using a arrow in the General box.
suitable number format. Step 3: Click on More Number Formats, and
Select Numbers.
Step 4: Select Use 1000s Separator Checkbox(,),
and click Ok.
Step 5: Commas have been applied.
Alternate Solution:
Solution:
Step 1: Select the cells that have numbers you
want to format.
Step 2: Directly, Click on the Commas in the
Number Section under Home Tab.
Step 1: Select the cells that have numbers you
want to format.
3.2 Try it Yourself
Given below are the Sales figures from the North, ● South Division made Sales of Rs 70,000 in
South, East, and West of a Mumbai-based October; Rs 50,000 in November, and Rs
Product Company for October, November, and 50,000 in December.
December months.
● North Division made Sales of Rs 1,00,000 Based on the information provided above, you are
in October; Rs 1,10,000 in November, and required to do the following tasks:
Rs 80,000 in December. 1. Present the data in a structured format (in
● South Division made Sales of Rs 50,000 in a Table).
October; Rs 70,000 in November, and Rs 2. Border the Table.
90,000 in December. 3. Use Format Options such as Bold in the
● East Division made Sales of Rs 40,000 in Heading.
October; Rs 80,000 in November, and Rs 4. Apply Currency Format (English India) to
1,00,000 in December. the Sales figures.
PLACEMENT PRACTICE MODULE
Date & Time Format Presets Example: Given image is the date sheet of
Semester 1 MBA Exams, you are required to apply
a suitable number format so that the dates
appear in this format “DD-MM-YYYY”.
(1) There are two date formats offered by Solution:
Excel – short date and long date.
Step 1: Select the Dates.
(2) Excel also offers a wide variety of ways
Step 2: Apply Short Date Number Format from
how you may represent times. the Number Section under the Home tab..
(3) To format a number as a date/ time, go to
Format Cells and choose the date/ time
format you’d want to be applied.
3.3 Try it Yourself
BNL Engineering is a medium-scale
manufacturing company, that produces spare
parts for washing machines. In the month of
March, a total of 67,700 items were produced.
All the batches went through Audit Mechanism to
Standardise & Assure the Quality of the Products.
On the basis of inputs, the Finance team
calculated the Cost of Defected Products, which
is mentioned in the given spreadsheet.
You are required to Replicate the table given in
the image in a New Excel Workbook and do the
following tasks:
PLACEMENT PRACTICE MODULE
(1) Apply Number Format to Date Column, (5) Apply Number Format to Cost of Defected
such that, dates appear in this format “DD Products Column such that values appear
Complete Month YYYY”. in this format “Rs 1,00,000.00”.
(2) Add AM/ PM in Time Column using the (6) Add a background color (light blue) for
appropriate Number Format. Rows 2 to 11.
(3) Use 1000 Separator (Commas) in the
Products Manufactured Column.
(4) Apply Percentage Symbol in Defected
Products Column.
Check Your Knowledge
Answer the following questions:
(1) Can you Explain and Apply a Suitable Number Format?
(2) Can you Apply basic formatting such as Bold, Italic, Shading, Border, etc. on Excel?
Are you able to perform Questions 1 and 2?
NO?
GO BACK & READ PAGE 9, PAGE 10, PAGE 11 and PAGE 12 FOR PLACEMENT PREPARATION.
-OR-
YES?
YOU HAVE SUCCESSFULLY COMPLETED:
ATM SKILL #3:
Employ the Format Command Correctly to Change the Format of Data to Numerics, Text,
Currency, Date, and Percentage.
Terms to Learn for the Interview:
Data Structuring, Rows, Columns, Tables, Number Format, Transpose, Merge, Insert, Freeze Panes, Row
and Column Labeling, Formula and Functions, Ribbons, Filtering and Sorting, Consistent Formatting
PLACEMENT PRACTICE MODULE
ATM SKILL #4:
Employ the Cut, Copy, Paste, Paste Special, and Transpose Command Correctly for Data.
Terms to Learn for the Interview:
Data Structuring, Rows, Columns, Tables, Number Format, Transpose, Merge, Insert, Freeze Panes, Row
and Column Labeling, Formula and Functions, Ribbons, Filtering and Sorting, Consistent Formatting
Cut, Copy, Paste, and Paste Special
The Clipboard section in the Home tab (4) Paste Special: "Paste Special" allows
contains all the functions you need to copy the user to insert the data that was
and paste values in Excel. previously cut or copied from another
location but it gives control to the user
over how the contents is to be inserted.
MS Excel provides several options to
choose from, such as:
● Values: Only the values of the copied
cells are pasted, without any formatting
or formulas.
● Formats: Only the formatting of the
(1) Cut: The "Cut" feature allows users to copied cells is pasted, without any
remove selected cells from a worksheet values or formulas.
and store them in the clipboard. It is ● Formulas: Only the formulas of the
generally used when the user wants to copied cells are pasted, without any
paste the cells in some other location values or formatting.
within the same or different worksheet. ● Transpose: The rows and columns of
(2) Copy: The "Copy" feature allows users the copied cells are transposed when
to duplicate selected cells and store pasted. Note: Transpose in Excel is a
them in the clipboard. It allows the user feature that allows you to change the
to paste the copied cells into another orientation of a range of data from rows
location within the same or different to columns or vice versa.
worksheet. ● Validation: Only the data validation
(3) Paste: The “Paste” feature allows the rules of the copied cells are pasted.
user to insert the data that was ● All: All the information from the copied
previously cut or copied from another cells, including values, formulas, and
location. formatting, is pasted.
PLACEMENT PRACTICE MODULE
Apply Cut, Copy, and Paste
(1) You can Use Cut, Copy, and Paste Features (3) Alternative 2, You can use below
directly from the Clipboard Section Under mentioned keyboard shortcuts for cutting,
the Home tab. copying, and pasting data:
● Scissors Option is used to Cut the
data. ● Cut: Ctrl+X or Command+X on Mac.
● Two sheets Option is used to Copy ● Copy: Ctrl+C or Command+C on
the data. Mac
● The Clipboard icon is the paste ● Paste: Ctrl+V or Command+V on
button that holds all the copied Mac.
data.
(2) Alternative 1, You can access cut, copy,
and paste features by right-clicking.
“Based on the information above, Can you help me in answering the
following questions”.
4.1 Try it Yourself
Q1 Given below, are some statements. You are (4) The data from the Column can be
required to fill in the blank to complete each pasted in Row using the_________
statement. Option.
(1) Paste Special _________ Options (5) Data validation rules of Copied cells
allows the user to paste formulas of are pasted using _________ Option.
copied cells without pasting values. (6) The keyboard shortcut for paste is
(2) _________ Options allow the user to usually _________.
paste all the information from the (7) The keyboard shortcut for the cut is
copied cells. usually _________.
(3) Copy feature is denoted by _________ (8) The keyboard shortcut for copy is
icon. usually_________.
PLACEMENT PRACTICE MODULE
Q2 State whether the following statements location within the same worksheet
are Correct or Incorrect. Give Reasonings. only.
(1) Paste Option allows the user to paste (2) All the information from the copied
the copied data into some other cells gets pasted by the Paste Feature.
How to Use Paste Special Command in Step 2: Right-click in the C9 cell, and move
your cursor to the Paste Options. A dropdown
MS Excel?
list will appear with the paste section.
You can use Paste Special Command in MS
Excel using the following steps:
Step 1: Select the cells where you want to
paste the data.
Step 2: Right-click and select "Paste Special"
or Use the Paste Special Command from the
Clipboard Section under the Home Tab.
Step 3: Select the type of paste ( "Values,"
"Formulas," "Formats," etc) you want to
perform from the options available.
Step 4: Click "OK" to apply the paste special. Step 3: From the Paste Special Options,
Select the Formulas and Number formatting
For Example, The data set given below option.
generates True/ False based on a formula Alternatively, in Step 3: You can also launch
that is applied in the C Column from Row 2 to Paste Special Dialog Box by Clicking on the
8. Suppose, if the data is to be added in Row Paste Special Option.
9, then the True/ False Formula needs to be Step 4: Select Formula and Click Ok.
inserted in the C9 cell.
Find below the Steps to do this:
Step 1: Copy the formula from above by
selecting any cell that contains the formula.
PLACEMENT PRACTICE MODULE
4.2 Try it Yourself
InfraAd is a Product Company. It wants to Locations from Column to Single Row.
expand its operations in various cities in India, Upload the file on Canvas for submission.
Locations are mentioned in the given dataset.
4.3 Try it Yourself
The given spreadsheet contains two tabs. The
first tab contains Instructions & Tasks, and
the second tab contains the data set.
Exercise Link
You are required to download the
spreadsheet and perform the tasks as
You are required to Replicate the Data in a mentioned in it. Upload the file on Canvas for
New Excel Workbook and Transpose the submission.
PLACEMENT PRACTICE MODULE
Check Your Knowledge
Answer the following questions:
(1) Can you differentiate between the following features of Excel:
a) Cut and Copy Feature?
b) Paste and Paste Special Feature?
(2) Can you demonstrate the appropriate use of Paste Special Command on MS Excel?
Can you answer Questions 1 and 2?
NO?
GO BACK & READ PAGE 14, PAGE 15, and PAGE 16 FOR PLACEMENT PREPARATION.
-OR-
YES?
YOU HAVE SUCCESSFULLY COMPLETED:
ATM SKILL #4:
Employ the Cut, Copy, Paste, Paste Special, and Transpose Command Correctly for Data.
Terms to Learn for the Interview:
Data Structuring, Rows, Columns, Tables, Number Format, Transpose, Merge, Insert, Freeze Panes, Row
and Column Labeling, Formula and Functions, Ribbons, Filtering and Sorting, Consistent Formatting
PLACEMENT PRACTICE MODULE
ATM SKILL #5:
5. Employ Appropriate Commands for Rows & Column Functions (i.e. Merge, Insert, and
Delete).
Terms to Learn for the Interview:
Data Structuring, Rows, Columns, Tables, Number Format, Transpose, Merge, Insert, Freeze Panes, Row
and Column Labeling, Formula and Functions, Ribbons, Filtering and Sorting, Consistent Formatting
Working with Rows and Columns
Merge Cells in MS Excel (2) Once the cells are merged, if you try to
The "Merge Cells" feature in Excel allows you to edit or add new data in the merged cell, it
combine multiple adjacent cells into a single will overwrite the existing data in that cell.
larger cell. Also, note that you cannot sort or filter the
To Merge cells, you can follow the steps provided data in the merged cells.
below:
Step 1: Select the cells that you want to merge. Merge Options
You can select multiple cells by holding down the
"Shift" key and clicking on the first and last cell
of the group.
Step 2: Right-click on the selected cells and
select "Merge Cells" from the context menu.
Alternatively, you can select Merge Option from
the Alignment menu under the Home tab.
(1) Merge and Center: This option enables us
to merge the cell and align the text into
the center.
(2) Merge Across: This option combines the
selected cells in each row individually.
There is no difference in the Alignment of
Important Notes:
Text.
(1) You can only merge cells that are next to
(3) Merge Cells: This option joins the selected
each other. If you want to merge cells that
cells into a single cell without entering the
are not next to each other, you will need to
text in the cell.
cut and paste them together or use a
(4) Unmerge: Split the Selected cells into
formula to combine the contents of
Multiple New Cells.
multiple cells.
PLACEMENT PRACTICE MODULE
5.1 Try it Yourself
Q1 Given below, are some statements. You are
required to fill in the blank to complete each
statement. Q2 The given spreadsheet contains two tabs. The
(1) _________ Merge Option centrally aligns first tab contains Instructions & Tasks, and the
the text. second tab contains the data set.
(2) Each row individually can be merged using Exercise Link
_________ Option. You are required to download the spreadsheet
(3) _________Option is used to split the cell
and perform the tasks as mentioned in it. Upload
into different new cells.
(4) Filtering the data is _________ in Merged the file on Canvas for submission.
cells.
(5) _________ Option only merges columns
and not rows.
Insert Row or Column in MS Excel For Example: Suppose, Product Name (Column C)
To insert a Row or Column, you can follow the is to be deleted from the given data set, then the
given steps: entire column will be selected first, followed by
Step1: Select the row or column where you want clicking the delete option from the Context Menu.
to insert the new one.
Step 2: Right-click on the selected row or column
and select "Insert" from the context menu.
Step 3: A new row or column will be inserted
above or to the left of the selected one.
Delete Row or Column in MS Excel
To delete a Row or Column, you can follow the
given steps:
Step 1: Select the row or column that you want to You can also hide/ unhide any row or column
delete. You can select multiple rows or columns using these options from the Context Menu.
by holding down the "Shift" key and clicking on
the first and last row/column of the group.
Step 2: Right-click on the selected row(s) or
column(s) and select "Delete" from the context
menu.
5.2 Try it Yourself
The given data represents preferences for
lunch of various groups in a training center.
PLACEMENT PRACTICE MODULE
You are required to replicate the data in a
New Excel Workbook and perform the Once, all the above tasks are completed, you
following tasks: are required to Upload the File on Canvas.
(1) Duplicate the entire sheet and Rename
the Tab as Training Data Set. 5.3 Try it Yourself
(2) Delete Rows 7,8, and 12 in the
Duplicate Copy of the Worksheet. The given spreadsheet contains two tabs. The
(3) Insert a New Column on the Right of first tab contains Instructions & Tasks, and
Lunch. Label the New Column as the second tab contains the data set.
Status. Exercise Link
(4) Mark the Status as “Underway” for all You are required to download the
the entries.
spreadsheet and perform the tasks as
(5) Merge B1,C1,D1, and E1 cells and Label
the Heading as Training Data Set. Bold mentioned in it. Upload the file on Canvas for
the Heading. submission.
Check Your Knowledge
Answer the following questions:
(1) Can you differentiate between various Merge Options, i.e. Merge and Center, Merge Across,
and Merge Cells?
(2) Can you insert or delete a Row or Column?
(3) Can you Unmerge cells?
Can you answer Questions 1, 2, and 3?
NO?
GO BACK & READ PAGE 18, and PAGE 19 FOR PLACEMENT PREPARATION.
-OR-
YES?
YOU HAVE SUCCESSFULLY COMPLETED:
ATM SKILL #5:
5. Employ Appropriate Commands for Rows & Column Functions (i.e. Merge, Insert, and
Delete).
Terms to Learn for the Interview:
Data Structuring, Rows, Columns, Tables, Number Format, Transpose, Merge, Insert, Freeze Panes, Row
and Column Labeling, Formula and Functions, Ribbons, Filtering and Sorting, Consistent Formatting
PLACEMENT PRACTICE MODULE
ATM SKILL 6:
6. Freezes the Panes (i.e. Rows & Columns) Appropriately for a Dataset.
Terms to Learn for the Interview:
Data Structuring, Rows, Columns, Tables, Number Format, Transpose, Merge, Insert, Freeze Panes, Row
and Column Labeling, Formula and Functions, Ribbons, Filtering and Sorting, Consistent Formatting
What is Freeze(s) the Panes Option (1) Freeze the First Column
in MS Excel? Select View > Freeze Panes > Freeze
First Column.
(1) The Freeze Panes option in
Microsoft Excel allows you to keep The faint line that appears between
specific rows or columns visible on Columns A and B shows that the first
a worksheet as you scroll.
column is frozen.
(2) This is useful when you have a (2) Freeze the first two columns
large data set and you want to Select the third column.
keep the headings visible so that
Select View > Freeze Panes > Freeze
you can reference them as you
scroll through the worksheet. Panes.
Hence, Generally, Freezing Option (3) Freeze columns and rows
is applied to the Headings, Select the cell below the rows and to
especially, when dealing with a
the right of the columns you want to
large amount of data.
keep visible when you scroll.
Select View > Freeze Panes > Freeze
How to freeze a Row or a Column?
Panes.
Example: You are required to freeze
First Row and First Column in the
given dataset.
PLACEMENT PRACTICE MODULE
Step 1: First, select cell B2 [the cell adjacent
to the row and column you want to freeze].
Step 2: Select View > Freeze Panes > Freeze
Panes.
The faint line that appears between Columns
A and B and between Row 1 and Row 2,
shows that the first column and first row are
frozen.
How to unfreeze Row or Column?
● On the View tab > Window > Unfreeze
Panes.
6.1 Try it Yourself 6.3 Try it Yourself
The given image contains details of Opening The given image contains the Price and
Balance, Deposit, and Withdrawl. You are Quantity of a few Fruits. You are required to
required to replicate the data on a New replicate the data on a New Workbook in MS
Workbook in MS Excel and freeze the first Excel and perform the following tasks:
column. Once, completed, Upload the file on
Canvas for submission. (1) Freeze the First Row and First Column
of the given dataset.
(2) Apply Currency Format in C and E
Columns.
Once, completed, Upload the file on Canvas for
submission.
6.2 Try it Yourself
The given image contains the Id, Date, Location,
Age, and Gender of a few people. You are
required to replicate the data on a New
Workbook in MS Excel and freeze the first two
columns. Once, completed, Upload the file on
Canvas for submission.
6.4 Try it Yourself
The given spreadsheet contains two tabs.
The first tab contains Instructions & Tasks,
and the second tab contains the data set.
Exercise Link
PLACEMENT PRACTICE MODULE
You are required to download the mentioned in it. Upload the file on Canvas
spreadsheet and perform the tasks as for submission.
Check Your Knowledge
Answer the following questions:
(1) Explain what is the significance & relevance of the freeze pane option in MS Excel.
(2) Are you able to freeze the first two columns in your MS Excel Worksheets?
(3) Are you able to freeze one row and one column in your MS Excel Worksheet?
Can you answer Questions 1, 2, and 3?
NO?
GO BACK & READ PAGE 18, and PAGE 19 FOR PLACEMENT PREPARATION.
-OR-
YES?
YOU HAVE SUCCESSFULLY COMPLETED:
ATM SKILL 6:
6. Freezes the Panes (i.e. Rows & Columns) Appropriately for a Dataset.
Terms to Learn for the Interview:
Data Structuring, Rows, Columns, Tables, Number Format, Transpose, Merge, Insert, Freeze Panes,
Row and Column Labeling, Formula and Functions, Ribbons, Filtering and Sorting, Consistent
Formatting
Final Worksheet | Module 1 |
Try it Yourself
The given spreadsheet contains two tabs. The first tab contains Instructions & Tasks, and the
second tab contains the data set.
Exercise Link
You are required to download the spreadsheet and perform the tasks as mentioned in it.
Upload the file on Canvas for submission.
PLACEMENT PRACTICE MODULE
YOU HAVE SUCCESSFULLY COMPLETED:
Analytical Tools For Managers | Placement Practice Module
You should be able to:
1. Labels Rows and Columns in MS Excel based on the Data Requirements.
2. Inputs Unstructured Data in the Correct Format into MS Excel.
3. Employ the Format Command Correctly to Change the Format of Data to Numerics,
Text, Currency, Date, and Percentage.
4. Employ the Cut, Copy, Paste, Paste Special, and Transpose Command Correctly for
Data.
5. Employ Appropriate Commands for Rows & Column Functions (i.e. Merge, Insert, and
Delete).
6. Freezes the Panes (i.e. Rows & Columns) Appropriately for a Dataset.
(Also Available on Canvas Subject: Analytical Tools For Managers)
PLACEMENT PRACTICE MODULE
You might also like
- MSExcel 101Document12 pagesMSExcel 101DaveNo ratings yet
- Microsoft Excel: Submitted By: Ferry Sign P. Quilaton 3MKTG-3 Business AnalyticsDocument14 pagesMicrosoft Excel: Submitted By: Ferry Sign P. Quilaton 3MKTG-3 Business AnalyticsFERRY SIGNNo ratings yet
- IT Report BBA 1st YearDocument13 pagesIT Report BBA 1st YearAmazing TechNo ratings yet
- Components of MsexcelDocument6 pagesComponents of Msexcelharleen kaurNo ratings yet
- Excel 2022 - A 10-Minutes-A-Day Illustrated Guide To Become A Spreadsheet Guru. LearnDocument245 pagesExcel 2022 - A 10-Minutes-A-Day Illustrated Guide To Become A Spreadsheet Guru. LearnperoquefuertemepareceNo ratings yet
- MS Excell by PattabhiramaDocument256 pagesMS Excell by PattabhiramaPattabhi Ram MohanNo ratings yet
- Microsoft Excel: Session 1 - Beginners LevelDocument105 pagesMicrosoft Excel: Session 1 - Beginners Levelhidalgomaxenejane100% (1)
- Introduction To Excel For DATA ANALYSTS Day-01Document8 pagesIntroduction To Excel For DATA ANALYSTS Day-01ErrY Florencia100% (1)
- Kenny-230722-65 Excel Interview Questions For Data AnalystsDocument11 pagesKenny-230722-65 Excel Interview Questions For Data AnalystsvanjchaoNo ratings yet
- Microsoft Excel for Management Consultants : A Comprehensive Course: Course, #2From EverandMicrosoft Excel for Management Consultants : A Comprehensive Course: Course, #2No ratings yet
- Excel 2003Document20 pagesExcel 2003api-280027857No ratings yet
- Excel 2003Document20 pagesExcel 2003api-280031001No ratings yet
- Excel 2003Document20 pagesExcel 2003api-280203933No ratings yet
- Excel 2003Document20 pagesExcel 2003api-309400064No ratings yet
- Ms ExcelDocument9 pagesMs Excelnareshkarthikeyan334No ratings yet
- Excel 2023: A Comprehensive Quick Reference Guide to Master All You Need to Know about Excel Fundamentals, Formulas, Functions, & Charts with Real-World ExamplesFrom EverandExcel 2023: A Comprehensive Quick Reference Guide to Master All You Need to Know about Excel Fundamentals, Formulas, Functions, & Charts with Real-World ExamplesNo ratings yet
- Computer Studies SS2 Acad Week 3Document3 pagesComputer Studies SS2 Acad Week 3ohakwekosiNo ratings yet
- Excel Interview QuestionsDocument34 pagesExcel Interview QuestionsPatel SaikiranNo ratings yet
- Q1) Explain MS Excel in Brief.: Workbook and WorksheetDocument33 pagesQ1) Explain MS Excel in Brief.: Workbook and WorksheetRavi KumarNo ratings yet
- Emtech Lesson 4.3 SpreadsheetDocument70 pagesEmtech Lesson 4.3 SpreadsheetChariz Baquiran100% (1)
- Excel Final Anant ShuklaDocument31 pagesExcel Final Anant Shuklaadsspoken21201162No ratings yet
- Using Microsoft Excel For Data Processing: Practical WorkDocument14 pagesUsing Microsoft Excel For Data Processing: Practical WorkFatimaNo ratings yet
- Microsoft Excel IntroductionDocument6 pagesMicrosoft Excel IntroductionSujataNo ratings yet
- UNIT-3: 1. What Do You Mean by Cell in Ms-Excel?Document22 pagesUNIT-3: 1. What Do You Mean by Cell in Ms-Excel?Amisha SainiNo ratings yet
- OAT - Unit 2 (A) - Spreadsheet Software PDFDocument17 pagesOAT - Unit 2 (A) - Spreadsheet Software PDFshivam ashishNo ratings yet
- Excel 1Document25 pagesExcel 1SHIVAM ASHISHNo ratings yet
- MS Excel Must Do'sDocument3 pagesMS Excel Must Do'sGunjit DaveNo ratings yet
- Excel 2016: A Comprehensive Beginner’s Guide to Microsoft Excel 2016From EverandExcel 2016: A Comprehensive Beginner’s Guide to Microsoft Excel 2016Rating: 3.5 out of 5 stars3.5/5 (3)
- Excel DefinitionDocument3 pagesExcel DefinitionAditya Gorrepati100% (1)
- Top 50 Excel Short Answer QuestionsDocument23 pagesTop 50 Excel Short Answer Questionscommunity collegeNo ratings yet
- 3Document1 page3itr incomeNo ratings yet
- Spreadsheet NotesDocument24 pagesSpreadsheet Notesjames rukenyaNo ratings yet
- Microsoft Excel For Beginners: The Complete Guide To Mastering Microsoft Excel, Understanding Excel Formulas And Functions Effectively, Creating Tables, And Charts Accurately, Etc (Computer/Tech)From EverandMicrosoft Excel For Beginners: The Complete Guide To Mastering Microsoft Excel, Understanding Excel Formulas And Functions Effectively, Creating Tables, And Charts Accurately, Etc (Computer/Tech)No ratings yet
- Microsoft ExcelDocument10 pagesMicrosoft ExcelCha ChaNo ratings yet
- Basic Introduction of MS ExcelDocument9 pagesBasic Introduction of MS ExcelIrene Grace Edralin AdenaNo ratings yet
- Excel Fundamentals Tutorial Notes From FlippaDocument34 pagesExcel Fundamentals Tutorial Notes From Flippapererajanl.nipunaNo ratings yet
- ICT - Grade 7 - Quarter 3 LASDocument33 pagesICT - Grade 7 - Quarter 3 LASdorindah dalisayNo ratings yet
- Introduction To ExcelDocument13 pagesIntroduction To Excelmuhammad_ajmal_25No ratings yet
- 40 Microsoft Excel Interview Questions and Answers (2024)Document12 pages40 Microsoft Excel Interview Questions and Answers (2024)shaikali0783No ratings yet
- Handouts Chapter 15Document33 pagesHandouts Chapter 15Buse 7No ratings yet
- Lesson 6Document34 pagesLesson 6roselathikaNo ratings yet
- TOPIC 6-BSK MS excelDocument35 pagesTOPIC 6-BSK MS excelNur Aina Batrisyia Bt Abdul AzidNo ratings yet
- Sarthak ProjectDocument11 pagesSarthak ProjectSarthak BhartiyaNo ratings yet
- Microsoft ExcelDocument20 pagesMicrosoft ExcelMoundher HafsiNo ratings yet
- CAM Unit 2Document10 pagesCAM Unit 2AMAL RAJPUTNo ratings yet
- Spreadsheet for Business Question BankDocument13 pagesSpreadsheet for Business Question BankgaganaasrajeshgaanaNo ratings yet
- Unit I Introduction To MS-ExcelDocument8 pagesUnit I Introduction To MS-Excelvamej94400No ratings yet
- Ms Excel Handbook (Essential Skills)Document22 pagesMs Excel Handbook (Essential Skills)Kajal YadavNo ratings yet
- InstaTech Module 4Document19 pagesInstaTech Module 4eraNo ratings yet
- MS ExcelDocument5 pagesMS ExcelKiran ArmyNo ratings yet
- Module 1 LaboratoryDocument10 pagesModule 1 Laboratoryjayn VelascoNo ratings yet
- Ms Excel QuestionsDocument7 pagesMs Excel Questionstanya sharmaNo ratings yet
- Excel Syllabus - PersonalDocument2 pagesExcel Syllabus - PersonalbapigangNo ratings yet
- Excel Spreadsheet Uses and FunctionsDocument2 pagesExcel Spreadsheet Uses and FunctionsprpNo ratings yet
- 1a. Introduction+to+Microsoft+Excel+r3Document46 pages1a. Introduction+to+Microsoft+Excel+r3Dendi SetiawanNo ratings yet
- Basics of MS Excel 2013Document19 pagesBasics of MS Excel 2013Isha NatuNo ratings yet
- Excel Business Data AnalysisDocument48 pagesExcel Business Data AnalysismkaiserfaheemNo ratings yet
- MKTM028 FathimathDocument23 pagesMKTM028 FathimathShyamly DeepuNo ratings yet
- Pediatrics Study ScheduleDocument2 pagesPediatrics Study ScheduleNatnaelNo ratings yet
- 5 Tips For Faster Mental Multiplication PDFDocument3 pages5 Tips For Faster Mental Multiplication PDFGonzalo Estrán BuyoNo ratings yet
- Omega: Mahdi Alinaghian, Nadia ShokouhiDocument15 pagesOmega: Mahdi Alinaghian, Nadia ShokouhiMohcine ES-SADQINo ratings yet
- The Dogon Tribe of The Sirius MysteryDocument5 pagesThe Dogon Tribe of The Sirius MysteryLaron Clark100% (1)
- 2017 Expert Packet Workshop V3 + ExerciseDocument268 pages2017 Expert Packet Workshop V3 + ExerciseJeya ChandranNo ratings yet
- Bridge Manual Retaining Walls - Section 3.62 Page 3.2-2Document1 pageBridge Manual Retaining Walls - Section 3.62 Page 3.2-2lomoscribdNo ratings yet
- Chapter 9: Operating SystemsDocument166 pagesChapter 9: Operating SystemsGazzzeeNo ratings yet
- F 83179Document6 pagesF 83179pcmfilhoNo ratings yet
- OYO Case Study SolutionDocument4 pagesOYO Case Study SolutionVIKASH GARGNo ratings yet
- S7 - Q2 - Answer KeyDocument11 pagesS7 - Q2 - Answer KeyRaniel LacuarinNo ratings yet
- Multicolor Fluorochrome Laser Chart PDFDocument1 pageMulticolor Fluorochrome Laser Chart PDFSathish KumarNo ratings yet
- New Balance Case StudyDocument3 pagesNew Balance Case StudyDimas AdityaNo ratings yet
- COSMETOLOGY-9 Q1 W3 Mod2Document15 pagesCOSMETOLOGY-9 Q1 W3 Mod2Christian Elliot DuatinNo ratings yet
- A Beginners Guide Sap Smart FormsDocument61 pagesA Beginners Guide Sap Smart FormsMuhammad ZeeshanNo ratings yet
- Narrative Report of Landfill VisitDocument3 pagesNarrative Report of Landfill VisitNestor Jan Kenneth P BorromeoNo ratings yet
- Standard JKR Spec For Bridge LoadingDocument5 pagesStandard JKR Spec For Bridge LoadingHong Rui ChongNo ratings yet
- MMC Fiori Cheat Sheet PDFDocument2 pagesMMC Fiori Cheat Sheet PDFAleksandar KNo ratings yet
- ISO 13485 Version 2016 Requirements NotesDocument24 pagesISO 13485 Version 2016 Requirements Notesda_reaper_dasNo ratings yet
- Mutual FundDocument2 pagesMutual Fundkum_praNo ratings yet
- Mens Care Active Concepts PDFDocument19 pagesMens Care Active Concepts PDFFredy MendocillaNo ratings yet
- 4684Document2 pages4684Harish Kumar M0% (1)
- Agile Spotify - Team - HomeworkDocument8 pagesAgile Spotify - Team - Homeworksp76rjm7dhNo ratings yet
- Ceftriaxone R Salmonella Typhi 02Document8 pagesCeftriaxone R Salmonella Typhi 02docsumitraiNo ratings yet
- Development PlanningDocument15 pagesDevelopment PlanningSamuelNo ratings yet
- 1 Catalyst FundamentalsDocument17 pages1 Catalyst FundamentalsSam AnuNo ratings yet
- SD Series Digital AC Servo System User Manual GuideDocument66 pagesSD Series Digital AC Servo System User Manual GuideAdnene SaanounNo ratings yet
- Direct Marketing: Mcgraw-Hill/IrwinDocument30 pagesDirect Marketing: Mcgraw-Hill/IrwinJunaid KhalidNo ratings yet
- Were in The City of Palu in Central Sulawesi, IndonesiaDocument5 pagesWere in The City of Palu in Central Sulawesi, IndonesiaTú AnhNo ratings yet
- Mercer Role and Job Analysis InfoDocument3 pagesMercer Role and Job Analysis InfojehaniaNo ratings yet