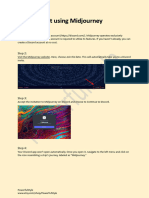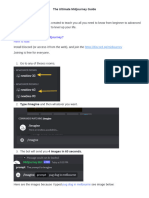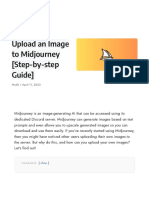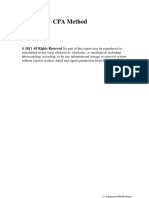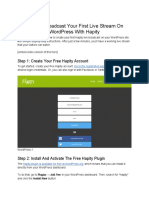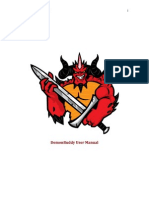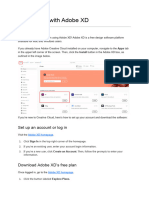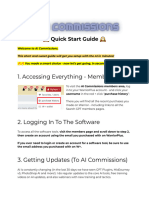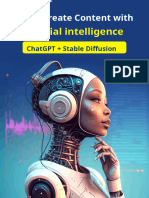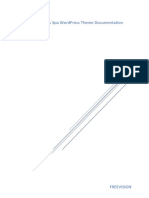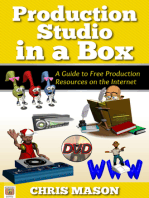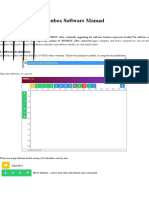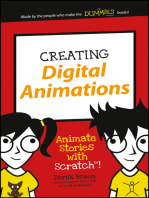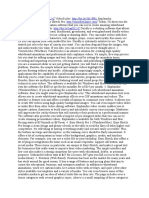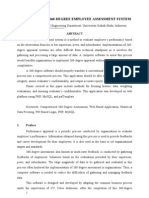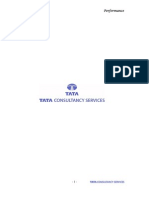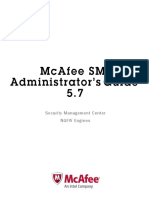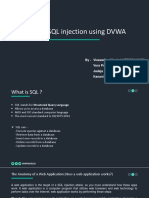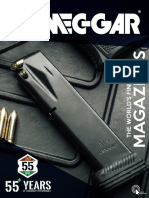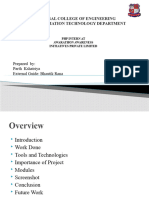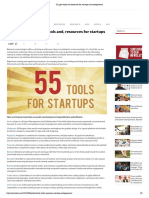Professional Documents
Culture Documents
Quick Start Guide: Code of Conduct
Uploaded by
NelsonOriginal Title
Copyright
Available Formats
Share this document
Did you find this document useful?
Is this content inappropriate?
Report this DocumentCopyright:
Available Formats
Quick Start Guide: Code of Conduct
Uploaded by
NelsonCopyright:
Available Formats
Quick Start Guide
Midjourney is an independent research lab exploring new mediums of thought and
expanding the imaginative powers of the human species.
There are two ways to experience the tools: the Midjourney Bot, which you can use
to generate images, and the web app at https://www.midjourney.com/, where you
can find a gallery of your own work and other users' creations.
You can use our Midjourney Bot on our official Discord server
(https://discord.gg/midjourney) as well as on any other Discord server where it has
been set up. If you wish to invite the bot to your own community, follow the
instructions on this page: Use Midjourney on your own Discord Server.
Code of Conduct
Don't be a jerk.
Don't use our tools to make images that could inflame, upset, or
cause drama. That includes gore and adult content.
Be respectful to other people and the team.
Make sure you are familiar with the Full Content Guidelines. By using our Bot, no
matter where you do so, you agree to these Guidelines as well as to our Terms of
Service.
You can also find more detail on the official Midjourney Discord server in the
#rules, #faq, #announcements, and #status channels.
Create your First Image
Once you start using our tool, you will be able to create a limited number of
images before needing to subscribe. You will have around 25 free uses of the
/imagine command or other queries (variations, upscales). These uses are also
known as "jobs" or "GPU-minutes".
Are you already on a Discord server where our Midjourney Bot has been set up? If
so, go to step 1.
If you don't think you're already on a Discord server with the Bot, you can join our
official Midjourney Discord server with this link: https://discord.gg/midjourney
1. Select one of the #newbies channels from the sidebar
If you're on our official server, you'll find the "newbies" channels in the list on your left
Don't see any #newbies channels?
If you are on the official Midjourney Discord server and don't see them yet, try
restarting your Discord app.
Alternatively, you may not be on the official server. That is okay!
You may also generate images with our tool on another server that has invited and
set up the Midjourney Bot: read the instructions there or ask more experienced
users to point you towards one of the Bot channels on that server. You can also
add the bot to your own server by following the instructions here.
2. Use the /imagine Command
To use the Midjourney Bot, use a Discord Slash Command in a Bot channel, like
#newbies-1. Start typing /imagine and you will notice something pop up above
your text.
Click or tap on the /imagine option: the prompt field will be created and now you
can add whatever you want the bot to generate, as you can see in the video below.
Make sure to respect our Content and Moderation policy: keep it PG-13 and avoid
upsetting imagery. This is still required no matter where you are using the Bot.
Clicking on the /imagine option that pops up will activate the Slash Command and create the prompt field for
you to type in
You can also try to press the Spacebar, Tab, or Enter to create the prompt field. Bot
slash commands will only work in Bot channels. Typing /imagine will not work in
regular channels, such as #trial-support.
Once you're satisfied with the prompt you just wrote, press Enter or send your
message. That will deliver your request to the Midjourney Bot, which will soon start
generating your images.
3. Wait as the Midjourney Bot Processes Your
Request
Requests take a minute to generate four options based on your prompt.
What you see while Midjourney generates your prompt
4. Upscale Your Image or Create Variations
After a 2x2 grid of images has finished generating, two rows of buttons will appear:
In the top row: U1, U2, U3, and U4 are buttons for Upscaling your
chosen image. Upscaling an image generates a larger roughly
1024x1024 pixel version of the selected image. By default, this
will also generate additional details.
In the bottom row: V1, V2, V3, and V4 are buttons for creating
Variations of your chosen image. Creating variations will
generate four new images, similar in overall style and
composition to the image you selected.
The order used by the numbered buttons (U,V) to select an image
After you use a U button to upscale, you will have a few more options:
Here we used the U4 button, upscaling the bottom right image
Make Variations does the same as the V buttons, generating
new alternatives in a grid.
Upscale to Max upscales the image to an even larger resolution
of roughly 1664x1664.
Light Upscale Redo upscales again, starting over, without
adding as much detail.
Using these buttons will also use some of your 25 free jobs. To check how many
uses you have left, use the /info command in the same way you used /imagine.
5. Save Your Image
Our upscaled image, downloaded to our device
You can click on the image to open it to full size, and then right-click and choose
Save image to save it to your local computer. If you're on mobile, you can tap the
image and then tap the download icon (
📥
) in the top right corner.
Your upscaled image (and 2x2 grid images) will immediately be visible on your
website gallery at midjourney.com/app (you need to Sign In with Discord first.
6. Send Results to Your DMs (Direct Messages)
You can ask the Midjourney Bot to send you a Discord direct message containing
your final results. To do so, react with the envelope emoji (
✉
) to one of the bot's messages that contains a finished generation. This works with
both single upscaled images and 2x2 grids, as shown below.
Here we add the emoji to the generation we want to receive as a Direct Message
7. Become a Paid Subscriber if you Want to
Generate More
Your 25 free jobs do not presently expire but will also not renew. Once you have
used all of them, you can use /subscribe in any Bot channel to purchase a
membership. Follow the link Midjourney generates to go to your subscription page.
For prices and more information, you can visit Billing and Licensing.
8. As a Subscriber, Direct Message the Bot to work
one-on-one with the Bot.
If you are a paid subscriber, you can use the bot in your Direct Messages instead of
public channel with other people. Images made within your direct messages are
still be subject to content and moderation rules and will be visible on your
Midjourney website gallery.
Questions?
If you still have questions, these pages can also be helpful:
The User Manual, for a full list of Midjourney features and
commands.
Resource Links, for tips, tricks, and experiments by our
community of creatives.
Don't forget about our official Discord server:
If you have not already joined, you can do so here:
https://discord.gg/midjourney.
The #rules and #faq channels contain more information about
our services.
In #announcements and #status you will find all important
updates and news.
Have additional questions? Visit #trial-support or #member-
support.
You might also like
- HowtostartusingMidjourney PowerfulStyleDocument8 pagesHowtostartusingMidjourney PowerfulStylethepassiveincomeprojectscoNo ratings yet
- The Ultimate Midjourney Guide bOoJoBGQDocument8 pagesThe Ultimate Midjourney Guide bOoJoBGQcontemascettiNo ratings yet
- The Ultimate Midjourney Guide L5xrv3ycDocument8 pagesThe Ultimate Midjourney Guide L5xrv3ycHiraik HimuraNo ratings yet
- Prezi ManualDocument26 pagesPrezi ManualwiamNo ratings yet
- 3 Ways To Upload An Image To Midjourney (Step-By-Step Guide)Document76 pages3 Ways To Upload An Image To Midjourney (Step-By-Step Guide)Guilherme PronaveNo ratings yet
- How To Use Midjourney - Complete Guide - 2Document17 pagesHow To Use Midjourney - Complete Guide - 2Rafia HassanNo ratings yet
- Cubify 3D Design Software EOSL GuideDocument7 pagesCubify 3D Design Software EOSL GuideFabrice GarnierNo ratings yet
- MIDJOURNEYV5GUIDEDocument72 pagesMIDJOURNEYV5GUIDEMara DindealNo ratings yet
- Adobe Photoshop Free Download 70 SoftonicDocument4 pagesAdobe Photoshop Free Download 70 Softonicimtiaz qadirNo ratings yet
- Cpaxxx MarkexingDocument23 pagesCpaxxx MarkexinghakimdopeNo ratings yet
- Call To Action GuideDocument39 pagesCall To Action GuideWijaksana DewaNo ratings yet
- Email BlastsDocument2 pagesEmail BlastsKhaled MohammedNo ratings yet
- Midjourney Mastery - The Ultimate Handbook of PromptsFrom EverandMidjourney Mastery - The Ultimate Handbook of PromptsRating: 4.5 out of 5 stars4.5/5 (2)
- Esp 2 User GuideDocument56 pagesEsp 2 User GuideRanson Oyadare Kennedy IIINo ratings yet
- Blender Edition Tutorial PDFDocument13 pagesBlender Edition Tutorial PDFtriawan agusNo ratings yet
- TVersity Media Server - Quick Start GuideDocument10 pagesTVersity Media Server - Quick Start GuideDavidNo ratings yet
- Create a Website with Wordpress: 6 Easy Steps to Build a Professional Website from ScratchFrom EverandCreate a Website with Wordpress: 6 Easy Steps to Build a Professional Website from ScratchNo ratings yet
- Hapity For WordPressDocument12 pagesHapity For WordPressyimiNo ratings yet
- DemonBuddy User ManualDocument25 pagesDemonBuddy User Manualguto182No ratings yet
- 06web Design in Adobe XDDocument116 pages06web Design in Adobe XDBalasaheb KateNo ratings yet
- JuiceSSH Makes It Easy To Manage SSH From An Android Device - TechRepublicDocument10 pagesJuiceSSH Makes It Easy To Manage SSH From An Android Device - TechRepublicsatuple66No ratings yet
- AicommissionswelcomeDocument5 pagesAicommissionswelcomeResume WritingNo ratings yet
- Testing TIDEFI: Desktop App Beta ManualDocument3 pagesTesting TIDEFI: Desktop App Beta ManualBang GhaliNo ratings yet
- Stable-Difussion-Guia-2023 (1) .Es - enDocument24 pagesStable-Difussion-Guia-2023 (1) .Es - enOberfrank ZoltánNo ratings yet
- Zoom Meeting For Beginners: A Step by Step Illustrated Manual to Using Zoom for Video Conferencing, Webinars, Live Streams and Mastering Online MeetingsFrom EverandZoom Meeting For Beginners: A Step by Step Illustrated Manual to Using Zoom for Video Conferencing, Webinars, Live Streams and Mastering Online MeetingsNo ratings yet
- Sunway - Hotel Booking WordPress Theme DocumentationDocument123 pagesSunway - Hotel Booking WordPress Theme DocumentationITF JaafarNo ratings yet
- Production Studio in a Box: A Guide to Free Production Tools on the InternetFrom EverandProduction Studio in a Box: A Guide to Free Production Tools on the InternetRating: 3 out of 5 stars3/5 (2)
- Connecting You To Your Dealer Base - Instantly, Easily, EffectivelyDocument23 pagesConnecting You To Your Dealer Base - Instantly, Easily, EffectivelyAmy LivelyNo ratings yet
- Pendulum Utilities Complyment W Discords ToSDocument4 pagesPendulum Utilities Complyment W Discords ToSGideon ClontzNo ratings yet
- (Ysense) For Advert Integration in YouTube VideoDocument6 pages(Ysense) For Advert Integration in YouTube VideoIlhamy AhmadNo ratings yet
- Photoshop: Photo Manipulation Techniques to Improve Your Pictures to World Class Quality Using PhotoshopFrom EverandPhotoshop: Photo Manipulation Techniques to Improve Your Pictures to World Class Quality Using PhotoshopRating: 2 out of 5 stars2/5 (1)
- HyperthemeDocument31 pagesHyperthemeIvan Sidney Vitta SolanoNo ratings yet
- Complete Beginner's Guide To Blender - PremiumBeatDocument2 pagesComplete Beginner's Guide To Blender - PremiumBeatNikolaNo ratings yet
- Instantly Spreading Guide V1Document16 pagesInstantly Spreading Guide V1cdn.offersNo ratings yet
- BENBOX Software Manual PDFDocument16 pagesBENBOX Software Manual PDFsashankNo ratings yet
- Whiteboard AnimationDocument2 pagesWhiteboard AnimationdoniNo ratings yet
- AS IX MEDIA CH2 Digital Design (2)Document6 pagesAS IX MEDIA CH2 Digital Design (2)agratajai09No ratings yet
- Make Money Surfing The WebDocument11 pagesMake Money Surfing The Webclash designNo ratings yet
- How To Set Up A Discord Server For DND PDFDocument6 pagesHow To Set Up A Discord Server For DND PDFadrianNo ratings yet
- 99 Free Product Creation ToolsDocument100 pages99 Free Product Creation ToolsUn OwenNo ratings yet
- Cpa BlasterDocument34 pagesCpa BlasterDanu AndriantoNo ratings yet
- SpreadingDocument9 pagesSpreadingjocianemarcelino1No ratings yet
- Zoom LIVE Online SessionDocument6 pagesZoom LIVE Online SessionLawon ThawtarNo ratings yet
- 2 AnimateDocument23 pages2 AnimateNanaAduNanaNo ratings yet
- Instructions Youtube View BotDocument4 pagesInstructions Youtube View BotSlshare PappaNo ratings yet
- ESP3UserGuide3 2Document82 pagesESP3UserGuide3 2Krishna Prasad Phelu0% (1)
- User Guide: How To Get Started On A Simple, Yet Powerful Way To Connect and LearnDocument22 pagesUser Guide: How To Get Started On A Simple, Yet Powerful Way To Connect and LearnHồng QuýNo ratings yet
- (MAIN) Autopilot Ewhoring V9Document55 pages(MAIN) Autopilot Ewhoring V9Falcio Falcio100% (1)
- Logo Design Studio ManualDocument22 pagesLogo Design Studio ManualAndrox SuiGenerisNo ratings yet
- Create Watson Assistant instanceDocument115 pagesCreate Watson Assistant instanceabcd_xyzxyzNo ratings yet
- Application of 360 Degree Assessment SystemDocument11 pagesApplication of 360 Degree Assessment SystemI Gusti Oka Prinarjaya0% (1)
- Building Bots On The Pandorabots PlatformDocument11 pagesBuilding Bots On The Pandorabots PlatformTAMMINEDI GANESH PRASAD 222010311030No ratings yet
- Web VulnDocument26 pagesWeb Vulnabdel_lakNo ratings yet
- Lec 11. Web Security-Thực HànhDocument18 pagesLec 11. Web Security-Thực HànhVũ PhướcNo ratings yet
- Cloud Productivity SKUs - Updated 01.10Document4 pagesCloud Productivity SKUs - Updated 01.10Suhail KarbhariNo ratings yet
- Netscaler 12 0Document3,804 pagesNetscaler 12 0barriobajeroNo ratings yet
- Load RunnerDocument62 pagesLoad RunnerSomyajit BhattacharyaNo ratings yet
- CaptiveXS Dashboard GuideDocument13 pagesCaptiveXS Dashboard GuideMary Rose MissionNo ratings yet
- Business, Finance, and Leadership Development: The Twelve Worst Business Email Etiquette Mistakes EverDocument9 pagesBusiness, Finance, and Leadership Development: The Twelve Worst Business Email Etiquette Mistakes EverChiranjivi KottamNo ratings yet
- Sem1 Pgdca SyllabusDocument13 pagesSem1 Pgdca SyllabusAkshay ParmarNo ratings yet
- Wonderful Law of Attraction Book PDFDocument300 pagesWonderful Law of Attraction Book PDFNeil Bryan N. MoninioNo ratings yet
- McAfee SMC Administrator's Guide 5.7 PDFDocument1,328 pagesMcAfee SMC Administrator's Guide 5.7 PDFJosé Berenguel GiménezNo ratings yet
- SAP Course Outline ECC6Document35 pagesSAP Course Outline ECC6Misbahuddin SiddiquiNo ratings yet
- How To Skyrocket Clickthrough Rate With Meta DescriptionsDocument3 pagesHow To Skyrocket Clickthrough Rate With Meta DescriptionsArnab HazraNo ratings yet
- Manual SQL injection using DVWA: Learn SQL injection techniques on a vulnerable web appDocument16 pagesManual SQL injection using DVWA: Learn SQL injection techniques on a vulnerable web appKanani MuskanNo ratings yet
- B2B For Dummies PDFDocument52 pagesB2B For Dummies PDFVictor Paniagua Mauleón100% (1)
- Mec Gar 2021 Catalogue WebDocument25 pagesMec Gar 2021 Catalogue WebAndrea - AASGNo ratings yet
- Cisco Finesse Web Services Developer Guide For Release 9.0Document164 pagesCisco Finesse Web Services Developer Guide For Release 9.0Rosita YuniarNo ratings yet
- PCA Software Quick Start GuideDocument27 pagesPCA Software Quick Start Guideboypardede3552No ratings yet
- Reading Comprehension TiktokDocument6 pagesReading Comprehension TiktokMadalina TibaNo ratings yet
- Parth PresentationDocument25 pagesParth PresentationParth KshatriyaNo ratings yet
- Nit Recruitment 2013 PDFDocument15 pagesNit Recruitment 2013 PDFSourabh AroraNo ratings yet
- Student Planning Sheet: Name of Team/Group: Somnath's GroupDocument3 pagesStudent Planning Sheet: Name of Team/Group: Somnath's GroupSayandeep DuttaNo ratings yet
- Resume Refinement System Using Semantic AnalysisDocument3 pagesResume Refinement System Using Semantic AnalysisInternational Journal of Innovative Science and Research TechnologyNo ratings yet
- Dedicated Website To Automatic Weather Station Network OperationDocument3 pagesDedicated Website To Automatic Weather Station Network OperationArdila YanantoNo ratings yet
- 55 Great Tools and Resources For Startups and EntrepreneursDocument5 pages55 Great Tools and Resources For Startups and EntrepreneursAnonymous d8JCuFB9LiNo ratings yet
- Ethernet Thermometer HWg-STE FL enDocument2 pagesEthernet Thermometer HWg-STE FL engarda_vasileNo ratings yet
- InboxDollars Media KitDocument14 pagesInboxDollars Media KitharshitNo ratings yet
- Social Media Job DescriptionDocument4 pagesSocial Media Job DescriptionRiesni Fitriani100% (1)
- Event Budget and Revenue AnalysisDocument23 pagesEvent Budget and Revenue Analysisshuga seijiNo ratings yet