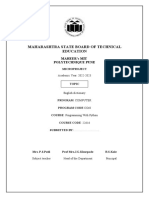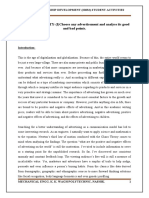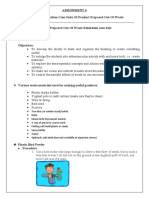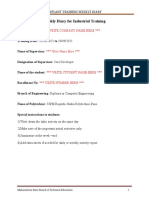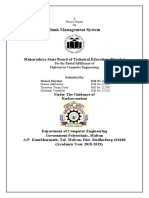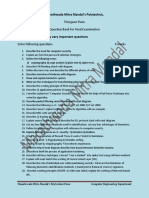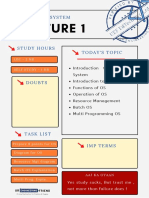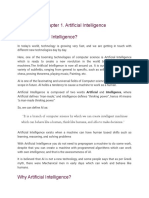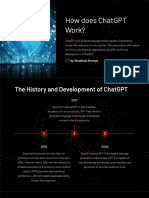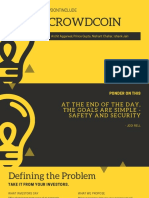Professional Documents
Culture Documents
Advance Java Chapter 1 Full Notes - Ur Engineering Friend-1
Advance Java Chapter 1 Full Notes - Ur Engineering Friend-1
Uploaded by
[CO - 174] Shubham MouryaCopyright
Available Formats
Share this document
Did you find this document useful?
Is this content inappropriate?
Report this DocumentCopyright:
Available Formats
Advance Java Chapter 1 Full Notes - Ur Engineering Friend-1
Advance Java Chapter 1 Full Notes - Ur Engineering Friend-1
Uploaded by
[CO - 174] Shubham MouryaCopyright:
Available Formats
Advance Java Notes
MSBTE Diploma
Chapter 1: AWT
Component, container, window, panel
AWT Controls
Layout managers
Flow layout
Border layout
Grid layout
Card layout
Gridbag layout
Menu & Menu bars
Copyright @ Ur Engineering Friend
Ur Engineering Friend is a leading learning platform for MSBTE diploma. All
the copyrights reserved for our content to UEF EdTech Pvt. Ltd.
Please visit our Youtube Channel for more MSBTE Content. Click here !
Maharashtra’s No.1 Learning Platform For MSBTE Course Details
Abstract Windowing Toolkit
Definition: Java AWT (Abstract Window Toolkit) is an API to develop
Graphical User Interface (GUI) or windows-based applications in Java.
Java AWT components are platform-dependent i.e. components are displayed
according to the view of operating system. AWT is heavy weight i.e. its
components are using the resources of underlying operating system (OS).
Java में GUI (Graphical User Interface) create करने के 2 तरीके है , पहला AWT
और दू सरा SWING. Swing AWT का extended version है , इसमें कुछ advanced
features होते है । AWT के द्वारा भी अच्छी graphical application develop की जा
सकती है । AWT एक GUI library होती है , जो graphical application में graphical
components(Buttons, Text box, Check box) add करने के ललए packages और
classes provide करती है । AWT library को लकसी भी java program के साथ यू ज़
लकया जा सकता है । उसके ललए आपको java.awt.* package को import करना पड़ता
है ।
Features of AWT in Java
AWT is a set of native user interface components
It is based upon a robust event-handling model
It provides Graphics and imaging tools, such as shape, color, and font
classes
Maharashtra’s No.1 Learning Platform For MSBTE Course Details
AWT also avails layout managers which helps in increasing the flexibility
of the window layouts
Data transfer classes are also a part of AWT that helps in cut-and-paste
through the native platform clipboard
Supports a wide range of libraries that are necessary for creating graphics
for gaming products, banking services, educational purposes, etc.
Container in Java :
Containers are integral part of AWT GUI components. A container provides a
space where a component can be located. A Container in AWT is a component
itself and it adds the capability to add component to itself. Following are
noticable points to be considered.
Sub classes of Container are called as Containter. For example Panel,
Frame and Window.
Container can add only Component to itself.
A default layout is present in each container which can be overridden
using setLayout method.
Types of containers:
There are four types of containers in Java AWT:
1. Window
2. Panel
3. Frame
4. Dialog
Window
Maharashtra’s No.1 Learning Platform For MSBTE Course Details
The window is the container that have no borders and menu bars. You must use
frame, dialog or another window for creating a window. We need to create an
instance of Window class to create this container.
Panel
The Panel is the container that doesn't contain title bar, border or menu bar. It is
generic container for holding the components. It can have other components like
button, text field etc. An instance of Panel class creates a container, in which we
can add components.
Frame
The Frame is the container that contain title bar and border and can have menu
bars. It can have other components like button, text field, scrollbar etc. Frame is
most widely used container while developing an AWT application.
In hindi:
Classes Explanation
Window ये एक window होती है । इस window की border नही ीं होती है ।
और इसमें menu bar भी नही ीं होता है ।
ये एक window होती है । इसमें title bar और menu bar नही ीं
Panel
होते है । और इस window की border भी नही ीं होती है ।
Maharashtra’s No.1 Learning Platform For MSBTE Course Details
ये एक window होती है । इसमें menu bar और title bar होते है ।
Frame
और इस window की borders भी होती है ।
ये लकसी दू सरी window के अीं दर एक window होती है । ये
Dialog लकसी user event पर कोई message और उसके साथ action
लेने के ललए components को display करती है ।
AWT Controls
Maharashtra’s No.1 Learning Platform For MSBTE Course Details
AWT Components
1. Containers
Container in Java AWT is a component that is used to hold other components
such as text fields, buttons, etc. It is a subclass of java.awt.Component and is
responsible for keeping a track of components being added. There are four types
of containers provided by AWT in Java.
Types of Containers
1. Window: It is an instance of the Window class having neither border nor
title. It is used for creating a top-level window.
2. Frame: Frame is a subclass of Window and contains title, border and
menu bars. It comes with a resizing canvas and is the most widely used
container for developing AWT applications. It is capable of holding
various components such as buttons, text fields, scrollbars, etc. You can
create a Java AWT Frame in two ways:
i. By Instantiating Frame class
ii. By extending Frame class
3. Dialog: Dialog class is also a subclass of Window and comes with the
border as well as the title. Dialog class’s instance always needs an
associated Frame class instance to exist.
4. Panel: Panel is the concrete subclass of Container and doesn’t contain
any title bar, menu bar or border. Panel class is a generic container for
holding the GUI components. You need the instance of the Panel class in
order to add the components.
That was all about the container and its types let us now move further in this
Java AWT Tutorial article and learn about the rest of the components.
Maharashtra’s No.1 Learning Platform For MSBTE Course Details
2. Button
java.awt.Button class is used to create a labeled button. GUI component that
triggers a certain programmed action upon clicking it. The Button class has two
constructors:
//Construct a Button with the given label
public Button(String btnLabel);
//Construct a Button with empty label
public Button();
A few of the methods provided by this class have been listed below:
//Get the label of this Button instance
public String getLabel();
//Set the label of this Button instance
public void setLabel(String btnLabel);
//Enable or disable this Button. Disabled Button cannot be clicked
public void setEnable(boolean enable);
3. Text Field
A java.awt.TextField class creates a single-line text box for users to enter texts.
The TextField class has three constructors which are:
Maharashtra’s No.1 Learning Platform For MSBTE Course Details
//Construct a TextField instance with the given initial text string with the
number of columns.
public TextField(String initialText, int columns);
//Construct a TextField instance with the given initial text string.
public TextField(String initialText);
//Construct a TextField instance with the number of columns.
public TextField(int columns);
A few of the methods provided by TextField class are:
// Get the current text on this TextField instance
public String getText();
// Set the display text on this TextField instance
public void setText(String strText);
//Set this TextField to editable (read/write) or non-editable (read-only)
public void setEditable(boolean editable);
4. Label
The java.awt.Label class provides a descriptive text string that is visible on
GUI. An AWT Label object is a component for placing text in a container.
Label class has three constructors which are:
Maharashtra’s No.1 Learning Platform For MSBTE Course Details
// Construct a Label with the given text String, of the text alignment
public Label(String strLabel, int alignment);
//Construct a Label with the given text String
public Label(String strLabel);
//Construct an initially empty Label
public Label();
This class also provides 3 constants which are:
public static final LEFT; // Label.LEFT
public static final RIGHT; // Label.RIGHT
public static final CENTER; // Label.CENTER
Below I have listed down the public methods provided by this class:
public String getText();
public void setText(String strLabel);
public int getAlignment();
Maharashtra’s No.1 Learning Platform For MSBTE Course Details
//Label.LEFT, Label.RIGHT, Label.CENTER
public void setAlignment(int alignment);
Programming & Frameworks Training
5. Canvas
A Canvas class represents the rectangular area where you can draw in an
application or receive inputs created by the user.
6. Choice
Choice class is used to represent a pop-up menu of choices. The selected choice
is shown on the top of the given menu.
7. Scroll Bar
The Scrollbar class object is used to add horizontal and vertical scrollbar in the
GUI. It enables a user to see the invisible number of rows and columns.
8. List
The object of List class represents a list of text items. Using the List class a user
can choose either one item or multiple items.
9. CheckBox
The Checkbox is a class is a graphical component that is used to create a
checkbox. It has two state options; true and false. At any point in time, it can
have either of the two.
Maharashtra’s No.1 Learning Platform For MSBTE Course Details
So, that was all you need to know about the AWT components. Now, I hope
you are ready to get your feet wet with Java AWT application.
In the next section of this Java AWT tutorial, I will show you how to build a
calculator using AWT components.
Example : Developing a Calculator with Java AWT
Here I will show you how to create a calculator using AWT, where you will be
able to perform basic mathematical operations. Below is a screenshot of how
your Calculator will look like:
Now in order to build this, you need to type in the following code:
package urengineeringfriend.awt;
import java.awt.*;
import java.awt.event.ActionEvent;
import java.awt.event.ActionListener;
class Calculator extends Frame implements
ActionListener
{
Label lb1,lb2,lb3;
TextField txt1,txt2,txt3;
Button btn1,btn2,btn3,btn4,btn5,btn6,btn7;
public Calculator()
{
lb1 = new Label("Var 1");
lb2 = new Label("Var 2");
Maharashtra’s No.1 Learning Platform For MSBTE Course Details
lb3 = new Label("Result");
txt1 = new TextField(10);
txt2 = new TextField(10);
txt3 = new TextField(10);
btn1 = new Button("Add");
btn2 = new Button("Sub");
btn3 = new Button("Multi");
btn4 = new Button("Div");
btn5 = new Button("Mod");
btn6 = new Button("Reset");
btn7 = new Button("Close");
add(lb1);
add(txt1);
add(lb2);
add(txt2);
add(lb3);
add(txt3);
add(btn1);
add(btn2);
add(btn3);
add(btn4);
add(btn5);
add(btn6);
add(btn7);
setSize(200,200);
setTitle("Calculator");
setLayout(new FlowLayout());
//setLayout(new
FlowLayout(FlowLayout.RIGHT));
//setLayout(new
Maharashtra’s No.1 Learning Platform For MSBTE Course Details
FlowLayout(FlowLayout.LEFT));
btn1.addActionListener(this);
btn2.addActionListener(this);
btn3.addActionListener(this);
btn4.addActionListener(this);
btn5.addActionListener(this);
btn6.addActionListener(this);
btn7.addActionListener(this);
}
public void actionPerformed(ActionEvent ae) {
double a=0,b=0,c=0;
try
{
a = Double.parseDouble(txt1.getText());
}
catch (NumberFormatException e) {
txt1.setText("Invalid input");
}
try
{
b = Double.parseDouble(txt2.getText());
}
catch (NumberFormatException e) {
txt2.setText("Invalid input");
}
if(ae.getSource()==btn1)
{
c = a + b;
txt3.setText(String.valueOf(c));
}
if(ae.getSource()==btn2)
{
Maharashtra’s No.1 Learning Platform For MSBTE Course Details
c = a - b;
txt3.setText(String.valueOf(c));
}
if(ae.getSource()==btn3)
{
c = a * b;
txt3.setText(String.valueOf(c));
}
if(ae.getSource()==btn4)
{
c = a / b;
txt3.setText(String.valueOf(c));
}
if(ae.getSource()==btn5)
{
c = a % b;
txt3.setText(String.valueOf(c));
}
if(ae.getSource()==btn6)
{
txt1.setText("0");
txt2.setText("0");
txt3.setText("0");
}
if(ae.getSource()==btn7)
{
System.exit(0);
}
}
public static void main(String[] args)
{
Calculator calC = new Calculator();
calC.setVisible(true);
Maharashtra’s No.1 Learning Platform For MSBTE Course Details
calC.setLocation(300,300);
}
}
As you might have noticed that here we have used just functionalities. You can
always add more functions to your application and create a full-fledged
Calculator.
Imp Questions from AWT Controls
Which is a component in AWT that can contain another components like
buttons, textfields, labels etc?
a. Window
b. Container
c. Panel
d. Frame
How many types of controls does AWT support?
a. 7
b. 6
c. 5
d. 8
Which is the container that doesn’t contain title bar and menu bars. It can
have other components like button, text field etc?
a. Window
b. Frame
c. Panel
Maharashtra’s No.1 Learning Platform For MSBTE Course Details
d. Container
Which object can be constructed to show any number of choices in the
visible window?
a. Choice
b. Menu
c. List
d. Checkbox
By which method we can set or change the text in a label in AWT?
a. setText()
b. getText()
c. addText()
d. all of these
Contact - +91 9142768230 for more information
Layout Manager
The LayoutManagers are used to arrange components in a particular manner.
The Java LayoutManagers facilitates us to control the positioning and size of
Maharashtra’s No.1 Learning Platform For MSBTE Course Details
the components in GUI forms. LayoutManager is an interface that is
implemented by all the classes of layout managers.
The Abstract Windowing Toolkit (AWT) has the following five layout
managers:
java.awt.BorderLayout
java.awt.FlowLayout
java.awt.GridLayout
java.awt.CardLayout
java.awt.GridBagLayout
Border Layout Manager
In the Border Layout Manager, the components are positioned in five different
areas (regions). In other words, North, South, East, West and Center. Each
region may contain only one component.
If you enlarge the window, you will notice that the center area gets as much of
the newly available space, as possible. The other area will expand, only as much
as necessary, to keep the available space filled.
Example
1. import java.awt.*;
2. import java.awt.event.*;
3. import javax.swing.*;
4. public class Border extends JFrame
5. implements ActionListener {
6. private JButton b[];
7. private String names[] = {
8. "Hide North Border",
9. "Hide South Border",
10. "Hide East Border",
11. "Hide West Border",
12. "Hide Center Border"
13. };
Maharashtra’s No.1 Learning Platform For MSBTE Course Details
14. private BorderLayout layout;
15. public Border() {
16. super("BorderLayout");
17. layout = new BorderLayout(5, 5);
18. Container c = getContentPane();
19. c.setLayout(layout);
20. b = new JButton[names.length];
21. for (int i = 0; i < names.length; i++) {
22. b[i] = new JButton(names[i]);
23. b[i].addActionListener(this);
24. }
25. c.add(b[0], BorderLayout.NORTH);
26. c.add(b[1], BorderLayout.SOUTH);
27. c.add(b[2], BorderLayout.EAST);
28. c.add(b[3], BorderLayout.WEST);
29. c.add(b[4], BorderLayout.CENTER);
30. setSize(400, 300);
31. show();
32. }
33. public void actionPerformed(ActionEvent e) {
34. for (int i = 0; i < b.length; i++)
35. if (e.getSource() == b[i])
36. b[i].setVisible(false);
37. else
38. b[i].setVisible(true);
39. layout.layoutContainer(getContentPane());
40. }
41. public static void main(String args[]) {
42. Border bord = new Border();
43. bord.addWindowListener(new WindowAdapter() {
44. public void windowClosing(WindowEvent e) {
45. System.exit(0);
46. }
47. });
48. }
49. }
Maharashtra’s No.1 Learning Platform For MSBTE Course Details
Grid Layout Manager
Grid Layout is used to place the components in a grid of cells (rectangular).
Each component takes the available space within its cell. Each cell, has exactly
the same size and displays only one component. If the Grid Layout window is
expanded, the Grid Layout changes the cell size, so that the cells are as large as
possible.
In other words, the layout manager divides the container into a grid, so that
components can be placed in rows and columns. Each component will have the
same width and height. The components are added to the grid starting at the
top-left cell and proceeding left-to-right, until the row is full. Then go to the
next row. This type of layout is known as, the Grid Layout Manager.
Example
1. import java.awt.*;
2. import java.awt.event.*;
Maharashtra’s No.1 Learning Platform For MSBTE Course Details
3. import javax.swing.*;
4. public class Grid extends JFrame implements ActionListener {
5. private JButton b[];
6. private String names[] = {
7. "Contacts",
8. "Message",
9. "Call Log",
10. "Games",
11. "Settings",
12. "Applications",
13. "Music",
14. "Gallery",
15. "Organiser"
16. };
17. private boolean toggle = true;
18. private Container c;
19. private GridLayout grid1, grid2, grid3;
20. public Grid() {
21. super("GridLayout");
22. grid1 = new GridLayout(2, 3, 5, 5);
23. grid2 = new GridLayout(3, 2);
24. grid3 = new GridLayout(3, 5);
25. c = getContentPane();
26. c.setLayout(grid3);
27. b = new JButton[names.length];
28. for (int i = 0; i < names.length; i++) {
29. b[i] = new JButton(names[i]);
30. b[i].addActionListener(this);
31. c.add(b[i]);
32. }
33. setSize(400, 400);
34. show();
35. }
36. public void actionPerformed(ActionEvent e) {
37. if (toggle)
38. c.setLayout(grid3);
39. else if (toggle)
40. c.setLayout(grid2);
41. else
42. c.setLayout(grid1);
43. toggle = !toggle;
44. c.validate();
45. }
46. public static void main(String args[]) {
47. Grid G = new Grid();
48. G.addWindowListener(new WindowAdapter() {
49. public void windowClosing(WindowEvent e) {
50. System.exit(0);
51. }
52. });
Maharashtra’s No.1 Learning Platform For MSBTE Course Details
53. }
54. }
Output
Flow Layout manager
The flow layout, is the most basic layout manager in which components are
placed from left to right, as they were added. When the horizontal row is too
small, to put all the components in one row, then it uses multiple rows. You can
align the components left, right, or center (default).
Maharashtra’s No.1 Learning Platform For MSBTE Course Details
Example
1. import java.awt.*;
2. import javax.swing.*;
3. public class Flow {
4. JFrame f;
5. public Flow() {
6. f = new JFrame();
7. JButton b1 = new JButton("Red");
8. JButton b2 = new JButton("Green");
9. JButton b3 = new JButton("Yellow");
10. JButton b4 = new JButton("Purple");
11. JButton b5 = new JButton("Blue");
12. JButton b6 = new JButton("Pink");
13. JButton b7 = new JButton("Brown");
14. f.add(b1);
15. f.add(b2);
16. f.add(b3);
17. f.add(b4);
18. f.add(b5);
19. f.add(b6);
20. f.add(b7);
21. f.setLayout(new FlowLayout(FlowLayout.LEFT));
22. f.setSize(400, 200);
23. f.setVisible(true);
24. }
25. public static void main(String[] args) {
26. new Flow();
27. }
28. }
Output
Maharashtra’s No.1 Learning Platform For MSBTE Course Details
Card Layout Manager
The card layout class manages two or more components that share the same
display space, in such a way that only one component is visible at a time.
Basically, each card is like a playing card in a stack, in which only the top card
is visible at any time. That is why it is known, as the Card Layout Manager.
Each card is normally a panel that can use any layout manager.
Example
1. import java.awt.*;
2. import javax.swing.*;
3. public class Flow {
4. JFrame f;
5. public Flow() {
6. f = new JFrame();
7. JButton b1 = new JButton("Red");
8. JButton b2 = new JButton("Green");
9. JButton b3 = new JButton("Yellow");
10. JButton b4 = new JButton("Purple");
11. JButton b5 = new JButton("Blue");
12. JButton b6 = new JButton("Pink");
13. JButton b7 = new JButton("Brown");
14. f.add(b1);
15. f.add(b2);
16. f.add(b3);
17. f.add(b4);
18. f.add(b5);
19. f.add(b6);
20. f.add(b7);
21. f.setLayout(new FlowLayout(FlowLayout.LEFT));
22. f.setSize(400, 200);
23. f.setVisible(true);
24. }
25. public static void main(String[] args) {
26. new Flow();
27. }
28. }
Output
Maharashtra’s No.1 Learning Platform For MSBTE Course Details
Outputs after clicking "Next card" and "Last card" and then "previous card":
Next card
Last card
Maharashtra’s No.1 Learning Platform For MSBTE Course Details
The previous card will be the next card, in other words, card two.
GridBag Layout Manager
The GridBag layout manages the components in rows or columns that allow
specified components to span multiple rows and columns. Not all the rows and
columns have the same height and width.
This is the most complex layout manager, since it specifies the size and position
characteristics of its components, by specifying constraints for each component.
Maharashtra’s No.1 Learning Platform For MSBTE Course Details
Example
1. import javax.swing.*;
2. import java.awt.*;
3. import java.awt.event.*;
4. public class GridBag extends JFrame {
5. private Container container;
6. private GridBagLayout gbLayout;
7. private GridBagConstraints gbConstraints;
8. public GridBag() {
9. super("GridBagLayout manager");
10. container = getContentPane();
11. gbLayout = new GridBagLayout();
12. container.setLayout(gbLayout);
13. gbConstraints = new GridBagConstraints();
14. JTextArea ta = new JTextArea("TextField1", 5, 10);
15. JTextArea tx = new JTextArea("TextField2", 2, 2);
16. String names[] = {
17. "Laptop",
18. "Palmtop",
19. "Tablet",
20. "Mobile"
21. };
22. JComboBox cb = new JComboBox(names);
23. JTextField tf = new JTextField("TextField");
24. JButton b1 = new JButton("Button 1");
25. JButton b2 = new JButton("Button 2");
26. JButton b3 = new JButton("Button 3");
27. gbConstraints.fill = GridBagConstraints.BOTH;
28. addComponent(ta, 0, 0, 1, 3);
29. gbConstraints.fill = GridBagConstraints.HORIZONTAL;
30. addComponent(b1, 0, 1, 2, 1);
31. addComponent(cb, 2, 1, 2, 1);
32. gbConstraints.weightx = 1000;
33. gbConstraints.weighty = 1;
34. gbConstraints.fill = GridBagConstraints.BOTH;
35. addComponent(b2, 1, 1, 1, 1);
36. gbConstraints.weightx = 0;
37. gbConstraints.weighty = 0;
38. addComponent(b3, 1, 2, 1, 1);
39. addComponent(tf, 3, 0, 2, 1);
40. addComponent(tx, 3, 2, 1, 1);
41. setSize(350, 200);
42. show();
43. }
44. private void addComponent(Component c, int row, int column, int width, int height)
{
45. gbConstraints.gridx = column;
Maharashtra’s No.1 Learning Platform For MSBTE Course Details
46. gbConstraints.gridy = row;
47. gbConstraints.gridwidth = width;
48. gbConstraints.gridheight = height;
49. gbLayout.setConstraints(c, gbConstraints);
50. container.add(c);
51. }
52. public static void main(String args[]) {
53. GridBag app = new GridBag();
54. app.addWindowListener(new WindowAdapter() {
55. public void windowClosing(WindowEvent e) {
56. System.exit(0);
57. }
58. });
59. }
60. }
Output
Maharashtra’s No.1 Learning Platform For MSBTE Course Details
Menu & Menu Bar
The object of MenuItem class adds a simple labeled menu item on menu. The
items used in a menu must belong to the MenuItem or any of its subclass.
The object of Menu class is a pull down menu component which is displayed on
the menu bar. It inherits the MenuItem class.
Menus are very familiar to programmers in the Windows environment. A
menu has a pull-down list of menu items from which the user can select one at a
time. When many options in multiple categories exist for selection by the user,
menus are the best choice since they take less space on the frame. A click on the
MenuItem generates an ActionEvent and is handled by an ActionListener. A
Menu and a MenuItem are not components since they are not subclasses of the
java.awt.Component class. They are derived from the MenuComponent class.
The following hierarchy illustrates that.
Menu Hierarchy
Menu creation involves many classes, like MenuBar, MenuItem and Menu and
one is added to the other.
Maharashtra’s No.1 Learning Platform For MSBTE Course Details
MenuComponent
A MenuComponent is the highest level class of all menu classes; like a
Component, it is the super most class for all component classes like Button,
Frame etc. A MenuBar is capable of holding the menus and a Menu can hold
menu items. Menus are placed on a menu bar.
Procedure for Creating Menus
The following is the procedure for creating menus:
Create menu bar
Add menu bar to the frame
Create menus
Add menus to menu bar
Create menu items
Add menu items to menus
Event handling
In the following program, a menu is created and populated with menu items.
User's selected menu item or sub-menu item's
1. import java.awt.*;
2. class AWTMenu extends Frame
3. {
4. MenuBar mbar;
5. Menu menu,submenu;
6. MenuItem m1,m2,m3,m4,m5;
7. public AWTMenu()
8. {
9. // Set frame properties
10. setTitle("AWT Menu"); // Set the title
11. setSize(300,300); // Set size to the frame
12. setLayout(new FlowLayout()); // Set the layout
Maharashtra’s No.1 Learning Platform For MSBTE Course Details
13. setVisible(true); // Make the frame visible
14. setLocationRelativeTo(null); // Center the frame
15. // Create the menu bar
16. mbar=new MenuBar();
17. // Create the menu
18. menu=new Menu("Menu");
19. // Create the submenu
20. submenu=new Menu("Sub Menu");
21. // Create MenuItems
22. m1=new MenuItem("Menu Item 1");
23. m2=new MenuItem("Menu Item 2");
24. m3=new MenuItem("Menu Item 3");
25. m4=new MenuItem("Menu Item 4");
26. m5=new MenuItem("Menu Item 5");
27. // Attach menu items to menu
28. menu.add(m1);
29. menu.add(m2);
30. menu.add(m3);
31. // Attach menu items to submenu
32. submenu.add(m4);
33. submenu.add(m5);
34. // Attach submenu to menu
35. menu.add(submenu);
36. // Attach menu to menu bar
37. mbar.add(menu);
38. // Set menu bar to the frame
39. setMenuBar(mbar);
40. }
41. public static void main(String args[])
42. {
43. new AWTMenu();
44. }
45. }
Sample output of this program:
Maharashtra’s No.1 Learning Platform For MSBTE Course Details
Few more MCQ Questions
Which abstract class is the super class of all menu related classes?
a. MenuComponent
b. MenuBar
c. MenuItem
d. CheckBoxMenuItem
The most commonly used layout managers are ______.
a. Flow layout
b. Border layout
c. Grid layout
d. All of these
Question
Default layout manager for subclasses of window is _____
a. Card layout
b. Gridbag layout
c. Frame
d. Border layout
Question
Each menu is associated with a _______ list of menu items.
a. Checkbox
b. Drop-down
c. Choice
Maharashtra’s No.1 Learning Platform For MSBTE Course Details
d. None of these
Maharashtra’s No.1 Learning Platform For MSBTE Course Details
Maharashtra’s No.1 Learning Platform For MSBTE Course Details
You might also like
- Mobile Application DevelopmentDocument2 pagesMobile Application DevelopmentGopalNo ratings yet
- PR 12Document6 pagesPR 12jivanlad22No ratings yet
- Important Instructions To Examiners:: Need and Importance of InformationDocument31 pagesImportant Instructions To Examiners:: Need and Importance of InformationMahesh DahiwalNo ratings yet
- Machine Learning 22618 ETIDocument14 pagesMachine Learning 22618 ETISandip kotkarNo ratings yet
- ETI Micro Project SampleDocument12 pagesETI Micro Project SampleMortel Dynamo Gameing100% (1)
- Frames in JavascriptDocument13 pagesFrames in JavascriptYOGI HETALNo ratings yet
- Assignment 14Document1 pageAssignment 14Balraj DeshmukhNo ratings yet
- EDP Pr-12 (CM6I - 92 Ankita Adam)Document3 pagesEDP Pr-12 (CM6I - 92 Ankita Adam)02 - CM Ankita AdamNo ratings yet
- NIS Practical 4Document5 pagesNIS Practical 4Omkar KhutwadNo ratings yet
- Student Marks Calculation System Mini ProjectDocument15 pagesStudent Marks Calculation System Mini ProjectZAFOR BASHIR IBNENo ratings yet
- Shri Sai Institute of Technology, Aurangabad: "Case Study of Secure Computing: Achievements & Trends."Document16 pagesShri Sai Institute of Technology, Aurangabad: "Case Study of Secure Computing: Achievements & Trends."RUGVEDNo ratings yet
- MAD Practical ListDocument2 pagesMAD Practical ListronakNo ratings yet
- Python MPDocument17 pagesPython MPRutwik DoleNo ratings yet
- MAD Practical-1Document6 pagesMAD Practical-1Pranav PatelNo ratings yet
- Experiment No. 5: Topic: - Identify Business Opportunities Suitable For YouDocument2 pagesExperiment No. 5: Topic: - Identify Business Opportunities Suitable For YouAdwait MalasheNo ratings yet
- ETI MicroprojectDocument12 pagesETI MicroprojectApurva GhavleNo ratings yet
- STUDENT ACTIVITY - (I) Choose Any Advertisement and Analyse Its Good and Bad PointsDocument4 pagesSTUDENT ACTIVITY - (I) Choose Any Advertisement and Analyse Its Good and Bad Pointsfinding theemes123No ratings yet
- Practical No.5 - EDEDocument3 pagesPractical No.5 - EDE13TYCM-IOm DerleNo ratings yet
- A Micro-Project Report On "Testing of Zomato Website" Submitted By, Roll No. Name of StudentsDocument6 pagesA Micro-Project Report On "Testing of Zomato Website" Submitted By, Roll No. Name of StudentsCO-352 Vedant Deshpande100% (1)
- Name: Manish Kumhar Class: Tyco-A Roll No: 43 Subject: Ajp (Experiment: 3)Document9 pagesName: Manish Kumhar Class: Tyco-A Roll No: 43 Subject: Ajp (Experiment: 3)Manish KumharNo ratings yet
- Eti 6th Sem MicroprojectDocument9 pagesEti 6th Sem MicroprojectRushikesh Patil50% (2)
- Enterpreneurship DevelopmentDocument20 pagesEnterpreneurship Developmentv adamNo ratings yet
- Defect Report On ATM Machine SimulatorDocument6 pagesDefect Report On ATM Machine SimulatorPratiksha JadhavNo ratings yet
- Capstone Project Planning - (22058) : Student Management SystemDocument18 pagesCapstone Project Planning - (22058) : Student Management SystemCM5I86Bharat KhalateNo ratings yet
- PWP - Chapter 5Document41 pagesPWP - Chapter 5Mayur Narsale100% (1)
- Practical 10: - Compile The Information From Financial Agencies That Will Help You Setup Your Business EnterpriseDocument3 pagesPractical 10: - Compile The Information From Financial Agencies That Will Help You Setup Your Business EnterpriseTushar Shinde100% (1)
- EDE Micro Project ReportDocument10 pagesEDE Micro Project Reportbodevew100% (1)
- Web Based Application Development With PHPDocument8 pagesWeb Based Application Development With PHPMaitray WaniNo ratings yet
- Ajp 17625 Important QuestionsDocument14 pagesAjp 17625 Important QuestionsAisha Shaikh100% (1)
- Weekly Dairy For Capstone Project Group: G23 Topic: Furniture Store Website Date: 1 September 2021 To 15 December 2021 Project Diary ReportDocument23 pagesWeekly Dairy For Capstone Project Group: G23 Topic: Furniture Store Website Date: 1 September 2021 To 15 December 2021 Project Diary ReportAkankshaNo ratings yet
- Assignment 6Document3 pagesAssignment 668 DEEPAK GAUNDNo ratings yet
- WMN Practical No 1 (Roll No. 35, Yash Somani)Document8 pagesWMN Practical No 1 (Roll No. 35, Yash Somani)Hack ManiaNo ratings yet
- NIS (Tech) BookDocument130 pagesNIS (Tech) BookGanesh EkambeNo ratings yet
- Eti Unit1 2 3 Mcqs EtiDocument44 pagesEti Unit1 2 3 Mcqs EtiShlok PurohitNo ratings yet
- Environment Study MicroprojectDocument17 pagesEnvironment Study MicroprojectPranav Shitole100% (2)
- Practical No 2 Undertake SWOT Analysis To Arrive at Your Business Idea of A Product/service Swot AnalysisDocument3 pagesPractical No 2 Undertake SWOT Analysis To Arrive at Your Business Idea of A Product/service Swot AnalysisSs1122No ratings yet
- Mad MicroprojectDocument45 pagesMad MicroprojectSamyak HirapNo ratings yet
- NIS Microproject 2 NIS Microproject 2Document44 pagesNIS Microproject 2 NIS Microproject 2Tahesin TNo ratings yet
- Java MCQDocument9 pagesJava MCQSushil Patel100% (1)
- Micro-Project Proposal (DCO 22322) Detailed Study of Bluetooth ConnectivityDocument2 pagesMicro-Project Proposal (DCO 22322) Detailed Study of Bluetooth ConnectivitySandesh Bhoi0% (1)
- Emerging Trends: Report Self Driving Car Like TeslaDocument21 pagesEmerging Trends: Report Self Driving Car Like TeslaCM6I82 Ganesh KokateNo ratings yet
- OSY ReportDocument11 pagesOSY ReportSujit KhandareNo ratings yet
- ETI Micro Project 1Document10 pagesETI Micro Project 1Moin ShaikhNo ratings yet
- Weekly Dairy SampleDocument16 pagesWeekly Dairy Samplehp pavilionNo ratings yet
- EDE Micro ProjectDocument14 pagesEDE Micro ProjectVinayak GonelNo ratings yet
- Android Quiz App 22617 MADDocument19 pagesAndroid Quiz App 22617 MADSandip kotkarNo ratings yet
- Pratik Ede MicroprojectDocument13 pagesPratik Ede MicroprojectOM SUNIL AHERNo ratings yet
- Daily Expense Tracker System: Problem StatementDocument12 pagesDaily Expense Tracker System: Problem StatementAyesha SanadiNo ratings yet
- Android Application Math Based Game: SIES (Nerul) College of Arts, Science and Commerce NAAC Re-Accredited A' GradeDocument23 pagesAndroid Application Math Based Game: SIES (Nerul) College of Arts, Science and Commerce NAAC Re-Accredited A' GradeTejas GuptaNo ratings yet
- Osy Project.fDocument17 pagesOsy Project.fdeore dhanrajNo ratings yet
- Bank Management System: Maharashtra State Board of Technical Education, MumbaiDocument10 pagesBank Management System: Maharashtra State Board of Technical Education, MumbaisakshiNo ratings yet
- Thergaon Pune Question Bank For Final Examination: Marathwada Mitra Mandal's PolytechnicDocument2 pagesThergaon Pune Question Bank For Final Examination: Marathwada Mitra Mandal's Polytechnicshruti gaware100% (1)
- Practical No 26Document4 pagesPractical No 26Aakash ChaudhariNo ratings yet
- OSY Lecture 1 Notes - MSBTE NEXT ICONDocument14 pagesOSY Lecture 1 Notes - MSBTE NEXT ICONBarik PradeepNo ratings yet
- EdeDocument16 pagesEdeDipesh BaviskarNo ratings yet
- Identify System Specification & Design Test Cases For Purchase Order ManagementDocument2 pagesIdentify System Specification & Design Test Cases For Purchase Order ManagementMayur NarsaleNo ratings yet
- K. K. Wagh Polytechnic, Nashik: Micro-Project ReportDocument7 pagesK. K. Wagh Polytechnic, Nashik: Micro-Project ReportVIPER CHIKUNo ratings yet
- JPR ProposalDocument4 pagesJPR ProposalVishal Kesharwani100% (2)
- Earth and Atmospheric Disaster Management Natural and Man-madeFrom EverandEarth and Atmospheric Disaster Management Natural and Man-madeNo ratings yet
- DBMS 1-4Document36 pagesDBMS 1-4[CO - 174] Shubham MouryaNo ratings yet
- Concurrency ControlDocument31 pagesConcurrency Control[CO - 174] Shubham MouryaNo ratings yet
- Skewness - Definition, Examples & FormulaDocument10 pagesSkewness - Definition, Examples & Formula[CO - 174] Shubham MouryaNo ratings yet
- Advance Java - Exam Sutra MCQ Book by Ur Engineering FriendDocument66 pagesAdvance Java - Exam Sutra MCQ Book by Ur Engineering Friend[CO - 174] Shubham MouryaNo ratings yet
- Live Seminar: Subject - Operating System Date - 07 Dec, 2022Document89 pagesLive Seminar: Subject - Operating System Date - 07 Dec, 2022[CO - 174] Shubham MouryaNo ratings yet
- Exam Sutra: EST ESTDocument133 pagesExam Sutra: EST EST[CO - 174] Shubham MouryaNo ratings yet
- Print PythonDocument22 pagesPrint Python[CO - 174] Shubham MouryaNo ratings yet
- ETI Chapter 1. Artificial IntelligenceDocument45 pagesETI Chapter 1. Artificial Intelligence[CO - 174] Shubham MouryaNo ratings yet
- How Does ChatGPT WorkDocument8 pagesHow Does ChatGPT Work[CO - 174] Shubham MouryaNo ratings yet
- MAD EXP6 ProgDocument5 pagesMAD EXP6 Prog[CO - 174] Shubham MouryaNo ratings yet
- Assessment Type: Summative: End of CO: in LMSDocument9 pagesAssessment Type: Summative: End of CO: in LMS[CO - 174] Shubham MouryaNo ratings yet
- MGT - CO3 - All Assessment (5 Files Merged)Document18 pagesMGT - CO3 - All Assessment (5 Files Merged)[CO - 174] Shubham MouryaNo ratings yet
- Crowd Coin PPTDocument5 pagesCrowd Coin PPT[CO - 174] Shubham MouryaNo ratings yet