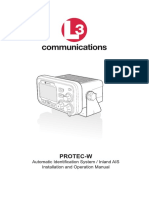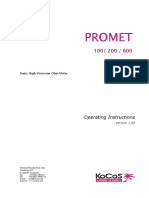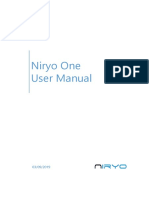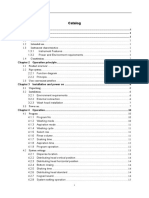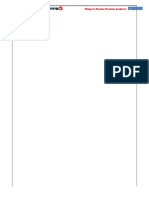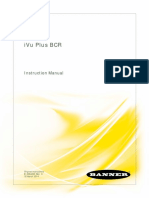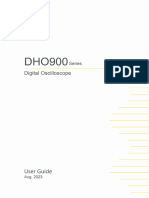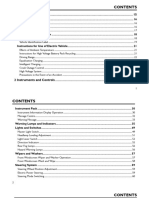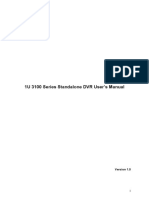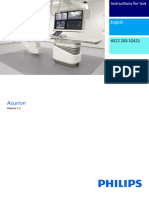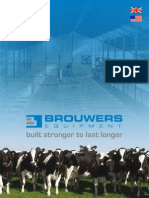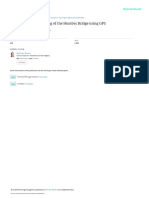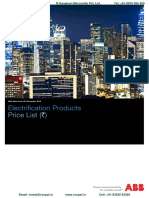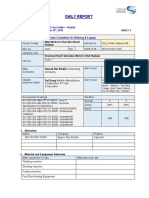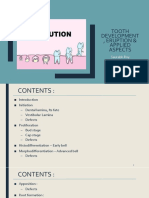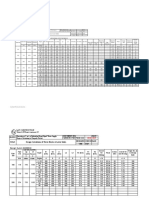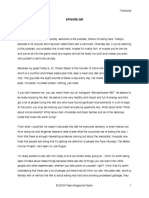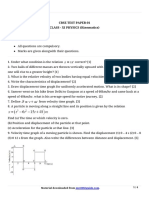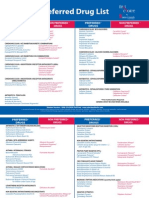Professional Documents
Culture Documents
Manual Original Instruction Icombi Pro 6-1 1, 6-2 1, 10-1 1, 10-2 1 English Usa
Uploaded by
arqdanielromeroOriginal Title
Copyright
Available Formats
Share this document
Did you find this document useful?
Is this content inappropriate?
Report this DocumentCopyright:
Available Formats
Manual Original Instruction Icombi Pro 6-1 1, 6-2 1, 10-1 1, 10-2 1 English Usa
Uploaded by
arqdanielromeroCopyright:
Available Formats
iCombi® Pro
Original instructions for use
WARNING
FOR YOUR SAFETY
Do not store or use gasoline or other flammable
vapours and liquids in the vicinity of this or any other
appliance.
WARNING
Improper installation, adjustment, alteration, service
or maintenance can cause property damage, injury or
death
Read the installation, operating and maintenance
instructions thoroughly before installing or servicing
this equipment.
NOTE
How to respond if you smell gas:
– Do not switch any lights or equipment on or off.
Do not unplug anything. Do not use any landlines
or mobile phones. They could create sparks and
increase the risk of explosion.
– Open the doors and windows to ventilate the
room with fresh air. Do not switch on recirculation
hoods or ventilators in order to ventilate the room.
They could create sparks and increase the risk of
explosion.
– Close the locking mechanism on the gas line.
– Leave the building and contact the fire department
or your gas company.
Contents
1 Introduction............................................................................................................................... 11
1.1 Unit help function................................................................................................................... 11
1.2 Product guarantee.................................................................................................................. 11
1.3 Target audience ...................................................................................................................... 11
1.4 Intended use ............................................................................................................................ 12
1.5 Using these instructions for use ........................................................................................ 12
1.5.1 Explanation of symbols.............................................................................................. 12
1.5.2 Explanation of pictograms ........................................................................................ 12
1.5.3 Explanation of warnings ............................................................................................ 12
1.5.4 Illustrations .................................................................................................................... 13
1.5.5 Technical changes........................................................................................................ 13
2 The iCombi Pro ......................................................................................................................... 14
3 General safety information .................................................................................................... 15
3.1 Safety information for units with gas line connections .............................................. 18
3.2 Personal protective equipment.......................................................................................... 19
4 Working with the unit............................................................................................................. 20
4.1 Initial start-up .......................................................................................................................... 20
4.2 Switching the unit on and off.............................................................................................. 20
4.3 Home screen............................................................................................................................ 21
4.3.1 Favorites......................................................................................................................... 22
4.3.2 Date, time, status ......................................................................................................... 22
4.3.3 Help function ................................................................................................................ 23
4.4 Interacting with the unit....................................................................................................... 24
4.4.1 Gestures ......................................................................................................................... 24
4.4.2 Central selection knob................................................................................................ 24
4.5 Maximum load capacities..................................................................................................... 24
4.6 Opening and shutting the cooking cabinet door .......................................................... 25
4.7 Load unit ................................................................................................................................... 25
4.8 Inserting core temperature probes ................................................................................... 26
4.9 Using the hand shower......................................................................................................... 30
4.10 Removing hinging racks ....................................................................................................... 32
Original instructions for use 3 / 156
4.11 Integrated fat drain ................................................................................................................ 32
5 Intelligent cooking - iCookingSuite..................................................................................... 34
5.1 Modes and cooking methods ............................................................................................. 34
5.2 Intelligent cooking paths...................................................................................................... 35
5.2.1 Poultry ............................................................................................................................ 35
5.2.2 Meat................................................................................................................................. 37
5.2.3 Seafood........................................................................................................................... 39
5.2.4 Egg dishes and desserts............................................................................................. 41
5.2.5 Vegetables and side dishes....................................................................................... 41
5.2.6 Baked goods ................................................................................................................. 44
5.2.7 Finishing ......................................................................................................................... 46
5.3 Cooking food intelligently ................................................................................................... 47
5.3.1 Accessing intelligent cooking paths....................................................................... 47
5.3.2 Starting an intelligent cooking path ....................................................................... 47
5.3.3 Pre-select start time ................................................................................................... 49
5.4 Fine-tuning your results....................................................................................................... 50
5.4.1 cooking parameter ...................................................................................................... 50
5.4.2 Additional functions.................................................................................................... 53
5.4.3 Prompts.......................................................................................................................... 54
5.4.4 Information.................................................................................................................... 55
5.4.5 Options........................................................................................................................... 55
5.5 Monitoring an intelligent cooking path ........................................................................... 57
5.6 Canceling an intelligent cooking path .............................................................................. 57
5.7 Sorting intelligent cooking paths....................................................................................... 58
6 Manual cooking......................................................................................................................... 59
6.1 Fine-tuning your results....................................................................................................... 59
6.1.1 cooking parameter ...................................................................................................... 59
6.1.2 Additional functions.................................................................................................... 60
6.1.3 Prompts and information.......................................................................................... 62
6.2 Steam ......................................................................................................................................... 62
6.2.1 Cooking cabinet climate and temperature range............................................... 62
6.2.2 Cooking with steam.................................................................................................... 62
4 / 156 Original instructions for use
6.3 combi-steam............................................................................................................................ 63
6.3.1 Cooking cabinet climate and temperature range............................................... 63
6.3.2 Cooking in Combi Steam mode .............................................................................. 64
6.4 convection ................................................................................................................................ 65
6.4.1 Cooking cabinet climate and temperature range............................................... 65
6.4.2 Cooking with hot air ................................................................................................... 65
6.5 Cancel manual cooking ......................................................................................................... 66
7 Sous-vide cooking ................................................................................................................... 67
8 Low temperature cooking...................................................................................................... 68
9 Finishing..................................................................................................................................... 69
9.1 Set à la carte plate weight .................................................................................................... 69
9.2 Setting the banqueting plate weight ................................................................................ 70
10 iProductionManager................................................................................................................ 71
10.1 Creating manual tickets ........................................................................................................ 71
10.2 Ticket board ............................................................................................................................. 72
10.2.1 Adding intelligent cooking paths ............................................................................ 72
10.2.2 Adding programs and shopping carts ................................................................... 73
10.2.3 Ticket board editor...................................................................................................... 73
10.3 Timer.......................................................................................................................................... 74
10.4 Placing tickets.......................................................................................................................... 75
10.4.1 Combination check ..................................................................................................... 76
10.4.2 Positioning logic .......................................................................................................... 76
10.4.3 Close planning gaps .................................................................................................... 77
10.4.4 Time optimization ....................................................................................................... 78
10.4.5 Energy optimization ................................................................................................... 79
10.5 Editing and deleting tickets................................................................................................. 80
10.6 Target time cooking .............................................................................................................. 80
10.7 Planning..................................................................................................................................... 81
10.7.1 Creating plans ............................................................................................................... 81
10.7.2 Starting plans ................................................................................................................ 82
11 Programming mode ................................................................................................................ 83
Original instructions for use 5 / 156
11.1 Creating programs manually............................................................................................... 83
11.2 Creating an intelligent program ......................................................................................... 86
11.3 Programming shopping carts ............................................................................................. 88
11.4 Editing and deleting programs........................................................................................... 89
11.5 Starting programs and shopping carts............................................................................. 90
12 Switching between operating modes ................................................................................. 91
13 Settings....................................................................................................................................... 93
13.1 Favorites ................................................................................................................................... 93
13.2 Display ....................................................................................................................................... 93
13.2.1 Language........................................................................................................................ 93
13.2.2 Date and time................................................................................................................ 94
13.2.3 Temperature format ................................................................................................... 94
13.2.4 Program view ............................................................................................................... 95
13.3 Light ........................................................................................................................................... 95
13.3.1 Display brightness ....................................................................................................... 95
13.4 Sound ......................................................................................................................................... 96
13.4.1 Master volume.............................................................................................................. 96
13.4.2 Loading / action requests ........................................................................................ 96
13.4.3 Program step end ........................................................................................................ 97
13.4.4 End of cooking time.................................................................................................... 97
13.4.5 Process canceled / error detected......................................................................... 98
13.5 Cooking system ...................................................................................................................... 99
13.5.1 Information on the unit type .................................................................................... 99
13.5.2 Screen lock..................................................................................................................... 99
13.5.3 Demo mode .................................................................................................................. 99
13.5.4 Power steam ................................................................................................................. 99
13.5.5 Control nozzle............................................................................................................... 100
13.5.6 Warning - door open when loading ...................................................................... 100
13.5.7 Warning - door open when cooking ..................................................................... 100
13.5.8 Remote control ............................................................................................................ 100
13.6 Cook ........................................................................................................................................... 101
13.6.1 Primary national cuisine ............................................................................................ 101
6 / 156 Original instructions for use
13.6.2 Secondary national cuisine........................................................................................ 102
13.6.3 Run-on time .................................................................................................................. 102
13.6.4 Core temperature probe reading............................................................................ 102
13.6.5 Cooking time format .................................................................................................. 102
13.6.6 A la carte plate weight................................................................................................ 102
13.6.7 Banqueting plate weight ........................................................................................... 102
13.6.8 Number of racks........................................................................................................... 102
13.6.9 Order of racks............................................................................................................... 103
13.6.10 Load calculation for manual programs in iProductionManager..................... 103
13.6.11 Hold time climate ........................................................................................................ 103
13.6.12 iProductionManager 3D ............................................................................................ 104
13.7 Cleaning..................................................................................................................................... 104
13.7.1 Forced cleaning ............................................................................................................ 104
13.7.2 Cleaning schedule........................................................................................................ 104
13.8 Data management .................................................................................................................. 105
13.8.1 Export all data ............................................................................................................... 105
13.8.2 Cooking programs ...................................................................................................... 105
13.8.3 User profiles.................................................................................................................. 106
13.8.4 User images................................................................................................................... 106
13.8.5 User data: Delete all .................................................................................................... 107
13.8.6 Basic cooking system settings................................................................................. 107
13.8.7 HACCP data................................................................................................................... 108
13.8.8 Service............................................................................................................................. 108
13.9 Network settings.................................................................................................................... 109
13.10 User profile............................................................................................................................... 110
13.10.1 Activate profile ............................................................................................................. 110
13.10.2 Edit profile ..................................................................................................................... 110
13.10.3 Add profile ..................................................................................................................... 113
13.10.4 Edit display .................................................................................................................... 113
13.10.5 Create new screen....................................................................................................... 114
13.11 Service ....................................................................................................................................... 114
13.11.1 Software update info.................................................................................................. 115
13.11.2 Installed software version......................................................................................... 115
Original instructions for use 7 / 156
13.12 ConnectedCooking ................................................................................................................ 115
14 Kitchen management............................................................................................................... 117
14.1 Hygiene management........................................................................................................... 117
14.1.1 Recorded HACCP data ............................................................................................... 117
14.1.2 Exporting HACCP data............................................................................................... 117
14.1.3 Transmitting HACCP data to ConnectedCooking automatically .................. 117
14.2 Connecting units to a network........................................................................................... 118
14.2.1 Establish WLAN connection..................................................................................... 118
14.2.2 Connecting the network cable................................................................................. 119
14.2.3 Establish network connection.................................................................................. 119
14.3 ConnectedCooking ................................................................................................................ 120
14.3.1 Connect the unit with ConnectedCooking .......................................................... 120
14.4 Run software update ............................................................................................................. 122
15 Automatic cleaning - iCareSystem ....................................................................................... 123
15.1 General safety information.................................................................................................. 123
15.2 Cleaning modes ...................................................................................................................... 124
15.3 Cleaning programs................................................................................................................. 125
15.4 Cleaning and care status....................................................................................................... 126
15.5 Starting automatic cleaning................................................................................................. 126
15.6 Canceling automatic cleaning ............................................................................................. 127
15.7 Forced cleaning....................................................................................................................... 128
15.8 Cleaning schedule................................................................................................................... 129
16 Care.............................................................................................................................................. 130
16.1 General safety information.................................................................................................. 130
16.2 Care intervals........................................................................................................................... 130
16.3 Care products .......................................................................................................................... 131
16.4 Cleaning the cooking cabinet door ................................................................................... 132
16.5 Descaling the steam nozzle ................................................................................................. 133
16.6 Cleaning the air filter ............................................................................................................. 134
16.7 Cleaning the hand shower ................................................................................................... 134
16.8 Cleaning the control panel ................................................................................................... 135
16.9 Cleaning accessories.............................................................................................................. 136
8 / 156 Original instructions for use
16.10 Cleaning the drain ventilation pipe ................................................................................... 136
17 Inspiration and help ................................................................................................................. 137
17.1 Unit help function................................................................................................................... 137
17.2 Telephone help........................................................................................................................ 137
17.3 Service-related help............................................................................................................... 137
17.3.1 Transmitting service data to ConnectedCooking automatically ................... 137
17.3.2 Querying service data ................................................................................................ 138
17.4 Problem resolution ................................................................................................................ 138
17.4.1 Error messages heating steam generator ............................................................ 138
17.4.2 Error messages for gas units.................................................................................... 139
17.4.3 Error messages heating hot air................................................................................ 140
17.4.4 Error messages humidity .......................................................................................... 141
17.4.5 iCareSystem error messages – cleaning............................................................... 141
17.4.6 iCareSystem error messages – care....................................................................... 142
17.4.7 Notification centre ...................................................................................................... 142
18 Maintenance .............................................................................................................................. 144
18.1 Replacing air filters................................................................................................................. 144
18.2 Replacing the cooking cabinet door seal......................................................................... 145
19 Transport.................................................................................................................................... 146
19.1 Transporting the unit ............................................................................................................ 146
20 Decommissioning and disposal ............................................................................................ 148
20.1 Decommissioning .................................................................................................................. 148
20.2 Disposal..................................................................................................................................... 148
21 Technical data............................................................................................................................ 149
21.1 Units with electrical connections....................................................................................... 149
21.2 Units with gas connections ................................................................................................. 149
21.3 Types and model names....................................................................................................... 149
21.4 Conformity ............................................................................................................................... 150
21.4.1 Units with electrical connections............................................................................ 150
21.4.2 Units with gas connections....................................................................................... 150
22 Regulatory Information .......................................................................................................... 152
Original instructions for use 9 / 156
Directory of keywords ............................................................................................................ 153
10 / 156 Original instructions for use
1 | Introduction
1 Introduction
Dear customer,
Congratulations on purchasing your new iCombi Pro. Read the operating
instructions carefully prior to using your unit for the first time. The operating
instructions are there to ensure that you use the unit safely. Keep these operating
instructions in a place that is accessible at all times to anyone who will be using
the unit.
The iCombi Pro is the most intelligent combi-steamer. It cooks a multitude of
different dishes for 20 or several thousands of guests. Whether these are fish,
meat, poultry, side dishes or baked goods, or whether they are fried, steamed,
grilled or baked. Thanks to its cooking intelligence and its intelligent climate
management, this is all done automatically, to the point, even with a maximum
load.
We hope you enjoy using your iCombi Pro.
All the best from
RATIONAL AG
1.1 Unit help function
These instructions for use are loaded to your unit, along with numerous example
applications from all over the world. More information on this function is
available here: Unit help function [} 137]
1.2 Product guarantee
Register your unit atwww.rational-online.com/warranty to enjoy the benefits of
our 2-year warranty. This page also includes the general warranty terms and
information on warranty services.
RATIONAL assumes no liability for damage occurring in connection with
unauthorized technical modifications.
1.3 Target audience
This document is written for people working in professional kitchens and food-
service operations.
The unit must not be used, cleaned, or maintained by:
n Persons with restricted physical, sensory, or mental faculties
n Persons with limited knowledge and experience
n Children
Children in the vicinity of the unit must be supervised at all times. Do not allow
children to play with the unit.
Original instructions for use 11 / 156
1 | Introduction
1.4 Intended use
The iCombi Pro has been developed for the preparation of hot food.
This unit is only intended for commercial use, such as in restaurant kitchens,
hospital food service operations, bakeries, or delis. Do not use this unit outdoors.
This unit must not be used for continuous mass industrial food production.
All other usages of this cooking system are considered improper and dangerous.
RATIONAL AG assumes no liability for consequences of improper use.
1.5 Using these instructions for use
1.5.1 Explanation of symbols
This document uses the following symbols to provide information and
instructions for action:
a This symbol indicates prerequisites that must be met before you take a
specific action.
1. This symbol indicates an action you will need to take.
> This symbol indicates an intermediate result you can use to evaluate the
results of a single action.
>> This symbol indicates an end result you can use to evaluate the results of a
series of instructions.
n This symbol is used for bullet points.
a. This symbol is used in lists.
1.5.2 Explanation of pictograms
The following pictograms are used in this document:
Caution! Read the instructions for use before using the unit.
General warning symbol
Useful information to help you use your unit.
1.5.3 Explanation of warnings
The following warnings are used to advise you of potentially dangerous
situations and how to avoid them.
DANGER
The word DANGER indicates a situation that will result in severe injuries or
death.
12 / 156 Original instructions for use
1 | Introduction
WARNING
The word WARNING indicates a situation that could result in severe injuries or
death.
CAUTION
The word CAUTION indicates a situation that could result in injuries.
NOTE
The word NOTE indicates a situation that could result in damage to the unit.
1.5.4 Illustrations
The illustrations in these instructions for use may deviate from the actual unit.
1.5.5 Technical changes
We reserve the right to make technical changes in the interest of progress.
Original instructions for use 13 / 156
2 | The iCombi Pro
2 The iCombi Pro
Control panel
Cooking cabinet
Display
Cooking cabinet door
Selection dial
Door handle
USB port Hand shower
Care drawer
Air filter Model 10-half size
Model 6-half size Model 6-full size Model 10-full size
14 / 156 Original instructions for use
3 | General safety information
3 General safety information
This unit is constructed securely, and does not pose a danger
when used normally and in accordance with specifications.
These instructions for use describe proper procedures for
using this unit.
n This unit should only be installed by your RATIONAL
Service Partner.
n All maintenance on this unit should be performed by your
RATIONAL Service Partner.
n Your cooking system should be serviced at least once a
year by an authorized RATIONAL service partner to
ensure that it is in perfect technical condition.
n Do not modify the unit or the way your RATIONAL
Service Partner has installed it.
n Do not remove the drain sieve.
n Do not use the cooking system if it is damaged in general,
or if the connection cable is damaged. Damaged cooking
systems are unsafe and could cause burns or other
injuries.
n Do not use the unit if the glass on the cooking cabinet
door is damaged. Contact your RATIONAL Service
Partner and have the cooking cabinet door glass replaced.
n Never place objects atop the unit.
n Never store flammable or combustible materials near the
unit.
n Only use the unit at ambient temperatures between
+50 °F and +104 °F.
n Avoid placing sources of heat near the unit, such as deep
fryers or grills.
Original instructions for use 15 / 156
3 | General safety information
n While using the unit, keep the floor around it clean and
dry.
n Regular training and safety instructions for operating
personnel are essential to preventing accidents or damage
to the cooking system.
n This cooking system must not be used by children or
persons with reduced physical, sensory or mental
capabilities, or by anyone lacking proper experience and/
or knowledge, unless that person is made aware of the
potential dangers of the cooking system, and remains
under the supervision of someone who takes
responsibility for safety. When supervising, please keep in
mind that surfaces and accessories may be hot. Cleaning
and user maintenance must not be performed by children,
even when supervised
Safety instructions before use
n Make sure that the temperature of the unit is at least
+41°F.
n Make sure that the air baffle in front of the fan is secure at
the top and the bottom.
n When using the hinging rack or mobile oven rack, make
sure to lock them in place.
n Make sure that the cooking cabinet is free of cleaner tab
residue.
n If the unit has been inactive for a longer period of time,
rinse out the hand shower with at least 2 1/2 gallons of
water before using the unit again.
Safety instructions during use
n To avoid scalding and burn injuries:
16 / 156 Original instructions for use
3 | General safety information
– Exercise caution when opening the cooking cabinet
door - Hot steam may escape.
– Always wear personal protective equipment when
removing anything from the hot cooking cabinet.
– When the unit is in use, only touch the control panel
and the cooking cabinet door grip. The external
surfaces can heat up to temperatures exceeding
140°F.
– Only slide containers of food into racks at levels you
can see into. Otherwise, hot food can spill out when
being unloaded from the unit.
n To avoid the risk of fire or explosion:
– Do not use the cooking system to cook highly
flammable liquids, e.g., wine or other alcoholic
beverages. Flammable liquids can catch fire when
evaporating.
– When roasting or grilling, place a drip pan underneath
the food to catch grease.
n To prevent equipment damage due to improper use of
accessories:
– Only use original RATIONAL accessories.
– Only smoke food using the VarioSmoker.
n If there is food in the cooking cabinet that has already
been brought up to serving temperature, do not load cold
food into the cooking cabinet.
To avoid injury when working with transport trolleys, mobile
racks, or mobile plate racks:
n Exercise caution when pushing transport trolleys, mobile
racks, or mobile plate racks across uneven surfaces or
thresholds, to prevent them from tipping.
Original instructions for use 17 / 156
3 | General safety information
n Activate locking brakes on transport trolleys, mobile
racks, or mobile plate racks to keep them from rolling
away on uneven floors.
n Before sliding a mobile rack or mobile plate rack into or
out of the cooking system, secure the transport trolley to
your cooking system.
n When moving the mobile rack, secure the container lock
on the mobile rack and cover containers of hot food.
Otherwise, hot food could splash out.
Safety instructions after use
n Clean the unit after each use.
n In order to prevent the cooking cabinet from corroding,
leave the cooking cabinet door open a crack whenever the
unit will not be in use for a longer period, including
overnight.
n If the unit will not be in use for a longer period, cut off the
building water, electric and gas lines to the unit.
n Empty the steam generator before transporting the unit,
or when the unit will not be in use for a longer period.
3.1 Safety information for units with gas line connections
n To prevent fire risk:
– If your cooking system is connected to a chimney,
contact your gas technician regularly to have the
cooking system’s exhaust line cleaned. Always observe
country-specific regulations in this regard.
– Never place objects atop the exhaust pipes.
– Keep the appliance area free and clear from
combustibles
18 / 156 Original instructions for use
3 | General safety information
– Gardez la zone d’exploitation de l'appareil libre et
dégagée de tout combustible.
n To prevent fatal accidents:
– If using your cooking system with a recirculating
hood, always switch on the recirculating hood while
the cooking system is in use. Otherwise, flammable
gases could build up.
n How to respond if you smell gas:
– Do not switch any lights or equipment on or off. Do
not unplug anything. Do not use any landlines or
mobile phones. They could create sparks and increase
the risk of explosion.
– Open the doors and windows to ventilate the room
with fresh air. Do not switch on recirculating hoods or
ventilators in order to ventilate the room. They could
create sparks and increase the risk of explosion.
– Close the shut-off mechanism of the gas line.
– Leave the building and contact the fire department or
your gas company.
3.2 Personal protective equipment
n Only use the unit when wearing clothing that will protect
you against work-related accidents, especially due to
heat, splashing hot liquids, or corrosive substances.
n Wear gloves that will provide reliable protection when
handling hot or sharp-edged objects.
n When cleaning the unit, wear tight-fitting safety glasses
and chemical protective gloves that will allow you to
handle cleaning products safely.
Original instructions for use 19 / 156
4 | Working with the unit
4 Working with the unit
4.1 Initial start-up
When you start your unit for the first time, it will have already been properly
installed by a RATIONAL Service Partner, The self-test will have been completed,
so the unit will be ready for use. Information related to installation is available in
the installation manual included in delivery.
Before working with the unit for the first time
1. Clean the unit and all accessories before initial use.
More information is available here: Care [} 130]
4.2 Switching the unit on and off
Switching the cooking system on
1. To switch the cooking system on, press and hold this button until the LED
lights up green:
> The cooking system will power on. The Home screen [} 21] will be
displayed.
Operation without water supply
When operating the cooking system without connecting it to a water supply, you
will be prompted after a few moments to pour 3 liters of water into the cooking
cabinet. This symbol will appear in the footer:
1. Pour 3 liters of water into the bottom of the cooking cabinet.
2. To confirm, press this button:
Switching the cooking system off
1. To switch the cooking system off, press and hold this button until the LED
lights up orange:
> A prompt will appear, asking if you really want to switch the cooking system
off.
2. To switch off the cooking system, swipe the bar to the right.
20 / 156 Original instructions for use
4 | Working with the unit
>> The cooking system will power off.
4.3 Home screen
iProductionManager Programming mode
iCookingSuite iCareSystem
Home
Manual cooking
Favorites
Intelligent cooking modes
Cooking method
Back / Cancel
Date, time, status Help
Settings
n iProductionManager [} 71]
n Intelligent cooking - iCookingSuite [} 34]
n Home
Pressing this button will take you to the home screen.
n Manual operating modes [} 59]
n Favorites [} 22]
n Intelligent cooking modes [} 34]
Pressing one of these buttons will display all of the intelligent cooking paths
assigned to that intelligent cooking mode.
n Cooking method
Pressing this button will display all of the intelligent cooking paths assigned
to that cooking method.
n Programming mode [} 83]
n Automatic cleaning - iCareSystem [} 123]
Original instructions for use 21 / 156
4 | Working with the unit
n Date, time, status [} 22]
n Settings [} 93]
n Unit help function [} 137]
n Back / Cancel
Pressing this button will take you back to the previous screen. Press and hold
this button in order to cancel the cooking process.
4.3.1 Favorites
You can save any intelligent cooking paths and programs you use especially often
as favorites, and then call them up via the home screen. For example, you can save
the dishes on your seasonal menu as favorites so that you can access them as
quickly as possible.
1. You can save cooking paths or programs as favorites while in iCookingSuite
or programming mode;
2. Press this button: the setting can be found next to the selected cooking
paths and programs.
3. Press this button:
>> All cooking paths and programs marked as favorites will be displayed.
4.3.2 Date, time, status
The footer bar always shows the current date and time, as well as the status of
the following ports and connections:
USB stick connected
This symbol indicates that there is a USB stick plugged into the cooking system.
22 / 156 Original instructions for use
4 | Working with the unit
Network connection
This symbol indicates that your cooking system is connected to a LAN network. If
a network error occurs, this symbol will be shown:
WLAN connection
This symbol indicates that your cooking system is connected to a WLAN
network. The connection quality is very good.
If connection quality decreases, these symbols will be shown:
If a connection error occurs, this symbol will be shown:
Error message
This symbol indicates that an error message is being shown on the display.
ConnectedCooking connection
This symbol indicates that your cooking system is connected to
ConnectedCooking. If your cooking system is not connected to
ConnectedCooking, this symbol will be shown:
Water connection
This symbol indicates that your cooking system is not connected to a water
supply. When you switch the cooking system on, you will be prompted to pour 3
liters of water into the cooking cabinet.
4.3.3 Help function
Help function
Selecting the question mark icon will take you to the cooking system's built-in
help function. It provides a digital description of how to operate your cooking
system. The help function is context-sensitive, meaning that help on the current
display content is always shown first. The help function also includes extensive
information on individual cooking paths, and provides you with a wealth of
practical, RATIONAL-tested application ideas and valuable tips.
Original instructions for use 23 / 156
4 | Working with the unit
4.4 Interacting with the unit
NOTE
Improper display operation
Using a sharp or pointed object to operate the display could damage the
display.
1. Only operate the cooking system with your hands.
4.4.1 Gestures
You can operate the display using a few simple gestures.
Pressing Swiping Scrolling Drag-and-drop
4.4.2 Central selection knob
Instead of Gestures [} 24], you can adjust settings by turning the central
selection knob. Press the central selection knob to confirm actions.
4.5 Maximum load capacities
NOTE
Damage to the unit due to overloading
Exceeding the maximum load capacity may damage the unit.
1. Never load the unit past the maximum capacity specified here.
24 / 156 Original instructions for use
4 | Working with the unit
Model Max. load capacity [kg] Max. load per tray
6-half size 66 lb 33 lb
6-full size 132 lb 66 lb
10-half size 99 lb 33 lb
10-full size 198 lb 66 lb
4.6 Opening and shutting the cooking cabinet door
Open cooking cabinet door
1. Turn the cooking cabinet door handle to the right.
2. If your unit is equipped with a door safety lock, rotate the handle to the left
first, then to the right.
3. Open the cooking cabinet door slowly. CAUTION! Scalding hazard! When
the unit is in operation, hot steam may billow out of the cooking cabinet.
>> The fan wheel will be stopped.
Close cooking cabinet door
1. Press the cooking cabinet door closed firmly.
4.7 Load unit
1. Open the cooking cabinet door.
> The fan wheel brake will be activated, stopping the fan wheel.
2. Slide the food into the cooking system.
3. If grilling or roasting food, slide a container underneath the food in order to
catch dripping fat. .
Original instructions for use 25 / 156
4 | Working with the unit
4. Close the cooking cabinet door. Make sure to close the cooking cabinet door
all the way, and make sure that the handle is in the vertical position. NOTE! If
the cooking system has been turned off or disconnected from power for
less than 15 minutes, the current process will resume where it left off.
Rack levels above 1.60m
If your cooking system is installed such that the top rack level is more than 1.60m
off the floor, the warning sign included in delivery must be affixed here.
4.8 Inserting core temperature probes
This section describes how to work with the core temperature probe, as well as
how to work with the two optional, externally attachable core temperature
probes. With a sous-vide USB core temperature probe, the temperature of sous-
vide cooked food can be monitored without destroying the vacuum in the sous-
vide bag. An external USB core probe can also be used if, for example, there is an
equipment variant without an internal core temperature probe.
CAUTION
Hot core temperature probe
Touching the hot core temperature probe without protective gloves could
result in burns.
1. Always wear gloves when working with hot core temperature probes.
2. If necessary, use the hand shower to cool the core temperature probe
down.
26 / 156 Original instructions for use
4 | Working with the unit
CAUTION
Sharp core temperature probe
If you are not careful with the core temperature probe, you could injure
yourself on the sharp tip. This applies in particular to the sous-vide USB core
temperature probe.
1. Always wear gloves when working with hot core temperature probes.
2. After using the core temperature probe, return it to its holder.
NOTE
Core temperature probe hanging out of the cooking cabinet
Failing to return the core temperature probe to its holder after use could result
in damage to the core temperature probe.
1. After using the core temperature probe, return it to its holder.
TIP
n If you often prepare very thin or liquid food, we recommend using the
optional positioning aid. Insert the core temperature probe into the
positioning aid first, and then into the food.
n If the core temperature probe is hotter than the set core temperature, use
the hand shower to cool the core temperature probe.
Meat, e.g., steak
1. Insert the core temperature probe into the food at an angle, all the way to the
handle, so that the core temperature probe is as far down into the food as
possible.
Large pieces of meat, e.g., roasts
1. Insert the core temperature probe into the thickest part of the meat, all the
way to the handle.
Original instructions for use 27 / 156
4 | Working with the unit
Small products, e.g., stew meat
1. Thread the core temperature probe through pieces of the food until the
temperature probe is fully covered from tip to handle.
Products of different sizes
1. Start by inserting the core temperature probe into the smallest piece.
2. Once that piece has reached the desired core temperature, remove the small
pieces from the core temperature probe, and take them out of the cooking
cabinet.
3. After that, insert the probe into a larger piece and use the Reinsert option
to continue the cooking path.
Whole chicken
1. Insert the core temperature probe into the thickest part of the breast, all the
way to the handle. Avoid positioning it too close to the ribs.
Make sure that the tip of the core temperature probe is not poking through the
abdominal cavity of the chicken. Do not insert the core temperature probe into
the thigh.
Fish fillets
1. Insert the core temperature probe into the food at an angle, all the way to the
handle, so that the core temperature probe is as far down into the food as
possible.
28 / 156 Original instructions for use
4 | Working with the unit
Whole fish
1. Insert the core temperature probe into the thickest part of the meat, all the
way to the handle.
Make sure that the tip of the core temperature probe is not poking through the
abdominal cavity of the fish.
Vegetables, e.g., potatoes
1. Insert the core temperature probe into the thickest part of the meat, all the
way to the handle.
Soups, sauces, desserts
1. Place the core temperature probe into the Gastronorm container (hotel pan),
so that the core temperature probe is completely immersed in the liquid.
2. When stirring the liquid, make sure that the core temperature probe remains
in the Gastronorm container.
Baked goods
1. When preparing baked goods that rise a great deal during baking, insert the
core temperature probe vertically into the center of the product.
Use the optionally available positioning aid.
Finishing with the mobile plate rack
1. Insert the core temperature probe into the white ceramic tube on the mobile
plate rack.
Original instructions for use 29 / 156
4 | Working with the unit
Core temperature probe not detected
a The display will show this symbol:
1. Place the core temperature probe as described in these instructions for use.
2. Confirm the correction.
>> The cooking path will be implemented correctly. If you do not confirm the
correction, the cooking path will be canceled and you will need to restart it. A
few cooking paths, such as low-temperature cooking, will continue running
despite the error.
Removing the core temperature probe
1. Once the food has reached your desired degree of doneness, remove the
core temperature probe from the food, and then remove the food from the
cooking cabinet.
2. Once you have cleaned the core temperature probe, insert it into the holder
provided and then remove the food from the cooking cabinet.
4.9 Using the hand shower
Please note that you have the option of ordering a cooking system without a
hand shower.
The hand shower has two spray modes: spray (A) and jet (B).
CAUTION
The hand shower water and the hand shower itself may reach temperatures
exceeding 140°F.
Grasping heated parts or coming into contact with hot water may cause
scalding injuries.
1. Always wear gloves when working with the hand shower.
30 / 156 Original instructions for use
4 | Working with the unit
CAUTION
Water line bacterial growth
Not using the hand shower every day can result in bacteria building up inside
the water line.
1. Flush the hand shower with water for 10 seconds every morning and
evening.
NOTE
Improper hand shower operation
Yanking the hand shower hose or extending it past the maximum available
hose length can damage the hand shower’s automatic return mechanism, after
which the hand shower will no longer retract into the housing automatically.
1. Do not pull the hand shower out further than the hose length allows.
NOTE
The hand shower is not suitable for cooling the cooking cabinet.
Cooling the cooking cabinet with the hand shower could damage the cooking
cabinet, the air baffle, or the glass on the cooking cabinet door.
1. Only cool the cooking cabinet using the cool-down function.
1. Pull the hand shower at least 20 cm out of the park position.
2. Hold the hand shower hose firmly.
3. Turn the front part of the hand shower to select the desired spray mode.
n Set the hand shower to to select jet mode.
n Set the hand shower to to select the spray mode.
If you do not turn the front part of the hand shower to one of the two spray
modes, water could drip out of the spray head.
1. Press the lever on the hand shower. The harder you press the lever, the
stronger the spray will be.
2. After use, let the hand shower slowly retract into the housing.
CAUTION! Make sure that the hose of the hand shower is clean before
letting it retract into the housing.
Original instructions for use 31 / 156
4 | Working with the unit
4.10 Removing hinging racks
1. Grasp the hinging rack in the middle of the upper level.
2. Press the hinging rack upwards (A).
3. Tilt the left hinging rack in the cooking cabinet (B).
4. Unhook the hinging rack and remove it from the cooking cabinet.
4.11 Integrated fat drain
If your unit is equipped with an optional integrated fat drain, the dripping fast is
collected in the cooking cabinet and fed into the grease drip container.
1 Ball valve handle 2 Drain pipe
3 Filler neck with bayonet lock 4 Grease drip container
1. Open the cooking cabinet door.
2. Remove the lock of the drain pipe.
32 / 156 Original instructions for use
4 | Working with the unit
3. Place the grease drip pan in the cooking cabinet so that the opening of the
grease drip pan is in the drain pipe.
4. Place a grease drip container (e.g. a canister) on the outside of the device
under the drain.
5. Insert the filler neck of the integrated fat drain in the grease drip container.
6. Connect the bayonet lock of the filler neck onto the drain.
7. Lock the bayonet lock.
8. Turn the handle of the ball valve into the horizontal position.
>> The ball valve is open. Dripping fat can now be collected in the grease drip
container.
Replacing the grease drip container
CAUTION
The outside of the device, the drain and the grease drip container can get
very hot
You may get burned if you touch hot functional parts. Wear personal
protective equipment when replacing the grease drip container.
1. When the grease drip container is full, turn the handle of the ball valve into
the vertical position.
> The ball valve is closed.
2. Release the bayonet lock.
3. Replace the grease drip container.
4. Dispose of the grease correctly. NOTE! Grease and other liquid substances
collected in the grease drip container must be disposed of in accordance
with the legal regulations. Never dispose of grease in the drain. Never use
grease collected in the grease drip container for cooking food or as a food
itself.
Original instructions for use 33 / 156
5 | Intelligent cooking - iCookingSuite
5 Intelligent cooking - iCookingSuite
The iCookingSuite is the cooking intelligence in the iCombi Pro. You specify
which type of food you want to prepare using which cooking method, and then
you’ll be taken to a list of cooking paths to choose from in order to get the results
you want. You can also fine-tune those results by adjusting individual cooking
parameters, for example to brown the food more intensely or cook steaks well-
done instead of medium. A wide selection of application examples is also
available under the cooking system's help function. You can select them directly
from the Help function.
While the cooking path is in progress, the system will regularly adjust key
parameters such as cooking cabinet temperature, climate, air speed and cooking
time, to ensure you get the cooking results you desire. If necessary, you can even
intervene in the cooking process during cooking and change your target cooking
results. For you this means it is easy to use, no checking, no monitoring. You’ll
save time, reduce your energy and raw product consumption, and enjoy
uniformly excellent results every single time.
Operating modes Remaining time
Cooking methods Cockpit
Cooking parameter
Favorites
Back /
Sort function
Cancel
Cooking paths Additional functions
5.1 Modes and cooking methods
The following operating modes are available to you:
n Poultry
34 / 156 Original instructions for use
5 | Intelligent cooking - iCookingSuite
n Meat
n Fish
n Egg dishes and desserts
n Vegetables and side dishes
n Baked goods
n Finishing
The following cooking methods are available to you:
n Boiling
n Roasting
n Baking
n Grilling
Each cooking mode is assigned a specific set of intelligent cooking paths. These
cooking paths reflect cultural cooking customs, which you can adjust by setting
the Primary national cuisine [} 101] and Secondary national cuisine [} 102].
5.2 Intelligent cooking paths
5.2.1 Poultry
Cantonese duck
Select this cooking path if you want to cook duck Cantonese style.
Duck
Select this cooking path if you want to cook whole ducks or duck legs.
Steam
Select this cooking path if you want to steam poultry.
Deep-fry
Select this cooking path if you would like to fry pieces of poultry.
Goose
Select this cooking path if you want to cook whole geese, goose breast or goose
leg.
Original instructions for use 35 / 156
5 | Intelligent cooking - iCookingSuite
Grilling
Select this cooking path if you want to cook pieces of poultry, such as chicken
breast, turkey steak or chicken wings.
Chicken
Select this cooking path if you want to cook whole chicken, fowl, poussin or
larger pieces of poultry.
n To cook smaller pieces of poultry, select the cooking path Pan-fry.
n For short restocking times for grilled chicken, select the cooking path Crisp.
Boil
Select this cooking path if you want to boil poultry dishes, such as boiling fowl or
terrines.
Pan frying
Select this cooking path for cooking smaller pieces of poultry, such as legs or
chicken wings, or duck breast.
Low-temperature roasting
Select this cooking path if you want to roast poultry at a low temperature. Also
select this cooking path, if you want to cook poultry with a crispy skin overnight,
or if you are not staying in the kitchen.
To guarantee optimal quality and juiciness even with longer phases, where the
food is in the cooking cabinet with the Hold option, the cooking cabinet
temperature is reduced when the desired core temperature is reached. Even with
this reduced cooking cabinet temperature, the food produced is still guaranteed
to be completely hygienic.
Breaded
Select this cooking process if you would like to prepare breaded poultry pieces.
Peking duck
Select this cooking path if you want to cook traditional Peking duck.
Turkey
Select this cooking path to cook whole turkeys or parts of turkey. Select this
cooking path if you want to cook stuffed turkey.
Braise
Select this cooking path if you want to braise poultry.
36 / 156 Original instructions for use
5 | Intelligent cooking - iCookingSuite
Tandoori
Select this cooking path if you would like to prepare poultry that has been
marinated in tandoori paste and is to be cooked at a high temperature.
Sukiyaki
Select this cooking path if you would like to prepare poultry that has been
marinated in Tsukeyaki sauce and is to be cooked in the ideal climate.
5.2.2 Meat
Bacon
Select this cooking path if you would like to prepare bacon.
Roast with crackling
Select this cooking process if you want to cook large pieces of meat with
crackling.
Braised pork
Select this cooking path if you would like braise pork Chinese style in soy sauce.
Boil/simmer
Select this cooking path if you want to prepare boiled or cooked sausages in
artificial or natural casing.
Char siu
Select this cooking path if you want to cook Chinese Char siu.
Cochinita pibil
Select this cooking path if you want to cook Mexican cochinita pibil or other
dishes that braise in their own juices. The cooking cabinet climate is optimized for
these braised dishes.
Crispy pork belly
Select this cooking path if you want to cook Chinese crispy pork belly.
Meat in pastry
Select this cooking path if you want to cook meat in pastry or in a salt crust.
Deep-fry
Select this cooking process if you want to fry meat pieces.
Original instructions for use 37 / 156
5 | Intelligent cooking - iCookingSuite
Roast
Select this cooking process if you want to fry large pieces of meat.
Grilling
Select this cooking path if you want to cook pieces of meat with a grill pattern.
Semi-preserves
Select this cooking path if you want to make semi-preserves out of meat such as
boiled sausages, goulash, or stew. To make semi-preserves safely, you need a
reference container with a lid.
1. Punch a hole in the lid of the reference container. Do not use the core probe
for this.
2. Fill the desired containers with the food and seal the containers with their
lids.
3. Start the cooking paths and load the cooking system.
4. Insert the core probe through the hole in the lid of the reference container.
The Semi-preserves cooking path regulates to an F-value of 0.3. The semi-
preserves produced in this way have a shelf life of up to 6 months with a storage
temperature below 10 °C.
Kebab
Select this cooking path if you would like to prepare kebabs.
Boil
Select this cooking path if you want to boil pieces of meat that are usually cooked
in liquid, such as boiled beef or terrines.
Pan frying
Select this cooking path if you want to cook meat, which would typically be fried
in the pan, or thinly sliced meat.
Leberkäse / Bologna
Select this cooking path if you would like to prepare Leberkäse / Bologna.
Lomo saltado
Select this cooking path if you want to prepare Peruvian Lomo Saltado or stew
sliced beef.
38 / 156 Original instructions for use
5 | Intelligent cooking - iCookingSuite
Low-temperature roasting
Select this cooking path if you want to fry pieces of meat with crackling or skin at
low temperatures. Also select this cooking path, if you want to cook food
overnight, or if you are not in the kitchen.
Nikomi
Select this cooking process if you want to cook Japanese nikomi with instant
noodles.
Breaded
Select this cooking path if you would like to prepare breaded meat pieces.
Roast beef
Select this cooking path if you would like to prepare roast beef.
Sauté
Select this cooking path if you would like to sauté meat.
Braise
Select this cooking path when preparing braised dishes or braising diced meat,
such as casserole. If you want to heat braised dishes to service temperature,
select a suitable cooking path from the operating mode Finishing.
Sukiyaki
Select this cooking path if you would like to cook meat that has been marinated in
Tsukeyaki (sukiyaki) sauce and is to be cooked in the ideal climate.
5.2.3 Seafood
Pan-fry
Select this cooking path if you would like to cook fish fillets or whole fish with or
without skin, marinated or on a bed of vegetables.
Steam
Select this cooking process if you want to steam fish, fish fillets, seafood or
terrines.
Steaming Chinese-style
Select this cooking path if you would like to steam fish Chinese style.
Original instructions for use 39 / 156
5 | Intelligent cooking - iCookingSuite
Fish in pastry
Select this cooking path if you would like to prepare salt-crusted fish.
Deep-fry
Select this cooking path if you would like to deep-fry fish.
Grilling
Select this cooking path if you would like to grill fish fillets or whole fish with or
without skin.
Moqueca
Select this cooking path if you want to prepare Brazilian moqueca or other fish
stews.
Nizakana
Select this cooking path if you want to poach fish, such as mackerel or herring,
Japanese style in dashi stock.
Octopus
Select this cooking path if you want to cook octopus, squid or cuttlefish in liquid.
Breaded
Select this cooking path if you would like to prepare breaded fish fillets or
breaded fish.
Sauté
Select this cooking path if you would like to sauté or pan-fry fish.
Braise
Select this cooking path if you would like to braise fish.
Chinese-style braising
Select this cooking path if you would like braise fish Chinese style.
Sukiyaki
Select this cooking path if you would like to cook fish that has been marinated in
tsukeyaki sauce at a high temperature.
40 / 156 Original instructions for use
5 | Intelligent cooking - iCookingSuite
5.2.4 Egg dishes and desserts
Baked dessert
Select this cooking path if you want to cook fresh, sweet puddings, such as
semolina or rice pudding, strudel, baked apples or kaiserschmarrn. Select this
cooking path if you would like to prepare convenience products.
Steamed dessert
Select this cooking path if you want to cook steamed desserts, such as steamed
dumplings or yeast dumplings.
Frying eggs
Select this cooking path if you want to cook fried eggs, scrambled eggs or
omelet.
Boiled eggs
Select this cooking path of you would like to prepare eggs soft, medium, or hard-
boiled or poached eggs.
Poached eggs
Select this cooking process if you want to poach eggs.
Egg flan
Select this cooking path if you want to cook custards, sweet or savory flans.
Stewed fruits
Select this cooking process if you want to boil fruit in liquid.
Onsen egg
Select this cooking path if you would like to prepare onsen eggs.
Scrambled eggs
Select this cooking process if you want to cook scrambled eggs.
Fried eggs
Select this cooking process if you want to cook fried eggs.
5.2.5 Vegetables and side dishes
Searing
Select this cooking process if you want to roast vegetables and side dishes.
Original instructions for use 41 / 156
5 | Intelligent cooking - iCookingSuite
Casserole
Select this cooking path if you want to prepare pasta or potato bakes, paella or
baked stuffed vegetables.
Baked potatoes
Select this cooking path if you want to prepare baked potatoes from whole
potatoes with the Potato Baker.
Baking / convenience
Select this cooking path if you want to prepare side dishes from convenience
products, which are usually cooked in an oven.
Biryani
Select this cooking path if you want to cook rice dishes such as Indian biryani.
Congee
Select this cooking path if you want to cook congee or Chinese rice pudding.
Steaming
Choose this cooking path if you would like to steam fresh or frozen side dishes or
whole potatoes.
Dim sum
Select this cooking path if you want to cook Chinese dim sum.
Double-boiled soup
Select this cooking path if you want to cook Chinese double-boiled soup.
Stewing
Select this cooking process if you want to stew vegetables and side dishes, such
as ratatouille, red cabbage or onions.
High acid preserves
Select this cooking path if you want to preserve fruit and vegetables. To preserve
the food, you need a reference container with a lid.
1. Punch a hole in the lid of the reference container. Do not use the core probe
for this.
2. Fill the desired containers with the food and seal the containers with their
lids.
3. Start the cooking paths and load the unit.
42 / 156 Original instructions for use
5 | Intelligent cooking - iCookingSuite
4. Insert the core probe through the hole in the lid of the reference container.
The cooking path preserve regulates to an F-value of 0.1. No full-preserves are
made.
Deep-frying
Select this cooking process if you want to oven fry vegetables and side dishes.
Grilling
Select this cooking path if you want to prepare vegetables and side dishes with a
grill pattern.
Lentils and legumes
Select this cooking path if you would like to prepare Indian dal, dried beans or
pulses.
Itamenmono
Select this cooking path if you would like to prepare Japanese itamenmono.
Potato gratin
Select this cooking path if you would like to prepare potato gratin or other potato
bake dishes.
Boiled Dumplings
Select this cooking path if you want to cook dumplings.
Maccaroni casserole
Select this cooking path if you would like to prepare Norwegian maccaroni
casseroles or baked pasta dishes like mac and cheese.
Nimono
Select this cooking path if you would like to prepare Japanese nimono.
Pasta in sauce
Select this cooking path if you would like to prepare short, dried pasta, such as
penne or tortellini in the sauce without pre-cooking. The pasta is ready for
service right away at the end of the cooking path.
French fries
Select this cooking path if you want to cook conventional, pre-fried potatoes.
Original instructions for use 43 / 156
5 | Intelligent cooking - iCookingSuite
Fried rice
Select this cooking path if you would like to prepare fried rice dishes.
Steamed rice
Select this cooking path if you want to steam rice or grains, such as pearl barley or
couscous.
Sushi rice
Select this cooking process if you would like to prepare sushi rice.
Dehydrating
Select this cooking path if you want to dry vegetables, mushrooms or fruit. To
achieve an ideal result, thinly slice the food.
Totopos
Select this cooking path if you want to cook Mexican totopos or tortilla chips.
5.2.6 Baked goods
Crisp up
Select this cooking path if you want to crisp up fresh or frozen baked goods or
previously prepared items.
Baguette
Select this cooking path if you want to bake fresh or semi-baked baguette.
Puff pastry
Select this cooking path if you want to prepare puff pastry or pies.
Bread
Select this cooking path if you want to bake fresh or semi-baked bread.
Rolls
Select this cooking path if you want to bake fresh or half-baked rolls.
New York Cheesecake
Select this cooking path if you want to bake New York cheesecake without
browning. If you would like to bake a German cheesecake with different
browning levels, select the cooking path New York Cheesecake.
44 / 156 Original instructions for use
5 | Intelligent cooking - iCookingSuite
Croissant
Choose this cooking path if you want to prepare croissants or baked goods that
have to be steamed before baking.
Eclair
Select this cooking path if you would like to prepare sensitive baked goods from
choux pastry.
Macau Egg tarts
Select this cooking path if you want to prepare Chinese egg tarts Macao-style.
Proof
Choose this cooking path if you would like to proof fresh or frozen yeast dough
or sourdough.
Yeast-leavened cakes
Select this cooking path if you would like to bake cakes or baked goods from
fresh yeast dough, such as yeast buns, yeast pastries or yeast dough topped with
fruit.
New York Cheesecake
Select this cooking path if you want to bake New York cheesecake with different
browning levels. If you want to bake a New York cheesecake, select the cooking
path Cheesecake.
Biscuits
Select this cooking path if you want to prepare pastries made from shortcrust
pastry, such as cookies, biscuits or pie crusts.
Cakes
Select this cooking path if you want to bake cakes and sponge bases.
Pretzel products
Select this cooking path if you would like to bake pretzel products.
Meringue
Select this cooking path if you want to prepare egg white-based pastries, such as
meringue.
Muffin
Select this cooking path if you want to bake muffins in Muffin and timbale molds.
Original instructions for use 45 / 156
5 | Intelligent cooking - iCookingSuite
Pao de queijo
Select this cooking path if you want to bake fresh or frozen Brazilian pao de
queijo.
Danish
Choose this cooking path if you want to prepare pastry that has to be steamed
before baking, such as Danish pastries or bagels.
Pizza
Choose this cooking path if you want to cook pizza, focaccia, or flatbread.
Samosas
Choose this cooking path if you want to cook Indian dough dishes filled with
curry.
Soft rolls
Select this cooking path if you want to cook pastry with a browned surface and
soft crust, such as burger buns or raisin rolls.
5.2.7 Finishing
Container service
Select this cooking path if you want to heat up food that is already cooked and
cooled in containers to serving temperature.
Heat through
Select this cooking path if you want to heat up previously cooked dishes to the
desired core temperature and keep it at this temperature.
Hold
Choose this cooking path if you want to keep food warm during service.
Plates à la carte
Select this cooking path if you want to heat up food served on plates to serving
temperature in à la carte service.
Plated banquet
Select this cooking path if you want to serve a large number of plates at the same
time, e.g. conferences, weddings, or catering.
46 / 156 Original instructions for use
5 | Intelligent cooking - iCookingSuite
Crisp
Select this cooking path if you want to heat up pre-cooked dishes, such as pork
knuckles or roast with crackling, to service temperature.
5.3 Cooking food intelligently
5.3.1 Accessing intelligent cooking paths
You can access intelligent cooking paths in 2 ways:
n About iCookingSuite
n About programming mode [} 83]
iCookingSuite
1. In the menu bar, press this button:
> With iCookingSuite, you can access intelligent cooking paths in three ways:
n By choosing an operating mode, e. g., Vegetables and side dishes.
n By choosing a cooking method, e. g., Grilling.
n By choosing an operating mode as well as a cooking method.
After making your selection, any matching intelligent cooking paths will be
shown on the display.
Programming mode
1. In the menu bar, press this button:
2. Press this button:
> All saved intelligent cooking paths will be displayed.
5.3.2 Starting an intelligent cooking path
This chapter explains how intelligent cooking paths work, using the potato gratin
path as an example. Please note that each intelligent cooking path has its own
cooking parameters, as well as its own individual sequence of cooking steps to
achieve the results you want.
Original instructions for use 47 / 156
5 | Intelligent cooking - iCookingSuite
1. In the menu bar, press this button:
2. Press this button:
3. Press this button: Potato gratin
> The intelligent cooking path will start, and the cooking cabinet will be
preheated to the set climate.
4. Set the desired cooking result using the cooking parameters [} 50]
Examples of cooking parameters can be core temperature, browning level or
time.
> After a few moments, the display will switch to Cockpit [} 57] view.
> Once the cooking system has established the correct climate, you will be
prompted to load the food.
5. Load product now.
6. Close the cooking cabinet door.
> The cooking path will continue.
7. Follow the instructions on the cooking system.
> Once the cooking time has elapsed or the food has reached the set core
temperature, a signal tone will sound, prompting you to check whether the
food has reached your desired level of doneness.
8. If the results are the way you want them, remove the food from the cooking
cabinet.
9. If the food has not yet reached your desired degree of doneness, use one of
the suggested options to continue the cooking path.
48 / 156 Original instructions for use
5 | Intelligent cooking - iCookingSuite
5.3.3 Pre-select start time
The pre-select start time feature allows you to set the cooking path start time,
down to the exact minute. This feature can be helpful, for example, by letting you
take advantage of variable electricity rates (such as cheaper nighttime rates) while
utilizing your cooking system up to 24 hours a day.
WARNING
Leaving food in an unheating cooking cabinet for longer periods of time can
result in bacteria building up on the food
This can lead to food poisoning or food-borne infections.
1. Do not leave food in the cooking cabinet for too long.
This chapter uses the potato gratin cooking path to show you how to adjust pre-
selected start time settings.
1. In the menu bar, press this button:
2. Press this button:
3. Press this button next to the potato gratin cooking path:
4. Press this button:
5. Enter the start time.
6. To confirm, press this button:
> The cooking parameters for the cooking path will be displayed. You can
adjust your target cooking results as desired. After a few moments, the
cooking system will indicate that the pre-selected start time has been
activated.
7. Load product now.
Original instructions for use 49 / 156
5 | Intelligent cooking - iCookingSuite
8. Close the cooking cabinet door.
>> The cooking path will start at the set time. To cancel a pre-selected start time
setting, press and hold this button:
5.4 Fine-tuning your results
After you have selected an intelligent cooking path, the unit will show you
specific cooking parameters and functions for that path. By default, cooking paths
use standard settings tailored to your country; these settings are designed to give
you ideal cooking results. You can adjust these parameters and select additional
functions using simple gestures [} 24] or the central selection knob [} 24].
Changing these settings will change the process used in the cooking path. You
can check on the unit’s progress at any time via the Cockpit [} 57].
5.4.1 cooking parameter
Degree of searing
This cooking parameter lets you select whether to sear the food or not. Use the
settings to specify more or less searing, depending on the results you want. A
high searing level and a short cooking time, for example, result in lower cooking
losses. Choosing without will skip the searing step entirely. Choose without if
you are using smaller, previously seared pieces of meat and want to finish
cooking them gently.
NOTE
In some cooking paths, such as "Meat - Large Roast", even the lowest level is
a searing level. The “without searing” option is not available in those cases.
If you want to brown the food at the end of the cooking path, choose a lower
searing level.
Searing is done at a very high temperature, which reliably kills any bacteria on the
outside of the product, This allows you to set a lower core temperature without
worrying about hygiene issues.
browning
Use this cooking parameter to indicate how brown you want the outside of the
food. Use the settings to increase or decrease browning intensity, depending on
the results you want. Seasoning or marinating with herbs, spices, or pastes that
brown easily will cause your food to brown more rapidly and more intensely, so
we recommend using a lower browning level in those instances.
50 / 156 Original instructions for use
5 | Intelligent cooking - iCookingSuite
Food thickness
Use this parameter to specify whether your food is thick or thin. Select without
core temperature probe for food that is thinner than 3/4". Select with core
temperature probe for food thicker than 3/4".
Product size
Use this parameter to specify the size of the individual products you are
preparing.
n Select small for eggs weighing less than 53 g. Select large for eggs weighing
more than 64 g.
Cooking cabinet humidity
Use this cooking parameter to adjust moisture levels inside the cooking cabinet.
When Finishing or using the sous-vide function, use these settings:
Level Suitable for
Level 1 – dry Use this level with food that does not require
additional moisture, such as breaded products or
French fries.
Level 2 Use this level with food that requires only a little
additional moisture, such as stewed vegetables.
Level 3 Use this level when preparing different foods at the
same time.
Level 4 – humid Use this level with food that requires a great deal of
additional moisture, e.g., rice or poached fish.
Cooking cabinet temperature
Use this cooking parameter to adjust the cooking cabinet temperature.
n Whenever the heating element is activated in order to achieve the set
cooking cabinet temperature, this symbol will be displayed:
n Once the cooking cabinet has reached the target temperature, this symbol
will be displayed:
To view the current cooking cabinet temperature and humidity level:
1. Press and hold this button:
> After 10 seconds, the current cooking cabinet temperature will be displayed.
2. Release the button to return to the set parameters.
Original instructions for use 51 / 156
5 | Intelligent cooking - iCookingSuite
cooking time
Use this cooking parameter to set a time within which you want your desired
results (e.g., a certain degree of doneness). With some intelligent cooking paths,
you can choose “Continuous mode” to have your unit run uninterrupted using the
settings you have chosen.
1. Adjust this parameter by selecting a running time.
If you set a cooking time, the core temperature parameter will no longer be
available.
Core temperature probe
Use this parameter to set whether you would like to prepare your food with or
without the help of a core temperature probe. After that, you can set a target core
temperature. For products more than 3/4" thick., it is advisable to use the core
temperature probe.
core temperature
Use this cooking parameter to indicate the target core temperature or degree of
doneness you want the food to have.
When choosing core temperature settings, please observe any applicable hygiene
regulations for that food in your country.
Degree of doneness
Use this parameter to specify the degree of doneness you would like your food to
have. Each degree of doneness is associated with a core temperature, which you
can adjust to fit your needs. When cooking using a low-temperature method, you
can set a core temperature as much as 50°F lower than with other methods, in
combination with a hold time. For hygiene reasons, always set a core
temperature of at least 165°F when cooking poultry. Observe all applicable
HACCP regulations in your country.
Delta-T cooking
This cooking parameter is used to maintain a constant differential between the
cooking cabinet temperature and the core temperature. Raising the temperature
of the cooking cabinet gradually, while maintaining a constant differential to the
core temperature, helps cook the food slowly and gently. while minimizing
cooking losses. You can set the differential anywhere between 50°F and 140°F.
After that, you will need to set your target core temperature.
The smaller the difference between the cooking cabinet temperature and the core
temperature, the more slowly and gently the food will cook. The greater the
difference between the cooking cabinet temperature and the core temperature,
the quicker the food will cook.
52 / 156 Original instructions for use
5 | Intelligent cooking - iCookingSuite
cooking speed
With this cooking parameter, you can set the temperature control in the cooking
cabinet. If you select gentle, food will be cooked at lower temperatures for a
longer time. If you select normal, food will be cooked quicker at higher
temperatures. NOTE! The cooking process can be accelerated by switching from
gentle to normal.
5.4.2 Additional functions
Cooking cabinet humidity
Use this additional function to adjust moisture levels inside the cooking cabinet.
Two levels are available to choose from. The higher the level you choose, the
more moisture will be in the cooking cabinet - humidity levels will be higher
throughout the entire cooking path.
If you are preparing food that does not require any additional moisture, press this
button: No additional moisture will be introduced to the cooking cabinet.
Prove
This additional function allows you to prove inside the cooking cabinet at an
optimum temperature. Five levels are available to choose from. The higher the
level you choose, the longer the food will prove inside the cooking cabinet. To
cook without a proving phase, press this button:
Steam injection
With this additional function, water is sprayed from the steam nozzle onto the
heating element during cooking. The steam condenses, moistening the surface of
the food to optimize oven power and give you crisp crusts. The cooking cabinet
temperature must be between 86 - 575°F.
1. Press and hold this button:
>> Water will continue to spray out of the steam nozzle onto the fan for as long
as you hold the button.
Flash steam
With this additional function, moisture is added to the cooking cabinet at the
beginning of baking. The steam condenses, moistening the surface of the food to
optimize oven power and give you crisp crusts. The higher the level you select,
the more moisture is added to the cooking cabinet. To cook without flash steam,
press this button:
Original instructions for use 53 / 156
5 | Intelligent cooking - iCookingSuite
Fan speed
This additional function is used to set fan speed. Two levels are available to
choose from. The higher the level, the higher the fan speed. Choose a low level
for small, delicate products.
5.4.3 Prompts
Cancel
All cooking paths in progress will be canceled.
Load
Load the food into the unit.
Confirm
The unit is prompting you to confirm an action.
Brush
Brush something onto the food now (for example, brush egg wash onto baked
goods).
Score
Score the surface of the food, e.g., baked goods or back fat.
Reinsert core temperature probe
Insert the core temperature probe into the food again.
Core temperature probe in product
Insert the core temperature probe into the food.
Pierce
Pierce the food (e.g., crispy pork).
Fill
Fill the container with liquid (e.g., on braised dishes).
Blend
Mix the food (e.g., totopos).
54 / 156 Original instructions for use
5 | Intelligent cooking - iCookingSuite
5.4.4 Information
During the cooking path, the display will indicate which steps are currently being
carried out.
Preheat
The unit is being preheated to a temperature that is either a default temperature
for a manual operating mode or specified for an intelligent cooking path.
remaining time
This is how much longer the intelligent cooking path will take to complete.
End of cooking path
The cooking path is finished.
5.4.5 Options
Once you have started a cooking path, all available options are shown. The
options Crisp and Hold can be selected while the cooking path is running. The
options Move core temperature probe, New batch, Continue with time or
Brown and crisp can only be selected if the end of the cooking path is reached.
Hold
Use this option either to hold the cooking cabinet climate for a period of time, or
to maintain the food’s core temperature. Choosing this option will hold the preset
cooking cabinet temperature or core temperature for up to 24 hours in order to
keep it from overcooking. We recommend only using the Hold option for brief
periods, in order to minimize cooking losses.
In some cooking paths, such as overnight cooking, the Hold option is the final
step of the process, and will be started automatically once your desired results
have been obtained. When preparing products of different sizes, plan a longer
holding phase so that all pieces of food have time to reach the desired core
temperature.
Smaller pieces of meat, wild game, and well-aged meat should not remain in the
cooking cabinet on Hold for too long. Very young, insufficiently aged beef, on the
other hand, will become very tender.
1. To adjust the parameters of the Hold option, press this button:
2. Adjust the parameters as desired.
>> Once the cooking path ends, the Hold cooking step will be started
automatically.
Original instructions for use 55 / 156
5 | Intelligent cooking - iCookingSuite
Move
Select this option if you are cooking foods of different sizes or different foods
with different cooking levels using the core probe:
1. When the set core temperature has been reached, open the cooking cabinet
door.
2. Reinsert the core temperature probe into a large piece, or into a piece with a
higher target core temperature.
3. Remove the smaller or lower-temperature pieces of food from the cooking
cabinet.
4. Close the cooking cabinet door.
5. Press this button:
> A window appears, where you can set the core temperature.
6. Select the desired core temperature.
>> The amount you set will be applied automatically within a few seconds.
Repeat this step until all the food has reached the desired core temperature.
New batch
Use this option to load another batch into the unit and resume the same cooking
path with the defined cooking parameters.
You will be prompted to unload the cooking system first and then load it again.
Once you have loaded a new batch into the cooking system and closed the
cooking cabinet door, the cooking path will resume.
Continue with time
Use this option to continue the cooking path for a specific amount of time. If you
select the option at the end of the cooking path, a window appears where you
can set the duration with which the cooking path is to be continued.
1. Select the desired time.
>> The amount you set will be applied automatically within a few seconds.
If you switch from the cockpit back to the cooking parameters, the overview is
grayed out. The cooking parameters can not be changed. Once the set time has
elapsed, you can either unload the unit or continue the cooking path with an
option.
Brown and crisp
Use this option to brown the outside of the food, creating a crisp, delicious crust.
When preparing mixed loads, remove the food you do not want to brown from
the cooking cabinet before starting the Crisp option.
56 / 156 Original instructions for use
5 | Intelligent cooking - iCookingSuite
If melted fat has collected in the cooking container, transfer the food to a
different container before starting the Crisp option, in order to prevent smoke
from developing during browning
After the browning finishes, if the food is not as brown and crisp as you would
like, select Time Continued and then set how much longer you would like the
food to continue browning.
Medium-rare meat is not well-suited to crisping - the high temperature would
turn the edges gray.
1. To adjust the parameters of the option Crisp, press the button:
2. Adjust the parameters as desired.
>> Once the cooking path is ended, the cooking step Crisp is started
automatically.
5.5 Monitoring an intelligent cooking path
Once you have started an intelligent cooking path, the display switches to the
cockpit after a short time. All cooking steps are shown here, which the intelligent
cooking path runs through one after the other. The active cooking step is marked.
The cooking steps yet to be carried out are grayed out. Once the cooking step is
complete, the next cooking step is displayed automatically.
5.6 Canceling an intelligent cooking path
1. Press and hold this button:
Original instructions for use 57 / 156
5 | Intelligent cooking - iCookingSuite
> The cooking path is canceled. The home screen will appear.
5.7 Sorting intelligent cooking paths
You can either sort the intelligent cooking paths alphabetically or based on
frequency of use in the iCookingSuite.
1. To sort intelligent cooking paths alphabetically, press this button:
2. To sort intelligent cooking paths based on frequency of use, press this button:
. This button sorts the cooking paths previously selected as favorites
upward.
58 / 156 Original instructions for use
6 | Manual cooking
6 Manual cooking
With the manual modes, the iCombi Pro supports you in your personal craft.
By selecting this mode, you set the climate and select whether you want to cook
the food in steam, with convection heat or with a combination of steam and
convection. Then you set the cooking cabinet temperature, the air speed and
cooking time and make all the necessary decisions yourself. This gives you
control to ensure the food is cooked exactly as your want it.
Operating modes
Cooking cabinet humidity
Cooking cabinet temperature
Cooking time
Core temperature
Additional functions
6.1 Fine-tuning your results
6.1.1 cooking parameter
Cooking cabinet temperature
Use this cooking parameter to adjust the cooking cabinet temperature. When you
set the temperature to boiling temperature in Steam mode, this symbol is
displayed:
To view the current cooking cabinet temperature and humidity level:
1. Press and hold this button:
> After 10 seconds, the current cooking cabinet temperature will be displayed.
2. Release the button to return to the set parameters.
Cooking cabinet humidity
Use this cooking parameter to adjust moisture levels inside the cooking cabinet.
n In Steam mode, the cooking cabinet humidity level is set to 100% and cannot
be adjusted.
Original instructions for use 59 / 156
6 | Manual cooking
n In Combi Steam mode, the steam generator supplements the food’s natural
moisture. If the humidity exceeds the set humidity level, the cooking cabinet
is dehumidified.
n In Hot Air mode, the steam generator does not supply additional moisture -
all moisture comes from the food itself. If the humidity exceeds the set
humidity level, the cooking cabinet is dehumidified.
cooking time
Use this cooking parameter to set a time within which you want your desired
results. If you set a cooking time, the core temperature parameter will no longer
be available.
Alternatively, you can choose continuous mode to have your unit run
uninterrupted using the settings you have chosen.
1. To use your unit in continuous mode, either press or slide the cooking
time bar all the way to the right, until you see this message: Continuous
mode
core temperature
Use this cooking parameter to specify the core temperature you want the food to
reach. Setting a core temperature will disable the cooking time option.
6.1.2 Additional functions
Delta-T cooking
NOTE
Please note that, when using Delta-T cooking with a cooking time, the core
temperature probe must also be inserted into the product.
This additional function is used to maintain a constant differential between the
cooking cabinet temperature and the core temperature. Raising the temperature
of the cooking cabinet gradually, while maintaining a constant differential to the
core temperature, helps cook the food slowly and gently. This option also
minimizes cooking losses. You can set the differential anywhere between 50°F
and 104°F. The smaller the difference between the cooking cabinet temperature
and the core temperature, the more slowly and gently the food will cook. The
greater the difference between the cooking cabinet temperature and the core
temperature, the quicker the food will cook.
Either a target temperature or a desired cooking time can be set. If a target core
temperature is set for the product, the cooking cabinet temperature will be
regulated´automatically based on the difference between the set delta
60 / 156 Original instructions for use
6 | Manual cooking
temperature and the set core temperature. If a cooking time is set for the product,
the cooking cabinet temperature will be regulated automatically based on the
difference between the set delta temperature and the end of the set cooking time.
Create climate
This function adjusts the cooking cabinet temperature to fit the target
temperature of a cooking path. For example, when you switch from a grilling
application to a baking application, the cooking cabinet is cooled down. When
you switch from baking to grilling, the cooking cabinet is heated up.
Fan speed
This additional function is used to set fan speed. The higher the level, the higher
the fan speed. Choose a low level for small, delicate products.
Steam injection
With this additional function, water is sprayed from the steam nozzle onto the
heating element during cooking. The steam condenses, moistening the surface of
the food to optimize oven power and give you crisp crusts. The cooking cabinet
temperature must be between 86 - 575°F.
1. Press and hold this button:
>> Water will continue to spray out of the steam nozzle onto the fan for as long
as you hold the button.
Cool down function
When you finish cooking at a high temperature and want to shift to a lower
cooking temperature, you can use the cool down function to cool the cooking
cabinet.
a Make sure the air baffle is secured correctly.
1. Press this button:
> Set the temperature you want the cooking cabinet cooled to.
2. WARNING! Scalding hazard! Hot steam may billow out of the cooking
cabinet when you open the cooking cabinet door. Open the cooking cabinet
door.
>> WARNING! Risk of injury! Opening the cooking cabinet door does not
stop the fan. Do not touch the fan while it is in motion. The fan speed will be
increased. The cooking cabinet will cool down.
Original instructions for use 61 / 156
6 | Manual cooking
6.1.3 Prompts and information
During the cooking process, you may be shown the same prompts and
information [} 55] as you would during an intelligent cooking path.
6.2 Steam
6.2.1 Cooking cabinet climate and temperature range
Cooking cabinet cooking method Cooking cabinet Cooking cabinet
climate humidity temperature
moist n Steam 100% 86 – 266°F
n Stew
n Blanch
n Heat through
n Steaming rice
n Sous-vide
cooking
[} 67]
n Defrost
n Canning /
Preserves
6.2.2 Cooking with steam
1. In the menu bar, press this button:
2. Press this button:
62 / 156 Original instructions for use
6 | Manual cooking
> The unit is preheating.
3. Set the cooking cabinet temperature you want.
4. To cook based on cooking time, press this button:
5. Set the cooking time.
6. To cook using the core temperature probe, press this button:
7. Set the core temperature.
> Once the set cooking cabinet temperature has been reached, you will be
prompted to load the food.
8. Load product now.
>> The cooking path will continue. Once the cooking time has elapsed or the
food has reached the set core temperature, a signal tone will sound,
prompting you to check whether the food has reached your desired level of
doneness.
6.3 combi-steam
6.3.1 Cooking cabinet climate and temperature range
Cooking cabinet cooking method Cooking cabinet Cooking cabinet
climate humidity temperature
moist and hot n Baking 0 – 100% 85 – 575°F
n Pan-fry
If the cooking cabinet temperature remains above 500°F for 30 minutes, it will
automatically be reduced to 500°F if you do not work with the unit during that
time. Taking action within those 30 minutes (opening the cooking cabinet door,
for example) will reset the timer - the cooking cabinet temperature will be kept
above 500°F for another 30 minutes.
Original instructions for use 63 / 156
6 | Manual cooking
6.3.2 Cooking in Combi Steam mode
1. In the menu bar, press this button:
2. Press this button:
> The unit is preheating.
3. Set the level of steam saturation you want.
4. Set the cooking cabinet temperature you want.
5. To cook based on cooking time, press this button:
6. Set the cooking time.
7. To cook using the core temperature probe, press this button:
8. Set the core temperature.
> Once the set cooking cabinet temperature has been reached, you will be
prompted to load the food.
9. Load product now.
>> The cooking path will continue. Once the cooking time has elapsed or the
food has reached the set core temperature, a signal tone will sound,
prompting you to check whether the food has reached your desired level of
doneness.
64 / 156 Original instructions for use
6 | Manual cooking
6.4 convection
6.4.1 Cooking cabinet climate and temperature range
Cooking cabinet cooking method Cooking cabinet Cooking cabinet
climate humidity temperature
hot n Baking 0 – 100% 85 – 575°F
n Pan-fry
n Grilling
n Deep-fry
n Browning
n Glazing
If the cooking cabinet temperature remains above 500°F for 30 minutes, it will
automatically be reduced to 500°F if you do not work with the unit during that
time. Taking action within those 30 minutes (opening the cooking cabinet door,
for example) will reset the timer - the cooking cabinet temperature will be kept
above 500°F for another 30 minutes.
6.4.2 Cooking with hot air
1. In the menu bar, press this button:
2. Press this button:
> The unit is preheating.
3. Set the cooking cabinet temperature you want.
4. To cook based on cooking time, press this button:
Original instructions for use 65 / 156
6 | Manual cooking
5. Set the cooking time.
6. To cook using the core temperature probe, press this button:
7. Set the core temperature.
> Once the set cooking cabinet temperature has been reached, you will be
prompted to load the food.
8. Load product now.
>> The cooking path will continue. Once the cooking time has elapsed or the
food has reached the set core temperature, a signal tone will sound,
prompting you to check whether the food has reached your desired level of
doneness.
6.5 Cancel manual cooking
1. Press and hold this button:
> The cooking process is canceled. The home screen will appear.
66 / 156 Original instructions for use
7 | Sous-vide cooking
7 Sous-vide cooking
In sous-vide cooking, food is prepared, seasoned, marinated and/or seared
before being placed into a vacuum bag and cooked at a low temperature. The
method results in very flavorful food which retains its natural color, vitamins and
minerals, and the gentle cooking process minimizes cooking losses. After
cooking, the food needs to be cooled down. Before serving, the food is reheated
in its plastic bag, then removed from the bag and finished accordingly.
Sous-vide cooking is particularly suitable for the following uses:
n Cook and Chill
Produce your food in a central production kitchen and then deliver it to
satellite kitchens. This allows you to avoid costly overproduction, because
you only Finish food you actually need.
n Room service
Produce dishes or individual components in advance, chill them and then
Finish individual portions to order. This method allows you to offer 24-hour
service whether or not an experienced cook is in the kitchen.
n Special diets
This gentle cooking method preserves food’s natural flavor, making it ideal
for preparing low-fat, low-salt, or other special dietary options.
Original instructions for use 67 / 156
8 | Low temperature cooking
8 Low temperature cooking
Cooking large meat and poultry products requires a lot of time-intensive
monitoring and many years of experience, plus it renders conventional appliances
unavailable for hours on end. With your cooking system, you can face these
challenges with less worry: you can roast, boil, or braise food slowly at low
temperatures during off-peak hours, such as during the afternoon or outside of
service periods, so you can make optimum use of your cooking system, up to 24
hours a day. Cooking overnight also lets you take advantage of lower nighttime
electricity prices.
TIP
If the power goes out while low temperature cooking is in process, the
cooking path will be interrupted. If the power outage lasts less than 15
minutes, the cooking path will be resumed. If it lasts for more than 15
minutes, the cooking system will switch to standby mode after the power
returns. You will need to either restart the cooking path from the point when
the power failure occurred or finish cooking the food manually.
68 / 156 Original instructions for use
9 | Finishing
9 Finishing
Finishing allows you to separate food production and service, giving you more
flexibility to spend time on important things like planning, menu design, or
creative plating. Finishing minimizes loss of quality caused by long holding
periods, so your food always comes out tasting great.
n You can Finish exactly as much food as you currently need, so you can
respond easily to changing guest numbers.
n Shortened production and service times mean there’s no more hectic rush to
get everything plated.
n Reduce personnel costs by utilizing time efficiently and streamlining the
process of getting food out to customers.
n Run multiple events at the same time, maximizing capacity usage without
increasing expenses.
Whether you’re cooking in a restaurant, a hotel, or a lunchroom, Finishing makes
it even easier to serve a wide variety of great-tasting food:
n Finishing in restaurants
Use Finishing to get food ready exactly when you need it.
n Finishing in hotels
Plate Finishing is perfect when you need to be able to serve a large number of
plates at the same time, e.g., conferences, weddings, or catering.
n Finishing in food service operations
Container Finishing is especially useful when you need to provide a wide
variety of food in large quantities.
9.1 Set à la carte plate weight
Before starting the Finishing step, set how heavy an empty plate is. Based on this
information, the cooking system will adjust the cooking steps to ensure ideal
Finishing results and prevent moisture from condensing onto the plates.
1. Press this button:
2. Press this button: Cooking
3. Press this button: À la carte plate weight
4. Select one of the following values:
n <750 g
n 750 g – 899 g
n 900 g – 1099 g
n >1100 g
Original instructions for use 69 / 156
9 | Finishing
9.2 Setting the banqueting plate weight
NOTE
To prevent material damage, insert the core temperature probe into the
ceramic tube on the right side of the mobile plate rack after loading.
Before starting the Finishing step, set how heavy an empty plate is. Based on this
information, the cooking system will adjust the cooking steps to ensure ideal
Finishing results and prevent moisture from condensing onto the plates.
1. Press this button:
2. Press this button: Cooking
3. Press this button: Banquet plate weight
4. Select one of the following values:
n <750 g
n 750 g – 899 g
n 900 g – 1099 g
n >1100 g
70 / 156 Original instructions for use
10 | iProductionManager
10 iProductionManager
iProductionManager organizes the entire production process intelligently and
flexibly. It identifies which foods can be prepared together, determines the
perfect order to prepare the foods, and monitors each cooking path separately.
iProductionManager lets you know when each dish needs to be put in or taken
out. You decide whether to optimize cooking speed, maximize your energy
efficiency, or have your food ready at a target time, and iProductionManager
intelligently arranges the order of preparation accordingly. You’ll have everything
under control without needing to monitor a thing, making your food production
process more efficient than ever.
Manual tickets
Climate settings
Ticket board
Trays
Time axis
Positioning aid for target-time cooking
Close planning gaps
Time optimization
Energy optimization
Time axis - scaling Optimization functions
Steam injection
Time axis - return
10.1 Creating manual tickets
You can add manual tickets to the iProductionManager. First select the climate
and then select whether the ticket should be created based on cooking time or
core temperature. Please note: If you are cooking food with the integrated core
probe, you can only place one manual core temperature ticket on the time axis at
the same time.
Original instructions for use 71 / 156
10 | iProductionManager
1. In the menu bar, press this button:
2. Press this button:
3. Press this button:
4. Select the operating mode: Steam [} 62] , Combi-Steam [} 63] or
Convection [} 65] .
5. Adjust the cooking parameters as desired. You can also set the speed of the
fan wheel. To do so, press this button:
6. To save your changes, press this button:
7. To increase or decrease the core temperature or the cooking time, either turn
the central dial or press the buttons: or
8. Press the button until the desired setting is achieved.
>> You can now place the tickets [} 75].
10.2 Ticket board
You can add any intelligent cooking paths, programs, or shopping carts to the
ticket board. Unless the ticket board is saved as a shopping cart [} 88], it will be
overwritten the next time you load a new shopping cart.
10.2.1 Adding intelligent cooking paths
1. To send an intelligent cooking path from the iCookingSuite to the
iProductionManager, press this button in the menu bar:
2. Press this button beside your chosen cooking path:
72 / 156 Original instructions for use
10 | iProductionManager
3. Press this button:
>> The intelligent cooking path will be sent to the iProductionManager and
displayed on the ticket board.
10.2.2 Adding programs and shopping carts
1. In the menu bar, press this button:
2. To send a manual or intelligent program to the iProductionManager, press
this button beside the program:
3. Press this button:
> The program will be sent to the iProductionManager and displayed on the
ticket board.
4. To send a shopping cart to the iProductionManager, tap the shopping cart
you want to use.
> The shopping cart will be sent to the iProductionManager. All programs will
be displayed on the ticket board.
10.2.3 Ticket board editor
1. In the menu bar, press this button:
2. Press this button:
3. Press this button:
4. To add intelligent cooking paths to the shopping cart, press this button:
> All intelligent cooking paths will be displayed.
Original instructions for use 73 / 156
10 | iProductionManager
5. Scroll through the list or select a cooking mode and then tap the cooking path
you want to add.
> The cooking path will be marked with and added to the ticket board.
6. To add programs to the shopping cart from programming mode, press this
button:
> All saved programs will be displayed. If you have not yet saved any programs,
this section will be empty.
7. Scroll through the list or select manual or intelligent programs, and then tap
the program you want to add.
> The program will be marked with and added to the ticket board.
8. To check the contents of the ticket board, press this button:
9. To delete an intelligent cooking path or a program, press this button:
10. To update the ticket board, press this button: [NEW ICON]
>> The intelligent cooking paths or programs will be shown on the ticket board.
You can now place the tickets [} 75].
10.3 Timer
Even if the combination check [} 76] prevents you from placing tickets a certain
way, you can still place a timer. The timer is a time ticket, set to 5 minutes by
default. The timer does not have its own assigned climate, i.e., placing a timer will
not result in a climate being established or affect the current climate. You can
adjust the length of the timer as needed and place it at the current time or in the
future.
1. To place a timer at the current time, first tap the timer on the ticket board,
and then select a rack level.
74 / 156 Original instructions for use
10 | iProductionManager
> The timer will be placed at the current time.
2. To place a timer in the future, drag the timer to the start time and rack level of
your choice.
3. To move the timer to a different rack level or change its start time, press and
hold the timer.
> This symbol will be displayed:
4. Drag the timer to the correct position.
5. To increase or decrease timer length, tap the timer briefly,
6. and then either rotate the selection dial or press these buttons: or
> After a brief waiting period, your new settings will be applied.
>> When the timer goes off, you will be prompted to unload the cooking
system. This symbol will appear beside the rack level: . The cooking time is
at 00:00.
10.4 Placing tickets
a You have created manual tickets [} 71], shopping carts [} 72] or a ticket
board [} 73].
1. Drag a ticket to the desired rack level.
> For better orientation, the rack level you are placing the ticket on will be
highlighted in blue. The time will also be displayed on the ticket as an
additional aid.
> If the rack level is marked in yellow or red, it means that you cannot place the
ticket without moving tickets that have already been placed. More
information is available here: Combination check [} 76] and placement logic
[} 76]
2. If you have placed multiple tickets, scale the time axis back to a summary
view. To do so, press this button:
The following options are available to optimize the positioning of the tickets:
n Close planning gaps [} 77]
n Time optimization [} 78]
n Energy optimization [} 79]
n Target time cooking [} 80]
If you place tickets for the actual time, a vertical yellow or blue bar will appear:
n A yellow bar indicates that the cooking cabinet is heating up.
n A blue bar indicates that the cooking cabinet is being cooled down with the
Cool Down function.
Original instructions for use 75 / 156
10 | iProductionManager
n The width of the bar indicates how long the heating or cooling will take.
Once the desired temperature is reached, you will be prompted to load the food.
This symbol will appear beside the rack level: .
Once you have loaded the cooking system, it will display the remaining time for
the food to remain in the cooking cabinet next to the corresponding rack level.
When the cooking process on the ticket finishes, you will be prompted to unload
the cooking system. This symbol will appear beside the rack level: . The
cooking time is at 00:00.
10.4.1 Combination check
For each ticket you want to place in the iProductionManager, a check is carried
out to determine whether the new ticket matches the already positioned tickets
and can be placed at the selected time. The tickets are separated based on the
following 3 values and checked independently of each other:
n Each ticket is assigned an operating mode. A check will be carried out to
determine whether the operating modes match.
n A cooking cabinet temperature is assigned to each ticket. A check will be
carried out to determine whether the cooking cabinet temperatures match.
n A cooking cabinet humidity is assigned to each operating mode. A check is
carried out to determine whether the cooking cabinet humidities match.
Both manual operating modes and intelligent cooking paths are checked for
compatibility. You can only combine cooking paths that are cooked in a
consistent climate. Cooking paths that run through different climates, such as
low-temperature roasting, can not be combined with other tickets. Furthermore,
only single-step manual programs can be combined.
10.4.2 Positioning logic
Based on the combination check, the iCombi Pro decides where the ticket is
placed. The tickets are positioned optimally in the iProductionManager
depending on the result of the check. A color marking in the rack levels indicates
whether a new ticket will impact the already positioned tickets in the
iProductionManager:
76 / 156 Original instructions for use
10 | iProductionManager
n If the rack levels are marked in yellow, you can place a ticket, but tickets that
are already placed are moved.
n If the background is red, you can not place the ticket because a ticket is
already being processed.
If you move a ticket, the entire block in which the ticket was placed after the
combination check is moved.
10.4.3 Close planning gaps
You can have time gaps that were created when placing tickets across all rack
levels closed automatically by your unit.
a You have created and positioned tickets.
Original instructions for use 77 / 156
10 | iProductionManager
1. Press this button:
> You are asked whether you really want to close the planning gaps. NOTE! The
action can not be reversed.
2. Confirm the question with: OK
>> The time gaps between the tickets are closed. The positioning of the tickets
in relation to each other is retained. The positioning of the tickets on the time
axis can move.
10.4.4 Time optimization
You can have tickets that you have already placed in the iProductionManager
optimized automatically by your iCombi Pro so that the dishes are cooked in an
optimal sequence and time gaps are closed. The time sequence and positioning
on the rack levels is retained.
a You have created and positioned tickets.
1. Press this button:
> You are asked whether you would really like to close the time gaps.
NOTE! The action can not be reversed.
2. Confirm the question with: OK
>> The tickets are re-positioned depending on the combination check [} 76].
78 / 156 Original instructions for use
10 | iProductionManager
10.4.5 Energy optimization
You can have tickets that you have already placed in the iProductionManager
optimized automatically by your iCombi Pro so that the dishes are cooked in the
most energy-efficient way. This enables the unit utilization to be optimized and
energy to be saved. Please note that the time sequence of the tickets can change
during this process.
a You have created and positioned tickets.
1. Press this button:
> You are asked whether you would really like the tickets to be arranged in an
energy-optimized way. NOTE! The action can not be reversed.
2. Confirm the question with: OK
>> The tickets are re-positioned depending on the combination check [} 76].
Original instructions for use 79 / 156
10 | iProductionManager
10.5 Editing and deleting tickets
Manual tickets
Once you have placed a manual ticket, you can either adjust the core temperature
or extend the cooking time. You cannot adjust the climate settings.
1. Tap the ticket.
> The settings for that ticket will be displayed.
2. To increase or decrease the core temperature or the cooking time, press
these buttons: or
3. To delete the ticket, press this button:
Intelligent tickets and programs
With many intelligent tickets or programs, you can change the settings after they
have been placed. For some, you can only delete the ticket.
1. To increase or decrease the core temperature or the cooking time, press
these buttons: or
2. To delete the ticket, press this button:
10.6 Target time cooking
In the iProductionManager, you can plan the dishes so that the dishes start
cooking at the same time or dishes are finished at the same time. You can carry
out this planning either at the current time or in the future. To do this, position
the tickets before or after the positioning aid. When you start the
iProductionManager, the positioning aid marks the actual time. If you slide the
positioning aid to the right, the time axis will be shifted to the future.
1. In the menu bar, press this button:
80 / 156 Original instructions for use
10 | iProductionManager
2. Drag the positioning aid to the desired time on the time axis. If you move the
positioning aid to the right edge of the display, the time axis will be moved
into the future.
3. Position the desired tickets on the right or left of the positioning aid.
> If you place a ticket to the left of the positioning aid, the end of the ticket will
be set for this time. Your dishes will finish cooking at the same time.
> If you place a ticket to the right of the positioning aid, the start of the ticket
will be set for this time. Double-tapping the slider icon on the positioning aid
will make the dishes begin cooking simultaneously.
10.7 Planning
With the iProductionManager’s planning function, you need only place tickets
once, and then you can access them at any time.
n It is not possible to save previously completed tickets as a plan.
n The Moisten function is not available in planning.
10.7.1 Creating plans
1. In the menu bar, press this button:
2. In the menu bar, press this button:
3. Press this button:+New planning
4. Press this button:
Original instructions for use 81 / 156
10 | iProductionManager
> The positioning aid will slide to the left edge of the display. The time axis will
switch from showing the current time of day to displaying time in minutes.
You can now place tickets independently of the time of day.
5. Place the tickets you want to use. You can incorporate up to 30 tickets.
The following planning-optimization functions are available:
n Close planning gaps [} 77]
n Time optimization [} 78]
n Energy optimization [} 79]
1. To start the plan without saving it, press this button:
2. To save the plan, press this button:
3. Enter a name.
4. To confirm, press this button:
>> The plan will be added to your list of plans.
10.7.2 Starting plans
a Use this feature after creating plans [} 81].
a Make sure that the iProductionManager is not currently running a ticket. If
tickets are in progress, a message will be displayed to notify you that all
tickets will need to be canceled before the plan can be run.
1. Press this button:
2. Press the plan you want to run.
>> The plan will start immediately. Tickets will be placed on levels in accordance
with the plan. The tickets on the ticket board will be replaced with the ones in
the plan.
82 / 156 Original instructions for use
11 | Programming mode
11 Programming mode
You can create, save, and manage your own manual programs [} 83], pan
allocations [} 83], pan distributions [} 83]intelligent cooking paths [} 86] and
shopping carts [} 88]. You can choose from among any of the available manual
operating modes [} 59], intelligent cooking paths [} 34] and pre-programmed
shopping carts.
Create new program
Manual operating modes Planning
Intelligent cooking modes Shopping cart
Favorites
Sort alphabetically
11.1 Creating programs manually
1. In the menu bar, press this button:
2. Press this button: + New element
3. Press this button:
> A summary view of available cooking steps will be displayed.
Original instructions for use 83 / 156
11 | Programming mode
4. Select the cooking steps you want to use and drag them to the bottom
section. NOTE! Not all cooking steps can be combined with all others.
Preheating and loading must be selected from the same column. The
cooking mode and the end of the cooking path may be selected from a
different column.
5. To add prompts to the program, press this button:
> A summary view of available prompts will be displayed. These configurable
action cards help you plan intermediate steps during the cooking process.
You can either use the preset action cards or create your own.
6. Select the prompts you want to use and drag them to the bottom section.
7. To edit a cooking step, press this button:
> The cooking parameters and additional functions available for that operating
mode will be displayed.
Cooking step Cooking parameter Additional functions
Preheat n Cooking cabinet n Air speed
temperature
Steam n Cooking cabinet n Delta-T cooking
temperature n Air speed
Combi-steam n Cooking cabinet n Delta-T cooking
humidity n Air speed
n Cooking cabinet n Steam injection
temperature
n Cooking time
84 / 156 Original instructions for use
11 | Programming mode
Cooking step Cooking parameter Additional functions
n Core temperature
Hot air n Cooking cabinet n Delta-T cooking
humidity n Air speed
n Cooking cabinet n Steam injection
temperature
n Cooking time
n Core temperature
1. Adjust the cooking step as desired.
2. To save your changes, press this button:
Pre-selected start times and program images
a Use this function once you have imported images [} 106].
1. To assign a pre-selected start time to a program, press this button:
2. Press this button: Pre-select start time
3. Press this button: ON
4. Enter the start time.
5. To confirm, press this button:
6. To assign an image to the program, press this button:
7. Press this button: Select program image
8. Select an image.
9. To confirm, press this button:
Saving a program
1. To give the profile a name, press this button:
2. Enter a name.
3. To save your program, press this button:
>> The system will check the program. If all cooking parameters are fully defined
and logically organized, the program will be saved and added to the list of
available programs.
>> If the program contains an error, that section of the program will be marked.
Fix the error before saving the program again.
Original instructions for use 85 / 156
11 | Programming mode
11.2 Creating an intelligent program
On intelligent cooking paths, you can only adjust the cooking parameters - it is
not possible to re-sequence the individual cooking steps.
1. In the menu bar, press this button:
2. Press this button: + New element
3. Press this button:
> The system will ask you what you would like to program.
4. Select one of the following options:
n operating mode
n Operating mode and cooking method
n Cooking method
After making your selection, any matching intelligent cooking paths will be
shown on the display.
1. Select an intelligent cooking path.
> The individual cooking steps will be displayed. Now you are ready to adjust
the cooking parameters to fit your needs. The first cooking step will be
highlighted in red.
86 / 156 Original instructions for use
11 | Programming mode
2. Press this button:
> Any editable cooking parameters and additional functions for that cooking
path will be displayed. Standard settings for the cooking path are marked
with this symbol:
3. Adjust the cooking parameters as desired.
4. To save your changes, press this button:
> The individual cooking steps will be displayed again.
Pre-selected start times and program images
a Use this function once you have imported images [} 106].
1. To assign a pre-selected start time to a program, press this button:
2. Press this button: Pre-select start time
3. Press this button: ON
4. Enter the start time.
5. To confirm, press this button:
6. To assign an image to the program, press this button:
7. Press this button: Select program image
8. Select an image.
9. To confirm, press this button:
Original instructions for use 87 / 156
11 | Programming mode
Saving a program
1. To give the profile a name, press this button:
2. Enter a name.
3. To save your program, press this button:
>> The program will be shown in the list of programs.
11.3 Programming shopping carts
1. In the menu bar, press this button:
2. Press this button:+ New element
3. Press this button:
4. To add intelligent cooking paths to the shopping cart, press the button:
> All intelligent cooking paths will be displayed.
5. Scroll through the list or select a cooking mode and then tap the cooking path
you want to add.
> The cooking path is marked and added to the shopping cart.
6. To add previously saved programs to the shopping cart, press the button:
> All programs will be displayed.
7. Scroll through the list or select manual or intelligent programs, and then tap
the program you want to add.
> The cooking path is marked and added to the shopping cart.
88 / 156 Original instructions for use
11 | Programming mode
Reviewing shopping carts
1. To review the shopping cart, press the button:
> All selected intelligent cooking paths and programs will be displayed.
2. To delete an element from the shopping cart, press the button:
Saving a shopping cart
1. To give the shopping cart a name, press the button:
2. Enter a name.
3. To save the shopping cart, press the button:
>> The shopping cart will be shown in the list of programs.
See also
2 User images [} 106]
11.4 Editing and deleting programs
a Use this feature once you have created manual programs [} 83], intelligent
cooking paths [} 86] or shopping carts [} 88].
1. To edit a program, press the button:
The following editing options are available:
n Edit element
n Duplicate element
n Delete element
Original instructions for use 89 / 156
11 | Programming mode
See also
2 Creating programs manually [} 83]
2 Creating an intelligent program [} 86]
2 Programming shopping carts [} 88]
11.5 Starting programs and shopping carts
Manual programs
1. To start a manual program, tap the program you want to use.
> The program will start immediately. All cooking steps will be displayed.
2. To send a manual program to iProductionManager, press this button:
3. Press this button:
>> The manual program will be displayed on the ticket board. You can now place
the ticket as usual [} 75].
Intelligent cooking paths
1. To start an intelligent cooking path, tap the program you want to use.
> The program will start immediately. All cooking steps will be displayed.
2. To send an intelligent cooking path to iProductionManager, press this button:
3. Press this button:
>> The intelligent program will be displayed on the ticket board. You can now
place the ticket as usual [} 75].
Shopping carts
1. To add a shopping cart to iProductionManager, tap the shopping cart you
want to use.
> All elements within the shopping cart will be shown on the ticket board. You
can now place the tickets as usual [} 75].
90 / 156 Original instructions for use
12 | Switching between operating modes
12 Switching between operating modes
With iCombi Pro, you can switch easily between the manual cooking,
iCookingSuite and iProductionManager cooking modes at any time. This offers
the optimal mix of automatic, work-saving cooking intelligence and individually
desired control options.
n Change a ticket to a manual operating made in the iProductionManager.
n Change an intelligent cooking path from the iCookingSuite to an intelligent
ticket in the iProductionManager.
n Change an intelligent cooking path from the iCookingSuite to a manual
operating mode.
Changing a ticket to a manual operating mode
a Use this function after placing a ticket [} 75]. Use this function while cooking
is in process.
1. In the menu bar, press this button:
> The system will ask you to confirm that you really want to switch to manual
mode.
2. NOTE! This action cannot be undone.Press this button:
>> The cooking parameters of the ticket are adopted and displayed in the manual
mode.
Changing an intelligent cooking path into an intelligent ticket
a Use this function after starting an intelligent cooking path [} 47]. Use this
function while cooking is in process.
1. In the menu bar, press this button:
> The system will ask you to confirm that you really want to switch to the
iProductionManager.
2. NOTE! This action cannot be undone.Press this button:
>> The intelligent cooking path will be sent to iProductionManager and
displayed on the center rack level.
Changing an intelligent cooking path into a manual mode
a Use this function after starting an intelligent cooking path [} 47]. Use this
function while cooking is in process.
1. In the menu bar, press this button:
> The system will ask you to confirm that you really want to switch to manual
mode.
Original instructions for use 91 / 156
12 | Switching between operating modes
2. NOTE! This action cannot be undone.Press this button:
>> The current cooking parameter settings will be applied from the intelligent
cooking path and displayed in manual mode.
92 / 156 Original instructions for use
13 | Settings
13 Settings
You can permanently change the factory settings on your unit to suit your
requirements.
1. Press this button:
> You will see a list of all available settings options:
n Favorites [} 93]
n Display [} 93]
n Light [} 95]
n Sound [} 96]
n Cooking system [} 99]
n Cooking [} 101]
n cleaning [} 104]
n Data management [} 105]
n Network settings [} 109]
n User profile [} 110]
n Service [} 114]
n ConnectedCooking [} 115]
Change settings by scrolling through the list and pressing on the desired
category. Each category has a selection of settings options assigned to it; these
can be modified using gestures [} 24] or the selection dial [} 24].
13.1 Favorites
All the settings you have marked as favorites will be displayed in the favorites.
1. Select a setting.
2. Press this button:
>> The setting will be saved as a favorite and displayed under , sorted
chronologically in the order they were added.
13.2 Display
1. Press this button:
2. Press this button: Display
13.2.1 Language
Here, you can change the language of the user interface.
1. Press this button: Language
Original instructions for use 93 / 156
13 | Settings
2. Select the desired language.
>> The language of the user interface will be changed immediately. A total of 57
languages are available.
13.2.2 Date and time
You can change the following settings here:
n Date
n Time
n Switch 24h/12h
Date
1. Press this button: Date
> A calender is shown.
2. Select the desired date.
>> The date is applied automatically.
Time of day
1. Press this button: Time
> The time is shown.
2. Press the time.
3. Set the desired time.
>> The time is applied automatically.
Switch 24h/12h
1. Select 12 to set the 12-hour format and 24 to set the 24-hour format.
ConnectedCooking
You can also have the time synchronized automatically through
ConnectedCooking.
1. Press this button:
2. Press this button: ConnectedCooking
3. Next to automatic time synchronization, press this button: ON
13.2.3 Temperature format
Use this to choose whether to display temperatures in °C or °F.
94 / 156 Original instructions for use
13 | Settings
13.2.4 Program view
Here, you can set whether intelligent cooking paths in the iCookingSuite and in
the programming mode should be displayed in a single-column, dual-column or
triple-column format.
1. Press this button: Program view
2. Select Single-column, Dual-column or Triple-column.
>> The selection is adopted automatically.
13.3 Light
1. Press this button:
2. Press this button: Light
13.3.1 Display brightness
Here, you can adjust the display brightness on a scale of 0 - 100 %.
1. Press this button: Display brightness
2. Select the desired value on the scale or set it using the dial.
>> The display brightness is adjusted automatically.
Automatic dimming
1. Press this button: Automatic dimming
>> You can now switch the automatic dimming on or off.
Dimming after x min
1. Press this button: Dim after x min
Original instructions for use 95 / 156
13 | Settings
>> Now you can set the number of minutes after which the automatic dimming
should be activated.
Maximum brightness cooking cabinet
1. Press this button: Maximum brightness cooking cabinet
>> Here, you can adjust the display brightness from a scale of 0 - 100 %.
Screen saver
1. Press this button: Screen saver
>> You can now switch the screen saver on or off.
Activate screen saver after x min
1. Press this button: Activate screen saver after x min
>> Now you can set the number of minutes after which the screen saver should
be activated.
13.4 Sound
1. Press this button:
2. Press this button: Sound
13.4.1 Master volume
Here, you can set the master volume of the unit on a scale of 0– 100 %.
1. Press this button: Master volume
2. Select the desired value on the scale.
>> The master volume is adjusted immediately.
13.4.2 Loading / action requests
This is where you select the sound or melody that the cooking system uses to
prompt you to take action or load the cooking system. There are 25 sound
options to choose from.
1. Press this button: Loading/Action prompt
2. Press this button: Sound
3. Press the sound you would like to use.
> The sound will be played.
4. To turn off sounds, press this button: OFF
5. Go to the icon bar and press: to return to the overview.
96 / 156 Original instructions for use
13 | Settings
6. If you want the sound to play continuously until the cooking system has been
loaded or the action has been confirmed, press this button: Continuous
playback ON
7. If you only want the sound to play for a certain length of time, press this
button: Continuous playback OFF
> The Tone length field will be activated.
8. Set the length anywhere between 0 – 180 seconds.
9. To apply the setting, press this button in the icon bar:
>> You will be returned to the overview screen.
13.4.3 Program step end
This is where you select the sound or melody that the cooking system uses to
indicate that a program step has been completed. There are 37 sound options to
choose from.
1. Press this button: End of program step
2. Press this button: Sound
3. Press the sound you would like to use.
> The sound will be played.
4. To turn off sounds, press this button: OFF
5. Go to the icon bar and press: to return to the overview.
6. If you want the sound to play continuously until the cooking system has been
loaded or the action has been confirmed, press this button: Continuous
playback ON
7. If you only want the sound to play for a certain length of time, press this
button: Continuous playback OFF
> The Tone length field will be activated.
8. Set the length anywhere between 0 – 180 seconds.
9. To apply the setting, press this button in the icon bar:
>> You will be returned to the overview screen.
13.4.4 End of cooking time
This is where you select the sound or melody that the cooking system uses to
signal the end of the cooking time. There are 37 sound options to choose from.
1. Press this button: End of cooking time
Original instructions for use 97 / 156
13 | Settings
2. Press this button: Sound
3. Press the sound you would like to use.
> The sound will be played.
4. To turn off sounds, press this button: OFF
5. Go to the icon bar and press: to return to the overview.
6. If you want the sound to play continuously until the cooking system has been
loaded or the action has been confirmed, press this button: Continuous
playback ON
7. If you only want the sound to play for a certain length of time, press this
button: Continuous playback OFF
> The Tone length field will be activated.
8. Set the length anywhere between 0 – 180 seconds.
9. To apply the setting, press this button in the icon bar:
>> You will be returned to the overview screen.
13.4.5 Process canceled / error detected
This is where you select the sound or melody that the cooking system uses to
indicate that an error has been detected. There are 37 sound options to choose
from.
1. Press this button: Proc. interrupt / Error found
2. Press the sound you would like to use.
> The sound will be played.
3. To turn off sounds, press this button: OFF
4. Tap in the icon bar to return to the overview screen.
5. If you want the sound to play continuously until the cooking system has been
loaded or the action has been confirmed, press this button: Continuous
playback ON
6. If you only want the sound to play for a certain length of time, press this
button: Continuous playback OFF
> The Tone length section will be activated.
7. Set the length anywhere between 0 - 180 seconds.
8. To apply the setting, press this button in the icon bar:
>> You will be returned to the overview screen.
98 / 156 Original instructions for use
13 | Settings
13.5 Cooking system
1. Press this button:
2. Press this button: Cooking system
13.5.1 Information on the unit type
Here, you can see the model of your unit and the software version installed.
13.5.2 Screen lock
Here, you can switch the screen lock on and off.
n To activate the function, press this button: ON
n To deactivate the function, press this button: OFF
13.5.3 Demo mode
This is used to switch the cooking system to demo mode. Demo mode is useful
for viewing cooking system functions without actually cooking.
1. To activate the function, press and hold this button: ON until the progress
bar has moved past the two switch positions (ON and OFF).
>> When demo mode is activated, the cooking system will restart. This symbol
will appear in the footer:
13.5.4 Power steam
Use this setting if, in Steam [} 62] cooking mode, you want to ensure a
continuous, uninterrupted supply of fresh steam when preparing particularly
delicate products.
CAUTION
Working with the Power Steam function will generate a great deal of hot
steam
You can be scalded by the hot steam when opening the cooking cabinet door.
1. When working with the Power Steam function, always open the cooking
cabinet door carefully.
1. To activate the function, press: ON
>> In Steam cooking mode, the boiling temperature is replaced with this symbol:
Original instructions for use 99 / 156
13 | Settings
13.5.5 Control nozzle
Use this setting to set whether the cooking system’s control nozzle condenses
excess steam. This function is standard in eco mode. Adjust this setting in order
to optimize escaping steam. In addition to the Eco mode setting, you can activate
or deactivate the control nozzle function:
n Activating the control nozzle can be especially useful for preventing
undesired condensation in the kitchen.
n Deactivating the control nozzle allows you to save water if your ventilation
system is sufficiently powerful.
Consult your RATIONAL service partner before activating or deactivating the
function.
1. Press this button: Control nozzle
2. To activate the function, press this button: ON
3. To deactivate the function, press this button: OFF
13.5.6 Warning - door open when loading
Use this setting to specify whether you want a warning signal to sound when the
cooking cabinet door is left open too long while the cooking system is being
loaded.
1. Press this button: Watchdog
2. Press this button: Watchdog Level 1
3. Now you can set the time when a warning tone should sound. Set the time
anywhere between 0 -180 seconds.
4. Press this button:Watchdog Level 2
5. Set the time anywhere between 0 -180 seconds.
13.5.7 Warning - door open when cooking
Use this setting to specify whether you want a warning signal to sound when the
cooking cabinet door is left open too long during cooking.
1. Press this button: Danger Level 1
2. Press this button: Danger Level 2
3. Set the length of time between 0 -180 seconds.
13.5.8 Remote control
On Combi-Duos, this function allows you to transmit the screen of the lower unit
to the screen of the upper unit, allowing you to control both cooking systems
conveniently from the upper unit’s display.
Please note: Adjust the settings on each of the two Combi-Duo units.
100 / 156 Original instructions for use
13 | Settings
a The cooking systems are connected to each other via a network
cable.Connecting units to a network [} 118]
1. Press this button: Cooking system name
2. Enter a unique name and press the Enter key on the keyboard.
> You entry will be applied automatically.
3. Press this button: Cooking system color
4. Select a color to use to identify the cooking system on the display.
> You entry will be applied automatically.
5. To activate the function, press this button: Remote control ON
> Press this button: to enter the IP address of the cooking system you want
to control remotely.
> This symbol will appear in the footer:
6. To switch between cooking systems, press this button:
>> The display will be outlined in the color you have selected.
13.6 Cook
1. Press this button:
2. Press this button: Cook
13.6.1 Primary national cuisine
The primary national cuisine setting translates cultural eating habits into
intelligent cooking paths. The cooking parameters in those intelligent cooking
paths reflect these cultural eating habits, so dishes are prepared the way that
diners in that particular country or region expect. This means that you can master
not just local cuisine, but cuisine from anywhere in the world. This setting is
independent of the set language.
1. Press this button: Primary national cuisine
2. Scroll through the list and select your desired primary national cuisine.
>> The national cuisine will be applied immediately. The intelligent cooking
paths that correspond to the national cuisine will be shown in the
iCookingSuite. The cooking parameters in the intelligent cooking paths will
be adjusted according to those cultural eating habits.
Original instructions for use 101 / 156
13 | Settings
13.6.2 Secondary national cuisine
You can add an additional national cuisine to the primary national cuisine. This
means that you can prepare the typical dishes from 2 countries at the same time.
This is an advantage, for example, if you want to offer a special weekly menu with
a different national cuisine in your restaurant.
1. Press this button: Secondary national cuisine
2. Scroll through the list and select the desired secondary national cuisine.
>> The national cuisine is adopted immediately. In the iCookingSuite, the
additional intelligent cooking paths of the secondary national cuisine are
displayed and marked with . The cooking parameter settings are still
influenced by the primary national cuisine [} 101].
13.6.3 Run-on time
1. Press this button: to set the run-on time for the condensation hood.
>> Now you can set how many minutes of run-on time you want.
13.6.4 Core temperature probe reading
The exact reading in °C is displayed here.
13.6.5 Cooking time format
1. Press this button: to adjust the cooking time format.
>> You can now set the cooking cabinet format to either automatic, h:m, or m:s.
13.6.6 A la carte plate weight
Before starting the Finishing step, set how heavy an empty plate is. Based on this
information, your iCombi Pro will adjust the cooking steps so that they achieve
an ideal Finishing result and so that no moisture forms on the plates. More
information is available here: Set à la carte plate weight [} 69]
13.6.7 Banqueting plate weight
Before starting the Finishing step, set how heavy an empty plate is. Based on this
information, your iCombi Pro will adjust the cooking steps so that they achieve
an ideal Finishing result and so that no moisture forms on the plates. More
information is available here: Setting the banqueting plate weight [} 70]
13.6.8 Number of racks
Here, you can set how many racks you want to use in the iProductionManager.
1. Press this button: Number of racks
2. Select the desired value between 0 - 10.
102 / 156 Original instructions for use
13 | Settings
>> The setting is adopted immediately.
13.6.9 Order of racks
Here, you can set whether the rack order should be shown in ascending or
descending order in the iProductionManager.
1. To display the racks in ascending order, press: 123
2. To display the racks in descending order, press: 321
>> The setting is adopted immediately.
13.6.1 Load calculation for manual programs in iProductionManager
0 Use this setting to specify whether cooking time should be extended on manual
programs in iProductionManager when the door is left open during cooking and
the measured energy loss is significant enough that the desired cooking results
cannot be achieved using the current settings.
1. To activate the function, press this button: Load calculation for manual
programs in iProductionManager ON
13.6.1 Hold time climate
1 This setting allows you to specify how long you want the cooking system to
maintain the climate within the cooking cabinet when you are not preparing
dishes using iProductionManager.
1. Press this button: Climate hold time
2. Select the desired value on the scale.
>> The hold time will be adjusted immediately.
Original instructions for use 103 / 156
13 | Settings
NOTE
A shorter holding time will save energy.
13.6.1 iProductionManager 3D
2 Use this setting to specify that you want to load two trays per level in
iProductionManager. Each tray will be monitored separately. Please note that no
more than 12 levels can be displayed at once.
1. To activate the function, press this button: ON
>> The setting will be applied immediately.
13.7 Cleaning
1. Press this button:
2. Press this button: Cleaning
13.7.1 Forced cleaning
Here, you can select the period after which you wish to be prompted to clean the
unit. You can only continue working with the unit once the cleaning is complete.
This enables you to ensure that the cleaning and hygiene regulations are complied
with in shift operation. More information is available here: Forced cleaning
[} 128]
13.7.2 Cleaning schedule
Here, you can set the weekdays on which a forced cleaning should be carried out.
This enables you to ensure that the cleaning and hygiene regulations are complied
with in shift operation. More information is available here: Cleaning schedule
[} 129]
104 / 156 Original instructions for use
13 | Settings
13.8 Data management
Please note that Data Management functions will only be available once you have
plugged a USB stick into the unit.
1. Press this button:
2. Press this button: Data management
You can change the following settings:
n Export all data [} 105]
n Cooking programs [} 105]
n User profiles [} 106]
n User images [} 106]
n User data: Delete all [} 107]
n Basic cooking system settings [} 107]
n HACCP data [} 108]
n Service [} 108]
13.8.1 Export all data
a Start by plugging a USB stick into the cooking system.
1. Press this button: Export all data
>> You can now export all data to a USB stick.
13.8.2 Cooking programs
Use this function to export, import or delete all programs you have created.
Export programs
a Use this function after you have created programs in programming mode.
a Start by plugging a USB stick into the cooking system.
1. Press this button: Export programs
>> The saved profiles will be saved to the USB stick.
Import programs
1. Connect a USB stick containing previously exported programs to the cooking
system.
2. Press this button: Import programs
>> The saved programs will be imported and displayed in programming mode.
Original instructions for use 105 / 156
13 | Settings
Programs: Delete all own
Use this function to delete all programs you have created.
1. Press this button:
> You will be prompted to confirm that you really want to delete the programs.
2. To confirm, press this button:
>> A message will be shown confirming that all programs have been deleted.
13.8.3 User profiles
Export profiles
a Use this feature once you have created profiles.
a Start by plugging a USB stick into the cooking system.
1. Press this button: Export profiles
>> The saved profiles will be saved to the USB stick.
Import profiles
1. Connect a USB stick containing previously exported profiles to the cooking
system.
2. Press this button: Import profiles
>> The saved profiles will be imported and displayed in the user management
area.
Delete all own profiles
Use this function to delete the profiles you have created. Preset profiles will not
be deleted.
1. Press this button: Delete all own profiles
> You will be prompted to confirm that you really want to delete the profiles.
2. To confirm, press this button:
>> A message will be shown confirming that all of your own profiles have been
deleted.
13.8.4 User images
Use this screen to import and export any images that you wish to assign to
programs or shopping carts. Images must fit the following parameters:
n File type: PNG
n Color depth: 3 x 8 bit
106 / 156 Original instructions for use
13 | Settings
n Image size: 130 x 130 px
n File size: max. 50 KB
Import images
1. Save the images to a USB stick in a folder named userpix.
2. Connect the USB stick to the cooking system.
3. Press this button: Import images
>> The saved images will be imported.
Export images
a Use this function once you have imported images.
a Start by plugging a USB stick into the cooking system.
1. Press this button: Export images
>> The stored images will be saved to the USB stick.
Delete all own images
Use this function to delete the images you have imported.
1. Press this button: Delete all own images
> You will be prompted to confirm that you really want to delete the images.
2. To confirm, press this button:
>> A message will be shown confirming that all of your own images have been
deleted.
13.8.5 User data: Delete all
1. Press this button: User data: Delete all.
> You will be prompted to confirm that you really want to delete the data.
2. Press this button:
> A message will be displayed confirming that all your user data – cooking
programs, user profiles, images, and user settings – has been deleted
13.8.6 Basic cooking system settings
Basic cooking system settings: Export all
a Start by plugging a USB stick into the cooking system.
1. Press this button: Basic cooking system settings: Export all
Original instructions for use 107 / 156
13 | Settings
>> The basic system settings will be saved to the USB stick.
Import basic cooking system settings
1. Connect a USB stick containing previously exported basic system settings to
the cooking system.
2. Press this button: Basic cooking system settings: Import all
>> The basic settings will be imported.
13.8.7 HACCP data
Here, you can export the HACCP data recorded by the unit to a USB stick. You
can also have the HACCP data sent automatically to ConnectedCooking.
a Start by plugging a USB stick into the cooking system.
1. Press this button: HACCP data: Export all
>> The HACCP data is saved on the USB stick.
HACCP data: Export for time period
a Start by plugging a USB stick into the cooking system.
1. Press this button: HACCP data: Export for time period
2. Select the desired time period and press the “Export” button.
>> HACCP data for the selected period will be saved to the USB stick.
13.8.8 Service
Developer protocol: Export all
a Start by plugging a USB stick into the cooking system.
1. Press this button: Developer logs: Export all
>> The developer logs will all be downloaded to a USB stick.
Developer protocol: Export for time period
a Start by plugging a USB stick into the cooking system.
1. Press this button: Developer logs: Export for time period
>> You can now download the developer logs for a certain period of time.
Service reports: Export all
a Start by plugging a USB stick into the cooking system.
108 / 156 Original instructions for use
13 | Settings
1. Press this button: Service reports: Export all
>> The service reports will now be downloaded to a USB stick.
Exporting error statistics logs
a Start by plugging a USB stick into the cooking system.
1. Press this button: Copy error statistic logs to USB stick
>> The error statistics log is saved on the USB stick.
13.9 Network settings
1. Press this button:
2. Press this button: Network settings
You can find out how to connect your unit to a WLAN network here: Establish
WLAN connection [} 118]
You can find out how to connect your unit to a network here: Establish network
connection [} 119]
Start Network Wizard
The Network Wizard helps you set up the network settings.
1. Press this button: : Start Network Wizard
> You will then be asked whether you want assistance with network settings.
The Wizard can help you set up either a wireless connection or a LAN
connection.
2. Press this button: DHCP active: OFF will allow you to edit the following
network settings:
n IP address
n IP gateway
n IP subnetmask
n DNS 1
n MAC address
1. Press this button: DHCP active: ON will allow you to edit the following
network settings:
n MAC address
Original instructions for use 109 / 156
13 | Settings
13.10 User profile
You can compile users to profiles and assign access authorizations to these
profiles. By default, your cooking system is assigned a profile that cannot be
deleted. You can add up to 10 additional profiles.
1. Press this button:
2. Press this button: User profile
You can find out how to create and edit profiles and transfer them to other
cooking systems here: Managing profiles and permissions
13.10. Activate profile
1
a You have created a profile. See also Create new profile
1. Press this button: Activate profile
2. Select the desired profile.
3. If you have assigned a password to the profile, enter the password.
4. To confirm, press this button:
>> The profile is activated immediately.
>> The activated profile is shown when you open the home screen. If you have
displayed multiple profiles, you can scroll through the list. To create a new
profile, press this button: +
13.10. Edit profile
2
a You have created a profile.
1. Press this button: Edit profile
> You can now select a profile to be edited.
110 / 156 Original instructions for use
13 | Settings
Once you have selected a profile, you can make the following settings:
Profile settings
1. Press this button: Profile settings.
>> You can now edit the following settings:
n
Edit profile name
n Edit profile password
n Change language
n Change profile type NOTE! The profile type can only be changed by the
primary user.
n Change primary national cuisine
n Change secondary national cuisine
n Delete profile
n Hide all elements except favorites can be switched on or off.
Adjusting the menu bar
This option allows you to customize the menu bar to your liking.
1. Press this button: Adjust menu bar
>> You can change the following settings:
n The start screen can be shown or hidden.
n Manual operating modes can be shown or hidden.
n iCookingSuite can be shown or hidden.
n iProductionManager can be shown or hidden.
n Programming mode can be shown or hidden.
n iCareSystem can be shown or hidden.
Creating and editing display screens
1. Press this button:ON or OFF, the option : Create and edit screen to enable
or disable the Create new screen [} 114] option.
Edit footer
1. Press this button: Edit footer.
Original instructions for use 111 / 156
13 | Settings
>> Now you can set whether the Cooking system help function is shown or
hidden in the footer.
Change profiles
1. Press this button: ON or OFF, the Option: Change to activate or
deactivate the ability to change between profiles
1. Press this button: iCookingSuite
>> You can now change the following settings:
n Parameter permissions Here, you can choose between operable and not
visible.
n Humidity can be shown or hidden.
n Cooking cabinet temperature can be shown or hidden.
n Core temperature can be shown or hidden.
n Cockpit header can be shown or hidden.
iProductionManager
1. Press this button: iProductionManager
>> You can now change the following settings:
n Steam injection can be shown or hidden.
n Edit ticket board can be shown or hidden.
n Plans can be shown or hidden.
n Manual ticket board can be switched on or off.
n Time ticket can be shown or hidden.
n Energy optimization can be shown or hidden.
n Time optimization can be shown or hidden.
n Close planning gaps can be shown or hidden.
n Positioning aid can be shown or hidden.
n Preheat can be shown or hidden.
n Clone tickets can be shown or hidden.
See also
2 Add profile [} 113]
112 / 156 Original instructions for use
13 | Settings
13.10. Add profile
3 Here you can add a new profile.
1. Press this button: Add profile
>> You can now add a new profile.
1. Press this button: from an existing profile to create a profile based on an
existing one. You can now change settings for the newly added profile under
the Edit profile [} 110] menu item.
2. Press this button: from a profile template to create a new profile using a
profile template.
13.10. Edit display
4
a You have created a new display.
1. Press this button: Edit display
> The functions and intelligent assistants on the menu bar will be displayed.
2. Press the desired button.
> All available functions will be displayed.
n Within the Manual Cooking section, you have access to the Steam,
Combination and Hot Air cooking modes.
n You can access all intelligent cooking paths within the iCookingSuite
section.
n All manual and intelligent programs as well as shopping carts are available to
you within the Programming Mode section. If you have not yet saved any
programs or shopping carts, this section will be empty.
n Within the iCareSystem section, you have access to all Cleaning modes
[} 124] and Cleaning programs [} 125].
1. Tap each function you would like to assign to the display menu.
> The function will be marked with .
2. To check the list of functions on the display menu, press this button:
3. To remove a function from the display menu, press this button:
4. To give the display menu a name, press this button:
5. Enter a name.
6. To save the display menu, press this button:
>> You will be returned to the overview screen.
1. To assign the display menu to a profile, press this button: Edit profile
Original instructions for use 113 / 156
13 | Settings
2. Select the desired profile.
3. Press this button: Adjust menu bar
4. Press this button, which is behind the on-screen menu: ON
5. Tap in the icon bar to return to the user profile overview screen.
>> Profile activation [} 110] will result in the new display menu being shown in
the menu bar.
13.10. Create new screen
5
a Create a MyDisplay menu before using this function.
1. Press this button: Editing MyDisplay
2. Select a MyDisplay menu.
3. Tap each function you would like to add to / remove from the MyDisplay
menu.
4. To rename the MyDisplay menu, press this button:
5. Enter a name.
6. To save your changes, press this button:
7. To delete a MyDisplay menu, press this button:
> You will be prompted to confirm that you really want to delete the element.
8. To confirm, press this button:
13.11 Service
1. Press this button:
2. Press this button: Service
The following information is available:
n Information on cooking system model/software version
n Serial number information
n Hotline - Chef [} 137]
n Hotline - Service [} 137]
n Service level
This function is only available to RATIONAL service partners.
n Software update info [} 115]
n Installed software version [} 115]
n Service messages of the last 14 days
114 / 156 Original instructions for use
13 | Settings
n Open source licenses .
13.11. Software update info
1 Here, you can see which software version is installed on your unit. If you have
connected your unit with ConnectedCooking and activated the function
Download software updates automatically, the software updates are made
available automatically. More information is available here: Run software updates
automatically [} 122] If a software update is available, the current software
version is shown and the Start installation button is active.
1. Press this button: Start installation
>> The software update is carried out and the unit is rebooted.
13.11. Installed software version
2 Here, you will find all information on the installed software version and installed
help packages.
13.12 ConnectedCooking
1. Press this button:
2. Press this button: ConnectedCooking
To learn how to connect your cooking system to ConnectedCooking and discover
the available functions, go here: ConnectedCooking [} 120]
When your cooking system is connected to ConnectedCooking, you have the
following setting options.
Connect automatically
If your cooking system loses network connectivity, the unit will automatically
reconnect to ConnectedCooking once connectivity is restored. If you do not want
this, you can deactivate the function.
1. Press this button: ON or OFF
>> Your cooking system will disconnect from ConnectedCooking when you
press OFF . When you press ON, your cooking system will automatically re-
connect to ConnectedCooking
Log off
You can log a cooking system off ConnectedCooking at any time. Connection
details will be deleted. To re-connect the cooking system to ConnectedCooking,
you will need to register it again.
1. Press this button:
Original instructions for use 115 / 156
13 | Settings
>> You will be asked to confirm whether you really want to log off
ConnectedCooking. Once you have provided confirmation, your unit will be
logged out of ConnectedCooking immediately.
Automatic time synchronization
1. Press this button: ON or OFF
>> Press OFF to prevent automatic time synchronization. Press ON to
synchronize the time automatically.
Transfer HACCP data automatically
1. Press this button: ON or OFF
>> Press OFF if you do not want your cooking system to automatically transfer
HACCP data to ConnectedCooking. Press ON if you want your cooking
system to automatically transfer HACCP data to ConnectedCooking.
Remote access
1. Press this button: ON or OFF
>> Press OFF to make remote access unavailable. Press ON to allow your
cooking system to be controlled remotely through ConnectedCooking.
Software updates
1. Press this button: ON or OFF
>> Press OFF to prevent automatic software updates. Press ON if you want
software updates to be performed automatically.
116 / 156 Original instructions for use
14 | Kitchen management
14 Kitchen management
14.1 Hygiene management
14.1.1 Recorded HACCP data
The following HACCP data is recorded for each batch:
n Batch number
n Cooking system model
n Serial number
n Software and help version
n Date and time
n cleaning program
n Rinse hand shower
n Cooking cabinet temperature
n Target core temperature
n Measured core temperature
n Time (hh.mm.ss)
n Temperature unit
n Connection to energy optimization system
n Name and ID of the cooking path
n Opening / shutting of cooking cabinet door
n Change cooking mode
n Automatic cleaning
14.1.2 Exporting HACCP data
HACCP data is stored on the cooking system for up to 14 days at maximum
usage. You can download that data during this period. More information is
available here: Export HACCP data. [} 108] If the cooking system is used less
frequently, the data will be available for a longer perioid.
14.1.3 Transmitting HACCP data to ConnectedCooking automatically
If your unit is connected to ConnectedCooking, you can set it to transmit HACCP
data to ConnectedCooking automatically when a cooking path finishes.
a Start by connecting your unit to ConnectedCooking [} 120].
1. Press this button:
2. Press this button: ConnectedCooking
Original instructions for use 117 / 156
14 | Kitchen management
3. Next to Transfer HACCP data automatically, press the button: ON
>> Now HACCP data will be transmitted automatically upon completion of each
cooking path. You can view that data on connectedcooking.com or through
the ConnectedCooking app.
14.2 Connecting units to a network
The following options are available when you network your unit:
n Operate both units of a Combi-Duo installation on just one unit.
n Connect the units with ConnectedCooking.
If you would like to network units of a Combi-Duo installation, please contact
your RATIONAL service partner.
14.2.1 Establish WLAN connection
Connecting the unit to a wireless network that requires you to log in via a
website will not allow the unit to establish a wireless connection.
1. Press this button:
2. Press this button: Network
3. To activate the function, press this button: ON
4. Press this button: Wireless LAN
> A list of all available wireless networks is shown. Wireless networks will be
shown in descending order of signal strength.
5. Select the wireless network you wish to use.
> You will be prompted to enter the password for the wireless network.
6. To confirm, press this button:
> Once the connection has been established successfully, the following symbol
appears in the footer:
> The wireless network will be displayed at the top of the list of available
wireless networks.
7. To view connection details, click this button next to the wireless network: V
8. To disconnect from the network, go to the connection details and press this
button: Disconnect
9. Go to the icon bar and press to return to the network settings overview
screen.
>> The name of the wireless network will be displayed in the Wireless network
section.
118 / 156 Original instructions for use
14 | Kitchen management
14.2.2 Connecting the network cable
Your unit is equipped with a network connection as standard. To connect your
unit with the network and to ensure that your unit is protected from water jets
from all directions, use a network cable with the following properties:
n Network cable category 6
n Maximum plug length of 45 mm
n Plug diameter of 18.5 mm
n Cable diameter of 5.5 – 7.5 mm
CAUTION
The function parts around the network connection can reach temperatures of
over 140 °F
You may burn yourself when connecting a network cable to a unit that is
currently in use or that was recently in use.
1. Allow the unit to cool down before connecting the network cable.
1. Unscrew the protective cover.
2. Feed the individual parts of the protective cover onto the network cable.
3. Connect the network cable to the network connection.
4. Screw on the protective cover.
14.2.3 Establish network connection
a Make sure you have all network connection data on hand.
1. Press this button:
2. Press this button: Network settings
3. Press this button: LAN
4. Press this button: IP network
5. Enter the IP address.
Original instructions for use 119 / 156
14 | Kitchen management
6. Press this button: IP gateway
7. Enter the IP gateway address.
8. Press this button: IP subnetmask
9. Enter the IP subnetmask.
10. To assign the network configuration to clients via a server, activate DHCP.
Press this button: ON
> IP address, gateway and DNS will now be configured automatically.
11. Press this button: DNS 1 (primary)
12. Enter the DNS server address.
14.3 ConnectedCooking
ConnectedCooking is RATIONAL’s state-of-the-art networking solution.
Whether you own one RATIONAL cooking system or several, ConnectedCooking
opens up a wealth of new and convenient possibilities. All you have to do is
connect your RATIONAL cooking system to a network and then visit
connectedcooking.com to register.
In ConnectedCooking, you can see the online status, cleaning details, operating
statistics and whether HACCP specifications are complied with at a glance. The
following features are also available:
n Push notifications
Any time a cooking system is ready to load, finishes a cooking process, or
needs service, you’ll receive real-time information no matter where you are.
n Transfer and manage cooking paths
Transfer tried-and-tested cooking paths automatically to all units in your
business.
n Automatic software updates
Software updates are always provided automatically and at no cost to you.
At connectedcooking.com, you will also find extensive recipe libraries, tips and
tricks from our professionals and a wide range of how-to videos
14.3.1 Connect the unit with ConnectedCooking
Once you connect your cooking system to ConnectedCooking, the following
features will be available:
n Transmitting HACCP data to ConnectedCooking automatically [} 117]
n Transmitting service data to ConnectedCooking automatically [} 137]
a Make sure you have established a network connection.
120 / 156 Original instructions for use
14 | Kitchen management
a Make sure to register on connectedcooking.com.
1. Press this button:
2. Press this button: ConnectedCooking
3. Press this button beside Connect: Log in
4. Enter your registration details or select registration via QR code.
> After a few moments, a nine-digit PIN and a QR code will be displayed. If you
do not have a smartphone available, you can register through
www.connectedcooking.com. If you have a smartphone available, you can
scan the QR code.
Registration without smartphone
1. Note down the PIN.
2. Log into www.connectedcooking.com.
3. Click this symbol: Cooking system management
4. Select: Cooking systems overview
5. Click this symbol: Red circle with +
6. Enter a cooking system name under Name.
7. Under Activation key, enter the PIN showed on the cooking system display.
>> After a few moments, the cooking system will be displayed on
ConnectedCooking’s cooking systems overview screen.
>> The display will indicate that a connection has been established between the
cooking system and the ConnectedCooking server. This symbol will appear in
the footer:
>> You will receive an email confirming that the cooking system has been
registered successfully.
Registration with smartphone
a Make sure you have a QR code scanner app installed on your smartphone.
a Make sure you have the ConnectedCooking app installed on your
smartphone.
1. Scan the QR code.
>>
>> After a few moments, the cooking system will indicate that a connection has
been established to the ConnectedCooking server. This symbol will appear in
the footer:
Original instructions for use 121 / 156
14 | Kitchen management
>> The cooking system will appear on the ConnectedCooking cooking systems
overview screen.
>> You will receive an email confirming that the cooking system has been
registered successfully.
14.4 Run software update
Automatic software updates via ConnectedCooking
a Start by connecting your unit to ConnectedCooking.
1. Press this button:
2. Press this button: ConnectedCooking
3. To activate the Download software updates automatically function, press
the button: ON
4. Press this button:
5. Press this button: Service
6. Press this button: Software update info
7. Press this button: Start installation
>> The software update is carried out and the unit is rebooted.
Software update via USB stick
a You have connected a USB stick containing a software update to the unit.
a A message appears informing you that a software update has been detected.
1. Confirm the message that a software update should be carried out.
>> The software update is carried out and the unit is rebooted.
122 / 156 Original instructions for use
15 | Automatic cleaning - iCareSystem
15 Automatic cleaning - iCareSystem
The iCareSystem is the intelligent cleaning and descaling system in the iCombi
Pro. It recognises how dirty the unit is and proposes the ideal cleaning program
and the optimal quantity of care products.
Eco mode Normal mode
Cleaning programs
Cleaning status Care status
15.1 General safety information
n Only use the manufacturer’s recommended Active Green
cleaner tabs and care tabs in automatic cleaning.
To avoid scalding and burn injuries:
n Allow the cooking system and all functional components
to cool down before starting automatic cleaning.
To avoid severe chemical burns:
n Cleaning and care products can cause severe eye damage
and chemical burns to the skin. Always wear securely
fitting safety eyewear and chemical-resistant gloves when
cleaning the unit.
n Keep the cooking cabinet door closed during automatic
cleaning. Otherwise, hot steam and corrosive cleaning
chemicals could escape. If you open the cooking cabinet
door during automatic cleaning, a message will appear
prompting you to close it again.
Original instructions for use 123 / 156
15 | Automatic cleaning - iCareSystem
n Make sure the core temperature probe is not hanging out
of the cooking system while automatic cleaning is in
progress. This could damage the seal on the cooking
cabinet door and allow corrosive cleaning chemicals to
escape.
n Do not clean the externally attached core temperature
probes using automatic cleaning.
n Before preheating the cooking system for use, remove all
cleaning products and cleaning product residues.
How to respond if you come into contact with cleaning
chemicals:
n If you touch cleaning agents when not wearing gloves or
your skin otherwise comes into contact with Active Green
cleaner tabs, rinse your skin with running water for 10
minutes.
n If you get cleaning chemicals into your eyes, rinse your
eyes with running water for 15 minutes. Remove your
contact lenses, if applicable.
n If you swallow cleaning chemicals, rinse your mouth out
with water and drink two glasses of water immediately.
Do not induce vomiting.
n Call the poison control hotline or a doctor immediately.
15.2 Cleaning modes
The light, medium and strong cleaning programs can be used in two different
cleaning modes:
Eco mode
If you select this cleaning mode, cleaning programs [} 125] will use less cleaning
chemicals and water to clean the cooking system, but cleaning will take longer
than it does in Normal mode.
124 / 156 Original instructions for use
15 | Automatic cleaning - iCareSystem
Normal mode
If you select this cleaning mode, cleaning programs [} 125] will use more cleaning
chemicals and water to clean the cooking system, but they will be shorter than in
Eco mode.
15.3 Cleaning programs
The following cleaning programs are available to you:
Program Mode Description Care product
Light Eco / Suitable for removing n Active Green
Normal minor food residue and cleaner tabs
limescale accumulated n Care tabs
when using the cooking
system at temperatures
of up to 200°C.
medium Eco / Suitable for removing n Active Green
Normal stains and limescale cleaner tabs
that have accumulated n Care tabs
during cooking paths
involving grilling or
frying.
strong Eco / Suitable for removing n Active Green
Normal heavy soiling or cleaner tabs
significant limescale n Care tabs
buildup that has
occurred during
cooking paths involving
grilling or frying.
fast – Suitable for interim n Active Green
cleaning, to remove cleaner tabs
heavy soiling quickly.
This cleaning program
does not reset the
forced cleaning timer.
Rinse w/o – Suitable for removing –
tabs water-soluble dirt and
grime.
This cleaning program
does not reset the
forced cleaning timer.
Original instructions for use 125 / 156
15 | Automatic cleaning - iCareSystem
Program Mode Description Care product
Rinse – Suitable for removing n Care tabs
stains containing
limescale that occur
during cooking paths
involving baking or
steaming.
TIP
If your cooking system is connected to soft water, you should set the soft
water switch to “Soft water”.
15.4 Cleaning and care status
iCareSystem automatically detects your unit’s cleaning and care status.
Cleaning status
n When the indicator is green, the unit is clean.
n When the indicator is yellow, the unit is dirty, but you can continue using it to
prepare food until you are prompted to run a cleaning program.
n When the indicator is red, the unit is very dirty. Start a cleaning program as
soon as possible - no later than the next time you are prompted to run a
cleaning program.
Care status
n When the care status indicator is green, the steam generator is free of
limescale.
n When the indicator is yellow, the steam generator has a small amount of
limescale buildup.
n When the indicator is red, the steam generator has a great deal of limescale
buildup. Start a cleaning program as soon as possible - no later than the next
time you are prompted to run a cleaning program.
15.5 Starting automatic cleaning
a The hinging racks are correctly placed in the cooking cabinet.
a Make sure the mobile rack is placed correctly within the cooking cabinet.
a If your cooking system is equipped with an optional integrated fat drain,
remove the drip pan from the cooking cabinet and close the drain pipe.
1. In the menu bar, press this button:
2. Select the desired cleaning program [} 125].
126 / 156 Original instructions for use
15 | Automatic cleaning - iCareSystem
> With almost all cleaning programs, the cool-down function starts
automatically if the cooking cabinet temperature is above 90°C.
3. Open the cooking cabinet door.
4. Remove any containers and trays from the cooking cabinet.
WARNING! Danger of burns! Wear safety gloves when removing trays and
containers from the cooking cabinet.
5. Unwrap the indicated number of Active Green cleaner tabs and place them
into the floor drain sieve. WARNING! Danger of chemical burns! Wear
tight-fitting protective glasses and chemical-safe gloves for reliable
protection when handling Active Green cleaner tabs and care tabs.
6. Unwrap the indicated number of Care tab packages and place them into the
care drawer.
7. Close the cooking cabinet door.
>> Automatic cleaning will start.
>> When automatic cleaning is finished, a signal tone will sound.
TIPS
n If foam builds up in the cooking cabinet even though you have used the
recommended number of Active Green cleaner tabs, use fewer tabs the next
time you run automatic cleaning. If foam continues to build up, please
contact your RATIONAL Service Partner.
See also
2 Additional functions [} 60]
15.6 Canceling automatic cleaning
You can cancel all automatic cleaning programs at any time.
1. Press this button:
Original instructions for use 127 / 156
15 | Automatic cleaning - iCareSystem
> You will be asked if you really want to cancel cleaning. The display will
indicate how long cancellation will take.
2. Press this button:
> Remove the Active Green cleaner tabs.
3. Open the cooking cabinet door.
4. WARNING! Danger of chemical burns! Wear close-fitting protective
goggles and chemical-resistant gloves to protect yourself reliably when
working with Active Green cleaner tabs. Remove the Active Green cleaner
tabs from the cooking cabinet and dispose of them.
5. Rinse the cooking cabinet with water to eliminate any remaining Active
Green cleaner tab residue.
6. Close the cooking cabinet door.
> Cancellation will proceed.
> Once cancellation has finished, you will be prompted to check the cooking
cabinet for Active Green cleaner tab residue.
7. Open the cooking cabinet door.
8. Close the cooking cabinet door.
>> After that, the cooking system is ready for use again. The home screen will
appear.
TIP
If a power failure occurs during automatic cleaning, automatic cleaning will be
interrupted. Once power has been established again, automatic cleaning will
resume.
15.7 Forced cleaning
If you have activated forced cleaning, you will be prompted to clean the cooking
system after a defined time. You can only continue working with the cooking
system once cleaning is complete.
1. Press this button:
2. Press this button: Cleaning
3. Press this button: Forced cleaning
4. To activate forced cleaning, press this button: ON
5. To set the time after which you want to be prompted to clean the cooking
system, press this button: Time to cleaning request Please note that this time
represents how long the cooking system has been in operation, not how
much total time has passed.
128 / 156 Original instructions for use
15 | Automatic cleaning - iCareSystem
6. Set the time anywhere between 1– 24 hours.
7. To set the number of hours by which cleaning can be postponed following a
prompt, press this button: Forced cleaning delay time
8. Set the time anywhere between 1 – 24 hours.
>> The footer will indicate how many hours of operation are left until cleaning
will be required.
15.8 Cleaning schedule
Use a cleaning schedule to specify the weekdays on which you want Forced
cleaning [} 128] to occur.
1. Press this button:
2. Press this button: Cleaning
3. Press this button: Cleaning schedule
4. In order to define how the cooking system behaves when a cleaning request
is issued, press this button: Scheduled cleaning time
5. If you do not want to be notified when the scheduled cleaning time arrives,
press this button: OFF
6. If you want a warning to be displayed at the scheduled cleaning time, press
this button: Warning
7. To specify that cleaning must be done immediately when a cleaning request
is displayed, press this button: Forced cleaning
8. Tap in the icon bar to return to the cleaning schedule overview screen.
9. Select the day of the week on which you want cleaning to occur.
10. Press this button: ON
11. Set the time at which you want cleaning to occur.
12. Tap in the icon bar to return to the cleaning schedule overview screen.
Original instructions for use 129 / 156
16 | Care
16 Care
WARNING
Accumulated grease or food residue in the cooking cabinet
Failure to clean the cooking cabinet sufficiently could result in food residue or
accumulated grease creating a fire hazard.
1. Clean the unit daily.
2. If a fire breaks out, leave the cooking cabinet door closed in order to cut off
the fire’s oxygen supply. Switch the unit off. If the fire has spread, use a fire
extinguisher that is suitable for grease fires. Never use water or foam
extinguishing agents on grease fires.
16.1 General safety information
To avoid scalding and burn injuries:
n Allow the cooking system and all functional components
to cool down before cleaning.
To avoid property damage, injury or death:
n Disconnect the unit from the power supply for all cleaning
work except for automatic cleaning.
n Do not spray the reservoir with the hand shower or any
type of liquid.
n Clean the cooking system daily even if you are only using
the Steam manual operating mode.
n Do not use the cooking system's automatic cleaning
functions to clean accessories.
16.2 Care intervals
Care interval Functional components
Daily n Cooking cabinet
n Cooking cabinet seal
n Cooking cabinet door
n Drip pan and discharge spout
n core temperature probe
130 / 156 Original instructions for use
16 | Care
Care interval Functional components
n Accessories
n Hand shower
Weekly n Unit exterior surfaces
n LED cover
n Control panel
n Plastic parts
Monthly n steam nozzle
At minimum, the functional components must be cleaned in accordance with the
care interval; they can be cleaned more frequently if necessary.
16.3 Care products
Suitable care products
n Clean the following functional components using lukewarm water, a mild
detergent, and a soft cloth:
– Cooking system exterior
– Cooking cabinet door glass
– LED cover inside cooking cabinet door
– Cooking cabinet seal
n Clean accessories using lukewarm water, a mild detergent, and a soft cloth.
Unsuitable care products
Do not use any of the following products to clean the unit or its functional
components or accessories:
n Scouring agents
n Hydrochloric acid, lye, sulphurous substances, or other oxygen-consuming
agents
n Undiluted alcohol, methanol, or solutions such as acetone, benzene, toluene,
or xylene
n Oven cleaner or grill cleaner
n Pot scrubber with steel wool
n Steel wool
n High-pressure cleaning jets
n Sharp or pointed tools
Original instructions for use 131 / 156
16 | Care
16.4 Cleaning the cooking cabinet door
Cooking cabinet door seal
Glass pane locks
LED covers
Glass pane locks
Cleaning the glass panes
1. Open the cooking cabinet door all the way, until it reaches the stop position.
2. Use light pressure to release the locks on the glass panes.
3. Swing the glass panes on the cooking cabinet door open one at a time.
4. Clean the glass panels of the cooking cabinet door with lukewarm water, a
mild detergent and a soft cloth.
5. Allow the glass to dry completely.
Cleaning the LED covers
After cleaning the glass on the cooking cabinet door, you can also clean the LED
covers. Use only appropriate care products [} 131] to clean the LED covers.
The LED cover is between the front and center panes of glass on the cooking
cabinet door.
a Make sure the glass panes on the cooking cabinet door are unlocked.
1. Clean the LED covers with lukewarm water, a mild detergent and a soft cloth.
2. Allow the LED covers to dry completely.
3. Lock all the panes back into position on the cooking cabinet door.
Cleaning the cooking cabinet door gasket
Using your cooking system in continuous mode, frequently cooking at high
temperatures (above 500 °F), and cooking primarily products containing high
levels of fat and gelatin can all accelerate wear on the cooking cabinet door
gasket. Daily cleaning can help extend the life of the cooking cabinet door gasket.
a Start by opening the cooking cabinet door.
132 / 156 Original instructions for use
16 | Care
1. Clean the cooking cabinet door gasket with lukewarm water, a mild detergent
and a soft cloth.
2. Allow the cooking cabinet door gasket to dry completely.
16.5 Descaling the steam nozzle
Required tool
n Hexagon key
1. Switch the unit off.
2. Remove the left hinging rack and swivel the air baffle in the middle of the
cooking cabinet.
3. Loosen the nut of the steaming nozzle with the hexagon key (A).
4. Remove the steaming nozzle.
5. WARNING! Danger of chemical burns! Wear a mask and chemical
protective gloves for reliable protection when handling descaler. Place the
steaming nozzle in descaler (B).
6. Leave the steaming nozzle in the descaler until the scale is dissolved.
7. Remove the descaled steaming nozzle from the descaler.
8. Rinse the steaming nozzle thoroughly with water and then leave it to dry
completely.
9. Reassemble the steaming nozzle in reverse order.
Original instructions for use 133 / 156
16 | Care
16.6 Cleaning the air filter
NOTE
Spraying water may penetrate into the unit if the air filter is not inserted
correctly
Correct attachment of the air filter is the only way of protecting the unit from
water spraying in any direction.
1. Slide the air filter into the unit so that it snaps into place.
NOTE
Do not use sharp objects
Do not use sharp objects such as knives to open the air filter cover, as this
could damage the filter holder.
Tools required
n Screwdriver
1. Insert a screwdriver into the notches on the air filter cover (A).
2. Remove the cover on the air filter.
3. Pull out the air filter (B).
4. Clean the air filter in the dishwasher and then allow it to dry completely.
> If the air filter is not clean after going through the dishwasher, it will need to
be replaced.
5. Once the air filter is clean, slide it back into the cooking system.
6. Re-insert the air filter cover into the cooking system.
16.7 Cleaning the hand shower
1. Pull the hand shower hose all the way out and hold it in place.
134 / 156 Original instructions for use
16 | Care
2. Use a soft sponge to clean the hand shower and the hose.
3. To remove stubborn scale deposits, clean the hand shower and the hose
using diluted vinegar.
16.8 Cleaning the control panel
CAUTION! Avoid cuts! The selection dial has sharp edges. Wear gloves when
cleaning the selection dial and the surfaces around it.
1. Remove the selection dial by hand, without using tools. Lift straight up.
2. Clean the selection dial and the surface underneath it using a soft cloth.
3. Reattach the selection dial. Push straight down gently. You should not
hammer or force it. Do not use tools.
If your device is equipped with a lockable control panel, the lockable control panel
must be unlocked and the cover opened before cleaning the control panel.
You can lock the display before cleaning it. in order to keep from accidentally
starting cooking paths, taking action or accessing functions.
1. Press and hold this button:
> After a few seconds, the display lock will activate and this symbol will be
shown:
2. Clean the display using a soft cloth.
3. To unlock the display, press and hold this button:
> The display will show this symbol:
4. Remove the selection dial by hand, without using tools. Lift straight up.
5. Clean the selection dial and the surface underneath it using a soft cloth.
6. Reattach the selection dial.
Original instructions for use 135 / 156
16 | Care
16.9 Cleaning accessories
NOTE
Do not leave accessories in the cooking system during automatic cleaning.
Never leave accessories in the cooking system during automatic cleaning. This
can damage the cooking system or the accessories.
1. Allow accessories to cool before cleaning them.
2. Use a soft cloth to remove any traces of food and grease, starch or protein
residues.
3. If the stains do not come out easily, soak the accessory in lukewarm water
and then use a soft cloth to wipe them clean.
16.10 Cleaning the drain ventilation pipe
If your cooking system was connected to a pre-existing siphon at the time of
installation, a ventilation pipe was installed on the drain. If your water is soft or
the cooking system is connected to a water softening system, and if you
frequently use medium and strong cleaning programs, the foam generated
during cleaning will be drained into the ventilation pipe. Clean the ventilation pipe
once per week in order to ensure that foam can drain properly.
1. Pour warm water into the ventilation pipe until it is clean and free of residue.
Use water at a temperature of 60°C.
136 / 156 Original instructions for use
17 | Inspiration and help
17 Inspiration and help
17.1 Unit help function
These instructions for use are loaded to your unit, along with numerous example
applications from all over the world. These example applications show you which
foods are best suited to a particular intelligent cooking path. They also provide
information about load capacities and using special accessories.
The unit help function is context-sensitive, meaning that accessing help from a
particular display area will show you help relevant to that area.
1. Press this button:
> The help screen will open to the relevant help information.
17.2 Telephone help
ChefLine®
Whenever you have application or recipe questions, we’d be happy to provide
assistance through our ChefLine. We offer quick, straightforward advice from one
chef to another, 365 days a year. Just call our ChefLine®. You can find the number
on the ChefLine®sticker on the cooking cabinet door, in the settings under Service
and at rational-online.com.
RATIONAL Service Partners
Our cooking systems are reliable and built to last. Should you ever encounter
technical issues, our RATIONAL Service Partners can provide fast, efficient
assistance. Spare part supplies are guaranteed, and weekend emergency service is
included. You can find the number under Settings > Service or at rational-
online.com.
17.3 Service-related help
17.3.1 Transmitting service data to ConnectedCooking automatically
If your unit is connected to ConnectedCooking, you can set it to transmit service
data to ConnectedCooking automatically at regular intervals.
a Start by connecting your unit to ConnectedCooking [} 120].
1. Press this button:
2. Press this button: ConnectedCooking
3. Next to Transfer service data automatically, click this button: ON
Original instructions for use 137 / 156
17 | Inspiration and help
>> Service data will now be transferred to ConnectedCooking automatically. You
can view that data on connectedcooking.com or through the
ConnectedCooking app.
17.3.2 Querying service data
You can call up the service data in the settings. More information is available here:
Service [} 114]
17.4 Problem resolution
You can swipe error messages aside if they appear while you are waiting for help.
The error messages will be minimized and shown on the side of the display as a
red symbol. Tapping that symbol will display the error message in original size
again.
Please contact your RATIONAL Service Partner regarding all error messages.
Always have your cooking system’s serial number and the installed software
version number at the ready. This information will be displayed in the error
message.
17.4.1 Error messages heating steam generator
Error report Cause Cooking possible
Service 10 The SC mechanism is faulty. Yes
Service 11 The steam generator's water Yes
inlet is faulty.
Service 12 The measurement of the Yes
water quantity is incorrect.
138 / 156 Original instructions for use
17 | Inspiration and help
Error report Cause Cooking possible
Service 13 The water level in the steam Only the convection
generator is not recognised mode is available at
correctly. the moment.
Service 20.8 The temperature probe is Only the convection
defective. mode is available at
the moment.
Service 28.4 The temperature limit of the Only the convection
cooking cabinet has been mode is available at
exceeded. the moment.
Service 42.1 The water supply is faulty. Only the convection
mode is available at
the moment.
Service 43.1 The internal water supply is Only the convection
not closing. mode is available at
the moment.
Service 46.1 The water supply is faulty. Yes
17.4.2 Error messages for gas units
If your unit it connected to the gas supply, the following additional error message
could appear. For all error messages, please contact your RATIONAL Service
Partner [} 137]. Always have the serial number of your unit ready.
Error report Cause Cooking possible
Service 32.1 The gas burner is faulty. No
Close the shut-off valve on
the gas line.
Service 32.2 The gas burner is faulty. No
Close the shut-off valve on
the gas line.
Service 32.3 The gas burner is faulty. No
Close the shut-off valve on
the gas line.
Service 33.1 The gas burner is faulty. No
Close the shut-off valve on
the gas line.
Service 33.2 The gas burner is faulty. No
Original instructions for use 139 / 156
17 | Inspiration and help
Error report Cause Cooking possible
Close the shut-off valve on
the gas line.
Service 33.3 The gas burner is faulty. No
Close the shut-off valve on
the gas line.
Service 34.32 The internal data Yes
communication is faulty.
Service 60 The initialisation of the –
ignition box is defective.
Switch the unit off and on
again. If the error is still
displayed, call your Service
Partner.
17.4.3 Error messages heating hot air
Error report Cause Cooking possible
Service 20.1 The temperature probe is No
defective.
Service 28.1 The temperature limit of the No
steam generator has been
exceeded.
Service 28.2 The temperature limit of the No
cooking cabinet has been
exceeded.
Service 34.1 The internal data No
communication is faulty.
Service 34.2 The internal data No
communication is faulty.
Service 34.4 The internal data No
communication is faulty.
Service 42.3 The water supply is faulty. The steam injection
function is not
available.
Service 42.6 The water supply is faulty. Yes
Service 43.3 The internal water supply is Only the convection
not closing. mode is available at
the moment.
140 / 156 Original instructions for use
17 | Inspiration and help
17.4.4 Error messages humidity
Error report Cause Cooking possible
Service 20.2 The temperature probe is Yes
defective.
Service 20.4 The temperature probe is Yes
defective.
Service 30 The humidity measurement Yes
is incorrect.
Service 36 The differential pressure Yes
sensor is defective.
Service 37 The differential pressure Yes
sensor is defective.
Service 42.2 The water supply is faulty. Yes
Service 43.2 The internal water supply is Only the convection
not closing. mode is available at
the moment.
17.4.5 iCareSystem error messages – cleaning
Error report Cause Cooking possible
Service 25 The water quantity required –
by the iCareSystem is too
low.
Service 26 The ball valve cannot find the No
open position.
Service 27 The ball valve cannot find the No
closed position.
Service 34.8 The automatic clean does not Yes
work.
Service 43.6 The internal water supply is Only the convection
not closing. mode is available at
the moment.
Service 47.1 The waste water pump is Yes
defective.
Service 47.2 The waste water pump is Yes
defective.
Service 48.1 The circulating pump is Yes
defective.
Original instructions for use 141 / 156
17 | Inspiration and help
Error report Cause Cooking possible
Service 48.2 The circulating pump is Yes
defective.
Service 110 An error occurred in the SC No
pump during the automatic
clean.
Service 120 An error occurred in the No
water level recognition
during the automatic clean.
17.4.6 iCareSystem error messages – care
Error report Cause Cooking possible
Service 40 The quantity of care liquid Yes
required by the iCareSystem
is too low.
Service 42.4 The water supply is faulty. Yes
Service 43.4 The internal water supply is Only the convection
not closing. mode is available at
the moment.
Service 49.1 The water supply is faulty. Yes
Service 49.2 The water supply is faulty. Yes
17.4.7 Notification centre
Error report Cause Cooking possible
Service 17 The unit model is incorrect. No
Service 29 The board temperature is No
too high.
Service 31.1 The core probe in the Yes, but you cannot
cooking cabinet is defective. use the core probe.
Service 31.2 The core probe in the Yes, but you cannot
cooking cabinet is defective. use the core probe.
Service 34.16 The internal data Yes
communication is faulty.
Service 34.64 The internal data Yes
communication is faulty.
Service 34.400 The internal data Yes
communication is faulty.
142 / 156 Original instructions for use
17 | Inspiration and help
Error report Cause Cooking possible
Service 41 The steam injection nozzle or The steam injection
the steam injection pipe has function is not
scale. available.
Service 50 The real time clock on the Yes
CPU is not initialised. Set the
date and time.
Service 51 The battery is defective. Yes
Service 52.1 The cooking cabinet lighting Yes
is not working correctly.
Service 52.2 The cooking cabinet lighting Yes
is not working correctly.
Service 72 The activation temperature No
of a temperature probe has
been exceeded.
Original instructions for use 143 / 156
18 | Maintenance
18 Maintenance
You can perform the following maintenance yourself:
n Replacing air filters [} 144]
n Replacing the cooking cabinet door seal [} 145]
18.1 Replacing air filters
NOTE
Do not use sharp objects
Do not use sharp objects such as knives to open the air filter cover, as this
could damage the filter holder.
NOTE
Spraying water may penetrate into the unit if the air filter is not inserted
correctly
Correct attachment of the air filter is the only way of protecting the unit from
water spraying in any direction.
1. Slide the air filter into the unit so that it snaps into place.
NOTE
Only install dry air filters.
To avoid material damage, make sure that the new air filter is dry before
replacing it.
Tools required
n Screwdriver
144 / 156 Original instructions for use
18 | Maintenance
a A message will appear indicating that the air filter needs to be changed.
1. Insert a screwdriver into the notches on the air filter cover.
2. Remove the cover on the air filter.
3. Pull the air filter out.
4. Slide the new air filter into the cooking system so that it snaps into place.
5. Re-insert the air filter cover into the cooking system.
18.2 Replacing the cooking cabinet door seal
1. Open the cooking cabinet door.
2. Pull the cooking cabinet door gasket out from the groove and dispose of it.
3. Moisten the retaining lips of the new gasket with soapy water.
4. First press the corners of the gasket into the corners of the groove.
5. Then press the rest of the gasket into the groove.
Original instructions for use 145 / 156
19 | Transport
19 Transport
19.1 Transporting the unit
WARNING
Moving the unit or the Combi-Duo with the locking brake on can damage the
castors
Damaged castors can result in the unit or Combi-Duo tipping over and injuring
you severely.
1. Always release the locking brake on the castors before transporting or
shifting the unit or Combi-Duo.
WARNING
Moving the unit or the Combi-Duo with the locking brake on can damage the
castors
Damaged castors can result in the unit or Combi-Duo tipping over and injuring
you severely.
1. If the castors underneath the unit or the stand are visible and you want to
point the castors in a different direction, release the locking brake before
turning the castors.
2. Do not kick the castors.
CAUTION
Units may tip over when transported over thresholds or non-level surfaces
Pushing units across thresholds or along non-level surfaces can result in the
unit tipping over and injuring you.
1. Exercise caution when moving units across thresholds or on non-level
surfaces.
146 / 156 Original instructions for use
19 | Transport
CAUTION
Units and Combi-Duos on castors can tip over when being transported or
moved
If your unit or Combi-Duo is on castors or a stand with castors, failing to
release the locking brake before transporting or shifting the unit or Combi-
Duo can cause it to tip over and injure you.
1. Always release the locking brake on the castors before transporting or
shifting the unit or Combi-Duo.
2. After transport, lock the locking brake on the castors again.
NOTE
Ask your service partner to transport your cooking system in order to
guarantee proper operation.
You can move cooking systems that are on mobile stands or casters.
a The steam generator is emptied and the cleaning box is pumped out. Both of
these may only be done by a service partner.
1. Before transporting the cooking system to a different location, you will need
to disconnect it properly from all water, wastewater, and power supply lines.
2. After moving the cooking system to its new location, make sure to reconnect
it properly to power, water and wastewater lines, and activate the locking
brakes on the mobile stand or the casters.
3. If you want to pull the cooking system out while cleaning the kitchen, release
the locking brakes on the mobile stand or the casters,
4. and then carefully pull the cooking system forward.
5. Once you are finished cleaning the kitchen, push the cooking system carefully
back into position and activate the locking brakes.
Original instructions for use 147 / 156
20 | Decommissioning and disposal
20 Decommissioning and disposal
20.1 Decommissioning
If you want to take your unit out of operation, please contact your RATIONAL
Service Partner.
20.2 Disposal
Old cooking systems contain recyclable materials. Dispose of old cooking
systems in an environmentally safe way, using appropriate collection systems.
148 / 156 Original instructions for use
21 | Technical data
21 Technical data
Please also note the technical information on the identification plate, which is to
the left of the control panel.
21.1 Units with electrical connections
Value
Weight (without packaging) Model 6-half size 223 lb
Weight (without packaging) Model 6-full size 333 lb
Weight (without packaging) Model 10-half size lbs
Weight (without packaging) Model 10-full size lbs
Protection class IPX5
Ambient conditions 50 – 104 °F
Airborne sound emission ≤60 dBA
WLAN Standard IEEE 802.11 b/g/n
Frequency and max. transmission power WLAN 2.4 GHz / 19.5
mW
21.2 Units with gas connections
Value
Weight (without packaging) Model 6-half size 254 lb
Weight (without packaging) Model 6-full size 333 lbs
Weight (without packaging) Model 10-half size 331 lb
Weight (without packaging) Model 10-full size 423 lbs
Protection class IPX5
Ambient conditions 50 – 104 °F
WLAN Standard IEEE 802.11 b/g/n
Frequency and max. transmission power WLAN 2.4 GHz / 19.5
mW
Airborne sound emission ≤65 dBA
21.3 Types and model names
The type designation and the model names on the identification plate are
different. Please consult this table for guidance.
Original instructions for use 149 / 156
21 | Technical data
Type Model name
LMxxxB iCombi Pro 6-half size
LMxxxC iCombi Pro 6-full size
LMxxxD iCombi Pro 10-half size
LMxxxE iCombi Pro 10-full size
21.4 Conformity
21.4.1 Units with electrical connections
This unit conforms to the following EU directives:
n Directive 2014/53/EU on the harmonisation of the laws of the Member
States relating to the making available on the market of radio equipment
n Directive 2006/42/EU on machinery
n Directive 2014/30/EU on the harmonisation of the laws of the Member
States relating to electromagnetic compatibility
n Directive 2011/65/EU on the restriction of the use of certain hazardous
substances in electrical and electronic equipment, including 2015/863/EU
This unit conforms to the following European standards:
n EN 60335-1:2012 + A11:2014 + A13:2017
n EN 60335-2-42:2002 + A1:2008 + A11:2012
n EN 61000-3-2:2014; EN 61000-3-3:2013
n EN 55014-1:2006+A1:2009+A2:2011; EN55014-2:2015
n EN 62233:2008
n EN 1717:2000
This unit complies with the following directives for the USA and Canada:
n UL 197 - Standard for Commercial Electric Cooking Appliances
n CSA C22.2 No. 109 – Commercial Cooking Appliances
21.4.2 Units with gas connections
This unit conforms to the following EU directives:
n Regulation (EU) 2016/426 on appliances burning gaseous fuels
n Directive 2014/53/EU on the harmonisation of the laws of the Member
States relating to the making available on the market of radio equipment
n Directive 2006/42/EU on machinery
n Directive 2014/30/EU on the harmonisation of the laws of the Member
States relating to electromagnetic compatibility
150 / 156 Original instructions for use
21 | Technical data
n Directive 2011/65/EU on the restriction of the use of certain hazardous
substances in electrical and electronic equipment, including 2015/863/EU
This unit conforms to the following European standards:
n EN 60335-1:2012 + A11:2014 + A13:2017
n EN 60335-2-42:2002 + A1:2008 + A11:2012
n EN 60335-2-102:2016
n EN 61000-3-2:2014; EN 61000-3-3:2013
n EN 55014-1:2006+A1:2009+A2:2011; EN55014-2:2015
n EN 62233:2008
n EN 203-1:2014; EN203-2-2:2006; EN 203-3-:2009
n EN 1672-1:2014
n EN 1717:2000
This unit complies with the following directives for the USA and Canada:
n UL 197 - Standard for Commercial Electric Cooking Appliances
n CSA C22.2 No. 109 – Commercial Cooking Appliances
Original instructions for use 151 / 156
22 | Regulatory Information
22 Regulatory Information
Canada
This device complies with Industry Canada license-exempt RSS standard(s).
Operation is subject to the following two conditions:
(1) this device may not cause interference, and
(2) this device must accept any interference, including interference that may cause
undesired operation of the device.
IC: 25504-LM1
Le présent appareil est conforme aux CNR d'Industrie Canada applicables aux
appareils radio exempts de licence. L'exploitation est autorisée aux deux
conditions suivantes:
(1) l'appareil ne doit pas produire de brouillage, et
(2) l'utilisateur de l'appareil doit accepter tout brouillage radioélectrique subi,
même si le brouillage est susceptible d'en compromettre le fonctionnement.
IC: 25504-LM1
USA
This device complies with part 15 of the FCC Rules. Operation is subject to the
following two conditions:
(1) This device may not cause harmful interference, and
(2) this device must accept any interference received, including interference that
may cause undesired operation.
This equipment has been tested and found to comply with the limits for a Class A
digital device, pursuant to part 15 of the FCC Rules. These limits are designed to
provide reasonable protection against harmful interference when the equipment
is operated in a commercial environment. This equipment generates, uses, and
can radiate radio frequency energy and, if not installed and used in accordance
with the instruction manual, may cause harmful interference to radio
communications. Operation of this equipment in a residential area is likely to
cause harmful interference in which case the user will be required to correct the
interference at his own expense.
FCC ID: 2AUI6-LM1
152 / 156 Original instructions for use
Directory of keywords
A continuous operation 52
Air filter Control panel
Cleaning 134 Cleaning 135
Automatic cleaning Cleaning the selection dial 135
Cleaning programs 125 Cooking cabinet climate
Combi mode 63
Hot air 65
B Steam 62
Blend 54 Cooking cabinet door
Boiling temperature 59 Cleaning 132
Brush 54 Cleaning the LED covers 132
Cleaning the seal 132
C Cooking cabinet humidity 51, 53
Cancel 57, 66 Cooking cabinet temperature 51, 59
Cancel cooking path 54, 57, 66 Combi mode 63
Care Hot air 65
Accessories 136 Steam 62
Control panel 135 cooking time 52
Care products Cool down function 61
Suitable cleaners 131 core temperature 52
Unsuitable cleaners 131 core temperature probe
Central selection knob 24 Baked goods 29
Cleaning Error report 30
Air filter 134 Fish fillets 28
Cooking cabinet door 132 Inserting core temperature probes 26
Cooking cabinet door gasket 132 Large pieces of meat 27
LED cover 132 Removing 30
Quick clean 125 Small products 28
Cleaning programs Steak 27
Light 125 Vegetables 29
Medium 125 Whole chicken 28
Strong 125 Whole fish 29
Cleaning 132 Crisp 56
Cleaning the LED covers 132
Cockpit 57 D
Confirm action 54 Degree of doneness 52
ConnectedCooking Degree of searing 50
Registering a cooking system via Delta-T cooking 52
smartphone 121 descaling
Registering a cooking system without
a smartphone 121
Continue with time 56
Original instructions for use 153 / 156
steaming nozzle 133 N
New batch 56
E
Example applications 137 O
Online help 137
F Operating the unit
Fan speed 54, 61 Central selection knob 24
Fill 54 Gestures 24
Flash steam 53
Food thickness 51 P
Forced cleaning 128 Performing maintenance yourself 144
Pierce 54
G Preheat 55
Gas smell 19 Product size 51
Gestures 24 Prove 53
H R
Hand shower 30 Reinsert core temperature probe 54
Spray 30 remaining time 55
Help function 23 Replace gasket 145
Hold 55 Replacing air filters 145
Hold core temperature 55 Rinse 126
Cleaning programs 125
I
S
iProductionManager
Combination check 76 Score 54
Positioning logic 76 Sous-vide cooking
Areas of use 67
Cook and Chill 67
L
Room service 67
Load capacities 137 Special diets 67
Load unit 54 Special accessories 137
Steam injection 53, 61
M steaming nozzle
Maintenance descaling 133
Replace gasket 145 Switching the cooking system off 20
Replacing air filters 145 Switching the cooking system on 20
Manual cooking
combi-steam 64
convection 65
steam 62
Move core probe 56
154 / 156 Original instructions for use
© RATIONAL AG
20046 V-09 MDS/bolm 04/22 EN-US
RATIONAL AG
Siegfried-Meister-Straße 1
86899 Landsberg am Lech
Tel. +49 (0)8191 3270
Fax +49 (0)8191 21735
info@rational-online.com
rational-online.com
You might also like
- PES 10 56 Operating Manual Installer FA 2 03 PDFDocument170 pagesPES 10 56 Operating Manual Installer FA 2 03 PDFDong Hai NguyenNo ratings yet
- Operator's Manual D9Document164 pagesOperator's Manual D9Vojislav CirkovicNo ratings yet
- Eppendorf MasterCycler ManualDocument65 pagesEppendorf MasterCycler ManualmtrnbhNo ratings yet
- Widlaminator l300Document38 pagesWidlaminator l300d2h2d8z98fNo ratings yet
- User Manual Washer - Dryer: Downloaded From Manuals Search EngineDocument40 pagesUser Manual Washer - Dryer: Downloaded From Manuals Search EngineAgus SuwardonoNo ratings yet
- h201 T Unit BL ManualDocument50 pagesh201 T Unit BL ManualSabri Mohamed AmineNo ratings yet
- PROTEC-W Automatic Identification System Installation ManualDocument89 pagesPROTEC-W Automatic Identification System Installation Manualmichael jansenNo ratings yet
- Pelling 25 EcoDocument58 pagesPelling 25 EcokameralovxNo ratings yet
- Aerosol Filling Machine Operating InstructionsDocument28 pagesAerosol Filling Machine Operating InstructionsSara A.100% (1)
- DP-3000 R59770374 03 Service PDFDocument377 pagesDP-3000 R59770374 03 Service PDFAlmaz CinemaNo ratings yet
- FM1100 User Manual v5.06Document105 pagesFM1100 User Manual v5.06Dragos CalinescuNo ratings yet
- User Manual Totolink N300RT (English - 58 Pages)Document2 pagesUser Manual Totolink N300RT (English - 58 Pages)Ageng LaksitoNo ratings yet
- Tuning Manual Tuning Manual Tuning Manual Tuning ManualDocument62 pagesTuning Manual Tuning Manual Tuning Manual Tuning ManualDavid BaylissNo ratings yet
- Op - Promet 1.00 - EngDocument32 pagesOp - Promet 1.00 - EngJunior Ramirez ReyesNo ratings yet
- EMP-880 Service ManualDocument50 pagesEMP-880 Service ManualWendy Paola Perez100% (3)
- HLD6000 Operating Instructions Kinb43en1 04 (1506)Document76 pagesHLD6000 Operating Instructions Kinb43en1 04 (1506)ahmadNo ratings yet
- Niryo One - User Manual (03-09-2019)Document54 pagesNiryo One - User Manual (03-09-2019)123qweNo ratings yet
- غسالة الالات الجراحية 1Document120 pagesغسالة الالات الجراحية 1mohamed elhelalyNo ratings yet
- Built-in oven user instructionsDocument2 pagesBuilt-in oven user instructionsPaulo KevinNo ratings yet
- Ltgs17 Manual L d842m ND Spa EngDocument125 pagesLtgs17 Manual L d842m ND Spa EngMariana ParedesNo ratings yet
- Ri ACQUIREDocument223 pagesRi ACQUIREIoana VizireanuNo ratings yet
- ShockMaster500&300 User ManualDocument85 pagesShockMaster500&300 User ManualGuan JiangNo ratings yet
- URIT-670operation Manual 03 2017Document27 pagesURIT-670operation Manual 03 2017Abou NdikumanaNo ratings yet
- AEMPro User Guide V2.0Document217 pagesAEMPro User Guide V2.0jjjarrin2100% (1)
- ECOTECH Serinus 10 O3 User Manual 3.1 M010026 PDFDocument174 pagesECOTECH Serinus 10 O3 User Manual 3.1 M010026 PDFHansem RosasNo ratings yet
- DP2K-15C/DP2K-20C/DP2K-18Cx: Service ManualDocument437 pagesDP2K-15C/DP2K-20C/DP2K-18Cx: Service ManualIvan WidiantoroNo ratings yet
- PULSE Pallet Assembly Instructions Manual - JLRDocument93 pagesPULSE Pallet Assembly Instructions Manual - JLRFrancisco PedrozaNo ratings yet
- d8 OperatorDocument132 pagesd8 OperatoransimicNo ratings yet
- 43 TV 25 41 HW GR Recorder Man 201407r2Document448 pages43 TV 25 41 HW GR Recorder Man 201407r2Eder CabreraNo ratings yet
- GPX Pro ManualDocument101 pagesGPX Pro Manualraf65441No ratings yet
- Analyzing Serum Proteins with the Mispa i2Document43 pagesAnalyzing Serum Proteins with the Mispa i2Josef GrapesNo ratings yet
- User's Guide: System Version 2.6XxDocument47 pagesUser's Guide: System Version 2.6XxAdrián BCNo ratings yet
- Operator's Manual 13L: EATS (Exhaust Aftertreatment System) (Epa/Carb)Document122 pagesOperator's Manual 13L: EATS (Exhaust Aftertreatment System) (Epa/Carb)nyaungzinNo ratings yet
- Ba 211724602 Entapcon 230 BasicneuDocument172 pagesBa 211724602 Entapcon 230 BasicneuSUBSTATION TOSYALINo ratings yet
- IVF R100 Series K-Systems ManualDocument176 pagesIVF R100 Series K-Systems ManualHassanNo ratings yet
- Equipo Lectura PDFDocument118 pagesEquipo Lectura PDFALFONSO DURANNo ratings yet
- DHO900 UserGuide enDocument289 pagesDHO900 UserGuide enJcMhNo ratings yet
- ProClean RealLife SERVICE MANUAL DISHWASHERS. Dishwashers With Electronic Control System. ELECTROLUXDocument57 pagesProClean RealLife SERVICE MANUAL DISHWASHERS. Dishwashers With Electronic Control System. ELECTROLUXJan Dettlaff100% (1)
- Turck Pressure SensorDocument31 pagesTurck Pressure SensorW0549160No ratings yet
- MG4 EV Owner ManualDocument324 pagesMG4 EV Owner Manualteepawat0No ratings yet
- MM1050 Operations Manual Rev 2.3 2021Document64 pagesMM1050 Operations Manual Rev 2.3 2021Eduardo VazquezNo ratings yet
- Modular Air-cooled Chiller Operation ManualDocument139 pagesModular Air-cooled Chiller Operation ManualJames RichardsonNo ratings yet
- KRT V3.5 EngDocument103 pagesKRT V3.5 EngJavier CuzcoNo ratings yet
- OSM Server Manual v1.4.12Document125 pagesOSM Server Manual v1.4.12Orlando Barreto100% (1)
- R59770277 01 ReferenceGuideDocument171 pagesR59770277 01 ReferenceGuideСерёга СергоNo ratings yet
- Dahua3100 Series DVR User ManualDocument136 pagesDahua3100 Series DVR User ManualroscribNo ratings yet
- 飞利浦血管机DSA AzurionDocument402 pages飞利浦血管机DSA Azurionservice iyadMedicalNo ratings yet
- IBIS-Rover User Guide 1.0 PDFDocument90 pagesIBIS-Rover User Guide 1.0 PDFFranco Armando Salgado BazanNo ratings yet
- XR-640 Use en R8Document167 pagesXR-640 Use en R8diego rossinNo ratings yet
- Steam Operating Instructions: Built-In OvenDocument44 pagesSteam Operating Instructions: Built-In OvenBékaBrekkencsNo ratings yet
- Aeg Sporet EngleskiDocument72 pagesAeg Sporet EngleskiMarkoNo ratings yet
- Chem Well r6 PDFDocument226 pagesChem Well r6 PDFEdgar Mendoza GarcíaNo ratings yet
- SG2-640 Use enDocument317 pagesSG2-640 Use enLauro FerreiraNo ratings yet
- EPP-360 Plasma Power Source 0558007676Document46 pagesEPP-360 Plasma Power Source 0558007676martin_jaitmanNo ratings yet
- Manual de Uso de La Maquina de CompresiónDocument21 pagesManual de Uso de La Maquina de CompresiónJuanNo ratings yet
- Pipesim User Guide v2011.1Document762 pagesPipesim User Guide v2011.1monjardin68No ratings yet
- AKTA Avant Operating ManualDocument202 pagesAKTA Avant Operating ManualKatie MickoNo ratings yet
- Acknowledgement For Project Report SampleDocument23 pagesAcknowledgement For Project Report SampleSiddhesh BhavsarNo ratings yet
- Catalogus 2010 ENGELSDocument52 pagesCatalogus 2010 ENGELShacikadiNo ratings yet
- Fit For WashingDocument85 pagesFit For WashingIyaka YoeNo ratings yet
- FCV585 FCV620 Operator's Manual G 1-7-11Document57 pagesFCV585 FCV620 Operator's Manual G 1-7-11Katia QuispeNo ratings yet
- A Grammar of Anong Language Death Under Intense ContactDocument409 pagesA Grammar of Anong Language Death Under Intense ContacthaoyichuanNo ratings yet
- Kyocera Fs-6900 Parts ManualDocument28 pagesKyocera Fs-6900 Parts ManualNic CowpeNo ratings yet
- 5020-Article Text-10917-1-10-20220808Document9 pages5020-Article Text-10917-1-10-20220808indah rumah4No ratings yet
- Experimental Monitoring of The Humber Bridge UsingDocument7 pagesExperimental Monitoring of The Humber Bridge Using정주호No ratings yet
- 2a CTRL DecDocument75 pages2a CTRL Decramanathan balamoorthyNo ratings yet
- Ras Abu Aboud Stadium Daily Report 040 (20190613)Document4 pagesRas Abu Aboud Stadium Daily Report 040 (20190613)tuan50% (2)
- HydrotherapyDocument52 pagesHydrotherapyMpt Sports100% (1)
- Rules For The CertificationDocument84 pagesRules For The CertificationhdelriovNo ratings yet
- HEAT EFFECTS (Cha 4) : Outline of Chapter OneDocument65 pagesHEAT EFFECTS (Cha 4) : Outline of Chapter OneAdam MekonnenNo ratings yet
- Tooth Development, Eruption & Applied Aspects: Saurabh Roy 09.03.2016Document95 pagesTooth Development, Eruption & Applied Aspects: Saurabh Roy 09.03.2016reema aslamNo ratings yet
- The Storage Handling and Transportation of Ammonium Nitrate Based Fertilisers 2015Document58 pagesThe Storage Handling and Transportation of Ammonium Nitrate Based Fertilisers 2015Minh Đức TạNo ratings yet
- Design Calculations of Thrust Blocks at Lower Indira: L&T Construction Water & Effluent Treatment ICDocument3 pagesDesign Calculations of Thrust Blocks at Lower Indira: L&T Construction Water & Effluent Treatment IClagnajit dasNo ratings yet
- Sampling and Field Testing at Wastewater Treatment FacilitiesDocument11 pagesSampling and Field Testing at Wastewater Treatment FacilitiesSundarapandiyan SundaramoorthyNo ratings yet
- Fs 1100 Flame Simulator Data Sheet en Us 584524Document4 pagesFs 1100 Flame Simulator Data Sheet en Us 584524Rildon Valqui CiezaNo ratings yet
- PMR205 DR Shawn BakerDocument31 pagesPMR205 DR Shawn Bakerspiridon_andrei2011No ratings yet
- 11 Physics Test Paper Ch3 1Document4 pages11 Physics Test Paper Ch3 1Devendar SharmaNo ratings yet
- Meralco Bill 330370940102 04142023Document2 pagesMeralco Bill 330370940102 04142023Jha CruzNo ratings yet
- Computer Engineering SyllabusDocument47 pagesComputer Engineering SyllabusLily ChanNo ratings yet
- Preferred Drug ListDocument2 pagesPreferred Drug ListRamNo ratings yet
- Guide to Quality Control Arrangements on SeedsDocument15 pagesGuide to Quality Control Arrangements on SeedsArun Kumar100% (1)
- FT Aeroterme GEADocument15 pagesFT Aeroterme GEACrisTimNo ratings yet
- Course Progression Map For 2021 Commencing Students: E3001 Bachelor of Engineering (Honours) Common First YearDocument21 pagesCourse Progression Map For 2021 Commencing Students: E3001 Bachelor of Engineering (Honours) Common First YearNguyễn An KhoaNo ratings yet
- Columbus Files Motion To Dismiss Bankruptcy Claim by Latitude Five25 OwnersDocument38 pagesColumbus Files Motion To Dismiss Bankruptcy Claim by Latitude Five25 OwnersWSYX/WTTENo ratings yet
- Time Rates ExplainedDocument6 pagesTime Rates ExplainedAljohn Escalona100% (1)
- Anchor Systems.: Hilti. Outperform. OutlastDocument49 pagesAnchor Systems.: Hilti. Outperform. Outlastthapa786mNo ratings yet
- Circuit Diagram:: Experiment No: 3 Title: Characteristics of Filament Lamp ObjectivesDocument2 pagesCircuit Diagram:: Experiment No: 3 Title: Characteristics of Filament Lamp ObjectivesAsrar Hussain BhatNo ratings yet