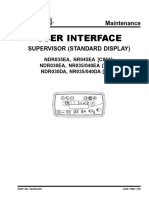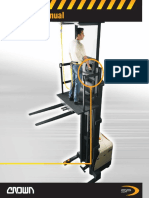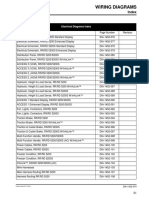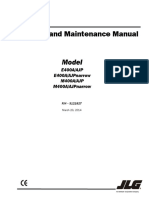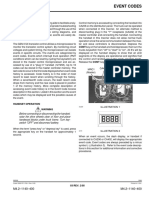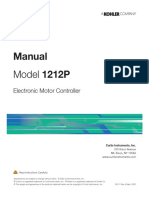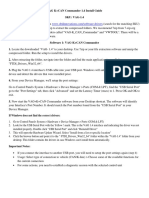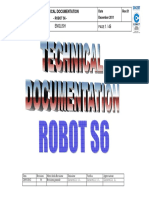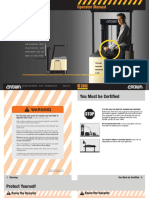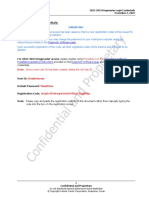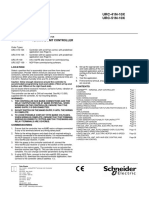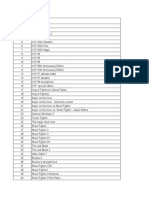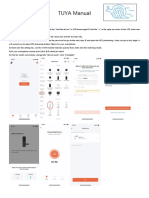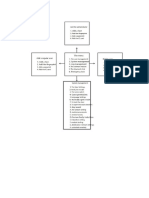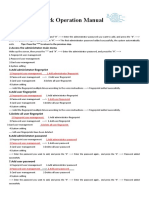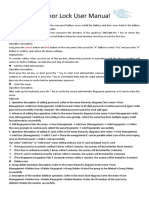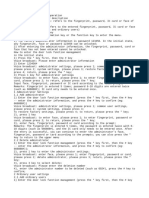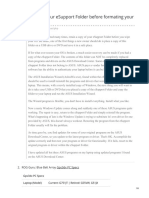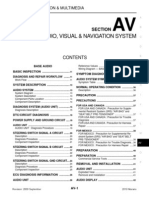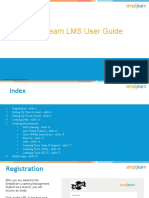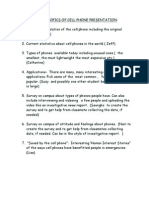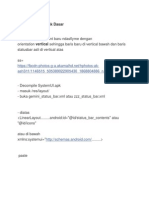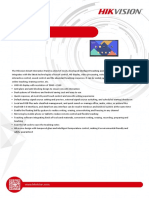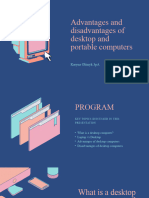Professional Documents
Culture Documents
TTlock Smart Lock User Manual
Uploaded by
Magandang MallCopyright
Available Formats
Share this document
Did you find this document useful?
Is this content inappropriate?
Report this DocumentCopyright:
Available Formats
TTlock Smart Lock User Manual
Uploaded by
Magandang MallCopyright:
Available Formats
Function operate
Long press the reset button on the lock, when you
hear "Please enter the initialization password",
1. factory reset enter 000#, the lock will reset to factory settings,
and all fingerprints, passwords, cards and mobile
phone administrators will be cleared。
If no administrator password has been set and no
mobile phone administrator has been added, enter
2. set admin *12#123456# -> enter the administrator password# ->
password enter the same password# again.
Note: This step does not need to be done when using
mobile app management.
Select the lock on the App -> click Settings ->
click "Admin Unlock Password" -> enter a new
3. Change administrator password.
administrator Note: must be operated on the seam。
password Enter *12#original administrator password#new
administrator password#same new administrator
password# on the lock keyboard to modify the
administrator password.
4. Add mobile If you have not set an administrator password or
administrator added a mobile phone administrator, touch the panel
and hear "Please add a mobile (Bluetooth)
administrator" to add a door lock on the App.
After setting the administrator password or adding a
mobile phone administrator, you can enter
*83#administrator password# on the lock to make the
lock enter the mode where you can add a mobile phone
administrator again, allowing other App accounts to
add this lock and become a new admin.
Note: After the administrator is added to the new
App account, the lock under the previous account
will be automatically deleted, that is, only one
first-level mobile administrator is allowed.
In the App, select the lock that needs to be deleted
from the mobile phone administrator, click Settings,
5. delete phone and click Delete.
manager Note: After deleting the administrator on the App,
the lock will be restored to factory settings, and
all fingerprints, passwords, and cards added before
will become invalid.
Click "Fingerprint" on the App -> Add Fingerprint ->
Enter the fingerprint name and validity period ->
Click Next -> Click Start Adding -> According to the
phone screen and voice prompts, press your finger on
the fingerprint collector several times according to
the prompts.
Enter *80# -> Enter the administrator password# ->
According to the voice prompt, press your finger on
6. add fingerprint the fingerprint collector several times.
Note: The fingerprints added directly to the lock
can be uploaded to the app through the "upload
fingerprints in the lock" function in the app for
management.
After successfully adding fingerprints
directly on the lock, you can continue to add other
fingerprints, or you can press the * key or wait for
a timeout to exit the adding mode.
Click on the fingerprint on the App -> click on the
7. delete fingerprint to be deleted -> click on delete. Note:
fingerprint must be operated on the seam.
Enter *70#administrator password# on the lock to
delete all fingerprint operations.
8. rename Click "Fingerprint" on the App -> click the
fingerprint fingerprint that needs to be renamed -> click the
name -> enter a new name
Click "Fingerprint" on the App -> click the
fingerprint that needs to modify the validity period
9. Modify the -> click the validity period -> enter the new
fingerprint validity period -> click save
validity period Note: After setting the valid period, the
fingerprint can only be unlocked within the
specified valid period. Must be worked on the lock
edge.
10. add password Click "Get Password" on the App -> select the
password type: Custom -> select the validity period
-> click Set Password -> enter the password to be
added
Note: "custom" combination must be operated on the
lock side
Click "Get Password" on the App -> select the
password type:
permanent/period/single/clear/recurring -> click Get
Password
Note: These kinds of combination do not need to be
operated on the lock side
Clear password is used to delete all the
valid passwords on the lock
Enter *80# on the lock -> enter the administrator
password# -> enter the new password# that needs to
be added -> enter the same password# again.
Note: The password added directly to the lock can be
uploaded to the App for management in the App's
password management -> upload the password in the
lock.
After the lock is successfully added directly, you
can continue to add other passwords, or you can
press the * key or wait for a timeout to exit the
adding mode.
Click "Password Management" on the App -> click the
password to be deleted -> click Delete.
11. delete password Note: must be operated on the seam.
Enter *71#administrator password# on the lock to
delete all unlock passwords (administrator passwords
are not deleted).
Click "Password Management" on the app -> click the
password to be modified -> click password -> enter a
new password.
12. change Password Note: must be operated on the seam.
Enter *10#original password#new password#new
password# on the lock to change the password
(administrator password modification, please use
*12#)
Click "Password Management" on the App -> click the
13. rename password password that needs to be renamed -> click the name
-> enter a new name.
Click "Password Management" on the App -> click the
14. Modify password password whose validity period needs to be changed -
validity period > click the validity period -> enter the new
validity period -> click Save.
Note: must be operated on the seam.
Click "IC Card" on the App -> Add IC Card -> Enter
the name and select the validity period -> Click
15. Add IC card Confirm, then swipe the card to add.
Note: must be operated on the seam.
Enter *80# on the lock -> enter the administrator
password#, then swipe the card to add.
Note: For the IC card added directly to the lock,
you can upload the IC card in the lock to the App
for management in "IC Card" -> Upload the IC card in
the App
After the lock is successfully added directly to the
IC card, you can continue to add other IC cards, or
you can press the * key or wait for a timeout to
exit the adding mode.
Click "IC Card" on the App -> click the card to be
deleted -> click Delete.
16. delete IC card Note: must be operated on the seam.
Enter *69#admin password# on the lock to delete all
IC cards.
17. Rename IC card Click "IC Card" on the App -> click the IC card to
be renamed -> click the name -> enter a new name.
Click "IC Card" on the App -> click the IC card
18. Modify the
whose validity period needs to be modified -> click
validity period the validity period -> enter the new validity period
of the IC card -> click save.
Note: must be operated on the seam.
Click "Remote Control" on the App -> Add Remote
Control -> Enter the name and select the validity
19. Add a remote period -> Click Confirm, then press and hold the
remote control lock button for 5 seconds to add the
remote control on the App
20. delete remote Click "Remote Control" on the App -> click the
remote control you want to delete -> click Delete
21. Modify the
Click "Remote Control" on the App -> click the
validity period remote control that needs to modify the validity
of the remote period -> click the validity period -> enter the new
control validity period -> click save
22. Rename the Click "Remote Control" on the App -> click the
remote control remote control to be renamed -> click the name ->
enter a new name.
App unlock: Click the lock icon on the App to unlock
it.
Note: The lock must be unlocked on the edge of the
lock. When there is a gateway, you can also unlock
it remotely after enabling the remote unlock
function on the lock (remote unlock is disabled by
default).
Touch to unlock: When the app is enabled with "touch
to unlock", open the app and touch the door to
unlock it.
IC card unlock: Put the added IC card into the card
23. unlock swiping area to unlock.
Fingerprint unlock: Press the added finger on the
fingerprint collector to unlock.
Password unlock: Enter the unlock password on the
password keyboard and press # to unlock.
Note: During the password input process, you can
press the * key to delete the last digit entered
When no administrator is added, the default
unlock password is 123456.
Remote control unlock: After matching the remote
control in the APP, press the unlock button to
unlock, and press the lock button to lock.
24. unlock After unlocking, it will automatically lock after 5
seconds timeout (except for temporary normal
opening).
In normal open mode, long press the # button to
lock.
After unlocking (before locking), input 123#, the
25. Temporarily open lock is normally open, and the locked state will be
restored after the timeout of unlocking again.
Select the door lock on the App, and click the
operation record to view it.
Note: When there is no gateway, the fingerprint/IC
26. View unlock card/password unlock record can only be viewed after
records unlocking through the App.
Click a fingerprint/IC card/password on the App,
click the operation record, and view all records of
this fingerprint/IC card/password.
Other numbers can be added before and after entering
27. dummy password the correct password on the lock, and the total
length of the virtual password is 16 digits.
If you fail to unlock for 5 times, the system will
28. Wrong password lock the PIN pad, and the lock will be unlocked
input protection after a 2-minute timeout. During the lock period,
unlocking the administrator App can unlock the
keyboard lock status.
When the battery voltage is lower than 4.8V, touch
the panel, the voice prompts "the battery is low,
29. Low battery please replace the battery", and the screen
reminder backlight flashes quickly for 1 second.
Before the fingerprint/IC card/password unlock, the
voice prompts "the battery is low, please replace
the battery", and then the lock is unlocked.
30. *button During the password input process, press the * key
once to delete the last input password number. After
all deletions, if you are in the adding mode, you
can exit this mode. After all the input numbers are
deleted, press the * key three times, and the screen
goes off.
The lock can be upgraded through the app, click
31. firmware upgrade Settings -> Lock Upgrade on the App to upgrade the
new firmware of the lock.
Note: must be operated on the seam.
Chinese voice: Input "*39#admin password#1#" on the
lock.
English voice: Input "*39#administrator password#2#"
32. voice switch on the lock.
Note: When no administrator is added, the
administrator password is replaced with 123456.
The lock sound can be turned off in the App. After
the lock sound is turned off, when the button is
touched, the screen will flash to remind the user
33. lock sound that the button has been pressed.
You can also enter commands:
*30#Administrator password#1#Open the sound
*30#Admin password#0#Turn off the sound
You might also like
- SC3200 CROWN TRICICLO PartsDocument216 pagesSC3200 CROWN TRICICLO Partsj.arostegui.mxNo ratings yet
- Event Code Group 500 (GPC3020 Up To 08/2012) : Lectrical YstemDocument7 pagesEvent Code Group 500 (GPC3020 Up To 08/2012) : Lectrical Ystemmarceloo1993No ratings yet
- Cooling System: Safety Precautions Maintenance and RepairDocument13 pagesCooling System: Safety Precautions Maintenance and RepairKiều Văn TrungNo ratings yet
- User Interface Supervisor Standard DisplayDocument12 pagesUser Interface Supervisor Standard DisplayamineNo ratings yet
- Crown Sp3500 Stockpicker Operator ManualDocument22 pagesCrown Sp3500 Stockpicker Operator ManualSARAMQRNo ratings yet
- R-Series: Electric Drive Compressors & UnitsDocument32 pagesR-Series: Electric Drive Compressors & UnitsAlexNo ratings yet
- RD5200SDocument80 pagesRD5200SMiguel Angel Rodriguez Catro100% (2)
- Plano Electrico RR5200Document39 pagesPlano Electrico RR5200Darwin Yarleque Flores100% (2)
- Industry Leading Design in A Compact Package: E Line FamilyDocument27 pagesIndustry Leading Design in A Compact Package: E Line FamilyPhaniNo ratings yet
- Service and Maintenance Manual: ModelDocument258 pagesService and Maintenance Manual: ModelDiegoMartinezDiazNo ratings yet
- Maintenance: PeriodicDocument24 pagesMaintenance: Periodiccarlos maradiaga100% (1)
- Brakes: B80Z (A257) B60Z (A262) B60Z (B230) B80Z (B233) T5Z (B476) T7Z (B477) C60Z (B478) C80Z (B479)Document20 pagesBrakes: B80Z (A257) B60Z (A262) B60Z (B230) B80Z (B233) T5Z (B476) T7Z (B477) C60Z (B478) C80Z (B479)Christian BedoyaNo ratings yet
- Genie z34.22Document37 pagesGenie z34.22JOHNNo ratings yet
- Capacities and SpecificationsDocument10 pagesCapacities and SpecificationsamineNo ratings yet
- Service Manual: Chassis, Mast & Options EP16NT EP18NT EP20NTDocument7 pagesService Manual: Chassis, Mast & Options EP16NT EP18NT EP20NTIvaylo PetkovNo ratings yet
- JLG 10MSP Service EnglishDocument178 pagesJLG 10MSP Service Englishspamrql2No ratings yet
- MicroPower MTM-HF3200, 6000 y 8000 (Cargador) (MultIdioma) PDFDocument68 pagesMicroPower MTM-HF3200, 6000 y 8000 (Cargador) (MultIdioma) PDFJuan Carlos Rubio FrescoNo ratings yet
- Operation & Maintenance Manual: Lift Trucks BC20S-5, BC25S-5, BC25SE-5 BC30S-5, BC32S-5 B20S-5, B25S-5, B30S-5, B32S-5Document133 pagesOperation & Maintenance Manual: Lift Trucks BC20S-5, BC25S-5, BC25SE-5 BC30S-5, BC32S-5 B20S-5, B25S-5, B30S-5, B32S-5AL KUSCUNo ratings yet
- FULL GUIDE - Staying Tuned With The Spatial Audio Calibration ToolkitDocument24 pagesFULL GUIDE - Staying Tuned With The Spatial Audio Calibration ToolkitkalyanammisettyNo ratings yet
- TROUBLESHOOTING - EVENT CODES sc4000Document101 pagesTROUBLESHOOTING - EVENT CODES sc4000onesimoNo ratings yet
- Operator Terminals-PX PRO Software Tool (Operating Manual)Document83 pagesOperator Terminals-PX PRO Software Tool (Operating Manual)Tomas ErnestoNo ratings yet
- Engine Powered Forklift 2 0 3 5 TonDocument8 pagesEngine Powered Forklift 2 0 3 5 TonAndryNo ratings yet
- BT Serviço Hyster TrilateralDocument8 pagesBT Serviço Hyster TrilateraltaurusNo ratings yet
- Microguard 414 Troubleshooting ManualDocument84 pagesMicroguard 414 Troubleshooting ManualJeiler VelasquezNo ratings yet
- VisiLogic Software Manual - HMI DisplaysDocument50 pagesVisiLogic Software Manual - HMI Displaysarsovski49No ratings yet
- JY-901 MPU6050 Module Quick Start by ElecmasterDocument5 pagesJY-901 MPU6050 Module Quick Start by ElecmasterElecmasterNo ratings yet
- Ts 25Document90 pagesTs 25ERIK MTZNo ratings yet
- Awp 05-50000Document144 pagesAwp 05-50000Jhon Hever BenitezNo ratings yet
- Cfmoto - 800nk Communication Guide-0303Document38 pagesCfmoto - 800nk Communication Guide-0303ludychavesNo ratings yet
- 1212P Manual enDocument51 pages1212P Manual enCristian Elías Cruces Caamaño100% (1)
- 22B QS001B en P PDFDocument18 pages22B QS001B en P PDFtechlabNo ratings yet
- Carrier Carrier Carrier Crawler Carrier CarrierDocument2 pagesCarrier Carrier Carrier Crawler Carrier CarrierBaggerkingNo ratings yet
- Vag-1 4Document2 pagesVag-1 4Dusan BulatovicNo ratings yet
- M2 User GuideDocument176 pagesM2 User Guidejoecentrone50% (2)
- GS1930 Parts ManualDocument164 pagesGS1930 Parts ManualARUN VISHWAKARMANo ratings yet
- Operation and Maintenance Manual With Illustrated Parts List For 60CU24 60 kVA, 3 Phase, 115/200 Volt, 400 Hz. Generator SetDocument234 pagesOperation and Maintenance Manual With Illustrated Parts List For 60CU24 60 kVA, 3 Phase, 115/200 Volt, 400 Hz. Generator SetLuis Humberto MurciaNo ratings yet
- Sensor de Compartimento Del Operador ReachDocument20 pagesSensor de Compartimento Del Operador ReachDetodito VentasNo ratings yet
- FC 4.1.23 - Trencher Operator's Checklist FormDocument2 pagesFC 4.1.23 - Trencher Operator's Checklist Formkhrayzie bhoneNo ratings yet
- Robo S6Document46 pagesRobo S6deniglei ribeiro100% (2)
- AHQ 76 Nos - Hulift Semi Electric Manual Godrej NosDocument22 pagesAHQ 76 Nos - Hulift Semi Electric Manual Godrej NosAnup Kumar singhNo ratings yet
- Plataforma Manitou 78SEC Servicio Ingles EjesDocument6 pagesPlataforma Manitou 78SEC Servicio Ingles EjesJose LunaNo ratings yet
- Operator ManualDocument40 pagesOperator ManualjorgeNo ratings yet
- Microguard 414 Operators ManualDocument21 pagesMicroguard 414 Operators ManualmekanicobucaroNo ratings yet
- Manual Operacion KK-728EDocument28 pagesManual Operacion KK-728EbiomedicocvcNo ratings yet
- C22 PDFDocument114 pagesC22 PDFDmitryNo ratings yet
- rc3000 PDFDocument20 pagesrc3000 PDFBarsaManchesterNo ratings yet
- Manual Ferrari Parte1Document48 pagesManual Ferrari Parte1JHURYNo ratings yet
- Diagmaster Login Credentials 2022-2023Document1 pageDiagmaster Login Credentials 2022-2023Fidel MachadoNo ratings yet
- Capacities and SpecificationsDocument30 pagesCapacities and SpecificationsKUATE JEAN CALVINNo ratings yet
- Maintenance Manual: Models 7500/7520 Reach-Fork TrucksDocument485 pagesMaintenance Manual: Models 7500/7520 Reach-Fork Trucksmultiservicm100% (1)
- C - FT70, FT140 (ANSI) - JLG - Operation&Service - English PDFDocument116 pagesC - FT70, FT140 (ANSI) - JLG - Operation&Service - English PDFTesla Ec0% (1)
- Service and Maintenance Manual: Models Toucan 8E/20E TOUCAN 10E/26EDocument191 pagesService and Maintenance Manual: Models Toucan 8E/20E TOUCAN 10E/26EПостнов Максим100% (1)
- 120kVA 400Hz Generator Set ManualDocument222 pages120kVA 400Hz Generator Set ManualMansoor AliNo ratings yet
- Satchwell Unifact Pro Terminal Unit Controller For Sigma Systems Wiring & Commissioning Guide PDFDocument34 pagesSatchwell Unifact Pro Terminal Unit Controller For Sigma Systems Wiring & Commissioning Guide PDFGabor KomuvesNo ratings yet
- SuperElf X2 - Stand Alone - Manual - GBDocument42 pagesSuperElf X2 - Stand Alone - Manual - GBAndré CrowleyNo ratings yet
- Caterpillar NR4500Document112 pagesCaterpillar NR4500Christian Bedoya0% (1)
- D502K5+4 Technical ManualDocument82 pagesD502K5+4 Technical ManualOscar RamirezNo ratings yet
- GPC 3000 PDFDocument23 pagesGPC 3000 PDFmarceloo1993100% (1)
- EZ1 Instruction Manual AUS and NZ Red and Whiter Version 27 September 2013Document16 pagesEZ1 Instruction Manual AUS and NZ Red and Whiter Version 27 September 2013Mohammad HassanNo ratings yet
- UL3 User Guide-V1.8Document32 pagesUL3 User Guide-V1.8Shiuree IbrahimNo ratings yet
- GamesDocument379 pagesGamesMagandang MallNo ratings yet
- BLE Smart Lock Operation Guide (Version 3.0) : Sciener Intelligent Control TechnologyDocument7 pagesBLE Smart Lock Operation Guide (Version 3.0) : Sciener Intelligent Control TechnologyMagandang Mall100% (1)
- TTLOCKAPPDocument55 pagesTTLOCKAPPMagandang MallNo ratings yet
- Tuya X3Document10 pagesTuya X3Magandang MallNo ratings yet
- Game ListDocument216 pagesGame ListMagandang Mall100% (1)
- TUYA ManualDocument2 pagesTUYA ManualMagandang MallNo ratings yet
- TUYA ManualDocument2 pagesTUYA ManualMagandang Mall100% (1)
- GamesDocument379 pagesGamesMagandang MallNo ratings yet
- GamesDocument379 pagesGamesMagandang MallNo ratings yet
- Face Unlock ManualDocument4 pagesFace Unlock ManualMagandang MallNo ratings yet
- Tuya BLE APP Operation ManualDocument17 pagesTuya BLE APP Operation ManualMagandang MallNo ratings yet
- Smart Lock Operation Manual: 1.add The First AdministratorDocument3 pagesSmart Lock Operation Manual: 1.add The First AdministratorMagandang Mall50% (2)
- Smart Door Lock User ManualDocument2 pagesSmart Door Lock User ManualMagandang MallNo ratings yet
- Face Unlock ManualDocument4 pagesFace Unlock ManualMagandang MallNo ratings yet
- Door Lock Function and OperationDocument4 pagesDoor Lock Function and OperationMasayang MallNo ratings yet
- Function and Operation - : - Add User Add PasswordDocument2 pagesFunction and Operation - : - Add User Add PasswordMagandang MallNo ratings yet
- Fingerprint Lock Password Fingerprint Lock SettingsDocument2 pagesFingerprint Lock Password Fingerprint Lock SettingsMagandang MallNo ratings yet
- Game ListDocument216 pagesGame ListMagandang Mall100% (1)
- Intelligent House Electronic Lock Smart Door Lock User ManualDocument17 pagesIntelligent House Electronic Lock Smart Door Lock User ManualMagandang Mall100% (1)
- Tuya BLE APP Operation ManualDocument17 pagesTuya BLE APP Operation ManualMagandang MallNo ratings yet
- Divar MR 1.0.4 Release NotesDocument4 pagesDivar MR 1.0.4 Release NotesAnonymous kI3iibYNo ratings yet
- Toshiba NB 305-A121R-RedDocument3 pagesToshiba NB 305-A121R-Redhendro_s45No ratings yet
- Dynamo Emergency Mobile Smart Phones ChargerDocument16 pagesDynamo Emergency Mobile Smart Phones ChargerAgosto GamingNo ratings yet
- Smartphone Imaging Technology and Its ApplicationsDocument88 pagesSmartphone Imaging Technology and Its Applicationslucian.stancuNo ratings yet
- Make A Copy of Your ESupport Folder Before Formating Your OS DriveDocument8 pagesMake A Copy of Your ESupport Folder Before Formating Your OS Driveangst6250No ratings yet
- Digital Natives vs Digital ImmigrantsDocument10 pagesDigital Natives vs Digital ImmigrantsConie Teña Macaraig Atienza67% (3)
- Take The Easy Way To A Perfectly Balanced System With Danfoss PFM Measuring InstrumentsDocument31 pagesTake The Easy Way To A Perfectly Balanced System With Danfoss PFM Measuring InstrumentsmohdkamalhaziqNo ratings yet
- Learn About Mobile Phone Art and Computer Generated ImagesDocument5 pagesLearn About Mobile Phone Art and Computer Generated ImagesCielo Marie CastroNo ratings yet
- Infocus lp400 Service ManualDocument142 pagesInfocus lp400 Service ManualdragalaurentiuNo ratings yet
- IM IT Tools 2023 PDFDocument97 pagesIM IT Tools 2023 PDFArvie LorenzoNo ratings yet
- Nissan MuranoDocument812 pagesNissan MuranoDave Ng100% (3)
- Factors Affecting Consumers' Choice of Mobile Phone Selection in PakistanDocument61 pagesFactors Affecting Consumers' Choice of Mobile Phone Selection in Pakistanmuhammadamad8930100% (4)
- TinyScreen+ Setup - TinyCircuitsDocument8 pagesTinyScreen+ Setup - TinyCircuitsBobby100% (1)
- DEH-S5200 S4220 S4200BT OperationManual072319 PDFDocument132 pagesDEH-S5200 S4220 S4200BT OperationManual072319 PDFAnonymus RM TepaNo ratings yet
- BibliographyDocument6 pagesBibliographyFae MaramagNo ratings yet
- Parts of ComputersDocument4 pagesParts of ComputersFe Marie JisonNo ratings yet
- LMS User Guide - SimplilearnDocument31 pagesLMS User Guide - SimplilearnAnusha VedanabhatlaNo ratings yet
- Cell Phone Presentation - SubtopicsDocument3 pagesCell Phone Presentation - Subtopicsseravino0% (1)
- Evolution of Telecommunications GenerationsDocument45 pagesEvolution of Telecommunications GenerationsSai RamNo ratings yet
- Financial Analysis of Apple IncDocument37 pagesFinancial Analysis of Apple IncDoruk KarahanNo ratings yet
- FLYME OS StatusbarDocument10 pagesFLYME OS StatusbarDwi YantoNo ratings yet
- Hikvision 4K Interactive Display PanelDocument7 pagesHikvision 4K Interactive Display PanelbalalouseNo ratings yet
- WD My Cloud Home 4TB Personal Cloud White WDBVXC0040HWT-NESN - Best BuyDocument5 pagesWD My Cloud Home 4TB Personal Cloud White WDBVXC0040HWT-NESN - Best BuyJOSE MANUEL MORALESNo ratings yet
- Management Thoughts Pramod Batra PDFDocument5 pagesManagement Thoughts Pramod Batra PDFRam33% (3)
- Advantages and Disadvantages of Desktop and Portable ComputersDocument15 pagesAdvantages and Disadvantages of Desktop and Portable ComputersKaryna OliinykNo ratings yet
- Laptop vs Desktop ComparisonDocument2 pagesLaptop vs Desktop ComparisonSyreen ValeraNo ratings yet
- Quiz-1: Wireless Mobile Communication: Guglielmo Marconi GMSK, 200 KHZDocument1 pageQuiz-1: Wireless Mobile Communication: Guglielmo Marconi GMSK, 200 KHZBhavin GajjarNo ratings yet
- Samsung CSC Codes ListDocument18 pagesSamsung CSC Codes Listhichamounasser13No ratings yet
- User Guide Nokia 110 4g User GuideDocument28 pagesUser Guide Nokia 110 4g User GuideAbhishekNo ratings yet
- Ikhlaq Ahmed: Analysis On Skimming and Penetrating Pricing StrategyDocument15 pagesIkhlaq Ahmed: Analysis On Skimming and Penetrating Pricing StrategyAhmed ashNo ratings yet