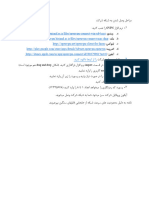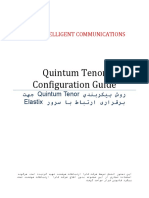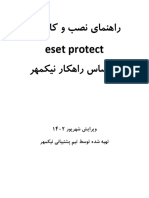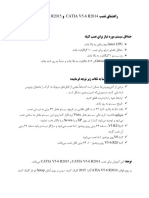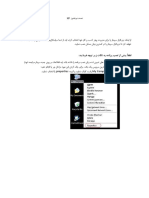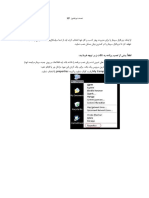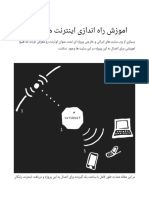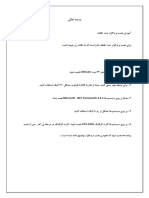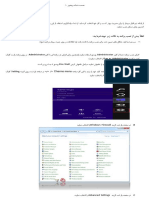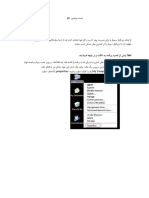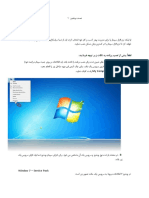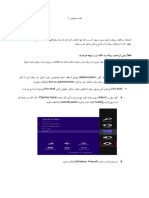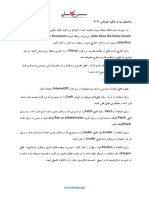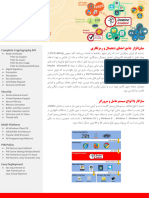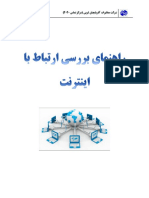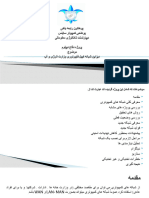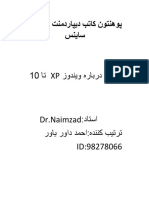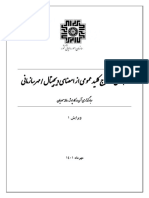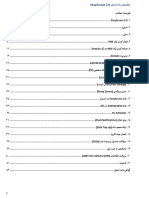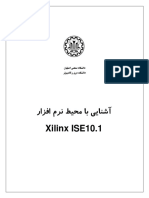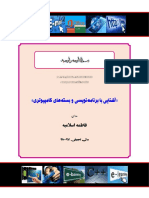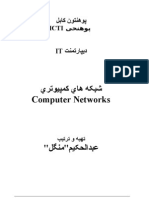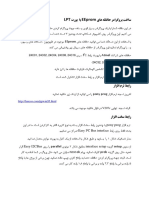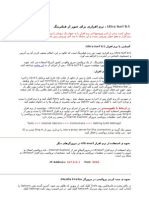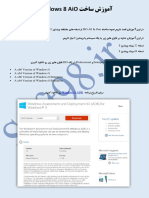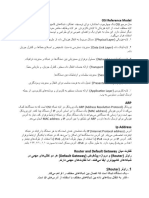Professional Documents
Culture Documents
شبکه کردن دو کامپیوتر با وای فای
Uploaded by
kiteregOriginal Title
Copyright
Available Formats
Share this document
Did you find this document useful?
Is this content inappropriate?
Report this DocumentCopyright:
Available Formats
شبکه کردن دو کامپیوتر با وای فای
Uploaded by
kiteregCopyright:
Available Formats
اتصال دو رایانــه از طریـق وایـرلس (ساده ترین روش)
اگر در منزل شبکه وایرلس ،اکسسپوینت و مسیریاب وای ـ فای ندارید ،برقراری ارتباط و انتقال و به اشتراکگذاشتن فایلها بین
لپتاپ و رایانه دسکتاپ بهصورت بیسیم برای شما غیرممکن نیست.
شما میتوانید با استفاده از پشتیبانی تعبیه شده درونی شبکه بیسیم اد.هاک ویندوز(integrated ad hoc wireless-
)networkیک شبکه لن کوچک بیسیم بین سیستمهای خود که به کارت شبکه وایرلس )(Wi-Fi network adapter
مجهز هستند ،بسازید .حتی بدون استفاده از اکسس پوینت و روتر هم میتوانید دو رایانه را بدون نیاز به هیچ سختافزار دیگری،
فقط از طریق کارتهای شبکه وای ـ فای با یکدیگر شبکه کرده و به هم متصل سازید.
نصب کارت شبکه وای ـ فای یو .اس .بی
برای سیستم دسکتاپتان که کارت شبکه وای ـ فای ندارد ،یک کارت شبکه (دانگل) وای ـ فای یو .اس .بی تهیه کنید.
درایو نوری سیستم را باز کرده لوح فشرده کارت شبکه وای -فای را داخل آن میگذاریم .صبر میکنیم تا پنجره مربوط به نرمافزار
کارت شبکه روی صفحه نمایش پدیدار شود .روی Installکلیک کرده سپس Install Driverرا میزنیم و در مرحله بعد روی
Setup Driverکلیک میکنیم .با دنبال کردن راهنماییهایی که روی صفحه ظاهر میشودWi-Fi adapter device ،
driverرا روی رایانه نصب کرده و سیستم را ریاستارت میکنیم.
کابل یو.اس.بی کارت شبکه را به یک درگاه یو.اس.بی روی سیستم وصل میکنیم.
اگر پنجرهای روی صفحه باز شد و از شما پرسید آیا میخواهید درایور مربوط به USB wireless adapterرا نصب کنیدOK ،را
بزنید .پس از چند لحظه درایور کارت شبکه از روی سی .دی نصب میشود و چراغ روی دانگل (اگر چراغ ال .ای .دی داشته باشد)
شروع به چشمکزدن میکند.
پیکربندی کارت شبکه روی گیت وی رایانه میزبان
به ترتیب روی start/ Contro Panel/ Network and sharing Center/change Adapter Settingکلیک کنید.
حال روی آیکون مربوط به کارت شبکه لپتاپ کلیک راست کرده و Propertiesرا روی منوی پدیدار شده انتخاب کنید.
روی تب Networkکلیک کرده و سپس ) Internet Protocol Version 4 (TCP/Ipv4را از فهرست داخل کادر پنجره
انتخاب کنید.
گزینه Use the following IP addressرا روی General tabانتخاب کرده سپس آی.پی 192.168.0.2را در فیلد
آدرس آی.پی وارد کنید .به مقدار فیلد Subnet Maskرا که 255.255.255.0است دست نزید و پس از آن در فیلد
Default Gatewayشماره کد 192.168.0.1را تایپ کنید .حاال OKرا بزنید.
ایجاد شبکه اد .هاک
روی منوی Start/Control Panelکلیک کرده و سپس روی لینکهای Network and sharing Centerو بعد Set Up
a New Connectionیا Networkکلیک کنید .در پنجره باز شده روی گزینه Set Up a Wireless Ad Hoc
Computer-to-Computer networkکلیک کرده و Nextرا بزنید.
پس از اینکه پنجره Set Up a Wireless Ad Hoc Networkباز شد ،دکمه Nextرا زده و نام شبکه را در پنجره Give
Your Network a Name and Choose Security Optionsمثال My Wireless Networkیا هر نام دیگری
بگذارید.
پسورد امنیتی را در فیلد security keyوارد کنید .سپس گزینه Save the Networkرا انتخاب کرده و روی Nextکلیک
کنید .حاال صبر کنید تا ویندوز ،شبکه اد .هاک را بسازد .پس از دریافت پیام مبنی بر برقراری موفقیتآمیز شبکهClose ،را بزنید
تا پنجره بسته شود.
دسترسی به رایانه دیگر از طریق اد .هاک
روی رایانه دیگر کارت شبکه وای-فای را فعال کنید.
روی آیکون سیگنال وایرلس در Quick launchسمت راست پایین صفحه دسکتاپ کلیک کنید تا شبکههای قابل دسترس را
ببینید .حاال نام شبکه اد .هاکی را که روی رایانه میزبان ایجاد کردهاید یافته و Connectرا بزنید.
پسورد امنیتی شبکه اد .هاک را که قبال ساختهاید وارد سپس OKرا کلیک کنید .در اینجا ویندوز رایانه دوم را به شبکه اد .هاک
متصل ساخته و به گیت وی رایانه میزبان دسترسی پیدا میکند.
به ترتیب روی منوی Start/computer/Networkرایانه دیگر کلیک کنید آیکون مربوط به رایانه دیگر را بیابید و سپس با
دابل کلیک کردن وارد فولدرها و فایلهای رایانه دیگر شوید .حاال رایانههای شما بدون استفاده از هیچ کابل و سختافزار ،بهصورت
بیسیم از طریق اد .هاک به هم وصل شدهاند.
You might also like
- Mictotik MTCNA (Soony) - @computer IT EngineeringDocument237 pagesMictotik MTCNA (Soony) - @computer IT EngineeringSayedMansoor RahimyNo ratings yet
- Sharing InternetDocument4 pagesSharing InternetmjavafNo ratings yet
- Networking 2 Computer With WiFiDocument11 pagesNetworking 2 Computer With WiFikiteregNo ratings yet
- TP Link TD8961 ENDocument13 pagesTP Link TD8961 ENmehrdadNo ratings yet
- 331872947Document1 page331872947mahdiyanjoo8No ratings yet
- Elastix Tenor Config Guide-Ver01-1Document27 pagesElastix Tenor Config Guide-Ver01-1Elkin GamezNo ratings yet
- EsetprotectconfigDocument25 pagesEsetprotectconfigArash TorabiNo ratings yet
- Rahnamaye Nasb Va Crack CATIA V5-6 R2014 and R2015Document34 pagesRahnamaye Nasb Va Crack CATIA V5-6 R2014 and R2015Mohammad ali TavoliNo ratings yet
- TinyHelp (Tiny&TinyHID&TinyPlus)Document56 pagesTinyHelp (Tiny&TinyHID&TinyPlus)p10794162No ratings yet
- Autodesk Infrastructure Design Suite Ultimate 2018Document2 pagesAutodesk Infrastructure Design Suite Ultimate 201811 Sqn RERNo ratings yet
- XP NetworkDocument23 pagesXP Networktanajm60No ratings yet
- XP NetworkDocument23 pagesXP Networktanajm60No ratings yet
- Outernet PDFDocument22 pagesOuternet PDFmohamadazareshNo ratings yet
- آموزش نصب نرم افزار ثبت تخلفDocument15 pagesآموزش نصب نرم افزار ثبت تخلفgoxovot456No ratings yet
- 8 NetworkDocument16 pages8 Networktanajm60No ratings yet
- 8 NetworkDocument16 pages8 Networktanajm60No ratings yet
- XP SingleDocument15 pagesXP Singletanajm60No ratings yet
- XP SingleDocument15 pagesXP Singletanajm60No ratings yet
- آموزش اینترنت ماهوارهایDocument22 pagesآموزش اینترنت ماهوارهایmagzNo ratings yet
- A304U User Manual FaDocument20 pagesA304U User Manual FaMajid DargahiNo ratings yet
- 7 SingleDocument16 pages7 Singletanajm60No ratings yet
- 7 NetworkDocument24 pages7 Networktanajm60No ratings yet
- 061 132 C211288Document72 pages061 132 C211288Melika AlamshahiNo ratings yet
- 8 SingleDocument14 pages8 Singletanajm60No ratings yet
- Photoshop 2020Document7 pagesPhotoshop 2020ali4444454No ratings yet
- Dastine 5Document2 pagesDastine 5amd mhmNo ratings yet
- UM-ABB-OFCCU R02-01-PerDocument8 pagesUM-ABB-OFCCU R02-01-PerKazi Mahbubur RahmanNo ratings yet
- راهنمای برسی ارتباط با اینترنت 29156Document12 pagesراهنمای برسی ارتباط با اینترنت 29156mfmechanicsNo ratings yet
- Presentation ITDocument15 pagesPresentation ITRomal SahakNo ratings yet
- بخش تکنالو.ژی معلوماتی 2 PDFDocument8 pagesبخش تکنالو.ژی معلوماتی 2 PDFMohammad Esa Sada67% (3)
- رد هکبش یاه میظنت Vmware Workstation مود تمسقDocument6 pagesرد هکبش یاه میظنت Vmware Workstation مود تمسقIsaac ScheeNo ratings yet
- Ahmad Dawar YawarDocument13 pagesAhmad Dawar YawarMaryam HamediNo ratings yet
- PC ADAPTER USB A2 (@coasam)Document7 pagesPC ADAPTER USB A2 (@coasam)taghiNo ratings yet
- No Ip Ddns Portforwarding ApacheDocument29 pagesNo Ip Ddns Portforwarding ApachesorbiNo ratings yet
- Learn Simulation - Programming and Design PCB of A ProjectDocument39 pagesLearn Simulation - Programming and Design PCB of A ProjectpatmatpNo ratings yet
- Help KeyfileDocument4 pagesHelp KeyfileMilad SOSNo ratings yet
- Help Downgrading WhatsminerDocument24 pagesHelp Downgrading WhatsminerarmanNo ratings yet
- Text Book FluidsDocument8 pagesText Book Fluidspouyaa9018No ratings yet
- EasyAccess 2.0 14000325Document52 pagesEasyAccess 2.0 14000325ali jafariNo ratings yet
- 04GL37 PDFDocument33 pages04GL37 PDFhadiNo ratings yet
- ISE HelpDocument19 pagesISE Helpsara mehdipourNo ratings yet
- شزومآ لاصتا Delta HMI ب تروص Remote رازفا مرن اب VNC ViewerDocument5 pagesشزومآ لاصتا Delta HMI ب تروص Remote رازفا مرن اب VNC ViewerMehdi JokarNo ratings yet
- ویروس کامپیوتری چیستDocument3 pagesویروس کامپیوتری چیستReshad AtmarNo ratings yet
- Workshop IOTDocument3 pagesWorkshop IOTMilad VaheduNo ratings yet
- An Introduction To Formal Languages and Automata - Third Edition (Peter Linz) Mamad Manual CollectionDocument25 pagesAn Introduction To Formal Languages and Automata - Third Edition (Peter Linz) Mamad Manual Collectionmamad2332No ratings yet
- Computer Fatemeh EslamiehDocument48 pagesComputer Fatemeh EslamiehAryan ShabanzadehNo ratings yet
- Computers NetworkDocument105 pagesComputers NetworkAbdul Hakim Mangal100% (2)
- ساخت پروگرمر ایپیرام PDFDocument4 pagesساخت پروگرمر ایپیرام PDFعلی اصغر هاشمیNo ratings yet
- اکانت Vpn رایگان بدون محدودیت زمانیDocument8 pagesاکانت Vpn رایگان بدون محدودیت زمانیalishamsgovara100% (1)
- Ultra راهنمایDocument2 pagesUltra راهنمایRamin100% (7)
- آموزش ساخت Windows 8 AiODocument9 pagesآموزش ساخت Windows 8 AiOehasan nematollahiNo ratings yet
- AVR LearningDocument115 pagesAVR Learningrahmani.ali9268No ratings yet
- سیمینار NatDocument15 pagesسیمینار Natabdulazizrasikh856No ratings yet
- Queue DatisnetworkDocument19 pagesQueue DatisnetworknetmasoudNo ratings yet
- Arp and IPDocument5 pagesArp and IPfarhanfarhat90No ratings yet