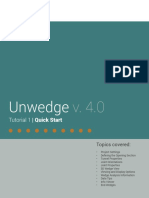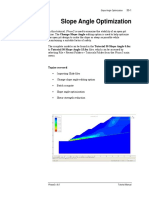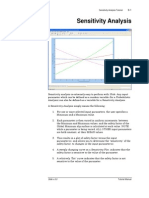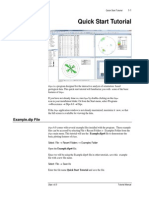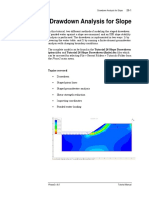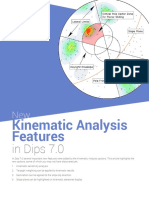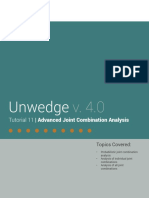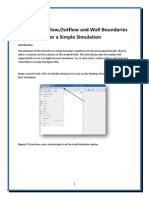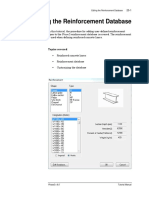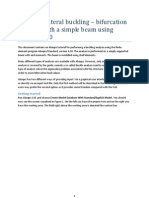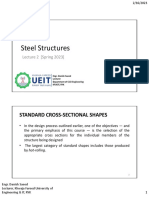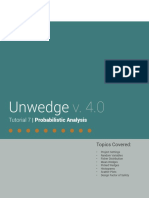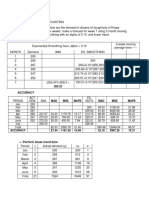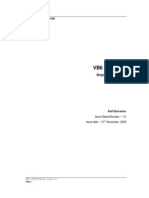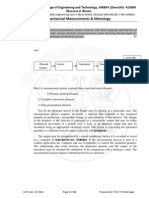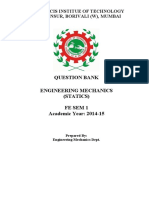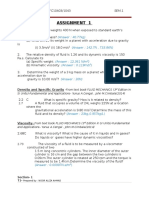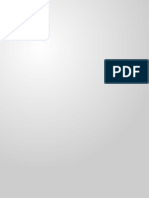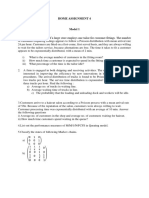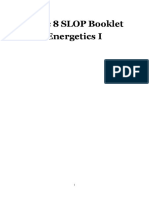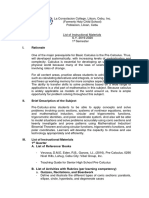Professional Documents
Culture Documents
Tutorial 02 Materials and Staging
Uploaded by
bufaloteCopyright
Available Formats
Share this document
Did you find this document useful?
Is this content inappropriate?
Report this DocumentCopyright:
Available Formats
Tutorial 02 Materials and Staging
Uploaded by
bufaloteCopyright:
Available Formats
Materials and Staging Tutorial 2-1
Materials & Staging Tutorial
ROCKMASS ORE 20 MPa
15 , 80 30 MPa
Access drifts
35 , 80
Stope
0 , 20 20 ,20
This tutorial will demonstrate the use of multiple materials and staging
in Phase2, using material and stage boundaries. The model represents a
longhole stope in an orebody which has different properties than the
surrounding rock mass.
The model will consist of a total of four stages – the stope will be
excavated in the first three stages, and will be backfilled in the fourth
stage. Support (cables) will also be installed from the access drifts to the
hangingwall. Support installation is covered in more detail in the Phase2
Support tutorial.
The finished product of this tutorial can be found in the Tutorial 02
Materials and Staging.fez file. All tutorial files installed with Phase2
8.0 can be accessed by selecting File > Recent Folders > Tutorials Folder
from the Phase2 main menu.
Model
If you have not already done so, run the Phase2 Model program by
double-clicking on the Phase2 icon in your installation folder. Or from the
Start menu, select Programs → Rocscience → Phase2 8.0 → Phase2.
Phase2 v.8.0 Tutorial Manual
Materials and Staging Tutorial 2-2
Project Settings
Whenever we are creating a staged model, the first thing we should
always remember to do is define the number of stages in Project
Settings, since this affects subsequent modeling options.
Select: Analysis → Project Settings
First select the General tab and make sure that the Units option is set to
Metric, stress as MPa. This determines the units of length, force, stress
and unit weight used in the analysis.
Select the Stages tab. Set the Number of Stages = 4, to create a total of
four stages. Change the name of the fourth stage to backfill, as shown
below.
Select the Project Summary tab and enter Materials and Staging
Tutorial as the Project Title.
Do not change any other settings in the dialog. Select OK.
Entering Boundaries
Next we will define the stope and the three access drifts using Excavation
boundaries.
Select: Boundaries → Add Excavation
Enter vertex [t=table,i=circle,esc=cancel]: 35 80
Enter vertex [...]: 15 80
Enter vertex [...]: 10 60
Enter vertex [...]: 5 40
Enter vertex [...]: 0 20
Enter vertex [...]: 20 20
Phase2 v.8.0 Tutorial Manual
Materials and Staging Tutorial 2-3
Enter vertex [...]: 25 40
Enter vertex [...]: 30 60
Enter vertex [...,c=close,esc=cancel]: c
Press F2 to Zoom All, to center the excavation in the view.
Select: Boundaries → Add Excavation
Enter vertex [t=table,i=circle,esc=cancel]: 0 80
Enter vertex [...]: -2.5 80
Enter vertex [...]: -2.5 77.5
Enter vertex [...]: 0 77.5
Enter vertex [...,c=close,esc=cancel]: c
Select: Boundaries → Add Excavation
Enter vertex [t=table,i=circle,esc=cancel]: -5 60
Enter vertex [...]: -7.5 60
Enter vertex [...]: -7.5 57.5
Enter vertex [...]: -5 57.5
Enter vertex [...,c=close,esc=cancel]: c
Select: Boundaries → Add Excavation
Enter vertex [t=table,i=circle,esc=cancel]: -10 40
Enter vertex [...]: -12.5 40
Enter vertex [...]: -12.5 37.5
Enter vertex [...]: -10 37.5
Enter vertex [...,c=close,esc=cancel]: c
Now let’s add the two stage boundaries so that the stope can be excavated
in three stages. Stage boundaries can be used within excavations, for
defining intermediate excavation boundaries.
Select: Boundaries → Add Stage
Before we start, right-click the mouse and make sure the Snap option is
enabled, so that we can snap the stage boundary vertices to the existing
excavation vertices.
Enter vertex [t=table,i=circle,esc=cancel]: use the mouse to
click on the excavation vertex at 10 60
Enter vertex [...]: use the mouse to click on the excavation
vertex at 30 60
Enter vertex [...,enter=done,esc=cancel]: right-click and
select Done
Notice that when you are in Snap mode, if you hover the cursor over a
vertex, the cursor changes to a circle, to indicate that you will snap
exactly to a vertex, when you click the mouse.
Phase2 v.8.0 Tutorial Manual
Materials and Staging Tutorial 2-4
Select: Boundaries → Add Stage
Enter vertex [t=table,i=circle,esc=cancel]: use the mouse to
click on the excavation vertex at 5 40
Enter vertex [...]: use the mouse to click on the excavation
vertex at 25 40
Enter vertex [...,enter=done,esc=cancel]: right-click and
select Done
Since we planned ahead and added extra vertices to the stope where the
stage boundaries would be, all we had to do was snap to these vertices to
add the stage boundaries.
If the stage boundary vertices were not there, we could have still added
the stage boundaries using the automatic boundary intersection
capability of Phase2, which would automatically add the required
vertices. This is demonstrated below with the material boundaries.
Next, let’s add the external boundary.
Select: Boundaries → Add External
We will use the default settings of Boundary Type and Expansion Factor
so just select OK, and the external boundary will be automatically created.
We will now add the material boundaries, which will define the rest of the
orebody outside of the excavation.
Select: Boundaries → Add Material
You should still be in Snap mode.
Enter vertex [t=table,i=circle,esc=cancel]: use the mouse to
click on the excavation vertex at 15 80
Enter vertex [...]: enter the point 55 240 in the prompt line
Enter vertex [...,enter=done,esc=cancel]: press Enter
Select: Boundaries → Add Material
Enter vertex [t=table,i=circle,esc=cancel]: use the mouse to
click on the excavation vertex at 35 80
Enter vertex [...]: enter the point 75 240 in the prompt line
Enter vertex [...,enter=done,esc=cancel]: press Enter
Phase2 v.8.0 Tutorial Manual
Materials and Staging Tutorial 2-5
Select: Boundaries → Add Material
Enter vertex [t=table,i=circle,esc=cancel]: use the mouse to
click on the excavation vertex at 0 20
Enter vertex [...]: enter the point -40 -140 in the prompt line
Enter vertex [...,enter=done,esc=cancel]: press Enter
Select: Boundaries → Add Material
Enter vertex [t=table,i=circle,esc=cancel]: use the mouse to
click on the excavation vertex at 20 20
Enter vertex [...]: enter the point –20 -140 in the prompt line
Enter vertex [...,enter=done,esc=cancel]: press Enter
You have just added four material boundaries, representing a
continuation of the orebody above and below the excavation. Note the
following important point:
The second point you entered for each of the four material boundaries was
actually slightly outside of the external boundary. Phase2 automatically
intersected these lines with the external boundary, and added new
vertices. This capability of Phase2 is called ‘automatic boundary
intersection’, and is useful whenever exact intersection points are not
known, or whenever new boundaries cross existing boundaries where
vertices were not previously defined.
Since we knew the slope of the material boundaries but not the exact
intersection with the external boundary, we just picked a point outside of
the external boundary and Phase2 calculated the exact intersection.
We are finished defining the boundaries for this model, so let’s move on to
the meshing.
Meshing
For this model, we will use the default Mesh Setup parameters. Since we
do not need to customize the discretization of the boundaries, we will use
the Discretize and Mesh shortcut, which automatically discretizes the
boundaries and generates the mesh with a single mouse click.
Select: Mesh → Discretize & Mesh
The mesh will be generated and the status bar will show the total number
of elements and nodes in the mesh.
ELEMENTS = 1720 NODES = 919
The mesh appears satisfactory, so we will proceed with the modeling.
(NOTE: the mesh quality can always be inspected with the Show Mesh
Quality option in the Mesh menu. This is left as an optional exercise to
explore after completing this tutorial, and is described in the Phase2 Help
system).
Phase2 v.8.0 Tutorial Manual
Materials and Staging Tutorial 2-6
Boundary Conditions
For this tutorial, no boundary conditions need to be specified by the user.
The default boundary condition will therefore be in effect, which is a fixed
(i.e. zero displacement) condition for the external boundary.
Support
We will support the hangingwall of the stope with cable bolts installed
from the access drifts. To save some time, we will import the bolt
Read in the bolt geometry from a DXF file, since support installation (pattern bolting and
coordinates from a DXF liners) is covered in more detail in the Phase2 Support Tutorial.
file.
Select: File → Import → Import DXF
In the DXF Options dialog, select the Bolts checkbox, deselect the Run
Geometry Cleanup after import checkbox, and select Import.
You will now see an Open file dialog. Open the Tutorial 02 Bolts.dxf file
which you should find in the Examples > Tutorials folder of your Phase2
installation folder.
Twelve cables (thick blue lines) should now be installed from the access
drifts to the hangingwall. Normally, these bolts would be installed using
the Add Bolt option, but that is left as an optional exercise to experiment
with after completing this tutorial.
To get a better look at the bolts:
Select: View → Zoom → Zoom Excavation
When finished, press F2 to Zoom All.
Phase2 v.8.0 Tutorial Manual
Materials and Staging Tutorial 2-7
Field Stress
For this tutorial we will use a constant field stress. A constant field stress
is a reasonable assumption when excavations are relatively deep (i.e. not
near the ground surface). For surface or near surface excavations, gravity
field stress is more appropriate, this is covered in later tutorials.
Select: Loading → Field Stress
Enter:
Fld. Str. Type = Constant
Sigma 1 = 30
Sigma 3 = 20
Sigma Z = 20
Angle = 0
In the Field Stress dialog, enter a constant field stress of Sigma 1 = 30
MPa and Sigma 3 = Sigma Z = 20. Leave the Angle = 0 degrees. Select OK.
Notice that the stress block indicates the relative magnitude and
direction of the in-plane principal stresses you entered. The angle in this
case is zero, so Sigma 1 is horizontal.
Properties
This is where most of the ‘action’ will be in this tutorial, as far as the
modeling is concerned. First we will define the material properties
(rockmass, ore, and backfill) and the bolt properties, and then we will
assign these properties and the staging sequence to the various elements
of our model.
Define Material Properties
Select: Properties → Define Materials
With the first tab selected at the top of the Define Material Properties
dialog, enter the rock mass properties.
Phase2 v.8.0 Tutorial Manual
Materials and Staging Tutorial 2-8
Enter:
Name = rock mass
Init.El.Ld.=Fld Stress Only
Material Type = Isotropic
Young’s Modulus = 64000
Poisson’s Ratio = 0.25
Failure Crit. = GHB
Material Type = Plastic
Comp. Strength = 110
mb (peak) = 10
s (peak) = 0.05
a (peak) = 0.5
Dilation = 2.5
mb (residual) = 10
s (residual) = 0.02
a (residual) = 0.5
Select the second tab and enter the ore properties, and select the third tab
and enter the backfill properties. Select OK when you are finished.
Enter:
Name = ore
Init.El.Ld.=Fld Stress Only
Material Type = Isotropic
Young’s Modulus = 35000
Poisson’s Ratio = 0.25
Failure Crit. = GHB
Material Type = Plastic
Comp. Strength = 54
mb (peak) = 2
s (peak) = 0.02
a (peak) = 0.5
Dilation = 0
mb (residual) = 2
s (residual) = 0.01
a (residual) = 0.5
Phase2 v.8.0 Tutorial Manual
Materials and Staging Tutorial 2-9
Enter:
Name = backfill
Init.El.Ld.=Body Force Only
Unit Weight = 0.023
Material Type = Isotropic
Young’s Modulus = 2000
Poisson’s Ratio = 0.025
Failure Crit. = GHB
Material Type = Plastic
Comp. Strength = 7.5
m (peak) = 6
s (peak) = 1
a (peak) = 0.5
Dilation = 1.5
m (residual) = 6
s (residual) = 1
a (residual) = 0.5
Notice the properties we gave to the ore and the backfill. The orebody has
a significantly lower stiffness and strength than the rockmass. The
backfill has very low stiffness and strength. In addition, the ‘Initial
Element Loading’ for the backfill was toggled to ‘Body Force Only’ – the
field stress component of initial element loading for a backfill material
should always be zero. ‘Body Force Only’ implies that the initial element
loading is due to self-weight only. The unit weight of a material must be
defined when the initial element loading includes body force.
We are finished defining the material properties. Select OK to close the
Define Material Properties dialog, and we will now define the bolt
properties.
Phase2 v.8.0 Tutorial Manual
Materials and Staging Tutorial 2-10
Define Bolt Properties
Select: Properties → Define Bolts
Enter:
Name = cables
Bolt Type = Plain Strd Cbl
Borehole Diameter = 48
Cable Diameter = 19
Cable Modulus = 200000
Cable Peak = 0.1
Water/Cement Ratio = 0.35
Out-of-Plane Spacing = 2
Attached Face Plates =
Enter the bolt properties with the first tab selected and select OK.
If you zoom in to the access drifts, you will notice that face plates are now
displayed at the upper end of each cable. For more information about the
Plain Strand Cable model see the Phase2 Help system and references.
Select F2 to Zoom All.
You have now defined all the necessary material and bolt properties. We
will now proceed to the final part of our modeling, the assigning of the
properties and staging sequence.
Phase2 v.8.0 Tutorial Manual
Materials and Staging Tutorial 2-11
Assigning Properties
Select: Properties → Assign Properties
The Assign Properties dialog allows us to assign the properties we defined
to the various elements of our model. In conjunction with the Stage Tabs
at the bottom left of the view, it also allows us to assign the staging
sequence of the excavations and support.
• In the first stage, we will assign the ore properties, and also excavate
the bottom section of the stope, and the three access drifts.
• In the second stage we excavate the middle section of the stope.
• In the third stage we excavate the top section of the stope.
• In the fourth stage, we backfill the entire stope.
Assign Materials
1. Make sure the Stage 1 tab is selected (at the bottom left of the view).
2. Make sure the Materials option is selected at the top of the Assign
dialog.
3. Select the “ore” button in the Assign dialog. (Notice that the material
names are the names you entered when you defined the three
materials – i.e. rock mass, ore and backfill).
4. Click the left mouse button in the orebody zones above and below the
excavation, as well as the two upper sections of the stope. Notice that
these elements are now filled with the colour representing the ‘ore’
property assignment.
Stage 1 – material
assignment and
excavation of bottom 5. Select the “Excavate” button in the Assign dialog.
section of stope and
access drifts 6. Place the cursor in the bottom section of the stope and click the left
mouse button. Notice that the elements in this zone disappear,
indicating that they are ‘excavated’.
NOTE: since we defined the “rock mass” properties using the first tab in
the Define Materials dialog, the “rock mass” properties do not need to be
assigned by the user. The properties of the first material in the Define
Materials dialog, are always automatically assigned to all elements of the
model. Therefore the rock mass, on either side of the orebody, is already
assigned the correct properties, and it is not necessary for the user to
assign properties.
Since the access drifts are so small, we’ll have to zoom in so we can
accurately select them for excavating.
Phase2 v.8.0 Tutorial Manual
Materials and Staging Tutorial 2-12
Select: View → Zoom → Zoom Excavation
Now press the F5 function key twice to zoom in a bit closer. F5 is
equivalent to using the Zoom In option. You can also rotate the mouse
wheel to zoom in or out.
Again, notice the faceplates which appear at the ends of the cable bolts, at
the access drifts we want to excavate.
7. You should still be in “Excavate” mode (if not, select the “Excavate”
button in the Assign dialog.)
8. Place the cursor in each of the three access drifts, and left click to
excavate them.
Stage 2 – excavation of
mid-section of stope.
9. Select the Stage 2 tab.
10. Place the cursor in the middle section of the stope and click the left
mouse button, and the elements will disappear.
Stage 3 – excavation of 11. Select the Stage 3 tab.
top-section of stope.
12. Place the cursor in the top section of the stope and click the left
mouse button, and the elements will disappear.
Stage 4 – backfill of entire 13. Select the Stage 4 tab.
stope.
14. Select the “backfill” button in the Assign dialog.
15. Click in each of the three sections of the stope, and the elements will
reappear, with the colour representing the ‘backfill’ property
assignment.
16. You are now finished assigning materials. As an optional step, select
each Stage Tab, starting at Stage 1, and verify that the excavation
staging and material property assignment is correct.
Assign Bolts
Since we defined our bolt properties with the first bolt property tab
The bolts must now be selected in the Define Bolt Properties dialog, we don’t have to assign
installed in the correct
sequence.
properties (since they are automatically assigned), but we do have to
assign the staging sequence of the bolt installation.
1. At the top of the Assign dialog, select the Bolts option from the drop
down combo box.
2. Select the Stage 2 tab.
3. Select the “Install” button in the Assign dialog.
Phase2 v.8.0 Tutorial Manual
Materials and Staging Tutorial 2-13
4. Use the mouse to select the middle 4 set of bolts. Right click and
select Done Selection.
5. Select the Stage 3 tab.
6. Use the mouse to select the top 4 set of bolts. Right click and select
Done Selection.
That is all that is required, the bolts should now be installed at the
correct stages. Verify your input – when bolts are NOT installed at a
given stage, they are displayed in a lighter shade of colour.
7. Select the Stage 1 tab. Only the lower set of four bolts should be
installed.
8. Select the Stage 2 tab. Both the lower and middle sets of bolts should
be installed.
9. Select the Stage 3 tab. All 12 bolts should now be installed.
So we see that the effect of Step 4 above, was to install the middle set of
bolts at Stage 2 (and all subsequent stages). The effect of Step 6 was to
install the top set of bolts at Stage 3 (and all subsequent stages).
Close the Assign dialog, and press F2 to Zoom All.
You have now completed the modeling phase of the analysis. The model
should appear as in the following figure.
Figure 2-1: Finished model – Phase2 Material & Staging Tutorial
Phase2 v.8.0 Tutorial Manual
Materials and Staging Tutorial 2-14
Compute
Before you analyze your model, save it as a file called matstg.fez.
Select: File → Save
Use the Save As dialog to save the file. You are now ready to run the
analysis.
Select: Analysis → Compute
The Phase2 Compute engine will proceed in running the analysis. Since
we are using Plastic materials and bolts, the analysis may take a bit of
time, depending on the speed of your computer.
When completed, you will be ready to view the results in Interpret.
Interpret
To view the results of the analysis:
Select: Analysis → Interpret
This will start the Phase2 Interpret program.
Viewing Stages
By default, you will always see the Stage 1 results when a multi-stage
model is opened in Interpret.
Viewing results at different stages in Phase2 is simply a matter of
selecting the desired stage tab at the lower left of the view.
Sigma 1
Let’s first zoom in.
Select: View → Zoom → Zoom Excavation
You are now viewing the Sigma 1 Stage 1 results. Select the Stage 2, 3
and 4 tabs and observe the changing stress distribution.
TIP: you can also use the Page Up / Page Down keys to change the
viewing stage.
Toggle on the principal stress trajectories, using the button provided in
the toolbar. Again select the stage tabs 1 to 4, and observe the stress flow
around the excavation.
Phase2 v.8.0 Tutorial Manual
Materials and Staging Tutorial 2-15
If you want to compare results at different stages on the same screen, it
can easily be done as follows.
1. Select Window→New Window TWICE, to create two new views of the
model.
2. Select the Tile Vertically button in the toolbar, to tile the three views
vertically.
3. Select Zoom Excavation in each view.
4. Select the Stage 1 tab in the left view, the Stage 2 tab in the middle
view, and the Stage 3 tab in the right view.
5. Display the stress trajectories in each view.
6. Hide the legend in the right and middle views (use View → Legend
Options, or right-click on a Legend and select Hide Legend).
7. Right-click in any view and select Contour Options. Click in each
view, and select Auto-Range (all stages), to ensure that the same
contour range is used for all stages. Close the Contour Options dialog.
Your screen should appear as shown below.
Figure 2-2: Sigma 1 contours, stages 1, 2 and 3. Principal stress trajectories are
displayed.
Phase2 v.8.0 Tutorial Manual
Materials and Staging Tutorial 2-16
Strength Factor
While we have the three views displayed, let’s look at the Strength Factor
contours.
1. Display the Strength Factor in each view.
2. Toggle Stress Trajectories OFF, and Yielded Elements ON, using
the Display toolbar buttons, in each view.
Observe the development of strength factor and yielding around the
excavation. Note that:
• The orebody has different strength factor contours than the
surrounding rockmass, since we assigned it weaker strength
parameters than the rockmass.
• Most of the yielding is in the back and floor of the stope (i.e. in the
orebody), although there is some yielding in the rockmass as well.
Let’s view the model full screen again. Maximize one of the views (it
doesn’t matter which one). Re-display the legend if necessary (View →
Legend Options), and select the Stage 3 tab, if necessary.
Zoom in to get a closer look at the yielded elements in the stope back.
Select: View → Zoom → Zoom Window
Enter first window point[esc=quit]: 0 100
Enter second window point[esc=quit]: 50 60
You will see that there are actually two symbols used for the yielded
element markers – failure in shear is indicated by an × marker, and
failure in tension is indicated by a marker. This is indicated in the
Legend. If tensile failure is accompanied by shear failure, the symbols
overlap.
Display the mesh by selecting the Elements button in the toolbar. Note
that each Yielded Element symbol corresponds to a single finite element,
as you can see in Figure 2-3.
Phase2 v.8.0 Tutorial Manual
Materials and Staging Tutorial 2-17
Figure 2-3: Strength Factor contours and yielded elements, Stage 3.
As an optional step, use the arrow keys (up / down / left / right), to pan
the model around the view. View the contours and yielded elements
around the entire excavation. You can also pan by holding down the
mouse wheel and moving the mouse.
Toggle off the Mesh and select Zoom All. Select the Stage tabs 1 to 4, and
observe the strength factor contours on the whole model.
Toggle off the Yielded Elements.
Displacement
Now look at the total displacements.
Select: Total Displacement
Select the Stage 1 tab. The maximum total displacement for Stage 1 is
about 37 mm, as indicated in the status bar.
Maximum Total Displacement = 0.0181 m
Select the Stage 2 tab.
Maximum Total Displacement = 0.0219 m
Select the Stage 3 tab.
Maximum Total Displacement = 0.0300 m
Phase2 v.8.0 Tutorial Manual
Materials and Staging Tutorial 2-18
Select the Stage 4 tab.
Maximum Total Displacement = 0.0301 m
The Stage 3 and Stage 4 maximum displacements are almost identical.
Thus far we have not discussed the Stage 4 results. This is discussed in
the next section.
Zoom in again.
Select: View → Zoom → Zoom Excavation
Right-click the mouse and select Display Options.
In the Display Options dialog, select the Stress tab, toggle on Deform
Boundaries, enter a Scale Factor of 100 and select Done.
Select the Stage tabs 1 to 4 again, and observe the displacement contours
with the deformed boundaries displayed.
The deformed boundaries graphically illustrate the inward movement of
the excavation boundaries. It is also interesting to observe the shifting of
the access drifts towards the hangingwall – if you did not notice this,
select the Stage tabs 1 to 3 and observe the displaced outlines of the
access drifts.
Note: the Deform Boundaries option is also available in the toolbar.
However, if you want to customize the scale factor (as we did here, with a
scale factor = 100, you will have to use the Display Options dialog.
Figure 2-4: Total displacement contours, third stage. Deformed Boundary option
toggled ON, Scale Factor = 50
Phase2 v.8.0 Tutorial Manual
Materials and Staging Tutorial 2-19
To prepare for the last part of the tutorial, let’s close two of the views we
created. First tile the views with the Tile option in the toolbar. Then close
two of the views. Then maximize the remaining view, and select Zoom
Excavation, if necessary. Turn off the Deformed Boundaries display by
selecting the Deformed Boundaries toolbar button.
Stage 4
Remember that in the fourth stage of this model we backfilled the entire
stope with a material having representative backfill properties. Except
for this, nothing else was changed.
Practically speaking, the backfill has no effect on the results for this
model, compared to the third stage results. It is left as an exercise for the
user to verify that the contour plots in the third and fourth stage are
essentially identical.
• The purpose of the backfill in this tutorial was to demonstrate how it
could be modeled. A practical use of backfill modeling would be a
staged model with several excavations that were excavated and then
backfilled in sequence. In this case, the stiffness of the backfill would
serve to limit displacements in the backfilled excavations. However,
that is beyond the scope of this tutorial, and is left for the user to
demonstrate for themselves.
• One final note – remember we specified the Initial Element Loading
for the backfill material as Body Force Only. This effectively gives the
backfill an active force resisting the excavation deformation, in
addition to the passive material stiffness. However, compared to the
field stress in this model, this body force is negligible and its effects
on the model are minimal. If we were dealing with a surface
excavation and gravity field stress, then the body force loading would
be more significant. (If we had specified the Initial Element Loading
as ‘None’, then only the backfill stiffness would resist deformation.)
See the Phase2 Help system for more information about Initial
Element Loading.
Phase2 v.8.0 Tutorial Manual
Materials and Staging Tutorial 2-20
Bolts
Now let’s see what’s going on with our bolts. They don’t seem to have any
obvious effect on the stress or strength contours, so let’s see what other
information we can gather, using the Graph Bolt Data option. First, select
the Stage 3 tab.
Select: Graph → Graph Bolt Data
Pick bolts to graph[enter=done,*=all, esc=quit]: use the mouse
to select the lower set of 4 bolts
When the four bolts are selected (they are highlighted by a dotted line
when selected), right-click the mouse and select Graph Selected, and you
will see the following dialog:
In the Graph Bolt Data dialog, select Create Plot, and a graph of Axial
Force for the selected bolts will be generated.
Now repeat the above procedure for the middle and the top sets of four
bolts, to generate two more graphs.
Let’s tile the graphs we have created, so that we can view them all on one
screen.
Select: Window → Tile Vertically
Phase2 v.8.0 Tutorial Manual
Materials and Staging Tutorial 2-21
On each graph you will notice a legend, with a bolt number and a stage
number. Right click on the model and select Display Options. Under
Support, turn on Bolt Numbers and close the dialog. You will notice
numbers have been assigned to each bolt. The bolt numbers on the model
correspond to the bolt numbers on the graphs, allowing you to identify the
bolts.
Graph ranges and titles
can be changed with the
Chart Properties option in
the right-click menu or the
Chart menu.
Figure 2-5: Axial force in cables vs. distance along each cable.
Furthermore, the numbers also identify the end of each bolt and
therefore the end of each curve.
The start of each curve therefore represents the end with the face plate,
at the access drifts. An important point to remember when you are
installing bolts with face plates between two excavations – the first
point of each bolt must be the end with the face plate. You must remember
this when you create the bolt geometry using the Add Bolt option or DXF
import.
Also notice on the plots that the peak capacity of the bolts (0.1 MN) is
indicated by a horizontal line. The force in all bolts is well below this line,
indicating that there is no yielding in the bolts.
Let’s verify that there is no yielding in the bolts. Left-click in the model
view, and select the Yielded Bolts button from the toolbar.
No yielded bolt elements
As we expected, no bolts have yielded (if there were yielded bolts, the
yielded sections would be highlighted with a different colour).
Phase2 v.8.0 Tutorial Manual
Materials and Staging Tutorial 2-22
While we are looking at bolt data, let’s illustrate one more feature, the
ability to plot data from multiple stages on a single graph. First,
maximize the model view (if you are still looking at the tiled view of all
the graphs).
Select: Graph → Graph Bolt Data
Pick bolts to graph[enter=done,*=all, esc=quit]: select bolt #4
(the fourth bolt from the bottom of the model).
Right-click the mouse and select Graph Selected as before, except this
time select the first three stages to plot, using the checkboxes.
In the Graph Bolt Data dialog, select Stages 1, 2 and 3 to plot. Select
Create Plot, and the Axial Force at stages 1, 2 and 3 for the selected bolt
will be plotted.
Phase2 v.8.0 Tutorial Manual
Materials and Staging Tutorial 2-23
Figure 2-6: Axial force in Bolt 4 at Stages 1, 2 and 3.
In this case, the axial force in the bolt increases from stage 1 to stage 2,
and does not change significantly from stage 2 to stage 3.
To summarize the bolt data interpretation, it is always important to look
at the effect of the excavation on the bolts, and not just the bolts on the
excavation. In many cases, the bolts will have little effect on the contour
plots (stress, strength, displacement), but will nonetheless be taking a
substantial load. Unless the bolts are installed in a zone of yielding with
large displacements (see the Phase2 Support Tutorial) this will often be
the case.
Examining the load in the bolts allows you to design bolt support by
varying bolt parameters (diameter, etc) to obtain optimal stress in the
bolt system.
Close the Axial Force plot.
Differential Results
In the Interpret portion of this tutorial, we always used a Reference Stage
= 0. Differential results between any two stages can be viewed by setting
the Reference Stage > 0 in the Stage Settings dialog. For example:
Select: Data → Stage Settings
Phase2 v.8.0 Tutorial Manual
Materials and Staging Tutorial 2-24
Set the Reference Stage to 1 and select OK.
Notice that the Stage Tabs now allow you to view results relative to the
reference stage you just entered.
We will not explore differential results further in this tutorial, but the
user is encouraged to explore this on their own. See the Phase2 Help
system for information about how to interpret differential results.
Log File and Load Step Plot
Before we conclude this tutorial, let’s examine the Log File which is
created during a Phase2 stress analysis, and the Load Step plot.
Select: Analysis → Log File
A summary of the number of load steps at each stage, and the number of
iterations and final tolerance at each load step, is displayed in its own
view. Scroll down to view all of the information.
After a plastic analysis, it is a good idea to check the log file to make sure
that the solution converged within the specified tolerance. For this
example, the final calculated tolerance is less than 0.001 for each load
step, indicating convergence within our specified tolerance. The tolerance,
number of load steps, and maximum number of iterations, can all be user
specified in the Project Settings dialog when you create the model.
Close the log file view.
Now view the Load Step Plot, which graphically illustrates the data in
the Log File.
Select: Analysis → Load Step Plot
Phase2 v.8.0 Tutorial Manual
Materials and Staging Tutorial 2-25
Figure 2-7: Load Step plot for stress analysis.
The Load Step Plot plots the maximum displacement at each load step,
for each stage.
That concludes the ‘Materials and Staging’ tutorial.
Phase2 v.8.0 Tutorial Manual
You might also like
- Tutorial 28 Coal Mine StopeDocument18 pagesTutorial 28 Coal Mine Stoperongow titoNo ratings yet
- Tutorial 27Document21 pagesTutorial 27bufaloteNo ratings yet
- Tutorial 05 Joint PDFDocument12 pagesTutorial 05 Joint PDFBill MaquinNo ratings yet
- Tutorial 02 Materials and LoadingDocument25 pagesTutorial 02 Materials and LoadingPacho029No ratings yet
- Tutorial 07 Finite Element Groundwater SeepageDocument19 pagesTutorial 07 Finite Element Groundwater SeepageMiguel Angel Ojeda OreNo ratings yet
- Inicio Rapido-Undwedge TutorialDocument18 pagesInicio Rapido-Undwedge TutorialEddy Mamani GuerreroNo ratings yet
- Tutorial 27 Drawdown Analysis For Tunnel PDFDocument22 pagesTutorial 27 Drawdown Analysis For Tunnel PDFpramods_8No ratings yet
- Tutorial 06 AxisymmetricDocument24 pagesTutorial 06 AxisymmetricDaniel CcamaNo ratings yet
- 3D Tunnel Simulation Using Material SofteningDocument13 pages3D Tunnel Simulation Using Material SofteningAditya MishraNo ratings yet
- RockScience Phase 2 Tutorial 01 Quick StartDocument20 pagesRockScience Phase 2 Tutorial 01 Quick StartMigel Canseco CansecoNo ratings yet
- Tutorial 22 SSR Polygonal Search AreaDocument8 pagesTutorial 22 SSR Polygonal Search AreaDaniel CcamaNo ratings yet
- Slope Angle Optimization: Topics CoveredDocument13 pagesSlope Angle Optimization: Topics Coveredrongow titoNo ratings yet
- Tutorial 03 Non-Circular SurfacesDocument17 pagesTutorial 03 Non-Circular SurfacesMuhammad SupardiNo ratings yet
- Tutorial 03 Sets Planes QueriesDocument19 pagesTutorial 03 Sets Planes QueriesDurval PárragaNo ratings yet
- Tutorial 08 Probabilistic AnalysisDocument24 pagesTutorial 08 Probabilistic Analysisrrj44No ratings yet
- Tutorial 31 Probabilistic AnalysisDocument16 pagesTutorial 31 Probabilistic AnalysisKevin Bastian Castillo CastilloNo ratings yet
- Tutorial 29 Application of Joint NetworksDocument17 pagesTutorial 29 Application of Joint Networksrongow titoNo ratings yet
- Tutorial 18 Transient GroundwaterMANUALDocument15 pagesTutorial 18 Transient GroundwaterMANUALJunior Alexis Perez DominguezNo ratings yet
- Tutorial 09 Sensitivity AnalysisDocument10 pagesTutorial 09 Sensitivity Analysislei84No ratings yet
- Tutorial 07 Curved BoreholesDocument8 pagesTutorial 07 Curved BoreholesDEMETRIONo ratings yet
- XXXDocument90 pagesXXXxkrizzxNo ratings yet
- Tutorial 14 Geotextile Reinforced RampDocument24 pagesTutorial 14 Geotextile Reinforced Rampmed AmineNo ratings yet
- Quick Start Tutorial: Example - Dip FileDocument29 pagesQuick Start Tutorial: Example - Dip Filejaja_543No ratings yet
- Tutorial 26 Drawdown Analysis For SlopeDocument17 pagesTutorial 26 Drawdown Analysis For Sloperongow titoNo ratings yet
- Tutorial 23 Back Analysis Material PropertiesDocument15 pagesTutorial 23 Back Analysis Material PropertiesHuitzilopochtli QuetzalcóatlNo ratings yet
- Tutorial 36 Embankment Consolidation PDFDocument20 pagesTutorial 36 Embankment Consolidation PDFMarcos MaNo ratings yet
- Tutorial 02 Scaling Wedge SizeunwedgwDocument11 pagesTutorial 02 Scaling Wedge SizeunwedgwJulieth Vanegas MejiaNo ratings yet
- Tutorial 21 Levee With Toe DrainDocument12 pagesTutorial 21 Levee With Toe DrainCarlos SaavedraNo ratings yet
- Tutorial 08 Shear Strength ReductionDocument12 pagesTutorial 08 Shear Strength ReductionMaulida Surya IrawanNo ratings yet
- Tutorial 23 Anchored Sheet Pile WallDocument21 pagesTutorial 23 Anchored Sheet Pile WallBambang Eko WidyantoNo ratings yet
- Tutorial 10 SSR Search AreaDocument7 pagesTutorial 10 SSR Search AreaMarcos MaNo ratings yet
- Tutorial Dips 7Document9 pagesTutorial Dips 7nanda ayuNo ratings yet
- Tutorial 02 Scaling WedgesDocument9 pagesTutorial 02 Scaling WedgesEdson LayzaNo ratings yet
- Tutorial 17 Rapid DrawdownDocument17 pagesTutorial 17 Rapid DrawdownJustoArteagaHuacchaNo ratings yet
- Dips Work FlowDocument16 pagesDips Work FlowIndah Mahdya AnandaNo ratings yet
- Optimization Using TOSCADocument16 pagesOptimization Using TOSCAJunyan GuoNo ratings yet
- Tutorial 3: Assigning Inflow, Outflow and Wall Boundaries For A Simple SimulationDocument15 pagesTutorial 3: Assigning Inflow, Outflow and Wall Boundaries For A Simple SimulationMarcelo De Oliveira PredesNo ratings yet
- Manual CpillarDocument20 pagesManual CpillardfuentesNo ratings yet
- Solidworks Tutorial 5: Preparatory Vocational Training and Advanced Vocational TrainingDocument10 pagesSolidworks Tutorial 5: Preparatory Vocational Training and Advanced Vocational TrainingElaine JohnsonNo ratings yet
- Tutorial 04 Export To Phase2Document19 pagesTutorial 04 Export To Phase2Tomas Cayao FloresNo ratings yet
- Diamond Tunnel Training 2 1521579483Document50 pagesDiamond Tunnel Training 2 1521579483Juan Miguel Gómez PalaciánNo ratings yet
- Propped Cantilever Beam Tutorial Abaqus FinalDocument36 pagesPropped Cantilever Beam Tutorial Abaqus FinalINME0% (1)
- Sap TrussDocument28 pagesSap TrussPoh Yih ChernNo ratings yet
- Prediction of Piled Raft Foundation Sett PDFDocument6 pagesPrediction of Piled Raft Foundation Sett PDFAhmed MohammedNo ratings yet
- Tutorial 25 Reinforcement DatabaseDocument9 pagesTutorial 25 Reinforcement DatabaseBilal AlpaydınNo ratings yet
- New Kinematic Analysis Options in Dips 7.0Document9 pagesNew Kinematic Analysis Options in Dips 7.0Hafiz umerNo ratings yet
- Explanation of UDSM - 2014 VersionDocument18 pagesExplanation of UDSM - 2014 VersionGTSNo ratings yet
- Torsional-Lateral Buckling - Bifurcation Analysis With A Simple Beam Using Abaqus 6.10Document10 pagesTorsional-Lateral Buckling - Bifurcation Analysis With A Simple Beam Using Abaqus 6.10Rajendra Prasad KuncharapuNo ratings yet
- 2D/3D ProblemsDocument14 pages2D/3D ProblemsJUANNo ratings yet
- STAADFAQ7Document14 pagesSTAADFAQ7wtstreetglowNo ratings yet
- Release Notes: MinexDocument4 pagesRelease Notes: MinexBeNoNo ratings yet
- Two Dimensional Truss: Practical No.-01Document68 pagesTwo Dimensional Truss: Practical No.-019897856218No ratings yet
- Steel Structures - Lecture 2Document13 pagesSteel Structures - Lecture 2Mr. Danish SaeedNo ratings yet
- Ansys WorkbenchDocument14 pagesAnsys WorkbenchAryan GuptaNo ratings yet
- Tutorial 07 Probabilistic AnalysisDocument15 pagesTutorial 07 Probabilistic AnalysiscandidoNo ratings yet
- Airfoil TutorialDocument34 pagesAirfoil Tutorialtedlawson2020No ratings yet
- Tutorial 02 Materials and StagingsDocument27 pagesTutorial 02 Materials and StagingswerewNo ratings yet
- Phase2 TutorialDocument22 pagesPhase2 Tutorialmed AmineNo ratings yet
- Tutorial 02 Materials and LoadingDocument19 pagesTutorial 02 Materials and LoadingKrisna Hanjar PrastawaNo ratings yet
- Tutorial 05 JointDocument12 pagesTutorial 05 JointTeofilo Augusto Huaranccay HuamaniNo ratings yet
- A334 Carino, Patricia Andrea Assignment On ForecastingDocument3 pagesA334 Carino, Patricia Andrea Assignment On ForecastingPatricia Andrea CariñoNo ratings yet
- Sci - Short Circuit IsolatorDocument2 pagesSci - Short Circuit IsolatorVictor MoraesNo ratings yet
- Beginners Tutorial: Issue Status/Number - 1.0 Issue Date - 10 November, 2002Document17 pagesBeginners Tutorial: Issue Status/Number - 1.0 Issue Date - 10 November, 2002nathulalusaNo ratings yet
- S406 Specifications For The Supply of Stone PDFDocument6 pagesS406 Specifications For The Supply of Stone PDFMfanelo MbanjwaNo ratings yet
- MMMDocument34 pagesMMMVaibhav Vithoba NaikNo ratings yet
- Product Bulletin N 6: Bearing Assemblies - Shaft VariationsDocument1 pageProduct Bulletin N 6: Bearing Assemblies - Shaft VariationsRANAIVOARIMANANANo ratings yet
- Engg Mechanics Ques BankDocument68 pagesEngg Mechanics Ques BankUtkalNo ratings yet
- Executive Incentives and The Horizon Problem An - 1991 - Journal of AccountingDocument39 pagesExecutive Incentives and The Horizon Problem An - 1991 - Journal of AccountingYuhan JiNo ratings yet
- Assignment 1Document2 pagesAssignment 1Alif Bukhari Imran NaimNo ratings yet
- Fahad H. Ahmad (+92 323 509 4443) : Kinetic Particle Theory (5070 Multiple Choice Questions)Document51 pagesFahad H. Ahmad (+92 323 509 4443) : Kinetic Particle Theory (5070 Multiple Choice Questions)Ali AshrafNo ratings yet
- Helmholtz Resonance - Wikipedia, The Free EncyclopediaDocument4 pagesHelmholtz Resonance - Wikipedia, The Free Encyclopediahamidah1963No ratings yet
- Data Download CMM366A-4G V1.0 enDocument16 pagesData Download CMM366A-4G V1.0 enSuramanNo ratings yet
- Bent's RuleDocument3 pagesBent's RuleEdwinNo ratings yet
- 15Document20 pages15Allen Rey YeclaNo ratings yet
- Failure Mode and Effects Analysis of A Process of Reflow Lead-Free SolderingDocument5 pagesFailure Mode and Effects Analysis of A Process of Reflow Lead-Free SolderingSRIDHAREEE61No ratings yet
- TribunaloLo Ex#6Document14 pagesTribunaloLo Ex#6Jaylou OpondaNo ratings yet
- Ra 6938Document2 pagesRa 6938GaryNo ratings yet
- Backup Olt CodigoDocument5 pagesBackup Olt CodigoCarlos GomezNo ratings yet
- Homeassignment 4 (1) (1) - 2Document3 pagesHomeassignment 4 (1) (1) - 2hellokaun1072No ratings yet
- MathDocument4 pagesMathHermann Dejero LozanoNo ratings yet
- Numerical ModelDocument61 pagesNumerical ModelAlbert AguileraNo ratings yet
- T8 - Energetics IDocument28 pagesT8 - Energetics II Kadek Irvan Adistha PutraNo ratings yet
- Evoked Potential Practice Exam - ProProfs QuizDocument23 pagesEvoked Potential Practice Exam - ProProfs QuizAnonymous 9lmlWQoDm8No ratings yet
- 30 - MACRS DepreciationDocument4 pages30 - MACRS Depreciationidriwal mayusdaNo ratings yet
- Nidhi ResumeDocument2 pagesNidhi ResumeabhiNo ratings yet
- PLX7100A Digital Mobile C-Arm X-Ray Machine: 1. Technical SpecificationDocument3 pagesPLX7100A Digital Mobile C-Arm X-Ray Machine: 1. Technical SpecificationAbdalhakeem AlturkyNo ratings yet
- Essay 1 Weight and BalanceDocument4 pagesEssay 1 Weight and BalanceHamdan Merchant83% (6)
- Microgrid Modeling and Grid Interconnection StudiesDocument71 pagesMicrogrid Modeling and Grid Interconnection StudiesVeeravasantharao BattulaNo ratings yet
- Pavement Materials - AggregatesDocument14 pagesPavement Materials - AggregatestombasinghNo ratings yet
- Ims PrecalDocument10 pagesIms PrecalRhea GlipoNo ratings yet