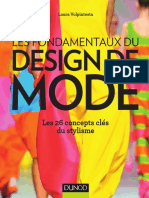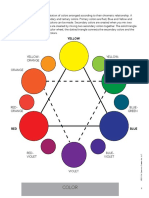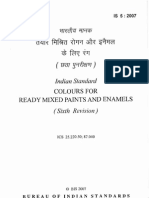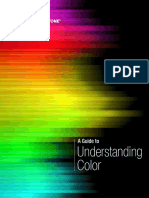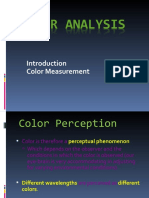Professional Documents
Culture Documents
Reproduzca, Reemplace y Mezcle Colores
Reproduzca, Reemplace y Mezcle Colores
Uploaded by
Sara VerdoorenOriginal Title
Copyright
Available Formats
Share this document
Did you find this document useful?
Is this content inappropriate?
Report this DocumentCopyright:
Available Formats
Reproduzca, Reemplace y Mezcle Colores
Reproduzca, Reemplace y Mezcle Colores
Uploaded by
Sara VerdoorenCopyright:
Available Formats
Reproduzca, reemplace y mezcle colores
Aplicación de colores
Coincidencia del color de imágenes distintas
El comando Igualar color iguala colores entre varias imágenes, varias
capas o varias selecciones. Además, permite ajustar los colores de una
imagen cambiando la luminancia y la gama de color, y neutralizando un
tinte de color. El comando Igualar color solo funciona en modo RGB.
Nota:
Cuando utilice el comando Igualar color, el puntero adopta la forma de la herramienta
Cuentagotas. Utilice la herramienta Cuentagotas mientras ajusta la imagen para ver
los valores de píxeles de color del panel Información. Este panel proporciona
información sobre los cambios de los valores de color al utilizar el comando Igualar
color. Consulte Visualización de valores de color de una imagen.
El comando Igualar color hace coincidir los colores de una imagen
(imagen de origen) con los de otra imagen (imagen de destino). El
comando Igualar color resulta útil al intentar conseguir colores
coherentes en distintas fotografías o cuando ciertos colores (como los
tonos de piel) de una imagen deben coincidir con los colores de otra
imagen.
Además de hacer coincidir el color entre dos imágenes, el comando
Igualar color puede hacer coincidir el color entre diferentes capas de la
misma imagen.
Coincidencia del color entre dos imágenes
1. (Opcional) Efectúe una selección en las imágenes de origen y de
destino.
Si no selecciona un área, el comando Igualar color iguala la estadística
de la imagen global en ambas.
2. Con la imagen que desea cambiar activa, seleccione Imagen >
Ajustes > Igualar color.
Si va a aplicar el comando Igualar color a una capa específica de la
imagen de destino, compruebe que ésta está activa al seleccionar el
comando Coincidir color.
3. En el menú Origen del área Estadística de la imagen del cuadro de
diálogo Igualar color, seleccione la imagen de origen cuyos colores
desea aplicar a la imagen de destino. Seleccione Ninguno si no desea
hacer referencia a otra imagen para calcular el ajuste de color. Si
selecciona Ninguno, las imágenes de origen y de destino son las
mismas.
Si es necesario, utilice el menú Capa para seleccionar la capa de la
imagen de origen cuyos colores desea hacer coincidir. También puede
elegir Combinadas en el menú Capa para hacer coincidir los colores de
todas las capas de la imagen de origen.
4. Si ha seleccionado un área de la imagen, realice una o varias de
las acciones siguientes:
En el área Imagen de destino, seleccione Ignorar selección
al aplicar ajuste si va a aplicar el ajuste a toda la imagen de destino.
Esta opción pasa por alto la selección de la imagen de destino y aplica
el ajuste a toda la imagen de destino.
En el área Estadística de la imagen, seleccione Usar
selección de origen para calcular colores si ha seleccionado un área de
la imagen de origen y desea utilizar los colores de la selección para
calcular el ajuste. Deseleccione esta opción para pasar por alto la
selección de la imagen de origen y utilizar los colores de toda la
imagen de origen para calcular el ajuste.
En el área Estadística de la imagen, seleccione Usar
selección de destino para calcular ajuste si ha seleccionado un área de
la imagen de destino y desea utilizar los colores de la selección para
calcular el ajuste. Deseleccione esta opción para pasar por alto la
selección en la imagen de destino y calcular el ajuste mediante el uso
de los colores de toda la imagen de destino.
5. Para quitar tintes de color de la imagen de destino de manera
automática, seleccione la opción Neutralizar. Compruebe que la opción
Previsualizar está seleccionada para que la imagen se actualice
conforme realiza ajustes.
6. Para aumentar o disminuir el brillo de la imagen de destino,
mueva el regulador Luminancia. Como alternativa, introduzca un valor
en el cuadro Luminancia. El valor máximo es 200, el mínimo es 1 y el
valor por defecto es 100.
7. Para ajustar la saturación de color de la imagen de destino, ajuste
el regulador Intensidad de color. Como alternativa, introduzca un
valor en el cuadro Intensidad de color. El valor máximo es 200, el
mínimo es 1, que produce una imagen en escala de grises, y el valor
por defecto es 100.
8. Para controlar la cantidad de ajuste aplicada a la imagen, mueva
el regulador Transición. Si mueve el regulador a la derecha se reduce
el ajuste.
9. Haga clic en OK.
Coincidencia del color de dos capas de la misma imagen
1. (Opcional) Seleccione el área de la capa cuyo color desea hacer
coincidir. Use este método para igualar un área de color (por ejemplo,
tonos faciales de piel) de una capa con el área de otra.
Si no selecciona un área, el comando Igualar color iguala los colores de
toda la capa de origen.
2. Con la capa de destino (aquella a la que va a aplicar el ajuste de
color) activa, seleccione Imagen > Ajustes > Igualar color.
3. En el menú Origen del área Estadística de la imagen del cuadro de
diálogo Coincidir color, compruebe que la imagen del menú Origen es
la misma que la imagen de destino.
4. Utilice el menú Capa para seleccionar la capa cuyos colores desea
hacer coincidir. También puede elegir Combinadas en el menú Capa
para hacer coincidir los colores de todas las capas.
5. Si ha seleccionado un área de la imagen, realice una o varias de
las acciones siguientes:
En el área Imagen de destino, seleccione Omitir selección al
aplicar ajuste si va a aplicar el ajuste a toda la capa de destino. Esta
opción pasa por alto la selección en la capa de destino y aplica el
ajuste a toda la capa de destino.
En el área Estadística de la imagen, seleccione Usar
selección de origen para calcular colores si ha seleccionado un área de
la imagen de origen y desea utilizar el color de la selección para
calcular el ajuste. Deseleccione esta opción para pasar por alto la
selección en la capa de origen y utilizar los colores de toda la capa de
origen para calcular el ajuste.
En el área Estadística de la imagen, seleccione Usar
selección de destino para calcular ajuste si solo desea utilizar los
colores del área seleccionada de la capa de destino para calcular el
ajuste. Deseleccione esta opción para pasar por alto la selección y
utilizar los colores de toda la capa de destino para calcular el ajuste.
6. Para quitar tintes de color de la capa de destino de manera
automática, seleccione la opción Neutralizar. Compruebe que la opción
Previsualizar está seleccionada para que la imagen se actualice
conforme realiza ajustes.
7. Para aumentar o disminuir el brillo de la capa de destino, mueva
el regulador Luminancia. Como alternativa, introduzca un valor en el
cuadro Luminancia. El valor máximo es 200, el mínimo es 1 y el valor
por defecto es 100.
8. Para ajustar el rango de valores de píxeles de color de la capa de
destino, ajuste el regulador Intensidad de color. Como alternativa,
introduzca un valor en el cuadro Intensidad de color. El valor máximo
es 200, el mínimo es 1, que produce una imagen en escala de grises,
y el valor por defecto es 100.
9. Para controlar la cantidad de ajuste aplicada a la imagen, ajuste el
regulador Transición. Si mueve el regulador a la derecha se reduce la
cantidad de ajuste.
10. Haga clic en OK.
Guardado y aplicación de ajustes del comando Igualar color
En el área Estadística de la imagen del cuadro de diálogo Igualar
color, haga clic en el botón Guardar estadística. Escriba un nombre y
guarde los ajustes.
En el área Estadística de la imagen del cuadro de diálogo Igualar
color, haga clic en el botón Cargar estadísticas. Busque y cargue el
archivo de ajustes guardado.
Sustitución de colores
Sustitución del color de los objetos de una imagen
Photoshop proporciona varias técnicas que le permiten reemplazar los
colores de los objetos. Para una mayor flexibilidad y resultados, aplique
un ajuste Tono/Saturación a los objetos seleccionados. Para un
agrupamiento de opciones más cómodo pero menos flexible, utilice el
cuadro de diálogo Reemplazar color. Para obtener velocidad pero menos
precisión, pruebe con la herramienta Sustitución de color.
Aplicación de un ajuste de tono/saturación en los objetos
seleccionados
En la mayoría de los casos, el uso de esta técnica flexible es la mejor
para sustituir los colores. Debido a que las máscaras y las capas de
ajuste no son destructivas, posteriormente puede afinar los resultados
con total libertad. Una opción única de Colorear hace que los cambios de
color sean absolutos, en lugar de relativos (lo que evita el matiz de los
colores originales).
1. Seleccione el objeto que desea cambiar. La herramienta de
Selección rápida a menudo produce buenos resultados. Para
conocer otras técnicas, consulte Selección de una gama de
colores y Precisión de bordes de selecciones.
2. En el panel Ajustes, haga clic en el icono Tono/saturación.
La selección se convierte en una máscara en la capa de ajuste.
3. En el panel Propiedades, cambie la configuración del tono y
saturación para sustituir el color del objeto. Si el color original matiza
el nuevo color, seleccione Colorear y vuelva a ajustar la configuración.
(Consulte Ajuste del tono y la saturación).
Nota:
Deje la configuración de luminosidad en cero para mantener contraste.
Para mantener tanto el contraste como la saturación, seleccione el modo
de fusión de tono para la capa de ajuste.
4. Si es necesario, amplíe o reduzca el área afectada pintando en la
máscara con blanco o negro. (Consulte Edición de máscaras de capa).
Para obtener más información, consulte Descripción general del panel
Ajustes.
Uso del cuadro de diálogo Reemplazar color
El cuadro de diálogo Reemplazar color combina herramientas para
seleccionar una gama de colores con los reguladores HSL para sustituir
ese color. También puede elegir el color de reemplazo en el Selector de
color.
Sustituir el color no tiene la opción de Colorear en el ajuste
Tono/Saturación, que puede ser necesaria para cambiar completamente
de color. También puede encontrar la técnica de la capa de ajuste más
fácil para cambiar objetos específicos. Sin embargo, el comando
Reemplazar color es bueno para los cambios de color globales,
especialmente al cambiar los colores fuera de gama para la impresión.
1. Seleccione Imagen > Ajustes > Reemplazar color.
2. (Opcional) Si pretende usar colores similares y contiguos de la
imagen, seleccione Grupos de color localizados para que la máscara
sea más precisa.
3. Seleccione una opción de vista previa:
Selección
Muestra la máscara en el cuadro de previsualización. Las áreas con
máscara están en negro y las áreas sin máscara en blanco. Las áreas
parcialmente con máscara (cubiertas con una máscara
semitransparente) aparecen como niveles variantes de gris de acuerdo
con su opacidad.
Imagen
Muestra la imagen en el cuadro de previsualización. Esta opción resulta
útil si trabaja con una imagen ampliada o tiene espacio limitado en
pantalla.
4. Para seleccionar los colores que desea reemplazar, use la
herramienta Cuentagotas para hacer clic en la imagen o en el
cuadro de vista previa y seleccionar las áreas que revela la máscara.
5. Para perfeccionar la selección, realice cualquiera de las acciones
siguientes:
Pulse Mayús y haga clic o utilice la herramienta Cuentagotas
- Añadir a ejemplo para añadir áreas.
Pulse Alt+clic (Windows) u Opción+clic (Mac OS), o utilice la
herramienta Cuentagotas - Restar del ejemplo para quitar áreas.
Haga clic en la muestra de color de selección para abrir el
selector de color. Use el Selector de color para seleccionar el color que
desea sustituir. Al seleccionar un color en el Selector de color, la
máscara del cuadro de previsualización se actualiza.
6. Arrastre el regulador de tolerancia o introduzca un valor de
tolerancia para controlar el grado con el que los colores relacionados
se incluyen en la selección.
7. Especifique un color de sustitución mediante cualquiera de los
procedimientos siguientes:
Mueva los reguladores Tono, Saturación y Luminosidad (o
escriba valores en los cuadros de texto).
Haga doble clic en la muestra Resultado y utilice el Selector
de color para seleccionar el color de sustitución.
Nota:
no se puede reemplazar gris, negro o blanco puro con un color. Sin embargo, se puede cambiar la
configuración de luminosidad. (La configuración de tono y saturación es relativa al color existente, por
lo que no tiene ningún efecto).
8. (Opcional) Haga clic en Guardar para almacenar los ajustes que se
cargarán más adelante para el resto de las imágenes.
Seleccione la herramienta Sustitución de color
La herramienta Sustitución de color pinta sobre un color de destino con
un color de sustitución. Mientras esta herramienta es buena para
modificaciones rápidas, a menudo no resulta satisfactoria,
especialmente con los colores oscuros y el negro. Si no obtiene buenos
resultados después de experimentar con las opciones de la herramienta,
consulte Ajuste del tono y la saturación.
La herramienta Sustitución de color no funciona en los modos de color
Mapa de bits, Indexado o Multicanal.
1. Seleccione la herramienta Sustitución de color . (Si la
herramienta no se encuentra visible, puede acceder a la misma si
mantiene pulsada la herramienta Pincel).
2. En la barra de opciones, elija la punta del pincel. Por lo general, el
modo de fusión debe quedar establecido en Color.
3. Para la opción Muestras, seleccione una de las siguientes:
Continuo
Muestrea colores de manera continua al arrastrar.
Una vez
Sustituye el color de destino solo en las áreas que contienen el color en
el que se hace clic primero.
Muestra de fondos
Reemplaza solo las áreas que contienen el color de fondo actual.
4. En el menú Límites, seleccione una de las opciones siguientes:
No contiguo
Reemplaza el color muestreado siempre que aparezca bajo el puntero.
Contiguo
Reemplaza colores que son contiguos con el color que se encuentra
inmediatamente debajo del puntero.
Hallar bordes
Reemplaza áreas conectadas que contienen el color muestreado al
mismo tiempo que conserva de manera más efectiva el enfoque de
los bordes.
5. Para la Tolerancia, seleccione un porcentaje bajo para reemplazar
colores muy parecidos al píxel sobre el que hace clic, o uno más alto
para reemplazar una gama de colores más amplia.
6. Para definir un borde redondeado en las áreas corregidas,
seleccione Suavizado.
7. Seleccione un color de fondo para reemplazar el color no deseado.
(Consulte Selección de los colores en la caja de herramientas).
8. Haga clic en el color que desea reemplazar en la imagen.
9. Arrastre el puntero en la imagen para reemplazar el color de
destino.
Nota:
Si el rango de colores reemplazados es demasiado pequeño, aumente el
ajuste de Tolerancia en la barra de opciones.
Mezcla selectiva de colores
Realización de ajustes de color selectivos
La corrección de color selectiva es una técnica que utilizan los escáneres
de alta resolución y los programas de separación para cambiar la
cantidad de cuatricromía de cada uno de los componentes de color
primario de una imagen. Puede modificar la cantidad de una
cuatricromía en cualquier color primario selectivamente sin afectar a
ningún otro color primario. Por ejemplo, se puede utilizar la corrección
selectiva del color para disminuir significativamente el cian del
componente verde de una imagen a la vez que se mantiene sin
modificar el cian del componente azul.
Aunque la opción Corrección selectiva utiliza colores CMYK para corregir
una imagen, puede utilizarla en imágenes RGB.
1. Asegúrese de que el canal compuesto está seleccionado en el
panel Canales. El ajuste Corrección selectiva solo está disponible si
está viendo el canal compuesto.
2. Realice una de las siguientes acciones:
Haga clic en el icono Corrección selectiva del panel
Ajustes.
Seleccione Capa > Nueva capa de ajuste > Corrección
selectiva. Haga clic en OK en el cuadro de diálogo Nueva capa.
Nota:
también puede elegir Imagen > Ajustes > Corrección selectiva. No
obstante, recuerde que, con este procedimiento, los ajustes se aplican
directamente en la capa de la imagen y se elimina información de la
imagen.
3. Realice una de las siguientes acciones:
Elija el color que desee ajustar en el menú Colores del panel
Propiedades. También puede elegir un ajuste preestablecido que haya
guardado.
En el panel Propiedades, elija un ajuste preestablecido de
Corrección selectiva en el menú Ajuste preestablecido.
4. Seleccione un método en el panel Propiedades:
Relativo
Cambia la cantidad existente de cian, magenta, amarillo o negro en un
porcentaje del total. Por ejemplo, si comienza con un píxel que tiene
50% de magenta y añade un 10%, el 5% se añade al magenta (10%
del 50% = 5%) para un total de 55% de magenta. (Esta opción no
puede ajustar el blanco especular puro, que no contiene ningún
componente de color).
Absoluto
Ajusta el color en valores absolutos. Por ejemplo, si comienza con un
píxel que tiene un 50% de magenta y añade un 10%, la definición de la
tinta magenta es un total del 60%.
Nota:
el ajuste se basa en lo cerca que está un color de una de las opciones
del menú Colores. Por ejemplo, el 50% de magenta está justo entre el
blanco y el magenta puro y recibe una mezcla proporcional de las
correcciones definidas para los dos colores.
5. Arrastre los reguladores para aumentar o disminuir los
componentes del color seleccionado.
También puede guardar los ajustes que realice con el ajuste Corrección
selectiva y volver a utilizar dichos ajustes con otras imágenes.
You might also like
- The Subtle Art of Not Giving a F*ck: A Counterintuitive Approach to Living a Good LifeFrom EverandThe Subtle Art of Not Giving a F*ck: A Counterintuitive Approach to Living a Good LifeRating: 4 out of 5 stars4/5 (5807)
- The Gifts of Imperfection: Let Go of Who You Think You're Supposed to Be and Embrace Who You AreFrom EverandThe Gifts of Imperfection: Let Go of Who You Think You're Supposed to Be and Embrace Who You AreRating: 4 out of 5 stars4/5 (1091)
- Never Split the Difference: Negotiating As If Your Life Depended On ItFrom EverandNever Split the Difference: Negotiating As If Your Life Depended On ItRating: 4.5 out of 5 stars4.5/5 (842)
- Grit: The Power of Passion and PerseveranceFrom EverandGrit: The Power of Passion and PerseveranceRating: 4 out of 5 stars4/5 (590)
- Hidden Figures: The American Dream and the Untold Story of the Black Women Mathematicians Who Helped Win the Space RaceFrom EverandHidden Figures: The American Dream and the Untold Story of the Black Women Mathematicians Who Helped Win the Space RaceRating: 4 out of 5 stars4/5 (897)
- Shoe Dog: A Memoir by the Creator of NikeFrom EverandShoe Dog: A Memoir by the Creator of NikeRating: 4.5 out of 5 stars4.5/5 (537)
- The Hard Thing About Hard Things: Building a Business When There Are No Easy AnswersFrom EverandThe Hard Thing About Hard Things: Building a Business When There Are No Easy AnswersRating: 4.5 out of 5 stars4.5/5 (346)
- Elon Musk: Tesla, SpaceX, and the Quest for a Fantastic FutureFrom EverandElon Musk: Tesla, SpaceX, and the Quest for a Fantastic FutureRating: 4.5 out of 5 stars4.5/5 (474)
- Her Body and Other Parties: StoriesFrom EverandHer Body and Other Parties: StoriesRating: 4 out of 5 stars4/5 (821)
- The Emperor of All Maladies: A Biography of CancerFrom EverandThe Emperor of All Maladies: A Biography of CancerRating: 4.5 out of 5 stars4.5/5 (271)
- The Sympathizer: A Novel (Pulitzer Prize for Fiction)From EverandThe Sympathizer: A Novel (Pulitzer Prize for Fiction)Rating: 4.5 out of 5 stars4.5/5 (122)
- The Little Book of Hygge: Danish Secrets to Happy LivingFrom EverandThe Little Book of Hygge: Danish Secrets to Happy LivingRating: 3.5 out of 5 stars3.5/5 (401)
- The World Is Flat 3.0: A Brief History of the Twenty-first CenturyFrom EverandThe World Is Flat 3.0: A Brief History of the Twenty-first CenturyRating: 3.5 out of 5 stars3.5/5 (2259)
- The Yellow House: A Memoir (2019 National Book Award Winner)From EverandThe Yellow House: A Memoir (2019 National Book Award Winner)Rating: 4 out of 5 stars4/5 (98)
- Devil in the Grove: Thurgood Marshall, the Groveland Boys, and the Dawn of a New AmericaFrom EverandDevil in the Grove: Thurgood Marshall, the Groveland Boys, and the Dawn of a New AmericaRating: 4.5 out of 5 stars4.5/5 (266)
- A Heartbreaking Work Of Staggering Genius: A Memoir Based on a True StoryFrom EverandA Heartbreaking Work Of Staggering Genius: A Memoir Based on a True StoryRating: 3.5 out of 5 stars3.5/5 (231)
- Team of Rivals: The Political Genius of Abraham LincolnFrom EverandTeam of Rivals: The Political Genius of Abraham LincolnRating: 4.5 out of 5 stars4.5/5 (234)
- On Fire: The (Burning) Case for a Green New DealFrom EverandOn Fire: The (Burning) Case for a Green New DealRating: 4 out of 5 stars4/5 (74)
- The Unwinding: An Inner History of the New AmericaFrom EverandThe Unwinding: An Inner History of the New AmericaRating: 4 out of 5 stars4/5 (45)
- FotolumuniscenciaDocument25 pagesFotolumuniscenciaLiz MasenNo ratings yet
- Ansi z535!1!2017 Contents and ScopeDocument15 pagesAnsi z535!1!2017 Contents and Scopeanon_4290953960% (1)
- Review Non-Designer's Design Book Robin WilliamsDocument9 pagesReview Non-Designer's Design Book Robin WilliamsCarlos Leon0% (1)
- The Complex Theory of Colour Harmony: Antal NemcsicsDocument9 pagesThe Complex Theory of Colour Harmony: Antal NemcsicsPeabyru PuitãNo ratings yet
- El Flujo de Trabajo de La Corrección de Color en Postproducción AudiovisualDocument31 pagesEl Flujo de Trabajo de La Corrección de Color en Postproducción Audiovisualalesquerro100% (1)
- Presentación de La Cuenta de Pérdidas y GananciasDocument14 pagesPresentación de La Cuenta de Pérdidas y GananciasGermanNo ratings yet
- Presentación Del BalanceDocument13 pagesPresentación Del BalanceGermanNo ratings yet
- Estados Financieros y Principios ContablesDocument12 pagesEstados Financieros y Principios ContablesGermanNo ratings yet
- Fondos PropiosDocument12 pagesFondos PropiosGermanNo ratings yet
- Deudores y AcreedoresDocument7 pagesDeudores y AcreedoresGermanNo ratings yet
- El Circuito de Cobros y Pagos OperativosDocument12 pagesEl Circuito de Cobros y Pagos OperativosGermanNo ratings yet
- Comunicación de CrisisDocument15 pagesComunicación de CrisisGerman100% (2)
- Comunicación Corporativa, Relaciones Internas y ExternasDocument11 pagesComunicación Corporativa, Relaciones Internas y ExternasGermanNo ratings yet
- Agentes y Métricas en MediosDocument13 pagesAgentes y Métricas en MediosGermanNo ratings yet
- Cambios en Las Sociedades MercantilesDocument13 pagesCambios en Las Sociedades MercantilesGermanNo ratings yet
- La Nacionalidad en Las Sociedades MercantilesDocument6 pagesLa Nacionalidad en Las Sociedades MercantilesGermanNo ratings yet
- F Series 3D Measurement VideoscopeDocument10 pagesF Series 3D Measurement VideoscopeEnrique AntonioNo ratings yet
- 2d動畫中角色造形與場景環境色彩風格之研究-以宮崎駿《魔法公主》與新海誠《你的名字》為例Document149 pages2d動畫中角色造形與場景環境色彩風格之研究-以宮崎駿《魔法公主》與新海誠《你的名字》為例陳姿妤100% (1)
- Unidad 2. La Síntesis Del ColorDocument11 pagesUnidad 2. La Síntesis Del ColorEduardo CarrascoNo ratings yet
- Tesis - Resolviendo - El - Cubo - de - Rubik - Image.Marked - 1Document54 pagesTesis - Resolviendo - El - Cubo - de - Rubik - Image.Marked - 1Joaquín VizcarraNo ratings yet
- Feuille TageDocument22 pagesFeuille TageSoosoo SouNo ratings yet
- Kami Export - Judith Guzman - Color 1 Handout 1Document7 pagesKami Export - Judith Guzman - Color 1 Handout 1api-571207457No ratings yet
- Manual de Identidade Visual - Miv - Ufrn PDFDocument75 pagesManual de Identidade Visual - Miv - Ufrn PDFdomi2009No ratings yet
- Adobe IllustratorDocument406 pagesAdobe IllustratorVincent ISOZ100% (5)
- Colours For Ready Mixed Paints and EnamelsDocument21 pagesColours For Ready Mixed Paints and EnamelsFazzal Khan100% (2)
- Clase 3 - Control de CalidadDocument7 pagesClase 3 - Control de CalidadJose Suarez PeñaNo ratings yet
- Póster Método Científico Ventajas y DesventajasDocument2 pagesPóster Método Científico Ventajas y Desventajasaby.jennNo ratings yet
- Diagramacion Diseño IndustrialDocument139 pagesDiagramacion Diseño IndustrialEikki RomanovNo ratings yet
- Styleitaliano Dental Bleaching Protocol, Part I - Say Hello and Take Color - StyleitalianoDocument24 pagesStyleitaliano Dental Bleaching Protocol, Part I - Say Hello and Take Color - Styleitalianosolodont1No ratings yet
- Daniel Smith Watercolor GuideDocument16 pagesDaniel Smith Watercolor GuideEmmaJacobs100% (8)
- A Guide To Understanding Color - PantoneDocument40 pagesA Guide To Understanding Color - Pantonezbabic100% (1)
- Manual de Cine Captulo 12 La Puesta en Escena withMarginNotesDocument11 pagesManual de Cine Captulo 12 La Puesta en Escena withMarginNotesPablo TogniNo ratings yet
- COLORIMETRIADocument22 pagesCOLORIMETRIALuis Miguel BarraganNo ratings yet
- Color Charts - Harji 2Document22 pagesColor Charts - Harji 2trexie ann villacora100% (1)
- Cartography Solution - by Bibash K.C and Harish MaharaDocument32 pagesCartography Solution - by Bibash K.C and Harish Maharamanojlodh303No ratings yet
- 2D and 3D Elements and PrinciplesDocument45 pages2D and 3D Elements and PrinciplesMark CañeteNo ratings yet
- Colour AnalysisDocument70 pagesColour AnalysisVanessa LimNo ratings yet
- 2 Color in FoodDocument44 pages2 Color in FoodAbdul RahmanNo ratings yet
- 2.4 Diseño de Graficos Con La Paleta WEBDocument14 pages2.4 Diseño de Graficos Con La Paleta WEBEduardo Daniel100% (1)
- Cs602 ShortsDocument16 pagesCs602 ShortsBintE KhalidNo ratings yet
- Judging of Dairy ProductsDocument152 pagesJudging of Dairy ProductsJosemar SantosNo ratings yet