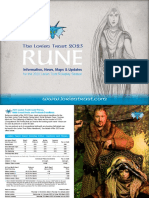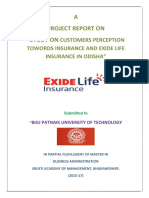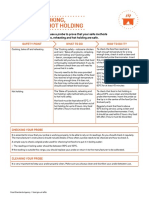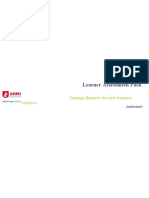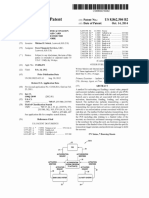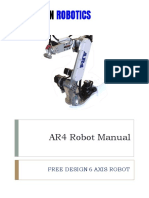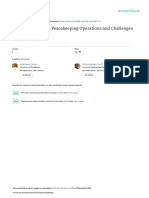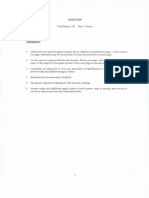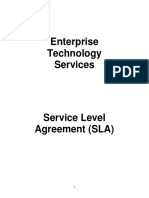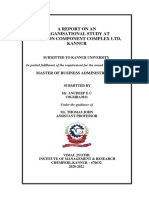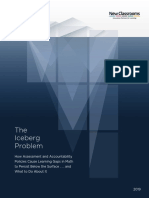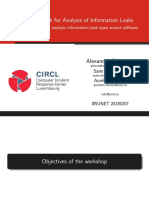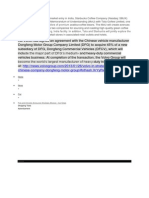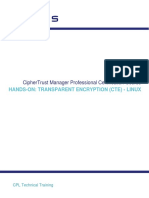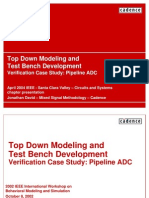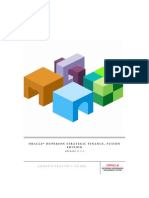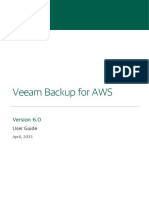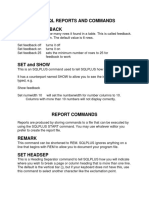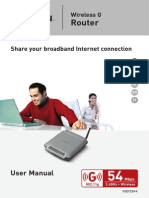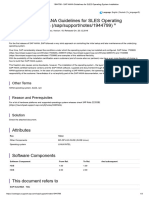Professional Documents
Culture Documents
CipherTrust Manager - Hands-On - CTM Database Protection (CDP)
Uploaded by
bertinCopyright
Available Formats
Share this document
Did you find this document useful?
Is this content inappropriate?
Report this DocumentCopyright:
Available Formats
CipherTrust Manager - Hands-On - CTM Database Protection (CDP)
Uploaded by
bertinCopyright:
Available Formats
CipherTrust Manager Professional Certification Course
HANDS-ON: CIPHERTRUST DATABASE PROTECTION
(CDP)
CPL Technical Training
Revision History
Revision Date Reason
B 9 February 2023 Initial release
Trademarks, Copyrights, and Third-Party Software
Copyright © 2023 Thales Group. All rights reserved. Thales and the Thales logo are trademarks and
service marks of Thales and/or its subsidiaries and affiliates and are registered in certain countries. All
other trademarks and service marks, whether registered or not in specific countries, are the properties
of their respective owners.
CPL Technical Training Documentation
The information contained in this document is intended solely for your personal reference and for
learning purposes and is provided AS IS and with no warranties. Such information is subject to
change without notice, its accuracy is not guaranteed, and it may not contain all material/information
concerning Thales (the ‘Company’). The Company makes no representation regarding, and assumes
no responsibility or liability for, the accuracy or completeness of, or any errors or omissions in, any
information contained herein. The Company may update or supplement the information at any time.
In addition, the information contains projections and forward-looking statements that may reflect the
Company’s current views with respect to future events. These views are based on current
assumptions which are subject to various risks and which may change over time.
Disclaimer
All information herein is either public information or is the property of and owned solely by Thales DIS
France S.A. and/or its subsidiaries or affiliates who shall have and keep the sole right to file patent
applications or any other kind of intellectual property protection in connection with such information.
Nothing herein shall be construed as implying or granting to you any rights, by license, grant or
otherwise, under any intellectual and/or industrial property rights of or concerning any of Thales DIS
France S.A. and any of its subsidiaries and affiliates (collectively referred to herein after as “Thales”)
information.
This document to be solely used for informational, non-commercial, internal and personal use only
provided that: (a) The copyright notice below, the confidentiality and proprietary legend and this full
warning notice appear in all copies; (b) document shall not be posted on any network computer or
broadcast in any media and no modification of any part of this document shall be made; and (c) is not
relied upon for any other reason other than use described above. Use for any other purpose is
expressly prohibited and may result in severe civil and criminal liabilities.
Thales hereby disclaims all warranties and conditions with regard to the information contained herein,
including all implied warranties of merchantability, fitness for a particular purpose, title and non-
infringement. In no event shall Thales be liable, whether in contract, tort or otherwise, for any indirect,
special or consequential damages or any damages whatsoever including but not limited to damages
resulting from loss of use, data, profits, revenues, or customers, arising out of or in connection with
the use or performance of information contained in this document.
CPL Technical Training Documentation
CipherTrust Manager Professional Certification Course - Hands-On: CipherTrust Database Protection (CDP) Rev. B 2
Copyright © 2023 Thales Group. All rights reserved.
Contents
Contents
Part 1: Overview .................................................................................................................... 4
Prerequisites ...................................................................................................................................................... 4
Duration .............................................................................................................................................................. 4
Objectives .......................................................................................................................................................... 4
Part 2: Configuring MSSQL Database ................................................................................... 5
Section 1: Creating a Test Database ................................................................................................................. 5
Section 2: Creating the Customer Table and Importing Data ............................................................................ 8
Part 3: Installing CipherTrust Database Protection (CDP) Client ......................................... 10
Section 1: Installing CipherTrust Database Protection Client .......................................................................... 10
Part 4: Configuring CipherTrust Manager ............................................................................ 12
Section 1: Adding the Database to CipherTrust Manager ............................................................................... 12
Section 2: Viewing Metadata Tables ................................................................................................................ 14
Section 3: Creating Local CipherTrust Manager Users ................................................................................... 15
Section 4: Creating CipherTrust Keys to Encrypt the Data .............................................................................. 16
Section 5: Mapping Users and Tables on CipherTrust Web UI ....................................................................... 17
Part 5: Using the pdbctl Utility.............................................................................................. 20
Section 1: Extracting and Running the pdbctl Utility ........................................................................................ 20
Section 2: Setting pdbctl Tool Environment Variables ..................................................................................... 21
Section 3: Viewing Command Lists ................................................................................................................. 22
Section 4: Connecting pdbctl to the Database ................................................................................................. 22
Section 5: Viewing the Date as an Unauthorized User .................................................................................... 24
CPL Technical Training Documentation
CipherTrust Manager Professional Certification Course - Hands-On: CipherTrust Database Protection (CDP) Rev. B 3
Copyright © 2023 Thales Group. All rights reserved.
Part 1: Overview
Part 1: Overview
Prerequisites
For this exercise, you will need:
Access to the training platform
Duration
This training course will take approximately 2.0 hours.
Objectives
In this exercise, you will:
Install and configure CipherTrust Database Protection (CDP)
Encrypt database
.
CPL Technical Training Documentation
CipherTrust Manager Professional Certification Course - Hands-On: CipherTrust Database Protection (CDP) Rev. B 4
Copyright © 2023 Thales Group. All rights reserved.
Part 2: Configuring MSSQL Database
Part 2: Configuring MSSQL Database
In part one you will create a new MSSQL database, as well as prepare the tables and the users that will be
used in the encryption process.
Section 1: Creating a Test Database
1. Log in to Windows Server.
2. Open the MS SQL Management Console, the shortcut is placed in the Taskbar.
3. Click the Authentication drop-down list and select SQL Server Authentication.
4. Enter the following:
User sa
Password Thales123!
5. Create a new empty database.
6. Right-click Databases and select New Database.
7. Type the name demo and click OK.
8. Create a new empty database for holding the CipherTrust metadata.
9. Right-click Databases and select New Database.
CPL Technical Training Documentation
CipherTrust Manager Professional Certification Course - Hands-On: CipherTrust Database Protection (CDP) Rev. B 5
Copyright © 2023 Thales Group. All rights reserved.
Part 2: Configuring MSSQL Database
10. Type the name demo_meta, for the new database and then click OK.
11. Right-click Security, select New Login, and then configure the following:
Login name demo
SQL Server Authentication Select this option
Password Thales123! Enter the password twice
Enforce Password policy Clear this check box
Enforce Password expiration Clear this check box
User Must change password at next login Clear this check box
CPL Technical Training Documentation
CipherTrust Manager Professional Certification Course - Hands-On: CipherTrust Database Protection (CDP) Rev. B 6
Copyright © 2023 Thales Group. All rights reserved.
Part 2: Configuring MSSQL Database
12. On the left pane, select User Mapping:
Select the following:
User mapped to this login: demo_meta
Database Role Membership for: db_owner, public
And then select the following:
User mapped to this login: demo
Database Role Membership for: public
13. Click OK.
CPL Technical Training Documentation
CipherTrust Manager Professional Certification Course - Hands-On: CipherTrust Database Protection (CDP) Rev. B 7
Copyright © 2023 Thales Group. All rights reserved.
Part 2: Configuring MSSQL Database
Section 2: Creating the Customer Table and Importing Data
1. Return to the SQL Server Management Studio console’s main page.
2. Expand the demo database node. Notice how no tables have been created.
3. Right-click on the Tables tab, and from the drop-down menu, select New > Table.
4. Enter the following: and then close the table.
[S.No] nvarchar(50)
Email nvarchar(50
SSN nvarchar(50)
5. In the window that opens, type the table name: customer and click OK (the table is saved with the
name customer).
6. Right-click the customer table and select Edit top 200 Rows to add some test data to this table.
CPL Technical Training Documentation
CipherTrust Manager Professional Certification Course - Hands-On: CipherTrust Database Protection (CDP) Rev. B 8
Copyright © 2023 Thales Group. All rights reserved.
Part 2: Configuring MSSQL Database
7. Enter test data as defined below.
This can be any data. (You will encrypt the SSN column).
8. Right-click your customer table under the demo database, and then select Select top 1000 rows – this
will allow you to see your data.
CPL Technical Training Documentation
CipherTrust Manager Professional Certification Course - Hands-On: CipherTrust Database Protection (CDP) Rev. B 9
Copyright © 2023 Thales Group. All rights reserved.
Part 3: Installing CipherTrust Database Protection (CDP) Client
Part 3: Installing CipherTrust Database
Protection (CDP) Client
In part three, you will install the CDP Client on the MSSQL Server.
Section 1: Installing CipherTrust Database Protection Client
1. On Windows Server desktop, open the Training folder, an then open the CipherTrust Database
Protection Client folder.
2. Right-click the setup.exe file and then click Run As Administrator.
3. Click Next, accept the license terms and then click Next.
4. Select the Complete Install – Includes DB and Files check box, and then click Next.
5. Click Next again.
6. In the Instance ID window click Next, DO NOT CHANGE THE INSTANCE ID.
7. In the Database connection window enter the following:
Server host name or IP local (default)
Instance name MSSQLSERVER (default)
SQL Server Authentication Select this option
Database User Name sa
Database Password Thales123!
Confirm Database Password Thales123!
CPL Technical Training Documentation
CipherTrust Manager Professional Certification Course - Hands-On: CipherTrust Database Protection (CDP) Rev. B 10
Copyright © 2023 Thales Group. All rights reserved.
Part 3: Installing CipherTrust Database Protection (CDP) Client
8. Click Next.
The Select Database window opens.
9. From the Database Name drop-down list, select demo_meta.
This is where the CDP metadata and stored procedures are installed
Click Next.
The NAE Server Configuration window opens.
10. Specify the IP Address of NAE Server(s) by entering the following:
CipherTrust Appliance IP address 10.160.10.10
NAE Server Port 9000
Connection Protocol TCP/IP
11. Click Next.
The Provider Configuration window opens.
12. Leave all default values, and click Next.
13. Click Install to continue with the CDP installation, and then restart the SQL Server when prompted.
The CDP Client is now installed..
CPL Technical Training Documentation
CipherTrust Manager Professional Certification Course - Hands-On: CipherTrust Database Protection (CDP) Rev. B 11
Copyright © 2023 Thales Group. All rights reserved.
Part 4: Configuring CipherTrust Manager
Part 4: Configuring CipherTrust Manager
In part four, you will learn how to configure the CipherTrust connection to the database using the CM Web
UI as well as the CLI Tool.
Section 1: Adding the Database to CipherTrust Manager
In this session, you will configure the CM Database Protection Manager. This involves the process of
adding a new database to the system, local user/key creation, and user mapping of roles required for CDP
functionality.
1. Log in to the CipherTrust Web UI:
User admin
Password Thales123!
2. Click the CDP application tile.
3. On the left pane, select the Databases tab, and then in the right pane, click +Database > SQLServer.
4. On the Connection Information page enter the following:
Name (Alias) Enter any name
Host 10.160.10.5 (SQL Server’s IP address)
Connect with Port Number
Port Number/Instance Name 1433 Do not change this.
Database User Name sa
Database User Password Thales123!
CPL Technical Training Documentation
CipherTrust Manager Professional Certification Course - Hands-On: CipherTrust Database Protection (CDP) Rev. B 12
Copyright © 2023 Thales Group. All rights reserved.
Part 4: Configuring CipherTrust Manager
MetaDatabase User Name demo
MetaDatabase User Password Thales123!
Database Name demo
Meta-Database Name demo_meta
Schema Name dbo
CPL Technical Training Documentation
CipherTrust Manager Professional Certification Course - Hands-On: CipherTrust Database Protection (CDP) Rev. B 13
Copyright © 2023 Thales Group. All rights reserved.
Part 4: Configuring CipherTrust Manager
5. Click Save.
When the configuration is complete, the status changes to Success.
Section 2: Viewing Metadata Tables
In this section, you will learn how to view metadata tables in SQL Management Studio.
1. Return to the SQL Server Management Studio console.
2. Expand the demo_meta database node.
The new tables are created.
CPL Technical Training Documentation
CipherTrust Manager Professional Certification Course - Hands-On: CipherTrust Database Protection (CDP) Rev. B 14
Copyright © 2023 Thales Group. All rights reserved.
Part 4: Configuring CipherTrust Manager
Section 3: Creating Local CipherTrust Manager Users
In order to manage the database, a local user must be created in CipherTrust Manager. Existing users can
be used, as long as permissions are granted to them as described in this section.
1. Log in to the CM Web UI.
2. On the left pane, select the Access Management.
3. Click Users and then select Add user.
4. Enter the following:
User name db_user
Password dbThales123!
Ensure all other options are cleared and click Add.
5. Click on the user created above, and then click Groups.
6. Add the following groups:
Key Admins
Key Users
ProtectDB Users
CPL Technical Training Documentation
CipherTrust Manager Professional Certification Course - Hands-On: CipherTrust Database Protection (CDP) Rev. B 15
Copyright © 2023 Thales Group. All rights reserved.
Part 4: Configuring CipherTrust Manager
Section 4: Creating CipherTrust Keys to Encrypt the Data
1. On the left pane, click Keys.
2. Click Add Key.
3. Type db_key as the key name.
Don’t change the Algorithm.
4. Click Add Key.
5. In the Key Owner field select db_user.
6. Enable the Exportable option.
7. Extend the Access Key option.
8. Enable Show All Groups.
9. Under Group add the PretectDB Users group and select all the permissions options.
10. check the All box.
11. Click Update.
CPL Technical Training Documentation
CipherTrust Manager Professional Certification Course - Hands-On: CipherTrust Database Protection (CDP) Rev. B 16
Copyright © 2023 Thales Group. All rights reserved.
Part 4: Configuring CipherTrust Manager
Section 5: Mapping Users and Tables on CipherTrust Web UI
1. Go back to your database connection located under the CDP tile application tab and click Manage
User Mapping on the CDP connection that was created in the step above.
2. Click Map User and enter the following:
Database User sa
Local User db_user
Local Password dbThales123!
Database User demo
Local User db_user
Local Password dbThales123!
CPL Technical Training Documentation
CipherTrust Manager Professional Certification Course - Hands-On: CipherTrust Database Protection (CDP) Rev. B 17
Copyright © 2023 Thales Group. All rights reserved.
Part 4: Configuring CipherTrust Manager
3. Go back to the CDP tile, click the 3 dots on the right, and then select Manage Tables.
4. Click Add Table.
Your database table is automatically displayed in the drop-down, select the customer table.
5. Click Save.
The list of columns from the database appear.
CPL Technical Training Documentation
CipherTrust Manager Professional Certification Course - Hands-On: CipherTrust Database Protection (CDP) Rev. B 18
Copyright © 2023 Thales Group. All rights reserved.
Part 4: Configuring CipherTrust Manager
6. Click SSN.
7. Select the following algorithm and keys to be used for encryption:
Encryption Type Standard
Algorithm AES-256
Key db_key
Leave all other settings as default.
8. Click Save.
CPL Technical Training Documentation
CipherTrust Manager Professional Certification Course - Hands-On: CipherTrust Database Protection (CDP) Rev. B 19
Copyright © 2023 Thales Group. All rights reserved.
Part 5: Using the pdbctl Utility
Part 5: Using the pdbctl Utility
The pdbctl tool is an external tool that needs to be used to encrypt the data in the database.
For additional information regarding the pdbctl tool, refer to the User Guide included in the tool package.
Section 1: Extracting and Running the pdbctl Utility
1. To use the pdbctl tool, JDK must be installed on the machine (JDK is installed on the lab server).
2. Log in to Windows Server and then open the Training folder on the desktop.
3. Open the pdbctl folder and copy the pdbctl.exe tool to the classes folder under:
C:\Users\administrator\Desktop\Training\pdbctl\classes
4. Set the parameters in the IngrianNAE.properties file for the pdbctl utility. The file location:
C:\Users\administrator\Desktop\Training\pdbctl\classes\IngrianNAE.properties
5. Edit the following:
NAE_IP CipherTrust IP address
NAE_Port CipherTrust Port Number
CPL Technical Training Documentation
CipherTrust Manager Professional Certification Course - Hands-On: CipherTrust Database Protection (CDP) Rev. B 20
Copyright © 2023 Thales Group. All rights reserved.
Part 5: Using the pdbctl Utility
Section 2: Setting pdbctl Tool Environment Variables
In this section, you will set the Environment Variables to the pdbctl location.
1. On Windows Server, click Start and then Search.
2. Type env and select Edit the system environment variables.
The System Properties window opens.
3. Click Environment Variables.
4. Click New under User Variables for Administrator.
5. Enter the following:
Variable name PDB_MUTIL_PATH
Variable value type C:\Users\Administrator\Desktop\Training\pdbctl
6. Click OK.
7. Click New under System Variables.
8. Enter the following:
Variable name PDB_MUTIL_PATH
Variable value type C:\Users\Administrator\Desktop\Training\pdbctl
9. Click OK.
CPL Technical Training Documentation
CipherTrust Manager Professional Certification Course - Hands-On: CipherTrust Database Protection (CDP) Rev. B 21
Copyright © 2023 Thales Group. All rights reserved.
Part 5: Using the pdbctl Utility
Section 3: Viewing Command Lists
Run the pdbctl command to view the available pdbctl utility commands.
Enter the following:
cd Desktop\Training\pdbctl
pdbctl.exe (used to inspect available commands)
Section 4: Connecting pdbctl to the Database
1. Run the adddb command to initialize the database connection and provide the required parameters.
pdbctl adddb -a <demoalias> -u <database_user> -d <database_name> -p
<database_password> -t db_type -i <DB IP Address(Windows server Ip
address)> -m <meta_user_password> -o <port> -b <naeuser> -c
<naepassword> -l <meta_database user> -n <metadatabase_name>
demoalias Any parameter, in our lab - call it mssqldemo
database_user MSSQL user name – sa
database_name MSSQL Server Database name - demo
database_password User sa password – Thales123!
db_type Type of the database – SQLServer
DB IP Address Windows Server IP – 10.160.10.5
meta_user_password Meta user password from the database – Thales123!
Port 1433
Naeuser CipherTrust username - db_user
Naepassword CipherTrust user password – dbThales123!
meta_database user Meta database user - demo
metadatabase_name Meta database name – demo_meta
CPL Technical Training Documentation
CipherTrust Manager Professional Certification Course - Hands-On: CipherTrust Database Protection (CDP) Rev. B 22
Copyright © 2023 Thales Group. All rights reserved.
Part 5: Using the pdbctl Utility
pdbctl adddb -a mssqldemo -u sa -d demo -p Thales123! -t SQLServer -i
10.160.10.5 -m Thales123! -o 1433 -b db_user -c dbThales123! –n demo_meta –l
demo
2. To view the newly added database, or to check if the database was added successfully or not, run the
following command: pdbctl listdb
3. List User Map. This allows us to see which users are mapped on the database and the CM:
pdbctl listusermap –a mssqldemo
4. To view the tables in a database associated with a database alias, run the following command:
pdbctl listtables -a <database_user_alias>
5. To view the columns in a table associated with a database alias, run the following command:
pdbctl listcolumns -a <database_user_alias> -t <column>.
The following sample command lists the tables associated with the alias, test:
pdbctl listcolumns -a mssqldemo -t customer
CPL Technical Training Documentation
CipherTrust Manager Professional Certification Course - Hands-On: CipherTrust Database Protection (CDP) Rev. B 23
Copyright © 2023 Thales Group. All rights reserved.
Part 5: Using the pdbctl Utility
6. Run the following command for migrating data into encrypted format :
pdbctl migrate -a <database_alias> -t <table_name>
pdbctl migrate -a mssqldemo -t customer
7. Verify encryption status:
pdbctl listcolumns -a mssqldemo -t customer
Section 5: Viewing the Date as an Unauthorized User
1. On Windows Server, open the MSSQL management tool.
2. Log in as follows:
User sa
Password Thales123!
3. On the left pane, select Databases > Demo > Tables.
4. Right-click customer table.
CPL Technical Training Documentation
CipherTrust Manager Professional Certification Course - Hands-On: CipherTrust Database Protection (CDP) Rev. B 24
Copyright © 2023 Thales Group. All rights reserved.
Part 5: Using the pdbctl Utility
5. Click Select top 1000 Rows.
The SSN new columns will be encrypted.
Note: The pdbtool creates a new column with the encrypted data.
CPL Technical Training Documentation
CipherTrust Manager Professional Certification Course - Hands-On: CipherTrust Database Protection (CDP) Rev. B 25
Copyright © 2023 Thales Group. All rights reserved.
You might also like
- Solo N5HDocument3 pagesSolo N5HSalvador MatNo ratings yet
- Lorien Trust RUNE 2023 1 PDFDocument15 pagesLorien Trust RUNE 2023 1 PDFjames mullen (CrazyFoxProductions)No ratings yet
- Solo 450 User ManualDocument18 pagesSolo 450 User ManualZoran BeslicNo ratings yet
- Software Testing Methodologies UNIT-2Document14 pagesSoftware Testing Methodologies UNIT-2Animated EngineerNo ratings yet
- LEGAL INDETERMINACY - Brian LeiterDocument12 pagesLEGAL INDETERMINACY - Brian Leiterpedroleonel1998No ratings yet
- Irdai Form 20 Af (Fit and Proper Criteria) (See Regulation 3, 4 & 6)Document2 pagesIrdai Form 20 Af (Fit and Proper Criteria) (See Regulation 3, 4 & 6)SuyashSiddhant100% (1)
- Actual4Test: Actual4test - Actual Test Exam Dumps-Pass For IT ExamsDocument8 pagesActual4Test: Actual4test - Actual Test Exam Dumps-Pass For IT ExamsGerman DelgadilloNo ratings yet
- State of The Art Review of Metallic Dampers: Testing, Development and ImplementationDocument24 pagesState of The Art Review of Metallic Dampers: Testing, Development and ImplementationANUBHAV CHAUDHARYNo ratings yet
- Sravan Kumar Devops 4.6YDocument5 pagesSravan Kumar Devops 4.6YPrem KumarNo ratings yet
- Basic Practicing Educational Healthy and SafetyDocument79 pagesBasic Practicing Educational Healthy and SafetySarah LedesmaNo ratings yet
- Celcom SCMDocument26 pagesCelcom SCMKenneth Wen Xuan TiongNo ratings yet
- The Digital Landscape-BMG814 (28271)Document13 pagesThe Digital Landscape-BMG814 (28271)BIPANA YONJANNo ratings yet
- Boost Juice: A Franchise Case StudyDocument7 pagesBoost Juice: A Franchise Case Studymaint001No ratings yet
- Kit KatDocument26 pagesKit KatAyush GuptaNo ratings yet
- Recommendations For Community Safety at Temple University - 21CP Solutions - March 2023Document134 pagesRecommendations For Community Safety at Temple University - 21CP Solutions - March 2023Kristina KoppeserNo ratings yet
- ASM1 - 530 - Global Business EnvironmentDocument19 pagesASM1 - 530 - Global Business EnvironmentBảo Trân Nguyễn NgọcNo ratings yet
- Exide Life InsuranceDocument48 pagesExide Life InsuranceYogendraNo ratings yet
- Prove It - Cooking, Reheating & Hot Holding: Safe MethodDocument2 pagesProve It - Cooking, Reheating & Hot Holding: Safe MethodAlghubariNo ratings yet
- Security Plus 601 ObjectivesMapDocument20 pagesSecurity Plus 601 ObjectivesMapstNo ratings yet
- MGT10002 Final Assignment S2 2022Document8 pagesMGT10002 Final Assignment S2 2022Janice NgNo ratings yet
- Group Project Report Pbs3233Document10 pagesGroup Project Report Pbs3233SITI NURAISYAH BINTI SHAHABUDDIN (BG)No ratings yet
- OIF Micro ITLA 01.1Document19 pagesOIF Micro ITLA 01.1jaschaNo ratings yet
- Shifting The Balance of Cybersecurity Risk: Principles and Approaches For Security-By - Design and - DefaultDocument18 pagesShifting The Balance of Cybersecurity Risk: Principles and Approaches For Security-By - Design and - DefaultyanezmrNo ratings yet
- Innov - Rapid MicroLearning SolutionsDocument30 pagesInnov - Rapid MicroLearning Solutionsakshy28aprNo ratings yet
- Exam CSA: IT Certification Guaranteed, The Easy Way!Document19 pagesExam CSA: IT Certification Guaranteed, The Easy Way!Rajaveni RamalingamNo ratings yet
- ASIC V Dixon Advisory Superannuation ServicesDocument30 pagesASIC V Dixon Advisory Superannuation ServicesToby VueNo ratings yet
- BSBESB407 Theory AssessmentDocument27 pagesBSBESB407 Theory AssessmentNoman AhmedNo ratings yet
- Us 8862504Document16 pagesUs 88625041 1No ratings yet
- Brennan Center FTC CommentDocument27 pagesBrennan Center FTC CommentLNSNo ratings yet
- 820 2565 PDFDocument46 pages820 2565 PDFAlexander EreminNo ratings yet
- Nursing Concept Map TemplateDocument4 pagesNursing Concept Map TemplateAris Kendell BungabongNo ratings yet
- Kent USA ML 1740 2080 Lathe ManualDocument106 pagesKent USA ML 1740 2080 Lathe Manualgohil abhijitNo ratings yet
- AR4 Robot ManulDocument288 pagesAR4 Robot ManulKshitijNo ratings yet
- 450-3271-001 - (OneControl - R6.6 - TMF Fundamentals) - 15.02Document138 pages450-3271-001 - (OneControl - R6.6 - TMF Fundamentals) - 15.02Gia Bảo LưuNo ratings yet
- The United Nations Peacekeeping Operations and ChallengesDocument11 pagesThe United Nations Peacekeeping Operations and ChallengesSUMIT SINGHNo ratings yet
- SM - Presentation Viva NamitaDocument33 pagesSM - Presentation Viva NamitaMayur ApparelsNo ratings yet
- Sample PDF of STD 12th Board Question With Solutions PCMB Sampel ContentDocument20 pagesSample PDF of STD 12th Board Question With Solutions PCMB Sampel ContentSujata ChavanNo ratings yet
- Case Study Nov Dec 18Document16 pagesCase Study Nov Dec 18Shahid MahmudNo ratings yet
- Provider Survey Phase II Report 8.9.2022Document18 pagesProvider Survey Phase II Report 8.9.2022Jordyn HermaniNo ratings yet
- Petrosains RBTX2019 InnovationDocument4 pagesPetrosains RBTX2019 Innovationserul1930No ratings yet
- SLA Baseline PDFDocument57 pagesSLA Baseline PDFHamid GardeshNo ratings yet
- OS - Keltron Component Complex Ltd.Document66 pagesOS - Keltron Component Complex Ltd.Anudeep E CNo ratings yet
- Assignment Cover Sheet Coventry University Bachelor of Arts International Business (BAIB) Top-UpDocument26 pagesAssignment Cover Sheet Coventry University Bachelor of Arts International Business (BAIB) Top-UpVy ĐỗNo ratings yet
- Guidelines of HRD-TDF 2022Document10 pagesGuidelines of HRD-TDF 2022Esther SiliangNo ratings yet
- Impak Pandemik Covid-19 Terhadap Golongan B40 PDFDocument12 pagesImpak Pandemik Covid-19 Terhadap Golongan B40 PDFShazwan HasanNo ratings yet
- The Iceberg ProblemDocument75 pagesThe Iceberg ProblemJane SHANINENo ratings yet
- B Qradar Users GuideDocument226 pagesB Qradar Users GuideSandeepKumarNo ratings yet
- Department of Information Science and Engineering Technical Seminar (18Css84) Convolutional Neural NetworksDocument15 pagesDepartment of Information Science and Engineering Technical Seminar (18Css84) Convolutional Neural NetworksS VarshithaNo ratings yet
- Harness The Elements Paint LiqDocument253 pagesHarness The Elements Paint LiqVirgilNo ratings yet
- Topic 1 Djj20063 AkDocument31 pagesTopic 1 Djj20063 AkTheneesh jayakumarNo ratings yet
- BBA 2017 COOP Internship at BTL Advertisement AgencyDocument40 pagesBBA 2017 COOP Internship at BTL Advertisement AgencyDitiNo ratings yet
- Ail TrainingDocument75 pagesAil TrainingSehivo100% (1)
- Cooperative Strategy ExamplesDocument3 pagesCooperative Strategy ExamplesPaavni SharmaNo ratings yet
- Xilinx 30000Document76 pagesXilinx 30000Sruthi GajjalaNo ratings yet
- IINET Dallas Buyers Club Case StudyDocument18 pagesIINET Dallas Buyers Club Case StudyflemingNo ratings yet
- Research in International Business and Finance: Calvin W.H. Cheong TDocument16 pagesResearch in International Business and Finance: Calvin W.H. Cheong TAchmad SyuqranNo ratings yet
- CipherTrust Manager - Hands-On - CTM Application Data Protection (CADP)Document12 pagesCipherTrust Manager - Hands-On - CTM Application Data Protection (CADP)bertinNo ratings yet
- CipherTrust Manager - Hands-On - Overview and Basic ConfigurationDocument25 pagesCipherTrust Manager - Hands-On - Overview and Basic ConfigurationbertinNo ratings yet
- CipherTrust Manager - Hands-On - CTE - LinuxDocument25 pagesCipherTrust Manager - Hands-On - CTE - LinuxbertinNo ratings yet
- CipherTrust Manager - Hands-On - ClusteringDocument10 pagesCipherTrust Manager - Hands-On - ClusteringbertinNo ratings yet
- Load Monitoring and Activity Recognition in SmartDocument14 pagesLoad Monitoring and Activity Recognition in SmartNexgen TechnologyNo ratings yet
- Sap BW Data Modeling GuideDocument18 pagesSap BW Data Modeling GuideSapbi SriNo ratings yet
- Subcontracting+in+EWM+ +LinkedInDocument12 pagesSubcontracting+in+EWM+ +LinkedInobickroy23No ratings yet
- 4.1.15 AXIS T8129 PoE EXTENDERDocument2 pages4.1.15 AXIS T8129 PoE EXTENDERnisarahmedgfecNo ratings yet
- AWP Question BankDocument3 pagesAWP Question BankNitya JaniNo ratings yet
- Oracle HRMS Work StructureDocument36 pagesOracle HRMS Work StructureshrinawNo ratings yet
- Policy and Charging Control ArchitectureDocument10 pagesPolicy and Charging Control ArchitectureHoàng DũngNo ratings yet
- Akampa Victor Emmanuel Introduction To ComputerDocument41 pagesAkampa Victor Emmanuel Introduction To ComputerCFYDDI still youth Edutainment crewNo ratings yet
- ONTAP 90 SVM Disaster Recovery Express GuideDocument24 pagesONTAP 90 SVM Disaster Recovery Express GuidemukiveNo ratings yet
- RFID Based Chalan SystemDocument7 pagesRFID Based Chalan Systemفہد رضاNo ratings yet
- ASM Cheat SheetDocument9 pagesASM Cheat SheetniaamNo ratings yet
- Kegan Anthony Kline Probable Cause AffidavitDocument34 pagesKegan Anthony Kline Probable Cause AffidavitLost Pro100% (2)
- Top Down Modeling and Test Bench Development: Verification Case Study: Pipeline ADCDocument54 pagesTop Down Modeling and Test Bench Development: Verification Case Study: Pipeline ADChariprasad12345No ratings yet
- Clarion Navigation ManualDocument194 pagesClarion Navigation ManualDennis CanasNo ratings yet
- CS8791 Cloud ComputingDocument52 pagesCS8791 Cloud Computingankur881120No ratings yet
- Accident Alert With The Location Data Using GSMDocument2 pagesAccident Alert With The Location Data Using GSMTRIAD TECHNO SERVICESNo ratings yet
- Night Vision ZerothDocument9 pagesNight Vision ZerothASHWINNo ratings yet
- HSF AdminDocument116 pagesHSF Adminarnoarno55No ratings yet
- A Report On Supervised Industrial AttachDocument23 pagesA Report On Supervised Industrial Attachelizabeth michaels0% (1)
- MT6572 Android Scatter 1Document5 pagesMT6572 Android Scatter 1Justin Reynolds33% (3)
- Veeam Backup Aws 6 0 User GuideDocument519 pagesVeeam Backup Aws 6 0 User GuideDharmesh PrajapatiNo ratings yet
- Exercitation N. 1 Introduction To 1C:DriveDocument11 pagesExercitation N. 1 Introduction To 1C:DriveYUCHENG LIUNo ratings yet
- Asic SQL Reports and Commands Setting FeedbackDocument8 pagesAsic SQL Reports and Commands Setting FeedbackArpit MadhuNo ratings yet
- Manual RouterDocument718 pagesManual Routermachine_toolsNo ratings yet
- SAP HANA Guidelines For SLES Operating System InstallationDocument3 pagesSAP HANA Guidelines For SLES Operating System InstallationRabah ZerzourNo ratings yet
- WEMOVV - High Level DocumentationDocument21 pagesWEMOVV - High Level DocumentationpranceNo ratings yet
- Sakshi Soo1Document2 pagesSakshi Soo1sakshi soodNo ratings yet
- Cao SyllabusDocument2 pagesCao SyllabusNiyati BansalNo ratings yet
- M505-S4975: Detailed Product Specs: MSRPDocument5 pagesM505-S4975: Detailed Product Specs: MSRPUTA_ITNo ratings yet
- Operating Systems Concepts MCQsDocument56 pagesOperating Systems Concepts MCQsbabarirfanaliNo ratings yet