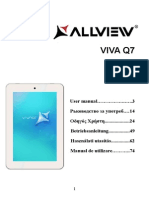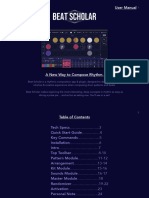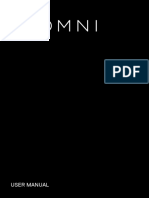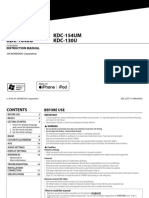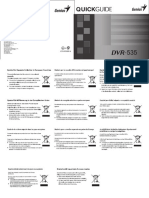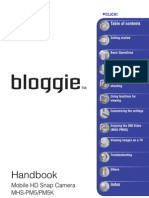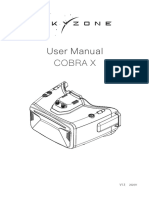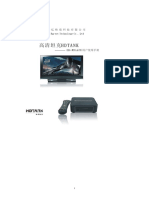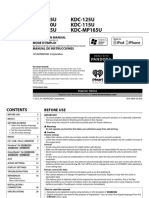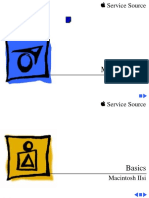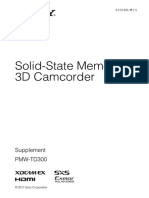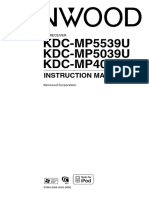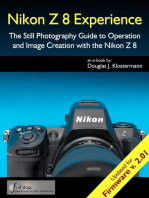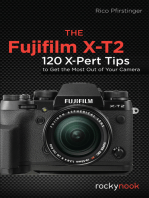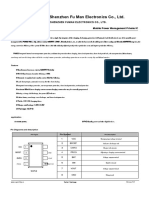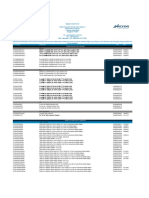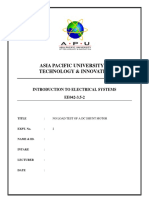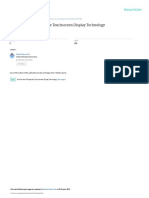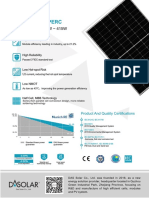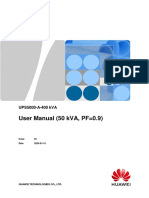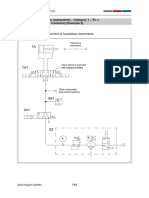Professional Documents
Culture Documents
Zoom H6 QuickStart 2021-1
Uploaded by
soomin kimOriginal Description:
Copyright
Available Formats
Share this document
Did you find this document useful?
Is this content inappropriate?
Report this DocumentCopyright:
Available Formats
Zoom H6 QuickStart 2021-1
Uploaded by
soomin kimCopyright:
Available Formats
UTS CRICOS PROVIDER CODE 00099F
FASS MediaLab
ZOOM H6
Quick Start Reader
FASS MEDIALAB 2020 1
Contents
1 Zoom H6 Quick Start Reader 3
1.1 Zoom H6 Recorder Kit 3
1.2 Names of Parts 3
1.3 Display Overview: Home/Recording Screen 4
1.4 Display Overview: Playback Screen 4
1.5 Overview 5
1.6 Supplying Power 5
1.7 Turning the Power On and Off 5
1.8 Formatting SD Cards 5
1.9 Setting the Recording Format 6
1.10 Overview of Connecting to Inputs 1-4 6
1.11 Plugging In 6
1.12 Dynamic (Reporter) Microphone 7
1.13 Condenser (Shotgun) Microphones & Phantom Power Concepts 7
1.14 Activating Phantom Power 7
1.15 Main Microphone Concepts 7
1.16 Recording Process 8
1.17 Recording Concepts 8
1.18 Selecting the Folder Where Projects are Saved 8
1.19 Basic playback 9
1.20 Select the playback project from the list 9
1.21 Copying sound from the ZOOM H6 9
1.22 Expanded Microphone Concepts & Troubleshooting 10
FASS MEDIALAB 2020 2
1 Zoom H6 Quick Start Reader
1.1 Zoom H6 Recorder Kit
• Headphones
• Zoom H6 main unit with case
• Dynamic (reporter) microphone
• H6 Operators Manual
• USB Cable
1.2 Names of Parts
FASS MEDIALAB 2020 3
1.3 Display Overview: Home/Recording Screen
Note: Page Numbers refer to the Zoom H6 Operation Manual
1.4 Display Overview: Playback Screen
Note: Page Numbers refer to the Zoom H6 Operation Manual
FASS MEDIALAB 2020 4
1.5 Overview
• These recorders retain the settings of the pervious user, as well as their audio data. Since you can’t
be sure the previous user set the recorder correctly, you must follow each step – check and change
the settings appropriate for your use – each time you use the recorder.
• 1. Insert 4 x AA batteries on the back of the recorder, making sure to insert them in the right
orientation as per the diagram inside the battery compartment and ensure that the battery ribbon is
underneath the batteries.
• 2. Turn on your Zoom H6 with the power switch on
the side of the unit.
• 3. First we will erase all previous recordings
(format) from the SD card.
1.6 Supplying Power
• 1. Using batteries: Remove the battery cover.
• 2. Install the batteries. Ensure that the battery
ribbon is underneath the batteries as the batteries are
difficult to remove from the H6 with the aid of the battery ribbon.
• 3. Replace the battery cover.
• Notes: Use Alkaline or Ni-MH. If the battery indicator becomes empty,
turn the power off and install new batteries. Set the type of battery being
used via Menu > System > Battery > and select either Alkaline or Ni-MH.
1.7 Turning the Power On and Off
• Turning the power on: Slide the power switch to the right. The
screen will turn on with the home screen.
• Turning the power off: Slide the power switch to the right. Keep
holding the switch to the right until the Zoom logo appears.
• Note: If “No SD Card!” appears on the display, confirm that the SD
card is inserted properly. If “Card Protected!” appears on the display, the
SD card write-protection is enabled. Slide the lock switch on the SD card to
disable write-protection. If “invalid Card!” appears on the display, the cad is
not correctly formatted for use with this recorder. Format the card or use a
different card.
1.8 Formatting SD Cards
• 1. Press menu button. Note: SD cards must be formatted by the H6
for use with it.
• 2. Use the scroll button to select “SD CARD”, and press the scroll
button.
• 3. Use the scroll button to select “Format”, and press the scroll
button.
• 4. Use the scroll button to select “Yes”, and press the scroll button
to format the SD card.
Note: If you use an SD card that has been formatted by a computer or that
you have purchased, you must format it using the H6 before it can be used
FASS MEDIALAB 2020 5
with the unit. Be aware that all data previously saved on the SD card will be
deleted when it is formatted.
1.9 Setting the Recording Format
• Set the recording format WAV 48KHZ/24Bit.
Note: Use the WAV format for recording high-quality audio. The MP3
format reduces file size through compression, which also reduces the audio
quality. Use this format if you need to conserve space on the SD card to
store many recordings, for example.
1. Press the menu button.
2. Use the scroll button to select “REC”, and press the scroll button.
3. Use the scroll button to select “Rec Format”, and press the scroll
button.
4. Use the scroll button to select “WAV 48KHz/24bit”,
and press the scroll button.
1.10 Overview of Connecting
to Inputs 1-4
• Now your recorder is setup to record, we are ready
to plug in your microphone(s) and your headphones for
recording.
• The Zoom H6 has 4 XLR/TRS inputs. Mics, instruments and other equipment can be connected to
Inputs 1-4 and recorded independently to tracks 1-4.
• Stereo inputs: By linking tracks 1 and 2 (or tracks 3 and 4) as stereo tracks, Inputs 1/2 (or Inputs
3/4) can be used for stereo input. In this case, Input 1 (Input 3) becomes the left channel and Input
2 (Input 4) becomes the right channel. The indicator of the selected track button lights red. If you
press track button 2 while pressing and holding track button 1, tracks 1/2 will become a stereo track
in the same way. Stereo links can also be deactivated in the same way.
• Connecting mics: Connect dynamic mics and
condenser mics to the Input 1-4 XLR jacks. Phantom
power (+12V/+24V/+48V) can be supplied to condenser
mics.
1.11 Plugging In
• Your kit will include a single mono Dynamic
“reporter” mic. If you require a different microphone,
you will have to book it separately.
• Plug your headphones into the left of the recorder, in the socket named PHONES. Your headphone
volume is located to the bottom of this plug, it is labelled VOLUME.
• Plug your XLR cable into the appropriate “INPUT 1” on the left of the recorder and the other end into
your microphone.
• If plugging in a SHOTGUN mic – Use the XLR micn cable from the reporter mic in the kit, ie the mic
that comes with the H6, to plug in between the pistol grip of the Shotgun mic and the recorder. See
microphone section for more details.
FASS MEDIALAB 2020 6
1.12 Dynamic (Reporter) Microphone
• Provided in the ZOOM H6 Kit, is a Dynamic (Reporter) Microphone.
It’s good for voice, and close micing.
• A dynamic microphone does NOT require Phantom Power from the
H6, or a battery inside the mic to function.
• If you are using a Condenser (Shotgun) Microphone, it will require
Phantom Power from the H6, or a Battery inside the microphone to
function; you can refer below for information.
1.13 Condenser (Shotgun) Microphones
& Phantom Power Concepts
• The ZOOM H6 can provide Phantom Power for Condenser
(Shotgun) Microphones that require it.
• Another way to power them is by inserting a AA Battery into the
microphone.
• If you do use the ZOOM H6 to provide Phantom Power, it will shorten
the battery life of the recorder significantly, so is best avoided. Where
possible.
• If your microphone requires power, use an AA battery and set
phantom power on the H6 channel to OFF. See the section below on
how to activate/deactivate Phantom Power.
1.14 Activating Phantom Power
• Inputs 1-4 can provide Phantom Power of +48V if you intend to use a
Condenser (Shotgun) Microphone.
• 1. Press the Menu button.
• 2. Use the scroll button to select “Input & Output”, and press the
scroll button.
• 3. Use the scroll button to select “Phantom”, and press the scroll
button.
• 4. Use the scroll button to select “ON/OFF”, and press the scroll
button.
• 5. Use the scroll button to select the Input you want to set, and press
the scroll button.
• 6. Use the scroll button to select “On”, and press the scroll button.
• 7. Select “Voltage”, use the scroll button to select “+48V”.
1.15 Main Microphone Concepts
• If using a Dynamic, they’re not as sensitive as a shotgun, so get in
‘close’.
FASS MEDIALAB 2020 7
• If using a Condenser, change the battery if
it’s empty, or activate Phantom Power if no
batteries are used. Remember to deactivate
the power if you are using batteries in the mic.
1.16 Recording Process
• 1. Press the Button of the track that you
want to record. If you plugged in your
microphone into Input 1, activate Track 1.
– The Indicator of the selected track button
lights Red.
– If you are using a Stereo Microphone, you
can press the next track button while holding
the previous, they will become a Stereo track.
Stereo links can be deactivated in the same
way.
• 2. Turn the Input Volume, for the selected input to adjust the
input level.
– Adjust so that the peak level stays around -12dB.
• 3. Press the Record Button to start recording.
• 4. Press the Scroll Button to add a mark.
• 5. Press the Play/Pause Button to pause.
• 6. Press the Stop Button to stop recording.
1.17 Recording Concepts
• If you look at the front of the recorder you will see lights and numbers that indicate your recording
levels. When recording, you want your levels to be consistently reaching the -12dB mark, but you
never want your peak (highest level) to reach the 0dB level, this will give you a distorted signal and
ruin your recording (and can’t be fixed later.)
• Position your microphone how it will be to your source and turn the dials to the right of the recorder
until your levels reach the appropriate number.
• The top left dial is for Input 1, the bottom left dial is for Input 2,
the top right dial is for Input 3, the bottom right dial is for Input 4.
• You can listen back to what you have recorded by pressing the
PLAY button to skip backwards and forwards through tracks.
• Next time you go to record, it will not record over what you have
just listened to, instead it will resume after whatever the end track
number is.
1.18 Selecting the Folder Where
Projects are Saved
• 1. Press the menu button.
• 2. Use the scroll button to select “Project List”, and press the
scroll button.
• 3. Use the scroll button to select the folder where you want to
save new projects, and then press the scroll button.
FASS MEDIALAB 2020 8
• 4. Press the record button to confirm the folder
selection and return to the Home Screen.
1.19 Basic playback
• 1. Press the play/pause button to start playback.
Controls during playback:
• Select project/move to mark: Use
backward/forward buttons.
• Search forward/backward: Press and hold
forward/backward buttons.
• Pause/resume playback: Press play/pause button.
• Adjust volume: Press Volume buttons.
• Add marks: Press the scroll button.
• During Playback: Mute/Unmute tracks by pressing the track indicator
buttons.
• 2. Press the stop or record button to return to the Home Screen.
1.20 Select the playback project from the
list
• 1. Press the menu button.
• 2. Use the scroll button to select “PROJECT LIST” and press the
scroll button.
1.21 Copying sound from the ZOOM H6
• 1. Plug in the USB cable into the ZOOM H6 and the computer. It will
enter a USB mode. Use the scroll button to select ‘SD Card Reader’.
• 2. The recorder will automatically mount on your desktop as a
device/drive. You can also see it in the finder window sidebar, under
Devices.
• 3. Navigate into the ZOOM H6 via the finder, navigate into it’s folder,
and highlight your WAV files, copy them with Command + C (or select
Copy via right-click menu), and Paste them by clicking in your new
backup location and hitting Command + V (or select Paste via right-
click).
• 4. To eject the device, click on the eject icon next to the device’s
name in the finder sidebar. From there you can switch off the H6.
FASS MEDIALAB 2020 9
1.22 Expanded Microphone Concepts & Troubleshooting
• There is a Dynamic Microphone (Reporter, i.e robust) – included with each kit.
– 1. The pickup pattern will be Cardioid, which is
suitable for for voice, but requires close micing for best
results.
– 2. A point to consider with Dynamic mics, is no
battery or phantom power is required for them to
function.
– 3. Simply use the XLR cable provided to plug in the
microphone into the Zoom H6. Use the wind shield to
protect the mic from recording vocal plosives, and wind
blasts.
• Another option are Condenser Microphones,
(Shotgun), which are bookable in the following store
category: Microphones – Rode NTG-2, and for later
MAP project, Rode NTG-3.
– 1. The pickup pattern will be Hyper-Cardioid, very
sensitive especially from font. Can hold low and aim up (at
person speaking) or boom overhead with boom pole.
– 2. These need AA batteries, or use the Phantom
Power from the ZOOM H6 to power the microphone (you
will need to use your own batteries, and this technique
also drains the batteries quicker). One Phantom powered
microphone can last up to 8 hours with a Zoom H6.
– 3. To
insert/replace a battery into the Rode NTG-2 Condenser (Shotgun) microphone: make sure
Phantom Power is switched off, unplug the XLR cable, lift off the wind shield, gently unscrew
the barrel and insert the battery correctly as identified in the battery compartment, re-screw the
barrel, re-place the wind shield, insert the dangling XLR cable that is coming out the top of the
handle into the back of the barrel, and then connect a XLR cable from the bottom of the handle
to an input in the Zoom H6 recorder.
Online Resources:
Zoom H6 Setup Video – Video Gear:
https://www.youtube.com/watch?v=y8efa9LInjw
Zoom H6 Setup Video – B&H Photo Video
https://www.bhphotovideo.com/c/howToVideo/Zoom_H6/3613904544001.html
FASS MEDIALAB 2020 10
You might also like
- Administrator and Helpdesk Interview Questions You'll Most Likely Be Asked: Job Interview Questions SeriesFrom EverandAdministrator and Helpdesk Interview Questions You'll Most Likely Be Asked: Job Interview Questions SeriesNo ratings yet
- Nikon Z 7II / Z 6II Experience - The Still Photography Guide to Operation and Image Creation with the Nikon Z7II and Z6IIFrom EverandNikon Z 7II / Z 6II Experience - The Still Photography Guide to Operation and Image Creation with the Nikon Z7II and Z6IINo ratings yet
- CRD-33 Trouble Shooting Guide .: Vice/toptipsDocument3 pagesCRD-33 Trouble Shooting Guide .: Vice/toptipsjbloggs2007No ratings yet
- MNN - Basic Studio Production HandbookDocument55 pagesMNN - Basic Studio Production HandbookKate ZenNo ratings yet
- S33UM GuideEUR EU (En) 02Document48 pagesS33UM GuideEUR EU (En) 02Maria Α.No ratings yet
- KDC-168U: Instruction Manual Mode D'Emploi Manual de InstruccionesDocument64 pagesKDC-168U: Instruction Manual Mode D'Emploi Manual de InstruccionesEnrique Ferrando BarbenaNo ratings yet
- F2/F2-BT: Operation ManualDocument12 pagesF2/F2-BT: Operation ManualDumitru CretuNo ratings yet
- File:///mnt/internal Sd/Manual (English)Document9 pagesFile:///mnt/internal Sd/Manual (English)Juan MedinaNo ratings yet
- Mdvr14 Quickstartguide SCDocument15 pagesMdvr14 Quickstartguide SCleadstarNo ratings yet
- San Marino 500 Manual 01Document9 pagesSan Marino 500 Manual 01Krishna DhageNo ratings yet
- User Manual: SM-Z200F/DDDocument87 pagesUser Manual: SM-Z200F/DDAtul KumarNo ratings yet
- User Manual Viva Q7 LifeDocument85 pagesUser Manual Viva Q7 LifemdgtallNo ratings yet
- CANON EOS 80D (W) - Instruction Manual - Camera - Wireless Fuction - Official With Box PDFDocument308 pagesCANON EOS 80D (W) - Instruction Manual - Camera - Wireless Fuction - Official With Box PDFMR TOmNo ratings yet
- KD-SR72: Instruction Manual Manuel D'Instructions Manual de InstruccionesDocument64 pagesKD-SR72: Instruction Manual Manuel D'Instructions Manual de InstruccionesRodrigo Emmanuel BChNo ratings yet
- Eos Rebel T6S (W) EOS 760D (W) : Instruction ManualDocument430 pagesEos Rebel T6S (W) EOS 760D (W) : Instruction ManualAdriane Mazepa MazepaNo ratings yet
- Car Radio Android 4.4 ManualDocument24 pagesCar Radio Android 4.4 Manualyacipo evyushNo ratings yet
- Manual Imp 3D EnderDocument12 pagesManual Imp 3D EnderAntonio Ferreira Silva FilhoNo ratings yet
- Ender-3 Pro Guide BookDocument12 pagesEnder-3 Pro Guide BookValentin CioticNo ratings yet
- Beat Scholar ManualDocument24 pagesBeat Scholar ManualmentalriotNo ratings yet
- Clipjam UmDocument36 pagesClipjam UmiulianionicaNo ratings yet
- Multitouch Interactive Whiteboard ManualDocument18 pagesMultitouch Interactive Whiteboard ManualmihamihamNo ratings yet
- Acryan English PV73901 ManualDocument63 pagesAcryan English PV73901 ManualHenki GunawanNo ratings yet
- Allview Vivai8Document85 pagesAllview Vivai8Tiberiu IonescuNo ratings yet
- Allview VivaD8Document201 pagesAllview VivaD8Tiberiu IonescuNo ratings yet
- Omni Um Eng Revc WebDocument25 pagesOmni Um Eng Revc WebLunguCristian-DanNo ratings yet
- GODJ Users Manual en 160512Document94 pagesGODJ Users Manual en 160512Aloysius TobiasNo ratings yet
- Clipjam Um PDFDocument36 pagesClipjam Um PDFBill MottNo ratings yet
- Instruction Manual: Instruction Manuals (PDF Files) and Software Can Be Downloaded From The Canon Web Site (p.4, 489)Document502 pagesInstruction Manual: Instruction Manuals (PDF Files) and Software Can Be Downloaded From The Canon Web Site (p.4, 489)CCRNo ratings yet
- Bruksanvisning TDP-225W ENDocument33 pagesBruksanvisning TDP-225W ENMubin Bin SaparudinNo ratings yet
- B5a 2597 10Document44 pagesB5a 2597 10mhadbim72No ratings yet
- Genius DVR-535 Quick Guide PDFDocument140 pagesGenius DVR-535 Quick Guide PDFСергій ЖабкоNo ratings yet
- DCAMom SPDocument32 pagesDCAMom SPRamiro BravoNo ratings yet
- 760d ManualDocument228 pages760d ManualravensoulNo ratings yet
- Handbook: Mobile HD Snap Camera MHS-PM5/PM5KDocument73 pagesHandbook: Mobile HD Snap Camera MHS-PM5/PM5KBobo MackNo ratings yet
- Dell Venue 7 2014 Manual PDFDocument32 pagesDell Venue 7 2014 Manual PDFAnonymous v89cvANo ratings yet
- Legria HF r86Document307 pagesLegria HF r86Muyahe GiftyNo ratings yet
- Eos Rebelt7i 800d Im enDocument488 pagesEos Rebelt7i 800d Im enCCRNo ratings yet
- DNX4150BT DNX4150BTM DNX4150DAB: Instruction ManualDocument123 pagesDNX4150BT DNX4150BTM DNX4150DAB: Instruction ManualGlobaltrip BrasovNo ratings yet
- Gigabyte GSmart Classic Pro - Schematic DiagarmDocument43 pagesGigabyte GSmart Classic Pro - Schematic Diagarmteste techNo ratings yet
- User Manual: Cobra XDocument8 pagesUser Manual: Cobra XagmNo ratings yet
- Manual Egreat PDFDocument29 pagesManual Egreat PDFangelos31No ratings yet
- 1 To 1 Standalone Hard Drive Duplicator and Eraser: Satdup11Document21 pages1 To 1 Standalone Hard Drive Duplicator and Eraser: Satdup11Abu Bakr M. SaeedNo ratings yet
- Downloaded From Manuals Search EngineDocument29 pagesDownloaded From Manuals Search EnginehaivermelosantanderNo ratings yet
- KDC-265U KDC-230U KDC-165U KDC-125U KDC-115U KDC-MP165U: Instruction Manual Mode D'Emploi Manual de InstruccionesDocument64 pagesKDC-265U KDC-230U KDC-165U KDC-125U KDC-115U KDC-MP165U: Instruction Manual Mode D'Emploi Manual de InstruccionesWilmar RuizNo ratings yet
- User GuideDocument36 pagesUser GuideEspinoza SebastianNo ratings yet
- Final B1 UmDocument80 pagesFinal B1 UmDrew AlbaneseNo ratings yet
- Aspire 5735/5735Z/5335 Series: Quick GuideDocument11 pagesAspire 5735/5735Z/5335 Series: Quick GuideJustin MorrisNo ratings yet
- Canon T6i Camera ManualDocument414 pagesCanon T6i Camera ManualDonna AguilarNo ratings yet
- Macintosh IisiDocument64 pagesMacintosh Iisimatthew katzensteinNo ratings yet
- Canon Legria HF-R706Document308 pagesCanon Legria HF-R706Strato 'stratari' KyriazidisNo ratings yet
- I5520 User GuideDocument30 pagesI5520 User GuideThịnh Gia0% (1)
- Handbuch TSC TTP-343C (Englisch)Document37 pagesHandbuch TSC TTP-343C (Englisch)Jeremy MartinNo ratings yet
- Manual de Instalación de Camaras TrampaDocument33 pagesManual de Instalación de Camaras TrampamabelNo ratings yet
- Aspire 4730Z/4330 Series: Quick GuideDocument11 pagesAspire 4730Z/4330 Series: Quick GuideMariana_Gamboa_SolisNo ratings yet
- SONY Camcorder Camera PMW-TD300 Supplement User Manual-77930Document22 pagesSONY Camcorder Camera PMW-TD300 Supplement User Manual-77930Ioannis KokmotosNo ratings yet
- Lab Manual CS7001 Distributed System Powered by A2softech (A2kash)Document30 pagesLab Manual CS7001 Distributed System Powered by A2softech (A2kash)Aakash Kumar PawarNo ratings yet
- DDJ200Document84 pagesDDJ200July JulyanoNo ratings yet
- Kenwood B64-3956-00 00 enDocument21 pagesKenwood B64-3956-00 00 enKhaled GamalNo ratings yet
- Nikon Z 8 Experience - The Still Photography Guide to Operation and Image Creation with the Nikon Z8From EverandNikon Z 8 Experience - The Still Photography Guide to Operation and Image Creation with the Nikon Z8No ratings yet
- The Fujifilm X-T2: 120 X-Pert Tips to Get the Most Out of Your CameraFrom EverandThe Fujifilm X-T2: 120 X-Pert Tips to Get the Most Out of Your CameraNo ratings yet
- Data Sheet: NPN 2 GHZ Wideband TransistorDocument6 pagesData Sheet: NPN 2 GHZ Wideband TransistorxoxovasNo ratings yet
- Series: Improved DC Input Drivers With More Functionality and PerformanceDocument36 pagesSeries: Improved DC Input Drivers With More Functionality and PerformanceMarco GonzalezNo ratings yet
- Arduino Greenhouse ControlDocument8 pagesArduino Greenhouse ControlseturanNo ratings yet
- FM9833Document6 pagesFM9833Sara GuessamaNo ratings yet
- Earthing Design Recommendations For Soltec Tracker: 21CL2490-IE-EN-0004Document23 pagesEarthing Design Recommendations For Soltec Tracker: 21CL2490-IE-EN-0004Josue Crespo GonzalezNo ratings yet
- Crucial SSD & RAM by Bizgram Whatsapp 87776955 PDFDocument5 pagesCrucial SSD & RAM by Bizgram Whatsapp 87776955 PDFBizgram AsiaNo ratings yet
- Experiment 2Document9 pagesExperiment 2عبدالعزيز شقحانNo ratings yet
- 09R 015 Underground Current Sensors 7 2018 PDFDocument2 pages09R 015 Underground Current Sensors 7 2018 PDFArma ArzuNo ratings yet
- Toneohm 850 ManualDocument35 pagesToneohm 850 ManualdonsterthemonsterNo ratings yet
- Design Criteria: IghtingDocument9 pagesDesign Criteria: Ighting30 Sharanya ChethiNo ratings yet
- 3AH4 Vacuum Circuit-Breakers: Medium-Voltage EquipmentDocument50 pages3AH4 Vacuum Circuit-Breakers: Medium-Voltage EquipmentJEFFERSON ALEJANDRO MURILLO CAPERANo ratings yet
- Low Frequency Ups 10k-200kvaDocument60 pagesLow Frequency Ups 10k-200kvaPetr100% (1)
- WiringDocument231 pagesWiringZelva ChileNo ratings yet
- 4558D Datasheet PDFDocument11 pages4558D Datasheet PDFmarcosNo ratings yet
- Design and Analysis of Microstrip AntennaDocument127 pagesDesign and Analysis of Microstrip AntennaSara OmranNo ratings yet
- Product 11957 PDFDocument2 pagesProduct 11957 PDFSachithraNo ratings yet
- DIC II BASIC SOFTWARE Basic OperationDocument246 pagesDIC II BASIC SOFTWARE Basic OperationScott Bernand100% (1)
- Vigil OnDocument44 pagesVigil OnYahya El SadanyNo ratings yet
- An Overview of Capacitive Touchscreen Display Technology: October 2020Document8 pagesAn Overview of Capacitive Touchscreen Display Technology: October 2020sanginanNo ratings yet
- DAS-WH108PA 395W-415W (182m) BifacialDocument2 pagesDAS-WH108PA 395W-415W (182m) BifacialMalinaNo ratings yet
- Video TexDocument9 pagesVideo TexCristian FernandezNo ratings yet
- Huawei Smart PV Solution Anti-PID Module Application Guide 01 - (20151219)Document18 pagesHuawei Smart PV Solution Anti-PID Module Application Guide 01 - (20151219)Jaime Andres Herrera RestrepoNo ratings yet
- CIV 6 Logitech H600Document2 pagesCIV 6 Logitech H600ibasNo ratings yet
- HCI6K-07-TD-EN - Rev - A STAMFORD PDFDocument7 pagesHCI6K-07-TD-EN - Rev - A STAMFORD PDFEduard Florez EfresNo ratings yet
- EC3361 EDC Lab ManualDocument74 pagesEC3361 EDC Lab Manualbhuvanesh14072005No ratings yet
- UPS5000-A-400 kVA User Manual (50 kVA, PF 0.9)Document219 pagesUPS5000-A-400 kVA User Manual (50 kVA, PF 0.9)Datashield InfoNo ratings yet
- Model No.: LS-8076-zwaveDocument4 pagesModel No.: LS-8076-zwaveNemonNo ratings yet
- Uguru 2Document9 pagesUguru 2Mark EnglundNo ratings yet
- BGIA-Report 02-2008e Example 02Document3 pagesBGIA-Report 02-2008e Example 02TorteskiNo ratings yet
- Submarine Cable: Industry Progress: Davide Pietribiasi - Luigi Colla 27.06.2019 AGP21 TGEG19, Versailles, FranceDocument20 pagesSubmarine Cable: Industry Progress: Davide Pietribiasi - Luigi Colla 27.06.2019 AGP21 TGEG19, Versailles, FranceAnonymous 1AAjd0No ratings yet