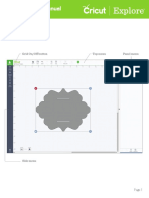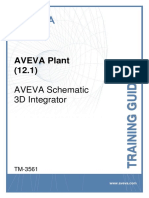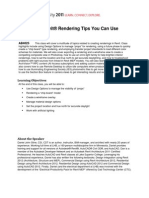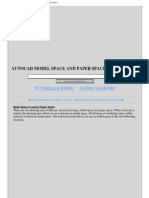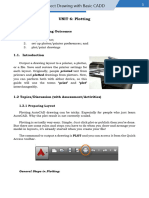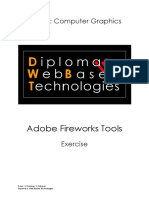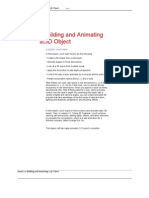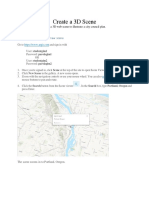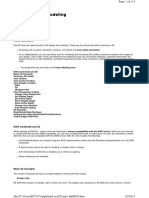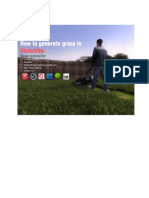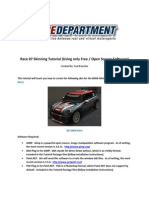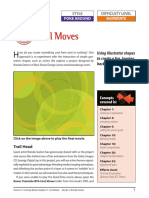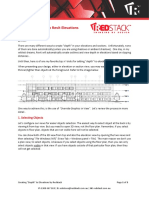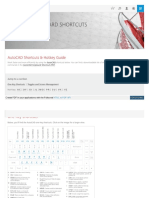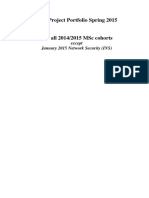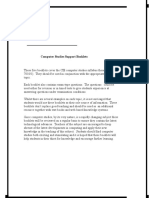Professional Documents
Culture Documents
SBS Adding Trees in Allplan
Uploaded by
Rusu LilianOriginal Title
Copyright
Available Formats
Share this document
Did you find this document useful?
Is this content inappropriate?
Report this DocumentCopyright:
Available Formats
SBS Adding Trees in Allplan
Uploaded by
Rusu LilianCopyright:
Available Formats
CAD Ltd
Adding trees, people and cars to rendering projects
Simple trees on a Plane
Greenery is the biggest grey area on most people rendering projects, and most often the best
solutions come from situations where the designer has looked beyond the leaves and
branches problem. One good method to show the volume and transparency of trees is to
make simple 3d wire frames, without worrying about the reality. Whatever you make, it will
always be a virtual world.
There is however one great way of getting trees or cars or people into your scenes - using
non-repeating / transparent texture maps. Here's how to go about it:
1: Get your images. There are some already in the standard texture maps in Allplan
(C:\Nem/Allplan/Std/Design). They are those pictures of cars and people and trees that have
large areas of black. Otherwise, scan in images, remembering to cut them out in a photo-
manipulation program such as Photoshop, so they sit on a black background.
Graham Raistrick Page 1 02/09/02
CAD Ltd
2: make the props. To get these people and trees into your model, you are going to make a
plane to stick them on, like posters. You don't have to worry about the shape, a rectangle will
do, though it's important that the rectangle is more or less the height and width of the tree or
people you are going to paste onto it. Also, you're going to have to be sparing with assigning
colours!
Another way of making the plane is to create a wall that has a height of the tif image and then
draw the wall length the width of the tif. Make sure you set the wall thickness to something
like 1mm.
Please note that if you draw the wall in the color cyan and apply the surface ..texture (tree.tif
image) (by right clicking on the plane in the animation window and editting the ‘surface
properties) to it then anything drawn in that colour will also have the surface …texture (tree.tif
image).
For another way of doing this that doesn’t change with the colour of line see below Setting
surface as a ‘Custom surface’
Graham Raistrick Page 2 02/09/02
CAD Ltd
3: Now, in the texture toolbar, apply the texture you want. Then change three values:
The colour should be set to white.
The mapping type should be set to transparent
The map insertion should be non-metric (it will stretch to the form you apply it to).
The map should be non-repeating.
Now view the image in the animation window, or render!
Graham Raistrick Page 3 02/09/02
CAD Ltd
When rendering! note that if light and shadows are used the shadows are represented
correctly relative to the outline of the trees. Below is a rendered image of some figures set up
in the same way with a floor and background.
Graham Raistrick Page 4 02/09/02
CAD Ltd
Setting surface as a ‘Custom surface’
The advantage of a ‘Custom Surface’ is that it is assigned to actual
objects and has no link relative to a colour used in the 2D window.
The only draw back may be that you do not have a ‘suface’ to apply to the object in the first
place. This is no problem as it is very easy to create the surface file needed from any
graphics image (tif, jpg, bmp etc) . as part of the process of applying the surface.
If you apply a ‘custom surface’ in the 2D window to an object. Then only that object will have
the tree.tif applied. To do this right mouse on the plane/wall in the 2D plan view and select
You need to generate a ‘Surface’ file for this to work. You can do this from the tree.tif
(C:\Nem\Allplan\Std\Design\Laubbaum.tif) file that you already have by
1. opening it as a texture
2. Clicking the ‘Save’ button to save is as a SFS Surface file
Then you can select it as a ‘Surface’
Graham Raistrick Page 5 02/09/02
CAD Ltd
More advanced method of showing a tree on a surface.
One of the problems with the simple method is that we can still see the edges
of the plane that we have used when it is in front of other 3D objects.
A way around the problem is to;
1. Insert the tif image (Insert > Get from Library > Bitmap Image)
2. Trace around the edges of the image using a slab
3. Convert it into being a 3D element
4. Rotate the object up through 90 degrees.
5. Apply the image as a surface as described above.
This will give us a plane that is the shape of the tree outline with the tree
image on it. There are therefore no corners on the object now and will
therefore not show on any other 3D objects.
1. Insert the tif image (Insert > Get from Library > Bitmap Element)
Make sure that the transparency is set on
The size of the image is set by the size of the graphics file so just leave it
alone (unless you want a distorted image that is)
See the settings below;
Graham Raistrick Page 6 02/09/02
CAD Ltd
2. Trace around the edges of the image using a slab
Use the standard ‘Slab’ command in the Architecture > Walls,
components, openings. This allows you to draw a polygon all the way
around the outside of the tree…this is why we use the Slab command as
the Wall command does not allow us to do this (Don’t forget to set the slab
height to 1mm to give us a relatively flat plane).
3. Convert it into being a 3D element
Graham Raistrick Page 7 02/09/02
CAD Ltd
4. Rotate the object up through 90 degrees.
Using the 3D modelling tools rotate the ‘plane’ up by 90 degrees. (Bonus
tools > 3D Modelling)
Use the base of the tree as the rotation axis and rotate it up by 90
degrees.
5. Apply the image as a custom surface as described above.
When viewed in the 3D animation window the tree now appears on a
plane the shape of the tree. This is fine until we rotate the view and notice
that we can view the tree along its edge. To get round this problem we
could just do a few rotated copies of the tree plane about the vertical axis
of the tree trunk this would give us a series of planes that gives us an
image in most views.
If we want a totally 3D tree we would have to define each leaf, branch,
trunk etc as 3D objects which would ultimately take up a lot of memory in
the project.
Graham Raistrick Page 8 02/09/02
You might also like
- Cricut Design Studio ManualDocument335 pagesCricut Design Studio ManualBetty Weese Holdread100% (3)
- TM-3561 AVEVA Plant (12.1) Schematic 3D IntegratorDocument80 pagesTM-3561 AVEVA Plant (12.1) Schematic 3D IntegratorTran Dinh VuongNo ratings yet
- UE5 - Beginners Quick Start GuideDocument91 pagesUE5 - Beginners Quick Start Guidekacpro1111No ratings yet
- ID in Solidworks 2005 Customization and Mouse ModelingDocument27 pagesID in Solidworks 2005 Customization and Mouse ModelingLeonard ReinaNo ratings yet
- 3D Printing Handbook-SampleDocument17 pages3D Printing Handbook-SampleAri Clecius80% (5)
- Revit Rendering Options PDFDocument29 pagesRevit Rendering Options PDFDeepnath MajumderNo ratings yet
- Highway Design With Civil 3DDocument36 pagesHighway Design With Civil 3DJeewana Meegahage100% (1)
- Pipe Design: Autocad Civil 3D 2010 Education Curriculum Unit 3: Land DevelopmentDocument30 pagesPipe Design: Autocad Civil 3D 2010 Education Curriculum Unit 3: Land DevelopmentWrya Hade NadirNo ratings yet
- 3DCreative Issue 053 Jan10 LiteDocument41 pages3DCreative Issue 053 Jan10 LiteEduardo InkeNo ratings yet
- Before and After 0641Document0 pagesBefore and After 0641DSNVNo ratings yet
- Photoshop CS6 3D TutorialDocument19 pagesPhotoshop CS6 3D TutorialMehul NakumNo ratings yet
- Interior Scene TutorialDocument262 pagesInterior Scene TutorialРафет ИбрагимовNo ratings yet
- The Designer’s Guide to Figma: Master Prototyping, Collaboration, Handoff, and WorkflowFrom EverandThe Designer’s Guide to Figma: Master Prototyping, Collaboration, Handoff, and WorkflowNo ratings yet
- Free Tutorials - Model Space & Paper Space - 1Document8 pagesFree Tutorials - Model Space & Paper Space - 1Roland NicolasNo ratings yet
- Alias IntroDocument41 pagesAlias Introirojoshi100% (1)
- BIM Standard Infrastructure enDocument54 pagesBIM Standard Infrastructure enAnil Kumsr T BNo ratings yet
- SketchUp for Site Design: A Guide to Modeling Site Plans, Terrain, and ArchitectureFrom EverandSketchUp for Site Design: A Guide to Modeling Site Plans, Terrain, and ArchitectureNo ratings yet
- Tall Building Form Generation by Parametric Design ProcessDocument7 pagesTall Building Form Generation by Parametric Design Processsadiqaftab786100% (1)
- CNC 02 Flat Pack FurnitureDocument41 pagesCNC 02 Flat Pack Furnituremarius_danila8736100% (1)
- Simulayt Composite Modeler ExampleDocument10 pagesSimulayt Composite Modeler ExamplealwynhartmanNo ratings yet
- Collada For StudioDocument12 pagesCollada For Studionmasia_hinojosaNo ratings yet
- Match 3D Objects to Background Images in 3DS MaxDocument9 pagesMatch 3D Objects to Background Images in 3DS MaxDeivison Franca de AssisNo ratings yet
- Drape Aerial Image Over DTMDocument16 pagesDrape Aerial Image Over DTMVic ValdezNo ratings yet
- Setting Up Your Page LayoutDocument6 pagesSetting Up Your Page LayoutRobert JhonNo ratings yet
- Tree TutDocument12 pagesTree Tutsumoorthi767250No ratings yet
- UV Mapping Basics: Box, Planar, Cylindrical & Spherical TechniquesDocument23 pagesUV Mapping Basics: Box, Planar, Cylindrical & Spherical Techniquesjoman1953No ratings yet
- Bryce 5 Tutorial: How To Drape A Satellite Image Onto A DEMDocument8 pagesBryce 5 Tutorial: How To Drape A Satellite Image Onto A DEMClaudiu OneaNo ratings yet
- REVISED LP4-Unit6 DRAW3 PLOTTINGDocument7 pagesREVISED LP4-Unit6 DRAW3 PLOTTINGrexmonmara48No ratings yet
- Lesson 3-4,5,6,7: Autocad 3DDocument13 pagesLesson 3-4,5,6,7: Autocad 3DNgoc TonNo ratings yet
- This Is My Checklist Barbara Drischel, Architect Germany, March 2015 Page 1 of 3Document3 pagesThis Is My Checklist Barbara Drischel, Architect Germany, March 2015 Page 1 of 3Nico DemoiNo ratings yet
- Ten Fundamentals About Lo For ArchitectsDocument3 pagesTen Fundamentals About Lo For ArchitectsGede JunioNo ratings yet
- Photo Effect Tutorial v3Document12 pagesPhoto Effect Tutorial v3DadanTaufikHidayatNo ratings yet
- Model Space & Layout (Paper) SpaceDocument7 pagesModel Space & Layout (Paper) SpaceIonela Lioara TutaNo ratings yet
- Rendering With IronCADDocument22 pagesRendering With IronCADpabs2604No ratings yet
- CAD Week 11 17 With 3D ACTIVITIESDocument18 pagesCAD Week 11 17 With 3D ACTIVITIESDylan AngelesNo ratings yet
- ArtCAM Tutorijal4Document4 pagesArtCAM Tutorijal4Ivan NikolicNo ratings yet
- MS3D Texture Surface Tool 200011Document3 pagesMS3D Texture Surface Tool 200011José Carlos Bustamante Morales100% (1)
- Create 3D Grass and Sky in 3ds MaxDocument15 pagesCreate 3D Grass and Sky in 3ds Maxehabh75No ratings yet
- Using Anim8Or in Red Baron 3D: by Charles de ThieltDocument8 pagesUsing Anim8Or in Red Baron 3D: by Charles de ThieltAngel AtaydeNo ratings yet
- How To Draw Masks For Lithography in AutoCADDocument4 pagesHow To Draw Masks For Lithography in AutoCADgauravsoni00No ratings yet
- Building and Animating A 3D Object: Lesson OverviewDocument25 pagesBuilding and Animating A 3D Object: Lesson OverviewxangolaNo ratings yet
- Create a 3D Scene to Illustrate a City Council PlanDocument12 pagesCreate a 3D Scene to Illustrate a City Council PlanMarcel BoscaneanNo ratings yet
- Rubislaw Quarry Project - Exercise - 2021Document6 pagesRubislaw Quarry Project - Exercise - 2021Dan GheorghițăNo ratings yet
- BY Fandi Ahmad Syah Amir Syah Faisal Bashir: IN 3D Computer Graphics Software (MAYA)Document36 pagesBY Fandi Ahmad Syah Amir Syah Faisal Bashir: IN 3D Computer Graphics Software (MAYA)faisalNo ratings yet
- Delta Force BHD: Terrain Generator OverviewDocument12 pagesDelta Force BHD: Terrain Generator Overviewjibaro bananaNo ratings yet
- Maya Camera ProjectionDocument12 pagesMaya Camera Projectionmaacpie8353No ratings yet
- Photo Shop Oc & 3d EffectDocument44 pagesPhoto Shop Oc & 3d EffectgpdharanNo ratings yet
- 3D Design and Modeling GuideDocument111 pages3D Design and Modeling GuideCad NoviceNo ratings yet
- RenderingDocument7 pagesRenderingcheesecheeeseNo ratings yet
- 02 Shadow Diagrams v2Document10 pages02 Shadow Diagrams v2michl111No ratings yet
- DC1 Wildlife LRDocument25 pagesDC1 Wildlife LRstelio_tNo ratings yet
- Q1:-Differentiate Layer Masks and Vector Masks? Ans 1 LayerDocument9 pagesQ1:-Differentiate Layer Masks and Vector Masks? Ans 1 LayerAnkur SinghNo ratings yet
- Draw - 3D Illustration TechniquesDocument18 pagesDraw - 3D Illustration TechniquesKadriankNo ratings yet
- 5 WAYS TO GENERATE 3D GRASS IN SKETCHUPDocument36 pages5 WAYS TO GENERATE 3D GRASS IN SKETCHUPAngela MaeNo ratings yet
- RACE07 SKIN TUTORIALDocument30 pagesRACE07 SKIN TUTORIALtheother5No ratings yet
- Cool Moves: TutorialDocument7 pagesCool Moves: TutorialericsaguirreNo ratings yet
- Rasters: GMS 10.0 TutorialDocument11 pagesRasters: GMS 10.0 TutorialNebojsa LazarevNo ratings yet
- Modeling A CityDocument40 pagesModeling A CityPaul AlvesNo ratings yet
- Belajar Corel Photo Paint PDFDocument12 pagesBelajar Corel Photo Paint PDFMpingNo ratings yet
- T Started With ArcGIS Drone2Map - Learn ArcGISDocument22 pagesT Started With ArcGIS Drone2Map - Learn ArcGISPUJARANI BISHOYINo ratings yet
- Manual Collada For Esko Studio PDFDocument12 pagesManual Collada For Esko Studio PDFra ba100% (1)
- Master post-production in 3ds Max and PhotoshopDocument61 pagesMaster post-production in 3ds Max and PhotoshopAlfredo Cumbi CumbiNo ratings yet
- Creating Depth To Revit Elevations, Jan 2014Document3 pagesCreating Depth To Revit Elevations, Jan 2014EiriniZiNo ratings yet
- 3D CADD Module1Document17 pages3D CADD Module1Domingo Brioso Gamis IIINo ratings yet
- 3D CAD FundamentalsDocument15 pages3D CAD FundamentalsPaulNo ratings yet
- Hacer MapasDocument29 pagesHacer MapaspafrikiyoNo ratings yet
- Denford Catalogue July 2010Document37 pagesDenford Catalogue July 2010Paul SinclairNo ratings yet
- How To Make 3d Scan With Pictures and The Python Photogrammetry Toolbox GUIDocument9 pagesHow To Make 3d Scan With Pictures and The Python Photogrammetry Toolbox GUIdarrynNo ratings yet
- Cashflow SC/SCL Series Customer Interface ManualDocument59 pagesCashflow SC/SCL Series Customer Interface ManualEnrique TorresNo ratings yet
- Allplan 2009 Step by Step FacadeDocument106 pagesAllplan 2009 Step by Step FacadeBianca NicolaeNo ratings yet
- Research and Development of 3D Modeling: Xi-Dao LUAN, Yu-Xiang XIE, Long YING and Ling-Da WUDocument5 pagesResearch and Development of 3D Modeling: Xi-Dao LUAN, Yu-Xiang XIE, Long YING and Ling-Da WUVaibhav BahetiNo ratings yet
- 4 Types of Mission Which Type of Mission To Choose - SupportDocument11 pages4 Types of Mission Which Type of Mission To Choose - SupportDwityandaru HanantoNo ratings yet
- Modelling Techniques in CADDocument33 pagesModelling Techniques in CAD9826100% (2)
- Autocad 3dDocument31 pagesAutocad 3dminca_andreiNo ratings yet
- Bios Design Collective 3Document36 pagesBios Design Collective 3gabriel_danutNo ratings yet
- Piping Project ReferenceDocument3 pagesPiping Project ReferencePrasanna SirigereNo ratings yet
- TRS2006 Content Creator's GuideDocument420 pagesTRS2006 Content Creator's GuideAndrei Chirilescu100% (1)
- VDCI Arch CAD BIM CertificateDocument6 pagesVDCI Arch CAD BIM CertificateBRGRNo ratings yet
- Thesis Chapter 1 - 3 CarloDocument34 pagesThesis Chapter 1 - 3 CarloNachoPiggy50% (4)
- Comenzi AutocadDocument28 pagesComenzi AutocadvitilomaxNo ratings yet
- 3D Printing Teeth Crowns: Rapid Prototyping Is A Group of Techniques Used To Quickly Fabricate ADocument3 pages3D Printing Teeth Crowns: Rapid Prototyping Is A Group of Techniques Used To Quickly Fabricate Asivaraju8No ratings yet
- Your complete 3D CAD/CAM solution for wood constructionDocument16 pagesYour complete 3D CAD/CAM solution for wood constructionLuisMorgadoNo ratings yet
- Project With Header Spring 2015 PDFDocument111 pagesProject With Header Spring 2015 PDFPavan Sandeep V VNo ratings yet
- Computer Studies Support BookletsDocument146 pagesComputer Studies Support BookletsSashi GamageNo ratings yet
- CAD/CAM Seminar ReportDocument18 pagesCAD/CAM Seminar Reportaur08nt557No ratings yet
- 5 2 B A IntroductiontocadmodelingskillsDocument15 pages5 2 B A Introductiontocadmodelingskillsapi-312666393No ratings yet
- AutoCAD Drawing SpaceDocument9 pagesAutoCAD Drawing SpaceartletNo ratings yet