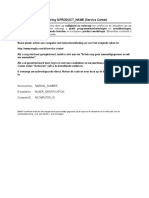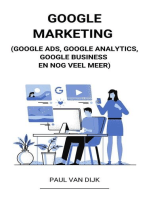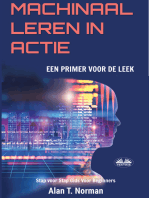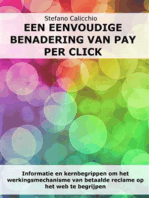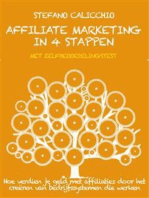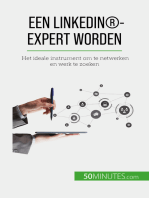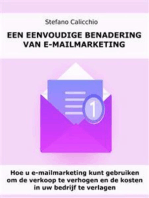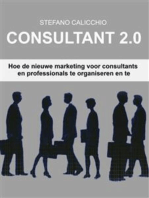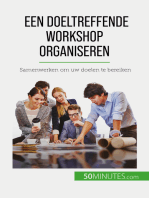Professional Documents
Culture Documents
Tips en Trucs Voor Windows XP Deel 10
Uploaded by
Maher AdanoufCopyright
Available Formats
Share this document
Did you find this document useful?
Is this content inappropriate?
Report this DocumentCopyright:
Available Formats
Tips en Trucs Voor Windows XP Deel 10
Uploaded by
Maher AdanoufCopyright:
Available Formats
Microsoft.
nl Home | Site Map
Zoek op Microsoft.com naar:
Zoek
Ondernemers Home | Contact | Nieuwsbrieven | Mijn gegevens
Ondernemen & software
Financiën & administratie
Verkoop & marketing
Communicatie
Personeel & kantoor
Beveiligingsadviescentrum
Abonneer u nu op:
Subsidie Kompas
Microsoft voor Ondernemers
Tips & trucs nieuwsbrief
Windows XP
Tips en trucs voor Windows XP - deel 10
Office Het beste besturingssysteem voor zakelijke gebruikers is op dit moment Windows XP. Om nog meer rendement
uit uw besturingssysteem te halen, hebben wij 10 handige tips en praktische trucs voor u op een rijtje gezet. Lees
Techniek & trends Beoordeel deze pagina
hieronder hoe Windows XP gebruikers een wachtwoordhersteldiskette kunnen maken, de inhoud van het
Trends
Klembord snel kunnen raadplegen, de prestaties van hun Windows XP computer kunnen verhogen,
Techniek bestandsinformatie op de statusbalk kunnen raadplegen en meer van dit soort handigheidjes. 1 2 3 4 5 6 7 8 9
Slecht Goed
Producten Wachtwoordhersteldiskette
Windows
Windows XP Geluidsrecorder
Office
Server Zwevende werkbalk Snel starten
MBS Navision Plakboeken
Meer producten
Bestanden definitief verwijderen
On line productadviseur
Details in Verkenner wijzigen Windows XP training
Meer informatie
Partnertoepassingen Instellingen voor prestaties Volg nu een gratis online
Windows XP proefles uit het
Software aanschaffen Voorkom flikkeren van uw monitor
trainingsprogramma van
Informatie en acties 123leren.nl.
USB 2.0 toevoegen
Nieuwsbrief
Statusbalk activeren
Wachtwoordhersteldiskette
Windows XP beschikt over een speciale Wizard Vergeten wachtwoord om een wachtwoordhersteldiskette te
maken voor het geval u uw wachtwoord bent vergeten. Deze Wizard werkt alleen op stand-alone computers en
gebruikt u als volgt: Beveilig uw pc
1. Kies Start >> Configuratiescherm >> Gebruikersaccounts >> Gebruikersaccounts. In 3 stappen
2. Klik in het scherm Gebruikersaccounts op de accountnaam waaronder u bent ingelogd.
3. Klik links onder Verwante taken op de optie Wachtwoord niet meer vergeten.
4. Klik in de Wizard Vergeten wachtwoord op Volgende.
5. Selecteer het station (veelal A:) waar u de wachtwoordhersteldiskette wilt maken en klik op Volgende.
6. Typ in het volgende dialoogscherm uw gebruikerswachtwoord en klik op Volgende.
7. De wachtwoordhersteldiskette wordt nu aangemaakt. Klik op Volgende >> Voltooien en sluit de
overige dialoogvensters.
ls u onverhoopt uw wachtwoord niet meer weet, dan gebruikt u de
wachtwoordhersteldiskette om de Wizard Wachtwoord opnieuw
instellen te starten. Volg de aanwijzingen van de Wizard op en geef tijdens
de herstelprocedure een nieuw wachtwoord op. Uw computer start
vervolgens op en u kunt de wachtwoordhersteldiskette opbergen voor een
volgend gebruikt. Deze is namelijk gelijktijdig van het nieuwe wachtwoord
voorzien.
top
Windows XP Geluidsrecorder
Als u een microfoon op uw Windows XP computer aansluit, dan kunt u uw computer eventueel als dictafoon
gebruiken dankzij het ingebouwde programma Geluidsrecorder. U kunt dit programma bijvoorbeeld gebruiken om
slechtzienden gesproken berichten via e-mail te sturen.
1. Kies Start >> Alle programma's >> Bureau-accessoires >> Entertainment >> Geluidsrecorder.
2. Klik in het dialoogvenster Geluid - Geluidsrecorder op de rode opneemknop en spreek uw tekst in. Als
u klaar bent drukt u op de vierkante stopknop.
3. Kies Bestand >> Opslaan om het zojuist gemaakte geluidsbestand op te slaan. Geluidsrecorder slaat
het bestand op in het .WAV-geluidsformaat.
top
Zwevende werkbalk Snel starten
Als u regelmatig een groot aantal programma's gebruikt, dan is het handig om deze op de Werkbalk Snel
starten te plaatsen. U kunt ze dan met één klik starten. Hebt u heel veel programma's op deze werkbalk staan
en een royaal beeldscherm (bijvoorbeeld een 21 inch monitor met een beeldschermresolutie van 1400x1050
pixels), dan kan het handig zijn om deze werkbalk elders op het scherm permanent in beeld te hebben. Dat doet
u als volgt:
1. Rechtsklik op de Taakbalk en haal - indien nodig - in het getoonde snelmenu het vinkje voor de optie
Taakbalk vergrendelen weg.
2. Zorg dat de Werkbalk Snel Starten zichtbaar is door via hetzelfde snelmenu te kiezen voor
Werkbalken >> Snel starten en eventueel een vinkje voor de optie Snel starten te plaatsen.
3. Klik met de linker muisknop op de linkerhoek van de Werkbalk Snel starten en sleep de werkbalk naar
een lege plek op het Bureaublad.
4. Het nu zichtbare dialoogvenster Quick Launch kunt u eventueel verkleinen of vergroten door de hoeken
te verslepen.
5. Klik met de rechter muisknop in de balk van het dialoogvenster Quick
Launch en kies in het getoonde snelmenu de optie Altijd op
voorgrond.
6. Versleep tot slot het dialoogvenster naar de gewenste plek op het Bureaublad. U kunt nu altijd vrij vlot
een van uw programma's starten door op het icoon ervan te klikken.
top
Plakboeken
Als u regelmatig gebruik maakt van de functies Knippen en Plakken, dan plaatst u geregeld items op het
Klembord. Om vlot te kunnen zien wat er zoal op het Klembord is blijven staan, kunt u de Klembord viewer
raadplegen. Om die altijd binnen handbereik te hebben, handelt u als volgt:
1. Klik met de rechter muisknop op een lege plaats op het Bureaublad en kies Nieuw >> Snelkoppeling.
2. Typ in het dialoogvenster Snelkoppeling maken onder
Geef de locatie van het item op: de tekst c:\Windows
\system32\clipbrd.exe en klik op Volgende.
3. Geef de snelkoppeling een naam, bijvoorbeeld Klembord en klik op Voltooien.
4. Dubbelklik op de zojuist gemaakte snelkoppeling en het dialoogvenster Plakboeken - [Het Klembord]
wordt geopend met daarin de huidige inhoud van het Klembord.
top
Bestanden definitief verwijderen
Wanneer u een bestand van uw harde schijf hebt verwijderd, plaatst Windows XP het eerst in de Prullenbak.
Vervolgens moet u met de rechter muisknop op de Prullenbak klikken en in het snelmenu de optie Prullenbak
leegmaken om het bestand definitief te verwijderen. Dat is in de praktijk handig, want zo kunt u per abuis
verwijderde bestanden eventueel nog terughalen. Maar als uw harde schijf bijvoorbeeld erg vol is en u weet zeker
dat de bestanden die u gaat verwijderen ook echt weg mogen, dan is er een snellere manier om dat te realiseren:
1. Selecteer de te verwijderen bestanden of bestand.
2. Druk de Shift-toets in, houd die ingedrukt en druk op de Delete-toets.
3. Klik in het dialoogvenster Verwijderen van bestand bevestigen op Ja om het verwijderen te
bevestigen.
Het bestand is nu definitief verwijdert. Wel goed opletten dus dat u geen belangrijke bestanden op
deze manier verwijdert.
top
Details in Verkenner wijzigen
De optie Details in de Windows Verkenner laat standaard van elke bestand de grootte, type bestand en de datum
zien waarop het bestand voor het laatst gewijzigd is. De getoonde bestandsgegevens kan men eventueel
uitbreiden met tal van andere gegevens, te weten de datum waarop het bestand gemaakt is, de kenmerken, de
eigenaar, de auteur, de titel enzovoort. Speciaal voor mappen met muziekbestanden kan men kiezen uit opties
als artiest, titel van album, jaar, nummer, genre, duur, bitverwerkingssnelheid en beveiligd en voor
beeldbestanden zijn opties beschikbaar als cameramodel, afbeelding gemaakt op en afmetingen.
Om een en ander in te stellen, handelt u als volgt:
1. Open de map die u wilt aanpassen.
2. Klik met de rechter muisknop op de balk met details.
3. Kies in het nu getoonde snelmenu de optie Meer....
4. Vink in het dialoogvenster Details kiezen onder Details de gewenste opties aan.
5. Klik op OK.
top
Instellingen voor prestaties
Een manier om de prestaties van uw Windows XP computer te verhogen is de prestatie-instellingen te wijzigen. U
doet dat als volgt:
1. Kies Start >> Configuratiescherm >> Prestaties en onderhoud >> Systeem.
2. Selecteer in het dialoogvenster Systeemeigenschappen het tabblad Geavanceerd.
3. Klik in het tabblad Geavanceerd onder Prestaties op de knop
Instellingen.
4. Kies in het dialoogvenster Instellingen voor prestaties voor de optie Beste prestaties en klik op OK.
5. Sluit alle dialoogvensters.
top
Voorkom flikkeren van uw monitor
Als u denkt dat uw monitor iets flikkert, dan zou dat kunnen komen doordat de verversings- of
vernieuwingsfrequentie van uw monitor te laag staat. Standaard staat deze veelal op 60 Hertz, maar 75 of hoger
is beter. Deze meeste moderne monitoren en videokaarten ondersteunen ook hogere vernieuwsfrequenties (de
snelheid van de verticale lijnopbouw van uw monitor). Om dit eventueel aan te passen, handelt u als volgt:
1. Klik met de rechter muisknop op een leeg deel van het Bureaublad.
2. Kies in het getoonde snelmenu de optie Eigenschappen.
3. Selecteer in het dialoogvenster Eigenschappen voor Beeldscherm het tabblad Instellingen.
4. Klik vervolgens op de knop Geavanceerd.
5. Selecteer in het dialoogvenster Eigenschappen voor... het tabblad Beeldscherm.
6. Kies onder Vernieuwingsfrequentie een waarde van 75 Hertz of hoger.
Mocht deze niet beschikbaar zijn, kies dan de hoogst beschikbare waarde.
7. Klik op OK >> OK om alle dialoogvensters te sluiten.
top
USB 2.0 toevoegen
De meeste nieuwe randapparaten - printers, scanners, digitale camera's enzovoort - maken tegenwoordig gebruik
van de USB 2.0 standaard voor gegevensoverdracht. Hebt u een oudere Windows XP computer, dan loont het
zeker de moeite om een insteekkaart met bijvoorbeeld vijf USB 2.0 poorten in uw computer te steken. De
snelheidswinst is namelijk aanzienlijk. Om gebruik te kunnen maken van USB 2.0 dient u wel Windows XP Service
Pack 1 te hebben geïnstalleerd. Bezoek daarvoor de Microsoft Windows Update website:
1. Kies in Internet Explorer Extra >> Windows Update.
2. Klik op Zoeken naar updates.
3. Selecteer de optie Essentiële updates en Service Packs en klik op Nu installeren.
Maakt u gebruik van een USB Hub, vergeet dan niet die door een nieuw model die USB 2.0 ondersteunt te
vervagen.
top
Statusbalk activeren
De statusbalk onder aan de Windows Verkenner toont nuttige informatie over harde schijven en bestanden. Als u
deze statusbalk niet aan hebt staan, dan kunt u dat als volgt doen:
1. Kies in de Window Verkenner Beeld >> Statusbalk. Er verschijnt nu een vinkje voor de Statusbalk.
2. Om de statusbalk in alle mappen zichtbaar te maken, kiest u Extra >>
Mapopties en selecteer u in het dialoogvenster Mapopties de optie Op alle
mappen toepassen.
3. Klik op OK. Voortaan is in elke map de Statusbalk aanwezig.
top
Mijn gegevens
©2005 Microsoft Corporation. Alle rechten voorbehouden. Gebruiksvoorwaarden |Handelsmerken |Privacyverklaring
You might also like
- Examen InfoDocument13 pagesExamen InfoTries JongeNo ratings yet
- Concurrentieanalyse Juiste VersieDocument13 pagesConcurrentieanalyse Juiste Versieapi-289264771No ratings yet
- Microsoft 365 Productiviteitsscore - Onepager (NL) - NewsletterDocument1 pageMicrosoft 365 Productiviteitsscore - Onepager (NL) - NewsletterjackNo ratings yet
- Msofficegroep NLDocument3 pagesMsofficegroep NLMarcel AnnemaNo ratings yet
- Tips & Trucs 04-2008Document71 pagesTips & Trucs 04-2008api-3753476No ratings yet
- Back-Up Én Herstel Back-Up Én Back-Up ÉnDocument76 pagesBack-Up Én Herstel Back-Up Én Back-Up ÉnRoelof En José van KooiNo ratings yet
- Schilder en AfwerkingDocument38 pagesSchilder en Afwerkingwerner mertsNo ratings yet
- Installation Guide DutchDocument23 pagesInstallation Guide Dutchbioserviceltda2022No ratings yet
- HandleidingDocument642 pagesHandleidingquasimodo100% (2)
- Visual BasicDocument159 pagesVisual BasicMatthias AllietNo ratings yet
- DeCompleteGidsVoorWindows10 PDFDocument148 pagesDeCompleteGidsVoorWindows10 PDFThierry VerheyenNo ratings yet
- Dit Exemplaar Van Office Is Niet LegitiemDocument3 pagesDit Exemplaar Van Office Is Niet Legitiemhf_brentjensNo ratings yet
- Informatiestromen LiteratuurDocument15 pagesInformatiestromen LiteratuurJoost Van GeelkerkenNo ratings yet
- Lees Mij Voor Flash Professional CS5.5Document8 pagesLees Mij Voor Flash Professional CS5.5Silvia AndújarNo ratings yet
- Verrassingen Voorkomen Met Een AcceptatieomgevingDocument2 pagesVerrassingen Voorkomen Met Een AcceptatieomgevingTOPdeskNo ratings yet
- Handleiding Ter Verbetering Van de Prestaties VanDocument185 pagesHandleiding Ter Verbetering Van de Prestaties VanquasimodoNo ratings yet
- CursusDocument74 pagesCursusTugay ÜzümcüNo ratings yet
- Office365 Startersgids HRDocument47 pagesOffice365 Startersgids HRjackNo ratings yet
- Computer Idee NRDocument54 pagesComputer Idee NRapi-3700223No ratings yet
- Installatie BedrijvenDocument38 pagesInstallatie Bedrijvenwerner mertsNo ratings yet
- Vergeten Wachtwoorden Weer TerughalenDocument4 pagesVergeten Wachtwoorden Weer Terughalenapi-3739977100% (1)
- Netwerk Thuis: Je IdealeDocument76 pagesNetwerk Thuis: Je IdealeRoelof En José van KooiNo ratings yet
- Schoonepc Nieuwsbrief 90Document25 pagesSchoonepc Nieuwsbrief 90wilkeuNo ratings yet
- Activering %PRODUCT - NAME (Service Center)Document1 pageActivering %PRODUCT - NAME (Service Center)Aeroplane HubNo ratings yet
- FotobewerkingDocument67 pagesFotobewerkingkushalNo ratings yet
- Werkbladen Hardware 1Document8 pagesWerkbladen Hardware 1Aymos KOLPNo ratings yet
- GlobStrat Service User-Guide EN2Document21 pagesGlobStrat Service User-Guide EN2Alex P aldp1973gmail.comNo ratings yet
- Windows 10Document124 pagesWindows 10Roelof En José van KooiNo ratings yet
- Informatica Samenvatting Usability and User ExperienceDocument11 pagesInformatica Samenvatting Usability and User ExperienceRuzannaNo ratings yet
- Beroepsoriënterende Stage YoungBuildDocument14 pagesBeroepsoriënterende Stage YoungBuilddiederikvandehoevenNo ratings yet
- Google Marketing (Google Ads, Google Analytics, Google Business en Nog Veel Meer)From EverandGoogle Marketing (Google Ads, Google Analytics, Google Business en Nog Veel Meer)No ratings yet
- Een eenvoudige benadering van SEO: Hoe de grondbeginselen van zoekmachine optimalisatie te begrijpen op een eenvoudige en praktische manier door middel van een niet-gespecialiseerd pad van ontdekking gericht op iedereenFrom EverandEen eenvoudige benadering van SEO: Hoe de grondbeginselen van zoekmachine optimalisatie te begrijpen op een eenvoudige en praktische manier door middel van een niet-gespecialiseerd pad van ontdekking gericht op iedereenNo ratings yet
- Brand management in 4 stappen: Strategieën voor het beheer van de marketing van uw merk om het potentieel en de doeltreffendheid ervan te verhogenFrom EverandBrand management in 4 stappen: Strategieën voor het beheer van de marketing van uw merk om het potentieel en de doeltreffendheid ervan te verhogenNo ratings yet
- Machinaal Leren In Actie: Een Inleiding Voor De Leek, Stap Voor Stap Gids Voor Beginners (Machine Leren Voor Beginners Boek)From EverandMachinaal Leren In Actie: Een Inleiding Voor De Leek, Stap Voor Stap Gids Voor Beginners (Machine Leren Voor Beginners Boek)No ratings yet
- Een eenvoudige benadering van Pay Per Click: Informatie en kernbegrippen om het werkingsmechanisme van betaalde reclame op het web te begrijpenFrom EverandEen eenvoudige benadering van Pay Per Click: Informatie en kernbegrippen om het werkingsmechanisme van betaalde reclame op het web te begrijpenNo ratings yet
- Affiliate marketing in 4 stappen: Hoe verdien je geld met affiliaties door het creëren van bedrijfssystemen die werkenFrom EverandAffiliate marketing in 4 stappen: Hoe verdien je geld met affiliaties door het creëren van bedrijfssystemen die werkenNo ratings yet
- E-mailing en nieuwsbrieven: De sleutels tot effectieve e-communicatieFrom EverandE-mailing en nieuwsbrieven: De sleutels tot effectieve e-communicatieNo ratings yet
- Een LinkedIn®-expert worden: Het ideale instrument om te netwerken en werk te zoekenFrom EverandEen LinkedIn®-expert worden: Het ideale instrument om te netwerken en werk te zoekenNo ratings yet
- Landingspagina's: wat zijn ze en hoe werken ze: Het handboek dat alle basisinformatie over landing page marketing uitlegt, van creatie tot optimalisatieFrom EverandLandingspagina's: wat zijn ze en hoe werken ze: Het handboek dat alle basisinformatie over landing page marketing uitlegt, van creatie tot optimalisatieNo ratings yet
- De Google Adsense handleiding: De inleidende gids voor het bekendste en populairste advertentieprogramma op het web: de basisinformatie en de belangrijkste punten om te wetenFrom EverandDe Google Adsense handleiding: De inleidende gids voor het bekendste en populairste advertentieprogramma op het web: de basisinformatie en de belangrijkste punten om te wetenNo ratings yet
- Het Ishikawa-diagram voor risicobeheer: Anticiperen op en oplossen van problemen binnen het bedrijfFrom EverandHet Ishikawa-diagram voor risicobeheer: Anticiperen op en oplossen van problemen binnen het bedrijfNo ratings yet
- De Essentie van JavaScript: Een Diepgaande Gids: De IT collectieFrom EverandDe Essentie van JavaScript: Een Diepgaande Gids: De IT collectieNo ratings yet
- Digitale overredingskracht: Hoe kunt u zich verdedigen tegen de verkooptechnieken die door webovertuigers worden toegepastFrom EverandDigitale overredingskracht: Hoe kunt u zich verdedigen tegen de verkooptechnieken die door webovertuigers worden toegepastNo ratings yet
- Fotograaf 2.0: Hoe kan je foto's promoten en verkopen op het internet dankzij microstock en fotostockbureausFrom EverandFotograaf 2.0: Hoe kan je foto's promoten en verkopen op het internet dankzij microstock en fotostockbureausNo ratings yet
- Een eenvoudige benadering van e-mailmarketing: Hoe u e-mailmarketing kunt gebruiken om de verkoop te verhogen en de kosten in uw bedrijf te verlagenFrom EverandEen eenvoudige benadering van e-mailmarketing: Hoe u e-mailmarketing kunt gebruiken om de verkoop te verhogen en de kosten in uw bedrijf te verlagenNo ratings yet
- De Six Sigma-methode: Het verhogen van de kwaliteit en consistentie van uw bedrijfFrom EverandDe Six Sigma-methode: Het verhogen van de kwaliteit en consistentie van uw bedrijfNo ratings yet
- Een eenvoudige benadering van het business plan: De praktische gids voor het opstarten van nieuwe projecten en het uitvoeren van bedrijfsideeënFrom EverandEen eenvoudige benadering van het business plan: De praktische gids voor het opstarten van nieuwe projecten en het uitvoeren van bedrijfsideeënNo ratings yet
- Consultant 2.0: Hoe de nieuwe marketing voor consultants en professionals te organiseren en te beherenFrom EverandConsultant 2.0: Hoe de nieuwe marketing voor consultants en professionals te organiseren en te beherenNo ratings yet
- Een eenvoudige benadering van marketing: De praktische gids voor de basisprincipes van professionele marketing en de beste strategieën om uw bedrijf te oriënteren op de marktFrom EverandEen eenvoudige benadering van marketing: De praktische gids voor de basisprincipes van professionele marketing en de beste strategieën om uw bedrijf te oriënteren op de marktNo ratings yet
- In kaart brengen van de waardestroom: Afval verminderen en efficiëntie maximaliserenFrom EverandIn kaart brengen van de waardestroom: Afval verminderen en efficiëntie maximaliserenNo ratings yet
- Een doeltreffende workshop organiseren: Samenwerken om uw doelen te bereikenFrom EverandEen doeltreffende workshop organiseren: Samenwerken om uw doelen te bereikenNo ratings yet
- De Moderne Gids voor Betaalde Reclame voor Bedrijfseigenaren: Een snelle introductie tot Google, Facebook, Instagram, YouTube en TikTok-advertentiesFrom EverandDe Moderne Gids voor Betaalde Reclame voor Bedrijfseigenaren: Een snelle introductie tot Google, Facebook, Instagram, YouTube en TikTok-advertentiesNo ratings yet