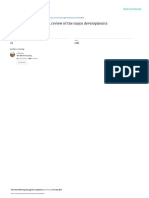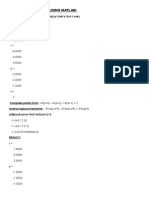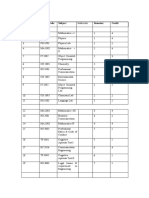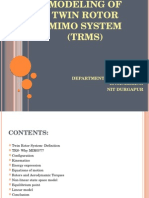Professional Documents
Culture Documents
AD Code Bank Account Registration Advisory Final
AD Code Bank Account Registration Advisory Final
Uploaded by
Rimita Saha0 ratings0% found this document useful (0 votes)
27 views12 pagesOriginal Title
AD_Code_Bank_Account_Registration_Advisory_Final (1)
Copyright
© © All Rights Reserved
Available Formats
PDF or read online from Scribd
Share this document
Did you find this document useful?
Is this content inappropriate?
Report this DocumentCopyright:
© All Rights Reserved
Available Formats
Download as PDF or read online from Scribd
0 ratings0% found this document useful (0 votes)
27 views12 pagesAD Code Bank Account Registration Advisory Final
AD Code Bank Account Registration Advisory Final
Uploaded by
Rimita SahaCopyright:
© All Rights Reserved
Available Formats
Download as PDF or read online from Scribd
You are on page 1of 12
CBIC BANK ACCOUNT
MANAGEMENT
MODULE
Advisory for Authorized Dealer Code (ADC) Bank Account Registration
Applicable to a new Bank Account Registration and Modification of an
existing Bank Account registered against an AD Code at a Port Location
icefBaic
A. Background
Every IEC holder registers himself in multiple Port locations with their bank account number as provided
by an Authorized Dealer Bank Branch to commence Import/Export of Cargo. This facility has been
provided for the registered users of ICEGATE
1. Regular registered users holding a valid digital signature
2. Simplified registered users
to register a new account or modify a registered Bank account provided Authorized Dealer Bank Branch,
earlier done through Customs Locations.
Bank Account registration under Authorised Dealer Code is mandatory for Drawback refund claims by
any IEC Holder.
IMPORTANT: Only one AD Code Bank account is allowed to be registered for an IEC holder for one
location.
B. General guidelines
1. Locations added in User profile
Users are advised to ensure that al their Ports of operation are added in their Registered User profile at
ICEGATE. The following process can be followed to add a location in the User profile
Step 1: Login at ICEGATE
Step 2: Click on View Profile
Step 3: Click on Modify option
Step 4: Click on Add location option and select the respective loc:
icefBaic
Once Location added successfully, IEC holder needs to select the Bank Management System option and
accordingly perform action to Add Bank Account for Authorized Dealer Code Bank Account Registration.
2, Mandatory documents
User are advised to prepare the following documents before proceeding to add/update a Bank account.
Document Code Code Name Code Description
046PB1 Passbook Photo Photo Passbook of Running Bank Account
46.01 Bank Letter or Certificate _ Bank Letter or Certificate for A/C Holder
3. Digital Signature guidelines
Registered users may use their digital signature (Class-3 category) to sign the documentary proofs and
upload them in e-SANCHIT and provide the IRN number hence received.
Simplified Regsitered Users will be asked to enter valid IRN number of the documents he has uploaded
in €-SANCHIT and the ‘Uploading ICEGATE ID’ (ICEGATE ID of the Registered user whose Digital
Signature has been used to sign the uploaded documents. The list of document in support of the Bank
Account held by the Entity may be uploaded as mentioned under Section 8.2. User may upload either
one of the document and accordingly enter the 16 digit IRN number (ex. 202010XXXXXXX145)
C. Step by Step guide
1, Step 1: Login at ICEGATE
to ICEGATE with ICEGATE Login ID and password
fads
fee cam Ju= @ BS) ts
Lepmistonn | se uatat | Stee | Act Set |p [keds | Tete | Py ey a
icefBaic
2. Step 2: Bank Account Management Module
On left panel click on Bank Account Management, Export Promotion Bank Account Management page
appears
3. Step 3: AD Code Bank Account Registration Dashboard
On Export Promotion Bank Account Management page, the user gets two options in the dropdown
a. Bank A/c for Export Promotion Incentive and
b. Authorized Dealer Code Registration
Export Promotion Bank Account Management
rience seb eb Erase opens a ee
asneats Deve Cove ep srser
icefPoie
Select the Authorized Dealer Code Registration and click on Submit to view the dashboard for AD Code
Bank Account Registration.
D0 een agro zee 8
moc Export Promotion Bank Account Management
Deseo asco ws
moe ——
Kindly ensure that guidelines under Section B.1. in case Location code(s) is (are) not visible or dashboard
appears empty with the error “No location added for the user”
4, Step 4: Add New Account
User will be able to Add Account option at the bottom of the Dashboard next to Modify Account only if
‘an account is not registered for any of his registered locations previously. If user has added bank
account for all his registered locations, he won't be able request for bank account addition for any
location.
Click the Add New Account button to open the form as shown below:
O_© mcmonsonnapnanrrt zee 8
seu cae ‘Ad Account
aS
1. User is required to fil in this form
The location dropdown contains only those locations on which user is registered and he has not
added any bank account for the same.
3. Bank list dropdown has auto complete feature in which user may enter some key word from bank
name and bank name gets searched.
icefBaic
4. User is asked to select bank name and enter valid AD code of the Bank Branch. This code can be
fetched the AD Code Help Enquiry available on the left panel of the post login page shown toa
registered user (httos://www.\cegate.gov.in/EnaMod/adCodetntry)
vastus AD Code Help
‘The AD code is validated against bank name.
5, The User is asked to enter valid IRN number of the documents he has uploaded in e-SANCHIT and
uploading ICEGATE ID. Here the Document in support of the Bank Account held by the Entity may be
uploaded (refer Section 8.2.). In case the user does not have his own Class 3 Digital Signature, user is,
suggested to use the digital signature (Class-3 category) of any other person (Registered at
ICEGATE), sign the document and accordingly upload to e-SANCHIT. Once the IRN number is
received, the IRN Number and ICEGATE ID (from which the user has uploaded documents on e-
SANCHIT) is required to be provided in the form input.
6. Once the user enters all valid inputs and clicks on Save Change, a six-digit OTP is sent to user’s emall
id and mobile number and user is directed to the OTP page as below:
One Time Password Verification
icefPaic
Once the OTP is verified, request for bank account modification is submitted to ICEGATE. When the
bank account add request is approved by ICEGATE, the bank account details will start reflecting on
AUTHORISED DEALER CODE dashboard. User can check the status of his request by clicking on the
View icon next to a registration request entry
o
= = a a a |
Bank A/c for Export Promotion Incentive > View Status
8. On Status page, the user can view request status with error code if any.
9. User can view description of the error code.
10. Status at Custom may have following status:
a. System Pending - Request is pending for verification at system level.
b. System Rejected - Request has an error
©. Custom Approved - Request has no error and ICEGATE has approved the request. The bank
account will be reflected on dashboard once the request is Custom Approved.
Custom Rejected - Request has been rejected by ICEGATE officers.
Custom Pending - Request has no any system level error and request is pending at ICEGATE.
5. Step 5: MODIFY Account
User can select one or more location from Authorized Dealer Code dashboard and click on Modify
Account to open the Modify Account page.
1. On the Modify page, the registered locations and Banks list gets prepopulated in the form.
2. The Bank list dropdown has auto complete feature in which user may enter some key word from
bank name and bank name gets searched,
3. The User is asked to select bank name and enter valid AD code. This code can be fetched the AD
Code Help Enquiry available on the left panel of the post login page shown to a registered user
httos://www. icegate.gov.in/EnaMod/adCodeEntry)
soos AD Code Help
The AD code is validated against bank name.
icefBaic
4, The User is asked to enter valid IRN number of the documents he has uploaded in e-SANCHIT and
uploading ICEGATE ID. Here the Document in support of the Bank Account held by the Entity may be
uploaded (refer Section 8.2.). In case the user does not have his own Class 3 Digital Signature, user is,
suggested to use the digital signature (Class-3 category) of any other person (Registered at
ICEGATE), sign the document and accordingly upload to e-SANCHIT, Once the IRN number is
received, the IRN Number and ICEGATE ID (from which the user has uploaded documents on e-
SANCHIT) is required to be provided in the form input.
5. Once the user enters all valid inputs and clicks on Save Change, a six-digit OTP is sent to user's email
id and mobile number and user is directed to the OTP page as below:
One Time Password Verification
6. Once the OTP is verified, request for bank account modification is submitted to ICEGATE. When the
bank account add request is approved by ICEGATE, the bank account details will start reflecting on
‘Authorized Dealer Code dashboard. User can check the status of his request by clicking on the View
icon next to a registration request entry
oa an men
7. On Status page, the user can view request status with error code if any.
8. User can view description of the error code.
9. Status at Custom may have following status:
a. System Pending - Request is pending for verification at system level.
b. System Rejected - Request has an error
. Custom Approved - Request has no error and ICEGATE has approved the request. The bank
account will be reflected on dashboard once the request is Custom Approved.
d. Custom Rejected - Request has been rejected by ICEGATE officers
e. Custom Pending - Request has no any system level error and request is pending at ICEGATE
You might also like
- The Subtle Art of Not Giving a F*ck: A Counterintuitive Approach to Living a Good LifeFrom EverandThe Subtle Art of Not Giving a F*ck: A Counterintuitive Approach to Living a Good LifeRating: 4 out of 5 stars4/5 (5814)
- The Gifts of Imperfection: Let Go of Who You Think You're Supposed to Be and Embrace Who You AreFrom EverandThe Gifts of Imperfection: Let Go of Who You Think You're Supposed to Be and Embrace Who You AreRating: 4 out of 5 stars4/5 (1092)
- Never Split the Difference: Negotiating As If Your Life Depended On ItFrom EverandNever Split the Difference: Negotiating As If Your Life Depended On ItRating: 4.5 out of 5 stars4.5/5 (844)
- Grit: The Power of Passion and PerseveranceFrom EverandGrit: The Power of Passion and PerseveranceRating: 4 out of 5 stars4/5 (590)
- Hidden Figures: The American Dream and the Untold Story of the Black Women Mathematicians Who Helped Win the Space RaceFrom EverandHidden Figures: The American Dream and the Untold Story of the Black Women Mathematicians Who Helped Win the Space RaceRating: 4 out of 5 stars4/5 (897)
- Shoe Dog: A Memoir by the Creator of NikeFrom EverandShoe Dog: A Memoir by the Creator of NikeRating: 4.5 out of 5 stars4.5/5 (540)
- The Hard Thing About Hard Things: Building a Business When There Are No Easy AnswersFrom EverandThe Hard Thing About Hard Things: Building a Business When There Are No Easy AnswersRating: 4.5 out of 5 stars4.5/5 (348)
- Elon Musk: Tesla, SpaceX, and the Quest for a Fantastic FutureFrom EverandElon Musk: Tesla, SpaceX, and the Quest for a Fantastic FutureRating: 4.5 out of 5 stars4.5/5 (474)
- Her Body and Other Parties: StoriesFrom EverandHer Body and Other Parties: StoriesRating: 4 out of 5 stars4/5 (822)
- The Emperor of All Maladies: A Biography of CancerFrom EverandThe Emperor of All Maladies: A Biography of CancerRating: 4.5 out of 5 stars4.5/5 (271)
- The Sympathizer: A Novel (Pulitzer Prize for Fiction)From EverandThe Sympathizer: A Novel (Pulitzer Prize for Fiction)Rating: 4.5 out of 5 stars4.5/5 (122)
- The Little Book of Hygge: Danish Secrets to Happy LivingFrom EverandThe Little Book of Hygge: Danish Secrets to Happy LivingRating: 3.5 out of 5 stars3.5/5 (401)
- The World Is Flat 3.0: A Brief History of the Twenty-first CenturyFrom EverandThe World Is Flat 3.0: A Brief History of the Twenty-first CenturyRating: 3.5 out of 5 stars3.5/5 (2259)
- The Yellow House: A Memoir (2019 National Book Award Winner)From EverandThe Yellow House: A Memoir (2019 National Book Award Winner)Rating: 4 out of 5 stars4/5 (98)
- Devil in the Grove: Thurgood Marshall, the Groveland Boys, and the Dawn of a New AmericaFrom EverandDevil in the Grove: Thurgood Marshall, the Groveland Boys, and the Dawn of a New AmericaRating: 4.5 out of 5 stars4.5/5 (266)
- A Heartbreaking Work Of Staggering Genius: A Memoir Based on a True StoryFrom EverandA Heartbreaking Work Of Staggering Genius: A Memoir Based on a True StoryRating: 3.5 out of 5 stars3.5/5 (231)
- Team of Rivals: The Political Genius of Abraham LincolnFrom EverandTeam of Rivals: The Political Genius of Abraham LincolnRating: 4.5 out of 5 stars4.5/5 (234)
- On Fire: The (Burning) Case for a Green New DealFrom EverandOn Fire: The (Burning) Case for a Green New DealRating: 4 out of 5 stars4/5 (74)
- The Unwinding: An Inner History of the New AmericaFrom EverandThe Unwinding: An Inner History of the New AmericaRating: 4 out of 5 stars4/5 (45)
- Forum Anthro OPT 2022 Test 3Document21 pagesForum Anthro OPT 2022 Test 3Rimita SahaNo ratings yet
- Forum Anthro OPT 2022 Test 4Document19 pagesForum Anthro OPT 2022 Test 4Rimita SahaNo ratings yet
- Anthropology Paper 2 Pyq AnalysisDocument6 pagesAnthropology Paper 2 Pyq AnalysisRimita SahaNo ratings yet
- Ashok Inscriptions - 230426 - 003937Document18 pagesAshok Inscriptions - 230426 - 003937Rimita SahaNo ratings yet
- Anthropology Paper 1 Pyq AnalysisDocument6 pagesAnthropology Paper 1 Pyq AnalysisRimita Saha100% (1)
- Current Affairs From DowntoearthDocument42 pagesCurrent Affairs From DowntoearthRimita SahaNo ratings yet
- SPR 2023 - Places in NewsDocument67 pagesSPR 2023 - Places in NewsRimita SahaNo ratings yet
- Synchronous Motor CHARACTERISTICS (V-Curves)Document3 pagesSynchronous Motor CHARACTERISTICS (V-Curves)Rimita SahaNo ratings yet
- SPR 2023 - Species in NewsDocument43 pagesSPR 2023 - Species in NewsRimita SahaNo ratings yet
- The CLAW Hypothesis A Review of The Major DevelopmDocument10 pagesThe CLAW Hypothesis A Review of The Major DevelopmRimita SahaNo ratings yet
- Unit 10Document17 pagesUnit 10Rimita SahaNo ratings yet
- 10511679Document55 pages10511679Rimita SahaNo ratings yet
- 1.partial Fractions Using Matlab:: A (1 6 11 6) (R, P, K) Residue (B, A)Document10 pages1.partial Fractions Using Matlab:: A (1 6 11 6) (R, P, K) Residue (B, A)Rimita SahaNo ratings yet
- List of Non-Technical SubjectDocument2 pagesList of Non-Technical SubjectRimita SahaNo ratings yet
- Quasi Judicial Bodies (Revised)Document22 pagesQuasi Judicial Bodies (Revised)Rimita SahaNo ratings yet
- Twin Rotor SystemDocument20 pagesTwin Rotor SystemRimita SahaNo ratings yet