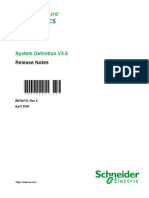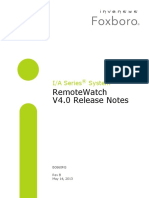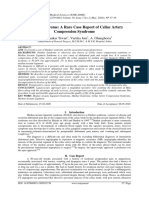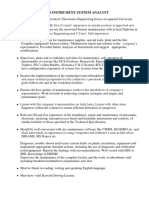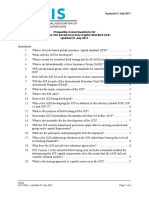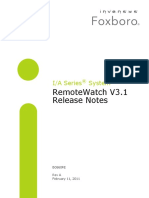Professional Documents
Culture Documents
Installation Guide On Windows
Installation Guide On Windows
Uploaded by
abdel taibOriginal Title
Copyright
Available Formats
Share this document
Did you find this document useful?
Is this content inappropriate?
Report this DocumentCopyright:
Available Formats
Installation Guide On Windows
Installation Guide On Windows
Uploaded by
abdel taibCopyright:
Available Formats
I/A Series
Intelligent SCADA System
Installation Guide
on Windows
For the Master Station
Document ID: 5005100 Revision: 1.1
Installation Guide on Windows (5005100)
Foxboro Australia Pty Ltd The Foxboro Company
738 Blackburn Road, 33 Commercial Street,
Clayton North, Foxboro Massachusetts 02035-2099
Victoria 3168
Australia United States of America
Telephone: +61 3 9589 9222 Telephone: +1-866-746-6477
Acknowledgements
Foxboro and I/A Series are registered trademarks of The Foxboro Company.
Invensys is a trademark of Invensys plc.
Sun, Sun Microsystems®, OpenWindows™ and Solaris are registered trademarks of Sun Microsystems,
Inc.
ULTRA SPARC® and SPARC® are registered trademarks of SPARC International, Inc.
UNIX® is a registered trademark of AT&T.
DOCUMENT REVISION HISTORY:
Rev. Date Comments Prepared By
1.00 3 Dec 1998 Initial writing. D.Tjoe
1.01 9 Sep 1999 Updated. D.Tjoe
1.02 3 Nov 1999 Updated, restructured, reformatted V.Resman
1.03 9 May 2000 Updated. V.Resman
1.04 4 Oct 2000 Updated to version 5.4c. V.Resman
1.06 1 Aug 2001 Updated to version 5.5. C.Ireland
Addition of Windows 2000™. Restructured, reformatted,
1.08 24 Oct 2003 S.Stevenson
updated to version 6.3.
1.10 20 Dec 2007 Updated for Release 8.2 Varun Jenveja
COPYRIGHT RESERVED
The information and design as detailed in the document are the property of Foxboro Australia Pty Ltd
and/or its associates and must be returned on demand. It is issued on the strict condition that except with
our written permission, it must not be reproduced, copied or communicated to any third party, nor be
used for any purposes other than that stated in the particular inquiry, order or contract with which it is
issued. The reservation of copyright in this document extends from each date appearing thereon and in
respect of the subject matter as it appeared at that relevant date.
© Foxboro Australia Pty. Ltd. 1998-2007
ACN 000 522 261
All rights reserved
I/A Series Intelligent SCADA System Page 2 of 92
Installation Guide on Windows (5005100) Table of Contents
Table of Contents
1 Introduction.................................................................................................................................. 5
1.1 Overview ............................................................................................................................. 5
1.2 Documentation Conventions............................................................................................... 5
1.3 Contents of the ScadaHMI for Windows Package.............................................................. 6
1.4 Requirements to Get Started .............................................................................................. 6
1.5 Task Sequence ................................................................................................................... 7
2 System Requirements................................................................................................................. 9
2.1 Intelligent SCADA System Requirements........................................................................... 9
2.2 Initial Windows PC Configuration Requirements ................................................................ 9
2.3 Verify Windows Configuration........................................................................................... 10
3 SAMMI RTE or ADK Installation............................................................................................... 11
3.1 Sammi Installation............................................................................................................. 11
3.2 MKS Toolkit NuTCRACKER Operating Environment Installation..................................... 16
3.3 Humming bird Exceed Setup ............................................................................................ 17
3.4 Sammi Installation Errors .................................................................................................. 18
3.4.1 MKS NuTCRACKER Operating Environment Service Registration Error......... 18
4 Installing the ScadaHMI For Windows Software .................................................................... 22
4.1 ScadaHMI Installation Procedure ..................................................................................... 22
4.2 Installing Tcl/Tk ................................................................................................................. 29
4.3 Advanced Configuration of ScadaHMI Environment Variables ........................................ 34
4.3.1 Windows Interface Modification......................................................................... 34
4.3.2 Startup Batch File Modification.......................................................................... 35
5 License Information .................................................................................................................. 36
5.1 Sammi License Information............................................................................................... 36
5.1.1 Verifying the License ......................................................................................... 36
5.1.2 Registering the License ..................................................................................... 37
5.2 ScadaHMI License Information......................................................................................... 37
5.2.1 Registering the License ..................................................................................... 39
5.2.2 Verifying the License ......................................................................................... 40
6 Configuring a Remote Network................................................................................................ 41
6.1 Configuring the Dial-In network of the Intelligent SCADA System.................................... 41
6.1.1 Dial-In Terminal Server...................................................................................... 41
6.1.2 No Terminal Server............................................................................................ 41
6.2 Configuring the Dial-up Networking of the ScadaHMI for Windows ................................. 43
6.2.1 Dial-In Terminal Server...................................................................................... 43
6.2.2 No Terminal Server............................................................................................ 43
6.3 Establishing a remote network connection ....................................................................... 45
6.3.1 Dial-In Terminal Server...................................................................................... 45
6.3.2 No Terminal Server............................................................................................ 45
7 Workstation Time Synchronization ......................................................................................... 47
7.1 Overview ........................................................................................................................... 47
7.2 Determining which NTP Server to Use ............................................................................. 47
7.3 NTP Server Connections .................................................................................................. 47
7.4 Configuring Windows PC for NTP..................................................................................... 48
7.4.1 Modes of Operation ........................................................................................... 51
7.4.2 Starting TimeServ .............................................................................................. 52
7.5 Changing the NTP Server ................................................................................................. 53
7.6 Checking the Time Service Status.................................................................................... 54
8 Starting ScadaHMI for Windows .............................................................................................. 56
I/A Series Intelligent SCADA System Page 3 of 92
Installation Guide on Windows (5005100) Table of Contents
9 SAMMI Format Conversions .................................................................................................... 59
9.1 Converting Displays from UNIX to Windows..................................................................... 59
9.2 Converting Displays from Windows to UNIX..................................................................... 60
10 Printer Configuration ................................................................................................................ 61
10.1 Printing Displays ............................................................................................................... 61
10.2 Printing Reports ................................................................................................................ 61
11 Upgrading the SCADAHMI for Windows................................................................................. 63
11.1 Upgrading the Whole Package ......................................................................................... 63
11.2 Upgrading Components of the ScadaHMI for Windows ................................................... 63
11.3 Uninstalling the Existing ScadaHMI for Windows Package .............................................. 63
11.3.1 Stopping the Hummingbird Exceed Service ...................................................... 64
11.3.2 Stopping the NuTCRACKER Processes and Services ..................................... 64
11.3.3 Removal of ScadaHMI for Windows.................................................................. 66
11.3.4 Removal of MKS NuTCRACKER Operating Environment ................................ 68
11.3.5 Removal of Sammi FE, RTE or ADK................................................................. 73
11.3.6 Removal of Tcl/ Tk............................................................................................. 77
11.3.7 Removal of Hummingbird Exceed ..................................................................... 80
11.3.8 Reboot the computer ......................................................................................... 82
12 APPENDIX A - ScadaHMI for Windows Information Window ............................................... 83
13 APPENDIX B - Operating System Event Messages ............................................................... 85
14 APPENDIX C - Setting the Display to 256 Colors................................................................... 88
15 Appendix D - Troubleshooting................................................................................................. 89
16 Appendix E - Start Program Menus......................................................................................... 90
17 Glossary ..................................................................................................................................... 92
I/A Series Intelligent SCADA System Page 4 of 92
Installation Guide on Windows (5005100) Chapter 1: Introduction
1 INTRODUCTION
1.1 Overview
ABOUT THE PRODUCT
The Windows ScadaHMI Station platform is a PC running the Microsoft Windows XP Operating
System with the SAMMI full graphics GUI package. It does not contain a Scada database, it connects
with an I/A Series Intelligent SCADA Solaris Master Station database server directly via the LAN,
WAN, or via the dial-up modem networking feature of Windows to access the data of the SCADA
system.
Each Windows ScadaHMI Station provides one operator console (operator/user position).
The Windows ScadaHMI Station generally provides the same HMI functionality and feature set as a
Database-less HMI Station. The look and feel of the windows and their operations are very similar.
CURRENT RELEASE COMPATIBILITY
This version of the I/A Series Intelligent SCADAHMI for Windows is supported by the I/A Series
Intelligent SCADA System Revision 6.2.X (where X is an integer) or later software.
PURPOSE OF MANUAL
This document provides a guide to installing the Windows version of the HMI of the I/A Series
Intelligent SCADA System.
ABOUT THE USERS
The user is assumed to have a general working knowledge and familiarity with Microsoft Windows XP
and Sun workstations operating Solaris 2.8 or Solaris 2.10 software.
USER LOG ON
The user must log on to Windows as an Administrator to install the I/A Series Intelligent SCADAHMI
for Windows.
NAMING CONVENTIONS
The I/A Series Intelligent SCADA System that is used on the UNIX platform is referred to as Intelligent
SCADA System. The Windows version is referred to as ScadaHMI for Windows.
1.2 Documentation Conventions
The following documentation conventions are utilized throughout the I/A Series Intelligent SCADAHMI
for Windows Software Installation Guide.
Syntax Example Comments
Bold System Requirements All headings and information that the user should
or take notice of.
Note
italics Control Panel Window The name of any window and options within any
application.
bold italics sammi_license -w Commands or input that must be entered by the
user.
italics The Setup Type Window is Further details or the results of actions within a
displayed. procedure.
<angled brackets> <ENTER> The word or symbols between the < and > refer to
a keyboard key or function.
I/A Series Intelligent SCADA System Page 5 of 92
Installation Guide on Windows (5005100) Chapter 1: Introduction
1.3 Contents of the ScadaHMI for Windows Package
The I/A Series Intelligent SCADAHMI for Windows package should contain the following items:
SOFTWARE
• One CD ROM containing the following software:
The I/A Series Intelligent ScadaHMI for Windows.
• License certificates for the above software.
DOCUMENTATION
ScadaHMI for Windows Release Notes are supplied on the ScadaHMI for Windows CD-ROM.
ScadaHMI for Windows User Manuals (including Installation and Operator’s Manuals) are supplied as
part of the I/A Series Intelligent SCADA - Master Station User Documentation (part number 2005664)
and must be ordered separately.
1.4 Requirements to Get Started
EQUIPMENT AND SOFTWARE
The minimum recommended PC platform is specified in the applicable I/A Series Intelligent SCADA
System - Functional Specification document (document no. 2005415).
Minimum recommendations are given for the following:
• Operating System
• Processor
• Memory
• Hard Disk size
• Video Card
• Screen
• Keyboard
• Mouse
• Sound
• Printer
• Network Card
• Licensed version of Sammi which is provided
• Kinesix must be installed on the Windows Workstation
LICENSES
The license certificate initially contains demonstration licences for the ScadaHMI for Windows.
Permanent licenses for these components must be obtained separately.
In order to obtain permanent licenses, the user must supply the following information:
• The host name of the PC being used.
• The host id of the PC being used.
I/A Series Intelligent SCADA System Page 6 of 92
Installation Guide on Windows (5005100) Chapter 1: Introduction
• The serial number on the ScadaHMI software CD-ROM supplied.
Refer to “Installing the ScadaHMI for Windows license” and “Installing the Sammi license” for further
details on how to obtain this information.
SYSTEM TOPOLOGY INFORMATION
The user should be aware of the configuration topology of their system. For example, the user will
need to know which Intelligent SCADA System workstation(s) the ScadaHMI for Windows workstation
will be communicating with.
1.5 Task Sequence
INTRODUCTION
Table 1.1 is a list of tasks that must be performed to install the ScadaHMI for Windows software.
Tables 1.2 and 1.3 are lists of tasks that must be performed to upgrade the ScadaHMI for Windows
software.
These tables assume that the user is already familiar with the Windows installation procedures, and
therefore act as a checklist to ensure that the installation or upgrade processes are completed
correctly.
Table 1.1 Task sequence for the Installation of the ScadaHMI for Windows.
Step Action Details /
• Ensure that system requirements (both software and
hardware) are met.
Install and configure
• Install Windows XP and recommended service pack.
1 Windows operating
• Configure Windows networking and the TCP/IP network
System on PC
protocol.
• Set the Desktop Display settings: Screen area (resolution
1024x768), colour (256 colours) and font size (small font).
• Install Sammi Runtime Environment (RTE). This includes
Sammi, MKS Toolkit NuTCRACKER operating environment
Install Sammi Runtime for and Humming Bird Exceed.
2
Windows • Install Sammi Format Editor (FE) - Optional
• Load and verify the Sammi license. Run sammi_license and
enter the license serial number.
• Enter the number of available database servers.
Install ScadaHMI for
3 • Enter the host name of the server(s).
Windows
• Enter the port number of the server(s).
4 Install Tcl/Tk • Run tcl830.exe.
• Run Foxboro License Register.
Load the license of
5 • Determine the host name and host ID of the PC.
ScadaHMI for Windows
• Register and verify the license.
• Run I/A Series SCADAHMI.
Using ScadaHMI for
6 • Enter userid and password.
Windows
• Select the user class.
• Change the environment variables, using a Windows
7 Advanced Configuration
interface or startup batch file.
I/A Series Intelligent SCADA System Page 7 of 92
Installation Guide on Windows (5005100) Chapter 1: Introduction
From UNIX to Windows:
• Use fmt_unload to convert format file to ASCII.
• Transfer to PC.
Screen Display • Run StandardAsc2Fmt.bat or CustomAsc2Fmt.bat.
8
Conversions • Transfer other files: .safs, .dobj, .sym, .gif.
From Windows to UNIX:
• Run Standard Fmt2Asc.bat or CustomFmt2Asc.bat.
• Transfer to UNIX machine.
9
Printing Screen Displays:
• Select Display Copy from the HMI Tool Box.
• Select the window.
Printer Configuration
Printing Reports:
• Edit \opt\fg\bin\sammi1.bat.
• Edit \kinesix\sammi\bin\s2_hard_copy.bat.
10
• Configure the dial-in network using method 1 or 2.
Network Connections • Configure the dial-up networking using method 1 or 2.
• Establish the remote network connection.
11
• The Sun Solaris workstation must have the NTP daemon
operating.
• Determine which NTP server to use.
Workstation Time
• Determine the connections to the NTP server.
Synchronization
• Configure NTP on Windows machine.
• Start the Time Service.
• Check the Time Service status.
12
• Operating System Event Messages.
Troubleshooting
• Setting the display
Table 1.2 Activities for Upgrading the ScadaHMI for Windows
Step Action Details /
1 Back up files • Stop any application and backup files
• Remove ScadaHMI for Windows, Xvision,
Uninstall Existing software
2 • Portmapper, Tcl/Tk and Sammi
versions.
• Reboot the computer.
Install the new ScadaHMI
3 • Follow the procedure outlined in Table 1.1 from Step 3.
for Windows package.
I/A Series Intelligent SCADA System Page 8 of 92
Installation Guide on Windows (5005100) Chapter 13: Appendix B
2 SYSTEM REQUIREMENTS
2.1 Intelligent SCADA System Requirements
The ScadaHMI for Windows is able to access the Intelligent SCADA System either:
• directly via TCP/IP network, or
• remotely via modem dial-up
TCP/IP NETWORK ACCESS
The Intelligent SCADA System supports the ScadaHMI for Windows that is connected to the TCP/IP
network (LAN or WAN) on which the Intelligent SCADA System is connected to.
MODEM DIAL-UP ACCESS
The Intelligent SCADA System requires additional setup steps to be performed in order to support the
ScadaHMI for Windows to connect to the SCADA System via a modem. Refer to the following sections
in this Manual:
• “Configuring the Dial-In Network”.
• “Configuring the Dial-Up Networking”.
• “Establishing a Remote Network Connection”.
2.2 Initial Windows PC Configuration Requirements
This section specifies the initial configuration requirements for the PC that will be operating the
ScadaHMI for Windows software.
REQUIRED NETWORK SERVICES
The following Network Services must be configured for the Windows machine:
Network Service Description
This is a distributed protocol required to operate the Computer
Computer Browser
Browser service.
This service defines the software interface and naming
NetBIOS Interface
convention for Microsoft networking.
Remote Procedure Call (RPC) service enables RPC-written
RPC Configuration programs to perform procedures on multiple computers. It
includes the endpoint mapper and other RPC services.
Installs support for the Server Message Block (SMB) protocol
Server
which is the core of Microsoft networking.
Installs support for the Server Message Block (SMB) protocol
Workstation
which is the core of Microsoft networking.
I/A Series Intelligent SCADA System Page 9 of 92
Installation Guide on Windows (5005100) Chapter 13: Appendix B
OPTIONAL NETWORK SERVICES
The following Network Services may be optionally configured for the Windows machine:
Optional Network Service Description
This service enables Windows XP to print to TCP/IP-
Microsoft TCP/IP Printing connected printers or to printers that are physically
attached to UNIX-platform computers.
This service enables users to work off-site as if they
Remote Access Service
were directly connected to a network.
Client programs for simple network protocols, including
Simple TCP/IP Services character generator, daytime, echo and quote of the
day.
2.3 Verify Windows Configuration
Ensure that the PC meets the minimum requirements listed in the Functional Specification.
Ensure that the following initial configurations of the Windows are performed prior to commencing
installation of the ScadaHMI for Windows software.
Step 1. Configure the DNS name server.
Details: If the DNS name server is not available, then the local host file must be edited to create a
hosts file specifying the name of the stations and their corresponding IP addresses. The hosts file is
located in the directory C:\winnt\system32\drivers\etc. Consult your Network Administrator for details.
Reason: This allows the user to substitute the IP address of a station with the station name.
Step 2. Remove any installed PCXWare (or any X-terminal server). If there is a previous
Xvision installed in the PC refer to “Remove Xvision” section to uninstall it.
Reason: Sammi for Windows comes with the latest release of Xvision.
RECOMMENDATIONS
It is recommended that default folder names be used during the installation process. The directory
paths of folder names entered during the installation process must not contain any spaces.
Alphanumeric characters should be used for compatibility reasons. To space words use an
underscore. The reason for this is that there may be Windows batch files whose commands cannot
accommodate spaces.
Example: C:\opt\ Correct
It is recommended that the Windows Display setting be set to 256 colours. For details refer to “1
APPENDIX C - Setting the Display to 256 Colors”
I/A Series Intelligent SCADA System Page 10 of 92
Installation Guide on Windows (5005100) Chapter 3: Sammi RTE or ADK
Installation
3 SAMMI RTE OR ADK INSTALLATION
On completion of the Windows installation and the initial PC configuration, install the Sammi RTE
(Runtime Editor) or Sammi ADK (Application Development Kit) Windows version 6.5.1 using the
procedure described below.
This incorporates the installation of Sammi, MKS Toolkit NuTCRACKER Operating Environment and
Hummingbird Exceed
NOTE
Sammi FE (Format Editor) Windows is an optional software installation that is required if Sammi
formats are to be edited. It is either provided by Kinesix packaged on a separate Sammi FE CD-ROM,
or together with the Sammi RTE in the Sammi ADK (Application Development Kit) for Windows
package.
If the user has the Sammi RTE currently installed on the system, then the user should not install the
Sammi MKS utility or Hummingbird Exceed with the Sammi FE, as these have already been installed
as part of the Sammi RTE installation.
3.1 Sammi Installation
Step 1. Login as Administrator (or a user with Administrator privileges).
Step 2. Close and exit all running Windows applications. System files cannot be installed
or shared files cannot be updated if they are in use by another application.
Step 3. Load the Sammi RTE or ADK Windows CD ROM into the PC’s CD ROM drive.
If the computer displays: then:
The auto play mechanism. The Auto play Mechanism starts.
List the contents of the CD ROM drive.
Details: Use Windows Explorer to list the CD ROM’s
No auto play mechanism.
contents.
Double click Setup.exe.
The Welcome Screen to the Sammi Setup program is displayed.
I/A Series Intelligent SCADA System Page 11 of 92
Installation Guide on Windows (5005100) Chapter 3: Sammi RTE or ADK
Installation
Step 4. Click the Next button.
The Choose Destination Location Window is displayed.
Step 5. Nominate the destination folder to install Sammi. Please note that it is recommended to use
c:\opt\Sammi or c:\Sammi as the destination folder since there are some restrictions on SAMMI for the
size of path.
I/A Series Intelligent SCADA System Page 12 of 92
Installation Guide on Windows (5005100) Chapter 3: Sammi RTE or ADK
Installation
If the listed destination then:
folder is to be:
Accepted Click the Next button.
Customized Click the Browse button.
Result: The Choose Folder Window is displayed.
Select the appropriate directory or type in the directory
path or alter the default path.
Note: When specifying a directory do not include any
spaces in the name. (This is a limitation on SAMMI.)
Aside: The destination folder must be in the drive that
contains Windows operating system.
If the nominated directory does not exist, the folder is
created on confirmation of the Setup Window.
Click the OK button in the Choose Folder Window.
Result: The user is returned to the Choose Destination
Location Window.
Click the Next button.
Details: The default destination folder is C:\kinesix\sammi.
Aside: To cancel the installation of Sammi, click the Cancel button. This will exit the Setup.
The Setup Type Window is displayed.
I/A Series Intelligent SCADA System Page 13 of 92
Installation Guide on Windows (5005100) Chapter 3: Sammi RTE or ADK
Installation
Step 6. Select the setup type to be Custom.
Step 7. Click the Next button.
The Select Components Window is displayed.
Step 8. Check all the selectable component options.
Step 9. Click the Next button.
The Select Program Folder Window is displayed.
I/A Series Intelligent SCADA System Page 14 of 92
Installation Guide on Windows (5005100) Chapter 3: Sammi RTE or ADK
Installation
Step 10. Nominate the program folder where program icons will be added.
If the listed program then:
folder name is to be:
accepted Click the Next button.
Customized Change the default folder name by typing in a different folder
name or select one from the Existing Folders list.
Click the Next button.
Details: The default program folder is Sammi.
Results: The installation proceeds and program files are copied from the CD ROM to the
selected directory. A progress status box is displayed.
The Choose Destination Location Window is displayed on completion of Sammi installation. The MKS
NuTCRACKER Operating Environment installation is next.
I/A Series Intelligent SCADA System Page 15 of 92
Installation Guide on Windows (5005100) Chapter 3: Sammi RTE or ADK
Installation
3.2 MKS Toolkit NuTCRACKER Operating Environment
Installation
Step 11. Select the appropriate destination folder to install the MKS NuTCRACKER Operating
Environment Components. Please note that it is recommended to use c:\opt\MKS
Toolkit or c:\MKS Toolkit as the destination folder
If the listed then:
destination folder is to
be:
A ccepted Click the Next button.
Customized Click the Browse button.
Result: The Choose Folder Window is displayed.
Select the appropriate directory or type in the directory
path or alter the default path.
Aside: If the nominated directory does not exist, the folder
is created on confirmation of the Setup Window.
Click the OK button in the Choose Folder Window.
Result: The user is returned to the Choose Destination
Location Window.
Click the Next button.
Details: The default destination folder is C:\Program Files\MKS Toolkit.
I/A Series Intelligent SCADA System Page 16 of 92
Installation Guide on Windows (5005100) Chapter 3: Sammi RTE or ADK
Installation
The MKS Toolkit NuTCRACKER Operating Environment components installation proceeds. The Setup
Compete is displayed on completion of the installation and the user is requested to install the
Humming Bird Exceed Setup installation next.
Aside: If a NuTCRACKER service registration failure error occurs, click on the OK button,
and proceed with the remainder of the MKS NuTCRACKER Operating Environment
installation. After completing the installation the user will need to manually install the
portmapper service. Refer to “3.4.1 MKS NUTCRACKER OPERATING ENVIRONMENT
SERVICE REGISTRATION ERROR“.
3.3 Humming bird Exceed Setup
Step 12. Select the Yes, I want to launch Hummingbird Exceed setup option.
Step 13. Click the Finish button.
I/A Series Intelligent SCADA System Page 17 of 92
Installation Guide on Windows (5005100) Chapter 3: Sammi RTE or ADK
Installation
Step 14: Restart the machine after the Exceed is installed.
3.4 Sammi Installation Errors
3.4.1 MKS NuTCRACKER Operating Environment Service Registration Error
If the user experiences a problem with registration during the installation of the MKS NuTCRACKER
Operating Environment, after completion of the installation the user may need to manually install the
portmapper service.
To manually install the portmapper service:
Step 1. From the Start menu run a command line prompt.
Step 2. Change to the C:\WINNT\system32 directory.
Step 3. Type portmap -install and <ENTER>.
I/A Series Intelligent SCADA System Page 18 of 92
Installation Guide on Windows (5005100) Chapter 3: Sammi RTE or ADK
Installation
If the service is already registered, an error window will open advising the user that the registration
failed, as the service already exists in the services list.
Step 4. Click the OK button to dismiss the error window.
Step 5. Type exit and <ENTER>, to dismiss the command line prompt window.
To manually start the portmapper service:
Step 6. From the Windows Task Bar, select Start -> Settings -> Control Panel ->
Administrative Tools -> Services.
Result: The Services Window is displayed.
I/A Series Intelligent SCADA System Page 19 of 92
Installation Guide on Windows (5005100) Chapter 3: Sammi RTE or ADK
Installation
Step 7. Double click on the NuTCRACKER portmapper Service item.
Result: The NuTCRACKER portmapper Properties (Local Computer) Window is
displayed.
I/A Series Intelligent SCADA System Page 20 of 92
Installation Guide on Windows (5005100) Chapter 3: Sammi RTE or ADK
Installation
Step 8. Select the General Tab.
Step 9. Click the Start button.
Result: The Service Control Window is displayed while the service is started.
Note: This interface can also be used to change the startup type, or stop the service.
Step 10. Click the OK button.
Result: The NuTCRACKER portmapper Properties (Local Computer) Window is closed.
Step 11. Close the Services Window.
Step 12. Close the Control Panel -> Administrative Tools Window.
I/A Series Intelligent SCADA System Page 21 of 92
Installation Guide on Windows (5005100) Chapter 4: Installing the
SCADAHMI for Windows Software
4 INSTALLING THE SCADAHMI FOR WINDOWS
SOFTWARE
INTRODUCTION
The ScadaHMI Windows installation is performed using a wizard which guides the user through the
installation procedure. The installation consists of two parts. The ScadaHMI Installation and the follow
up Tck/tk package installation.
INFORMATION REQUIRED
Before installing the ScadaHMI for Windows the following information should be obtained:
1. The topology configuration of the entire iSCADA system, from which the division of HMI
domains and the iSCADA database server host names within each domain can be
identified. HMI domain is a group of Sun UNIX boxes on which iSCADA realtime database
process is running.
2. The failback priority of each HMI domain. Consult the SCADA system engineer to obtain
this information. These should be exactly the same as the iSCADA system is configured
at the servers running on Sun SPARC Unix machines.
Example: The details shown below contain information for 2 domains
Domain Name #1: FoxSCADA
Global Domain Number #1: 1
Host Name #1: SCADA042
Procmonitor Port #1:49494
Domain Name #2: SCADA01
Global Domain Number #2: 2
Host Name #2: SCADA092
Procmonitor Port #2: 49494
... Etc
4.1 ScadaHMI Installation Procedure
Step 1. Ensure that Sammi RTE Windows package (and Sammi FE Windows package, if
required) has been installed.
Step 2. Close any running applications.
Note: Ensure that there are no running applications, as the setup cannot install system
files or update shared files if they are in use. That is, exit all Windows programs.
Step 3. Log in as Administrator user.
Step 4. Load the ScadaHMI for Windows CD ROM into the PC’s CD ROM drive.
If the computer displays: then:
The auto play mechanism. The Auto play Mechanism starts.
No auto play mechanism. List the contents of the CD ROM drive.
Details: Use Windows Explorer to list the CD ROM’s
contents.
Double click Setup.exe.
I/A Series Intelligent SCADA System Page 22 of 92
Installation Guide on Windows (5005100) Chapter 4: Installing the
SCADAHMI for Windows Software
The install shield wizard for the IA Series SCADAHMI for Windows is invoked and the Welcome
Window is displayed.
Step 5. Click the Next button.
The Choose Destination Location Window is displayed.
I/A Series Intelligent SCADA System Page 23 of 92
Installation Guide on Windows (5005100) Chapter 4: Installing the
SCADAHMI for Windows Software
Step 6. Nominate the folder where the ScadaHMI for Windows software will be installed.
Please note that it is recommended to use c:\opt\ScadaHMI as the destination folder
since there are some restrictions on SAMMI for the size of path.
If the listed destination then:
folder is to be:
Accepted Click the Next button.
Customized Click the Browse button.
Result: The Choose Folder Window is displayed.
Select the appropriate directory or type in the directory
path or alter the default path.
Note: When specifying a directory do not include any
spaces in the name.
Aside: If the nominated directory does not currently exist,
the folder is created on confirmation of the Setup Window.
Click the OK button in the Choose Folder Window.
Result: The user is returned to the Choose Destination
Location Window.
Click the Next button.
Details: The default folder is C:\Program Files\Invensys Process Systems\ScadaHMI\
I/A Series Intelligent SCADA System Page 24 of 92
Installation Guide on Windows (5005100) Chapter 4: Installing the
SCADAHMI for Windows Software
Step 7: Click Next
Confirm Installation Window is Displayed
Step 8: HMIConfig screen is displayed, the user needs to set the Domain Name and Global
Domain Number by clicking on Add (in this case the Domain Name is “FoxSCADA”
and the Global Domain Number is 1)
I/A Series Intelligent SCADA System Page 25 of 92
Installation Guide on Windows (5005100) Chapter 4: Installing the
SCADAHMI for Windows Software
Add/Change Domain is displayed
Step 9: Click OK
I/A Series Intelligent SCADA System Page 26 of 92
Installation Guide on Windows (5005100) Chapter 4: Installing the
SCADAHMI for Windows Software
HmiConfig Screen is displayed
Step 10: Click on Set Hosts the user need to set the Hostname and the Procmonitor Port for the
Defined domain (i.e. in this case Hostname is SCADA042 and Procmonitor Port is
49494). Please note that this is user configurable, consult the Scada System engineer for
any information.
Add/Change Host screen is displayed
Step 11: Click OK
I/A Series Intelligent SCADA System Page 27 of 92
Installation Guide on Windows (5005100) Chapter 4: Installing the
SCADAHMI for Windows Software
Set Hosts screen is displayed
Step 12: Repeat from Step 8 to Step 11 incase the user needs to configure for more than one
domain; otherwise move to Step 13
Step 13: Once the Hostname and Procmonitor Port are assigned, click OK
Step 14: SCADAHMI is successfully installed. Click on Close and restart the machine
I/A Series Intelligent SCADA System Page 28 of 92
Installation Guide on Windows (5005100) Chapter 4: Installing the
SCADAHMI for Windows Software
WHAT TO DO NEXT
Proceed to “4.2 Installing Tcl/Tk”.
4.2 Installing Tcl/Tk
INTRODUCTION
The installation of Tcl/Tk version is required for a number of configuration and application scripts.
PROCEDURE
Step 1. Log in as Administrator user.
Step 2. Using Windows Explorer navigate to the appropriate directory where the
ScadaHMI for Windows software was installed.
Details: Default installation directory is C:\opt.
Step 3. Select the utilities folder.
I/A Series Intelligent SCADA System Page 29 of 92
Installation Guide on Windows (5005100) Chapter 4: Installing the
SCADAHMI for Windows Software
Step 4. Execute the file tcl830.exe.
The Tcl/Tk 8.3.0 for Windows Installation Window is displayed.
Step 5. Click the Next button.
The Tcl/Tk 8.3.0 for Windows Installation Welcome Window is displayed.
I/A Series Intelligent SCADA System Page 30 of 92
Installation Guide on Windows (5005100) Chapter 4: Installing the
SCADAHMI for Windows Software
Step 6. Click the Next button.
The Tcl/Tk 8.3.0 for Windows Installation Select Destination Directory Window is displayed.
Step 7. Select the directory where the Tcl/Tk for Windows files are to be installed.
I/A Series Intelligent SCADA System Page 31 of 92
Installation Guide on Windows (5005100) Chapter 4: Installing the
SCADAHMI for Windows Software
To install in: then:
the default directory Click the Next button.
a different directory Click the Browse button.
Result: The Select Destination Directory Window is
displayed.
Select the appropriate directory or type in the directory or
alter the default directory.
Note: The directory may contain spaces.
Click the OK button.
Result: The user is returned to the Select Destination
Directory Window.
Click the Next button.
Details: Default installation directory is C:\Program Files\Tcl.
The Tcl/Tk 8.3.0 for Windows Installation Select Components Window is displayed.
Step 8. Select the following components to install: Tcl Run-Time Files, Example Scripts
and Help Files.
Step 9. Do not select the Header and Library Files components.
Step 10. Click the Next button.
The Tcl/Tk 8.3.0 for Windows Installation Ready to Install! Window is displayed.
I/A Series Intelligent SCADA System Page 32 of 92
Installation Guide on Windows (5005100) Chapter 4: Installing the
SCADAHMI for Windows Software
Step 11. Click the Next button.
The installation proceeds and an Installing Window is displayed showing the progress of the
installation.
On completion of the installation the Tcl/Tk 8.3.0 for Windows Installation, Installation Completed!
Window is displayed.
Step 12. Uncheck the Show me important information about Tcl/Tk 8.3 and TclPro check
box.
I/A Series Intelligent SCADA System Page 33 of 92
Installation Guide on Windows (5005100) Chapter 4: Installing the
SCADAHMI for Windows Software
Reason: The computer will attempt to connect to the internet to obtain this information.
Step 13. Click the Finish button.
An Install Window is displayed requesting the system to be restarted to complete the installation.
Step 14. Click the OK button.
Result: The computer is restarted.
WHAT TO DO NEXT
Enter the “1
License Information”.
4.3 Advanced Configuration of ScadaHMI Environment
Variables
The ScadaHMI for Windows is configured using environment variables. These environment variables
are set via installation wizard during the ScadaHMI for Windows installation procedure.
ENVIRONMENT VARIABLES
Environment Variable name Description
HMI_PROCMON_DOMAIN_MAX the number of HMI domains
HMI_PROCMON_DOMAIN_n the domain name of HMI domain #n
HMI_PROCMON_DOMAIN_n_HOST_MAX the number of hosts in HMI domain #n
HMI_PROCMON_DOMAIN_n_HOST_m the name of host #m in the HMI domain #n
HMI_PROCMON_DOMAIN_n_PORT_m the port number of host #m in the HMI domain #n
Refer to 5005005 I/A Series Intelligent SCADA System HMI Engineer’s manual for more details
about the ScadaHMI environment variables.
These environment variables can be modified by the administrator after the software installation, either
via the Windows interface or via a startup batch file.
4.3.1 Windows Interface Modification
Step 1. From the Windows Task Bar, select Start -> Settings -> Control Panel.
Step 2. Double click the System icon to display the System Properties window.
Step 3. Select the Advanced tab, then the Environment variable button.
I/A Series Intelligent SCADA System Page 34 of 92
Installation Guide on Windows (5005100) Chapter 4: Installing the
SCADAHMI for Windows Software
Step 4. Locate the environment variables and add, delete or modify the variables
as required.
4.3.2 Startup Batch File Modification
Step 1. Edit the startup batch file C:\opt\fg\bin\StartSCADAHMI.bat for ScadaHMI for
Windows local access, or C:\opt\fg\bin\StartRemoteSCADAHMI.bat for remote
access.
Step 2. Locate the environment variables and follow the instructions in the comments in
the respective file to add, delete or modify the environment variables. Lines are
uncommented by removing the “rem” in front of the line.
I/A Series Intelligent SCADA System Page 35 of 92
Installation Guide on Windows (5005100) Chapter 7: Workstation Time
Synchronization
5 LICENSE INFORMATION
5.1 Sammi License Information
INTRODUCTION
Once the Sammi software has been installed, Sammi license information can be entered.
DEMONSTRATION LICENSE
Initial use of Sammi is via a demonstration license which is valid for 30 days. The demonstration
license is supplied by Foxboro Australia on behalf of Kinesix. The demonstration license enables the
user to operate the system until a permanent license is obtained.
PERMANENT LICENCE
The user must obtain a permanent license from Foxboro for Sammi. Once a permanent license is
obtained, use the following procedure and enter the permanent license serial number.
PROCEDURE
5.1.1 Verifying the License
To view the current Sammi license information:
Step 1. Invoke a Command Prompt.
Details: From the Windows Task Bar select Start -> Run -> Type Command <enter>.
Step 2. Change to the C:\kinesix\sammi\bin directory.
Step 3. Type sammi_license -s
Result: The Sammi version number, license filename, serial number, expiration date
and time, and station node name are listed.
I/A Series Intelligent SCADA System Page 36 of 92
Installation Guide on Windows (5005100) Chapter 7: Workstation Time
Synchronization
Step 4. To close the Command Prompt Window type exit <enter>.
5.1.2 Registering the License
To enter the Sammi license information:
Step 1. Invoke a Command Prompt.
Details: From the Windows Task Bar select Start -> Run -> Type Command <enter>.
Step 2. Change to the C:\kinesix\sammi\bin directory.
Step 3. Type sammi_license -w
Result: The Sammi 6.5.1 serial number verification and installation commences and
the user is requested to enter the license serial number.
Step 4. Enter the permanent serial number supplied.
Result: Writing license to ‘.s2_license.dat’.
Step 5. Verify the permanent serial number supplied has registered correctly.
Step 6. To close the Command Prompt Window type exit <enter>.
WHAT TO DO NEXT
Proceed to “5.2 SCADAHMI LICENSE INFORMATION”.
5.2 ScadaHMI License Information
INTRODUCTION
Once the ScadaHMI for Windows software and Tcl/Tk have been installed, and the Sammi license
information is entered, the ScadaHMI for Windows license can be registered and verified.
PROCEDURE
Step 1. From the Windows Task Bar, select Start -> Programs -> ScadaHMI -> License
Registration.
The License Registration Console Window, containing the License Registration Utility, is displayed.
I/A Series Intelligent SCADA System Page 37 of 92
Installation Guide on Windows (5005100) Chapter 7: Workstation Time
Synchronization
Step 2. From the displayed menu list. Type 1 <ENTER>.
Result: The host name and host ID of the PC are displayed.
Step 3. Record the host name and host ID of the PC and forward the information to
Invensys to obtain a permanent license key.
Note: The host name and host ID are case sensitive. The information must be
recorded as it is listed.
Step 4. To quit the license utility, type 0 <ENTER>.
WHAT TO DO NEXT
When the permanent license key is received, register the license and verify it.
I/A Series Intelligent SCADA System Page 38 of 92
Installation Guide on Windows (5005100) Chapter 7: Workstation Time
Synchronization
5.2.1 Registering the License
INTRODUCTION
To register the ScadaHMI for Windows permanent license provided by Invensys, follow the procedure
described below.
PROCEDURE
Step 5. From the Windows Task Bar, select Start -> Programs -> ScadaHMI -> Foxboro
License Register.
The License Registration Console Window, containing the Foxboro License Registration Utility, is
displayed.
Step 6. From the displayed menu list, select the option to register a licence.
Type 2 <ENTER>.
Step 7. Enter the product name: ScadaHMI <ENTER>.
Note: The product name is case sensitive. It must be entered exactly as stated.
Result: The host name and host ID are displayed.
Step 8. Enter the license key obtained from Invensys.
Note: The license key is case sensitive. It must be entered exactly as given.
Result: The user is returned to the menu list.
Step 9. To quit the license utility, type 0 <ENTER>.
WHAT TO DO NEXT
Verify the license.
I/A Series Intelligent SCADA System Page 39 of 92
Installation Guide on Windows (5005100) Chapter 7: Workstation Time
Synchronization
5.2.2 Verifying the License
INTRODUCTION
To verify the ScadaHMI for Windows license, follow the procedure described below.
Step 1. From the Windows Task Bar, select Start -> Programs -> ScadaHMI -> Foxboro
License Register.
The License Registration Console Window, containing the Foxboro License Registration Utility, is
displayed.
Step 2. From the displayed menu list, select the option to verify a licence. Type 3
<ENTER>.
Step 3. Enter the product name: ScadaHMI <ENTER>.
Note: The product name is case sensitive. It must be entered exactly as stated.
If the product is: then:
licensed A Licensed statement will be displayed.
not licensed A License invalid statement will be displayed.
Result: The user is returned to the menu list.
Step 4. To quit the license utility, type 0 <ENTER>.
WHAT TO DO NEXT
Proceed to “1
Starting ScadaHMI ”.
I/A Series Intelligent SCADA System Page 40 of 92
Installation Guide on Windows (5005100) Chapter 6: Configuring a Remote
Network
6 CONFIGURING A REMOTE NETWORK
The Intelligent SCADA System provides a dial-in facility to support ScadaHMI for Windows accessing
the SCADA system via a dial-up modem.
The user is required to configure the Dial-In Network of the Intelligent SCADA System and the Dial-Up
Networking of the ScadaHMI for Windows, before establishing a remote network connection.
6.1 Configuring the Dial-In network of the Intelligent
SCADA System
There are two methods for configuring the Intelligent SCADA System to accept dial-in access:
• With dial-in terminal server
• Without terminal server
6.1.1 Dial-In Terminal Server
This is the simplest and recommended method. The dial-in terminal server must support Point to Point
Protocol (PPP, a protocol to transmit and receive TCP/IP packets over a serial connection)
connectivity.
The Terminal Server output endpoint is connected to the Intelligent SCADA System LAN. The input
endpoint is connected to a modem with auto-answer capability.
The basic concept is that the ScadaHMI for Windows modem dials in to the terminal server modem.
The terminal server modem answers the call, and then both modems negotiate the connection speed.
Once the modems are connected, the terminal server and the PC use PPP to communicate. The
user’s login and password are verified. It can also assign a unique IP address to the remote PC, if
required. Any necessary conversion between PPP and TCP/IP is done in the hardware, including any
error corrections. Therefore, it has a high data throughput and reliability.
This type of terminal server is readily available. Installation of the terminal server is according to the
manufacturer’s instructions. The system or network administrator should provide assistance, if
required.
6.1.2 No Terminal Server
This method requires some configuration on the Sun Workstation where the Intelligent SCADA
System resides.
The system is configured to allow a remote user to dial-in and log in to the Intelligent SCADA System
using the user’s own shell account. Hence, the user’s PC behaves like a remote CRT in vt100 mode.
However, this is not a PPP connection. To allow emulation of a PPP connection over a shell account,
the public domain utility, slirp must be configured. The Solaris version of slirp is included in the
ScadaHMI for Windows distribution.
Slirp lacks reliability and performance compared with a Terminal Server.
CONFIGURING THE SCADA SYSTEM SERIAL PORT
Step 1. Connect a modem with auto-answer capability to one of the serial ports of the
Sun Workstation (either port A or B).
Step 2. Login with superuser privileges to perform the configuration.
Step 3. Execute the standard Solaris utility, admintool.
Result: The Admintool: Users Window is displayed.
Step 4. Select the Browse Menu Bar item.
I/A Series Intelligent SCADA System Page 41 of 92
Installation Guide on Windows (5005100) Chapter 6: Configuring a Remote
Network
Step 5. From the drop down menu, select the Serial Ports option.
Result: The Admintool: Serial Ports Window is displayed.
Step 6. Select the serial port (A or B) that is connected to the modem.
Step 7. Select the Edit Menu Bar item.
Step 8. From the drop down menu, select the Modify option.
Result: The Admintool: Modify Serial Port Window is displayed.
Step 9. Select the Template: Modem - Dial in Only.
Step 10. Select the Detail to be Basic.
Step 11. Change the baud rate to 38400.
Step 12. Enter vt100 as the terminal type.
Step 13. Click the OK button.
Step 14. Exit the admintool utility.
Step 15. Reboot the Intelligent SCADA System.
CONFIGURING SLIRP ON THE SCADA SYSTEM
Step 16. Transfer the files, slirp.Z and slirprc, using FTP to the Intelligent SCADA System
where the modem resides.
Details: slirp.Z and slirprc are included in the ScadaHMI for Windows package in the
directory \opt\utilities.
Note: Transfer slirp.Z in binary mode and slirprc in ASCII mode. If this is not set, the
files may become corrupt.
Step 17. Uncompress slirp.Z.
Result: The executable slirp is extracted.
Note: Ensure that slirp is executable.
Step 18. Copy slirp into a location that is accessible to all users, e.g. /bin.
Details: Any location can be used, provided that it is included in all user profile’s PATH
environment variable.
Step 19. Rename slirp to .slirprc (so that it becomes a hidden file).
Note: Slirprc contains the startup configuration for slirp.
Step 20. Distribute .slirprc to the home directory of all users that may wish to use slirp.
WHAT TO DO NEXT
Proceed to “6.2 CONFIGURING THE DIAL-UP NETWORKING OF THE SCADAHMI FOR
WINDOWS.
I/A Series Intelligent SCADA System Page 42 of 92
Installation Guide on Windows (5005100) Chapter 6: Configuring a Remote
Network
6.2 Configuring the Dial-up Networking of the ScadaHMI
for Windows
The ScadaHMI for Windows client requires dial-up networking to enable remote access to the
Intelligent SCADA System. Dial-up networking connects the user to remote networks using, for
example, a modem or ISDN adapter. Once connected, the network applications function as if the user
was directly connected to the remote network. Dial-up networking provides Windows’ with PPP and
SLIP protocol support.
Step 1. Ensure that there is an ISDN or modem connected to the Windows PC.
Step 2. Locate and double click the Network and Dial-up Connection icon in the Control
Panel Window (Windows XP).
Step 3. Launch the network connection wizard.
Step 4. Follow the instructions to create a new connection.
Details: Specify a meaningful name for the newly created connection phonebook
entry. E.g. MyIASeriesSCADA.
Step 5. Click the Next button to proceed to configuring the server.
The server configuration must be compatible with the dial-in facility provided by the Intelligent SCADA
System.
There are two methods to connect to the SCADA server:
• With dial-in terminal server
• Without terminal server
6.2.1 Dial-In Terminal Server
If the Intelligent SCADA System provides a dial-in terminal server with PPP capability, then proceed
with the following steps.
Step 6. Select the I am calling the Internet option on the server configuration of the
Wizard Window.
Step 7. Click the Next button.
Step 8. Specify the telephone number.
Step 9. Click the Finish button.
Result: A new phonebook entry to dial is added to the list.
6.2.2 No Terminal Server
If the Intelligent SCADA System provides the slirp protocol, then proceed with the following steps.
Step 6. Select the The non-Windows server I am calling expects me to type login
information after connecting, or to know TCP/IP addresses before dialling option
on the server configuration of the Wizard Window.
Step 7. Click the Next button.
Step 8. Specify the telephone number.
Step 9. Click the Next button.
Result: The Serial Line Protocol Window is displayed.
I/A Series Intelligent SCADA System Page 43 of 92
Installation Guide on Windows (5005100) Chapter 6: Configuring a Remote
Network
Step 10. Select the SLIP option.
Step 11. Click the Next button.
Result: The Login Script Window is displayed.
Step 12. Select the Use a terminal window option.
Step 13. Click the Next button.
Result: The Name Server Address Window is displayed.
Step 14. Click the Next button.
Note: There is no need to specify the WINS server.
Step 15. Click the Finish button to complete the configuration.
Result: A new phonebook entry to dial is added to the list.
Step 16. Select the new phonebook entry to dial.
Step 17. Click the More button.
Step 18. Select the Edit entry and modem properties button.
Step 19. Select the Basic tab.
Step 20. Click the Configure button to configure the modem.
Result: The Modem Configuration Window is displayed.
Step 21. Set the following configurable options:
Set the initial speed to 115200bps.
Select the Enable hardware flow control option.
Select the Enable modem error control option.
Select the Enable modem compression option.
Ensure that the Disable modem speaker option is not selected.
Step 22. Click the Server tab.
Step 23. Click the TCP/IP Settings button.
Result: The PPP TCP/IP Settings Window is displayed.
Step 24. Enter an appropriate address for the TCP/IP setting. e.g. 10.0.2.15.
Step 25. Select the Use IP header compression option.
Step 26. Select the Use default gateway on remote network option.
Step 27. Select the Security tab.
Step 28. Select the Accept any authentication including clear text option.
Step 29. Click the OK button to complete the configuration.
WHAT TO DO NEXT
Proceed to “6.3 ESTABLISHING A REMOTE NETWORK CONNECTION” for instructions on how to
establish a network connection.
I/A Series Intelligent SCADA System Page 44 of 92
Installation Guide on Windows (5005100) Chapter 6: Configuring a Remote
Network
6.3 Establishing a remote network connection
Once the ScadaHMI for Windows dial-up networking and the Intelligent SCADA System Server have
been configured, it is a simple task to establish the connection.
6.3.1 Dial-In Terminal Server
Step 1. Select the Dial-Up Networking icon.
Result: The Dial-Up Networking Window is displayed.
Step 2. Select the relevant phonebook entry that was configured earlier.
Step 3. Click the Dial button.
Result: The user is presented with a login window.
Step 4. Enter a username and password.
Note: There is no need to specify the domain.
To maintain security, ensure that the Save password option is not selected.
Step 5. Click the OK button.
Result: In a short period of time, the modem will negotiate and establish the
connection, provided that the security checks have been passed.
6.3.2 No Terminal Server
If there is no terminal server, then the remote network connection requires slightly more effort. Slirp is
required to be started manually. To start slirp manually follow the procedure below.
Step 1. Double click the My Computer icon located on the Desktop.
Step 2. Select the relevant phonebook entry that was configured earlier.
Step 3. Click the Dial button.
Result: The user is presented with a login window.
Step 4. Enter a username and password.
Notes: Ensure that the Save password option is not selected to maintain security.
There is no need to specify the domain.
Step 5. Click the OK button.
Result: The modem will negotiate and establish the connection, provided that the
security checks have been passed.
A terminal window is displayed. The terminal window is the shell account of
the Intelligent SCADA System.
Step 6. Log in to the terminal window.
Step 7. Ensure that the security checks are passed.
Step 8. Execute the slirp utility with the argument ppp.
I/A Series Intelligent SCADA System Page 45 of 92
Installation Guide on Windows (5005100) Chapter 6: Configuring a Remote
Network
Example: slirp ppp
Note: By default, slirp without any arguments will provide SLIP connection instead of
PPP connection. It is OK to use SLIP, but adjustments must be made to the
procedure performed in Configuring the Dial-Up Networking. That is select
SLIP instead of PPP.
Result: slirp prints some messages informing the user that it is ready.
Step 9. In the terminal window, click the Done button.
Note: This completes the connection.
Step 10. Check if there is a connection to the Intelligent SCADA System.
Example: Ping the Intelligent SCADA station.
Note: If there is no DNS (Domain Name Server) setup, then a hosts file specifying
the name of the stations and their corresponding IP addresses must be
created. The location of the hosts file is normally in the directory
C:\winnt\system32\drivers\etc. Otherwise, when a station is pinged, the IP
address must be specified instead of the station name.
I/A Series Intelligent SCADA System Page 46 of 92
Installation Guide on Windows (5005100) Chapter 7: Workstation Time
Synchronization
7 WORKSTATION TIME SYNCHRONIZATION
7.1 Overview
OBJECTIVES
Users must:
• Be able to set the system time of Windows NT accurately from a variety of sources.
• Time synchronize between multiple machines on a LAN.
The Network Time Protocol (NTP) service is used to assist in keeping network workstations time
synchronized.
REQUIREMENTS
The Sun Solaris workstation must have the NTP daemon operating.
TERMINOLOGY
The term "stratum" refers to the particular timeserver location in the NTP hierarchy.
A Stratum 1 NTP server is directly synchronized to the Universal Time Coordinate (UTC) through a
modem connection, satellite, or radio.
A Stratum 2 NTP server connects to a Stratum 1 system to obtain its time.
A Stratum 3 NTP server connects to a Stratum 2 server. This relationship is an N-1 relationship.
Ideally, the highest NTP server in the hierarchy should be used. If connecting to a NTP server that is
lower in the stratum hierarchy, the chance of experiencing a time skew (or variance from the real time)
increases. Also, the server may not have the most accurate time to distribute to other servers and
workstations on the network. If providing the time service to at least 100 devices, there may be a
requirement for a Stratum 2 server.
7.2 Determining which NTP Server to Use
To determine which NTP server to use:
Step 1. Review the list of available NTP servers on the local network.
Note: In a SCADA network, consider the available GPS and Intelligent Scada
System Workstations.
Step 2. Create a list that consists of at least one Stratum 1 (e.g GPS) and two Stratum 2
NTP servers (e.g. Intelligent SCADA System Workstations).
7.3 NTP Server Connections
OPTIONS
Time signals can be received using either:
• special radio
• modem
• network connection to the Internet
OPTION DIFFERENCES
I/A Series Intelligent SCADA System Page 47 of 92
Installation Guide on Windows (5005100) Chapter 7: Workstation Time
Synchronization
The main difference amongst the options is the acceptable tolerance level in time signal latency. In
some cases, the modem may be more accurate than the network connection, as the user may dial
directly into the time server.
MODEM DISADVANTAGES
The disadvantage of using a modem is that, depending on how often the modem needs to dial the
time service and how much difficulty is encountered with modem synchronization problems, it may
lead to an expensive telephone bill. Unless there is a full-time Internet connection, or one that can be
established as required, the dial-up modem option may be the only choice.
INTERNET ADVANTAGES/ DISADVANTAGES
The Internet connectivity choice may be easier to maintain, as using a new time source is as simple as
entering the new Domain Name System (DNS) name or IP address and restarting the time service on
the server.
The disadvantage with this option is the expectation of one-quarter to one-half second difference
between the time on the server after it has been updated and the real time on the time source.
RECOMMENDATIONS
Periodically check that the time service is still successfully setting the time on the server.
Keeping the servers on the network running on or near the same time is very important.
When there are multiple servers, using one time service assists in keeping the entries in the Event
Viewer logs as close to the same time as the other servers as possible.
7.4 Configuring Windows PC for NTP
Foxboro supplies Microsoft’s NTP time service utility (TimeServ) on the ScadaHMI for Windows CD
ROM. During the installation procedure, TimeServ is installed in the C:\opt\utilities directory.
Step 1. Unzip the executable, ms_ntp.exe.
Details: The executable is located in the C:\opt\utilities directory.
Double click on the executable.
Result: The WinZip Self-Extractor Window is displayed.
Step 2. Check that the executable will be unzipped to an appropriate folder. The default
is C:\Temp\MicrosoftNTP
I/A Series Intelligent SCADA System Page 48 of 92
Installation Guide on Windows (5005100) Chapter 7: Workstation Time
Synchronization
If the default folder is to be: then:
accepted Proceed to Step 3.
customized Type in the directory path of the folder or Browse the
directory structure to select another folder.
Proceed to Step 3.
Step 3. Click the Unzip button.
Result: The WinZip Self-Extractor Information Window is displayed. This window
should inform the user that the files were successfully unzipped.
Step 4. Click the OK button.
Result: The user is returned to the WinZip Self-Extractor Window.
Step 5. Click the Close button.
Result: The WinZip Self-Extractor Window is closed.
Step 6. Invoke the File Manager.
Step 7. Copy timeserv.exe and timeserv.dll from C:\Temp\MicrosoftNTP to
%SystemRoot%\system32 (e.g. C:\WINNT\system32).
Step 8. Copy timeserv.ini from C:\Temp\MicrosoftNTP to %SystemRoot% (e.g.
C:\WINNT).
Step 9. Edit the timeserv.ini file using a text editor.
Details: Use Notepad or WordPad.
Assumptions: The user will be activating the NTP portions of the TimeServ service.
Step 10. Search for the [TimeServ] section located at the beginning of the timeserv.ini file.
Step 11. Insert a semicolon (;) in front of the Type = NISTACTS statement.
Step 12. Remove the semicolon (;) from the Type = NTP statement.
Step 13. Insert the IP address or full DNS name in the NTPServer = line.
Details: The TimeServ service is limited to looking at one NTP server only.
Note: If IP addresses or DNS names for multiple NTP servers are entered, an error
occurs when the time service is started.
Step 14. Insert a semicolon (;) in front of the timesource = no line.
Step 15. Remove the semicolon (;) from the following timesource = yes line.
I/A Series Intelligent SCADA System Page 49 of 92
Installation Guide on Windows (5005100) Chapter 7: Workstation Time
Synchronization
Details: This command initiates a change in the Windows registry that will advise other
servers in the network that this system can serve as a time source with
authority.
Step 16. Insert a semicolon (;) in front of the Log = no line.
Step 17. Remove the semicolon (;) from the following Log = yes line.
Details: This command allows entries to be made to the application log in the Event
Viewer.
Note: Ensure that the time service events are logged.
Step 18. Save the timeserv.ini file in text format.
Step 19. Open a Command Prompt.
Details: Windows Task Bar -> Run -> Type Command<ENTER>.
Step 20. Change to the C:\WINNT\SYSTEM32 directory.
Step 21. Type timeserv -automatic <ENTER>.
Step 22. From the Windows Task Bar, select Settings -> Control Panel -> Administrative
Tools -> Services.
Result: The Services Window is displayed.
The Time Service appears in the list of services.
Note: By default, time service will automatically start the next time the PC is
restarted.
Time service can be manually started without the need to restart the Windows
workstation.
I/A Series Intelligent SCADA System Page 50 of 92
Installation Guide on Windows (5005100) Chapter 7: Workstation Time
Synchronization
7.4.1 Modes of Operation
MODES
There are two modes of operation:
• primary
• secondary
The primary and secondary modes of operation are intended for synchronization of time over the
network.
DEFINITIONS
The strict definition of primary is that it obtains the time from any server specified in a Primary Source
list using the ’NetRemoteTOD’ feature of the Microsoft LAN API (Application Programming Interface).
The secondary mode obtains the time from any ’TimeSource’ in the current domain/workgroup (or
specified Secondary Domain).
TimeSource is a server feature which can be set by TimeServ (simply edit timeserv.ini so that
timesource = yes and run TimeServ -update). The synchronization is most accurate when accessing
other machines running Windows NT, but also works with other machines such as Windows 95 and
Windows for Workgroups 3.11. It is also desirable to set the time from a LAN rather than WAN,
although there is an attempt to adjust for different time zones and delays.
OBJECTIVES
The intent is to set up a multi-tiered distribution for accurate, synchronized time. The top level machine
would run TimeServ in some mode other than primary/ secondary, such as obtaining the time via a
modem. This becomes the new time master. That server is placed on a LAN and its name should be
specified in some other timeserv.ini as the Primary Source (the default name in that file is
\\timesource). A server in each domain could then run with type = primary and timesource = yes in
their timeserv.ini. Finally, any clients at the bottom of the tier could run with type = secondary, or use
the NET TIME command. If intending to synchronize a client which cannot run TimeServ, check the
client documentation - there is often a command available such as NET TIME \\servername /set /y
(where servername is the name of the server).
I/A Series Intelligent SCADA System Page 51 of 92
Installation Guide on Windows (5005100) Chapter 7: Workstation Time
Synchronization
MULTIPLE SERVER SUPPORT
Both primary and secondary support multiple servers:
• primary through a list in timeserv.ini.
• secondary through as many machines in a domain which have timesource specified.
When working with the primary list, TimeServ can start with the first entry or a random entry
(configured by the RandomPrimary entry in timeserv.ini), and remains with that server until it is no
longer available (or TimeServ is restarted).
USE OF
Type = primary means that the time is obtained from a named server, which is typically higher up on a
tiered distribution system.
7.4.2 Starting TimeServ
INTRODUCTION
TimeServ runs as a service. It is not necessary for the user to be logged on.
AUTOMATIC PROCEDURE
To start TimeServ automatically:
Step 1. Reboot the computer.
Result: TimeServ will automatically start.
MANUAL PROCEDURE
To start TimeServ manually:
Step 2. From the Windows Task Bar, select Start -> Settings -> Control Panel ->
Administrative Tools -> Services.
Result: The Services Window is displayed.
Step 3. Double click on the Time Service item.
Result: The Time Service Properties (Local Computer) Window is displayed.
I/A Series Intelligent SCADA System Page 52 of 92
Installation Guide on Windows (5005100) Chapter 7: Workstation Time
Synchronization
Step 4. Select the General Tab.
Step 5. Click the Start button.
Note: This interface can also be used to change the startup type, or stop the service.
7.5 Changing the NTP Server
INTRODUCTION
To change to a different NTP server follow the procedure outlined below.
PROCEDURE
Step 1. From the Windows Task Bar, select Start -> Settings -> Control Panel ->
Administrative Tools -> Services.
Result: The Services Window is displayed.
Step 2. Stop the TimeService service.
Step 3. Make the necessary changes to C:\WINNT\timeserv.ini.
Details: Use an editing program (e.g. Notepad or WordPad), then save the file in text
format (TXT).
Step 4. Open a command prompt and change to the C:\WINNT\System32 directory.
Step 5. Type timeserv –update <ENTER>
I/A Series Intelligent SCADA System Page 53 of 92
Installation Guide on Windows (5005100) Chapter 7: Workstation Time
Synchronization
Step 6. Return to the Services Window.
Step 7. Restart the Time Service.
7.6 Checking the Time Service Status
INTRODUCTION
When TimeServ is running, it places any errors, warnings, or other information into the application log
of the Event Viewer. This allows the user to view the operational status of the time server.
PROCEDURE
Step 1. From the Windows Task Bar, select Start -> Programs -> Administrative Tools ->
Event Viewer.
Result: The Event Viewer Application is displayed.
Step 2. Select the Application Log menu item of the Event Viewer Window.
Details: An event is written in the log for successful sets (Log = yes in timeserv.ini).
Step 3. To view details of an event, double click on an event in the list.
Result: The Event Properties Window is displayed.
I/A Series Intelligent SCADA System Page 54 of 92
Installation Guide on Windows (5005100) Chapter 7: Workstation Time
Synchronization
OTHER TASKS
A sanity check should also be performed on the operation and system time. If setting the time by
modem, watch for the modem to operate. Check the time after approximately a minute, observing any
changes.
Also check the date. If the time/date is incorrect by an hour or more, the PC time zone may have been
set incorrectly. This must be corrected if TimeServ is to function properly.
WHAT TO DO NEXT
Proceed to “
Starting ScadaHMI for Windows” for instructions on how to start the ScadaHMI session.
I/A Series Intelligent SCADA System Page 55 of 92
Installation Guide on Windows (5005100) Chapter 14: Appendix C
8 STARTING SCADAHMI FOR WINDOWS
RESTRICTIONS
If the ScadaHMI for Windows System is configured for remote access, establish a network connection
to the Intelligent SCADA System before starting the ScadaHMI for Windows System. Refer to
“ESTABLISHING A REMOTE NETWORK CONNECTION”.
PROCEDURE
Step 1. From the Windows Task Bar, select Start -> Programs -> ScadaHMI -> IA Series
SCADAHMI.
Result: The IA Series SCADA ScadaHMI application starts.
Two minimized shells will start, Console for WinPeer_OPT (pid=0x50C) and
C:WINNT\system32\cmd.exe - C:\Opt\Fg\bin\sammi1.bat.
I/A Series Intelligent SCADA System Page 56 of 92
Installation Guide on Windows (5005100) Chapter 14: Appendix C
Result: After a short time the sammi log on window will appear.
Step 2. Enter the User ID, Password and Current Server.
Note: This is the User ID and Password on the specified Current Server.
There is no visible indication entry into the Password field.
Result: The Select Class screen is displayed.
Step 3. Select the appropriate user class.
Step 4. Click the Enter button.
I/A Series Intelligent SCADA System Page 57 of 92
Installation Guide on Windows (5005100) Chapter 14: Appendix C
Result: The user is presented with the IA Series SCADA interface similar to that on a
HMI station of a Solaris workstation.
PROBLEMS
If there are problems in displaying the ScadaHMI for Windows System or parts thereof, refer to “1.
Appendix D - Troubleshooting.
WHAT TO DO NEXT
If required, proceed to “1.
SAMMI Format Conversions” and “1.
Printer Configuration” for instructions on how to convert Sammi formats from UNIX to
Windows and configure printing for the ScadaHMI for Windows.
I/A Series Intelligent SCADA System Page 58 of 92
Installation Guide on Windows (5005100) Chapter 9: SAMMI Format
Conversions
9 SAMMI FORMAT CONVERSIONS
New screen displays for Windows can be created using the Sammi Format Editor for Windows, if it
has been installed.
To use customized screen displays, which exist in the Intelligent SCADA System on the Sun SPARC
Unix (Solaris) workstation, the specific displays must be converted. A Sammi utility is used for the
conversion.
For detailed information on use of the Sammi utilities fmt_unload and fmt_load refer to the Sammi
Application Development Kit (ADK) System Administrator’s Guide.
9.1 Converting Displays from UNIX to Windows
Step 1. Change to the directory where the standard or customized displays are located
on the Sun Solaris Workstation.
Details: The default directories are /opt/fg/formats/fmt and /opt/custom/formats/fmt for
standard or customized displays, respectively.
Step 2. Convert the format files (*.fmt) into ASCII files (*.asc), using the Sammi supplied
utility, fmt_unload, located in the /opt/mmi/bin directory.
Example: fmt_unload mydisplay.fmt –o /tmp <ENTER>
This command will create the file mydisplay.asc in the /tmp directory.
Step 3. Transfer all the ASCII files (*.asc) from the Solaris Workstation to the Windows
PC directories C:\opt\fg\formats\asc for standard displays or
C:\opt\custom\formats\asc for customised displays.
Details: Ensure that the FTP utility mode of transfer from the Solaris Workstation to the
Windows PC is set to ASCII; otherwise the files may be corrupted.
Step 4. To convert the ASCII files to the Windows version of the format file (*.fmt) run the
Windows PC scripts, C:\opt\fg\bin\StandardAsc2Fmt.bat (for standard displays)
or C:\opt\fg\bin\CustomAsc2Fmt.bat (for custom displays).
Step 5. Transfer other Sammi configuration files, such as *.safs and *.dobj files that are
located in the /opt/custom/format/app directory on the Intelligent SCADA System
of the Sun Solaris station, via FTP, to the directory C:\opt\custom\formats\app on
Windows PC.
Note: Ensure that the mode of transfer is ASCII.
Step 6. Transfer other Sammi configuration files, such as *.sym and *.gif files that are
located in the /opt/custom/formats/img directory on the Intelligent SCADA System
of the Sun Solaris station, via FTP, to the directory C:\opt\custom\formats\img on
Windows PC.
Note: Use ASCII mode to transfer the *.sym files.
Use binary mode to transfer the *.gif files.
Warning
Some discrepancies have been observed when converting Sammi version 3.x formats to Sammi
version 4.x. The nature of the problem is dependent on the format involved and varies with different
I/A Series Intelligent SCADA System Page 59 of 92
Installation Guide on Windows (5005100) Chapter 9: SAMMI Format
Conversions
formats. One reason is the many changes introduced by Sammi version 4.x. If this occurs, edit
the display format using the Sammi 4.x Format Editor to remove any discrepancies.
Formats containing trend DDOs that have been created using the Sammi UNIX version 4.1.1.10 or
later cannot be converted with the Windows version of Sammi. In this case, remove the trend DDOs
before conversion, then add them back using Windows version of the Format Editor.
9.2 Converting Displays from Windows to UNIX
Step 1. Change to the directory where the selected displays are located on Windows PC.
The directory should be either C:\opt\fg\formats\fmt or C:\opt\custom\formats\fmt
for standard or customized displays, respectively.
Step 2. Convert the format files (*.fmt) into ASCII files (*.asc) using the script,
C:\opt\fg\bin\StandardFmt2Asc.bat (for standard displays) or
C:\opt\fg\bin\CustomFmt2Asc.bat (for custom displays).
Step 3. Transfer the ASCII files to the Sun SPARC station.
Step 4. Convert the ASCII file (*.asc) into a format file (*.fmt) using the Sammi supplied
utility, fmt_load, located in the /opt/mmi/bin directory.
I/A Series Intelligent SCADA System Page 60 of 92
Installation Guide on Windows (5005100) Chapter 10: Printer Configuration
10 PRINTER CONFIGURATION
A snapshot of any Sammi window can be printed. However, Sammi only supports PostScript capable
printers.
The PostScript printer attached to the Intelligent SCADA System can be used. However, its use is not
recommended if the ScadaHMI for Windows is configured for remote access via a modem. This is due
to the large size of the PostScript printer output file, which would affect data retrieval.
To print select one of the methods outlined below depending on the requirements.
10.1 Printing Displays
The following procedure describes how to print a displayed window using an installed printer.
Step 1. Select the Tool Box icon located in the ScadaHMI for Windows command
window (displayed across the top of the ScadaHMI session).
Step 2. Select the Display Copy icon.
Step 3. Click the Activate Format button.
Step 4. Click OK.
Result: The Activate Format button changes to a grey colour.
Step 5. Select the window.
Result: An image of the Sammi window is captured into a PostScript file.
Step 6. Click Print Format to print the selected sammi window.
Result: The selected image of the Sammi window is directed to an assigned printer.
10.2 Printing Reports
To print using the built-in Sammi report feature, follow the procedure described below.
Step 1. Set up the printer according to manufacturer’s instructions.
Note: When defining the printer’s name, avoid using several words for the name. If
several words are used, then link the words with an underscore to form a
single word, e.g. printer_at_parallel_port.
Step 2. Ensure that the printer is operational.
Step 3. Edit the ScadaHMI for Windows startup batch file C:\opt\fg\bin\sammi1.bat, so
that this printer is used.
Details: There are two options to set the printer environment variable:
1. local printer, e.g. LPT1
2. UNIX printer, e.g. lpr -s servername or lpr -P printername -ol
Both of these require the Microsoft TCP/IP Printing Network Service to be
configured.
Step 4. Edit the Sammi batch file C:\kinesix\sammi\bin\s2_hard_copy.bat, to select the
I/A Series Intelligent SCADA System Page 61 of 92
Installation Guide on Windows (5005100) Chapter 10: Printer Configuration
printer driver.
Details: Set the environment variable XPR.
Choose one of the following entries in s2_hard_copy.bat:
set XPR=s2_xpr -grey 2 -device ljet
set XPR=s2_xpr -grey 2 -device ps
set XPR=s2_xpr -color –nocompress
I/A Series Intelligent SCADA System Page 62 of 92
Installation Guide on Windows (5005100) Chapter 2: System Requirements
11 UPGRADING THE SCADAHMI FOR WINDOWS
For information on upgrading the ScadaHMI for Windows, particularly if the user is required to upgrade
the whole package or only certain components, refer to the respective I/A Series Intelligent SCADA
System Release Notes.
11.1 Upgrading the Whole Package
To upgrade the whole ScadaHMI for Windows package the user must perform the following tasks:
Step 1. Perform a backup of any customized files.
Step 2. Uninstall the existing package. Refer to “11.3 UNINSTALLING THE EXISTING
SCADAHMI FOR WINDOWS PACKAGE” for details.
Step 3. Install the new package. Refer to “1
Step 4. SAMMI RTE or Installation” and
ADK “1
Step 5. Installing the ScadaHMI For Windows Software” for details.
11.2 Upgrading Components of the ScadaHMI for
Windows
Only the following components need to be upgraded if they are built on the same version of Sammi
component which exists on the PC:
• ScadaHMI for Windows software
• Tcl/Tk software
To upgrade these components follow the procedure outlined below.
Step 1. Backup any customized files.
Step 2. Remove the existing component versions. Refer to “11.3.3 REMOVAL OF
SCADAHMI FOR WINDOWS” and “11.3.6 REMOVAL OF TCL/ TK” for details.
Step 3. Install the new component versions of the package. Refer to “1
Step 4. Installing the ScadaHMI For Windows Software” for details.
11.3 Uninstalling the Existing ScadaHMI for Windows
Package
This section describes how to uninstall the whole and/or components of the ScadaHMI for Windows
package; this includes ScadaHMI, Sammi, Humming Bird and all other supporting components. If new
versions or upgrades to various components of the package are released, any existing versions must
be uninstalled prior to installing the new version.
I/A Series Intelligent SCADA System Page 63 of 92
Installation Guide on Windows (5005100) Chapter 11: Upgrading the
SCADAHMI for Windows
It is recommended that the user perform a backup of the custom directory and any customized files
prior to uninstalling any programs. This is a precaution against losing any customized files during the
uninstall procedure.
11.3.1 Stopping the Hummingbird Exceed Service
The first step in the uninstall procedure of the whole ScadaHMI for Windows package is to stop the
Exceed service and remove the Exceed icon from the Windows Task Bar. This enables a cleaner
removal of Exceed without leaving behind any hidden files or processes.
Step 1. Locate the Exceed icon in the right hand corner of the Windows Task Bar
adjacent to the time.
Step 2. Click the Exceed icon with the right mouse button.
Step 3. From the popup menu list select the Close option
Result: An Exceed Window is displayed. The user is advised that this action will end
running X sessions.
Step 4. Click the OK button.
Result: The Exceed Service is stopped and the Exceed icon is no longer visible in the
Windows Task Bar.
11.3.2 Stopping the NuTCRACKER Processes and Services
Prior to removal of the ScadaHMI for Windows package and/or components, all processes and
services should be stopped. This section describes the procedure to stop the NuTCRACKER Services
that are currently running.
Step 1. From the Windows Task Bar, select Start -> Settings -> Control Panel.
Result: The Control Panel Window is displayed.
Step 2. Double click the Administrative Tools icon.
Step 3. Double click the Services icon.
Result: The Services Window is displayed.
I/A Series Intelligent SCADA System Page 64 of 92
Installation Guide on Windows (5005100) Chapter 11: Upgrading the
SCADAHMI for Windows
Step 4. Select the NuTCRACKER Service option from the Service list.
Result: The option is highlighted.
Aside: This service should have a Started Status, with the startup being Automatic.
Step 5. Click the Stop Service button.
Result: The Stop Other Services Window is displayed.
I/A Series Intelligent SCADA System Page 65 of 92
Installation Guide on Windows (5005100) Chapter 11: Upgrading the
SCADAHMI for Windows
Reason: The NuTCRACKER portmapper service is also stopped when stopping the
NuTCRACKER service.
Step 6. Click the Yes button.
Result: The Service Control Window is displayed. It displays the stopping of the
service.
Result: Once the service is stopped. The user is returned to the Services Window.
Note: In the Service list, both the NuTCRACKER Service and the NuTCRACKER
portmapper service are now marked as blank (or stopped).
Step 7. Close the Window.
Result: The user exits the Services Window and is returned to the Control Panel
Administrative Tools Window.
11.3.3 Removal of ScadaHMI for Windows
Step 1. From the Windows Task Bar, select Start -> Settings -> Control Panel.
Step 2. Double click the Add/Remove Programs icon.
Result: The Add/Remove Programs Window is displayed.
I/A Series Intelligent SCADA System Page 66 of 92
Installation Guide on Windows (5005100) Chapter 11: Upgrading the
SCADAHMI for Windows
Step 3. Select IA Series SCADAHMI for Windows from the program list.
Step 4. Click the Change/Remove button.
Result: The Confirm File Deletion Window is displayed.
Step 5. Click the Yes button.
Reason: To confirm the complete removal of IA Series SCADAHMI for Windows and all
of its components.
The user is returned to the Add/Remove Programs Properties Window.
I/A Series Intelligent SCADA System Page 67 of 92
Installation Guide on Windows (5005100) Chapter 11: Upgrading the
SCADAHMI for Windows
11.3.4 Removal of MKS NuTCRACKER Operating Environment
Step 1. From the Windows Task Bar, select Start -> Settings -> Control Panel.
Step 2. Double click the Add/Remove Programs icon.
Result: The Add/Remove Programs Window is displayed.
Step 3. For Sammi 4.6.3.x or earlier: Select NuTCRACKER Operating Environment from
the software program list.
For Sammi 4.8.3.1 or later, select MKS Platform Components from the software
program list.
Step 4. Click the Remove button.
Result: The Confirmation File Deletion Window is displayed.
I/A Series Intelligent SCADA System Page 68 of 92
Installation Guide on Windows (5005100) Chapter 11: Upgrading the
SCADAHMI for Windows
Step 5. Click the Yes button.
Reason: To confirm the complete removal of the NuTCRACKER Operating
Environment, or MKS Platform, and all of its components.
Result: The uninstall wizard is invoked and the Remove Programs Window is
displayed.
Details: The unInstallShield removes the software.
The user receives notification the uninstall was successfully completed.
Result: The MKS Platform Components package is removed from the program list.
The user is returned to the Add/Remove Programs Properties Window.
Step 6. Close the Add/Remove Programs Properties Window.
Step 7. Close the Control Panel Window.
The Portmapper service component, of the MKS Platform Components, removal is completed next,
with the removal of the Portmapper register entry.
Step 8. From the Windows Task Bar, select Start -> Run
Result: The Run Window is displayed.
Step 9. In the Open field, type regedt32.
Step 10. Click the OK button or press <ENTER>.
Result: The Registry Editor window is displayed.
Various sub-windows are displayed within this main window.
I/A Series Intelligent SCADA System Page 69 of 92
Installation Guide on Windows (5005100) Chapter 11: Upgrading the
SCADAHMI for Windows
Step 11. Navigate to the sub-window HKEY_LOCAL_MACHINE on Local Machine
Window.
Details: The HKEY_LOCAL_MACHINE on Local Machine Window is normally the
active window and is located in front of all the other sub-windows.
Step 12. Double click on the System folder.
Result: All sub-folders are displayed.
I/A Series Intelligent SCADA System Page 70 of 92
Installation Guide on Windows (5005100) Chapter 11: Upgrading the
SCADAHMI for Windows
Step 13. Double click the CurrentControlSet folder.
Result: All sub-folders are displayed.
Step 14. Double click the Services folder.
Step 15. Check the availability of the Portmapper service.
If the Portmapper service is: then:
present This service must be removed, proceed to next step.
absent Proceed to Exit the Registry Editor Window.
Step 16. Select the Portmapper service.
I/A Series Intelligent SCADA System Page 71 of 92
Installation Guide on Windows (5005100) Chapter 11: Upgrading the
SCADAHMI for Windows
Step 17. Click the Edit option on the Menu Bar.
Result: A drop down menu is displayed.
Step 18. Select the Delete option.
Result: A Warning Window is displayed.
Step 19. Click the Yes button.
Result: The portmapper service is deleted.
The Registry Editor deletes the currently selected key and all of its sub-keys.
Step 20. Exit the Registry Editor Window.
I/A Series Intelligent SCADA System Page 72 of 92
Installation Guide on Windows (5005100) Chapter 11: Upgrading the
SCADAHMI for Windows
11.3.5 Removal of Sammi FE, RTE or ADK
Step 1. From the Windows Task Bar, select Start -> Settings -> Control Panel.
Step 2. Double click the Add/Remove Programs icon.
Result: The Add/Remove Programs Window is displayed.
Step 3. Select Sammi FE, RTE or ADK from the software program list.
Note: If any of Sammi FE, RTE or ADK is removed then any of the shared
components with the others are also automatically removed.
Step 4. Click the Change/Remove button.
Result: The Confirm File Deletion Window is displayed.
I/A Series Intelligent SCADA System Page 73 of 92
Installation Guide on Windows (5005100) Chapter 11: Upgrading the
SCADAHMI for Windows
Step 5. Click the Yes button.
Result: The uninstall wizard is invoked.
The Remove Programs from Your Computer Window is displayed.
Details: The unInstallShield will remove the software, Sammi FE (ADK) or RTE, from
the PC and the following components:
1. Shared program files.
2. Standard program files.
3. Folder items.
4. Program folders.
5. Program directories.
6. Program registry entries
The user receives notification that the uninstall was successfully completed.
Aside: The user is notified if some elements/components must be removed manually.
Click the Details button to view the elements/components that could not be
removed.
The Details Window is displayed.
I/A Series Intelligent SCADA System Page 74 of 92
Installation Guide on Windows (5005100) Chapter 11: Upgrading the
SCADAHMI for Windows
View the details and click the OK button.
The user is returned to the Remove Programs From Your Computer Window.
Step 6. Click the OK button.
Result: The Sammi FE, RTE or ADK package is removed from the program list.
The user is returned to the Add/Remove Programs Properties Window.
Step 7. Close the Add/Remove Programs Properties Window.
Step 8. Close the Control Panel Window.
If both Sammi FE and RTE are installed, remnants of one of the packages may still be on the PC. To
ensure the complete removal of both packages complete the following steps.
Step 9. From the Windows Task Bar, select Start -> Run.
Result: The Run Window is displayed.
Step 10. In the Open field, type regedt32.
I/A Series Intelligent SCADA System Page 75 of 92
Installation Guide on Windows (5005100) Chapter 11: Upgrading the
SCADAHMI for Windows
Step 11. Click the OK button or press <ENTER>.
Result: The Registry Editor Window is displayed.
Various sub-windows are displayed within this main window.
Step 12. Navigate to the sub-window HKEY_LOCAL_MACHINE on Local Machine
Window.
Details: The HKEY_LOCAL_MACHINE on Local Machine Window is normally the
active window and is located in front of all the other sub-windows.
Step 13. Double click on the Software folder.
Result: All sub-folders are displayed.
Step 14. Double click the Microsoft folder.
Result: All sub-folders are displayed.
Step 15. Double click the Windows folder.
Result: All sub-folders are displayed.
Step 16. Double click the CurrentVersion folder.
Result: All sub-folders are displayed.
I/A Series Intelligent SCADA System Page 76 of 92
Installation Guide on Windows (5005100) Chapter 11: Upgrading the
SCADAHMI for Windows
Step 17. Double click the Uninstall folder.
Step 18. Check the availability of Sammi FE or RTE.
If the Sammi FE or RTE is: Then:
present This service must be removed, proceed to next Step.
absent Proceed to Exit the Registry Editor Window.
Step 19. Select Sammi FE or RTE.
Step 20. Click the Edit option on the Menu Bar.
Result: A drop down menu is displayed.
Step 21. Select the Delete option.
Result: A Warning Window is displayed.
Step 22. Click the Yes button.
Result: Sammi FE (ADK) or RTE is deleted.
The Registry Editor deletes the currently selected key and all of its sub-keys.
Step 23. Exit the Registry Editor Window.
11.3.6 Removal of Tcl/ Tk
Step 1. From the Windows Task Bar, select Start -> Settings -> Control Panel.
Step 2. Double click the Add/Remove Programs icon.
Result: The Add/Remove Programs Window is displayed.
I/A Series Intelligent SCADA System Page 77 of 92
Installation Guide on Windows (5005100) Chapter 11: Upgrading the
SCADAHMI for Windows
Step 3. Select Tcl/Tk for Windows from the software program list.
Step 4. Click the Change/Remove button.
Result: The uninstall wizard is invoked.
The Select Uninstall Method Window is displayed.
I/A Series Intelligent SCADA System Page 78 of 92
Installation Guide on Windows (5005100) Chapter 11: Upgrading the
SCADAHMI for Windows
Step 5. Ensure that the Automatic option is selected.
Step 6. Click the Next button.
Result: The Perform Uninstall Window is displayed.
Step 7. Click the Finish button.
Result: The Remove Shared Components Window is displayed.
I/A Series Intelligent SCADA System Page 79 of 92
Installation Guide on Windows (5005100) Chapter 11: Upgrading the
SCADAHMI for Windows
Details: The user may be prompted to remove any shared files that are no longer used
by any programs and that may be deleted.
If any programs are still using these files and they are removed, those
programs may not function. Leaving these files will not affect the system. If not
sure of what to do, select the No to All button, otherwise, select the Yes to All
button to remove all the shared files.
Step 8. Click the Yes to All button.
Result: The Perform Uninstall Window is displayed.
Details: This window displays the progress of the removal of the shared files.
Result: The Tcl/Tk for Windows package is removed from the program list.
The user is returned to the Add/Remove Programs Properties Window.
11.3.7 Removal of Hummingbird Exceed
Step 1. From the Windows Task Bar, select Start -> Settings -> Control Panel.
Result: The Control Panel Window is displayed.
Step 2. Double click the Add/Remove Programs icon
Result: The Add/Remove Programs Window is displayed.
I/A Series Intelligent SCADA System Page 80 of 92
Installation Guide on Windows (5005100) Chapter 11: Upgrading the
SCADAHMI for Windows
Step 3. Select Hummingbird Exceed from the software program list.
Step 4. Click the Change/Remove button.
Result: The uninstall wizard is invoked.
The Remove Programs from Your Computer Window and the Removing
Hummingbird Exceed Window is displayed.
Result: The user is asked to confirm the complete removal of Hummingbird Exceed
and all of its components.
Step 5. Click the Yes button.
Result: The Hummingbird Exceed package is removed from the program list.
The user is returned to the Add/Remove Programs Properties Window.
Step 6. Close the Add/Remove Programs Properties Window.
I/A Series Intelligent SCADA System Page 81 of 92
Installation Guide on Windows (5005100) Chapter 11: Upgrading the
SCADAHMI for Windows
11.3.8 Reboot the computer
When the whole ScadaHMI for Windows packages, or all desired components, have been
removed, reboot the computer.
I/A Series Intelligent SCADA System Page 82 of 92
Installation Guide on Windows (5005100) Chapter 12: Appendix A
12 APPENDIX A - SCADAHMI FOR WINDOWS
INFORMATION WINDOW
======================================================
PLEASE READ
IMPORTANT INFORMATION FOR
IA Series SCADAHMI VERSION 8.2 for Windows XP
======================================================
1. If you have not read through the document IA Series
SCADAHMI for Windows XP Installation Manual, then
please exit this installation. We recommend that you
to read it first so that you are well prepared.
ScadaHMI 8.2 requires at least the following platform:
Windows XP (Service Pack 2)
2. If you have X-Terminal server software on XP (such
as NCD's PCXware, Hummingbird's EXCEED, etc), then you
must turn it off. Do not run that X-Terminal server
software. SAMMI has its own X-Terminal server (XVision)
which will be installed. Use XVision instead.
3. If you choose to install it to a drive or directory
other than the default one (C:\Opt), make sure no
directory names contain spaces. Stick with normal
alphanumeric for compatibility reasons. You can
use underscore character instead of space character.
This is due to the fact that commands used within
Windows XP batch files cannot handle space.
For example,
This is bad: C:\Program Files\ScadaHMI
This is OK: C:\Program_Files\ScadaHMI
4. ScadaHMI 8.2 is only compatible with iSCADA 8.2.
Attempting to combine different version of ScadaHMI
and iSCADA may cause unpredictable result, such as
data corruption or software crashes.
5. ScadaHMI 8.2 is built for SAMMI 6.5.1. From time to
time, there are minor updates on SAMMI (i.e. bug fixes)
that change SAMMI version number. If unsure, please check with Foxboro.
Known anomalies of SAMMI 4.8.3.1:
- The Portmapper may go to 100% CPU utilisation if
SAMMI is abnormally terminated. You may need to
restart it manually (requires administrator
privileges) or by rebooting the computer.
- If the video is set to support more than 256 colours,
you will not see any flashing values.
- Some discrepancies observed when loading SAMMI 3.x
I/A Series Intelligent SCADA System Page 83 of 92
Installation Guide on Windows (5005100) Chapter 12: Appendix A
formats to SAMMI 4.x. The nature of the discrepancies
is dependent on the format involved and varies. This
condition may require that the display be edited
using the SAMMI 4.0 generation Format Editor to
cleanup any discrepancies (if any) that are observed
after the format load operation. This is due to the
many changes introduced from SAMMI 3.x to SAMMI 4.x.
For further details, consult Sammi release notes.
I/A Series Intelligent SCADA System Page 84 of 92
Installation Guide on Windows (5005100) Chapter 13: Appendix B
13 APPENDIX B - OPERATING SYSTEM EVENT
MESSAGES
The operating system occasionally reports any system error messages to the user. To view these
system errors, or configure the system to overwrite events, as required, follow the procedure
described below.
Step 1. From the Windows Task Bar, select Start -> Programs -> Administrative Tools ->
Event Viewer.
Result: The Event Viewer Window is displayed.
Step 2. Select the Application Log menu item.
Step 3. Right click and select the Properties option from the drop down menu.
I/A Series Intelligent SCADA System Page 85 of 92
Installation Guide on Windows (5005100) Chapter 13: Appendix B
Result: The Application Log Properties Window is displayed.
I/A Series Intelligent SCADA System Page 86 of 92
Installation Guide on Windows (5005100) Chapter 13: Appendix B
Step 4. Select the Overwrite events as needed option.
Step 5. Click the OK button.
Result: The user is returned to the Event Viewer Window.
Step 6. Repeat procedure for the Event Viewer Security Log and System Log properties.
Step 7. Exit the Event Viewer Application.
I/A Series Intelligent SCADA System Page 87 of 92
Installation Guide on Windows (5005100) Chapter 14: Appendix C
14 APPENDIX C - SETTING THE DISPLAY TO 256
COLORS
Set the display to 256 colours if the following conditions occur:
• If the Sammi version abnormally terminates when displaying colourful GIF images.
• If the XVision XServer goes to 100% CPU utilisation.
• If the Sammi version does not display flashing values.
Step 1. From the Windows Task Bar, select Start ->Settings ->Control Panel.
Result: The Control Panel Window is displayed
Step 2. Double click the Display icon.
Result: The Display Properties Window is displayed.
Step 3. Select the Settings tab.
Step 4. Change the colour palette to 256 colours.
Step 5. Click the OK button.
Result: The user is prompted to confirm the settings and the Display Properties
Window closes.
I/A Series Intelligent SCADA System Page 88 of 92
Installation Guide on Windows (5005100) Chapter 15: Appendix D
15 APPENDIX D - TROUBLESHOOTING
Problem Solution
The displayed menus all contain scroll bars. Check the screen resolution settings for the PC. Depending
on the screen display capabilities it may be possible to
configure a higher display resolution for the screen.
The user cannot log in as engineer to the Check that the user has an account on the server.
ScadaHMI.
Sammi cannot be started. Check that the demonstration license has been installed.
Check that the demonstration license has not expired.
Check if another Sammi session is still running. If it is,
terminate the session, remove all files in the
C:\opt\fg\operator\sammi.1\Mapfiles directory and reboot the
computer.
ScadaHMI cannot access the Intelligent SCADA Check the ScadaHMI startup files.
database.
Ensure that there is a connection to the Intelligent SCADA
station.
Sammi crashes when displaying colourful GIF Set the display mode to 256 colours. For details, refer to “1.
images.
Error! Not a valid result for table.”.
Sammi does not flash or blink values.
Sammi does not flash or blink values after focus is Check that the Sammi application is in focus.
returned to Sammi from another application.
Sammi formats without a window handle or decoration,
when selected or returned to focus, will not re-enable
flashing or blinking colours for Sammi application displays.
This is a limitation of the Sammi product.
The Windows event log is full. Configure the Windows event logging. For details, refer to
“1. Error! Not a valid result for table.”.
I/A Series Intelligent SCADA System Page 89 of 92
Installation Guide on Windows (5005100) Chapter 16: Appendix E
16 APPENDIX E - START PROGRAM MENUS
SCADAHMI MENU
EXCEED MENU
SAMMI MENU
I/A Series Intelligent SCADA System Page 90 of 92
Installation Guide on Windows (5005100) Chapter 16: Appendix E
TCL MENU
I/A Series Intelligent SCADA System Page 91 of 92
Installation Guide on Windows (5005100) Chapter 17: Glossary
17 GLOSSARY
API Application Programming Interface
SMB Microsoft’s Server Message Block protocol
Domain Name System
It is the mapping between the computer name and its IP address.
DNS In general, a DNS name server provides name mapping services
so that the client can resolve a computer’s IP address from a
given name, and vice-versa.
HMI Human Machine Interface
The address to identify a node on a network and to specify
routing information. Each node on the network must be assigned
IP Address an unique IP address. This address is typically represented in
decimal notation, with the decimal value of each trio of numbers
separated by a period (e.g. 123.456.789.012).
LAN Local Area Network
WAN Wide Area Network
RPC Remote Procedure Call
Sammi is a graphical software package from Kinesix. Sammi
Sammi
maintains user input/output and data presentation.
DDO Dynamic Display Object in Sammi’s context
A graphical scripting tool. Tcl/Tk was originally developed for
Tcl/Tk UNIX platforms and is now available for Windows NT. It executes
scripts and provides a graphical interface.
Transmission Control Protocol/Internet Protocol
TCP/IP is a set of networking protocols that provide
communications across interconnected networks comprising
TCP/IP computers with diverse hardware architectures and various
operating systems. TCP/IP includes standards for how
computers communicate and conventions for connecting
networks and routing traffic.
I/A Series Intelligent SCADA System Page 92 of 92
You might also like
- A Heartbreaking Work Of Staggering Genius: A Memoir Based on a True StoryFrom EverandA Heartbreaking Work Of Staggering Genius: A Memoir Based on a True StoryRating: 3.5 out of 5 stars3.5/5 (231)
- The Sympathizer: A Novel (Pulitzer Prize for Fiction)From EverandThe Sympathizer: A Novel (Pulitzer Prize for Fiction)Rating: 4.5 out of 5 stars4.5/5 (122)
- Devil in the Grove: Thurgood Marshall, the Groveland Boys, and the Dawn of a New AmericaFrom EverandDevil in the Grove: Thurgood Marshall, the Groveland Boys, and the Dawn of a New AmericaRating: 4.5 out of 5 stars4.5/5 (266)
- The Little Book of Hygge: Danish Secrets to Happy LivingFrom EverandThe Little Book of Hygge: Danish Secrets to Happy LivingRating: 3.5 out of 5 stars3.5/5 (401)
- Grit: The Power of Passion and PerseveranceFrom EverandGrit: The Power of Passion and PerseveranceRating: 4 out of 5 stars4/5 (590)
- Never Split the Difference: Negotiating As If Your Life Depended On ItFrom EverandNever Split the Difference: Negotiating As If Your Life Depended On ItRating: 4.5 out of 5 stars4.5/5 (844)
- The Subtle Art of Not Giving a F*ck: A Counterintuitive Approach to Living a Good LifeFrom EverandThe Subtle Art of Not Giving a F*ck: A Counterintuitive Approach to Living a Good LifeRating: 4 out of 5 stars4/5 (5814)
- Shoe Dog: A Memoir by the Creator of NikeFrom EverandShoe Dog: A Memoir by the Creator of NikeRating: 4.5 out of 5 stars4.5/5 (540)
- Team of Rivals: The Political Genius of Abraham LincolnFrom EverandTeam of Rivals: The Political Genius of Abraham LincolnRating: 4.5 out of 5 stars4.5/5 (234)
- The Hard Thing About Hard Things: Building a Business When There Are No Easy AnswersFrom EverandThe Hard Thing About Hard Things: Building a Business When There Are No Easy AnswersRating: 4.5 out of 5 stars4.5/5 (348)
- The World Is Flat 3.0: A Brief History of the Twenty-first CenturyFrom EverandThe World Is Flat 3.0: A Brief History of the Twenty-first CenturyRating: 3.5 out of 5 stars3.5/5 (2259)
- Her Body and Other Parties: StoriesFrom EverandHer Body and Other Parties: StoriesRating: 4 out of 5 stars4/5 (822)
- Hidden Figures: The American Dream and the Untold Story of the Black Women Mathematicians Who Helped Win the Space RaceFrom EverandHidden Figures: The American Dream and the Untold Story of the Black Women Mathematicians Who Helped Win the Space RaceRating: 4 out of 5 stars4/5 (897)
- The Gifts of Imperfection: Let Go of Who You Think You're Supposed to Be and Embrace Who You AreFrom EverandThe Gifts of Imperfection: Let Go of Who You Think You're Supposed to Be and Embrace Who You AreRating: 4 out of 5 stars4/5 (1092)
- The Emperor of All Maladies: A Biography of CancerFrom EverandThe Emperor of All Maladies: A Biography of CancerRating: 4.5 out of 5 stars4.5/5 (271)
- Elon Musk: Tesla, SpaceX, and the Quest for a Fantastic FutureFrom EverandElon Musk: Tesla, SpaceX, and the Quest for a Fantastic FutureRating: 4.5 out of 5 stars4.5/5 (474)
- On Fire: The (Burning) Case for a Green New DealFrom EverandOn Fire: The (Burning) Case for a Green New DealRating: 4 out of 5 stars4/5 (74)
- The Yellow House: A Memoir (2019 National Book Award Winner)From EverandThe Yellow House: A Memoir (2019 National Book Award Winner)Rating: 4 out of 5 stars4/5 (98)
- The Unwinding: An Inner History of the New AmericaFrom EverandThe Unwinding: An Inner History of the New AmericaRating: 4 out of 5 stars4/5 (45)
- I/A Series System V8.2 Release Notes and Installation ProceduresDocument182 pagesI/A Series System V8.2 Release Notes and Installation Proceduresabdel taibNo ratings yet
- Foxboro: System AuditorDocument15 pagesFoxboro: System Auditorabdel taibNo ratings yet
- CSMS. Cyber Security Management System. Conformity Assessment SchemeDocument8 pagesCSMS. Cyber Security Management System. Conformity Assessment Schemeabdel taibNo ratings yet
- Foxboro DCS: System Definition V3.6Document20 pagesFoxboro DCS: System Definition V3.6abdel taib100% (1)
- b0193bl LDocument194 pagesb0193bl Labdel taibNo ratings yet
- TS 883xu RP E2124 8GDocument2 pagesTS 883xu RP E2124 8Gabdel taibNo ratings yet
- b0193bc NDocument148 pagesb0193bc Nabdel taibNo ratings yet
- SY-5005005 HMI EngineersManualDocument136 pagesSY-5005005 HMI EngineersManualabdel taibNo ratings yet
- Configurable Mark VIe Control UKCA PDFDocument1 pageConfigurable Mark VIe Control UKCA PDFabdel taibNo ratings yet
- Instructions For Reloading Software Video Driver in Model P90 D, P91 G, and P92 L (And Later Styles) ProcessorsDocument3 pagesInstructions For Reloading Software Video Driver in Model P90 D, P91 G, and P92 L (And Later Styles) Processorsabdel taibNo ratings yet
- Cyber Security Implications of SIS Integration With Control NetworksDocument34 pagesCyber Security Implications of SIS Integration With Control Networksabdel taibNo ratings yet
- b0860cr F 2Document44 pagesb0860cr F 2abdel taibNo ratings yet
- b0860rw ADocument22 pagesb0860rw Aabdel taibNo ratings yet
- QNAP NAS Vs HVE NASDocument1 pageQNAP NAS Vs HVE NASabdel taibNo ratings yet
- Asa 5512xDocument12 pagesAsa 5512xabdel taibNo ratings yet
- H92 Archival CablingDocument5 pagesH92 Archival Cablingabdel taibNo ratings yet
- b0700sn GDocument62 pagesb0700sn Gabdel taibNo ratings yet
- b0860rg BDocument34 pagesb0860rg Babdel taibNo ratings yet
- Dunbar Syndrome A Rare Case Report of CeDocument3 pagesDunbar Syndrome A Rare Case Report of Ceabdel taibNo ratings yet
- Foxboro Evo™ Process Automation System: Product SpecificationsDocument8 pagesFoxboro Evo™ Process Automation System: Product Specificationsabdel taibNo ratings yet
- DLP 9.3P5 On ePO 5.3.0 Installation DocumentDocument3 pagesDLP 9.3P5 On ePO 5.3.0 Installation Documentabdel taibNo ratings yet
- Ds Epolicy OrchestratorDocument7 pagesDs Epolicy Orchestratorabdel taibNo ratings yet
- Ds Cyber Physical Threat IntelligenceDocument2 pagesDs Cyber Physical Threat Intelligenceabdel taibNo ratings yet
- Lead Instrument System AnalystDocument1 pageLead Instrument System Analystabdel taibNo ratings yet
- ICS Frequently Asked Questions 21 July 2017Document9 pagesICS Frequently Asked Questions 21 July 2017abdel taibNo ratings yet
- Cisco ASA ASDM Configuration: SearchDocument4 pagesCisco ASA ASDM Configuration: Searchabdel taibNo ratings yet
- Cisco Asa 5525 XDocument16 pagesCisco Asa 5525 Xabdel taibNo ratings yet
- Remotewatch V3.1 Release Notes: I/A Series SystemDocument36 pagesRemotewatch V3.1 Release Notes: I/A Series Systemabdel taibNo ratings yet
- Revisions: ISSUED. ERN 2000000333Document3 pagesRevisions: ISSUED. ERN 2000000333abdel taibNo ratings yet
- Remotewatch I/A Series Data Acquisition System (Das) V3.2 Installation and ConfigurationDocument36 pagesRemotewatch I/A Series Data Acquisition System (Das) V3.2 Installation and Configurationabdel taibNo ratings yet