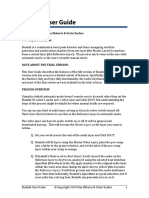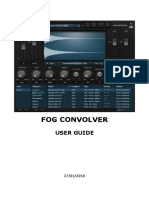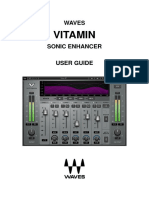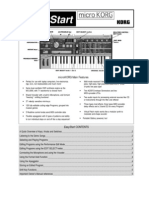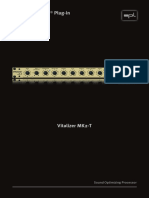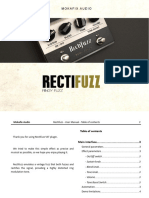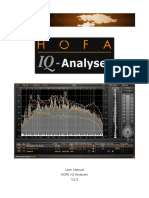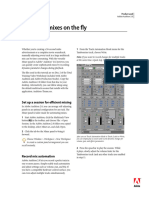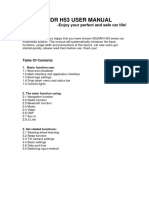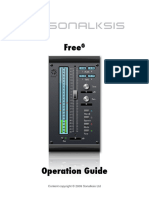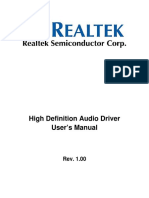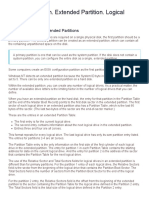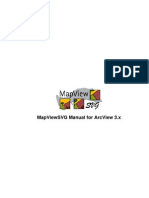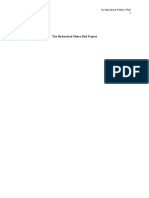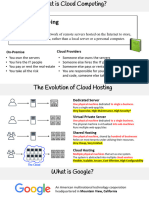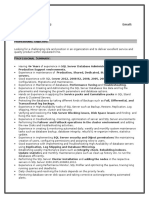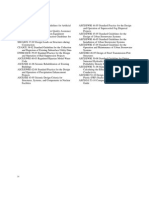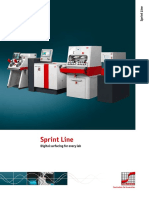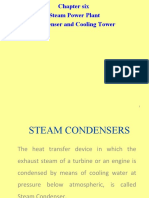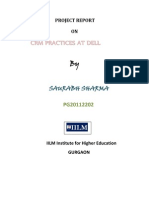Professional Documents
Culture Documents
Fast Limiter
Uploaded by
Reuben JamesOriginal Description:
Original Title
Copyright
Available Formats
Share this document
Did you find this document useful?
Is this content inappropriate?
Report this DocumentCopyright:
Available Formats
Fast Limiter
Uploaded by
Reuben JamesCopyright:
Available Formats
Manual
1 Focusrite FAST Limiter Manual
Contents
Introduction 3
Feature Overview 4
GUI Overview 5
FAST and Detailed View 6
Learning and Automatic Parametrisation 7
Fine Tune Your Sound 8
Style Modules 9
Output Monitoring 11
Global Control Section 12
Settings 13
2 Focusrite FAST Limiter Manual
Introduction
FAST Limiter is an Artificial Intelligence (AI) powered true
peak limiter plug-in that helps to add the right finishing
touches to your audio tracks.
Like all plug-ins of the FAST family, FAST Limiter has been
designed with a simple goal in mind: Get great results, FAST!
3 Focusrite FAST Limiter Manual
Feature Overview
AI Powered Limiting
FAST Limiter uses AI technology to find the right limiter parameters for your audio material
within seconds in order to get your tracks ready for publishing.
FAST View and Detailed View
The user interface has two view modes: FAST View provides the customised controls
you need to keep in the creative flow while Detailed View provides deeper control over
parameters.
Flavour Buttons
Three buttons allow you to choose between a Modern, Neutral or Aggressive limiting style.
Style Modules
Four different Style Modules offer an easy way to tweak the spectral and temporal
characteristics of your audio material at the touch of a button.
Profiles
Different profiles allow you to tell FAST Limiter what kind of genre the plug-in is dealing
with. This ensures a good adaption of the processing to your audio material.
4 Focusrite FAST Limiter Manual
GUI Overview
Learn Section Limiter Display
1 4
1
2
3
5
6
1 Learn Button 1 FAST/Detailed 5 Meter
Start the learning process. Switch GUI between FAST Monitor your input and output
View and Detailed View. level and the applied gain
2 Profile Dropdown reduction.
Select a genre that best 2 Waveform Display
matches your audio material Monitor the Limiter’s impact 6 Style Modules
or choose a reference track. on the signal. Tweak the spectral and
temporal characteristics of
3 Flavour Buttons 3 Gain your audio material.
Control the input gain.
4 Quality Indicators
Check the publishing quality 4 Gain Reduction
of your track. Hover on the Monitor the applied gain
indicator icons to show some reduction.
hints regarding the final
publishing checks.
5 Focusrite FAST Limiter Manual
FAST and Detailed View
The user interface of FAST Limiter has two view modes: FAST View provides the
customised controls you need, based on the content of your material. Detailed
View provides deeper control over parameters, to adjust settings to your own taste.
FAST View Detailed View
FAST View is designed to give you optimised controls to Detailed View is designed for users who want to have
keep in the creative zone. In this mode, you only see the maximum freedom in making changes as they see fit. All
controls you need, so you can make quick tweaks and keep parameters can be freely modified and allow you to fine
moving throughout your music-making process. tune the results to your personal taste.
This is the default View when opening the plug-in.
You can easily switch between
FAST and Detailed View by clicking
on the two buttons in the upper left
corner of the interactive equaliser
display.
6 Focusrite FAST Limiter Manual
Learning and Automatic Parametrisation
The heart of FAST Limiter is its ability to automatically find the most suitable limiter parameters for your signal. There-
fore, choosing a profile and starting the learning process will typically be the first thing you want to do when working
with the plug-in.
The learning process will not only automatically set all limiter parameters, it will also set and activate the Style Modules
that allow to tweak the spectral and temporal characteristics of your audio material.
Choose a Genre Profile 1 that best matches your input Done! Once learning is completed, FAST Limiter sets
signal. If you don’t find a suitable profile, simply select well-balanced limiter parameters and activates the Style
“Universal”. You can also set a music file from your hard Modules. You can now see the gained input signal (light
drive as a target by clicking ‘Reference Track’ in the grey), the output signal (green) and the gain reduction
dropdown menu. curve (red) in the interactive Waveform Display 3 .
Start the playback in your DAW. Make sure to select a rela- If you want FAST Limiter to learn from a different section of
tively loud segment of your track (e.g. the refrain). your input signal, you can simply start the audio playback
from there and click the Relearn button. Please note that
Press the Learn button 2 to start the learning process. you don’t have to click the Relearn button when switching
Now, a progress bars inside the Learn button and a between Flavours or Genre Profiles.
learning animation inside the Style Modules indicate the
progress of the learning process.
7 Focusrite FAST Limiter Manual
Fine Tune Your Sound
Working in FAST View
1 Adapt the Gain 3 Change Profiles
You can use the Gain handle to set the amount of input You can always change the selected Genre Profile ,
gain. Moving the handle up will raise the level of the without needing to restart the learning process. Please
input signal and more peaks will be limited. This leads note that manually made adaptions to parameters will
to an increased loudness and reduces the dynamics not be adopted. Changing your profile will reset all
of the output signal. You will instantly see the impact parameters to their default value.
on the waveform of the limited output signal in the
Waveform Display. 4 Level Match
2 Choose a Flavour Enable to level-match the processed output with the dry
input signal for an accurate A/B comparison. This helps
You can use three Flavour buttons to quickly change the to objectively compare the sound of the original signal
character of your limited sound. Once you settled on a and the processed signal without being (positively)
Flavour you can further fine-tune the results using the biased by the louder level of the gained output signal.
Gain handle and the basic Style Modules in FAST View or
the additional parameters available in Detailed View. Read
the section Style Modules on page 10 for more details.
8 Focusrite FAST Limiter Manual
Working in Detailed View
1 Limit slow
The gain reduction returns slowly to zero after the
Set the maximum signal level that is allowed to pass signal was limited. This setting leads to smooth limiting
through the limiter. This is a hard limit for the gained results, but may not be perfectly suited for highly tran-
signal (all values larger than this value are limited) and sient signals.
represents the highest possible true peak level of the
output signal. auto
In auto mode, FAST Limiter will automatically adapt
2 Speed to the characteristics of the input signal. Auto mode
ensures that the limiting process does not create
Set the speed for the limiter. The speed parame- audible distortion even for more extreme gain settings.
ter controls the temporal characteristics (attack & This mode can be used for any type of signal.
release) of the limiter.
fast
The gain reduction quickly returns to zero after the
signal was limited. This setting preserves more
transients and leads to a louder signal, but may cause
audible distortion for heavily limited signals.
9 Focusrite FAST Limiter Manual
Style Modules
The four different Style Modules offer an easy way to tweak the spectral and temporal characteristics of your audio
material. Each module comes with a main parameter to control its overall impact 1 , an additional parameter to tweak the
underlying processing ( 2 , only available in Detailed View) and a visualisation showing the current effect on the signal 3 .
All modules can be enabled and disabled 4 or pinned to remain expanded 5 .
3
2
Bass Saturation
Enhance the low end of your signal. This can be helpful if Add saturation and increase the apparent loudness of your
the bass feels muddy or weak. track without increasing peak level. This effect feels a bit
like inflating the signal.
Set a cut off frequency to only apply the bass enhance-
ment below this frequency. Choose a character for the saturation effect.
Resonances Transients
Improve the spectral balance and tame resonances. This Tweak transient components and preserve the punch of
module is great for giving your track a final, subtle polish. your signal.
Set the frequency resolution for the resonance processing. Select the sensitivity for the transient tweaking effect.
10 Focusrite FAST Limiter Manual
Output Monitoring
most precise results on a whole track, restart the
measurement at the beginning of your track and let
it run through until the end.
6 Quality Indicators
FAST Limiter constantly monitors the loudness, and
peak level of your track. The large quality indicators
in FAST View and the small quality indicators next
to the actual measurement values in Detailed View
indicate if your track is ready for publishing.
This value is looking good for publishing. Every-
thing is good to go!
1 Loudness
There could be a potential issue with your track.
Integrated loudness of the observed output signal in LUFS. Hover over the icon to learn more about the poten-
tial issue.
2 Loudness Range
FAST Limiter has not yet collected enough infor-
Loudness variation between the loudest and quietest mation about your track. Continue the playback
sections of your track. and wait until the measurement becomes valid.
3 Max. Peak
Per default, FAST Limiter assumes that you are
Maximum true peak value of the observed output signal. publishing your tracks to a streaming platform
like Spotify, YouTube or Apple Music and there-
4 Pause / Play Icon fore uses a reference loudness level of -14 LUFS.
If you want to select an alternative publishing
Start or pause the loudness measurement. target (CD or broadcasting), you can switch the
reference loudness on the settings page (see 13).
5 Restart Icon
Restart the measurement of loudness and peak.
Restarting the measurement can be helpful if you
have made significant changes to your mix. For the
11 Focusrite FAST Limiter Manual
Global Control Section
1 2 3 4
1 Save and Load Presets 2 Settings
To save a preset (all parameter values), click the Save Click the small cog wheel to access the settings page of
button in the Control Section. To load a saved preset, FAST Limiter (e.g. to restart the Guide Tour or to check
choose the respective preset name from the preset your subscription status).
dropdown.
3 Bypass
If you want to delete a preset or change its name, please
go to the preset folder with your local file explorer. You
can also easily share your presets among different
workstations. All presets are saved with the file exten- 4 Undo/Redo
sion *.spr to the following folders:
OSX: ~/Library/Audio/Presets/Focusrite/FASTLimiter
Win: Documents\Focusrite\FASTLimiter\Presets\
12 Focusrite FAST Limiter Manual
Settings
1
2
1 Show Detailed View on Start-up (Global Setting) 4 Loudness Target
If you prefer working in Detailed View, enable this Select a publishing target (Streaming, CD, Broadcast-
setting. FAST Limiter will now start up in Detailed View ing). This target will be used for the quality indicators.
by default.
5 Take Guided Tour
2 Show Tooltips (Global Setting)
Click this button to restart the Guided Tour. Please note
Disable this option, if you want to hide tooltips. that all parameters will be reset to their default values
when a new tour is started!
3 Use OpenGL (Global Setting)
If you are experiencing graphic problems (e.g. render-
ing problems), you can try to disable the OpenGL
graphics acceleration.
13 Focusrite FAST Limiter Manual
1
License Management
1 License Information
This section shows the license information for your
plug-in.
2 Help Center
Visit the Help Center to e.g. manage your subscriptions
or download new plug-ins and the latest updates.
14 Focusrite FAST Limiter Manual
You might also like
- 2022 Adobe® Premiere Pro Guide For Filmmakers and YouTubersFrom Everand2022 Adobe® Premiere Pro Guide For Filmmakers and YouTubersRating: 5 out of 5 stars5/5 (1)
- Logitech Capture User GuideDocument17 pagesLogitech Capture User Guideubirajara3fernandes3No ratings yet
- Buffeater User Guide PDFDocument16 pagesBuffeater User Guide PDFMiguelAngelBustamanteBumiNo ratings yet
- Lawo Sapphire enDocument28 pagesLawo Sapphire enLav NikolicNo ratings yet
- The Panasonic Lumix DMC-GH2: The Unofficial Quintessential GuideFrom EverandThe Panasonic Lumix DMC-GH2: The Unofficial Quintessential GuideNo ratings yet
- BIOBASE Fume Hood FH (A) Series User Manual 202007Document37 pagesBIOBASE Fume Hood FH (A) Series User Manual 202007vmpazvNo ratings yet
- Fast CompressorDocument14 pagesFast CompressorVictor Castellanos NavarroNo ratings yet
- Fast EqualiserDocument14 pagesFast EqualiserRykord BeatsNo ratings yet
- Fast VerbDocument13 pagesFast VerbVictor Castellanos NavarroNo ratings yet
- Fast RevealDocument13 pagesFast RevealVictor Castellanos NavarroNo ratings yet
- Fast Balancer User GuideDocument4 pagesFast Balancer User GuideJob DoneNo ratings yet
- Beatnik User GuideDocument6 pagesBeatnik User Guideash30No ratings yet
- Waves HarmonyDocument36 pagesWaves HarmonyBoGo RecordsNo ratings yet
- Jotter ManualDocument16 pagesJotter ManualsaladeaulamusicalNo ratings yet
- NUGEN MasterCheck ManualDocument25 pagesNUGEN MasterCheck ManualjestijamliNo ratings yet
- Filtron ManualDocument13 pagesFiltron Manualpuzzle liniNo ratings yet
- Fog Convolver ManualDocument9 pagesFog Convolver ManualkosarobNo ratings yet
- MixChecker Pro ManualDocument20 pagesMixChecker Pro ManualGiorgio MassiNo ratings yet
- Minibit: User GuideDocument10 pagesMinibit: User GuideJeyker SandovalNo ratings yet
- DH XVR4x08-I MultiLang V4.002.0000000.1.R.231103 Release NotesDocument11 pagesDH XVR4x08-I MultiLang V4.002.0000000.1.R.231103 Release NotesCalfin JustinusNo ratings yet
- TMaserati GRPDocument15 pagesTMaserati GRPTeodolfo Cordero JrNo ratings yet
- Looperator Manual EnglishDocument62 pagesLooperator Manual EnglishНиколай СтрижовNo ratings yet
- DeathstalkerOMG ENGDocument25 pagesDeathstalkerOMG ENGbackup philcoNo ratings yet
- MixChecker Pro ManualDocument20 pagesMixChecker Pro ManualaaaNo ratings yet
- Audiority GrainSpace ManualDocument13 pagesAudiority GrainSpace ManualJJSNo ratings yet
- ATOM SQ Owners Manual V2 ENDocument54 pagesATOM SQ Owners Manual V2 ENBillNo ratings yet
- User Manual - Lion Master by Safari PedalsDocument9 pagesUser Manual - Lion Master by Safari Pedalsneseg61034No ratings yet
- NI Guitar Rig 5 Transient Master Manual EnglishDocument10 pagesNI Guitar Rig 5 Transient Master Manual EnglishrocciyeNo ratings yet
- RobPapen Predator Version 2 ManualDocument87 pagesRobPapen Predator Version 2 ManualJordi MoleroNo ratings yet
- Vitamin: WavesDocument13 pagesVitamin: WavesbogarguzNo ratings yet
- Easystart: Microkorg Main FeaturesDocument5 pagesEasystart: Microkorg Main FeaturesDeeDub2011No ratings yet
- JJP Strings KeysDocument13 pagesJJP Strings KeysColleen LeeNo ratings yet
- Transient Master Manual EnglishDocument12 pagesTransient Master Manual EnglishIgnacioNo ratings yet
- Manual English PDFDocument63 pagesManual English PDFSamuel MenesesNo ratings yet
- SPL Vitalizer MK2-T ManualDocument18 pagesSPL Vitalizer MK2-T ManualClément Gillaux100% (1)
- 32Document4 pages32mauvilla245No ratings yet
- Dynone ManualDocument9 pagesDynone ManualLuisNo ratings yet
- Hofa Iq Analyser Manual enDocument25 pagesHofa Iq Analyser Manual encliffforscribdNo ratings yet
- Ableton Live 8 - ManualDocument553 pagesAbleton Live 8 - ManualCarl CherryNo ratings yet
- 5 Ded 3 CF 209811Document121 pages5 Ded 3 CF 209811barondragon05No ratings yet
- Incipit User Guide PDFDocument25 pagesIncipit User Guide PDFAnonymous zyJRklNo ratings yet
- KaleidoscopesDocument21 pagesKaleidoscopesMorrisNo ratings yet
- Xpand!2 - User Guide - V1.1Document18 pagesXpand!2 - User Guide - V1.1JamesNo ratings yet
- Pa700 Upgrade Manual v1.2 EDocument14 pagesPa700 Upgrade Manual v1.2 Eリッキー プリセテョNo ratings yet
- BarkOfDog2 ManualDocument6 pagesBarkOfDog2 ManualGeovanny MonjeNo ratings yet
- Chandler Limited Zener Limiter ManualDocument15 pagesChandler Limited Zener Limiter ManualdemonclaenerNo ratings yet
- OM 2274900000 Tone-Master-PRO ENDocument46 pagesOM 2274900000 Tone-Master-PRO ENian millerNo ratings yet
- Things - Texture: User GuideDocument8 pagesThings - Texture: User GuideDouglas ShibataNo ratings yet
- Zebralette User GuideDocument25 pagesZebralette User GuideGraig EarleNo ratings yet
- FaturatorDocument7 pagesFaturatorxonosarchiveNo ratings yet
- Numark Mixstream Pro Serato DJ Pro Quick-Start GuideDocument6 pagesNumark Mixstream Pro Serato DJ Pro Quick-Start GuideBruce TobinNo ratings yet
- Aud2it AutomixDocument2 pagesAud2it AutomixhidalgodanNo ratings yet
- English User Manual For H53 Car RadioDocument12 pagesEnglish User Manual For H53 Car Radioaurel pascaNo ratings yet
- Audio Track: User GuideDocument28 pagesAudio Track: User Guidebelvedere01No ratings yet
- Ultimate Guide To Ableton Live 19Document1 pageUltimate Guide To Ableton Live 19Edmond HFNo ratings yet
- Manual Plugins VSTDocument61 pagesManual Plugins VSTEl VigiaNo ratings yet
- Free GDocument10 pagesFree GWeremusic TvNo ratings yet
- High Definition Audio Driver User's ManualDocument28 pagesHigh Definition Audio Driver User's ManualMarekNo ratings yet
- Feedback HunterDocument6 pagesFeedback HunterBoGo RecordsNo ratings yet
- Easystart: Emx1 Main FeaturesDocument5 pagesEasystart: Emx1 Main Featuresgeon6969No ratings yet
- Power Tools for Studio One 2: Master PreSonus' Complete Music Creation and Production SoftwareFrom EverandPower Tools for Studio One 2: Master PreSonus' Complete Music Creation and Production SoftwareNo ratings yet
- 6 Logical Drives and Extended Partitions PDFDocument2 pages6 Logical Drives and Extended Partitions PDFDarmoni LaishramNo ratings yet
- Map View SVG3 XDocument50 pagesMap View SVG3 Xarik_low_batNo ratings yet
- The Hyderabad Metro Rail ProjectDocument6 pagesThe Hyderabad Metro Rail ProjectmrudularachuriNo ratings yet
- Sap Senior Application Consultant Hitachi Zosen Inova AgDocument17 pagesSap Senior Application Consultant Hitachi Zosen Inova AgRamiro SanchezNo ratings yet
- 319 Dew Point MeterDocument5 pages319 Dew Point MeterOmer aliNo ratings yet
- Voided Slab ExampleDocument58 pagesVoided Slab ExampleRegina Miller100% (2)
- Keyes - Infrared Receiver ModuleDocument5 pagesKeyes - Infrared Receiver ModuleMurat TanırNo ratings yet
- ANSI C82.6 For Lamp Ballasts. Ballasts For High-Intensity Discharge Lamps - Methods of MeasurementDocument29 pagesANSI C82.6 For Lamp Ballasts. Ballasts For High-Intensity Discharge Lamps - Methods of MeasurementJose Luis Perez RodriguezNo ratings yet
- Not Exist L140AUTODocument193 pagesNot Exist L140AUTOPera PereiraNo ratings yet
- Oman Health System Observatory PDFDocument2 pagesOman Health System Observatory PDFامجد هليل السابلNo ratings yet
- GCP Cloud Digital Leader SlidesDocument199 pagesGCP Cloud Digital Leader SlidesaspjcarlosjrNo ratings yet
- Ibi Group Toll Services and SystemsDocument48 pagesIbi Group Toll Services and Systemsshiva5059No ratings yet
- User Interface Analysis On E-Commerce WebsiteDocument8 pagesUser Interface Analysis On E-Commerce WebsiterifkiiiiiiiiiiiiiiiiNo ratings yet
- High Current Resistance Meters: FeaturesDocument2 pagesHigh Current Resistance Meters: FeaturesĐức Nguyễn HữuNo ratings yet
- Valenzuela IWAR For MArchDocument5 pagesValenzuela IWAR For MArchRonald ValenzuelaNo ratings yet
- "Kill Fire Before It Kills You": L.R. INDUSTRIES (Rohtak Wale)Document8 pages"Kill Fire Before It Kills You": L.R. INDUSTRIES (Rohtak Wale)ankur1040No ratings yet
- SubbaChary SQL DBA 4 YrsDocument4 pagesSubbaChary SQL DBA 4 YrspraveenmpkNo ratings yet
- WeDocument5 pagesWeMustasyar Aca' PerkasaNo ratings yet
- Sprint Line: Digital Surfacing For Every LabDocument13 pagesSprint Line: Digital Surfacing For Every LabTA RA GUNo ratings yet
- Data - Sheet-Csr1000v OptionsDocument14 pagesData - Sheet-Csr1000v OptionsGerardo PeraltaNo ratings yet
- Embedded SystemsDocument57 pagesEmbedded SystemsSyed ZNo ratings yet
- Smart Parking System Using Machine Learning and Internet of ThingsDocument9 pagesSmart Parking System Using Machine Learning and Internet of ThingsIJRASETPublicationsNo ratings yet
- MBA 531: Entrepreneurship: CanvasDocument5 pagesMBA 531: Entrepreneurship: CanvasSARVESH BIKKANNAVAR 1661512No ratings yet
- Chapter SixDocument25 pagesChapter SixADEFRIS BELACHEWNo ratings yet
- Bosh LBB 442xX0 Power AmplifierDocument4 pagesBosh LBB 442xX0 Power Amplifierpitanje1991No ratings yet
- CRM DellDocument10 pagesCRM DellSaurabh SharmaNo ratings yet
- Copper Bonded Steel Earth RodDocument9 pagesCopper Bonded Steel Earth Rodemmanuel_nyirendaNo ratings yet
- Kodo Ns3 ExamplesDocument38 pagesKodo Ns3 Examplesشهاب الدينNo ratings yet
- Cavite State University: Pre - Registration FormDocument2 pagesCavite State University: Pre - Registration FormJEFF LESTER PACLITANo ratings yet