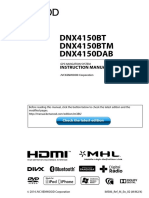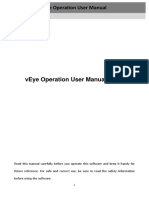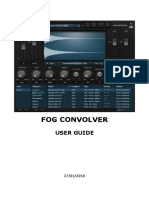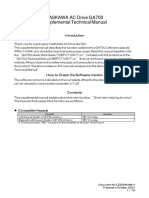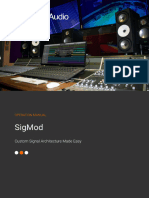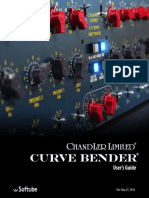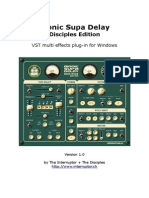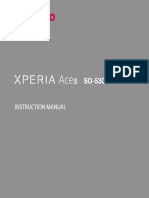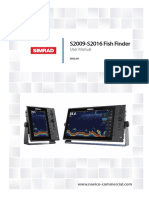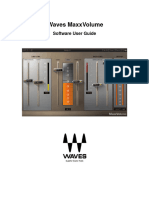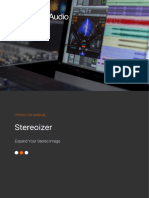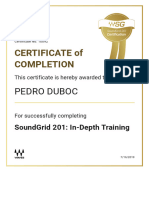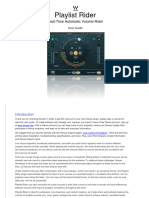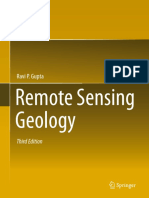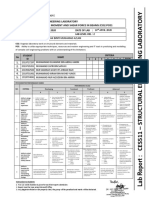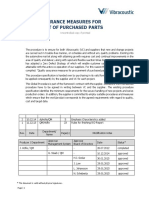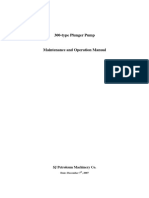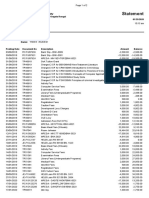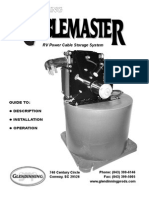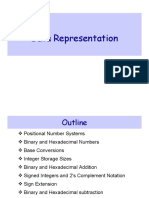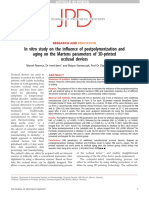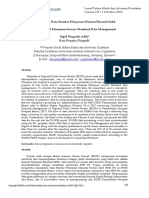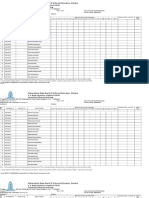Professional Documents
Culture Documents
Jotter Manual
Uploaded by
saladeaulamusicalCopyright
Available Formats
Share this document
Did you find this document useful?
Is this content inappropriate?
Report this DocumentCopyright:
Available Formats
Jotter Manual
Uploaded by
saladeaulamusicalCopyright:
Available Formats
Jotter Operation Manual
Contents
Contents 2
Introduction 3
Interface 4
General Layout 4
Utility Controls 5
Waveform view 6
List view 8
Lower section controls 9
Compact mode 10
Settings panel 11
General 11
Audio Device (standalone application only) 12
Applications 13
Sharing feedback between collaborators/clients. 13
Organize your workflow. 13
Reporting a Problem 14
Version History 15
© 2023 NUGEN Audio 2 www.nugenaudio.com
Jotter Operation Manual
Introduction
Jotter is a tool for note taking and project management, designed to help you stay
organized and aid collaboration between audio professionals and clients.
Add notes to specific sections of your audio timeline, create to-do lists, and share
feedback with collaborators.
© 2023 NUGEN Audio 3 www.nugenaudio.com
Jotter Operation Manual
Interface
General Layout
1 Utility bar
2 Waveform macro view
3 Main waveform view
4 List view
5 Lower section controls
© 2023 NUGEN Audio 4 www.nugenaudio.com
Jotter Operation Manual
Utility Controls
1 File (standalone application only). Load and save Jotter sessions. This is not
available in the plug-in versions (VST, AU, and AAX) of Jotter, as the state of the
plug-in is saved with the plug-in host/DAW.
2 Undo | Redo. Unlimited session undo and redo commands allowing the user to
step back and forward through actions.
3 Import. Import note .csv files into our Jotter session.
4 Export. Export your notes as a .csv file, which can be imported into another Jotter
session.
5 ? Opens the 'About' page, with access to credits and the product manual (if
installed).
© 2023 NUGEN Audio 5 www.nugenaudio.com
Jotter Operation Manual
Waveform view
1 Waveform macro view. This view shows a zoomed out waveform of the entire
length of audio. The section of audio currently being displayed on the main
waveform view is highlighted with an orange rectangle. In the standalone
application, clicking anywhere on this view moves the playhead to the
corresponding section
2 Main waveform view. This view shows the waveform of the audio that is being
played through Jotter. In the plug-in version, the waveform is ‘drawn’ into the view
as audio plays. In the standalone application, the waveform for the entire audio
file is displayed when an audio file is loaded.
3 Playhead. This shows the current playback time position.
4 + button. Click the ‘+’ button along the top of the main waveform view to add a
note to the corresponding timecode position.
5 Note speech bubble. These “speech bubbles” contain the user added
timecode-linked notes.
● Add/edit the note text by clicking and typing.
● Click the ‘–’ button to minimize the speech bubble
● Click the trash-can symbol to delete the note.
● Click the checkbox to toggle its state.
● Click and drag a minimized speech bubble to change its timecode position
© 2023 NUGEN Audio 6 www.nugenaudio.com
Jotter Operation Manual
6 < and > buttons. Clicking these buttons jumps the waveform view to the
previous/next note in the timeline.
7 Scroll bar. Used to scroll the waveform view left or right. Alternatively, click and
drag anywhere on the waveform.
8 Playhead-follow control. Manually navigating the waveform view (with the scroll
bar etc.) automatically disables this control.
© 2023 NUGEN Audio 7 www.nugenaudio.com
Jotter Operation Manual
List view
This section displays all of the existing notes in the session in an easy to view list.
1 Notes
● Double-click and type to edit the text.
● Click on the timecode to jump to that position on the waveform view.
Double click and type, or click and drag to edit the timecode.
● Editing the timecode and/or note text here will automatically update the
note on the waveform view, and vice versa.
● Hold shift to select multiple notes
2 Checkbox. Click to toggle the state.
3 Trash can. Click to delete the note.
4 + button. Click to add a new note. The note will be placed at the current location
of the playhead.
5 Timecode/Global tabs. Switch between lists of timecode-linked notes, and global
notes. Unlike the timecode notes, the global notes are not linked to positions of
the audio timeline, providing a space for making general notes about the overall
project.
6 Add/Subtract Time. Click to open an interface for adding or subtracting time
to/from the selected note(s).
© 2023 NUGEN Audio 8 www.nugenaudio.com
Jotter Operation Manual
Lower section controls
1 Waveform zoom control. Use this slider to horizontally zoom in and out on the
main waveform view.
2 View selector. Use these buttons to display or hide the Waveform and/or List
views.
3 Checkbox state filter. These buttons toggle the visibility of notes based on their
checkbox state. Eg. to hide all notes that have been “checked”, deselect the
button with the checked box symbol.
4 Playback controls (only available in the standalone application). Clicking these
buttons allows the user to play/pause, nudge forwards/backwards, and return to
the start of the audio. These functions can also be controlled with the following
keys:
● Return to the start of the audio. Enter key.
● Play/pause. Space bar.
● Nudge forwards/backwards. < and > (increments of 5 seconds). Shift+<
and shift+> (increments of 0.5 seconds).
Click and type or drag the timecode display to change the time position of the playhead.
5 Settings. Opens the settings panel.
© 2023 NUGEN Audio 9 www.nugenaudio.com
Jotter Operation Manual
Compact mode
Jotter can be resized by clicking and dragging the bottom-right corner of the window.
Dragging the window size smaller than a certain point makes Jotter switch to the
compact mode.
© 2023 NUGEN Audio 10 www.nugenaudio.com
Jotter Operation Manual
Settings panel
Jotter can be customized via the options in the settings panel. The settings panel
contains two tabs;
General - Timecode and display settings.
Audio Device (standalone only) - Audio device output settings.
General
Set Style. Select between which unit is used for the fourth part of the timecode.
Frame Rate. Select the project’s frame rate. When used in a DAW, Jotter will try to
automatically match the DAW’s frame rate setting.
TC Offset. This parameter can be used to offset the timecode position. Click the Auto
button to automatically match the DAW’s timecode offset.
Font Size. Adjust the size of the notes text.
Colours. Select colours for various elements of the GUI.
© 2023 NUGEN Audio 11 www.nugenaudio.com
Jotter Operation Manual
Audio Device (standalone application only)
Device Output Routing. Select the audio output routing.
Output. Select the audio device output.
Active Output Channels. Select which of the audio device’s channels are being used for
the output.
Sample Rate. Select the audio output sample rate. Jotter will try to automatically match
the sample rate of the audio file.
Buffer Size. Select the buffer size of the audio device.
© 2023 NUGEN Audio 12 www.nugenaudio.com
Jotter Operation Manual
Applications
Sharing feedback between collaborators/clients.
Jotter can be used to easily share feedback notes and ideas between clients, audio
professionals, and collaborators.
For example, a client can load the latest mix of their new song into the free standalone
Jotter application, add their feedback notes, and then export and send the notes to the
mixing engineer. The mixing engineer can then import the notes file into their instance
of Jotter, and easily see the client’s detailed feedback, aligned to exact time positions in
their mixing session.
Organize your workflow.
When working with audio, it’s easy to become lost in all of the ideas you have for audio
edits, timing corrections, automations and so on. With Jotter, you can stay organized by
keeping notes of the exact time positions you want to make changes, creating to-do
lists, or colour code notes by task category.
© 2023 NUGEN Audio 13 www.nugenaudio.com
Jotter Operation Manual
Reporting a Problem
If you encounter a problem with any of NUGEN Audio’s products, please let us know, to
help us improve them.
You can email the NUGEN Audio support team at support@nugenaudio.com, or click
the “Provide Feedback” button in the plug-in’s menu to access a feedback web-form.
To make it easier for use to resolve the issue you are seeing:
∙ Please give a clear explanation of the problem, including any steps required to
reproduce it if appropriate.
∙ Please state how frequently you’ve experienced the problem.
∙ Please supply details of the system you are using, in particular:
∙ The operating system (Windows/Mac OS) and version.
∙ Host application and version.
∙ CPU speed and RAM available.
Please be patient with any problems you may experience, particularly with products at a
beta stage of release. At NUGEN Audio we take problems with our software seriously,
and will endeavour to correct them as quickly as possible.
© 2023 NUGEN Audio 14 www.nugenaudio.com
Jotter Operation Manual
Version History
1.0.0 Initial release
1.1.0 Added support for Mac’s VoiceOver screen reading software
Added nudge forwards/backwards playback controls
Notes font size can now be adjusted
Compact mode
Various minor improvements and bug fixes
© 2023 NUGEN Audio 15 www.nugenaudio.com
You might also like
- (Software Manual) Ver1.0 BC ROBO-8001RFIDDocument23 pages(Software Manual) Ver1.0 BC ROBO-8001RFIDOo Kenx OoNo ratings yet
- Waverazor2 Quickstart GuideDocument21 pagesWaverazor2 Quickstart GuideTivadar KéreNo ratings yet
- Zebralette User GuideDocument25 pagesZebralette User GuideGraig EarleNo ratings yet
- AutoBeat v1.1 Manual ENGDocument21 pagesAutoBeat v1.1 Manual ENGvit888No ratings yet
- NUGEN MasterCheck ManualDocument25 pagesNUGEN MasterCheck ManualjestijamliNo ratings yet
- DNX4150BT DNX4150BTM DNX4150DAB: Instruction ManualDocument123 pagesDNX4150BT DNX4150BTM DNX4150DAB: Instruction ManualGlobaltrip BrasovNo ratings yet
- Veye Operation User ManualDocument11 pagesVeye Operation User ManualMartinez Rivera HermesNo ratings yet
- Litote User GuideDocument15 pagesLitote User GuideMarco MarongiuNo ratings yet
- Visualizer2 ManualDocument24 pagesVisualizer2 Manual曾國軒No ratings yet
- DDJ200Document84 pagesDDJ200July JulyanoNo ratings yet
- Fog Convolver ManualDocument9 pagesFog Convolver ManualkosarobNo ratings yet
- EZZ024048 1 GA700TM SupplementDocument19 pagesEZZ024048 1 GA700TM SupplementAbed TegarNo ratings yet
- Pioneer DDJ-WeGO VirtualDJ 8 Operation GuideDocument13 pagesPioneer DDJ-WeGO VirtualDJ 8 Operation GuideRoger LopezNo ratings yet
- Zebralette User GuideDocument25 pagesZebralette User GuideMohammad RahimizadeNo ratings yet
- Beatnik User GuideDocument6 pagesBeatnik User Guideash30No ratings yet
- Serato Sample Software ManualDocument17 pagesSerato Sample Software ManualAnand Davis100% (1)
- Audiofier Sequi2R User Manual: August 2015Document41 pagesAudiofier Sequi2R User Manual: August 2015Andrea BovolentaNo ratings yet
- ELEGOO Saturn 3 Ultra MSLA Photocuring 3D Printer User Manual Version - 20230605Document26 pagesELEGOO Saturn 3 Ultra MSLA Photocuring 3D Printer User Manual Version - 20230605Erick MorenoNo ratings yet
- Easystart: Emx1 Main FeaturesDocument5 pagesEasystart: Emx1 Main Featuresgeon6969No ratings yet
- Owners Manual English: GeneralmusicDocument63 pagesOwners Manual English: Generalmusicmisko007No ratings yet
- TuneDocument20 pagesTunetablettecompteNo ratings yet
- PodolskiDocument31 pagesPodolskiManny SloNo ratings yet
- REAPER Project BasicsDocument22 pagesREAPER Project BasicsmarcusolivusNo ratings yet
- SigMod ManualDocument17 pagesSigMod ManualmazarodrigNo ratings yet
- Factorsynth3 ManualDocument17 pagesFactorsynth3 ManualAnonymous uFZHfqpBNo ratings yet
- IWish ManualDocument17 pagesIWish ManualJohn PappaioannouNo ratings yet
- Chandler Limited Curve Bender ManualDocument13 pagesChandler Limited Curve Bender ManualdemonclaenerNo ratings yet
- User Manual - Bionic Supa Delay 1 0Document13 pagesUser Manual - Bionic Supa Delay 1 0djraagNo ratings yet
- LoopProTuner UserGuideDocument45 pagesLoopProTuner UserGuideHariajahNo ratings yet
- The Reaper Cock Os Ef F Ect S Summaryguide: Supplem Ent T O Reaper User GuideDocument58 pagesThe Reaper Cock Os Ef F Ect S Summaryguide: Supplem Ent T O Reaper User GuidelinuspaulNo ratings yet
- Positron Power911 5.5 User GuideDocument270 pagesPositron Power911 5.5 User GuideManuel MayeNo ratings yet
- Chandler Limited Zener Limiter ManualDocument15 pagesChandler Limited Zener Limiter ManualdemonclaenerNo ratings yet
- Kia Cerato Infotainment System Quick Reference GuideDocument18 pagesKia Cerato Infotainment System Quick Reference GuideIlyas DZNo ratings yet
- Things MotorDocument7 pagesThings MotorsamuelsacherNo ratings yet
- Nocturn Keyboard: User Guide - Firmware Version 1.0Document10 pagesNocturn Keyboard: User Guide - Firmware Version 1.0Luis AlonsoNo ratings yet
- Softube Vocoder ManualDocument16 pagesSoftube Vocoder ManualClément GillauxNo ratings yet
- Operation Guide V1.45 05/10/2015Document71 pagesOperation Guide V1.45 05/10/2015Chief1986No ratings yet
- Q3 Week 1 e Module - 113423Document11 pagesQ3 Week 1 e Module - 113423delvalleandrew694No ratings yet
- Software Openshot Video Editor Manual OptimizedDocument54 pagesSoftware Openshot Video Editor Manual OptimizedDragan StanisavljevicNo ratings yet
- Zebralette User GuideDocument25 pagesZebralette User GuideKSW1No ratings yet
- NI Guitar Rig 5 Transient Master Manual EnglishDocument10 pagesNI Guitar Rig 5 Transient Master Manual EnglishrocciyeNo ratings yet
- Minibit: User GuideDocument10 pagesMinibit: User GuideJeyker SandovalNo ratings yet
- MPC Essentials Release Notes: (April 2015)Document18 pagesMPC Essentials Release Notes: (April 2015)Heaven2012No ratings yet
- Ableton Live User Manual PDFDocument609 pagesAbleton Live User Manual PDFAndre CarvalhoNo ratings yet
- Filtron ManualDocument13 pagesFiltron Manualpuzzle liniNo ratings yet
- Podolski User GuideDocument34 pagesPodolski User GuidePe PeNo ratings yet
- IP Camera User ManualDocument20 pagesIP Camera User Manualhaider alkadimiNo ratings yet
- SO-53C E Syousai 12Document235 pagesSO-53C E Syousai 12CrisBoxNo ratings yet
- S2009-S2016 Fish Finder: User ManualDocument54 pagesS2009-S2016 Fish Finder: User ManualPhú ĐoànNo ratings yet
- Free GDocument10 pagesFree GWeremusic TvNo ratings yet
- 61/88-Note Velocity-Hammer Action Semi-Weighted Piano-Style Keys Usb Midi Controller Keyboard With "Virtualport ™" Matrix TechnologyDocument43 pages61/88-Note Velocity-Hammer Action Semi-Weighted Piano-Style Keys Usb Midi Controller Keyboard With "Virtualport ™" Matrix TechnologyStevie ChangNo ratings yet
- Notion6 Quick Reference GuideDocument17 pagesNotion6 Quick Reference Guidetumi50No ratings yet
- Venom Audio Plug-In Documentation: Installation UnlockingDocument10 pagesVenom Audio Plug-In Documentation: Installation UnlockingClement BattungNo ratings yet
- User Manual - Bionic Supa Delay 1 - 1Document14 pagesUser Manual - Bionic Supa Delay 1 - 1Macia massive one loveNo ratings yet
- GODJ Users Manual en 160512Document94 pagesGODJ Users Manual en 160512Aloysius TobiasNo ratings yet
- Audio Imperia Chorus ManualDocument15 pagesAudio Imperia Chorus ManualHalfHeartlessHeroNo ratings yet
- MixChecker Pro ManualDocument20 pagesMixChecker Pro ManualaaaNo ratings yet
- Chapter 1 Product Overview: Network Video Monitor Software V2.0.0.7Document56 pagesChapter 1 Product Overview: Network Video Monitor Software V2.0.0.7sdssdssdsNo ratings yet
- 2022 Adobe® Premiere Pro Guide For Filmmakers and YouTubersFrom Everand2022 Adobe® Premiere Pro Guide For Filmmakers and YouTubersRating: 5 out of 5 stars5/5 (1)
- NX 9 for Beginners - Part 1 (Getting Started with NX and Sketch Techniques)From EverandNX 9 for Beginners - Part 1 (Getting Started with NX and Sketch Techniques)Rating: 3.5 out of 5 stars3.5/5 (8)
- L3-Multimaximizer Software Audio Processor User's GuideDocument26 pagesL3-Multimaximizer Software Audio Processor User's GuideNoriyuki RyuNo ratings yet
- H-Delay: Hybrid Delay User GuideDocument12 pagesH-Delay: Hybrid Delay User GuideBTNo ratings yet
- MaxxvolumeDocument6 pagesMaxxvolumesaladeaulamusicalNo ratings yet
- Stereoizer3 ManualDocument17 pagesStereoizer3 ManualsaladeaulamusicalNo ratings yet
- Waves API 560: User ManualDocument11 pagesWaves API 560: User ManualJuanNo ratings yet
- Stereoizer Elements ManualDocument8 pagesStereoizer Elements ManualsaladeaulamusicalNo ratings yet
- My Certification - Waves AudioDocument1 pageMy Certification - Waves AudiosaladeaulamusicalNo ratings yet
- Playlist RiderDocument7 pagesPlaylist RidersaladeaulamusicalNo ratings yet
- Remote Sensing GeologyDocument438 pagesRemote Sensing GeologyStalin Bryan100% (2)
- RT Series Manual v005Document44 pagesRT Series Manual v005Muhammed Abo-FandoodNo ratings yet
- Ces511 - Structural Engineering Laboratory Lab Experiment: Bending Moment and Shear Force in Beams (Co2:Po5)Document13 pagesCes511 - Structural Engineering Laboratory Lab Experiment: Bending Moment and Shear Force in Beams (Co2:Po5)elhammeNo ratings yet
- Evaluation Exam 1 Math Algebra and Trigonometry SET ADocument2 pagesEvaluation Exam 1 Math Algebra and Trigonometry SET AEngr. HLDCNo ratings yet
- Module 2 - Introduction To Programming - UpdatedDocument30 pagesModule 2 - Introduction To Programming - UpdatedKen FirmalanNo ratings yet
- Quality Assurance Measures For Procurement of Purchased PartsDocument26 pagesQuality Assurance Measures For Procurement of Purchased Partssakshi patilNo ratings yet
- M Pump - Plunger 300Document30 pagesM Pump - Plunger 300hebert perezNo ratings yet
- Crystal Report Viewer 1Document2 pagesCrystal Report Viewer 1David Lemayian SalatonNo ratings yet
- Urban Bias in Community Development: Student: Tiongson Yvonne P. Instructor: Ar. Irene G. FlorendoDocument9 pagesUrban Bias in Community Development: Student: Tiongson Yvonne P. Instructor: Ar. Irene G. FlorendoYvonne TiongsonNo ratings yet
- Linear Analysis and Effective Length MethodDocument4 pagesLinear Analysis and Effective Length MethodmnagasandeepNo ratings yet
- Fishbone Rawat Inap PDFDocument2 pagesFishbone Rawat Inap PDFAbdul NasirNo ratings yet
- 20 6 17 Draft Final ReportDocument38 pages20 6 17 Draft Final ReportKapi BandaNo ratings yet
- Rubber Examination Gloves: Standard Specification ForDocument5 pagesRubber Examination Gloves: Standard Specification ForNguyễn Bảo TrâmNo ratings yet
- BEE MCQ Unit IVDocument16 pagesBEE MCQ Unit IVUmesh PatilNo ratings yet
- Computing Test StatisticDocument8 pagesComputing Test StatisticFranklin BenitezNo ratings yet
- Program - 1:: Lab - Data Structure Using CDocument50 pagesProgram - 1:: Lab - Data Structure Using Ceshmnash9298No ratings yet
- Modern Steel Construction March-2022Document76 pagesModern Steel Construction March-2022jackcan501No ratings yet
- Cablemaster RLC - ManualDocument8 pagesCablemaster RLC - ManualGlendinning Products, LLC.No ratings yet
- AccountingDocument45 pagesAccountingAfia ZaheenNo ratings yet
- Nursing ResumeDocument2 pagesNursing Resumeapi-655558844No ratings yet
- GBP Statement: Beatriz Manchado FloresDocument2 pagesGBP Statement: Beatriz Manchado Floresmr.laravelNo ratings yet
- 2 Unit2Document28 pages2 Unit2BrahimeNo ratings yet
- Pos Cura em Resina.026Document7 pagesPos Cura em Resina.026Danilo BianchiNo ratings yet
- Manajemen Data Standar Pelayanan Minimal Rumah Sakit The Hospital Minimum Service Standard Data Management Sigid Nugroho Adhi Kori Puspita NingsihDocument10 pagesManajemen Data Standar Pelayanan Minimal Rumah Sakit The Hospital Minimum Service Standard Data Management Sigid Nugroho Adhi Kori Puspita NingsihririnNo ratings yet
- PPA Application - 2700 Sloat BLVD (283 Units)Document8 pagesPPA Application - 2700 Sloat BLVD (283 Units)Sasha PerigoNo ratings yet
- NAME: - DATE: - SCORE: - Summative Test OCTOBER 17, 2019Document4 pagesNAME: - DATE: - SCORE: - Summative Test OCTOBER 17, 2019cassidy conchaNo ratings yet
- Online Medical Delivery ServiceDocument10 pagesOnline Medical Delivery ServiceYESHUDAS JIVTODENo ratings yet
- PGDBA From MIT PuneDocument2 pagesPGDBA From MIT PuneMIT,PuneNo ratings yet
- MBSImP Assignment RubricDocument3 pagesMBSImP Assignment RubricmahdislpNo ratings yet
- Progresive DPKDocument7 pagesProgresive DPKAmol WalunjNo ratings yet