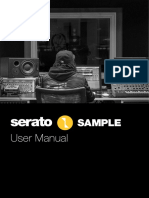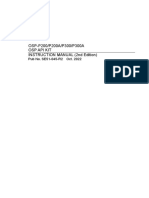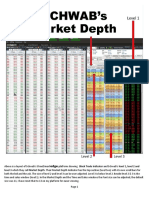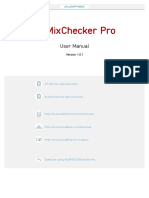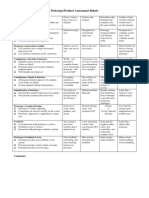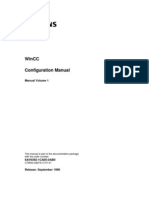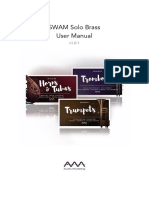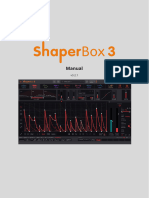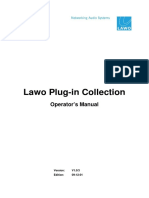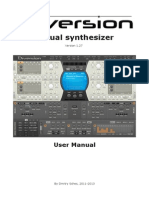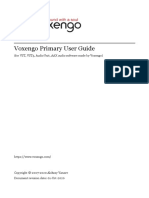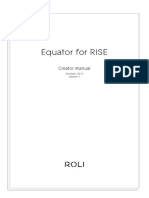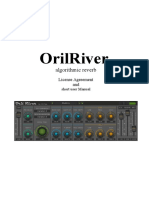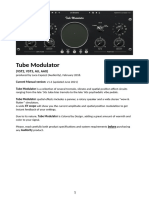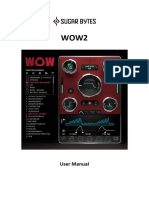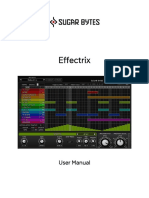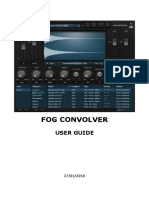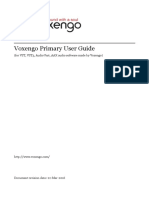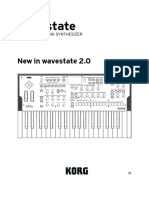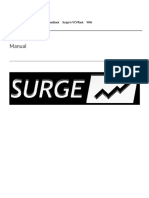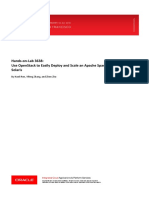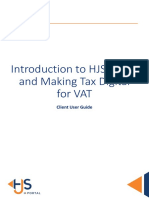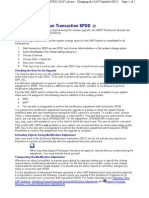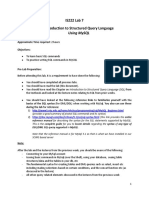Professional Documents
Culture Documents
Waverazor2 Quickstart Guide
Uploaded by
Tivadar KéreOriginal Title
Copyright
Available Formats
Share this document
Did you find this document useful?
Is this content inappropriate?
Report this DocumentCopyright:
Available Formats
Waverazor2 Quickstart Guide
Uploaded by
Tivadar KéreCopyright:
Available Formats
Waverazor Quick Start Guide v2.5.
Welcome to Waverazor™! 3
System Specifications 3
Installation 4
Mac OS X 4
Windows 5
Linux 6
Registration 7
Main Performance Page 8
The Tool Bar 11
Patch Browser 11
Save 11
Settings 12
Arpeggiator Browser 13
Voice Counter / CPU Meter 13
Waveform Edit view 14
Waveform Shape and Variation 15
The Shape Browser 15
The Variation Browser 15
Waveform Pitch/Volume and Phase/DC Offset 16
The Pitch–Volume Button 16
The Phase–DC Button 17
Waverazor Project Credits 19
2 © 2020 Media Overkill www.mok.com
Waverazor Quick Start Guide v2.5.0
Welcome to Waverazor™!
Thank you for choosing MOK’s flagship synthesizer, Waverazor! We are certain this instrument
will provide an experience in synthesis unlike any you’ve ever had.
For a comprehensive look at Waverazor’s synthesis engine and sound editor, please check out
the Waverazor Manual, which you can find under the “?” button in the plugin itself, or in the
manuals section of the Tracktion website: www.tracktion.com/training/manuals#waverazor
Here’s a brief look at Waverazor’s unique features:
- Unparalleled waveform sculpting capabilities
- Up to 24 simultaneous filters per voice and 48 bus effects
- Innovative features such as Mutant AM and Multi-Sync
- Oscilloscope mode with freeze and zoom functions for real-time visual feedback of
waveform edits
- Dual Vector Controllers with X/Y modulation capabilities
- Operates in Windows, Macintosh, and Linux platforms
- AU, VST, VST3, AAX compatibility
System Specifications
Macintosh: OS X 10.8 or higher (32- or 64-bit operation)
Windows: Windows 7 or higher (32- or 64-bit operation)
Linux: Tested on Ubuntu 18.04 (64-bit operation)
3 © 2020 Media Overkill www.mok.com
Waverazor Quick Start Guide v2.5.0
Installation
The Waverazor installer file is available for Mac OS X (.dmg), Windows (.exe), and Linux (.tar.gz).
Once you have downloaded and unzipped the installer file, follow these steps:
Mac OS X
1. Double-click the .dmg file
2. Double-click the .pkg file
3. Accept the license terms and conditions
4. Choose the desired versions of Waverazor: AU, VST, VST3, AAX
5. Select destination location
6. Enter your password to authorize installation
7. Once the installation is complete, close the installation window.
8. Eject the .dmg file.
4 © 2020 Media Overkill www.mok.com
Waverazor Quick Start Guide v2.5.0
Windows
1. Double-click the .exe file
2. Accept the license terms and conditions
3. Select destination location
4. Confirm the file types to be installed
5. Confirm shared folder locations
6. Confirm program shortcut locations
7. Choose whether to create a desktop icon
8. Confirm all installation choices
9. Click Install.
5 © 2020 Media Overkill www.mok.com
Waverazor Quick Start Guide v2.5.0
Linux
1. Unpack the .tar.gz file
2. See the enclosed readme.txt file for details about where things will be installed
3. See the enclosed eula.txt for the software license terms for Waverazor.
4. Launch the Waverazor .pkg installer
5. Select Install
6. Enter your password to authorize installation
7. Once the installation is complete, close the installation window.
6 © 2020 Media Overkill www.mok.com
Waverazor Quick Start Guide v2.5.0
Registration
When you first open Waverazor, it will display "NO SOUND" on the Main UI screen beneath the
Settings button (the “Gear” Icon).
If it is not registered, Waverazor will not make any sound. You will need to unlock Demo Mode,
LE, or register your purchase using your Tracktion account login in order to use the plug-in. You
can do this by pressing the "NO SOUND" button (or the Settings button), then the Register
button (or Offline Unlock button if there’s no internet connection immediately available), and
then enter your login details in the fields provided.
Waverazor LE provides limited functionality for free with no time restriction, while Demo Mode
allows complete functionality of Waverazor for 30 days. At the end of that period, you must
purchase Waverazor or switch to LE if you wish to continue.
7 © 2020 Media Overkill www.mok.com
Waverazor Quick Start Guide v2.5.0
Main Performance Page
The Main Performance page opens when you start Waverazor. It contains the top-level,
performance-oriented features plus the “gateway” features that access the editing parameters.
1 Input level Controls the audio input level
2 Performance macro controls Control sound parameters; functions/names may vary
3 Toolbar Patch/arpeggiator browsers, Save mode, Settings, Help, Panic
4 Oscillator/oscilloscope selectors Enable/disable oscillators, select Oscilloscope views
5 FX controls Toggle FX on/off; control FX wet/dry balance
6 Arpeggiator/Tempo controls Activate arpeggiator, set tempo value, set sync mode
7 Performance macro controls Control sound parameters; functions/names may vary
8 Output level Controls the audio output level
9 Oscilloscope View and edit waveform output
10 Vector controls Modulate and/or animate sound parameters
11 Wave mode button Access/select the shape and variations of wave segments
12 Waveform edit buttons Access/edit pitch, volume, phase & DC offset of wave segments
8 © 2020 Media Overkill www.mok.com
Waverazor Quick Start Guide v2.5.0
1. Input level
Click this fader to control the audio input level. Ctrl-click to reset the fader (Cmd+click on Mac).
2. Performance Macro controls
The knobs and buttons control sound parameters. These can be single parameters or macros.
The assignments and labels are determined by the sound designers, so their functions and
names may vary from one patch to another. They are also MIDI-assignable.
3. Toolbar
Select patches or arpeggiator patterns by clicking within the large rectangular fields or using
the left/right buttons on either side of the fields. The floppy disc icon activates Save mode,
while the gear icon will open the Settings window. The question mark icon opens this manual,
and the exclamation point sends an All Notes Off command to all active Waverazor voices.
4. Oscillator/oscilloscope selectors
The red triangles mute and unmute the oscillators, while the three blue triangles select an
oscillator for editing and then show a static waveform so you can see what you’re doing. The
single blue triangle on the right is used to exit the waveform editing mode and return to
Oscilloscope mode.
5. FX controls
This area has the top-level, basic controls for the effects section. The Bypass button will toggle
all three effects sends on and off, and the Effects Mix knob controls the balance between the
effects and the dry signal.
6. Arpeggiator section
The Arp On/Off button enables and disables the arpeggiator, which can then be triggered by an
incoming MIDI note. The BPM field displays the tempo value and also allows you to enter a
new one: simply click the number and drag it up or down, or double-click the field to type in a
number between 1 and 480 beats per minute. To the right of the BPM field, you’ll find the
arpeggiator synchronization setting. It can be set to INTERNAL, which references Waverazor’s
9 © 2020 Media Overkill www.mok.com
Waverazor Quick Start Guide v2.5.0
own independent clock; EXTERNAL, which synchronizes Waverazor’s tempo to the host’s
clock; and EXT+BEAT, which synchronizes Waverazor’s tempo to the host’s while aligning the
notes to MIDI beat clock.
7. Performance Macro controls
These knobs also control sound parameters. They can be assigned to single parameters or
macros. The assignments and labels are determined by the sound designers, so their functions
and names may vary from one patch to another. All of these features can be controlled via
MIDI.
8. Output level
This fader controls the audio output level. Ctrl-click to reset the fader (Cmd+click on Mac).
9. Oscilloscope
At the top level the Oscilloscope shows how the various oscillator parameters affect the main
output waveform. The buttons around the ring partitions allow you to “freeze” and zoom in or
out on the waveform. The four circles on either side of the “pause” button access different
oscilloscope trigger modes (how it synchronizes with the audio).
The two smaller blue buttons access the waveform edit view for each oscillator. In this mode
the ring buttons can select a segment for editing, allowing you to edit pitch/volume and
phase/DC offset per segment. You can also select the wave shape per segment.
The single blue button returns to Oscilloscope mode, with its real-time view of the main output.
10. Vector controls
Click and drag the blue vector dot to modulate sound parameters. The controllers are
MIDI-assignable, so your DAW can record and play back their actions.
11. Wave mode button
Use one of the blue oscillator view buttons to activate the Wave mode button. This allows you
to select the shape and variation for each of the waveform segments. Use the partitions around
the ring to select between the waveform segments.
10 © 2020 Media Overkill www.mok.com
Waverazor Quick Start Guide v2.5.0
12. Waveform edit buttons
Use one of the blue oscillator view buttons to activate the Waveform edit buttons. From here
you can select between Pitch – Volume X/Y editing or Phase – DC Offset X/Y editing of the
waveform segments. Use the partitions inside the ring to select between the waveform
segments.
13. Keyboard
Use the cursor to trigger notes on
the virtual keyboard. The +/-
buttons zoom the visible keyboard
range; the left/right arrows shift the
keyboard range.
The Tool Bar
Patch Browser
Click the Patch name field to open and close
the Patch browser window. This reveals a
scrollable list of patch names from which you
can select a new patch.
Use the categories on the left side of the
patch name list to specify the sound bank.
You can also click the arrows on either side of the patch name to select another patch. The
arrows are MIDI-assignable.
Save
Click the floppy disc icon to open the Save menu. You can save the edited
patch on top of itself or use the Save As function to give it another name.
The functions of the save menu are:
11 © 2020 Media Overkill www.mok.com
Waverazor Quick Start Guide v2.5.0
SAVE: This is only available for USER bank patches, as Factory Presets cannot be overwritten.
This saves a patch in place.
SAVE AS: It is always possible to save the current patch state as a new User Patch in the User
Bank.
RENAME: This menu item is only available for USER bank patches. It allows you to change the
name of the patch.
DELETE: This menu item is only available for USER bank patches. This erases the selected
patch from the USER bank.
IMPORT: This menu item is always available. It allows you to open a .wraz file from the disk
and imports it into the USER bank.
EXPORT: This menu item is always available. It allows you to save the current patch to a
location on your disk as a .wraz file.
Settings
Click the gear icon to open the Settings window. You’ll use this to register your copy of
Waverazor. This is also where you’ll select the language and theme for the user interface.
12 © 2020 Media Overkill www.mok.com
Waverazor Quick Start Guide v2.5.0
(Sanskrit is one of our favorites, though Klingon is pretty cool too.)
You can also set the maximum allowable number of voices in the Num Voices field. The Voice
Buffer field allows you to find the balance between Waverazor functionality and CPU load that
suits your working style.
Arpeggiator Browser
Click the Arpeggiator name field to open
the Arpeggiator browser window. This
reveals a scrollable list of arpeggio
patterns from which you can select a new
arpeggiation pattern.
You can also click the MIDI-assignable
arrows on either side of the pattern name
to select a different pattern.
Voice Counter / CPU Meter
Above the Arpeggiator browser in the
Toolbar are a couple of meters that
indicate the number of active voices and
the current CPU load.
13 © 2020 Media Overkill www.mok.com
Waverazor Quick Start Guide v2.5.0
Waveform Edit view
The three triangular blue buttons are used to enter
Waveform Edit view. This is where you will select the
waveform shape, phase, pitch (frequency), and other
parameters that determine the output of each oscillator.
As we go through the examples on the next few pages
we will use the preset “Biodiversity”. Use the Patch
browser window to find that preset and then click the first
of the three blue buttons to select oscillator 1.
The graphic on the right shows two partitions inside the
ring around the waveform, but there can be as many as
sixteen. They are used to select the waveform segment
you want to edit.
Click the segment on the left. A portion of the waveform
will turn red to indicate which segment we will be editing
in the next few examples.
Next, click the triangular red button labeled “Wave”. Two
smaller browser windows will appear beneath the
waveform: in the Biodiversity preset they will show the
terms “EXP” and “EXLG7”, as pictured. You will use these
browsers to choose the waveform shape and variation for
the selected segment of the waveform.
14 © 2020 Media Overkill www.mok.com
Waverazor Quick Start Guide v2.5.0
Waveform Shape and Variation
The Shape Browser
Click the small browser window on the left side within
the Waveform Edit view. This will reveal a list of
available waveforms for the selected waveform
segment.
Select the Saw shape with the cursor for this
example. The waveform of the selected segment will
change.
The Variation Browser
Click the mini-browser window on the right side
within the waveform window. This will reveal a list of
variations for the selected waveform segment.
We’ve circled the selection we will make for this
example (DNEX2, or “Downward Exponential 2”).
15 © 2020 Media Overkill www.mok.com
Waverazor Quick Start Guide v2.5.0
After the selection is made the variation will be
applied to the waveform of the selected segment and
the mini-browser window will close.
Waveform Pitch/Volume and Phase/DC Offset
The Waveform Edit view is also where you can edit the pitch (frequency) and other aspects of
the selected waveform segment.
We will continue editing oscillator 1 from the “Biodiversity” preset.
The Pitch–Volume Button
Click the Pitch–Vol button. This configures the X/Y
grid with Pitch on the X axis (horizontal) and Volume
on the Y axis (vertical).
Edit the Volume
Click the small red ring and drag it downward (i.e.,
along the Y axis). This will reduce the output level of
the selected waveform segment until the edit control
reaches the center point of the Y axis.
The center point results in no output, and as the red
ring crosses center the waveform segment phase will
be inverted. As you drag the red ring downward its
output level will increase again.
16 © 2020 Media Overkill www.mok.com
Waverazor Quick Start Guide v2.5.0
Since the DNEX2 waveform variation began as a
negative-going waveform, then as the red ring
continues to move below the center point the graphic
will show a positive-going waveform instead.
Note: You can also click and drag on the red or blue
crosshair lines to only affect a single axis.
Edit the Pitch
Click the small red ring (or the blue line) and drag it
directly to the right (i.e., along the X axis).
The pitch (frequency) of the selected waveform
segment will be altered without changing any other
aspect of the waveform.
The Phase–DC Button
Click the Phase–DC button. The X/Y grid will be
configured with Phase on the X axis (horizontal) and
DC Offset on the Y axis (vertical).
17 © 2020 Media Overkill www.mok.com
Waverazor Quick Start Guide v2.5.0
Edit the DC Offset
Click the small red ring (or the red line) and drag it
directly upward (i.e., along the Y axis).
An offset will be applied to the selected waveform
segment without changing any other aspect of the
waveform.
Edit the Phase
Click the small red ring (or the blue line) and drag it
directly to the right (i.e., along the X axis).
The phase of the selected waveform segment will be
altered without changing any other aspect of the
waveform.
18 © 2020 Media Overkill www.mok.com
Waverazor Quick Start Guide v2.5.0
Waverazor Project Credits
MOK
- Rob Rampley : Application and DSP Algorithm Design
- Taiho Yamada : Product Design, Sound Design
- Chris Compton : Online Systems Architect
Tracktion
- Distribution and Marketing support.
- Thank you to James “Woody” Woodburn, Dave Christenson, Dave Rowland and Brian Rink.
Tropical Media Labs
- Daniel Alflatt : Director of Product Testing
- Komang Priatna Suardi : Product testing and Indonesian translation
Additional Credits
- Amplify Marketing : Product Messaging, Press Releases, Web Copy
- Randy Lee : Manual and Quick Start Guide
- Patrice Tarabbia : Big Tick Software / Zen Database API
- Yasuo Matsunaka : Japanese Manual, marketing and translation
- Wolfram Franke : Coding support and German translation
- musiXboy : Chinese translation
- Dmitry Larionov : Russian translation
- Bernardo Ostojic : Dutch, French, Italian, Serbian, Afrikaans translations
19 © 2020 Media Overkill www.mok.com
Waverazor Quick Start Guide v2.5.0
TRACKTION SOFTWARE CORPORATION END USER LICENSE AGREEMENT
Media Overkill (aka MOK) Waverazor Synthesizer
By clicking on the "I Accept" button, installing, copying or otherwise using the Software, You agree to be bound by
the terms of this License Agreement. The terms also apply to any Software updates, supplements, and support
services provided by TSC or MOK. If You do not agree to the terms of this License Agreement, click on the "I
Do Not Accept" button and/or do not install the Software.
1. Definitions. "TSC" means Tracktion Software Corporation and any third party licensor of software bundled with
TSC products. “MOK” means Media Overkill, LLC. "Software" means (a) Media Overkill Waverazor Synthesizer and
all supplements or upgrades, and (b) any third party software or sound libraries bundled with a TSC product and all
supplements and upgrades thereof. ”You" means the end user of the Software and, if the end user is an entity, all of
its employees, agents and independent contractors.
2. License. You are granted the following personal, nonexclusive, nontransferable, limited license:
(a) YOU MAY: (1) use the Software on a maximum of two computers; (2) physically transfer the Software from one
device to another provided that (i) the Software is used on no more than two devices at a time and that You remove
any copies of the Software from the device(s) from which the Software is being transferred, and (ii) the transfer is not
for the purpose of sharing this license between devices; and (3) install another copy of the Software in the event that
the first Software installation is unusable.
(b) YOU MAY NOT: (a) distribute copies of the Software or the documentation to others; (b) modify, rent, lease or
grant sublicenses or other rights to the Software; (c) use the Software in a computer service business, network,
time-sharing, multiple CPU or multiple user arrangement without the prior written consent of TSC or MOK; (d) work
around any technical limitations in the Software; (e) make more copies of the Software than permitted by this
agreement; (f) publish the Software for others to copy, or (g) reverse engineer, disassemble, compile, modify,
translate, or otherwise alter the Software in whole or in part.
2. Title to Intellectual Property. The Software is licensed to You, not sold. MOK retains title and ownership of the
Software and documentation, including all intellectual property and usage rights. ALL RIGHTS NOT EXPRESSLY
GRANTED HEREIN ARE RESERVED TO TSC AND MOK.
3. Limited Warranty. TSC warrants that the media on which the Software is furnished will be free from defects in
materials and workmanship under normal use for a period of ninety days from the date of purchase or, in the case of
supplements or upgrades, delivery. If a defect appears during the warranty period, return the medium containing the
Software to TSC, and You will receive a free replacement. This Limited Warranty is void if failure of the Software has
resulted from accident, abuse, or misapplication. Any replacement Software will be warranted for the remainder of
the original warranty period. The foregoing is Your sole and exclusive remedy for breach of warranty. THIS
WARRANTY GIVES YOU SPECIFIC LEGAL RIGHTS AND YOU MAY ALSO HAVE OTHER RIGHTS THAT VARY BY
JURISDICTION.
4. Exclusions From Warranty. This warranty does not cover problems caused by Your acts (or failures to act), the
acts of others, or events beyond TSC's reasonable control.
5. No Other Warranties. The limited warranty set forth above is the only warranty provided by TSC. TSC AND MOK
DO NOT WARRANT THAT THE SOFTWARE WILL MEET YOUR REQUIREMENTS OR IS ERROR FREE. TSC AND
MOK DISCLAIM ALL OTHER WARRANTIES, EITHER EXPRESS OR IMPLIED, INCLUDING BUT NOT LIMITED TO
IMPLIED WARRANTIES OF MERCHANTABILITY, FITNESS FOR A PARTICULAR PURPOSE AND
NON-INFRINGEMENT OF THIRD PARTY RIGHTS WITH RESPECT TO THE SOFTWARE. If Your local laws give You
any implied warranties, guarantees or conditions, despite this exclusion, Your remedies are described in the Limited
20 © 2020 Media Overkill www.mok.com
Waverazor Quick Start Guide v2.5.0
Warranty clause above, to the extent permitted by Your local laws.
6. Limitation of Liability. IN NO EVENT SHALL TSC OR MOK BE LIABLE TO YOU FOR ANY LOST PROFITS,
CONSEQUENTIAL, SPECIAL, INCIDENTAL OR INDIRECT DAMAGES OF ANY KIND ARISING OUT OF THE USE OF
THE SOFTWARE, EVEN IF TSC OR MOK HAVE BEEN ADVISED OF THE POSSIBILITY OF SUCH DAMAGES. TSC'S
AND MOK’S LIABILITY FOR ANY CLAIM, LOSSES, DAMAGES OR INJURY, WHETHER CAUSED BY BREACH OF
CONTRACT, TORT OR ANY OTHER THEORY OF LIABILITY, SHALL NOT EXCEED THE AMOUNT YOU PAID FOR
THE SOFTWARE. SOME JURISDICTIONS DO NOT ALLOW THE EXCLUSION OF IMPLIED WARRANTIES OR
INCIDENTAL OR CONSEQUENTIAL DAMAGES, SO THE ABOVE LIMITATION OR EXCLUSIONS MAY NOT APPLY
TO YOU.
7. Term. This Agreement is effective until terminated. You may terminate this Agreement at any time by uninstalling
the Software together with destroying all copies of the Software in any form. This Agreement, including the license
to use the Software, will terminate automatically if You fail to comply with any of its terms or conditions.
8. Upgrades and Supplements. TSC or MOK may, at its discretion, release upgrades or supplements to the
Software. TSC and MOK have no obligation to offer upgrades or supplements to any end user of the Software.
9. Export. You shall comply with all laws, regulations, rules and requirements relating to the import, export, or
re-export of the Software, documentation or any other items subject to this Agreement (including, but not limited to,
the requirements under the U.S. Export Administration Act, Regulations of the Department of Commerce or its
successors, executive orders, and other export controls of the United States of America). You shall not export or
re-export, or authorize or permit the export or re-export of, any such items to any country to which export or re-
export of the Software is prohibited without first obtaining the permission of the United States Department of
Commerce, Bureau of Export Administration or its successor.
10. Assignment, Successors. No right or license under this Agreement may be assigned or transferred by You, nor
may any duty be delegated by You without Licensor's prior written consent. Any assignment, transfer or delegation
in contradiction of this provision shall be null and void. Subject to the foregoing, this Agreement will bind and inure
to the benefit of the successors and assigns of You, TSC and MOK.
11. Governing Law and Severability. This Agreement will be governed by the laws of the State of Washington and
will be interpreted as if the agreement were made between Washington residents and performed entirely within
Washington. For purposes of this Agreement, the United Nations Convention on the International Sale of Goods
shall not be considered as a part of the law of the State of Washington and shall not be applicable to this
Agreement. If for any reason a court finds any provision of this License unenforceable, that provision will be
enforced to the maximum extent possible, and the remainder of the License shall continue in full force and effect.
12. Entire Agreement. This is the entire agreement between You and TSC/MOK and supersedes any prior
agreement, whether written or oral, relating to the subject matter of this Agreement. No amendment or modification
of this agreement will be binding unless in writing and signed by a duly authorized representative of TSC or MOK.
Media Overkill, MOK and Waverazor are trademarks of Media Overkill, LLC.
Specifications subject to change without notice.
21 © 2020 Media Overkill www.mok.com
You might also like
- 25SL MkII Manual PDFDocument89 pages25SL MkII Manual PDFtresichrisNo ratings yet
- Serato Sample Software ManualDocument17 pagesSerato Sample Software ManualAnand Davis100% (1)
- CAD 205 SampleDocument113 pagesCAD 205 SampleIjal HaizalNo ratings yet
- OSP-P200/P200A/P300/P300A Osp Api Kit INSTRUCTION MANUAL (2nd Edition)Document21 pagesOSP-P200/P200A/P300/P300A Osp Api Kit INSTRUCTION MANUAL (2nd Edition)Kris KpNo ratings yet
- Market Depth by RobertWDocument4 pagesMarket Depth by RobertWPiti ShouqatNo ratings yet
- MixChecker Pro ManualDocument20 pagesMixChecker Pro ManualGiorgio MassiNo ratings yet
- SpeederOne Software InterfaceDocument36 pagesSpeederOne Software InterfacelubnaNo ratings yet
- Mastering QGIS - Sample ChapterDocument32 pagesMastering QGIS - Sample ChapterPackt PublishingNo ratings yet
- Prototype /product Assessment Rubric: Too Easy To StretchDocument1 pagePrototype /product Assessment Rubric: Too Easy To StretchMr.Bhaskar WabhitkarNo ratings yet
- C For WinCCDocument366 pagesC For WinCCtruongnv_vt100% (7)
- SWAM Solo BrassDocument36 pagesSWAM Solo BrassRadio MondoNo ratings yet
- SWAM Solo Brass - User Manual - v1.0.1Document36 pagesSWAM Solo Brass - User Manual - v1.0.1João Pedro RibeiroNo ratings yet
- ADSR Drum Machine ManualDocument47 pagesADSR Drum Machine Manualchris pvtNo ratings yet
- Audiority XenoVerb ManualDocument23 pagesAudiority XenoVerb ManualJose Luis DorronsoroNo ratings yet
- Things MotorDocument7 pagesThings MotorsamuelsacherNo ratings yet
- Cableguys ShaperBox 3 ManualDocument53 pagesCableguys ShaperBox 3 ManualeduskiiNo ratings yet
- Aspect ManualDocument33 pagesAspect ManualBz Akira SantjagoNo ratings yet
- Incipit User Guide PDFDocument25 pagesIncipit User Guide PDFAnonymous zyJRklNo ratings yet
- Free GDocument10 pagesFree GWeremusic TvNo ratings yet
- Lawo Plugin Collection Operators Manual V1.0 - 4Document53 pagesLawo Plugin Collection Operators Manual V1.0 - 4klausNo ratings yet
- Diversion User ManualDocument38 pagesDiversion User ManualDiego MarsNo ratings yet
- AutoBeat v1.1 Manual ENGDocument21 pagesAutoBeat v1.1 Manual ENGvit888No ratings yet
- Rhodes V8 Manual v3Document17 pagesRhodes V8 Manual v3Николай ЖуликовNo ratings yet
- IrcamLab TS2 ManualDocument41 pagesIrcamLab TS2 ManualHématome NationsNo ratings yet
- Audiority GrainSpace ManualDocument13 pagesAudiority GrainSpace ManualJJSNo ratings yet
- S3009 Navigation Echo Sounder: User ManualDocument58 pagesS3009 Navigation Echo Sounder: User ManualDimon SergeevichNo ratings yet
- Jotter ManualDocument16 pagesJotter ManualsaladeaulamusicalNo ratings yet
- Voxengo Primary User Guide enDocument47 pagesVoxengo Primary User Guide enAni KetNo ratings yet
- MixChecker Pro ManualDocument20 pagesMixChecker Pro ManualaaaNo ratings yet
- Minibit: User GuideDocument10 pagesMinibit: User GuideJeyker SandovalNo ratings yet
- Voxengo Primary User Guide enDocument45 pagesVoxengo Primary User Guide en00psynt00 SwanzNo ratings yet
- Audiority TheSword ManualDocument9 pagesAudiority TheSword ManualLa Banana mecánicaNo ratings yet
- Roli Equator For Rise User ManualDocument30 pagesRoli Equator For Rise User Manualmauscribd14No ratings yet
- Voxengo Primary User Guide enDocument44 pagesVoxengo Primary User Guide enJohn Meneses RizoNo ratings yet
- Voxengo Primary User Guide enDocument46 pagesVoxengo Primary User Guide enJose Luis DorronsoroNo ratings yet
- KickMaker ManualDocument7 pagesKickMaker ManualMariano OliveraNo ratings yet
- License Agreement and Short ManualDocument8 pagesLicense Agreement and Short ManualMauro MatheusNo ratings yet
- Audiority TubeModulator ManualDocument12 pagesAudiority TubeModulator ManualRenato BartoliniNo ratings yet
- Studiomuxmanual: ZerodebugDocument27 pagesStudiomuxmanual: ZerodebugMario BastosNo ratings yet
- Equator Creator Manual ROLI SupportxDocument65 pagesEquator Creator Manual ROLI SupportxMario CeciNo ratings yet
- Voxengo Primary User Guide enDocument43 pagesVoxengo Primary User Guide enPhil WangNo ratings yet
- Manual EnglishDocument23 pagesManual EnglishxonosarchiveNo ratings yet
- Cableguys ShaperBox 2 ManualDocument44 pagesCableguys ShaperBox 2 ManualDennis KlampanisNo ratings yet
- Kaossilator Pro Editorom - E1Document26 pagesKaossilator Pro Editorom - E1jmbotiaNo ratings yet
- Softube Vocoder ManualDocument16 pagesSoftube Vocoder ManualClément GillauxNo ratings yet
- Wow VST Manual EnglishDocument23 pagesWow VST Manual EnglishDYOBNo ratings yet
- Manual EnglishDocument31 pagesManual EnglishLuisNo ratings yet
- Fog Convolver ManualDocument9 pagesFog Convolver ManualkosarobNo ratings yet
- Voxengo Primary User Guide enDocument45 pagesVoxengo Primary User Guide enCara KekNo ratings yet
- Apogee FX Plugins: User's Guide - V 0.4Document29 pagesApogee FX Plugins: User's Guide - V 0.4TZ SaxNo ratings yet
- Voxengo Primary User Guide enDocument43 pagesVoxengo Primary User Guide enAdrianNo ratings yet
- Voxengo Primary User Guide enDocument41 pagesVoxengo Primary User Guide enJorge Emilio Martínez TrejoNo ratings yet
- Aura - Owners - Manual - ENG - Release 1.02Document28 pagesAura - Owners - Manual - ENG - Release 1.02Waggish RecordNo ratings yet
- Montage WaveDocument30 pagesMontage WaveBastian SchickNo ratings yet
- Audio Imperia Chorus ManualDocument15 pagesAudio Imperia Chorus ManualHalfHeartlessHeroNo ratings yet
- MultipassDocument18 pagesMultipassxonosarchiveNo ratings yet
- Digital Performer Plug-Ins GuideDocument272 pagesDigital Performer Plug-Ins Guidetelengard_tNo ratings yet
- New in Wavestate 2 - 0 - EDocument10 pagesNew in Wavestate 2 - 0 - EUalass OliveiraNo ratings yet
- Crumar Mojo Classic SuitcaseDocument20 pagesCrumar Mojo Classic SuitcaseLouis LukenNo ratings yet
- PodolskiDocument31 pagesPodolskiManny SloNo ratings yet
- Surge Synthesizer ManualDocument20 pagesSurge Synthesizer ManualAntoniodeAlmeidaNo ratings yet
- Voxengo Primary User Guide enDocument43 pagesVoxengo Primary User Guide enMarius AndreiNo ratings yet
- Voxengo Primary User Guide enDocument43 pagesVoxengo Primary User Guide enMarin GanciuNo ratings yet
- TSD4 ManualDocument38 pagesTSD4 Manualrjiorio0% (1)
- ISE User Guide 1.1.xDocument1,206 pagesISE User Guide 1.1.xAnonymous cRxoHJ32QvNo ratings yet
- "At The Beginning There Was Nothing, Then Came Internet ": Babu Melepuram Sr. LecturerDocument18 pages"At The Beginning There Was Nothing, Then Came Internet ": Babu Melepuram Sr. Lecturermurali.ts1No ratings yet
- Simocode Es 2007 Sp5 ReadmeDocument13 pagesSimocode Es 2007 Sp5 ReadmeVu NguyenNo ratings yet
- More Examples of Interpreting Wait Events To Boost System PerformanceDocument122 pagesMore Examples of Interpreting Wait Events To Boost System PerformanceRagin ChittaliyaNo ratings yet
- Kazaa Lite v.243Document2 pagesKazaa Lite v.243jformicaNo ratings yet
- Hands-On-Lab 3638: Use Openstack To Easily Deploy and Scale An Apache Spark Cloud On Oracle SolarisDocument29 pagesHands-On-Lab 3638: Use Openstack To Easily Deploy and Scale An Apache Spark Cloud On Oracle Solarisajay2345No ratings yet
- CV Marc - Heuse enDocument3 pagesCV Marc - Heuse enPiano FilesNo ratings yet
- Assignment 10Document2 pagesAssignment 10Melrhean Grace Denga-eyNo ratings yet
- Introduction To HJS Portal and Making Tax Digital For VAT - June 2019Document13 pagesIntroduction To HJS Portal and Making Tax Digital For VAT - June 2019VickasHandaNo ratings yet
- Microsoft v. Advantage IT Complaint PDFDocument26 pagesMicrosoft v. Advantage IT Complaint PDFMark JaffeNo ratings yet
- User ManualDocument127 pagesUser ManualfirstyantoNo ratings yet
- User Manual: Social Security PensionDocument10 pagesUser Manual: Social Security PensionsrawannathNo ratings yet
- SPDD PreparationDocument2 pagesSPDD PreparationDebashish NandiNo ratings yet
- Rangkuman Linux RevisiDocument4 pagesRangkuman Linux RevisipadanglawasNo ratings yet
- CP7301Document6 pagesCP7301DevakumarNo ratings yet
- How To Upgrade From CentOS 6 To 7 - Nam Huy LinuxDocument16 pagesHow To Upgrade From CentOS 6 To 7 - Nam Huy LinuxnamhuylinuxNo ratings yet
- Is222 Lab 7 Introduction To Structured Query Language: Using MysqlDocument18 pagesIs222 Lab 7 Introduction To Structured Query Language: Using MysqlSagar SharmaNo ratings yet
- Client Server Architecture and Interfaces (C#) : Dr. Babasaheb Ambedkar Open University AhmedabadDocument53 pagesClient Server Architecture and Interfaces (C#) : Dr. Babasaheb Ambedkar Open University Ahmedabadmaulik shahNo ratings yet
- Get Started Guide For New Users of Aspen HYSYSDocument23 pagesGet Started Guide For New Users of Aspen HYSYSudokasNo ratings yet
- MO 101 QuestionsDocument5 pagesMO 101 Questionsjames scottNo ratings yet
- GDB (GNU Debugger), Chmod and PATHDocument36 pagesGDB (GNU Debugger), Chmod and PATHASHI KOTHARINo ratings yet
- Opps Real Time CodeDocument30 pagesOpps Real Time CodeSoumabha ChatterjeeNo ratings yet
- K.L.E.Society'S College of Computer Applications NIPANI-591237Document5 pagesK.L.E.Society'S College of Computer Applications NIPANI-591237Anonymous m46I3FXO75No ratings yet
- Presntation ON: Dynamic Memory AllocationDocument19 pagesPresntation ON: Dynamic Memory AllocationSaurabh JainNo ratings yet