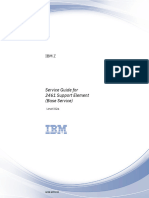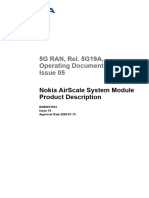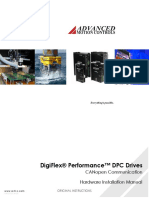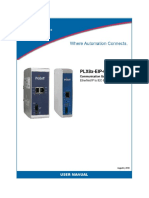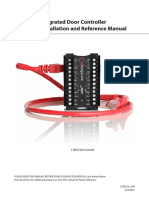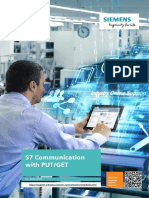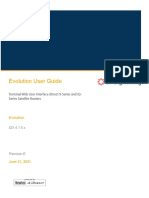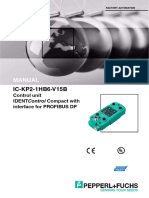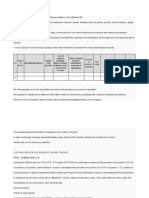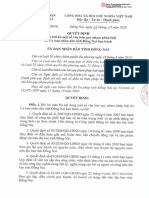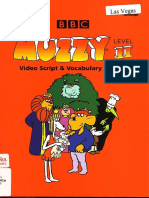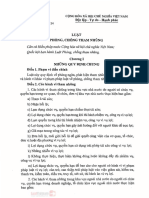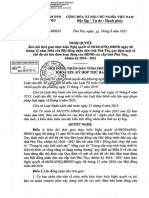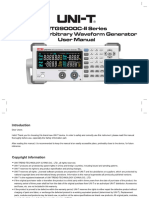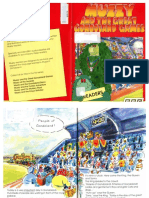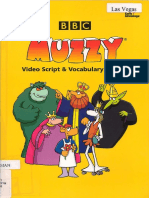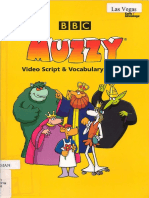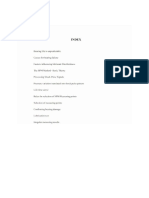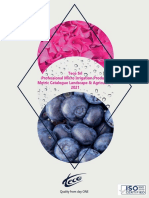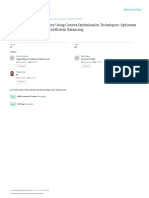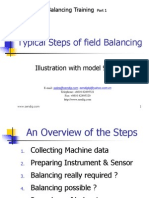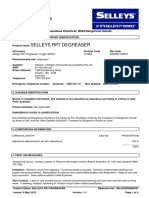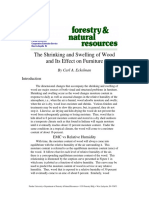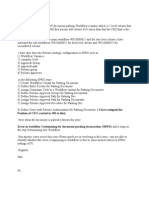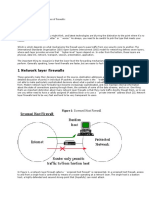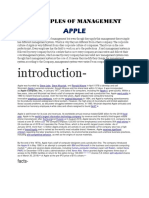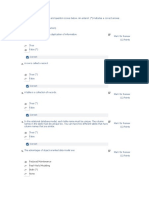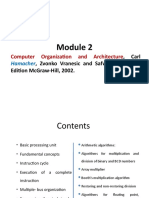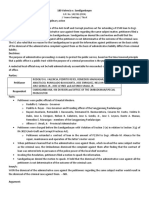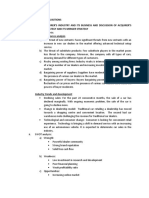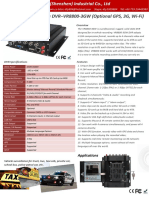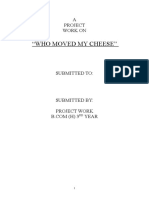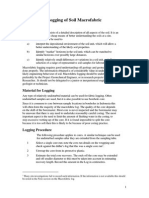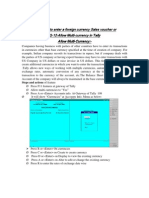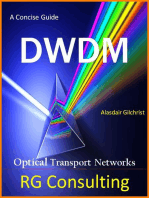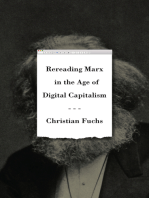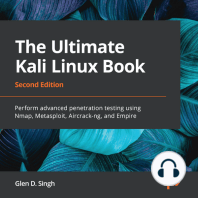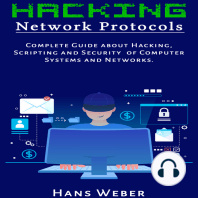Professional Documents
Culture Documents
(Atrt
Uploaded by
dungdhtsOriginal Title
Copyright
Available Formats
Share this document
Did you find this document useful?
Is this content inappropriate?
Report this DocumentCopyright:
Available Formats
(Atrt
Uploaded by
dungdhtsCopyright:
Available Formats
CSI 9200 Link Application
(Addendum)
Table of Contents
1. Overview.......................................................................................................3
2. Introduction to the CSI 9210 Link Applicaiton ..........................................3
2.1 System Requirements ............................................................................3
2.2 Precautions.............................................................................................4
2.3 Activating the CSI 9200 Link Application ................................................4
2.4 Help (On-Board) .....................................................................................4
3. Main Screen .................................................................................................4
3.1 Update Firmware Key .............................................................................5
3.2 Event Manager Key ................................................................................6
3.3 Job Manager Key ...................................................................................6
3.4 File Manager Key ...................................................................................6
4. ALT Main Screen..........................................................................................6
4.1 Exit Key ..................................................................................................7
4.2 Reset Event Buffers................................................................................7
4.3 Reset All Buffers.....................................................................................7
5. Connecting the CSI 2130 to the CSI 9210 ..................................................7
6. Updating CSI 9210 Firmware ......................................................................9
6.1 Abort Update Key .................................................................................10
6.2 ↑ Message and ↓ Message Keys .........................................................11
6.3 Exit Key ................................................................................................12
7. Event Manager ...........................................................................................12
7.1 Select/Deselect Key .............................................................................14
7.2 Select/Deselect All Key.........................................................................14
7.3 Update User Data and Do NOT Update User Data Key .......................14
7.4 Save Selected Events Key ...................................................................15
7.4.1 Abort Saving Events Key...............................................................15
7.5 ↑ Event and ↓ Event Keys ....................................................................15
7.6 ↑ Filter and ↓ Filter Keys ......................................................................15
8. ALT Event Manager Screen ......................................................................16
8.1 Save All Data Key.................................................................................16
8.2 Include Engineering Data and DO NOT Include Engineering Data Key16
9. Job Manager ..............................................................................................17
9.1 Select/Deselect Key .............................................................................17
9.2 Select/Deselect All Key.........................................................................17
9.3 Create Analyze Job(s) Key ...................................................................17
9.3.1 Abort Job Creation Key .................................................................18
9.4 ↑ Event and ↓ Event Keys ....................................................................18
10. View Job List Key...................................................................................18
10.1 ↑ Job and ↓ Job Keys...........................................................................19
10.2 Delete Analyze Job Key........................................................................19
11. File Manager ...........................................................................................19
11.1 Delete Firmware File ............................................................................20
CSI Part # 97043 Revision 1.0 1
CSI 9200 Link Application
(Addendum)
11.2 Select Firmware File .............................................................................20
11.3 Select Data File ....................................................................................21
11.4 Delete Data File....................................................................................21
11.5 Connect For Transfer ...........................................................................21
11.6 ↑ Pkg File and ↓ Pkg File Keys ............................................................21
11.7 Change Location Key ...........................................................................21
11.8 ↑ Data File and ↓ Data File Keys..........................................................21
12. Analyze Job Data ...................................................................................22
13. Transferring Files and Jobs to and from the PC .................................23
13.1 On the Analyzer Side............................................................................24
13.2 Set Storage Location ............................................................................25
13.3 On the PC Side.....................................................................................25
CSI Part # 97043 Revision 1.0 2
CSI 9200 Link Application
(Addendum)
1. OVERVIEW
This addendum describes the operation of the new CSI 9200 Link application for
the CSI 2130 Machinery Health Analyzer, which allows the CSI 2130 to be used
as an intermediate device for the purpose of transferring files between the CSI
9210 Machinery Health™ Transmitter and a PC.
For questions related specifically to the CSI 9210 refer to the CSI 9210
Machinery Health™ Transmitter Reference Manual (P/N 97404). For questions
related specifically to the CSI 2130 refer to the 2130 RBMconsultant Pro®
Reference Manual (P/N 97017). For questions related specifically to the AMS
Machinery Manager Data Transfer program refer to the on-board help
documentation.
2. INTRODUCTION TO THE CSI 9210 LINK APPLICAITON
Prior to the CSI 9200 Link application, when CSI 9210 product issues arose
(such as, firmware updates, product issues, or analysis issues), there was no
convenient and timely way to troubleshoot and resolve them. With the release of
the CSI 9200 Link application, CSI 9210 customers, as well as Emerson Support
and Services personnel, are empowered with the tools and infrastructure needed
to:
• Update CSI 9210 product firmware by allowing Emerson support
personnel to email firmware updates directly to end users so the firmware
can be updated on site.
• Provide CSI 9210 customers and Emerson personnel (at customer sites)
with the tools necessary to download and analyze spectral, waveform, and
strip chart data related to event occurrences when the CSI 9210 issues an
alert. Additionally, they will be able to:
• Acquire additional data using the CSI 2130 and have it and the CSI
9210 data stored together as a single CSI 2130 Analyze job.
• Download and permanently store CSI 9210 job data in an AMS™
Suite: Machinery Health™ Manager database of their choice.
2.1 System Requirements
The CSI 9200 Link application is:
• Serialized to match the serial number of a specific CSI 2130 analyzer. If
the application and analyzer serial numbers do not match contact Product
Support.
• Compatible with the CSI 2130 running version 8.3.11.0 or later firmware
and AMS™ Suite: Machinery Health™ Manager software version 5.0 or
later.
CSI Part # 97043 Revision 1.0 3
CSI 9200 Link Application
(Addendum)
2.2 Precautions
The following precautions are in addition to those listed in the CSI 9210 and CSI
2130 reference manuals:
• Do not connect any device to the CSI 9210 and CSI 2130 other than those
specified for these two pieces of equipment.
• Be careful of environmental contaminates (e.g. dust, moisture, chemicals)
in and around the CSI 9210 when opening the enclosure door(s).
• Do not touch any of the electronics inside the CSI 9210 since it can result
in a static discharge which can damage the electronics.
• If the CSI 9210 is located in a hazardous area, do not open the enclosure
door(s) without the proper work permits.
2.3 Activating the CSI 9200 Link Application
With the CSI 9200 Link application downloaded into the CSI 2130 analyzer press
the key labeled “9200 Link” located on the CSI 2130’s Alt/Home screen to
activate it.
2.4 Help (On-Board)
If questions about a feature arise after the application is activated, press the Help
key, then press the button for the feature in question and a detailed explanation
for that feature will be displayed. On some screens additional help is available by
pressing the Help key twice. If further help is required, refer to the appropriate
section(s) in this addendum.
3. MAIN SCREEN
When the CSI 9200 Link application is first activated, the Main screen is
displayed (Figures 1 and 2). From this screen various operations such as
updating CSI 9210 firmware and managing events, jobs, and files are initiated.
Displayed at the very top of the screen are the active memory location and the
amount of available memory in that location. To change the location, if more than
one memory location is available, press the File Manager key, then press the
Change Location key.
Displayed in the upper half of the screen is the file name and date/time of the
selected CSI 9210 firmware update file downloaded into the CSI 2130 analyzer
from the PC. If none have been downloaded, a message will be displayed in that
section informing you that no firmware update files could be found.
Displayed in the lower half of the screen is the selected data file extracted to the
CSI 2130 analyzer from the CSI 9210 (Figure 1). If none have been extracted, a
CSI Part # 97043 Revision 1.0 4
CSI 9200 Link Application
(Addendum)
message will be displayed in that section informing you that no data files could
be found (Figure 2).
Figure 1
Figure 2
3.1 Update Firmware Key
Use the Update Firmware option to update the firmware in the CSI 9210. This
key is only active when a CSI 9210 firmware update file resides in the active
memory location in the CSI 2130. Refer to the “Updating CSI 9210 Firmware”
section of this document for more information about this option.
CSI Part # 97043 Revision 1.0 5
CSI 9200 Link Application
(Addendum)
3.2 Event Manager Key
Use the Event Manager option to view and retrieve event data from the CSI
9210. Refer to the “Event Manager” section of this document for more
information about this option.
3.3 Job Manager Key
Use the Job Manager option to create Analyze jobs containing event data. This
key is only active when an event data file is available. Refer to the “Job
Manager” section of this document for more information about this option.
3.4 File Manager Key
Use the File Manager option to perform various operations such as deleting the
CSI 9210 firmware file downloaded into the CSI 2130 analyzer from the PC,
deleting data files downloaded into the CSI 2130 analyzer from the CSI 9210,
changing memory locations, and connecting to the PC in order to transfer files
between the two devices. Refer to the “File Manager” section of this document
for more information about this option.
4. ALT MAIN SCREEN
From the Main screen press the Alt key to display some additional function keys
(Figure 3). To return the keys to their original functions press the Alt key a
second time.
Figure 3
CSI Part # 97043 Revision 1.0 6
CSI 9200 Link Application
(Addendum)
4.1 Exit Key
Use this Exit key to exit the CSI 9200 Link application and advance to the CSI
2130 Home screen.
4.2 Reset Event Buffers
Use the Reset Event Buffers option to clear the CSI 9210 event buffer. Before
the event buffer is cleared, a warning message will be displayed asking you if this
is truly the operation you wish to perform. If you answer yes, then all the data
stored in the event buffer will be cleared. If you answer no, then the operation is
aborted.
Caution!
Use extreme caution with this option when the event buffer contains
important data. Once you answer yes to the warning message all data will
be lost. Before proceeding with this procedure we recommend that you
retrieve any data from the CSI 9210 that may be important.
4.3 Reset All Buffers
Use the Reset All Buffers option to clear all the CSI 9210 history buffers. Before
the buffers are cleared, a warning message will be displayed asking you if this is
truly the operation you wish to perform. If you answer yes, then all the data
stored in all the buffers will be cleared. If you answer no, then the operation is
aborted.
Caution!
Use extreme caution with this option when any of the buffers contain
important data. Once you answer yes to the warning message all data will
be lost. Before proceeding with this procedure we recommend that you
retrieve any data from the CSI 9210 that may be important.
5. CONNECTING THE CSI 2130 TO THE CSI 9210
Before communication with the CSI 9210 can be established, the CSI 2130 and
the CSI 9210 must be connected together using the D25153 Serial Cable. To
address various mounting locations the cable is 10 feet (3.048 meters) in length.
To connect the cable to the CSI 2130, connect the cable’s 25-pin connector to
the RS232 serial port located on the top panel of the analyzer.
To connect the cable to the CSI 9210, open the door to the upper section of the
transmitter and carefully connect the cable’s 6-pin connector to the serial port
located in the lower left corner of the circuit board. There are two connector
blocks located in this corner so be sure to connect to the one on the far left side,
as shown in Figure 4.
CSI Part # 97043 Revision 1.0 7
CSI 9200 Link Application
(Addendum)
Warning!
Be sure to obtain the appropriate approvals before opening and
accessing the upper section of the CSI 9210 if the transmitter is
located in a hazardous area.
Caution!
To prevent damage to the CSI 9210 and prevent a potential reliability
issue from exposing electronics to the environment be sure the
environment in which the CSI 9210 is located is conducive to opening the
upper section of the CSI 9210. Environmental contaminants e.g. water
dust, and corrosive gases and chemicals need to be prevented from
entering into the CSI 9210 housing or coming in contact with the electronic
circuit boards. Additionally, physical contact with the electronics and
electronic circuit boards needs to be avoided.
Caution!
To prevent damage to the CSI 9210 and the serial cable, when connecting
and disconnecting the cable to and from the 6-pin serial connector, hold
the cable firmly at the connector end of the cable. Do not tug on the cable
itself. Also, when connecting the cable to the 6-pin serial connector, be
sure the cable connector’s locking tab is facing upwards.
Figure 4
Note
Once communication is established, information will be transferred
between the two devices at a rate of 115.2k baud.
CSI Part # 97043 Revision 1.0 8
CSI 9200 Link Application
(Addendum)
6. UPDATING CSI 9210 FIRMWARE
Use the Update Firmware option to update the firmware in the CSI 9210. Before
the update procedure starts, a warning message will be displayed asking you if
this is truly the operation you wish to perform (Figure 5). If you answer yes, then
all the data not stored in flash memory will be cleared. If you answer no, then the
operation is aborted.
Caution!
Use extreme caution with this option when the CSI 9210 contains
important data. Once you answer yes to the warning message all data not
stored in flash memory will be lost. Before proceeding with this procedure
we recommend that you retrieve any data from the CSI 9210 that may be
important.
Note
One of the most important things to remember before proceeding with the
update procedure is to connect the CSI 2130 and the CSI 9210 together
using the D25153 Serial Cable. Refer to the “Connecting the CSI 2130 to
the CSI 9210” section of this document for more information about
connecting the CSI 2130 and the CSI 9210 together. If the connection
between the two devices is not done, an error will occur informing you that
the firmware validation failed.
Figure 5
Once initiated, the update procedure is automatic. The update procedure will
consist of validating the firmware, checking the hardware in the CSI 9210 being
updated, and replacing any modules needing to be updated (Figures 6, 8, and 9).
CSI Part # 97043 Revision 1.0 9
CSI 9200 Link Application
(Addendum)
Figure 6
6.1 Abort Update Key
Use the Abort Update option to abort the update procedure at anytime during the
procedure.
Caution!
Any firmware modules that have been updated at the point the update
procedure is aborted will remain on the CSI 9210. If this is the case then
the CSI 9210 will be left in a state where it will not operate normally. The
update procedure may be resumed at any point and, once the procedure
is complete, the CSI 9210 will come up and run normally.
If the CSI 9210’s CPLD (Complex Programmable Logic Device) version is not up
to date a message will be displayed informing you of this (Figure 7); however,
this message is for informational purposes only. Unless otherwise specified, an
updated CPLD is not required to update the firmware in the CSI 9210. Press the
Enter key to continue with the update procedure and the Back to abort the
update procedure.
Figure 7
CSI Part # 97043 Revision 1.0
10
CSI 9200 Link Application
(Addendum)
Note
Updating the CPLD is not something you can do yourself. If you have any
questions about the latest CPLD update version or wish to have the CPLD
updated contact Product Support.
6.2 ↑ Message and ↓ Message Keys
Use the ↑ and ↓ Message keys during and after the update procedure to
maneuver up and down through the list of messages displayed. These keys are
only active when more than one message is listed.
Displayed at the bottom of the screen is the progress bar for this operation.
Figure 8
CSI Part # 97043 Revision 1.0
11
CSI 9200 Link Application
(Addendum)
Figure 9
6.3 Exit Key
Use this Exit key to return to the Main screen once the update procedure is
complete. This key is only active after the update procedure is complete.
7. EVENT MANAGER
When the Event Manager option is selected and a communication link between
the CSI 2130 and the CSI 9210 has been established, the CSI 9210 Event
Manager screen is displayed (Figure11). From this screen all the event data
residing in the CSI 9210 can be viewed and retrieved (downloaded and stored in
the CSI 2130), if so desired.
Note
Before selecting this option a communication link between the CSI 2130
and the CSI 9210 has to be established. If the communication link
between the two is not there when this option is selected a warning
message will be displayed. Refer to the “Connecting the CSI 2130 to the
CSI 9210” section of this document for more information about connecting
the CSI 2130 to the CSI 9210.
Displayed at the very top of the screen are the active memory location and the
amount of available memory in that location. Refer to the “Change Location Key”
section of this document for information on how to change the location if more
than one memory location is available. Just below the Location is the total file
size of selected event data and below that is the estimated amount of time it
CSI Part # 97043 Revision 1.0
12
CSI 9200 Link Application
(Addendum)
would take to transfer the selected event data from the CSI 9210 to the CSI
2130.
Displayed in the upper half of the screen is the event, the event’s severity (Fault,
Warning, and Alert) if the event was a PlantWeb® Alert and the date/time in
which the event was generated. The symbols in Figure 10 are used for quick
identification of an event severity and PWA status.
Fault Warning Alert non-PWA
Figure 10
Displayed in the lower half of the screen is the Event Filter. This filter is used to
reduce the amount of information displayed in the upper section of the screen.
Note
Although non-PlantWeb Alert events (such as user data and reference
data) may be included in the event list they are not included as part of the
Event Filter.
Reference data is spectral data acquired and stored in the CSI 9210 which
has a relationship to the first set of baseline data that potentially can be
stored.
Any time the power to the CSI 9210 is cycled or the motor goes from the
“off” state to the “on” state, reference data will be acquired.
Pressing the Enter or Reset key will exit out of the Event Manager and return you
back to the Main screen.
CSI Part # 97043 Revision 1.0
13
CSI 9200 Link Application
(Addendum)
Figure 11
7.1 Select/Deselect Key
Use the Select/Deselect key to select the highlighted event (place a check mark
just to the left of the event icon), or if the event has already been selected, to
deselect the event (remove the check mark).
7.2 Select/Deselect All Key
Use the Select/Deselect All key to select all (place a check mark just to the left of
all event icons) and deselect all (remove all check marks) events.
7.3 Update User Data and Do NOT Update User Data Key
Use the Update User Data option to update the latest user data event stored in
the CSI 9210. If there is no user data event in the current event list and you
select this option, a user data event will be saved and then retrieved from the CSI
9210. Updating the user data event prompts the CSI 9210 to acquire a current
set of vibration data which may or may not be associated with a PlantWeb Alert.
If you only wish to retrieve the latest set of data, which may or may not be
associated with a PlantWeb Alert, and do not wish to retrieve any other event
data just select the Update User Data option, then select the Save Selected
Events option.
Select the Do NOT Update User Data option if you do not want to update the
user data event stored in the CSI 9210. Pressing this key toggles it between the
two options. By default User Data is not included when saving event data.
CSI Part # 97043 Revision 1.0
14
CSI 9200 Link Application
(Addendum)
Note
If you set this option to something other than its default it will revert back
to its default whenever you exit the CSI 9200 Event Manager screen.
7.4 Save Selected Events Key
Use the Save Selected Events option to retrieve the selected events from the
CSI 9210 and save them to the CSI 2130 (Figure 12). As each event is retrieved
from the CSI 9210 it will be saved as a data file separately from any other events
being saved, if more than one event is retrieved. This key is only active when an
event has been selected. Refer to the display at the very top of the screen for the
total file size of selected event data and for the estimated amount of time it would
take to transfer the selected event data from the CSI 9210 to the CSI 2130.
Displayed at the bottom of the screen is the progress bar for this operation.
Figure 12
7.4.1 Abort Saving Events Key
Use the Abort Saving Events key to abort the procedure anytime during the
saving data operation.
7.5 ↑ Event and ↓ Event Keys
Use the ↑ and ↓ Event keys to maneuver up and down through the list of events
displayed. These keys are only active when more than one event is listed.
7.6 ↑ Filter and ↓ Filter Keys
Use the ↑ and ↓ Filter keys to maneuver up and down through the list of Filters
displayed.
CSI Part # 97043 Revision 1.0
15
CSI 9200 Link Application
(Addendum)
8. ALT EVENT MANAGER SCREEN
From the CSI 9200 Event Manager screen press the Alt key to display some
additional function keys (Figure 13). To return the keys to their original functions
press the Alt key a second time. Pressing the Enter or Reset key will exit out of
the Event Manager and return you back to the Main screen.
Figure 13
8.1 Save All Data Key
Use the Save All Data option to select (place a check mark just to the left of the
event icons) and save all events, including the user data event. This option will
also include engineering data with the event data. If you wish to abort the
operation once selected, just press the key again to unselect all events.
8.2 Include Engineering Data and DO NOT Include Engineering Data Key
The CSI 9200 Link Application includes the ability to save additional detailed data
parameters from the CSI 9210, which our engineers can analyze using their in-
house software tools. This data cannot be saved to a job or viewed with the CSI
2130. If instructed to do so by Product Support, use the Include Engineering Data
to upload and save this information to the data file along with the event data. It is
recommended, however, that you do NOT use this option because it increases
the amount of time required to upload the data. Pressing the key again toggles
the setting. By default Engineering Data is not included when saving event data.
Note
If you set this option to something other than its default it will revert back
to its default whenever the CSI 9200 Link application is exited or the CSI
2130 is powered off.
CSI Part # 97043 Revision 1.0
16
CSI 9200 Link Application
(Addendum)
9. JOB MANAGER
Use the Job Manager option to create and view Analyze jobs associated with the
current data file (Figure 14). Displayed at the very top of the screen are the active
memory location and the amount of available memory in that location. Just below
that is the associated data file for which the listed events are derived.
Figure 14
9.1 Select/Deselect Key
Use the Select/Deselect key to select the highlighted event (place a check mark
just to the left of the event severity icon), or if the event has already been
selected, to deselect the event (remove the check mark). This key is only active
when more than one event is listed. When only one job is listed, it is selected by
default.
9.2 Select/Deselect All Key
Use the Select/Deselect All key to select all (place a check mark just to the left of
all event severity icons) and deselect all (remove all check marks) events. This
key is only active when more than one event is listed. When only one event is
listed, it is selected by default.
9.3 Create Analyze Job(s) Key
Use the Create Analyze Job(s) key to create an Analyze job for each selected
event (Figure 15). This key is only active when at least one event has been
selected.
Displayed in the center of the screen is the progress bar for this operation.
CSI Part # 97043 Revision 1.0
17
CSI 9200 Link Application
(Addendum)
Figure 15
9.3.1 Abort Job Creation Key
Use the Abort Job Creation key to abort the procedure anytime during the job
creation operation.
9.4 ↑ Event and ↓ Event Keys
Use the ↑ and ↓ Event keys to maneuver up and down through the list of events
displayed. These keys are only active when more than one event is listed.
10. VIEW JOB LIST KEY
Use the View Job List key to view the list of jobs associated with the active data
file (Figure 16). Displayed in the top section of the screen are the active memory
location, the amount of available memory in that location, and the name of the
associated data file for which the listed jobs in the bottom section are derived.
Note
To view the data contained within any of the job(s) you must either use the
CSI 2130 Analyze application to view it in the CSI 2130 or transfer the
job(s) to AMS Machinery Manager to view it on the PC using the
Diagnostic Plotting program.
CSI Part # 97043 Revision 1.0
18
CSI 9200 Link Application
(Addendum)
Figure 16
10.1 ↑ Job and ↓ Job Keys
Use the ↑ and ↓ Job keys to maneuver up and down through the list of jobs
displayed. These keys are only active when more than one job is listed.
10.2 Delete Analyze Job Key
Use the Delete Analyze Job key to delete the highlighted job. This key is only
active when more than one job is listed. Before the highlighted job is deleted, a
warning message will be displayed asking you if this is truly the operation you
wish to perform. If you answer yes, then the highlighted job will be deleted. If you
answer no, then the operation is aborted.
Caution!
Use extreme caution with this option when the analyzer contains important
data. Once you answer yes to the warning message the highlighted job
will be lost.
11. FILE MANAGER
Use the File Manager option to perform various operations such as deleting the
CSI 9210 firmware file downloaded into the CSI 2130 analyzer, deleting data files
downloaded into the CSI 2130 analyzer from the CSI 9210, changing memory
locations, or connecting the CSI 2130 to the PC in order to transfer files between
the two devices (Figure 17).
Displayed at the very top of the screen are the active memory location and the
amount of available memory in that location.
CSI Part # 97043 Revision 1.0
19
CSI 9200 Link Application
(Addendum)
Displayed in the upper half of the screen is a list of CSI 9210 firmware update
files downloaded into the CSI 2130 analyzer from the PC. If none have been
downloaded, a message will be displayed in that section informing you that no
firmware update files could be found.
Displayed in the lower half of the screen is a list of data files extracted to the CSI
2130 analyzer from the CSI 9210. If none have been downloaded, a message
will be displayed in that section informing you that no data files could be found.
Figure 17
11.1 Delete Firmware File
Use the Delete Firmware File option to delete the highlighted Firmware Update
File. Before the selected firmware files are deleted, a warning message will be
displayed asking you if this is truly the operation you wish to perform. If you
answer yes, then the selected firmware files will be deleted. If you answer no,
then the operation is aborted.
Caution!
Use extreme caution with this option. Once you answer yes to the warning
message the selected firmware files will be removed from the CSI 2130
and will have to be downloaded from the PC again if needed.
11.2 Select Firmware File
Use the Select Firmware File option to activate the highlighted Firmware Update
File.
CSI Part # 97043 Revision 1.0
20
CSI 9200 Link Application
(Addendum)
11.3 Select Data File
Use the Select Data File option to activate the highlighted Data File.
11.4 Delete Data File
Use the Delete Data File option to delete the highlighted Data File. Before the
selected data files are deleted, a warning message will be displayed asking you if
this is truly the operation you wish to perform. If you answer yes, then the
selected data files will be deleted. If you answer no, then the operation is
aborted.
Caution!
Use extreme caution with this option when the analyzer contains important
data. Once you answer yes to the warning message the selected data files
will be lost.
11.5 Connect For Transfer
Use the Connect for Transfer option to connect to the PC in order to download
CSI 9210 firmware updates from the PC into the CSI 2130, to upload data files to
the PC from the CSI 2130, or to upload job files to the PC from the CSI 2130.
Refer to the “Transferring Files and Jobs to and from the PC” section of this
document for more information about this option.
11.6 ↑ Pkg File and ↓ Pkg File Keys
Use the ↑ and ↓ Pkg File keys to maneuver up and down through the list of
firmware “package” files displayed. These keys are only active when more than
one firmware file is listed.
11.7 Change Location Key
Use the Change Location option to change the memory location where firmware
and data files are stored. This key is only active when a removable memory card
is installed in the analyzer.
Note
The default memory location is the internal drive of the CSI 2130. If the
external card is used for storing data, this card will be the default until the
analyzer is turned off or the CSI 9200 Link application is exited.
11.8 ↑ Data File and ↓ Data File Keys
Use the ↑ and ↓ Data File keys to maneuver up and down through the list of data
files displayed. These keys are only active when more than one data file is listed.
CSI Part # 97043 Revision 1.0
21
CSI 9200 Link Application
(Addendum)
12. ANALYZE JOB DATA
When an Analyze job is created certain pieces of information relevant to the CSI
9210 event data file are saved. The job ID contains the name of the associated
data file. The PlantWeb® alert that triggered the event is saved as the equipment
ID and description. Additionally, the following types of data associated with the
event data file are also saved to the job:
• PeakVue® waveform for each of the six vibration measurement points (MIH,
MOH, MIA, PIH, POH, PIA)
• PeakVue® spectrum (in G’s RMS) for each of the six vibration measurement
points
• 0-2K Hz 3200 line spectrum (in in/sec Peak) for each of the six vibration
measurement points
• 0-40K Hz 6400 line spectrum (in G’s RMS) for each of the six vibration
measurement points
• Strip chart containing the historical trend data for the 0-1K Hz vibration
parameter (in in/sec Peak) for each of the six vibration measurement points
• Strip chart containing the historical trend data for the 1K–10K Hz vibration
parameter (in G’s RMS) for each of the six vibration measurement points
• Strip chart containing the historical trend data for the 10K–40K Hz vibration
parameter (in G’s RMS) for each of the six vibration measurement points
• Strip chart containing the historical trend data for the PK-PK time waveform
vibration parameter (in G’s Peak-to-Peak) for each of the six vibration
measurement points
• Strip chart containing the historical trend data for the ambient temperature
parameter (in Degrees F)
• Strip chart containing the historical trend data for the motor skin temperature
parameter (in Degrees F)
• Strip chart containing the historical trend data for the CSI 9210 CPU enclosure
temperature parameter (in Degrees F)
• Strip chart containing the historical trend data for the CSI 9210 termination panel
temperature parameter (in Degrees F)
• Strip chart containing the historical trend data for the auxiliary 1 temperature
parameter (in Degrees F)
CSI Part # 97043 Revision 1.0
22
CSI 9200 Link Application
(Addendum)
• Strip chart containing the historical trend data for the auxiliary 2 temperature
parameter (in Degrees F)
• Strip chart containing the historical trend data for the rotational speed parameter
(in RPM)
Note
Whenever the cursor is not active on a spectral plot, the overall vibration
level for that plot and the rotating shaft speed (in RPM), at the time the
data was acquired, are displayed at the bottom of the plot screen.
Whenever a cursor is active on the plot this information is replaced with
the amplitude and frequency information for the cursor location.
Note
When viewing strip chart plots, in addition to the parameter data
associated with the event, the reference value for which the data can be
compared to is also displayed on the plot. The reference value is
displayed across the plot as a red dash line.
Note
Along with the CSI 9210 event data saved to the Analyze job additional
data can be acquired and stored to the same job using the CSI 2130
Analyze application, if desired.
CSI 9210 data is saved to an Analyze job and viewed just as it is with any other
Analyze job. Analyze job data can be viewed in one of two ways: (1) either exit
the CSI 9200 Link application, activate the Analyze application, and use the
Analyze application to view the data or (2) transfer the job to AMS Machinery
Manager and view the data using the Diagnostic Plotting program.
In either case, since this is beyond the scope of this addendum, refer to the
appropriate reference manual(s) for details, if required.
13. TRANSFERRING FILES AND JOBS TO AND FROM THE PC
Once the Connect for Transfer option is selected and a communication link
between the CSI 2130 and the PC has been established, you will be able to
download CSI 9210 firmware updates from the PC into the CSI 2130, upload
data files to the PC from the CSI 2130, and upload job files to the PC from the
CSI 2130.
Establishing a communications link between the analyzer and a host computer or
network requires the AMS Machinery Health Manager’s Data Transfer program
and the CSI 9200 Link Application’s Connect for Transfer option. When
CSI Part # 97043 Revision 1.0
23
CSI 9200 Link Application
(Addendum)
transferring files and jobs between the PC and analyzer, the PC acts as the
master while the analyzer acts as the slave.
Communications between the analyzer and host computer or network can be
achieved through an Ethernet cable or a USB cable. The fastest way of
transferring data is via the Ethernet connection. The most common and easiest
connection, however, is via the USB.
13.1 On the Analyzer Side
After selecting the Connect for Transfer option, the Data Transfer program the
PC Communication screen is displayed (Figure 18).
Note
If the communication link between the two is not present when the
Connect for Transfer option is selected a message will be displayed to
inform you of the problem.
Displayed at the very top of the screen is the active memory location. Displayed
in the upper half of the screen is the available storage. Displayed in the lower half
of the screen is the communication status and messages. From this point, file
and jobs transfers are initiated from the PC side.
CSI Part # 97043 Revision 1.0
24
CSI 9200 Link Application
(Addendum)
Figure 18
13.2 Set Storage Location
Use the Set Storage Location option to change the memory location where
firmware and data files are to be stored when downloaded into the analyzer. This
key is only active when a removable memory card is installed in the analyzer.
Note
Before transferring firmware files into the analyzer from the PC hard drive,
be sure the active storage location is where you want the file(s) to be
saved.
13.3 On the PC Side
After selecting the Data Transfer program, a screen similar to Figure 19 will be
displayed on the PC until communication with the analyzer has been established.
CSI Part # 97043 Revision 1.0
25
CSI 9200 Link Application
(Addendum)
Select this option for on-board help
Select Data
Transfer tab to
transfer jobs
and files
Select File
Transfer tab to
display the File
Transfer window
Figure 19
After communication with the analyzer has been established, a screen similar to
Figure 20 will be displayed on the PC.
Analyze jobs,
firmware files,
and event data
The area and files residing on
equipment tree the CSI 2130
for the active are listed here
AMS Machinery in this window
Health database
is displayed in
this window
Firmware and
event data
files residing
on the PC
hard drive are
listed here in
this window
Figure 20
From this point, please refer to the AMS Machinery Manager on-board help
documentation for details on using the Data Transfer program for the purpose of
transferring files and jobs to and from the PC.
CSI Part # 97043 Revision 1.0
26
CSI 9200 Link Application
(Addendum)
The things to remember when transferring files and jobs are:
• Firmware update files (.pkg files) originate on the PC hard drive and can
only be transferred to the analyzer from the PC using the File Transfer
option. Once the File Transfer window is displayed you select the desired
file(s) listed, drag it (them) up into the analyzer window then drop it (them)
into that section to initiate the file transfer.
• Data files (.DTA files) originate in the analyzer and can only be stored to
the PC hard drive using the File Transfer option. Once the analyzer and
File Transfer windows are displayed you select the desired file(s) listed in
the analyzer section, drag it (them) down into the File Transfer window
then drop it (them) into that section to initiate the file transfer.
• Analyze jobs (.AJB files) originate in the analyzer and can be stored either
in the AMS Machinery Manager database or to the PC hard drive. To
transfer a job(s) to the active database select the desired job(s) listed in
the analyzer window, drag it (them) over to the database window, highlight
the piece of equipment in that database you wish the job to be saved to,
then drop it (them) into that piece of equipment to initiate the file transfer.
To transfer a job(s) to the PC hard drive select the desired job(s) listed in
the analyzer window, drag it (them) down to the File Transfer window then
drop it (them) into that section to initiate the file transfer.
Note
Before transferring jobs and files to the PC hard drive, be sure the active
working directory for the File Transfer section is where you want the job
and files to be saved to.
Note
Before transferring jobs to an AMS Machinery Manager database, be sure
the active database is the one you want the job to be saved to.
Note
Instead of dragging and dropping you can also select, copy, and paste
files from one section to another.
Note
Once a job or file has been saved to the PC hard drive it can be attached
to an email and sent to Product Support or Engineering if needed.
CSI Part # 97043 Revision 1.0
27
You might also like
- Deploying QoS for Cisco IP and Next Generation Networks: The Definitive GuideFrom EverandDeploying QoS for Cisco IP and Next Generation Networks: The Definitive GuideRating: 5 out of 5 stars5/5 (2)
- LIS-Link Operator Manual English-Rev 3 FinalDocument61 pagesLIS-Link Operator Manual English-Rev 3 FinalMark Louie Dela CruzNo ratings yet
- (123doc) - Nc2000-System-Operation-Manual-Vol1Document95 pages(123doc) - Nc2000-System-Operation-Manual-Vol1Mạnh Toàn NguyễnNo ratings yet
- Commissioning FZCDocument117 pagesCommissioning FZCNicolás RuedaNo ratings yet
- GC28-6991-02a Service Guide for 2461 Support Element (Base Service)Document230 pagesGC28-6991-02a Service Guide for 2461 Support Element (Base Service)Carrillo ApartamentoNo ratings yet
- Dmcplus™ For Honeywell TDC 3000 User'S Guide: Reach Your True PotentialDocument92 pagesDmcplus™ For Honeywell TDC 3000 User'S Guide: Reach Your True Potentialluan zhiye0% (1)
- Carbonite Director v8.6 - Install GuideDocument40 pagesCarbonite Director v8.6 - Install GuideMe NutzNo ratings yet
- Remote Annex Q Start UnixDocument20 pagesRemote Annex Q Start UnixskazixNo ratings yet
- Software Configuration Management: DN9770985 Issue 18-0Document83 pagesSoftware Configuration Management: DN9770985 Issue 18-0maglic.samsungNo ratings yet
- 1192-Data Collection PlatformDocument96 pages1192-Data Collection PlatformÂm nhạc HDNo ratings yet
- Config Guide v3 9 7Document224 pagesConfig Guide v3 9 7ixcanetNo ratings yet
- Airscale SM Product Desc m256390758Document62 pagesAirscale SM Product Desc m256390758d.dimova.ecgNo ratings yet
- BTS Upgrade and Migration by WebEMDocument84 pagesBTS Upgrade and Migration by WebEMhaipm1979No ratings yet
- Twin Oaks Club Management Software v6.x PA DSS Implementation Guide v2.0 PDFDocument33 pagesTwin Oaks Club Management Software v6.x PA DSS Implementation Guide v2.0 PDFDakea LewisNo ratings yet
- Twin Oaks Club Management Software v6.x PA DSS Implementation Guide v2.0Document33 pagesTwin Oaks Club Management Software v6.x PA DSS Implementation Guide v2.0dakeaNo ratings yet
- iSCPC User Guide PDFDocument63 pagesiSCPC User Guide PDFGomia DetuttiNo ratings yet
- AMC HWManual DigiFlex Panel CANopenDocument74 pagesAMC HWManual DigiFlex Panel CANopenebrazolinNo ratings yet
- 8424.7535 G2 Windows CE5.0 User ManualDocument372 pages8424.7535 G2 Windows CE5.0 User ManualDumitruNo ratings yet
- cc2k Um W 2019-04-10Document319 pagescc2k Um W 2019-04-10huynhhainhubeeNo ratings yet
- Profinet: Interface For 920i IndicatorDocument24 pagesProfinet: Interface For 920i IndicatorHUyNo ratings yet
- E!Cockpit: Quickstart Reference For The Software 2759-0101Document58 pagesE!Cockpit: Quickstart Reference For The Software 2759-0101Ali CardozoNo ratings yet
- Cyberlink 2100 ManualDocument188 pagesCyberlink 2100 ManualMr KhanNo ratings yet
- PLX8x EIP 61850 User ManualDocument184 pagesPLX8x EIP 61850 User ManualMarceloNo ratings yet
- Nokia Airscale Wi-Fi Module Ac210M, Release 17ADocument26 pagesNokia Airscale Wi-Fi Module Ac210M, Release 17Aprashant gauravNo ratings yet
- User'S Guide: Cc3200 Simplelink Wi-Fi and Iot Solution With Mcu Launchpad Getting Started GuideDocument31 pagesUser'S Guide: Cc3200 Simplelink Wi-Fi and Iot Solution With Mcu Launchpad Getting Started GuideAnonymous 2NejJp86UNo ratings yet
- CCURE 9000 v29 and iSTAR Hardening Guide v1Document27 pagesCCURE 9000 v29 and iSTAR Hardening Guide v1Arilson Martins de OliveiraNo ratings yet
- User Manual: Full HD 180-Degree Wi-Fi Network CameraDocument65 pagesUser Manual: Full HD 180-Degree Wi-Fi Network CameraproletproletNo ratings yet
- MC Propeller Data Logger: Installation, Operation and Maintenance Manual For Madgetech 4 SoftwareDocument25 pagesMC Propeller Data Logger: Installation, Operation and Maintenance Manual For Madgetech 4 Softwareolayemi_falokunNo ratings yet
- ISM iQDesktop+ T0001107 RevB 14 Jan 2022Document74 pagesISM iQDesktop+ T0001107 RevB 14 Jan 2022Stylish TshirtNo ratings yet
- Acs Ip BasedDocument32 pagesAcs Ip BasedSharik KhanNo ratings yet
- Am Server Deployment Guide For Remote Workers 8AL90345ENAA 11a enDocument170 pagesAm Server Deployment Guide For Remote Workers 8AL90345ENAA 11a ensidney SantiagoNo ratings yet
- Granta MI 2023 R1 Installation GuideDocument45 pagesGranta MI 2023 R1 Installation GuideBhav ChathaNo ratings yet
- STS Advance User ManualDocument138 pagesSTS Advance User ManualSzloboda RolandNo ratings yet
- AXIS 2120 Work Camera: Now With Support For AXIS 2191 Audio Module!Document76 pagesAXIS 2120 Work Camera: Now With Support For AXIS 2191 Audio Module!A.T.M. reparatii S.R.L.No ratings yet
- ICP DAS WISE User Manual - V1.1.1en - 52xxDocument288 pagesICP DAS WISE User Manual - V1.1.1en - 52xxYevgeniy ShabelnikovNo ratings yet
- SAP HANA Client Installation Update Guide enDocument16 pagesSAP HANA Client Installation Update Guide enChimpiNo ratings yet
- MN cdm760Document276 pagesMN cdm760Columbus FonjockNo ratings yet
- Manual Plus 1 Guide PDFDocument756 pagesManual Plus 1 Guide PDFFernando100% (1)
- Wedge Absolute Real-Time Protection™ v2.1 Appliance Quick Start GuideDocument29 pagesWedge Absolute Real-Time Protection™ v2.1 Appliance Quick Start Guideahmed gaafarNo ratings yet
- Os8 - Specs 89r1 RevaDocument101 pagesOs8 - Specs 89r1 RevaAmar HADIDINo ratings yet
- Siemens CU240E ReplacementDocument23 pagesSiemens CU240E ReplacementVăn Nghĩa NguyễnNo ratings yet
- Control Core Services v9.4 Release Notes: Foxboro Evo Process Automation SystemDocument136 pagesControl Core Services v9.4 Release Notes: Foxboro Evo Process Automation Systemfergot2010No ratings yet
- S7 Communication S7-300 Sequencer enDocument31 pagesS7 Communication S7-300 Sequencer enjairo73scribdNo ratings yet
- Cisco Unified ICM ACD Supplement For VRU PGDocument33 pagesCisco Unified ICM ACD Supplement For VRU PGAmit SinghNo ratings yet
- DEC MX6200 Prioris Sys RefDocument184 pagesDEC MX6200 Prioris Sys RefRuslan KulievNo ratings yet
- PROSOFT PLX8x EIP 61850 User ManualDocument167 pagesPROSOFT PLX8x EIP 61850 User Manualjuanjovm77No ratings yet
- SnakeOS Manual Do Usuário 13-01-2012Document39 pagesSnakeOS Manual Do Usuário 13-01-2012chlsryuNo ratings yet
- VIM For SAP Solutions 20.4 Installation Guide English VIM200400 IGD en 09 PDFDocument266 pagesVIM For SAP Solutions 20.4 Installation Guide English VIM200400 IGD en 09 PDFyoeesefNo ratings yet
- WinCC VNC Remote Access enDocument23 pagesWinCC VNC Remote Access enAndrian Fathurohman PermanaNo ratings yet
- Ducts 60Document231 pagesDucts 60wanameiNo ratings yet
- mp7x00 Ig enDocument226 pagesmp7x00 Ig ensistemas.supercomunalNo ratings yet
- UG TerminalWUI Evo 4.1.x T0000946 Rev E 06 21 2021Document82 pagesUG TerminalWUI Evo 4.1.x T0000946 Rev E 06 21 2021Eduard LembaNo ratings yet
- S7 Communication S7-300 S7-1200 enDocument108 pagesS7 Communication S7-300 S7-1200 enjairo73scribdNo ratings yet
- Vision ManualDocument354 pagesVision Manualbmrdavey50% (2)
- Draft: Web UI User ManualDocument82 pagesDraft: Web UI User ManualRicardo PaulNo ratings yet
- 310 AT1K01 5G ANTENNA UNIT Series Installation Manual - v4.0 - PRELIMINARYDocument133 pages310 AT1K01 5G ANTENNA UNIT Series Installation Manual - v4.0 - PRELIMINARYSaarthak BhatiaNo ratings yet
- Omn - Switch Release8 Specification GuideDocument78 pagesOmn - Switch Release8 Specification GuideGentjan ZogaNo ratings yet
- Manual Rf-Id Tdoct1709e - EngDocument82 pagesManual Rf-Id Tdoct1709e - EngfernacvrdNo ratings yet
- From FedexDocument2 pagesFrom FedexdungdhtsNo ratings yet
- From FedexDocument2 pagesFrom FedexdungdhtsNo ratings yet
- FILE - 20220410 - 201839 - 02. User Manual Hammer Mill 700-1400GD V04aDocument32 pagesFILE - 20220410 - 201839 - 02. User Manual Hammer Mill 700-1400GD V04adungdhts100% (1)
- Manual 2130 CSI PDFDocument354 pagesManual 2130 CSI PDFPedroNo ratings yet
- SATA Master Catalogue 2017-2018Document110 pagesSATA Master Catalogue 2017-2018Dorman SyahNo ratings yet
- S6:4! /2020/Ed-Ubnd: Rinn NGR NcniaDocument3 pagesS6:4! /2020/Ed-Ubnd: Rinn NGR NcniadungdhtsNo ratings yet
- 1muzzy Video Script and Vocabulary Builder Level 2Document161 pages1muzzy Video Script and Vocabulary Builder Level 2dungdhtsNo ratings yet
- 06BT SignedDocument2 pages06BT SigneddungdhtsNo ratings yet
- Luat Phong Chong Tham Nhung 2018 So 36 2018 qh14Document39 pagesLuat Phong Chong Tham Nhung 2018 So 36 2018 qh14dungdhtsNo ratings yet
- BBC Muzzy Exercise Book English Level IDocument31 pagesBBC Muzzy Exercise Book English Level Idungdhts100% (1)
- H0Id6Ng Nhan DAN C0Ng HOA XA HQI CHU Ngh1A VLF T NAM: Ngay: M0.M.. FDocument2 pagesH0Id6Ng Nhan DAN C0Ng HOA XA HQI CHU Ngh1A VLF T NAM: Ngay: M0.M.. FPhương TrầnNo ratings yet
- Ngay:: Cong Thong TIN DltntochfohpwDocument7 pagesNgay:: Cong Thong TIN DltntochfohpwdungdhtsNo ratings yet
- UTG9000C-II Series Function&Arbitrary Wareform Generator User ManualDocument29 pagesUTG9000C-II Series Function&Arbitrary Wareform Generator User ManualdungdhtsNo ratings yet
- 1muzzy Video Script and Vocabulary Builder Level 2Document161 pages1muzzy Video Script and Vocabulary Builder Level 2dungdhtsNo ratings yet
- Muzzy and The Great Gondoland GamesDocument16 pagesMuzzy and The Great Gondoland GamespikisecondaNo ratings yet
- 1muzzy Video Script and Vocabulary BuilderDocument158 pages1muzzy Video Script and Vocabulary BuilderdungdhtsNo ratings yet
- 1muzzy Video Script and Vocabulary BuilderDocument158 pages1muzzy Video Script and Vocabulary BuilderdungdhtsNo ratings yet
- NAH BEP ModelDocument1 pageNAH BEP ModeldungdhtsNo ratings yet
- Rigid Body Dynamics: Angular Momentum and Principal Axes of RotationDocument21 pagesRigid Body Dynamics: Angular Momentum and Principal Axes of RotationVictorNo ratings yet
- SPMDocument33 pagesSPMdungdhtsNo ratings yet
- Metric Landscape AG Catalogue 2021Document51 pagesMetric Landscape AG Catalogue 2021dungdhtsNo ratings yet
- Balancing of Flexible Rotors Using Convex Optimization Techniques: Optimum Min-Max LMI in Uence Coefficient BalancingDocument6 pagesBalancing of Flexible Rotors Using Convex Optimization Techniques: Optimum Min-Max LMI in Uence Coefficient BalancingdungdhtsNo ratings yet
- How To Do Field Balancing by 904 or 907Document51 pagesHow To Do Field Balancing by 904 or 907Yeshwanth KumarNo ratings yet
- VCMR+ +Balancing+With+the+VIBXPERTDocument36 pagesVCMR+ +Balancing+With+the+VIBXPERTdungdhtsNo ratings yet
- Falcon PDFDocument81 pagesFalcon PDFSérgio SoaresNo ratings yet
- Selleys Rp7-Aus GhsDocument9 pagesSelleys Rp7-Aus GhsdungdhtsNo ratings yet
- Selleys Rp7 Degreaser-Aus GhsDocument6 pagesSelleys Rp7 Degreaser-Aus GhsdungdhtsNo ratings yet
- Balancing of Flexible Rotors Using Convex Optimization Techniques: Optimum Min-Max LMI in Uence Coefficient BalancingDocument6 pagesBalancing of Flexible Rotors Using Convex Optimization Techniques: Optimum Min-Max LMI in Uence Coefficient BalancingdungdhtsNo ratings yet
- DataPAC Memory Card FAQDocument8 pagesDataPAC Memory Card FAQdungdhtsNo ratings yet
- 1536923049EtenderingofE T P ChemicalsDocument10 pages1536923049EtenderingofE T P ChemicalsAnshul BansalNo ratings yet
- What Is Automation: Delegation of Human Control Functions To Technical Equipment Aimed Towards AchievingDocument26 pagesWhat Is Automation: Delegation of Human Control Functions To Technical Equipment Aimed Towards AchievingVeeraperumal ArumugamNo ratings yet
- Pensándolo Bien Pensé MalDocument41 pagesPensándolo Bien Pensé MalErick Pérez NúñezNo ratings yet
- A Review of Bring Your Own Device OnDocument11 pagesA Review of Bring Your Own Device OnNurrul JannathulNo ratings yet
- Top Triangle Bikini Kinda PatternDocument5 pagesTop Triangle Bikini Kinda PatternVALLEDOR, Dianne Ces Marie G.No ratings yet
- Noise - LightroomDocument2 pagesNoise - LightroomLauraNo ratings yet
- The Shrinking and Swelling of Wood and Its Effect On FurnitureDocument26 pagesThe Shrinking and Swelling of Wood and Its Effect On FurnitureHozaifaNo ratings yet
- Resolve Error in FI Document Parking WorkflowDocument4 pagesResolve Error in FI Document Parking WorkflowManohar G ShankarNo ratings yet
- Preparation: Self-Paced Scripting in Servicenow FundamentalsDocument5 pagesPreparation: Self-Paced Scripting in Servicenow FundamentalsCrippled SoulNo ratings yet
- Tony'sDocument11 pagesTony'sanna sanaeiNo ratings yet
- Work On Measuring The Sustainable Development MethodologicalDocument26 pagesWork On Measuring The Sustainable Development MethodologicalManish BokdiaNo ratings yet
- 1 Network Layer Firewalls: Figure 1: Screened Host FirewallDocument3 pages1 Network Layer Firewalls: Figure 1: Screened Host FirewallAnonymous xN0cuz68ywNo ratings yet
- Mba Thesis EsamiDocument67 pagesMba Thesis EsamiMarket Chain AlliancesNo ratings yet
- Principles of ManagementDocument7 pagesPrinciples of ManagementHarshit Rajput100% (1)
- Stud Bolt Coating - XYLAN - 10701Document3 pagesStud Bolt Coating - XYLAN - 10701scott100% (2)
- STIPULATION To Stay ProceedingsDocument7 pagesSTIPULATION To Stay Proceedingsjamesosborne77-1No ratings yet
- Section 1 Quiz: Reduced Maintenance Real-World Modeling Both ( ) NoneDocument50 pagesSection 1 Quiz: Reduced Maintenance Real-World Modeling Both ( ) NoneNikolay100% (2)
- Computer Organization and ArchitectureDocument173 pagesComputer Organization and ArchitecturesalithakkNo ratings yet
- Valencia v. Sandiganbayan DIGESTDocument2 pagesValencia v. Sandiganbayan DIGESTkathrynmaydevezaNo ratings yet
- Maintenance Manual For AC LHB CoachesDocument729 pagesMaintenance Manual For AC LHB Coachesdiiiiips100% (14)
- TACC613 M&A: Analysis of AP Eagers' Acquisition of Automotive Holding GroupDocument6 pagesTACC613 M&A: Analysis of AP Eagers' Acquisition of Automotive Holding GroupKarma SherpaNo ratings yet
- DTY 4-CH Hard Disc Mobile DVR with GPS, 3G & Wi-FiDocument3 pagesDTY 4-CH Hard Disc Mobile DVR with GPS, 3G & Wi-FiAleksandar NikolovskiNo ratings yet
- Who Moved My CheeseDocument12 pagesWho Moved My CheeseTYAGI PROJECTSNo ratings yet
- Assignment Two: Dennis Wanyoike DIT-035-0022/2009 2/7/2010Document8 pagesAssignment Two: Dennis Wanyoike DIT-035-0022/2009 2/7/2010Dennis WanyoikeNo ratings yet
- Managerial Accounting Decision Making and Motivating Performance 1st Edition Datar Rajan Test BankDocument46 pagesManagerial Accounting Decision Making and Motivating Performance 1st Edition Datar Rajan Test Bankmable100% (18)
- Soil Fabric LoggingDocument4 pagesSoil Fabric LoggingCaraUnggahNo ratings yet
- Research Article: Deep Learning-Based Real-Time AI Virtual Mouse System Using Computer Vision To Avoid COVID-19 SpreadDocument8 pagesResearch Article: Deep Learning-Based Real-Time AI Virtual Mouse System Using Computer Vision To Avoid COVID-19 SpreadRatan teja pNo ratings yet
- Cylinder Heads & ValvesDocument95 pagesCylinder Heads & ValvesFrank MosesNo ratings yet
- Informatica2 PDFDocument200 pagesInformatica2 PDFAriel CupertinoNo ratings yet
- How to enter foreign currency transactions in TallyDocument4 pagesHow to enter foreign currency transactions in TallySrinivas RaoNo ratings yet
- AWS Certified Cloud Practitioner Study Guide: CLF-C01 ExamFrom EverandAWS Certified Cloud Practitioner Study Guide: CLF-C01 ExamRating: 5 out of 5 stars5/5 (1)
- ITIL 4: Digital and IT strategy: Reference and study guideFrom EverandITIL 4: Digital and IT strategy: Reference and study guideRating: 5 out of 5 stars5/5 (1)
- Microsoft Azure Infrastructure Services for Architects: Designing Cloud SolutionsFrom EverandMicrosoft Azure Infrastructure Services for Architects: Designing Cloud SolutionsNo ratings yet
- Computer Systems and Networking Guide: A Complete Guide to the Basic Concepts in Computer Systems, Networking, IP Subnetting and Network SecurityFrom EverandComputer Systems and Networking Guide: A Complete Guide to the Basic Concepts in Computer Systems, Networking, IP Subnetting and Network SecurityRating: 4.5 out of 5 stars4.5/5 (13)
- Evaluation of Some Websites that Offer Virtual Phone Numbers for SMS Reception and Websites to Obtain Virtual Debit/Credit Cards for Online Accounts VerificationsFrom EverandEvaluation of Some Websites that Offer Virtual Phone Numbers for SMS Reception and Websites to Obtain Virtual Debit/Credit Cards for Online Accounts VerificationsRating: 5 out of 5 stars5/5 (1)
- Computer Networking: The Complete Beginner's Guide to Learning the Basics of Network Security, Computer Architecture, Wireless Technology and Communications Systems (Including Cisco, CCENT, and CCNA)From EverandComputer Networking: The Complete Beginner's Guide to Learning the Basics of Network Security, Computer Architecture, Wireless Technology and Communications Systems (Including Cisco, CCENT, and CCNA)Rating: 4 out of 5 stars4/5 (4)
- Set Up Your Own IPsec VPN, OpenVPN and WireGuard Server: Build Your Own VPNFrom EverandSet Up Your Own IPsec VPN, OpenVPN and WireGuard Server: Build Your Own VPNRating: 5 out of 5 stars5/5 (1)
- The CompTIA Network+ Computing Technology Industry Association Certification N10-008 Study Guide: Hi-Tech Edition: Proven Methods to Pass the Exam with Confidence - Practice Test with AnswersFrom EverandThe CompTIA Network+ Computing Technology Industry Association Certification N10-008 Study Guide: Hi-Tech Edition: Proven Methods to Pass the Exam with Confidence - Practice Test with AnswersNo ratings yet
- AWS Certified Solutions Architect Study Guide: Associate SAA-C02 ExamFrom EverandAWS Certified Solutions Architect Study Guide: Associate SAA-C02 ExamNo ratings yet
- Software-Defined Networks: A Systems ApproachFrom EverandSoftware-Defined Networks: A Systems ApproachRating: 5 out of 5 stars5/5 (1)
- CCNA: 3 in 1- Beginner's Guide+ Tips on Taking the Exam+ Simple and Effective Strategies to Learn About CCNA (Cisco Certified Network Associate) Routing And Switching CertificationFrom EverandCCNA: 3 in 1- Beginner's Guide+ Tips on Taking the Exam+ Simple and Effective Strategies to Learn About CCNA (Cisco Certified Network Associate) Routing And Switching CertificationNo ratings yet
- FTTx Networks: Technology Implementation and OperationFrom EverandFTTx Networks: Technology Implementation and OperationRating: 5 out of 5 stars5/5 (1)
- The Compete Ccna 200-301 Study Guide: Network Engineering EditionFrom EverandThe Compete Ccna 200-301 Study Guide: Network Engineering EditionRating: 5 out of 5 stars5/5 (4)
- Concise Guide to OTN optical transport networksFrom EverandConcise Guide to OTN optical transport networksRating: 4 out of 5 stars4/5 (2)
- The Ultimate Kali Linux Book - Second Edition: Perform advanced penetration testing using Nmap, Metasploit, Aircrack-ng, and EmpireFrom EverandThe Ultimate Kali Linux Book - Second Edition: Perform advanced penetration testing using Nmap, Metasploit, Aircrack-ng, and EmpireNo ratings yet
- Advanced Antenna Systems for 5G Network Deployments: Bridging the Gap Between Theory and PracticeFrom EverandAdvanced Antenna Systems for 5G Network Deployments: Bridging the Gap Between Theory and PracticeRating: 5 out of 5 stars5/5 (1)
- Hacking Network Protocols: Complete Guide about Hacking, Scripting and Security of Computer Systems and Networks.From EverandHacking Network Protocols: Complete Guide about Hacking, Scripting and Security of Computer Systems and Networks.Rating: 5 out of 5 stars5/5 (2)
- ITIL® 4 Create, Deliver and Support (CDS): Your companion to the ITIL 4 Managing Professional CDS certificationFrom EverandITIL® 4 Create, Deliver and Support (CDS): Your companion to the ITIL 4 Managing Professional CDS certificationRating: 5 out of 5 stars5/5 (2)