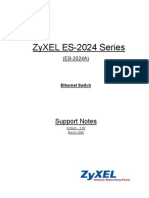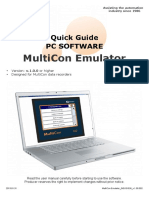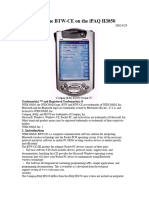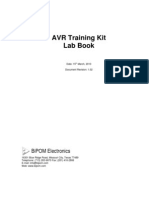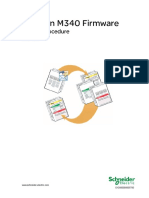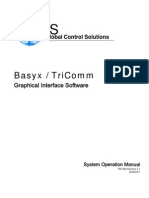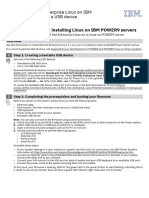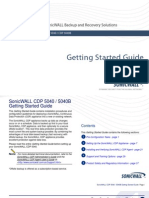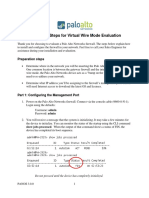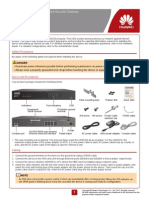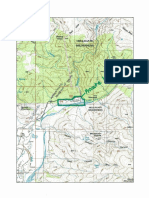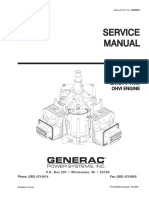Professional Documents
Culture Documents
Aircube ISP Install Instructions For Experienced Installers v2.4
Uploaded by
justinOriginal Title
Copyright
Available Formats
Share this document
Did you find this document useful?
Is this content inappropriate?
Report this DocumentCopyright:
Available Formats
Aircube ISP Install Instructions For Experienced Installers v2.4
Uploaded by
justinCopyright:
Available Formats
Ubiquiti airCube Router Config & Install Instructions
(for Experienced Installers) v2.4
(Note, LCWA has a separate simpler video on our
website for members who want to self-install)
Before Pugging in the Router:
• Make sure you have the current airCube firmware on your laptop. (www.ui.com/
download/accessories/aircube).
• You’ll want these instructions open on your computer so you can copy UNMS key.
Power Up Router:
• Plug POE into airCube’s gray “24V POE In” port (NOT the blue port).
• Alternately use a 5V micro USB.
Plug/Connect Laptop to Router:
• Connect laptop via Ethernet to port 2 or 3 on the airCube.
• Alternatively, you can connect via Wi-Fi to the airCube -XXX Wi-Fi using the WPA2
password printed on the bottom of the router–but be sure your computer is not seeing
other Wi-Fi sources, they may hijack your config session.
Open airCube Dashboard in Browser and Log In:
• Open a browser and go to https://192.168.1.1
• Advance through “connection is not private” warnings
• Login with username “ubnt” and the “PSWD” printed on bottom of airCube (next to QR
code).
Update Firmware:
• Click “System” (gears icon) from black menu bar at left.
• Under “Device Maintenance” select “Upgrade Firmware.” (Alternatively, you can select
this from the top right of the main dashboard).
• Select the firmware file from your computer, then proceed through the steps to Verify
and Upgrade it.
• You will need to log back into the airCube after the upgrade completes—again using the
username “ubnt” and the “PSWD” on the bottom of the router.
(continued on next page)
Configure Settings on System Tab:
• Click “System” (gears icon) from bottom of black menu bar at left.
• Change the Device Name to the member’s PPPoE username (from the Network | Radius
area in Sonar)
• Change the Administrator Name to “admin”
• Click “Change Password” and change the password to the member’s PPPoE password.
• Make sure “POE Passthrough” is turned ON.
• Turn Connect to UNMS on.
• From file copy of these instructions, copy/paste this text string into the UNMS Key field:
wss://172.16.2.200:443+h685PMGxcoBr9vMqyylP8rOKBdFtkSSTS3cWntHRkJ7k6k1M+allowSelfSignedCertificate
• Be sure there is no space at the end of the pasted string.
• Scroll to the bottom of the screen and click “Save Changes.”
• Leave "Use UTC Timezone" ON (do not set to mountain time zone).
Configure Settings on Network Tab:
• Select “Network” (flowchart icon) from the left-side nav area and do the following:
• Change “Connection Type” to PPPOE.
• Enter the Radius Username and Password (from the Network | Radius area in Sonar).
• Make sure “Block Management Access” is turned OFF.
• Scroll to the bottom of the screen and click “Save Changes.”
Optional: Change WiFi SSID and PW
• (Do this optional Wi-Fi change as last step if using wifi so you don’t lose connection).
• Select the “Wi-fi” (signal strength icon) from the left-side Nav menu and enter the
new SSID and WPA2 password.
• Remember to hit “Save Changes."
• The WPA2 password printed on the bottom of the airCube will no longer work.
Plug in Configured Router at Member’s Location:
• Use a shielded patch cable to connect the POE port on the POE power supply to the
airCube’s gray “24V POE In”. (The LAN port on the POE will remain empty).
• Alternately you can use a 5V micro USB power supply (i.e. direct connect members).
• Plug the member’s CPE radio Ethernet cable in to the airCube’s blue WAN port.
• Use ports 2 and 3 for any local Ethernet networks.
• Using black electrical tape, tape over the Reset button hole.
Update Yellow Tips Sheet and Sonar Router records:
• Enter info at bottom of yellow Tips sheet and hand to member.
• In Sonar account page go to Custom Fields tab and enter airCube in router brand and
enter admin un and pw. Check the Router is in Managed Mode checkbox.
You might also like
- Uploading Hex File Using NuvoTonDocument4 pagesUploading Hex File Using NuvoTonRoberts ChacónNo ratings yet
- Zyxel Es-2024 Series: Support NotesDocument74 pagesZyxel Es-2024 Series: Support Notesmoin06No ratings yet
- Modicon M340 Firmware - Update Procedure PDFDocument21 pagesModicon M340 Firmware - Update Procedure PDFDidier MesaNo ratings yet
- PLC Programming from Novice to Professional: Learn PLC Programming with Training VideosFrom EverandPLC Programming from Novice to Professional: Learn PLC Programming with Training VideosRating: 5 out of 5 stars5/5 (1)
- USB Programmer DocumentationDocument21 pagesUSB Programmer DocumentationsimplymeashishNo ratings yet
- Pvi-Usb-Rs485 232 Rev.2.0 Installation Procedure 0Document8 pagesPvi-Usb-Rs485 232 Rev.2.0 Installation Procedure 0HenryMMNo ratings yet
- UC400ETH ManualDocument21 pagesUC400ETH ManualJonathan Louie PondaraNo ratings yet
- Ipcc Lab Guide V11Document42 pagesIpcc Lab Guide V11sumit rustagi100% (1)
- Lab 1 - The Basics: ObjectivesDocument7 pagesLab 1 - The Basics: Objectivesjramisch44No ratings yet
- MultiCon Emulator - QGUSXEN - v.1.00.002Document8 pagesMultiCon Emulator - QGUSXEN - v.1.00.002Zorica BogicevicNo ratings yet
- CWLPCH2Document36 pagesCWLPCH2adesa2014No ratings yet
- PG46 - EG46 - EG46B - Operation Guide V1.1 (20220510)Document26 pagesPG46 - EG46 - EG46B - Operation Guide V1.1 (20220510)maulana ar-ragillNo ratings yet
- Ipaq 3850 Application NoteDocument4 pagesIpaq 3850 Application Note33222010 Sen YungNo ratings yet
- Robot2CNC Basic Edition Haas NGC Installation and Operation 1Document24 pagesRobot2CNC Basic Edition Haas NGC Installation and Operation 1qwerqewrNo ratings yet
- Msa 60-70 ManualDocument8 pagesMsa 60-70 ManualhfeiliscribdNo ratings yet
- ExacqVision LC Quick StartDocument2 pagesExacqVision LC Quick StartHamidullah Asady WardakNo ratings yet
- Actiontec ECB2500 Configuration Guide v1.1 NCSDocument9 pagesActiontec ECB2500 Configuration Guide v1.1 NCSDavid WardNo ratings yet
- IVMS-4200 Quick Start GuideDocument24 pagesIVMS-4200 Quick Start GuideTabish ShaikhNo ratings yet
- E Secure UserguideDocument15 pagesE Secure UserguideDhanish VijayanNo ratings yet
- Flytrap-FirmwareUpgradeProcedures Linksys WRT300N v2 fw2 00 08Document8 pagesFlytrap-FirmwareUpgradeProcedures Linksys WRT300N v2 fw2 00 080xbitNo ratings yet
- EDAN Insight Software ConnectionDocument29 pagesEDAN Insight Software ConnectionbprzNo ratings yet
- Control LOGIX 5000 SystemDocument42 pagesControl LOGIX 5000 SystemhobergerNo ratings yet
- AVR Training Kit LabbookDocument37 pagesAVR Training Kit LabbookTeguh GinanjarNo ratings yet
- Atmini Manual v100Document10 pagesAtmini Manual v100M70AB2No ratings yet
- Firmware Upgrade Instruction For Magnum 6K and 10K Family SwitchesDocument4 pagesFirmware Upgrade Instruction For Magnum 6K and 10K Family SwitchesClayton PaivaNo ratings yet
- 28-Port 10/100/1000Mbps + 4-Port Shared SFP Managed Gigabit SwitchDocument16 pages28-Port 10/100/1000Mbps + 4-Port Shared SFP Managed Gigabit SwitchJohan GutierrezNo ratings yet
- Connecting Wirelessly and Exploring The Admin Panel: Quick Start Guide For Casio ProjectorsDocument4 pagesConnecting Wirelessly and Exploring The Admin Panel: Quick Start Guide For Casio Projectorsrcorderoa10No ratings yet
- Before You Begin: Videoxpert Professional Power 2 Series Server™Document5 pagesBefore You Begin: Videoxpert Professional Power 2 Series Server™tomNo ratings yet
- PAN Tap Mode InstallDocument17 pagesPAN Tap Mode InstallPatricio VarelaNo ratings yet
- m340 Upgrade ProcedureDocument18 pagesm340 Upgrade Procedureaae_101No ratings yet
- Huawei EC 1261 User ManualDocument20 pagesHuawei EC 1261 User ManualRajesh KaplishNo ratings yet
- QL Prog - ManualDocument25 pagesQL Prog - ManualOscar GarnicaNo ratings yet
- Hardware Replacement Guide Types 9300, 9301, 9636, 9638, 9640 Types 9641, 9642, 9643, 9644, 9645Document44 pagesHardware Replacement Guide Types 9300, 9301, 9636, 9638, 9640 Types 9641, 9642, 9643, 9644, 9645Matthew HaworthNo ratings yet
- BASYX TriComm System Operation Manual v21Document58 pagesBASYX TriComm System Operation Manual v21GlobalContSolutionsNo ratings yet
- Red Hat Enterprise Linux Guide For Power 9Document3 pagesRed Hat Enterprise Linux Guide For Power 9Vishwa GopalNo ratings yet
- NA-28 Serial Interface Manual 50841Document98 pagesNA-28 Serial Interface Manual 50841mh1999No ratings yet
- Network Simulator LabDocument16 pagesNetwork Simulator Labsandeep_2262No ratings yet
- CR-iVU25, CR-iVU100 & CR-iVU200 QSG PDFDocument7 pagesCR-iVU25, CR-iVU100 & CR-iVU200 QSG PDFMario HerreraNo ratings yet
- Computrols Starter Kit ManualDocument5 pagesComputrols Starter Kit ManualCharlez ManaloNo ratings yet
- Password Recovery On Cisco APDocument19 pagesPassword Recovery On Cisco APAlfredo Esquivel MoralesNo ratings yet
- iM-Connect: Protocol Conversion Software User GuideDocument61 pagesiM-Connect: Protocol Conversion Software User GuideGeovanni CandoNo ratings yet
- WorkCentre 6400 Internal Release Notes R14-09Document2 pagesWorkCentre 6400 Internal Release Notes R14-09Isaac Velasco :DNo ratings yet
- PRO-100 S5 Quick-Start GuideDocument10 pagesPRO-100 S5 Quick-Start GuideLuis Otavio TrindadeNo ratings yet
- Solution Guide Controller IP-602 Konica 7085Document20 pagesSolution Guide Controller IP-602 Konica 7085Hugo Luis EscalanteNo ratings yet
- SonicWALL CDP 5040 5040B Getting Started GuideDocument50 pagesSonicWALL CDP 5040 5040B Getting Started GuideDiego Fernando Arizala RNo ratings yet
- 2.1.4.7 Lab - Establishing A Console Session With Tera TermDocument11 pages2.1.4.7 Lab - Establishing A Console Session With Tera Term12niverNo ratings yet
- TWR-K60N512 Quick Start Demo: Lab Guide For MQX 3.7Document20 pagesTWR-K60N512 Quick Start Demo: Lab Guide For MQX 3.7Chema Alvarez100% (1)
- AXBB E ManualDocument29 pagesAXBB E ManualKenny HebertNo ratings yet
- MANUALrevADocument67 pagesMANUALrevAJenn BellNo ratings yet
- USB GPW CB03 MT02 - EngDocument21 pagesUSB GPW CB03 MT02 - EngRafael BispoNo ratings yet
- Installation Instruction CABA WinDocument22 pagesInstallation Instruction CABA WinCesar Antonio Sanchez GonzalezNo ratings yet
- Avaya SwitchDocument12 pagesAvaya SwitchmuhdansarNo ratings yet
- Quick Start Bluelog - XM - XC - de - en - FRDocument28 pagesQuick Start Bluelog - XM - XC - de - en - FRMarkos StavropoulosNo ratings yet
- General Purpose Electrochemical System Installation InstructiosDocument50 pagesGeneral Purpose Electrochemical System Installation InstructiosAthanasios MasourasNo ratings yet
- v3 iMediaTouchOnAirUsersManualDocument19 pagesv3 iMediaTouchOnAirUsersManualIgroufa NaguibNo ratings yet
- Tech Note - PAN Vwire Eval InstallDocument16 pagesTech Note - PAN Vwire Eval InstallJhonnySinatraNo ratings yet
- HUAWEI USG6310&6320 Unified Security Gateway Quick Start - (V100R001 03)Document4 pagesHUAWEI USG6310&6320 Unified Security Gateway Quick Start - (V100R001 03)Maio TorresNo ratings yet
- zNID - Zhone's Intelligent NID: GPON ONT With Integrated Intelligent Gateway FunctionalityDocument4 pageszNID - Zhone's Intelligent NID: GPON ONT With Integrated Intelligent Gateway FunctionalityjustinNo ratings yet
- Infiniti FX45 Brake Service Manual.Document32 pagesInfiniti FX45 Brake Service Manual.justinNo ratings yet
- Narrows PDFDocument1 pageNarrows PDFjustinNo ratings yet
- Service Manual GN724 V-Twin PDFDocument56 pagesService Manual GN724 V-Twin PDFwassa53No ratings yet