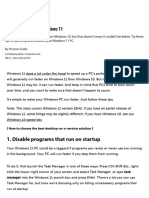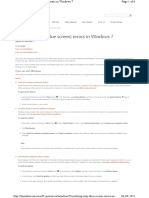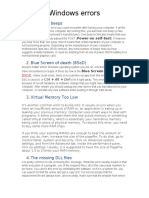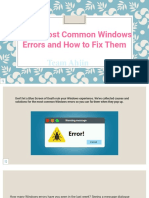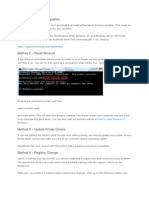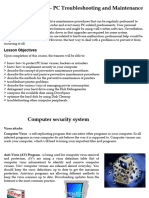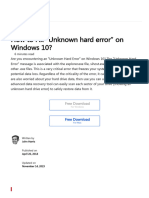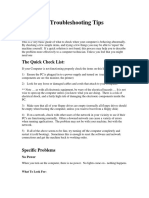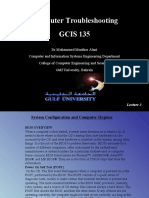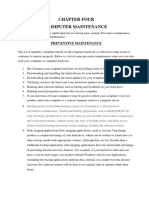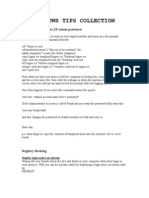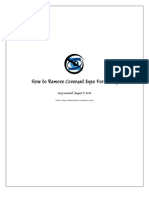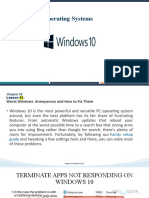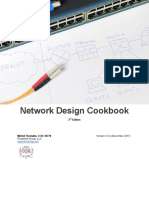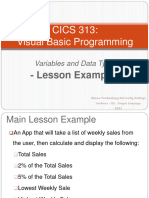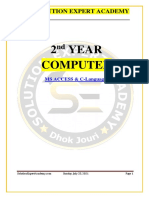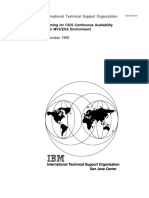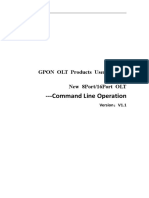Professional Documents
Culture Documents
How To Fix The Clock Watchdog Timeout Error in Windows
Uploaded by
Wojtek PoplawskiOriginal Description:
Original Title
Copyright
Available Formats
Share this document
Did you find this document useful?
Is this content inappropriate?
Report this DocumentCopyright:
Available Formats
How To Fix The Clock Watchdog Timeout Error in Windows
Uploaded by
Wojtek PoplawskiCopyright:
Available Formats
Newsletter
HOME WINDOWS
How to Fix the Clock Watchdog
Timeout Error in Windows
Running into the Clock Watchdog Timeout Error in
Windows? Here's how you Fx it once and for all.
BY GAVIN PHILLIPS UPDATED JUN 28, 2022
Readers like you help support MUO. When you make a purchase using
links on our site, we may earn an a<liate commission. Read More.
Hitting a Windows bluescreen of death is never a
nice feeling. Is it a simple system error? Or is the
bluescreen error the sign of something more
serious?
The Clock Watchdog Timeout Error is one of those
cryptic bluescreen crash messages. If you're
experiencing a clock watchdog timeout error,
here's how you should Fx it.
MAKEUSEOF VIDEO OF THE DAY
Ad
Geniet van je buiten
Brico Anspach
What Is the Clock Watchdog Timeout
Error?
A CLOCK_WATCHDOG_TIMEOUT error relates to
your system hardware, speciFcally indicating an
issue with how your system and processor are
communicating.
When you ask your computer to do something, the
operating system tells the CPU, "interrupting" the
processor to tell it what's happening. This is a
system-level process known as a "system
interrupt" and is a completely normal Windows
function. However, if the system spends too long
at the interrupt phase, known as the interrupt
request level (IRQL), you'll encounter a bluescreen
error.
Ad
There are a few bluescreen error messages that
can occur when this occurs, and the clock
watchdog timeout error is one of the most
common. The clock refers to the CPU, while the
watchdog is the process monitoring the interrupt.
Funnily enough, the watchdog has its own stop
code error, which is just as frustrating!
How to Fix the Clock Watchdog Timeout
Error
You can Fx a clock watchdog timeout error fairly
easily, but it does depend on which bit of hardware
is causing the error. Most Fxes revolve around
checking your hardware and drivers, as these are
the components attempting to communicate with
your CPU.
Ad
Here is a list of the most common Fxes for this
issue.
1. Restart Your System
The most basic and easy Fx is to restart your
system. A clock watchdog timeout error isn't
necessarily the indicator that your system is
failing. It might be a bug that you can resolve with
a quick and easy restart.
2. Check and Reseat Your Hardware
Your second Fx is one that can Fx many Windows
issues, and that's to reseat your system hardware.
If something has become loose in your PC case, it
can create system errors. That could mean a loose
cable, out-of-place drive, unseated RAM, or
anything else in between. The following video
explains how to reseat your hardware and check
everything is secure:
ADVERTENTIE
NMBS - Sponsored
Ad
Werk Flex. Trein Flex.
Ontdek het Flex Abonnement, het nieuwe flexibele
abonnement om 2 tot 3 dagen per week op hetzelfde
traject te reizen.
Learn More
Clean Your Computer
While you're in there, give your computer a clean.
Dust build-up will kill your hardware. It is one of the
worst things for your computer, and it builds up
over time. Remember, your PC is like any other bit
of hardware you own. Take care of it, and it'll last
longer.
3. Update Windows 10 or Windows 11
Next up, check if there are any pending Windows
10 or Windows 11 updates. A pending Windows
update may contain a bug Fx that your system is
waiting for.
On Windows 10: Press Windows Key + I, then
head to Update & Security > Windows Update.
If an update is available, download and install
it.
On Windows 11: Press Windows Key + I, then
select Windows Update from the left-hand
menu. If an update is available, download and
install it.
Ad
4. Update Drivers
Updating your system drivers features in almost all
Windows bluescreen error Fx lists. There's a good
reason for that. If a system driver becomes
corrupt or buggy, it can cause its associated
hardware to throw up error messages, such as the
clock watchdog timeout error.
It isn't always clear if a driver error is causing an
issue. Windows 10 and Windows 11 take care of
your driver updates automatically, but things can
slip through the net, and that can lead to the clock
watchdog timeout error. You can check for driver
errors manually via the Device Manager.
Ad
Type device manager in the Start Menu search bar
and select the Best Match. Check down the list for
any yellow error indicators. If there aren't any, it is
unlikely a driver is the source of the issue.
However, if you want to double-check, you can
attempt to update each driver manually.
windows 10 device manager update drivers
For example, Unfurl the Disk drives section, then
right-click the driver for your SSD and select
Update driver. Select Search automatically for
updated driver software to let Windows automate
the update process for you.
5. Uninstall New Software
Have you installed any new applications recently?
Did your clock watchdog timeout error start after
installing the new software? If so, you should
remove the new software, reboot your system, and
check if the error continues.
Ad
windows 10 remove program new menu
Input programs in your Start Menu search bar and
select the Best Match. Switch the Sort by
dropdown menu to Install date, sorting the list of
programs by the installation date. Uninstall any
programs installed recently, then reboot your
system.
6. Run SFC and CHKDSK
The Windows Fle system works well. That is until
it doesn't, and errors start appearing. One way to
Fx errors relating to system Fles is to repair them
using Windows inbuilt System File Check (SFC).
This integrated system tool scans for and Fxes
errors automatically.
Before running the SFC command, it is important
to check it is working properly. To do this, we use
the Deployment Image Servicing and Management
tool, or DISM.
Ad
Like SFC, DISM is an integrated Windows utility
with many functions. In this case, the DISM
Restorehealth command ensures that our next Fx
will work properly.
Work through the following steps.
1. Type Command Prompt (Admin) in the Start
menu search bar, then right-click and select
Run as administrator to open an elevated
Command Prompt.
2. Type the following command and press Enter:
DISM /online /cleanup-image /restorehealth
3. Wait for the command to complete. The
process can take up to 20 minutes, depending
on your system's health. The process seems
stuck at certain times, but wait for it to
complete.
4. When the process completes, type sfc
/scannow and press Enter.
Ad
CHKDSK is another Windows system tool that
checks your Fle structure. Unlike SFC, CHKDSK
scans your entire drive for errors, whereas SFC
scans your Windows system Fles speciFcally. Like
SFC, run the CHKDSK scan from the Command
Prompt to Fx your machine.
1. Type command prompt in your Start menu
search bar, then right-click the best match and
select Run as administrator. (Alternatively,
press Windows Key + X, then select Command
Prompt (Admin) from the menu.)
2. Next, type chkdsk /r and press Enter. The
command will scan your system for errors and
Fx any issues along the way.
Ad
command prompt chkdsk fix sectors
7. Run the Windows Memory Diagnostic Tool
You can use the integrated Windows Memory
Diagnostic to check if your RAM is causing the
error (available on both Windows 10 and Windows
11). The Windows Memory Diagnostic scans your
RAM, checking for errors that could cause your
system to crash. You cannot run it within
Windows. You have to start the tool, then restart
your system to allow the tool to scan your RAM.
Type Windows Memory Diagnostic into your Start
menu search bar and select the Best Match.
Now, you can set the tool to run immediately or run
the next time you restart your system. As you're
attempting to Fx the clock watchdog timeout
bluescreen error, run the tool immediately, but
save any work Frst.
Ad
The Windows Memory Diagnostic will run
automatically after reboot.
The log Fle, however, isn't apparent after you boot
back into Windows. Press Windows key + X and
select Event Viewer from the power menu. In the
Event Viewer, select Event Viewer (Local) >
Windows Logs > System.
Then, in the right-hand column, select Find and
type MemoryDiagnostic into the box. Hit Find
Next. Your diagnostic results will display at the
bottom of the window.
From there, you need to investigate any speciFc
errors the Windows Memory Diagnostic throws up.
8. Remove Overclock Settings
If you have overclocked your system hardware to
squeeze out some extra performance, you might
encounter the clock watchdog timeout error. Given
the nature of overclocking your system, there are
no speciFc instructions on offer in this tutorial.
That's because overclocking is unique to your
hardware, and you'll have to roll your system back
using speciFc applications or system settings.
Creality
K1-Series FDM Flagships With LEARN MORE
Great Features You Expect
You might also like
- BVS 2nd QTR CSS Module 1b.finalDocument13 pagesBVS 2nd QTR CSS Module 1b.finalAngel AbellaNo ratings yet
- FIX - Registry - Error Blue Screen in Windows 10 - 11Document21 pagesFIX - Registry - Error Blue Screen in Windows 10 - 11Sonam WangdaNo ratings yet
- How To Fix "This Device Cannot Start (Code 10) " Operation Error On WindowsDocument14 pagesHow To Fix "This Device Cannot Start (Code 10) " Operation Error On WindowsWahyu SamdinaNo ratings yet
- SLOW OR FREEZING (1) .Final 2.0Document27 pagesSLOW OR FREEZING (1) .Final 2.0Franzes Cyma Bagyan DalangNo ratings yet
- 913I eiMePLDocument3 pages913I eiMePLKumar ShashankNo ratings yet
- 913I eiMePLDocument3 pages913I eiMePLxvvrNo ratings yet
- 913I eiMePLDocument3 pages913I eiMePLxvvrNo ratings yet
- How To Speed Up Windows 11 - ComputerworldDocument10 pagesHow To Speed Up Windows 11 - Computerworldlim goesNo ratings yet
- Resolving Stop (Blue Screen) Errors in Windows 7: Windows 10 Devices Apps+games Downloads How-To Great ThingsDocument6 pagesResolving Stop (Blue Screen) Errors in Windows 7: Windows 10 Devices Apps+games Downloads How-To Great ThingsShubham KumarNo ratings yet
- Analyze & Fix Windows Stop Error or Blue Screen of Death PDFDocument6 pagesAnalyze & Fix Windows Stop Error or Blue Screen of Death PDFSetya MontanaNo ratings yet
- 10 Ways To Fix The Blue Screen of Death On Windows - WikihowDocument14 pages10 Ways To Fix The Blue Screen of Death On Windows - WikihowEng.Mohamed AboulfotohNo ratings yet
- 5-Step Computer Maintenance Tutorial Windows XPDocument24 pages5-Step Computer Maintenance Tutorial Windows XPnitinkr80No ratings yet
- Troubleshoot Blue Screen ErrorsDocument5 pagesTroubleshoot Blue Screen ErrorsAndres HernandezNo ratings yet
- Basic Troubleshooting For Poor Computer (PC) PerformanceDocument6 pagesBasic Troubleshooting For Poor Computer (PC) PerformanceY.NikhilNo ratings yet
- Basic Windows10 IssuesDocument5 pagesBasic Windows10 IssuesMaithili KulkarniNo ratings yet
- Windows Errors: The POST BeepsDocument2 pagesWindows Errors: The POST BeepsFarah MkhNo ratings yet
- Instructions: Problem Event Name: Bluescreen Os Version: 6.1.7601.2.1.0.256.1 LDocument12 pagesInstructions: Problem Event Name: Bluescreen Os Version: 6.1.7601.2.1.0.256.1 LVedran Bimbao LekićNo ratings yet
- The 5 Most Common Windows Errors and How To Fix Them: Team AhjinDocument26 pagesThe 5 Most Common Windows Errors and How To Fix Them: Team AhjinSefushaireru Jon RemittoNo ratings yet
- Solution 1 За Греску Виндовс 10Document6 pagesSolution 1 За Греску Виндовс 1023101972No ratings yet
- Generic Host ProblemDocument4 pagesGeneric Host ProblemSean Riley AnderscoreNo ratings yet
- Windows XP Troubleshooting GuideDocument121 pagesWindows XP Troubleshooting GuideKen Graff100% (11)
- Computer Software: Cleaner Program. Regularly Use A Freeware Registry Cleaner To Increase XPDocument5 pagesComputer Software: Cleaner Program. Regularly Use A Freeware Registry Cleaner To Increase XPCh MohanNo ratings yet
- Remove Genuine Windows 7Document18 pagesRemove Genuine Windows 7x SupportNo ratings yet
- Technical Lesson 9Document50 pagesTechnical Lesson 9PAUL GONZALESNo ratings yet
- How To Speed Up A Windows XP ComputerDocument8 pagesHow To Speed Up A Windows XP ComputerdedidoNo ratings yet
- Windows Troubleshooting ToolsDocument4 pagesWindows Troubleshooting Toolsioana tarnaNo ratings yet
- How To Fix "Unknown Hard Error" On Windows 10Document15 pagesHow To Fix "Unknown Hard Error" On Windows 10andrianaNo ratings yet
- T Ruble Shooting ReDocument8 pagesT Ruble Shooting ReDEv KaUsHaLNo ratings yet
- Troubleshooting XPDocument7 pagesTroubleshooting XPRavi YalalaNo ratings yet
- Types of Computer MaintenanceDocument4 pagesTypes of Computer MaintenanceLEXUS CCTV100% (5)
- Basic Troubleshooting Tips: The Quick Check ListDocument5 pagesBasic Troubleshooting Tips: The Quick Check Listkundanno1No ratings yet
- How To Speedup ComputerDocument13 pagesHow To Speedup ComputerMotivator SinghNo ratings yet
- Make Your PC Stable and Fast: What Microsoft Forgot to Tell YouFrom EverandMake Your PC Stable and Fast: What Microsoft Forgot to Tell YouRating: 4 out of 5 stars4/5 (1)
- Snail's Pace To Snappy! How To Make Your Pc Fast AgainFrom EverandSnail's Pace To Snappy! How To Make Your Pc Fast AgainNo ratings yet
- 20 Simple Tips To Make Your Windows 10 PC FastDocument34 pages20 Simple Tips To Make Your Windows 10 PC FastBikash AhmedNo ratings yet
- Optimize Windows For Better PerformanceDocument4 pagesOptimize Windows For Better PerformancePrasad PanditNo ratings yet
- Troubleshooting - Lecture3Document14 pagesTroubleshooting - Lecture3diyar1903No ratings yet
- Comp. Maint Instal, Maint, and Config. Week 5Document14 pagesComp. Maint Instal, Maint, and Config. Week 5Emperor'l BillNo ratings yet
- How To Fix Slow Hard DriveDocument2 pagesHow To Fix Slow Hard DrivesujthNo ratings yet
- 5 Common Computer Problems and Their SolDocument3 pages5 Common Computer Problems and Their SolalabmyselfNo ratings yet
- 13 Troubleshooting Tools To Fix Windows 10Document8 pages13 Troubleshooting Tools To Fix Windows 10PaulNo ratings yet
- Blue Screen ErrorDocument5 pagesBlue Screen ErrorIim abdurohimNo ratings yet
- How To Reset Windows Update Components On WindowsDocument16 pagesHow To Reset Windows Update Components On WindowsBRIbox Kanwil ManadoNo ratings yet
- Internet Computer Security 101aDocument89 pagesInternet Computer Security 101aJoko SriyantoNo ratings yet
- Windows 7 Tips, Tricks and Secrets: Updated Help and Advice For Your Windows 7 PCDocument9 pagesWindows 7 Tips, Tricks and Secrets: Updated Help and Advice For Your Windows 7 PChemavivekNo ratings yet
- Cách sửa lỗi win bằng cmd 2Document5 pagesCách sửa lỗi win bằng cmd 2Lee DungNo ratings yet
- Windows Tips Collection: How To Hack Windows XP Admin PasswordDocument5 pagesWindows Tips Collection: How To Hack Windows XP Admin Passworddonal-glavinNo ratings yet
- Touch Pad and Screen Flickering After Updating To Windows 10 - Microsoft CommunityDocument1 pageTouch Pad and Screen Flickering After Updating To Windows 10 - Microsoft CommunityMark PulitzerNo ratings yet
- Securing Microsoft WindowsDocument18 pagesSecuring Microsoft WindowsBernard A EkohNo ratings yet
- 4 Ways To Fix The DISM Error 87 On Windows 10 - 11Document22 pages4 Ways To Fix The DISM Error 87 On Windows 10 - 11linfengmian2024No ratings yet
- Software Counterfeiting.: Our TutorialDocument9 pagesSoftware Counterfeiting.: Our TutorialAlin LyndaNo ratings yet
- How To Disable Driver Signature Enforcement Try These Methods 2Document1 pageHow To Disable Driver Signature Enforcement Try These Methods 2Nikhil GohelNo ratings yet
- How To Remove Windows Genuine Advantage NotificationsDocument6 pagesHow To Remove Windows Genuine Advantage NotificationsgurungeNo ratings yet
- How To Remove Covenant Eyes ForcefullyDocument7 pagesHow To Remove Covenant Eyes ForcefullyGregory Greenleaf0% (2)
- Fix 1: Reset The Display ModeDocument15 pagesFix 1: Reset The Display ModeBrian NyaweNo ratings yet
- Windows Desktop Interview Questions and AnswersDocument5 pagesWindows Desktop Interview Questions and AnswersVikas KumarNo ratings yet
- Windows 10 Activator TXT FileDocument3 pagesWindows 10 Activator TXT FileSahir RegenNo ratings yet
- Ch02 Lesson06Document18 pagesCh02 Lesson06Eisendrach EccoNo ratings yet
- How To Increase Virtual MemoryDocument62 pagesHow To Increase Virtual MemoryDUNCAN0420No ratings yet
- Microsoft Patch Analysis Microsoft Patch Analysis: Yaniv Miron Aka LamentDocument74 pagesMicrosoft Patch Analysis Microsoft Patch Analysis: Yaniv Miron Aka LamentDebamitra MukherjeeNo ratings yet
- Network Design CookbookDocument412 pagesNetwork Design Cookbookanon_73609093763% (8)
- University of Lucknow (Department of Computer Science) (PGDCA) Post Graduate Diploma in Computer ApplicationsDocument3 pagesUniversity of Lucknow (Department of Computer Science) (PGDCA) Post Graduate Diploma in Computer ApplicationssunuprvunlNo ratings yet
- The Kingdom of NounsDocument37 pagesThe Kingdom of NounsΓιώργος ΒρύνιοςNo ratings yet
- Lesson Example Variables and Data TypesDocument6 pagesLesson Example Variables and Data TypesDavid TawiahNo ratings yet
- Java CheckListDocument3 pagesJava CheckListravidegreatNo ratings yet
- ASPNET ReportViewerDocument124 pagesASPNET ReportViewerluis_gurrolaNo ratings yet
- Canon PIXMA G670 G570 New Product InformationDocument34 pagesCanon PIXMA G670 G570 New Product InformationAndrew TanNo ratings yet
- Line FollowerDocument37 pagesLine FollowerZara SaeedNo ratings yet
- Module 4 - Synchronization ToolsDocument28 pagesModule 4 - Synchronization ToolsKailashNo ratings yet
- 2nd Year Computer Question Chapter Wise 12th Class Part 2 by Solution Expert AcademyDocument24 pages2nd Year Computer Question Chapter Wise 12th Class Part 2 by Solution Expert AcademyImran Muhammad0% (2)
- Hotel Management Pro YoDocument29 pagesHotel Management Pro YoKhushiNo ratings yet
- Planning For CICS Continuous Availability in MVSESA EnvironmentDocument204 pagesPlanning For CICS Continuous Availability in MVSESA Environmentgborja8881331No ratings yet
- Best Practices For Load TestingDocument9 pagesBest Practices For Load Testing65bangorNo ratings yet
- Ohci 11Document210 pagesOhci 11Abbas Raza ZaidiNo ratings yet
- JA CV01N DIR Create - Create DocumentsDocument19 pagesJA CV01N DIR Create - Create Documentssales81250% (2)
- Python 3.4.3 Instruction Sheet EnglishDocument2 pagesPython 3.4.3 Instruction Sheet EnglishChandra SekarNo ratings yet
- Company Profile: Created Apple Computer On April 1, 1976Document22 pagesCompany Profile: Created Apple Computer On April 1, 1976kuchumubiNo ratings yet
- JMF 15.a SGDocument374 pagesJMF 15.a SGridha80100% (1)
- GPON OLT (New 8PON Port, 16PON Port) User Manual-Command Line Operation - V1.1 20180723Document336 pagesGPON OLT (New 8PON Port, 16PON Port) User Manual-Command Line Operation - V1.1 20180723jimynetNo ratings yet
- Installing Orbitron Satellite Tracking SoftwareDocument3 pagesInstalling Orbitron Satellite Tracking SoftwareIsrael Miranda0% (1)
- A Brief History of C: CPL LAB (15CSL16/26)Document95 pagesA Brief History of C: CPL LAB (15CSL16/26)Pranava BharadvajNo ratings yet
- Oracle Database in MemoryDocument9 pagesOracle Database in MemoryezioflavioNo ratings yet
- Repair Write-Protected Flash-Drives (COMPLETE STEP) : Notice To AllDocument5 pagesRepair Write-Protected Flash-Drives (COMPLETE STEP) : Notice To AllgenrielNo ratings yet
- XPS Quick StartDocument18 pagesXPS Quick StartAli ShanNo ratings yet
- Tronxy X1 Operating InstructionDocument5 pagesTronxy X1 Operating InstructionAkhil MaheshwariNo ratings yet
- Long Text Upload For TCode AC01 - Service MasterDocument20 pagesLong Text Upload For TCode AC01 - Service Mastermaulik parekhNo ratings yet
- Mambu Commercial PackagesDocument5 pagesMambu Commercial PackagesHenry Vallejo100% (1)
- Mixxx ManualDocument115 pagesMixxx Manualttrack7No ratings yet
- Final Exam 962194 Computer Optimization GR 53Document30 pagesFinal Exam 962194 Computer Optimization GR 53Divyang PandyaNo ratings yet