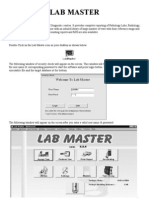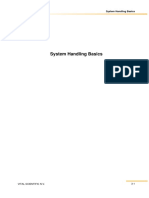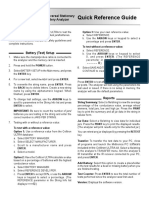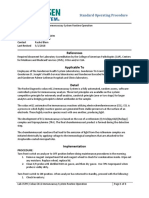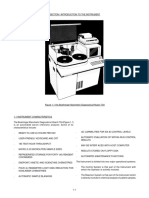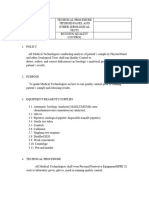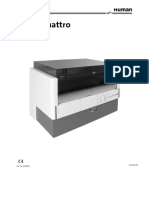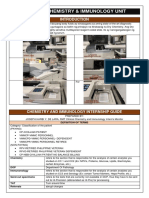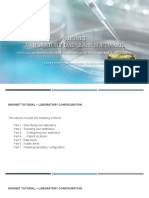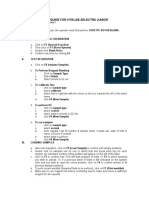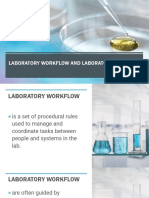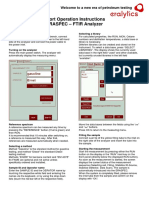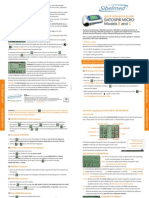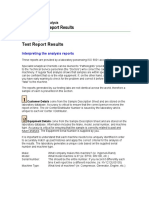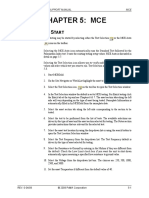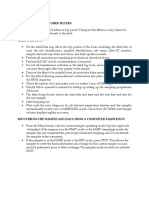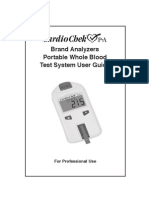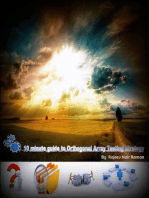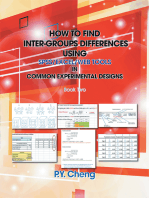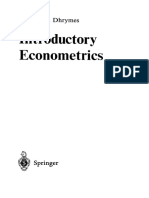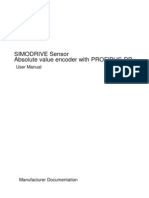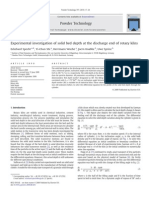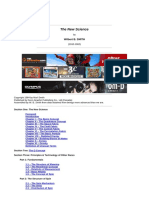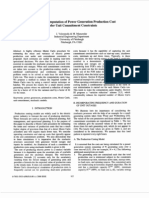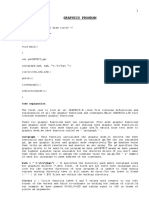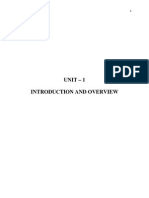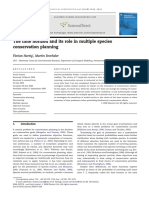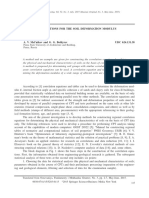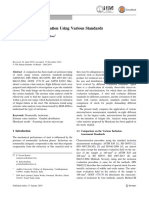Professional Documents
Culture Documents
400 - EN1 - 0 - Basic Routine
400 - EN1 - 0 - Basic Routine
Uploaded by
Sergio CastroOriginal Description:
Original Title
Copyright
Available Formats
Share this document
Did you find this document useful?
Is this content inappropriate?
Report this DocumentCopyright:
Available Formats
400 - EN1 - 0 - Basic Routine
400 - EN1 - 0 - Basic Routine
Uploaded by
Sergio CastroCopyright:
Available Formats
Basic Routine
Basic Routine
VITAL SCIENTIFIC N.V. 4-1
Basic Routine
4.1 Entering sample data and test requests
4.1.1 Requests Samples menu
The REQUEST SAMPLES menu (F8) contains all
parameters for test requests and entry or
assignment of patient samples. You can quickly
and easily enter sample and patient-specific data
and request the designated tests. Recorded
samples can later be edited or deleted. If needed,
the analyzer prints a work list.
You can shorten the recording time with a barcode
reader. A difference must be made between
recording with barcode in the REQUEST SAMPLES
menu and recording with barcode in the LOAD
SAMPLES menu. You can scan the sample data
from barcode labels on request forms. The tests
are recorded with the barcode request chart. In the
LOAD SAMPLES menu you can directly record data
from the barcode labels on the sample tubes
(primary tubes).
Parameters
If you requested a calibrator, a control or a blank sample, you can go directly to Sample Type. Use the
ARROW DOWN key or the mouse.
Request Number A request number is automatically assigned to each sample that is
requested. The request number is shown on the top left. The request
number indicates the place of the sample in the request buffer. An
asterisk indicates a new request that is not saved yet.
Sample Number Enter the sample number. Twelve characters are available (letters and
numbers). If the checkbox Sample no. autom. incr. of the SYSTEM
PARAMETERS menu was selected, the analyzer automatically increases
the number entered here by one for each following test request. You can
also record the sample number with the barcode on the request form.
If no number is entered for a patient sample the request will not be
accepted.
Sample Name* Enter the patient name or any other form of identification for the sample.
Maximum length: 20 characters.
Date of birth* Enter the date of birth of the patient, if the evaluation of the tests is
patient-oriented. The entry form depends on the definition in the SYSTEM
PARAMETERS menu.
Sex Select the sex of the patient. Use the drop-down list or press M (Male), F
(Female) or P (Pediatric). The analyzer uses the specified sex to
compare the results to the respective reference values in the TEST
PROGRAMMING menu.
Select Pediatric for samples of children. Pediatric is normally used for
children up to the age of 14, but this also depends on the patient and the
test to be done.
Physician name* Enter the name of the physician in charge who ordered the test or
sample. The default content of Physician name is the last entered
4-2 VITAL SCIENTIFIC N.V.
Basic Routine
name. You can include this name in the data that is sent to a host. The
system parameter is set in the SPECIAL FUNCTIONS, INSTALLATION
menu. Maximum length: 20 characters.
Sample Type Select the type of sample that is needed:
• Normal
Normal patient sample. The analyzer automatically positions on the
outer two rings of the sample rotor. The analyzer can process a
maximum of 51 normal patient samples at one time, without having
to reload the sample rotor.
• STAT
Emergency sample. You can process a maximum of three Stat
samples in one workload (E1...E3). The analyzer positions these
samples on the provided positions on the outer rings of the sample
rotor. The analyzer processes the Stat samples before all other
samples.
• Pediatric
Samples of children and teenagers. For a pediatric sample, you
must select Pediatric at Sex. Pediatric samples are processed
directly after the Stat samples. If you select pediatric in this field,
you must place the corresponding sample in one of the positions P1
to P5, after confirmation in the LOAD SAMPLES menu.
• Control
Requests that are recognized by the analyzer as controls. You can
place controls in the positions C1 to C4 and in any position
available for patient samples.
• Calibrator
Calibrate tests, as described in the respective method sheets. You
can place Calibrators in the positions S1 to S9 and in any position
available for patient samples.
• Blank
One position on the inner ring of the rotor is reserved for the
reagent blank measurement. It is recommended to carry out a daily
blank measurement for methods that require a reagent blank.
Test display The screen shows a variable number of tests. The number depends on
the programming made in the TEST PROGRAMMING menu. The maximum
number of tests is 32. You can program the tests in the TEST
PARAMETERS menu. In the REAGENT POSITION menu, you can define the
test for the current reagent rotor.
* Optional
Keys
ARROW LEFT/RIGHT Move inside an entry field from one position to the next.
ARROW UP/DOWN Move the cursor to the next or previous field.
TAB Switch between left and right fields.
ENTER • Select or deselect a test from the test display.
• Moves the cursor from one field to the next.
F1 WORK LIST Print a list of all data in the request buffer.
VITAL SCIENTIFIC N.V. 4-3
Basic Routine
F2 STAT Mark the sample request currently shown on the screen as an
emergency sample.
F3 PROFILE A window with all profiles for the current run mode appears. Select a
profile from the list and press ENTER. All tests defined in that profile will
be added to the current list of tests. You can program the profiles in the
PROFILES menu.
F4 REPEAT MODE Subsequent requests use the same set of test selections as default as
the current one.
F5 PREV SAMPLE Show the previous request in the request buffer.
F6 FORWARD SAMPLE Show the next request in the request buffer.
SHIFT+F7 DELETE Delete the request that is currently shown on the screen. The numbers
of the following requests in the request buffer are changed accordingly.
ALT+F7 DELETE ALL Delete all requests from the request buffer.
F8 NEW SAMPLE Store the current request in the request buffer and clear the screen for a
new request. If you selected the parameter Sample no. autom. incr. in
the SYSTEM PARAMETERS menu, the sample number will increase
automatically. If F4 REPEAT MODE is on, tests selected at previous patient
will automatically be selected at current request.
F9 LOAD SAMPLES Go to the LOAD SAMPLES menu (loading of the sample rotor).
4.1.2 Manually enter samples and test requests
Note
Always enter a sample number. The analyzer rejects requests without a sample number.
1. Enter the Sample Number.
2. Enter the Sample Name and the Date of
birth if the laboratory is patient-oriented.
These data are printed on each result report.
You can change the date format in the
SYSTEM PARAMETERS menu.
3. Enter the other parameters, if required.
Or: Press TAB to go directly to the test
selection area.
4. Select the required tests.
5. Press F8 to store the request. An empty
screen is shown for adding the next request.
The number of requests waiting for analysis in the request buffer is shown at the top of the screen
(Req./tray buffer:). You can now select the LOAD SAMPLES menu with F9.
4-4 VITAL SCIENTIFIC N.V.
Basic Routine
4.1.3 Read samples and tests with barcode reader
Preconditions
A barcode reader is the easiest, quickest and safest way to request samples and tests and to load
samples. To use the barcode reader, following preconditions must be met:
• The primary tubes or the sample cups must have barcode labels.
• The requested tests must be marked on the barcode request chart that is provided by the
manufacturer. The barcode label encodes the sample number, so a manual entry of the sample
number is not necessary when you use a barcode reader.
Scan two barcode labels
In some cases, there are two barcode labels with identical patient data. One label is e.g. on the sample
cup and one is on a separate form. If this is the case, proceed as follows:
1. Place the barcode reader on the sample label (form of labeled barcode).
2. Scan the code. The sample number is shown on the screen.
3. Place the barcode reader on the test that is selected on the barcode request chart.
4. Scan the corresponding test barcodes. The recorded test requests are highlighted. The checkbox is
a marked.
5. Place the reader on the field Quit to record the next sample. Do not scan barcodes of the type
Codabar.
6. Continue to record the data of the next patient.
4.1.4 Do test sequence in repeat mode
Use the repeat mode if you must run a number of samples with the same test selections.
1. Enter the historical data of a sample.
2. Press TAB to go to the shown tests.
3. Manually select a sequence of tests. Press ENTER to mark the tests.
4. Press F4 REPEAT MODE.
5. Press F8 to clear the screen for the next request.
If you selected the parameter Sample no. autom. incr. in the SYSTEM PARAMETERS menu, the
sample number will increase automatically. If the first sample number was 001, the next number will
be 002. If the last number is A-z-99, the next number will be B-a-00.
6. Press F4 again to stop the repeat mode. A new request starts with a test list with no tests selected.
VITAL SCIENTIFIC N.V. 4-5
Basic Routine
4.1.5 Request test profiles
Use the profiles to request repeatedly the same set of tests for a sample. You can define the profiles for
the current run mode in the SPECIAL FUNCTIONS menu (F5). Program the profiles in the PROFILES menu
(F3).
1. Enter the sample number.
2. Enter the historical data of the patient, if required.
3. Press F3 PROFILE to open a window with a list of profiles.
4. Select the desired profile.
The test list for the current sample will show all the tests that belong to the selected profile.
5. Select additional tests or deselect tests, if necessary.
6. Press F8 to store the current data. Clear the screen for the next request.
7. Repeat this procedure for each sample.
Note
Define the profiles separately for both run modes: Dual and Mono. A profile that you
defined for the Mono mode is not available in the Dual mode.
Press ESC to close the window without selecting a profile.
You can also record a profile with the barcode reader.
Use profiles together with repeat mode
1. Press F3 PROFILE to open a window with a list of profiles.
2. Select the desired profile.
3. Press F4. Every new request that you created with F8 will now have the tests for that profile.
4. Press F4 again to stop the repeat mode.
4.1.6 Request a Stat-sample with barcode reader
To use the barcode reader, certain preconditions must be met. Refer to §1.1.3.
Press F2 to change the sample status from Normal to Stat.
Or: Select Stat at the parameter Sample Type.
The analyzer will process the Stat-sample before all other samples.
Note
Place all Stat-samples to the assigned (Stat-) positions.
Change a stored sample or request into emergency sample
1. Select the required sample.
2. Press F5 PREV SAMPLE or F6 FORWARD SAMPLE to scroll through the list of stored samples and
requests.
3. Press F2 STAT to change the status of the sample to Stat.
Select a test on barcode request chart
1. Scan the required test on the barcode request chart with the barcode scanner.
2. Record the next test.
3. If the scanned sample barcode is not coded with the barcode type Codabar, select the field Quit on
the barcode request chart with the barcode reader. The screen for the recording of the next sample
is cleared.
4-6 VITAL SCIENTIFIC N.V.
Basic Routine
4.1.7 Request a pediatric sample
Children’s samples are generally treated like normal samples. There are some differences:
• Select Pediatric at the parameter Sex.
• Select Pediatric at the parameter Sample Type.
• Pipette the pediatric samples in the specified sample cups. Use the supplied adapters. Place the
samples in the positions on the sample rotor marked with P1 to P5.
Note
Pediatric samples have an increased danger of evaporation. To minimize this danger, the
analyzer processes the pediatric samples with priority, directly after Stat samples.
4.1.8 Request controls, calibrators and blank determinations
You must regularly run the controls and calibrations. The frequency depends on the respective method,
legislative regulations of each country and the organization of your laboratory.
This also applies to the determination of reagent blank values. The necessary requests are recorded with
the REQUEST SAMPLES menu.
Request the controls
1. Select the parameter Sample Type.
2. Select Control from the drop-down list.
The parameters Control Name, Batch
Number and Sample Type and a list of
available controls are shown. These
controls have been defined in the
CONTROLS menu.
3. Select the required control.
The parameter Control Name shows the
name of the control. The Batch Number
shows the lot number. On the right, a list is
shown with all tests, which can be tested
with this control. These tests have been
defined in the CONTROLS menu.
4. Select the required test.
5. Press F8 to clear the screen for a new
control or sample request.
VITAL SCIENTIFIC N.V. 4-7
Basic Routine
Request a test for calibration
1. Select the parameter Sample Type.
2. Select Calibrator from the drop-down list.
A list of available tests is shown. These tests
require calibration according to their method
sheet.
3. Select the required tests.
4. Press F8 to store the selection. Clear the
screen for the next request.
During the selection of the tests, no name is shown
at Calibrator Name. The analyzer cannot assign
the calibrators, until the request is completed.
Press F5 to check which of the standards has
been allocated to the individual tests.
Press F6 to view the completed requests. The
monitor shows Calibrate in the field Sample Type.
The name of the calibrator for this test is shown at Calibrator Name field. The calibrator is defined in the
TEST PROGRAMMING menu.
Request a reagent for the blank determination
1. Select the parameter Sample Type.
2. Select Blank from the drop-down list.
A list of available tests is shown. The list contains all tests that are previously defined in the TEST
PROGRAMMING menu for a blank measurement
3. Select the required tests.
4. Press F8 to transfer the request to the request buffer.
4.1.9 Delete a request
You can delete any request stored in the request buffer. A request can only be deleted if it is not loaded
with Confirm Load in the LOAD SAMPLES menu.
1. Press F5 PREVIOUS SAMPLE or F6 FORWARD SAMPLE, to show the required request. The position of
the actual sample in the request buffer is shown at the top left.
2. Press SHIFT+F7 to delete the request from the request buffer.
When the request is deleted, all following request numbers are moved up by 1. The screen shows
the new request with the current number. If you deleted the last request, the screen jumps to the first
request.
4.1.10 Print a work list
Press F1 to print the current work list. The work
list shows these data:
• Lab. Name, Time and date
• Number of stored requests
• Patient name
• Assigned tests
The first column contains the sample type:
Calibration (S), Reagent Blank Request (B), Stat
sample (E), Pediatric sample (P) or Control (C).
4-8 VITAL SCIENTIFIC N.V.
Basic Routine
4.2 Load the sample rotor and start the tests
4.2.1 LOAD SAMPLES menu
The LOAD SAMPLES menu (F9) contains all
functions for loading the sample rotor and
starting the sample processing. You can place
the programmed samples in any position on the
outer two rings of the sample rotor. You can
also load and start Stat samples, controls,
standards and pediatric samples. As soon as a
sample has been processed, the instrument
indicates the new status of the sample.
You can place a new sample in the sample
rotor, as soon as the processed sample has
been removed. The analyzer will automatically
analyze the new sample. You can also use the
LOAD SAMPLES menu to check the volume of
the loaded reagents, and to refill liquids if
necessary.
Sample rotor parameters
The screen shows the sample rotor with all positions and their current processing status. The following
display modes are possible for each position:
1 51 The position can be loaded.
1 51 The sample has been processed. You can remove the sample from the
sample rotor.
(Darkened position) The analyzer is currently processing the sample.
B This position is used for the reagent blank value measurement. Always
place the sample tube filled with distilled water or saline solution in this
position.
S1 - S9 These positions are used for calibrator standards. If more positions are
needed, you can use any position for normal samples (1-51).
P1 - P5 These positions are primarily used for pediatric samples. The analyzer
processes these samples first, except for Stat-samples.
E1 - E3 These positions are used for Stat samples. These emergency samples
are processed first.
C1 - C4 These positions are used for the controls. With the analyzer, you can use
four controls for each batch. If more positions are needed, you can use
any position for normal samples (1-51).
W This position is used for the washing solution. For each analysis run, the
washing position must contain a sample tube filled with a sufficient
amount of washing solution. Recommendation: use a 10% Sputofluol
solution as washing solution.
After the last measurement of a batch, the analyzer automatically starts to
pipette for cleaning the tubes and the valves. For cleaning, you must
install HCl in the reagent rotor and a washing solution on the sample
rotor. The cleaning consumes 6 times 400 µl HCl and 6 times 32 µl
washing solution.
VITAL SCIENTIFIC N.V. 4-9
Basic Routine
ISE When the optional ISE-unit is connected, this position is used for the ISE-
activator (human serum).
Other parameters on right side of screen
Entry Field Enter the sample number of the requested patient sample. You can also
record the barcode labels on the sample tubes with a barcode reader.
The tube positions are determined by the sequence of entries.
Display Fields The analyzer shows all samples in the request buffer. The requests of
special sample types are listed first (blank, calibrators, emergency,
pediatric). Subsequently all "normal" samples and controls are listed in
the order in which these were requested.
Keys
F1 LOAD LIST Print a load list when the loading is ready and the analysis run was
started with F3 CONFIRM LOAD.
F2 SELECTIVE UNLOAD Unload specific samples that are ready, e.g. all controls or all normal
samples. Then you can place a new sample on the emptied positions. If
you press F2, a menu is shown. Here you can select, which type of
samples must be unloaded.
F3 CONFIRM LOAD Start the analysis run after you have placed all samples in the sample
rotor.
F4 CONFIRM UNLOAD When samples have been processed, you can remove them from the
sample rotor. Confirm this with F4, before loading a new sample.
F5 REAGENT INFO Check the loaded reagents and their volumes in the REAGENT INFO
menu. Do this check before each run to make sure that there is sufficient
reagent for all requests.
F6 QUALITY CONTROL Check the results of the quality control.
F7 EVALUATE SAMPLES Immediately check all incoming results of the current analysis run and do
validations, if necessary.
F8 REQUEST SAMPLES Go to the REQUEST SAMPLES menu.
F10 M AIN MENU Go back to the M AIN MENU.
4-10 VITAL SCIENTIFIC N.V.
Basic Routine
4.2.2 Load the sample rotor
Place the samples on the rotor. Use the positions that are defined in the LOAD SAMPLES menu (F9).
The analyzer shows the requests for controls and normal samples on the right-hand side of the screen.
The requests are shown in the sequence in which they were entered in the REQUEST SAMPLES menu. The
special sample types are shown at the top of the list. You can identify these samples by the correspon-
ding letter:
• B: Blank (1 position)
• S: Standard (9 positions)
• C: Control (4 positions)
• E: Emergency (3 positions)
• P: Pediatric (5 positions)
Load a blank measurement
Load a blank measurement before you load the calibrator.
1. Select the blank in the screen. The small b changes to a capital B.
2. Place the sample tube with distilled water or saline solution on position B of the inner rotor ring.
3. Select the calibrator. The small s changes to a capital S1. Place the sample tube with the calibrator
on position S1 of the inner rotor.
Load a patient sample
1. Select the patient or the sample number.
2. The analyzer assigns a position number to the selected sample. Place the sample in the relevant
position of the sample rotor.
3. Load all other samples in the same way.
Note
The washing position (W) must contain a tube with washing solution (10% Sputofluol
solution) for each analysis run.
The pediatric adapters and the small cups can be used for all types of samples, i.e.
pediatric samples, standards, controls and normal patient samples. Do not place the small
cups directly in the sample rotor without an adapter, because then the liquid sensor of the
sample needle will not work.
You can also enter the sample number manually with the keyboard. A barcode reader can
record the sample numbers directly from the barcode label on the sample tube.
Load sequence
When you place the samples in the sample rotor, you do not have to use the same sequence as the
processing sequence that is defined in the REQUEST SAMPLES menu. Use the ARROW UP/DOWN keys to
select the sample. Press PAGE UP or PAGE DOWN to scroll through the screen. Press ENTER to position
the sample. The analyzer will process normal samples and controls in this order. Blanks, calibrators, Stat
samples and pediatric samples, however, are always processed first.
VITAL SCIENTIFIC N.V. 4-11
Basic Routine
4.2.3 Load samples with barcode reader
A barcode reader is the easiest, quickest and safest way to request samples and tests and to load
samples. Refer to §1.1.3.
When you load samples with the barcode reader, you must scan the labels in the required processing
order of the analyzer. Each scanned sample will be shown on the screen. The sample is labeled with the
relevant position number.
Warning
To avoid mistakes, place the sample on the indicated position on the sample rotor as
soon as you have scanned the sample.
4.2.4 REAGENTS INFO menu
The REAGENTS INFO menu (F5) shows the loaded
reagents and their volumes. Use this menu before
you start the analysis run.
Parameters
Pos. The positions of the tests on the reagent rotor.
Name The name of the reagent.
ml The available reagent volumes.
Tests The number of tests, which can still be processed with the available
reagent.
Tray The number of tests that is currently requested.
Fill *: Refill the reagent.
Keys
F1 PRINT Print a list with the reagent information.
F2 CONFIRM REFILL Confirm that you have refilled the reagents.
ALT+F3 CLR.ALL COUNTS In Counter mode: Delete the statistics and reset all counters to 0.
F5 COUNTER MODE Switch between Counter mode and Normal mode.
F7 EVALUATE SAMPLES Go to the EVALUETE SAMPLES menu to check all results and do
validations, if necessary.
F8 REQUEST SAMPLES Go to the REQUEST SAMPLES menu.
F9 LOAD SAMPLES Go to the LOAD SAMPLES menu.
F10 M AIN MENU Go to the M AIN MENU.
4-12 VITAL SCIENTIFIC N.V.
Basic Routine
Check and refill reagents
1. Press F5 to go to the REAGENT INFO menu.
2. Refill the reagents that are marked with an asterisk (*) in the Fill column.
3. Press F2 CONFIRM REFILL. The analyzer will assume that all the reagents have been refilled. The
screen is updated.
Note
Check the loaded reagents and their volumes before you start the analysis run.
If you have already selected the REAGENT INFO menu (F5) before the start of the analyzer
run, you can only go back to the LOAD SAMPLES menu (F9).
Insufficient reagent
The analyzer gives a warning, if the reagent volume becomes insufficient for a test during sample
processing. The test results, however, are not distorted or lost in any way. The analyzer gives a
message that you must refill the reagent and confirm this with F2 CONFIRM REFILL. The analyzer then
repeats the test.
Note
Check the loaded reagents and their volumes before you start the analysis run.
Counter mode and Normal mode
Press F5 COUNTER MODE to show the internal
lab statistics. The Counter mode shows the
total number of processed samples per method
in both run modes. After changing from one
mode to the other, also the test count indication
changes.
Press F5 NORMAL MODE to return to the Normal
mode.
Press ALT+F3 to delete the statistics and to
reset all counters to 0.
4.2.5 Start the analysis run
1. Place all samples, standards, controls, etc. in their correct position on the sample rotor.
2. Make sure there is a sufficient amount of reagents available for all requests.
3. Press F3 CONFIRM LOAD to start the analysis run. The positions, which are currently being
processed, are not shown in the screen. As soon as a sample has been processed, the position is
shown in inverted mode on the screen.
Note
Do not change to another menu except REAGENT INFO before pressing F3, otherwise all
position definitions for the sample rotor are lost.
Start from standby-mode
If starting from the Stand-by mode (i.e. no other requests are currently being processed), the analyzer
will first switch on the lamp and the vacuum pump, and rinse the cuvettes. Messages will inform you if any
unusual incidents occur.
VITAL SCIENTIFIC N.V. 4-13
Basic Routine
Print a load list
Press F1 LOAD LIST to obtain a printout of the loading list.
Unload the samples
1. Remove the sample tube from the rotor.
2. Press F4 CONFIRM UNLOAD to confirm that the sample was unloaded.
3. After unloading a sample, you can immediately load a new sample at that position on the sample
rotor. If you press F3 CONFIRM LOAD, the new sample is integrated into the current run and will be
processed.
Processing Stat and Pediatric Samples
Stat samples (E1 – E3) and pediatric samples (P1
– P5) are processed with priority. The same
applies to reagent blank and calibrator
measurements, as far as Stat Samples are
concerned.
4-14 VITAL SCIENTIFIC N.V.
Basic Routine
4.3 Checking and validating results
4.3.1 Evaluate Samples menu
The incoming results of each sample and test
can be checked and, if necessary, validated in
the EVALUATE SAMPLES menu.
A printout of results is generated automatically,
if the parameter Automatic Evaluation was
selected in the SYSTEM PARAMETERS menu. If
you did not select this parameter, only results
that have failed the test have to be manually
validated. Subsequent samples will not be
printed until the previous samples have all been
validated.
Press F7 in the M AIN MENU or in the LOAD
SAMPLES menu to select the EVALUATE
SAMPLES menu. Depending on the type of test,
you can choose between a screen of the
calculated absorbances in tabular or graphic form.
Parameters on left side of screen
Sample Number The sample number as defined in the REQUEST SAMPLES menu.
Sample Name The sample name as defined in the REQUEST SAMPLES menu.
Date of birth The patient’s date of birth is shown here, if it was entered in the
REQUEST SAMPLES menu.
Physician name The name of a physician in charge is shown here, if it was entered in the
REQUEST SAMPLES menu.
Sample Type The sample type (Normal, Pediatric, Control, etc).
Sex The sex of the patient: M (male), F (female), or P (pediatric).
Status The current processing status of the sample is shown in the status field
directly behind Sample Type. The status field shows the position and
the status of the samples on the sample rotor. The following status
indications are possible:
• In Process The sample or at least one of its allocated tests is currently being
processed, i.e., the result of at least one test is pending.
• Cancelled The sample was loaded, but the request was cancelled. The sample will
not be processed and subsequently no results will be calculated.
• Ready The sample has been processed. The results are available.
• Loaded The sample is in the tray buffer, but processing has not yet started.
• To Be Sent This message appears only if the analyzer is connected to a Laboratory
Information System (LIS). The results can be sent to the host-computer.
• Printed The result was printed.
• Deleted The result was rejected.
VITAL SCIENTIFIC N.V. 4-15
Basic Routine
Test Displays (Normal Mode)
All tests of a sample are shown together with their measurement results and their units. The screen
shows up to 28 test results (without sample blanks) per patient in the normal mode. In the graphic mode,
a maximum of 32 tests including sample blanks are shown.
If the word *INFO* is shown next to the corresponding test, you must press F7 to validate the result.
Press F3 to accept the result or F4 to reject the result, F5 to repeat the measurement or F6 to re-run the
test with a specific rerun volume.
Parameters on right side of screen
Entry Field When you enter a specific sample number, this sample is shown on the
left side of the screen with the results. If the word *INFO* is shown
instead of a result, you must validate the result manually.
Display Fields All samples that have been or are currently being processed, are shown.
Stat samples, controls, etc. are labeled with their respective letters. If
you did not select the parameter Automatic Evaluation in the SYSTEM
PARAMETERS menu, the samples, which require manual validation of at
least one test, are listed first.
The left side shows the results of the currently selected sample.
Keys
F1 PRINT Make a printout of the currently selected patient.
SHIFT+F2 CLEAR RESULT Delete all results that are currently shown. If you selected Save before
BUFFER clear in the SYSTEM PARAMETERS menu, the results will first be copied to
hard disc.
F3 BLK/CAL. INFO Go to the BLANK/CALIBRATION INFORMATION menu.
SHIFT+F4 CANCEL Cancel the currently requested samples any time during sample
REQUEST processing. The test is cancelled and a corresponding message is
shown and printed out. The result is not calculated. Note that as the
instrument is in fact already busy with this sample it might still pick up
reagent for it.
F5 EV.DISK SAMPLES Load the results that are stored on hard disk. A file list is shown. The file
list shows the date and time of storage and the file size. Select a file with
the arrow keys and press ENTER. When evaluating results from disk,
only the final result is available, not the reaction curve.
F6 QUALITY CONTROL Go to the QUALITY CONTROL menu.
F7 GRAPHIC MODE Show the results of the sample that are shown on the left side of the
screen, in graphic mode. Press F7 again to go back to the normal mode.
F8 REQUEST SAMPLES Go to the REQUEST SAMPLES menu.
F9 LOAD SAMPLES Go to the LOAD SAMPLES menu. Further samples can be loaded here.
F10 MAIN MENU Go back to the M AIN MENU.
4-16 VITAL SCIENTIFIC N.V.
Basic Routine
4.3.2 Test Displays: Graphic mode and Table mode
Press F2 GRAPHIC/TABLE MODE to show the
results in detail. A separate prozone graphic
and a prozone table can be called up if a
prozone check was defined for a method in the
TEST PROGRAMMING menu.
A maximum of 32 results including blanks are
shown for each sample (left-hand side of
screen). The current test and the respective
unit are shown above the table or the graphic.
The screen also shows the status of the test.
VITAL SCIENTIFIC N.V. 4-17
Basic Routine
Parameters
Status The status Waiting For Your Decision is shown if the word INFO is
shown next to a result. Depending on the shown error message (e.g.
Insufficient Sample or Absorbance Limit Error), the user may now
either accept the result, reject the result, repeat the measurement or
rerun the test with a specific rerun volume. Chapter 5 contains a list of
possible error messages.
Graphic mode The x axis of the graphic is the time axis. The x axis shows the kinetic
measurement points in relation to the time function. 22 points (1 to 22)
are available in the Mono Mode. 21 points (1 to 21) in the Dual Mode.
The absorbance values are marked on the y axis.
If the cuvette (reagent plus sample) contains less than 220 µl during the
measurement of a point, e.g. before the sample or reagent 2 is added,
these measurement points will not be shown on screen. The
measurement points in the coordinate system have following functions:
Used measurement point.
Unused measurement point.
o The used slope point for the slope blank calculation or the used
prozone point, depending on the display mode.
+ Measured reagent absorbance.
x Extrapolated value (reagent deviation), only used for sample start
methods with falling kinetics or two point kinetics.
R1,2 Reagent absorbance.
E1,2 First or second measurement point in endpoint tests.
1 Measurement for the first wavelength.
2 Measurement for the second wavelength.
In bichromatic endpoint tests, point 2 is subtracted from point 1. In
monochromatic endpoint tests, the average of point 1 and point 2 is
calculated.
Table mode Depending on the type of test method the following absorbance is
shown:
• Calculated absorbance (endpoint)
• Delta absorbance (two point)
• Delta absorbance per minute (kinetic)
The number of measurements for kinetic or two point measurements
depends on the mode:
• Mono mode: 22 measurements (1 – 22)
• Dual mode: 21 measurements
In endpoint tests (monochromatic or bichromatic), the measurement
points are shown on the screen:
• Mono mode: after 11.5 minutes
• Dual mode: after 4.5 and 11.5 minutes
The measurement points marked with an arrow were used for
calculation purposes by the analyzer.
The first column R shows the measured reagent absorbance for all
methods (only if the volume of the first reagent is larger than 220 µl).
The second column (1-11) shows the points measured before the
4-18 VITAL SCIENTIFIC N.V.
Basic Routine
second reagent was added.
The third column shows the results of the tests run with the second
reagent for the individual measurement points (below 12-21 or E 11
.5 min.). The shown absorbances are already corrected to meet the
respective value of the total volume of the tests in the cuvette.
Keys
F1 PRINT Print the current screen.
F2 Switch between graphic and table mode. Pressing F7 or ENTER to return
to the normal mode.
F3 ACCEPT RESULT Transfer the tests (marked with *INFO*) to the results printout, for a
manual validation of test results. WAITING FOR YOUR DECISION is shown
on the right-hand side on the screen. The result will only be transferred if
this is enabled by the error that has caused the mark *INFO*; i.e. F3 is
not available for serious errors such as INSUFFICIENT SAMPLE.
F4 REJECT RESULT Reject the currently shown result. The rejected result is marked REJECT.
F5 MEASURE AGAIN Repeat the test. The volumes that are used for the repeated
measurement are identical with those that were originally used. The
function is only available if the sample is still on the sample rotor (i.e. F4
was not pressed in the LOAD SAMPLES menu).
F6 MEASURE RERUN Automatically repeat the test. Unlike F5 the defined volumes that are
used here for the repeated test are the volumes that were defined in the
field Rerun Vol. of the test parameters. The function is only available if
the sample is still on the sample rotor (i.e. F4 was not pressed in the
LOAD SAMPLES menu).
SHIFT+F6 MEASURE ALL If a calibrator has been run in duplicate or in triplicate, the option
AGAIN Measure All Again appears. If selected, the instrument will measure
this single standard again in duplicate or triplicate. Do not use this
function if a calibration fails, but repeat the request of the entire
calibration.
SHIFT+F2 TABLE/CURVE If the test is a calibration, the calibration curve together with
concentrations, measurement values and limit values are shown after
pressing SHIFT+F2.
F7 or ENTER Return to the normal mode.
F8 REQUEST SAMPLES Go to the REQUEST SAMPLES menu.
F9 LOAD SAMPLES Go to the LOAD SAMPLES menu.
F10 M AIN MENU Go to the M AIN MENU.
VITAL SCIENTIFIC N.V. 4-19
Basic Routine
Info-screen for blank/calibration
All programmed tests together with last blank
measurement, last calibration result and the factor
(from TEST PROGRAMMING) are shown.
Keys
F1 PRINT Print a list of all shown results for blank measurements or calibrations.
F6 QUALITY CONTROL Go to the QUALITY CONTROL menu.
F7 EVALUATE SAMPLES Go to the EVALUATE SAMPLES menu.
F8 REQUEST SAMPLES Go to the REQUEST SAMPLES menu.
F9 LOAD SAMPLES Go to the LOAD SAMPLES menu.
F10 M AIN MENU Go to the M AIN MENU.
Results screen for kinetic test
The graphic mode shows the results of a kinetic
test, run in the Dual Mode.
The analyzer shows 21 different points, marked on
the x axis. To calculate the delta absorbance, the
analyzer has used the last eight points (14 to 21).
These points were measured after the second
reagent was added. The first 13 points were only
measured, but not used for calculation purposes.
The arrow shown at the last point, measured
before reagent 2 was added, shows the distance
between this measurement point and the
absorbance level of the substrate depletion
(defined in the TEST PROGRAMMING menu), which
is identified by the dotted line. Since none of the
measurement points lies on or below this level, the
substrate was never depleted during
measurement.
As all measurement points lie inside the defined
absorbance limits (also specified in the TEST
PROGRAMMING menu), no error message is shown.
4-20 VITAL SCIENTIFIC N.V.
Basic Routine
If you switch to the table mode with F2, the
screen shows a table with the absorbances
measured during the test. The result of the
calculation is a delta absorbance per minute,
shown at the top of the table.
The table also shows that eight measurement
points were used for the calculation. The
measurement points used for calculation are
the points 14 to 21, each of them marked with
an arrow.
Results screen for a bichromatic endpoint test
In the graphic mode the result of a bichromatic
endpoint test, run in the Dual Mode, is shown.
Six points are shown (marked on the x axis).
To calculate the absorbance, the analyzer has
used the two points measured after the first
reagent was dispensed (R1 minus R2) and the
two endpoints after an incubation time of
11.5 min. (E1 minus E2).
Press F2 to go to the table mode. The example
shows a table with the result of the calculation
at the top (the absorbance value). The
calculation is a bichromatic endpoint calculation
and the result has already been corrected for
the reagent absorbance.
The column R shows the results of the reagent
absorbance measured for 546 and 620 nm.
The two remaining columns E show the results
for the two endpoints, measured with the
respective delay, at 546 and 620 nm. The
arrows mark all points that are used for the
calculation (depending on the programming
made in the TEST PROGRAMMING menu).
VITAL SCIENTIFIC N.V. 4-21
Basic Routine
Results screen for a two point test with blank slope
The graphic mode shows the result of a two-point
test with slope blank. The measurement was done
in the Dual Mode. The analyzer shows 21 points
that are marked on the x-axis.
For the calculation of the slope blank, the analyzer
has used the measurement points 7 to 11,
indicated by the circles. The points 1 to 6 were not
used for the calculation. This selection depends on
the incubation time (here: 77 seconds) defined for
the blank slope in the TEST PROGRAMMING menu.
The points 13 and 18 were used for calculating a
delta absorbance for the test result. The remaining
points were measured, but not used for the
calculation. In this example, the delta absorbance
of the reaction between the points 13 and 18 has
been corrected by the blank slope determined
between the points 7 to 11.
If you switch to the table mode with F2, the screen
shows the absorbances in a table.
At the top of the table, the calculation results are
shown by two delta absorbance values. The first
value is the delta absorbance of the blank slope.
The second value is the delta absorbance of the
two-point test, not yet corrected by the blank slope.
The column R states the measured reagent
absorbance.
The column 1-11 shows the points measured for
the slope blank. The points 7 to 11, marked with
arrows, were used for the calculation. The column
12-21 shows the measurement points 12 to 21 that
were used for calculating the test results. The
points 13 and 18 were used by the analyzer.
Point 13 was subtracted from point 18 and resulted
in the delta absorbance shown above.
Results screen for a two-point test with prozone check
The prozone effect can occur in tests that are
based on the principle of the antigen-antibody
complex (agglutination). This effect often arises in
patient samples with an extremely high antigen
content. The surplus of antigen inverts the reaction
direction (de-agglutination) and can cause
incorrect or even "wrong" results.
To avoid this effect, the analyzer offers a special
check function for detecting prozone effects. You
can define the prozone check in the TEST
PROGRAMMING menu.
4-22 VITAL SCIENTIFIC N.V.
Basic Routine
If the prozone check has been selected for a
test, press F2 again in the table mode to show
the graphic of the prozone check.
Six points of the 21 measurement points were
used for the calculation of the prozone check (2
x 3). These measurements are shown as
circles. The + marks the measured reagent
absorbance. Press F2 again to show the table
of the prozone check. Here the values of the
graphic are shown as figures.
The analyzer calculates the slope ratio of the
first three used points (5, 6, 7) and of the
second three used points (18, 19, 20),
respectively. The points used for the calculation
are marked with arrows. The column R states
the measured reagent absorbance.
4.3.3 Automatic Results Printout
When the processing of a sample with all its requested tests is ready, the analyzer automatically prints
out the results and sends the results to the Host through the LIS, if the analyzer is ON-LINE.
The printout includes the sample number, patient name, date of birth, sex, sample type, sample status
and the tests that are done for that sample. The test results are shown with their respective units (mg/dl,
mmol/l etc.).
If the parameter Automatic Evaluation in the SYSTEM PARAMETERS menu was not selected and one of
the tests exceeds or falls below the limits that were defined in the test parameters (TEST PARAMETERS
menu), the patient result will not be printed out, until a manual validation of the measuring results has
been done.
The result will also not be printed, if error messages such as Insufficient Sample were shown.
VITAL SCIENTIFIC N.V. 4-23
Basic Routine
4.3.4 Validation of a Result
In the LOAD SAMPLES menu or M AIN MENU, press
F7 to go to the EVALUATE SAMPLES menu. In this
menu, you can check and, if necessary, validate
results of a sample that is currently being
processed.
You can check the test results of a sample, i.e.
view the points in the graphic or compare the
individual values of the absorbances. For this
check, select the required sample with the arrow
keys. Use PAGE UP or PAGE DOWN keys, if
required. You can also enter the sample number in
the entry field above the sample list to select the
sample, or use the barcode reader.
The left screen shows all sample data, the position
of the sample on the sample rotor and the status.
Press F7 to go to the graphic mode. You can
select one of the processed tests on the left with the cursor keys. A graphic of the corresponding test
processing is shown.
When *INFO* is shown next to the test you must validate the results. This only applies if Automatic
Evaluation in the SYSTEM PARAMETERS menu was not selected. The sample will not be released and the
analyzer does not print it.
Sample information (number, name, etc.), test name and unit are shown above the table or the graphic. A
message indicates why the test was not released. Due to this message (e.g. Reagent Absorbance Limit
Error), you are required to make a decision (Waiting For Your Decision).
The graphic shows the result of a two-point test, run in the Dual Mode. Measurement points, which are
used for the calculation, are shown as empty squares. Measurement points, which were not used for the
calculation, on the other hand, are shown as filled circles
Press F2 to show the values of the measurement points in tabular form. The individual absorbance values
and the resulting delta absorbances are shown. The measurement points used for the delta absorbance
are marked with arrows.
You can now accept the result with F3, reject it with F4, repeat the measurement with F5 or run the test
again with F6. If you select F6, the analyzer uses the sample and reagent volumes for the rerun, as they
were entered when programming this method in the TEST PARAMETERS menu.
4-24 VITAL SCIENTIFIC N.V.
You might also like
- Spectra Plus Tutorial Manual M84-E00030 PDFDocument210 pagesSpectra Plus Tutorial Manual M84-E00030 PDFRobson de Freitas Werling100% (1)
- Mcqs EconometricDocument25 pagesMcqs Econometricsajad ahmad78% (18)
- Ba-88a Operation Card 1.0Document2 pagesBa-88a Operation Card 1.0nery castro100% (1)
- Lab Master ManualDocument64 pagesLab Master ManualTrevor Joefield0% (1)
- ICS2307 Simulation and Modelling Notes PDFDocument33 pagesICS2307 Simulation and Modelling Notes PDFahad7100% (1)
- 300 - EN1 - 0 - System Handling BasicsDocument14 pages300 - EN1 - 0 - System Handling BasicsSergio CastroNo ratings yet
- 168-642D, QRC, CTU-6000, EnglishDocument2 pages168-642D, QRC, CTU-6000, EnglishAndriazis DahonoNo ratings yet
- Chemistry AnalyserDocument9 pagesChemistry Analyserdanasultan244No ratings yet
- CobasDocument3 pagesCobaskigm mkj100% (1)
- 4070maint GD E3Document21 pages4070maint GD E3funkfoolNo ratings yet
- 5th ROTATION CLINICAL CHEMISTRY PROJECTDocument37 pages5th ROTATION CLINICAL CHEMISTRY PROJECTJanelle RemorozaNo ratings yet
- Hitachi 704 User ManualDocument11 pagesHitachi 704 User ManualNghi NguyenNo ratings yet
- Tests GroupDocument2 pagesTests GroupIslam SultanNo ratings yet
- GNU Health - Laboratory Management - Wikibooks, Open Books For An Open WorldDocument7 pagesGNU Health - Laboratory Management - Wikibooks, Open Books For An Open Worldalaa alsheikhNo ratings yet
- Quick Guide Training ResourceDocument20 pagesQuick Guide Training Resourceapi-328837052100% (1)
- ERAFLASH M 1001 ShortDocument1 pageERAFLASH M 1001 ShortE. PensadoNo ratings yet
- Minimum Validation Guidelines in Dna Profiling - v2010 0Document11 pagesMinimum Validation Guidelines in Dna Profiling - v2010 0tatianapgz100% (1)
- Instruction Manual: Universal Stationary Battery AnalyzerDocument53 pagesInstruction Manual: Universal Stationary Battery AnalyzerRadislav GorbachevNo ratings yet
- H912 Tut Guide Chapter 3Document102 pagesH912 Tut Guide Chapter 3hdlozanoaNo ratings yet
- Laboratory Procedure Manual: C-Peptide Serum Radioimmunoassay (RIA)Document17 pagesLaboratory Procedure Manual: C-Peptide Serum Radioimmunoassay (RIA)Afida Razuna AveNo ratings yet
- Maglumi Technical ProcedureDocument8 pagesMaglumi Technical ProcedureDOPMC LaboratoryNo ratings yet
- Quick Guide - Elisys QuattroDocument12 pagesQuick Guide - Elisys QuattroGersoveno Santos SantanaNo ratings yet
- Clinical ChemistryDocument4 pagesClinical ChemistryMary CabalceNo ratings yet
- iSORT Spectro SortingDocument16 pagesiSORT Spectro Sortingraseen pNo ratings yet
- 112-07-002 Rev D - IsED Correlation ProtocolDocument4 pages112-07-002 Rev D - IsED Correlation Protocolisabel bautistaNo ratings yet
- WHONET.3-Laboratory Configuration IntroductionDocument40 pagesWHONET.3-Laboratory Configuration IntroductionMamest IndonesiaNo ratings yet
- Selection of Test According To The Provided Scenario: (Post-Mid Assignment # 3Document9 pagesSelection of Test According To The Provided Scenario: (Post-Mid Assignment # 3Javeria RanaNo ratings yet
- BS-120 Chemistry Analyzer Quick Operation Card: Checking Before StartupDocument2 pagesBS-120 Chemistry Analyzer Quick Operation Card: Checking Before StartupKP ServiceNo ratings yet
- Husmhema-Upt STM C4Document15 pagesHusmhema-Upt STM C4zakwanmustafaNo ratings yet
- A5 Set Up and Start InstructionsDocument6 pagesA5 Set Up and Start InstructionsTrần Văn BìnhNo ratings yet
- Sampling OutletsDocument7 pagesSampling OutletsMatiasNo ratings yet
- Chorus Trio TOPsDocument7 pagesChorus Trio TOPsFaryalBalochNo ratings yet
- Unit 3 Equivalence Class TestingDocument3 pagesUnit 3 Equivalence Class Testingroyhamlinjr7No ratings yet
- Lab 04 Extra Weka ExperimenterDocument5 pagesLab 04 Extra Weka ExperimenterMuhdHusainiNo ratings yet
- Quick Operating Guide Selectra JRDocument2 pagesQuick Operating Guide Selectra JRShine June B. CorpuzNo ratings yet
- What Is A Test CaseDocument9 pagesWhat Is A Test Caseanon_457992045100% (1)
- Lab Workflow and Lab FormsDocument21 pagesLab Workflow and Lab FormsGHEIST INC.No ratings yet
- MDX 700P HD EN Instruction ManualDocument24 pagesMDX 700P HD EN Instruction ManualtanakaNo ratings yet
- 7 - Clinical ChemistryDocument13 pages7 - Clinical ChemistryMary CabalceNo ratings yet
- Statistics ReportDocument64 pagesStatistics ReportCarmela CampomanesNo ratings yet
- ERBA ELite 3 ControlsDocument1 pageERBA ELite 3 ControlsGlobalindo Center MedicalNo ratings yet
- Biowave DNA Quick Reference Guide Version 1.0Document6 pagesBiowave DNA Quick Reference Guide Version 1.0Essassi AmmarNo ratings yet
- I STAT 1 User Guide VTS 00022Document42 pagesI STAT 1 User Guide VTS 00022winner10thjulyNo ratings yet
- ERASPEC - F M 8003 ShortDocument2 pagesERASPEC - F M 8003 ShortE. PensadoNo ratings yet
- SE Assignment 4Document7 pagesSE Assignment 4Malik GoharNo ratings yet
- Datospir Micro Models And: Quick Reference GuideDocument2 pagesDatospir Micro Models And: Quick Reference GuidepitfalsamNo ratings yet
- Design of Experiments For The NIPS 2003 Variable Selection BenchmarkDocument30 pagesDesign of Experiments For The NIPS 2003 Variable Selection BenchmarkBayu Adhi NugrohoNo ratings yet
- 5f Test Report Explanation 8-2005Document8 pages5f Test Report Explanation 8-2005fmk342112No ratings yet
- Testing Quick Start Guide (v001)Document48 pagesTesting Quick Start Guide (v001)Marvin SánchezNo ratings yet
- Draft Bahan OmniconDocument5 pagesDraft Bahan OmniconkholisenangNo ratings yet
- Nesto Tamo 6Document15 pagesNesto Tamo 6Johny AppbuilderlolNo ratings yet
- MR-96A Operation Card (v1.0)Document2 pagesMR-96A Operation Card (v1.0)anhhp8xNo ratings yet
- Sen MicroporjectDocument16 pagesSen Microporjectphadpruthviraj00No ratings yet
- Dr. SK Ahammad Basha Non Parametric Tests 1Document37 pagesDr. SK Ahammad Basha Non Parametric Tests 1shruti pachareNo ratings yet
- 9 - Chapter 5-MCE PDFDocument80 pages9 - Chapter 5-MCE PDFHenry CruzNo ratings yet
- Iagnostic Ools: OduleDocument52 pagesIagnostic Ools: OduleHarold MartinezNo ratings yet
- Shipment of Preweighted FilterDocument1 pageShipment of Preweighted FilterGopal MallickNo ratings yet
- Tosoh 360 BrochureDocument6 pagesTosoh 360 BrochureKarla SotoNo ratings yet
- CARDIOCHECKDocument40 pagesCARDIOCHECKAnbuselvam HaridassNo ratings yet
- How to Find Inter-Groups Differences Using Spss/Excel/Web Tools in Common Experimental Designs: Book TwoFrom EverandHow to Find Inter-Groups Differences Using Spss/Excel/Web Tools in Common Experimental Designs: Book TwoNo ratings yet
- Laboratory Practice, Testing, and Reporting: Time-Honored Fundamentals for the SciencesFrom EverandLaboratory Practice, Testing, and Reporting: Time-Honored Fundamentals for the SciencesNo ratings yet
- Phoebus J. Dhrymes (Auth.) - Introductory Econometrics-Springer-Verlag New York (1978) PDFDocument435 pagesPhoebus J. Dhrymes (Auth.) - Introductory Econometrics-Springer-Verlag New York (1978) PDFMelissa OrozcoNo ratings yet
- Simodrive Sensor User Manual Absolute Value Encoder With ProDocument62 pagesSimodrive Sensor User Manual Absolute Value Encoder With ProtamanogNo ratings yet
- Experimental Investigation of Solid Bed Depth at The Discharge End of Rotary Kilns (Muy Importante Lo Que Voy Hacer) (Impreso)Document8 pagesExperimental Investigation of Solid Bed Depth at The Discharge End of Rotary Kilns (Muy Importante Lo Que Voy Hacer) (Impreso)maanmeroNo ratings yet
- Mixed Data Sampling (MIDAS) Regression ModelsDocument37 pagesMixed Data Sampling (MIDAS) Regression ModelsrifkaindiNo ratings yet
- Ore Body Modelling: Concepts and TechniquesDocument33 pagesOre Body Modelling: Concepts and Techniquesفردوس سليمانNo ratings yet
- 04 20R300 1 Control Builder IntroductionDocument68 pages04 20R300 1 Control Builder Introductionavandetq15100% (2)
- Rexresearch ComDocument25 pagesRexresearch ComLatika SharmaNo ratings yet
- Monto Carlo Computation of Power Generation Production Cost Under Unit Commitment ConstraintsDocument4 pagesMonto Carlo Computation of Power Generation Production Cost Under Unit Commitment ConstraintsPeter ShehataNo ratings yet
- Graphics ProgrammingDocument33 pagesGraphics ProgrammingSUDIPTA SHOW0% (1)
- Non Parametric TestingDocument42 pagesNon Parametric TestingdrnareshchauhanNo ratings yet
- Vulnerability of The Urban and Rural Environment To Extreme Winds: The February 28 Event in ItalyDocument10 pagesVulnerability of The Urban and Rural Environment To Extreme Winds: The February 28 Event in ItalyCristoforo DemartinoNo ratings yet
- 3g Huawei NoteDocument28 pages3g Huawei NotehendraNo ratings yet
- Pile Spring Constant (Use Orion Default Value)Document4 pagesPile Spring Constant (Use Orion Default Value)BMZ100% (1)
- Abhishek TableauDocument11 pagesAbhishek TableauAbhishek BidhanNo ratings yet
- 19010205-SC 03Document28 pages19010205-SC 03JudeNo ratings yet
- Modeling & SimulationDocument51 pagesModeling & Simulationsnemo300% (1)
- Millimar - 3757450 - BA - EN - 2007-02-01 - C1216Document89 pagesMillimar - 3757450 - BA - EN - 2007-02-01 - C1216OkaNo ratings yet
- Siemens 7SK85 V7.90 Motor PTT User Manual ENUDocument6 pagesSiemens 7SK85 V7.90 Motor PTT User Manual ENURaúlEmirGutiérrezLópezNo ratings yet
- HPHT Gas Well Cementing and Effect On CollapseDocument20 pagesHPHT Gas Well Cementing and Effect On Collapsevarunbhalla91No ratings yet
- Design of Canal Cross Section in Alluvial SoilsDocument16 pagesDesign of Canal Cross Section in Alluvial Soilshs_civilNo ratings yet
- The Time Horizon and Its Role in Multiple Species Conservation PlanningDocument7 pagesThe Time Horizon and Its Role in Multiple Species Conservation PlanningPeer TerNo ratings yet
- MelNikov-Boldyrev2015 Article CPTCorrelationEquationsForTheSDocument7 pagesMelNikov-Boldyrev2015 Article CPTCorrelationEquationsForTheSadrian0149No ratings yet
- Astronomical Statistics: Introductory NotesDocument18 pagesAstronomical Statistics: Introductory Noteslolopopo28No ratings yet
- Method Validation and DevelopmentDocument15 pagesMethod Validation and Developmentcinvehbi711No ratings yet
- Microinclusion Evaluation Using Various StandardsDocument12 pagesMicroinclusion Evaluation Using Various StandardsSinan Chen100% (1)
- Raft FoundationDocument13 pagesRaft FoundationA KNo ratings yet
- SAP PM Config DocumentDocument99 pagesSAP PM Config DocumentMyDustbin2010No ratings yet
- Geometallurgical Modelling of The Collahuasi Flotation CircuitDocument6 pagesGeometallurgical Modelling of The Collahuasi Flotation CircuitFrancisco CampbellNo ratings yet