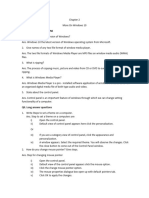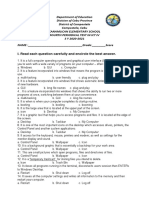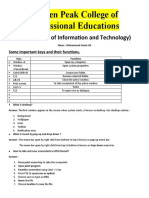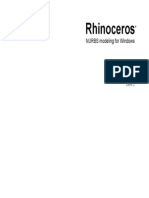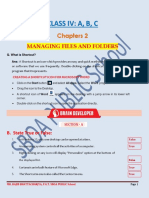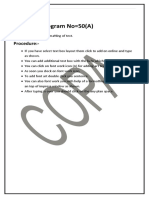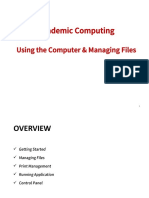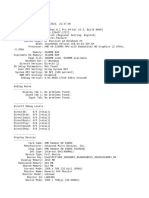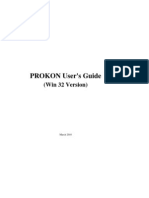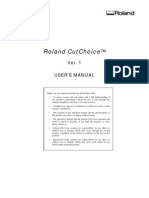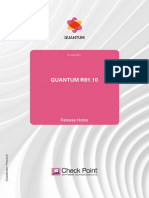Professional Documents
Culture Documents
Exercises: A. Quiz Answer: Peek Feature Turns All The Opened Windows Transparent So That You Can See
Uploaded by
Michael Mike0 ratings0% found this document useful (0 votes)
4 views3 pagesExcel basic
Original Title
100011064(1)
Copyright
© © All Rights Reserved
Available Formats
PDF, TXT or read online from Scribd
Share this document
Did you find this document useful?
Is this content inappropriate?
Report this DocumentExcel basic
Copyright:
© All Rights Reserved
Available Formats
Download as PDF, TXT or read online from Scribd
0 ratings0% found this document useful (0 votes)
4 views3 pagesExercises: A. Quiz Answer: Peek Feature Turns All The Opened Windows Transparent So That You Can See
Uploaded by
Michael MikeExcel basic
Copyright:
© All Rights Reserved
Available Formats
Download as PDF, TXT or read online from Scribd
You are on page 1of 3
CHAPTER 02
MORE ON MS WINDOWS 10
EXERCISES
A. Quiz
1. What is the Peek feature used for?
Answer: Peek feature turns all the opened windows transparent so that you can see
your Desktop.
2. Name the button used to change the mouse pointer to its original shape?
Answer: The button used to change the mouse pointer to its original shape is “Default”
button in the mouse properties settings.
B. Multiple Choice Questions
1. The status bar is located at the ……………………… of the window.
a. Top b. Left Corner c. Bottom
Answer: Option (c) – Bottom
2. ……………………… bar shows the location of current window.
a. Status b. Menu c. Address
Answer: Option (c) – Address
3. Holding a window from the title bar and dragging it, ……………………… it.
a. Moves b. Resizes c. Deletes
Answer: Option (a) – Moves
4. ……………………… button shrinks the window to the taskbar.
a. Minimize b. Restore c. Maximize
Answer: Option (a) – Minimize
5. ……………………… button takes you to previously viewed folder.
a. Forward b. Back c. Minimize
Answer: Option (b) - Back
6. The default view of Control Panel is ……………………… view.
a. Large Icons b. Small Icons c. Category
Answer: Option (c) – Category
7. ……………………… speed means how quick you are pressing the mouse button twice.
a. Single-Click b. Double-Click c. Triple-Click
Answer: Option (b) – Double-Click
CHAPTER 02
MORE ON MS WINDOWS 10
8. The ……………………… category of Control Panel is used to uninstall a software from
the computer.
a. Hardware and b. Programs c. System and
Sound Security
Answer: Option (b) – Programs
C. Fill in the blanks
1. MAXIMIZE increases the size of the window to its maximum.
2. UP button opens the parent folder of the folder you are viewing.
3. A window cannot be moved or resized when it is MAXIMIZED.
4. There are THREE views of Control Panel in Windows 10.
5. The SHAPE of the mouse pointer changes with different activities.
A. Answer the following
1. What is Control Panel?
Answer: Control Panel contains number of categories to manage different resources
and functioning of computer system. It is like a command center of computer.
2. Where do you find the option to change the screen saver?
Answer: You can get the option to change screen saver in the Control Panel.
3. How do you see the taskbar if it is auto-hidden?
Answer: To see the hidden taskbar, move the mouse pointer to the bottom of the
screen.
CHAPTER 02
MORE ON MS WINDOWS 10
4. How do you change the date and time of a computer?
Answer: Steps to change date and time of a computer are:
Step – 1: Open the Control Panel and click the Clock, Language and Region option.
Step – 2: Click the Date and Time option. The Date and Time dialog box appears.
Step – 3: Click Change date and time button. The Date and Time Settings dialog
box appears.
Step – 4: Change the date and time of your system.
Step – 5: Click OK button on the Date and Time Settings dialog box.
Step – 6: Click OK button on the Date and Time dialog box.
5. Write the steps to change the shape of mouse pointer.
Answer: To change the shape of mouse pointer, steps are:
Step – 1: Click the Pointers tab from the Mouse Properties dialog box. You see a
list of different types of pointers against the different types of Windows
operations.
Step – 2: Select the pointer type you want to change from the Customize list.
Step – 3: Click the Browse button. A new window appears displaying the different
types of available pointers.
Step – 4: Select the pointer shape of your choice.
Step – 5: Click the Open button. You see the new pointer shape replaces the
original pointer shape in the Customize list.
Step – 6: Click the Apply button. The desired changes come into effect.
Step – 7: When all the changes are done, click the OK button.
6. Write the step to uninstall a software.
Answer: The steps to uninstall a software are:
Step – 1: Open the Control Panel and click the Programs.
Step – 2: Click Uninstall a program from the Programs and Features option. A list
of software that are installed on your computer appears.
Step – 3: Select the software you want to remove. For example, Tux Paint 0.9.22.
7. Write the steps to change the appearance of a tablet.
Answer: To change the appearance of a tablet, follow the given steps:
Step – 1: Tap icon at the bottom of the screen. A list of options appears.
Step – 2: Tap System settings option. A new screen appears.
Step – 3: Tap the Display option under DEVICE section. The various Display
options appear on the right side of the screen.
Step – 4: Now select any of the following options like Brightness, Wallpaper,
Theme, Timeout and Font size to change the appearance of the tablet.
You might also like
- Guide to Windows 7 Fundamentals and MS OfficeDocument10 pagesGuide to Windows 7 Fundamentals and MS OfficeAnil KumarNo ratings yet
- Chapter 2Document2 pagesChapter 2AnimeshNo ratings yet
- Introduction To Windows 7: A. Multiple Choice QuestionsDocument6 pagesIntroduction To Windows 7: A. Multiple Choice Questionstresa_mNo ratings yet
- Saint Paul'S School, Rajkot: Chapter: 03-GUI Operating System - An Introduction Subject: Computer StudiesDocument4 pagesSaint Paul'S School, Rajkot: Chapter: 03-GUI Operating System - An Introduction Subject: Computer StudiesVasoya ManojNo ratings yet
- HCLT101 1 Jan June2020 T&L Memo W4 LC V1 10032020Document2 pagesHCLT101 1 Jan June2020 T&L Memo W4 LC V1 10032020Malmo 27No ratings yet
- Operate PersonaleDocument51 pagesOperate PersonaleDestu Happy DestaNo ratings yet
- Comp30 Lab05 PsinghDocument6 pagesComp30 Lab05 Psinghprabhjot7001singhNo ratings yet
- Class 5 Computer-1Document3 pagesClass 5 Computer-1Lionelkeneth12No ratings yet
- PH M MINH aNH 11AB3Document6 pagesPH M MINH aNH 11AB3Minh Anh PhạmNo ratings yet
- Computer Class 5 Chapter 2 PDFDocument3 pagesComputer Class 5 Chapter 2 PDFrashi baksh67% (3)
- GUI Desktop ManagementDocument2 pagesGUI Desktop ManagementRaviNo ratings yet
- 1ST Grading TestDocument3 pages1ST Grading TestGwinee Jean AriasNo ratings yet
- Post TestDocument2 pagesPost Testterrence17blackNo ratings yet
- Golden Peak College of Professional Educations: DIT (Diploma of Information and Technology)Document15 pagesGolden Peak College of Professional Educations: DIT (Diploma of Information and Technology)Zubair AliNo ratings yet
- Lab Rish MishraDocument31 pagesLab Rish MishraRishbah TyagiNo ratings yet
- Book Exercise: Class-6 Computer L-2 More On Windows 10Document4 pagesBook Exercise: Class-6 Computer L-2 More On Windows 10Dr. Kavita Mantry100% (1)
- Lesson 2 GUI Operating System - Desktop Management Notebook ExerciseDocument4 pagesLesson 2 GUI Operating System - Desktop Management Notebook ExerciseRPJNo ratings yet
- Windows Operating System Test: Name:-Max Marks: 100 Marks: - Batch NoDocument4 pagesWindows Operating System Test: Name:-Max Marks: 100 Marks: - Batch NoJoshua FlemingNo ratings yet
- Ilovepdf MergedDocument58 pagesIlovepdf MergedAnkit jhaNo ratings yet
- DE#44 #$GGLQJ#0HQXV: 2emhfwlyhvDocument8 pagesDE#44 #$GGLQJ#0HQXV: 2emhfwlyhvEdgar RamirezNo ratings yet
- Rhino Level2 Training V2Document198 pagesRhino Level2 Training V2Jony M. Temnikar100% (1)
- Computer Notes Class Vi PDFDocument2 pagesComputer Notes Class Vi PDFSafdar Ali NiaziNo ratings yet
- Computer Notes Class Vi PDFDocument2 pagesComputer Notes Class Vi PDFSafdar Ali Niazi100% (1)
- Computer Notes Class Vi PDFDocument2 pagesComputer Notes Class Vi PDFSafdar Ali NiaziNo ratings yet
- Using The Control Panel Exercises Worksheet 1 Multiple Choice Questions (MCQS) - Tick The Correct AnswerDocument2 pagesUsing The Control Panel Exercises Worksheet 1 Multiple Choice Questions (MCQS) - Tick The Correct AnswerVishal Jain100% (1)
- CH 2 Windows 10Document2 pagesCH 2 Windows 10Anji SNo ratings yet
- User Guide - Using Mentor Graphics Design KitDocument43 pagesUser Guide - Using Mentor Graphics Design Kitvishvakirana100% (1)
- 6 Class NotesDocument19 pages6 Class NotesSAMPATH CHINDAMNo ratings yet
- Windows 7 Guide to New FeaturesDocument11 pagesWindows 7 Guide to New FeaturesNitin AmbreNo ratings yet
- LAB 3.2 Maint Opt WindowsDocument10 pagesLAB 3.2 Maint Opt WindowsNick WonderNo ratings yet
- 'Employability Skills-PART-A Unit-3 Class 10Document5 pages'Employability Skills-PART-A Unit-3 Class 10Manasa NutiNo ratings yet
- Class 4 Ch-2 Operating System - Desktop Management Exercise and Questions AnswersDocument4 pagesClass 4 Ch-2 Operating System - Desktop Management Exercise and Questions AnswersKumaaarNo ratings yet
- WindowsOS SA 1.1-1.2 KeyDocument5 pagesWindowsOS SA 1.1-1.2 KeySilvia MariaNo ratings yet
- Labsheet 2Document7 pagesLabsheet 2api-3739389No ratings yet
- COMPUTER SKILLS Book 3-Answer Key Chapter 1-Hardware and SoftwareDocument18 pagesCOMPUTER SKILLS Book 3-Answer Key Chapter 1-Hardware and SoftwareINFO LINGANo ratings yet
- Ilovepdf MergedDocument34 pagesIlovepdf MergedAnkit jhaNo ratings yet
- Class IV Computer ScienceDocument3 pagesClass IV Computer ScienceArchita PrasadNo ratings yet
- Aplikasi Komputer - p2 Windows XPDocument52 pagesAplikasi Komputer - p2 Windows XPAri GinanjarNo ratings yet
- Add Formatting Text Slides Database AccessDocument136 pagesAdd Formatting Text Slides Database Accesssoniya tewatiaNo ratings yet
- Operating Computer Using Gui Based Operating SystemDocument5 pagesOperating Computer Using Gui Based Operating SystemTabish Khan100% (1)
- Css Module 5 Tle 9 Final EditedDocument20 pagesCss Module 5 Tle 9 Final EditedArdee DuculanNo ratings yet
- 11.3.2.7 Lab - System UtilitiesDocument4 pages11.3.2.7 Lab - System UtilitiesTinesha BarrettNo ratings yet
- 1: Get Quick Launch Back: Figure ADocument8 pages1: Get Quick Launch Back: Figure AKaustubh GuptaNo ratings yet
- All Questions ITDocument20 pagesAll Questions ITHend Qorani HassanNo ratings yet
- Window 7 TipsDocument12 pagesWindow 7 Tipscuongbd123No ratings yet
- It Skills Lab 1 Practical FileDocument29 pagesIt Skills Lab 1 Practical FileTiana WinkleNo ratings yet
- Computer Skills Lab Manual Windows 7 GuideDocument61 pagesComputer Skills Lab Manual Windows 7 Guideفوزية حمدانNo ratings yet
- Csiplearninghub Com Unit 3 Basic Ict Skills Class 10 Notes It 402Document22 pagesCsiplearninghub Com Unit 3 Basic Ict Skills Class 10 Notes It 40211084thevijaymillenniuminNo ratings yet
- Windows 10 NoteDocument35 pagesWindows 10 NoteAnish ShresthaNo ratings yet
- Student Activity 1.1-1.2: Configuring Control Panel: Options and Desktop SettingsDocument5 pagesStudent Activity 1.1-1.2: Configuring Control Panel: Options and Desktop SettingsSilvia MariaNo ratings yet
- Computer Essential Skills (Lecture No. 2 & No. 3)Document84 pagesComputer Essential Skills (Lecture No. 2 & No. 3)MohammedNo ratings yet
- 07 Cdca2103 T3Document30 pages07 Cdca2103 T3Frizal RahimNo ratings yet
- 1643118311647974Document81 pages1643118311647974Zana NajatNo ratings yet
- Assignment 5.2 System UtilitiesDocument4 pagesAssignment 5.2 System UtilitiesDhan GaringanNo ratings yet
- Operate Personal Computer Lo3Document21 pagesOperate Personal Computer Lo3Mebratu Goa ThyNo ratings yet
- Tips and Tricks For Linux Mint After InstallationDocument12 pagesTips and Tricks For Linux Mint After InstallationVinod KumarNo ratings yet
- 3 12-3 21Document3 pages3 12-3 21Ethan GooberNo ratings yet
- Report SampleDocument3 pagesReport SampleMaryam AdnanNo ratings yet
- SNC RZ50P ManualDocument118 pagesSNC RZ50P Manualzerf67No ratings yet
- How Do I Install ESET Mail Security For Microsoft Windows Exchange Server - (6.x) - ESET KnowledgebaseDocument5 pagesHow Do I Install ESET Mail Security For Microsoft Windows Exchange Server - (6.x) - ESET Knowledgebasegeorge_adi_2200No ratings yet
- PaperCut NG ManualDocument613 pagesPaperCut NG ManualJovan VukajlovićNo ratings yet
- Learning To Script With AutoIt V3 (Last Updated 17 Feb 2010)Document106 pagesLearning To Script With AutoIt V3 (Last Updated 17 Feb 2010)Chew Ting LiangNo ratings yet
- ProjectWise V8i Installation and User GuideDocument10 pagesProjectWise V8i Installation and User GuidesanaslkNo ratings yet
- T NX Tower ManualDocument265 pagesT NX Tower ManualSreeNo ratings yet
- Sigma Plot 11 Users GuideDocument947 pagesSigma Plot 11 Users Guidedudapaskas25% (4)
- DX DiagDocument34 pagesDX DiagJohn Ole KirobyNo ratings yet
- DX DiagDocument27 pagesDX Diagjyqwer4321No ratings yet
- Quick Introduction To CANalyzerDocument11 pagesQuick Introduction To CANalyzerIonut Bogdan PopNo ratings yet
- Installation-SAPGUI For Windows For V720 PDFDocument11 pagesInstallation-SAPGUI For Windows For V720 PDFmsanshulguptapacemakNo ratings yet
- Sono 61: Quick Start GuideDocument6 pagesSono 61: Quick Start Guidebrot2012No ratings yet
- BMC PATROL For Servers Release NotesDocument57 pagesBMC PATROL For Servers Release NotesJim CalvinNo ratings yet
- Pcs 7 Architectures v81 en PDFDocument259 pagesPcs 7 Architectures v81 en PDFmiltonNo ratings yet
- ManualDocument359 pagesManualJesús MartínezNo ratings yet
- 2012-06-14 11.19.51 ErrorDocument6 pages2012-06-14 11.19.51 ErrorHori TaizoNo ratings yet
- SAG10 V3.0 ACAManual PDFDocument48 pagesSAG10 V3.0 ACAManual PDFdursun_yerlikayaNo ratings yet
- 7XV5655-0BA00-Hub Manual A4 PDFDocument51 pages7XV5655-0BA00-Hub Manual A4 PDFAldo Bona HasudunganNo ratings yet
- PROKON User's Guide PDFDocument636 pagesPROKON User's Guide PDFSAMERJARRAR12394% (17)
- GPO SettingsDocument13 pagesGPO Settingsmj20110825No ratings yet
- I/A Series Software: FoxboroDocument8 pagesI/A Series Software: FoxboroSriteja Josyula0% (1)
- Veeam Backup & Replication 10 Release Notes: Upgrade ChecklistDocument36 pagesVeeam Backup & Replication 10 Release Notes: Upgrade ChecklistemcviltNo ratings yet
- MS Office NoteDocument23 pagesMS Office Notealmas00 ShuvoNo ratings yet
- Roland CutChoiceDocument24 pagesRoland CutChoiceDexter DanielNo ratings yet
- Sage Accounting Software PDFDocument32 pagesSage Accounting Software PDFvaall4me410% (1)
- NEW Manual Radio NeraDocument211 pagesNEW Manual Radio NeraFrankJoeNo ratings yet
- 800-27015-E Honeywell Smart Viewer (HSV) Desktop App User Guide-0912Document63 pages800-27015-E Honeywell Smart Viewer (HSV) Desktop App User Guide-0912Atif AmeenNo ratings yet
- Nys Common Core Mathematics Curriculum Lesson 16 Homework 3.5Document5 pagesNys Common Core Mathematics Curriculum Lesson 16 Homework 3.5afnairleisvwdn100% (1)
- Selective Suspend Causes USB Devices On USB Hub To Stop WorkingDocument5 pagesSelective Suspend Causes USB Devices On USB Hub To Stop WorkingPhạm Đức HạnhNo ratings yet
- QUANTUM R81.10: Release NotesDocument36 pagesQUANTUM R81.10: Release NotesstamixiNo ratings yet