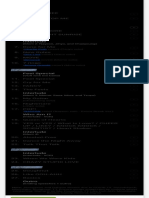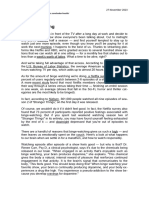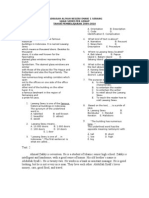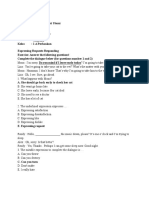Professional Documents
Culture Documents
Force10s4048on Deployment Guide Enus
Force10s4048on Deployment Guide Enus
Uploaded by
Jacky KingOriginal Title
Copyright
Available Formats
Share this document
Did you find this document useful?
Is this content inappropriate?
Report this DocumentCopyright:
Available Formats
Force10s4048on Deployment Guide Enus
Force10s4048on Deployment Guide Enus
Uploaded by
Jacky KingCopyright:
Available Formats
e-DOC 13F8B2CE-e
Proc 13409/2016
Dell Networking S4048–ON
Getting Started Guide
Regulatory Model: E13W
Regulatory Type: E13W001
Documento assinado digitalmente. Para verificar as assinaturas, acesse www.tc.df.gov.br/autenticidade e
e-DOC 13F8B2CE-e
Proc 13409/2016
Notes, Cautions, and Warnings
NOTE: A NOTE indicates important information that helps you make better use
of your computer.
CAUTION: A CAUTION indicates either potential damage to hardware or loss
of data and tells you how to avoid the problem.
WARNING: A WARNING indicates a potential for property damage, personal
injury, or death.
Copyright © 2016 Dell Inc. All rights reserved. This product is protected by U.S. and
international copyright and intellectual property laws. Dell™ and the Dell logo are trademarks
of Dell Inc. in the United States and/or other jurisdictions. All other marks and names
mentioned herein may be trademarks of their respective companies.
2016 - 09
Rev. A01
Documento assinado digitalmente. Para verificar as assinaturas, acesse www.tc.df.gov.br/autenticidade e
e-DOC 13F8B2CE-e
Proc 13409/2016
1
About this Guide
This document is intended as a Getting Started Guide to get new systems up and
running and ready for configuration.
For complete installation, configuration, and update information, see the following
documents at www.dell.com/support:
Table 1. S4048-ON Documents
Information Documentation
Hardware installation and power-up Dell Networking S4048-Open Networking
instructions (ON) Installation Guide
Configuration Dell Networking Configuration Guide for
the S4048-Open Networking (ON) System
Command line references Dell Networking Command Line
Reference Guide for the S4048-Open
Networking (ON) System
Latest updates Release Notes for the S4048-ON System
Troubleshooting Dell Open Networking (ON)
Troubleshooting Guide
About this Guide 3
Documento assinado digitalmente. Para verificar as assinaturas, acesse www.tc.df.gov.br/autenticidade e
e-DOC 13F8B2CE-e
Proc 13409/2016
2
Install the Hardware
Before installing the switch, verify that you meet these guidelines:
• You have enough clearance to the front of the switch so you can read the light
emitting diodes (LEDs).
• The AC or DC power cord reaches from the power outlet to the Utility panel
connector.
• The switch is rack-mounted before you power it up.
• Cabling is away from sources of electrical noise, such as radios, power lines, and
fluorescent lighting. Ensure that the cabling is safely away from other devices
that might damage the cables. If needed, allow one rack unit (RU) space
between devices to provide room for cabling.
• Airflow around the switch and through the vents is unrestricted.
• Temperature around the unit does not exceed 113°F (45°C). If the switch is in a
closed or multirack assembly, the temperature might be higher than normal
room temperature.
• Humidity around the switch does not exceed 95 percent while not in operation
and 85 percent while operational.
• Altitude at the installation site is below 10,000 feet.
• The switch is installed in an environment as free as possible from dust and
foreign conductive material (such as metal flakes from construction activities).
Cooling mechanisms, such as fans and blowers in the switch, can draw dust and
other particles causing contaminant buildup inside the chassis, which can result
in system malfunction.
Topics:
• Install the Chassis
• Rack Mounting Safety Considerations
• Rack Mount the Switch
• Installing the Dell ReadyRails System
• Attaching the Ground Cable (Optional)
• Important Points to Remember
Install the Hardware 4
Documento assinado digitalmente. Para verificar as assinaturas, acesse www.tc.df.gov.br/autenticidade e
e-DOC 13F8B2CE-e
Proc 13409/2016
• Installing AC Power Supplies
• Installing a DC Power Supply
• Installing a Fan Module
• Installing the SFP+ and QSFP+ Optics
• Supply Power and Power Up the System
• After Installing the S4048–ON
Install the Chassis
To install the S4048–Open Networking (ON) system, Dell Networking recommends
completing the installation procedures in the order presented here.
NOTE: Always handle the system and its components with care. Avoid dropping
the S4048–ON chassis or its field replaceable units.
NOTE: For proper ventilation, position the S4048–ON chassis in an equipment
rack (or cabinet) with a minimum of 5 inches (12.7 cm) of clearance around
exhaust vents. The acceptable ambient temperature ranges are listed in the
Technical Specifications section under Environmental Parameters.
CAUTION: Always wear an electrostatic discharge (ESD)-preventive wrist or
heel ground strap when handling the S4048–ON and its components. As with
all electrical devices of this type, take all necessary safety precautions to
prevent injury when installing this system. ESD damage can occur if
components are mishandled.
CAUTION: The S4048–ON contains two power cords. Disconnect both power
cords before servicing.
CAUTION: Only trained and qualified personnel should install this equipment.
Read this guide before installing and powering up the S4048–ON.
Rack Mounting Safety Considerations
• Rack mounting — You may either place the switch on a rack shelf or mount the
switch directly into a 19" wide, EIA-310-E- compliant rack.
• Rack loading — Overloading or uneven loading of racks may result in shelf or
rack failure, which may damage the equipment and cause personal injury.
Stabilize the racks in a permanent location before loading begins. Mount the
components beginning at the bottom of the rack, then work to the top. Do not
exceed your rack load rating.
• Power considerations — Connect only to the power source specified on the
unit. When you install multiple electrical components in a rack, ensure that the
Install the Hardware 5
Documento assinado digitalmente. Para verificar as assinaturas, acesse www.tc.df.gov.br/autenticidade e
e-DOC 13F8B2CE-e
Proc 13409/2016
total component power ratings do not exceed the circuit capabilities.
Overloaded power sources and extension cords present fire and shock hazards.
• Elevated ambient temperature — If you install the equipment in a closed rack
assembly, the operating temperature of the rack environment may be greater
than the room ambient temperature. Use care not to exceed the 45°C maximum
ambient temperature of the switch.
• Reduced air flow — Install the equipment in the rack so that you do not
compromise the amount of airflow required for safe operation of the
equipment.
• Reverse air flow — To ensure cool air intake and to avoid hot air blow out from
the I/O panel, ensure that you have the necessary clearance.
• Reliable earthing — Maintain reliable earthing of rack-mounted equipment. Pay
particular attention to the supply connections other than the direct connections
to the branch circuit; for example, the use of the power strips.
• Do not mount the equipment with the Utility panel facing in the downward
position.
NOTE: These instructions are a condensed reference. Read the safety
instructions in your Safety, Environmental, and Regulatory information booklet
before you begin.
NOTE: The illustrations in this document are not intended to represent a specific
switch.
Rack Mount the Switch
You may either place the switch on a rack shelf or mount the switch directly into a
19" wide, EIA-310-E-compliant rack (four-post, two-post, or threaded methods).
The Dell ReadyRails™ system is provided for 1U front-rack and two-post
installations. The ReadyRails system includes two separately packaged rail
assemblies and two rails that are shipped attached to the sides of the switch.
WARNING: This is a condensed reference. Read the safety instructions in your
Safety, Environmental, and Regulatory information booklet before you begin.
CAUTION: Do not use the mounted Ready-Rails as a shelf or a workplace.
NOTE: The illustrations in this document are not intended to represent a specific
switch.
Install the Hardware 6
Documento assinado digitalmente. Para verificar as assinaturas, acesse www.tc.df.gov.br/autenticidade e
e-DOC 13F8B2CE-e
Proc 13409/2016
Installing the Dell ReadyRails System
The ReadyRails rack mounting system is provided to easily configure your rack so
that you can install your switch.
Install the ReadyRails system using the 1U tool-less method or one of three possible
1U tooled methods (two-post flush mount, two-post center mount, or four-post
threaded).
1U Tool-less Configuration (Four-Post Square Hole or
Unthreaded Round Hole)
To install the Dell ReadyRails system using the 1U tool-less configuration, follow
these steps.
1 With the ReadyRails flange ears facing outward, place one rail between the left
and right vertical posts. Align and seat the rear flange rail pegs in the rear
vertical post flange. To see how the pegs appear in both the square and
unthreaded round holes, see item 1 in the following figure.
2 Align and seat the front flange pegs in the holes on the front side of the vertical
post. See item 2 in the following figure.
3 Repeat this procedure for the second rail.
4 To remove each rail, pull on the latch release button on each flange ear and
unseat each rail. See item 3 in the following figure.
Install the Hardware 7
Documento assinado digitalmente. Para verificar as assinaturas, acesse www.tc.df.gov.br/autenticidade e
e-DOC 13F8B2CE-e
Proc 13409/2016
Figure 1. 1U Tool-less Configuration
1 Rear screws 2 Front top screw
3 Front bottom screw
Two-Post Flush-Mount Configuration
To install the Dell ReadyRails system using the two-post flush-mount configuration,
follow these steps.
1 For this configuration, remove the castings from the front side of each
ReadyRails assembly. See item 1 in the following figure. Use a Torx driver to
remove the two screws from each front flange ear (on the switch side of the
rail) and remove each casting. Retain the castings for future rack requirements.
It is not necessary to remove the rear flange castings.
2 Attach one rail to the front post flange with two user-supplied screws. See item
2 in the following figure.
3 Slide the plunger bracket forward against the vertical post and secure the
plunger bracket to the post flange with two user-supplied screws. See item 3 in
the following figure.
4 Repeat this procedure for the second rail.
Install the Hardware 8
Documento assinado digitalmente. Para verificar as assinaturas, acesse www.tc.df.gov.br/autenticidade e
e-DOC 13F8B2CE-e
Proc 13409/2016
Figure 2. Two-Post Flush-Mount Configuration
1 Front casting 2 User-supplied screws
3 Plunger
Two-Post Center-Mount Configuration
To install the Dell ReadyRails system using the two-post center-mount
configuration, follow these steps.
1 Slide the plunger bracket rearward until it clicks into place and secure the
bracket to the front post flange with two user-supplied screws. See item 1 in
the following figure.
2 Slide the back bracket towards the post and secure it to the post flange with
two user-supplied screws. See item 2 of the following figure.
3 Repeat this procedure for the second rail.
Install the Hardware 9
Documento assinado digitalmente. Para verificar as assinaturas, acesse www.tc.df.gov.br/autenticidade e
e-DOC 13F8B2CE-e
Proc 13409/2016
Figure 3. Two-Post Center-Mount Configuration
1 Plunger 2 User-supplied screws
Four-Post Threaded Configuration
To install the Dell ReadyRails system using the four-post threaded configuration,
follow these steps.
1 For this configuration, remove the flange ear castings from each end of the
ReadyRails assemblies. Use a Torx driver to remove the two screws from each
flange ear and remove each casting. See item 1 of the following figure. Retain
the castings for future rack requirements.
2 For each rail, attach the front and rear flanges to the post flanges with two
user-supplied screws at each end. See item 2 of the following figure.
Install the Hardware 10
Documento assinado digitalmente. Para verificar as assinaturas, acesse www.tc.df.gov.br/autenticidade e
e-DOC 13F8B2CE-e
Proc 13409/2016
Figure 4. Four-Post Threaded Configuration
1 Flange ear casting 2 User-supplied screws
Install the S4048-ON System
You can mount the system in the 1U front-rack or 1U two-post (flush and center)
configurations. The following is an example of a front-rack configuration.
For the 1U two-post (flush and center) configurations, slide the system into the rails
in the same manner as the four-post configurations.
Install the Hardware 11
Documento assinado digitalmente. Para verificar as assinaturas, acesse www.tc.df.gov.br/autenticidade e
e-DOC 13F8B2CE-e
Proc 13409/2016
Installing a 1U Front-Rack
You must configure the rails that are attached to the system.
1 Attach the switch rails (inner chassis members) to the S4048–ON system. Item
3 in the following illustration shows the detail for the front standoff with the
locking tab.
Figure 5. Attaching the Switch Rails
1 Front standoff locking tab 2 Switch
3 Locking tab
2 After you have installed both switch rails, line them up on the previously
mounted Ready-Rails and slide the switch in until it is flush with front of rack.
About 3 inches before you fully insert your system, the rail locking feature
engages to keep the switch from inadvertently sliding out of the rack and
falling.
NOTE: Do not the use the mounted Ready-Rails as a shelf or a workplace.
Install the Hardware 12
Documento assinado digitalmente. Para verificar as assinaturas, acesse www.tc.df.gov.br/autenticidade e
e-DOC 13F8B2CE-e
Proc 13409/2016
Figure 6. Installing the S4048–ON in a Front-Rack Configuration
1 Switch 2 Rail bracket
3 Mounting screw
Attaching the Ground Cable (Optional)
The S4048–ON requires one M4x0.7 screw for attaching a ground cable to the
chassis.
To properly ground the chassis, Dell Networking recommends a 6 AWG one-hole
lug, #10 hole size, 63" spacing. The one-hole lug must be a UL-recognized, crimp-
type lug.
NOTE: The rack installation ears are not a suitable grounding point.
Install the Hardware 13
Documento assinado digitalmente. Para verificar as assinaturas, acesse www.tc.df.gov.br/autenticidade e
e-DOC 13F8B2CE-e
Proc 13409/2016
CAUTION: Grounding conductors must be made of copper. Do not use
aluminum conductors.
NOTE: Coat the one-hole lug with an anti-oxidant compound prior to crimping.
Bring any unplated mating surfaces to a shiny finish, and coat with an anti-
oxidant prior to mating. Plated mating surfaces must be clean and free from
contamination.
1 Cut the ground cable to the desired length. The cable length must facilitate the
proper operation of fault interrupt circuits. Dell Networking recommends using
the shortest cable route allowable.
2 Attach the one-hole lug to the chassis using an M4x0.7 screw with a captive
internal tooth lock washer, as shown. Torque the screw to 20 in-lbs.
Figure 7. Attach the Ground Cable
1 Ground cable
3 Attach the other end of the ground cable to a suitable ground point.
Important Points to Remember
The S4048–ON is designed to support two hot-swappable power supplies with
integrated fans that provide cooling for the chassis.
• The S4048–ON ships with one AC or DC power supply. Dell recommends
purchasing a second power supply.
• The PSU slides into the slot smoothly. Do not force the PSU into a slot as this
action may damage the PSU or the S4048-ON chassis.
• The S4048–ON supports AC or DC power supplies with two air-flow directions
(I/O to Utility and Utility to I/O). The S4048–ON does not support mixing PSU
types. The fan airflow direction for the PSUs must be the same.
Install the Hardware 14
Documento assinado digitalmente. Para verificar as assinaturas, acesse www.tc.df.gov.br/autenticidade e
e-DOC 13F8B2CE-e
Proc 13409/2016
CAUTION: DO NOT mix airflow directions. Both power supplies must use the
same airflow direction (I/O to Utility or Utility to I/O).
WARNING: Although the switch can run on one PSU, Dell Networking highly
recommends using two PSUs for full redundancy and additional cooling. To
avoid overheating when the switch is running with only a single PSU, Dell
Networking recommends using PSU1 (on the left) and covering the second
PSU slot opening (PSU2) with a blank plate.
WARNING: ESD damage can occur if components are mishandled. Always
wear an ESD-preventive wrist or heel ground strap when handling the S4048–
ON and its components.
WARNING: To prevent electrical shock, ensure that the S4048–ON is
grounded properly. If you ground your equipment incorrectly, excessive
emissions may result. To ensure that the power cables meet your local
electrical requirements, use a qualified electrician.
NOTE: The Utility panel consists of two slots, PSU1 and PSU2. If you are using
more than one PSU, insert the PSUs in either slot.
Installing AC Power Supplies
1 Remove the PSU from the electro-static bag.
2 Remove the PSU slot cover from the S4048-ON.
3 Use the grab handle to slide the PSU into the switch PSU slot. The PSU slot is
keyed such that the PSU can only be fully inserted in one orientation.
Install the Hardware 15
Documento assinado digitalmente. Para verificar as assinaturas, acesse www.tc.df.gov.br/autenticidade e
e-DOC 13F8B2CE-e
Proc 13409/2016
Figure 8. Install the AC Power Supply Unit
1 PSU 2 Switch slot
4 Attach the power cables from the switch PSU to the external power source.
NOTE: The system is powered-up as soon as you connect the power cord
between the system and the power source.
5 Repeat steps 1 through 3 for the second PSU.
NOTE: Ensure that the PSU is correctly installed. When you correctly install the
PSU, the power connector is on the left side of the PSU.
Install the Hardware 16
Documento assinado digitalmente. Para verificar as assinaturas, acesse www.tc.df.gov.br/autenticidade e
e-DOC 13F8B2CE-e
Proc 13409/2016
Installing a DC Power Supply
To install a DC power supply, follow these steps.
CAUTION: To prevent electrical shock, ensure that the S4048-ON is grounded
properly. If you do not ground your equipment correctly, excessive emissions
may result. Use a qualified electrician to ensure that the power cables meet
your local electrical requirements.
WARNING: The system must have either AC power supplies or DC power
supplies. You cannot mix power supplies.
NOTE: The PSU slides into the slot smoothly. Do not force a PSU into a slot as
this action may damage the PSU or the S4048-ON chassis.
NOTE: If you use a single PSU, install a blank plate in the other PSU slot. If you
are only using one power supply, Dell recommends installing the power supply
in the first slot (PSU1) and installing a blank plate in the second slot (PSU2).
NOTE: ESD damage can occur if components are mishandled. Always wear an
ESD-preventive wrist or heel ground strap when handling the S4048–ON and its
components.
NOTE: If a PSU fails, you must replace the entire unit. There are no field
serviceable components in the PSU. To request a hardware replacement,
contact Technical Support at http://www.dell.com/support.
Figure 9. S4048–ON DC Power Supplies
1 Power supply 1 2 Power supply 2
1 Remove the PSU slot cover from the S4048-ON.
2 Remove the PSU from the electro-static bag.
Install the Hardware 17
Documento assinado digitalmente. Para verificar as assinaturas, acesse www.tc.df.gov.br/autenticidade e
e-DOC 13F8B2CE-e
Proc 13409/2016
3 Insert the PSU into the switch PSU slot (insert the PSU exposed PCB edge
connector first).
The PSU slot is keyed so that the PSU inserts fully in one orientation only.
Figure 10. Installing the DC PSU
1 Orange release tab 2 DC PSU
When you install the PSU correctly, it snaps into place and is flushed with the
back of the switch.
4 Plug in the DC power cord from the switch PSU to the external power source.
5 If you have a redundant PSU (a second PSU), repeat steps 1 through 4 using the
second PSU slot on the S4048-ON system.
6 Attach the DC power label. See Attaching the DC Label.
Install the Hardware 18
Documento assinado digitalmente. Para verificar as assinaturas, acesse www.tc.df.gov.br/autenticidade e
e-DOC 13F8B2CE-e
Proc 13409/2016
NOTE: The S4048-ON powers up as soon as the cables are connected between
the power supply and the power source.
The PSUs have an integrated fan, which you cannot replace individually; if the fans
integrated in a PSU fail, replace the entire PSU. However, you can replace the fan
trays individually.
Connecting a DC Power Supply to the Power Source
Each DC powered system comes with a set containing a prewired (3-inch 8AWG)
power supply connector and a four-screw wiring block. One set is provided for
each DC PSU.
Install the Hardware 19
Documento assinado digitalmente. Para verificar as assinaturas, acesse www.tc.df.gov.br/autenticidade e
e-DOC 13F8B2CE-e
Proc 13409/2016
Figure 11. DC Power Connector and Wiring Block
1 Wiring block 2 Power connector
3 PSU connector
To connect a DC PSU to the site’s DC power source, follow these steps:
1 Strip a 1/2 inch section of insulation from each of the power connector’s wires,
as shown.
2 Insert each of the power connector’s bare wire lengths into the wiring block.
The blue wire is -48V, the black wire is the positive return, and the yellow/green
wire is the ground wire, as shown.
3 Use a flat-blade screwdriver to tighten the screws that secures the bare wires
into the wiring block.
Install the Hardware 20
Documento assinado digitalmente. Para verificar as assinaturas, acesse www.tc.df.gov.br/autenticidade e
e-DOC 13F8B2CE-e
Proc 13409/2016
4 Secure the site’s DC power source wires to the other side of the wiring block
(See steps 1 and 3).
WARNING: Do not cross the wires.
5 Insert the DC power connector into the power socket of the DC PSU. Ensure
that the connector pins firmly seat and you hear the click of the power
connector’s left and right levered clamps lock into place.
WARNING: Never try to force the power connector into or out of the DC
PSU power socket.
NOTE: To remove the power connector from a DC PSU, squeeze the levers on
both sides of the connector. Doing so disengages the power connector’s
clamps. While continuing to squeeze, pull the power connector from the DC
PSU socket.
Attaching the DC Labels
Attach the DC rating labels to the S4048–ON Regulatory label on the bottom of the
switch.
1 Find the two DC power and DC input rating labels included with the DC power
supply kit, as shown.
2 Locate the regulatory label on the bottom of the switch.
3 Attach the DC power label and input rating label over the AC power label and
input rating label outlined in red, as shown.
Figure 12. DC Power Label
Figure 13. DC Input Rating Label
Install the Hardware 21
Documento assinado digitalmente. Para verificar as assinaturas, acesse www.tc.df.gov.br/autenticidade e
e-DOC 13F8B2CE-e
Proc 13409/2016
Figure 14. Switch Regulatory Label
Installing a Fan Module
1 Remove the fan module from the shipping box.
2 Use the grab handle to slide the module into the switch fan slot.
CAUTION: DO NOT mix airflow directions. All fans must use the same airflow
direction (I/O to Utility or Utility to I/O).
CAUTION: Check the fans at six-month intervals and replace them as
necessary. To accurately determine replacement intervals, regularly monitor
the speeds of the cooling fans.
Installing the SFP+ and QSFP+ Optics
The S4048–ON has 48 small form-factor pluggable plus (SFP+) optical ports and six
quad small form-factor pluggable plus (QSFP+) optical ports.
For a list of supported optics, refer to the S4048–ON data sheet at www.dell.com or
contact your Dell Networking representative.
CAUTION: ESD damage can occur if the components are mishandled. Always
wear an ESD-preventive wrist or heel ground strap when handling the S4048–
ON and its components.
Install the Hardware 22
Documento assinado digitalmente. Para verificar as assinaturas, acesse www.tc.df.gov.br/autenticidade e
e-DOC 13F8B2CE-e
Proc 13409/2016
WARNING: When working with optical fibers, follow all the warning labels and
always wear eye protection. Never look directly into the end of a terminated
or unterminated fiber or connector as it may cause eye damage.
1 Position the optic so it is in the correct position. The optic has a key that
prevents it from being inserted incorrectly.
2 Insert the optic into the port until it gently snaps into place.
NOTE: Both rows of QSFP+ ports require that you install the 40 GbE optics
with the tabs facing up.
NOTE: When you cable the ports, be sure not to interfere with the airflow
from the small vent holes above and below the ports.
Supply Power and Power Up the System
Supply power to the S4048–ON after the chassis is mounted in a rack or cabinet.
Dell Networking recommends re-inspecting your system prior to powering up.
Verify that:
• The equipment is properly secured to the rack.
• The equipment rack is properly mounted and grounded.
• The ambient temperature around the unit (which may be higher than the room
temperature) is within the limits specified for the S4048–ON.
• There is sufficient airflow around the unit.
• The input circuits are correctly sized for the loads and that you use sufficient
overcurrent protection devices.
• All protective covers are in place.
NOTE: A country/region-specific AC power cable is included in the shipping
container for powering up an AC power supply. You must order all other power
cables separately.
CAUTION: ESD damage can occur if the components are mishandled. Always
wear an ESD-preventive wrist or heel ground strap when handling the S4048–
ON and its components.
When the system powers up, the fans come on at high speed. The fan speed slows
as the system boots up. The power status LED blinks until the boot-up sequence is
complete. When the boot up is complete, the power status LED is steadily lit.
Install the Hardware 23
Documento assinado digitalmente. Para verificar as assinaturas, acesse www.tc.df.gov.br/autenticidade e
e-DOC 13F8B2CE-e
Proc 13409/2016
AC or DC Power
CAUTION: Ensure that the PSU is installed correctly. The AC or DC power
connector must be on the left side of the PSU and the status LED at the top of
the PSU.
Connect the plug to each AC or DC power connector. Make sure that the power
cord is secure.
As soon as the cable is connected between the S4048–ON and the power source,
the switch is powered-up; there is no on/off switch.
Fans
The three fan modules and the power supplies are hot-swappable if you install a
second (redundant) power supply.
NOTE: To run the system, the three fan slots must have operating fan units. If
you do not install a module in each slot, the system shuts down in one minute.
NOTE: The S4048–ON supports two airflow direction options. You can only use
a single direction in a chassis; do not mix fan flow types.
• Normal is airflow from the I/O panel to the power supply.
• Reversed is airflow from the power supply to the I/O panel.
There are environmental factors that could decrease the amount of time required
between fan replacements. Check these environmental factors regularly. Any
unusual environmental circumstance at the site that causes an increase in
temperature and/or particulate matter in the air might affect performance (for
example, new equipment installation).
After Installing the S4048–ON
After you have securely installed and powered on the S4048-ON, to configure your
system, refer to your ONIE-compatible operating system documentation.
Install the Hardware 24
Documento assinado digitalmente. Para verificar as assinaturas, acesse www.tc.df.gov.br/autenticidade e
e-DOC 13F8B2CE-e
Proc 13409/2016
3
NEBs Compliance
For your system to be network equipment building system (NEBs) compliant, you
must follow the instructions detailed in this chapter.
To be NEBs compliant, you must orient your system in the rack so that the air inlet
is from the front aisle and the air exhaust is to the rear aisle.
Topics:
• Important Information
• Installing the GND Lug Bracket (NEBs)
Important Information
WARNING: The quad form-factor pluggable (QSFP), SFP+, console, Ethernet
management, and universal serial bus (USB) ports are suitable for connection
to intra-building or unexposed wiring or cabling only. You MUST NOT
metallically connect the ports to interfaces that connect to the out side plant
(OSP) or its wiring. Use these interfaces as intra-building interfaces only (Type
2 or Type 4 ports as described in GR-1089-CORE, Issue 6) and they require
isolation from the exposed OSP cabling. Adding primary protectors is not
sufficient protection to connect these interfaces metallically to OSP wiring.
WARNING: If you install and connect the S4048-ON to a commercial AC
power source, you must connect the system to an external special protection
device (SPD).
NOTE: The only configuration that is NEBs compliant is the S4048-ON DC-
powered system with the power supply unit (PSU)-to-I/O air flow (the blue-
coded DC PSU and fan modules).
To be NEBs compliant, you must follow these regulations.
• Locate your system in a restricted-access area were only trained personnel are
allowed access.
NEBs Compliance 25
Documento assinado digitalmente. Para verificar as assinaturas, acesse www.tc.df.gov.br/autenticidade e
e-DOC 13F8B2CE-e
Proc 13409/2016
• Install and connect your system to the common bonding network (CBN).
• You can also install and connect your system to the central office.
• Connect the battery returns of your system as DC-I.
• Ground your system using a copper ground conductor.
• Clean and coat all bare grounding connection points on your system with an
anti-oxidant solution before making connections.
• Bring all unplated surfaces on your system to a bright finish and treat them with
an anti-oxidant solution before making connections.
• Remove any non-conductive surfaces on your system from the threads and
connection points to ensure electrical continuity.
• Use the two-hole, Listed, compression-type lug with a AWG 14 gauge wire that
uses 4-in/lb to secure your system to the frame.
NOTE: The S4048–ON can operate at -40.5 to -60 VDC at a maximum current
level of 24A.
NOTE: The S4048-ON is Earthquake Z4-compliant when you attach the
ReadyRails to the frame using threaded hardware.
Installing the GND Lug Bracket (NEBs)
Before you install the switch into a rack, install the ground (GND) lug and bracket
assembly.
The GND bracket kit includes:
• One bracket.
• Two M4 Phillips cross flat-head screws.
• One two-hole UL-certified GND lug.
If any parts are missing, contact your Dell Sales Representative.
NEBs Compliance 26
Documento assinado digitalmente. Para verificar as assinaturas, acesse www.tc.df.gov.br/autenticidade e
e-DOC 13F8B2CE-e
Proc 13409/2016
NOTE: To complete this installation, you must supply the following:
• A wire that complies with your local electrical codes in size and color
(typically the cable is 14 AWG, colored green or green with a yellow stripe).
• A UL-certified GND lug (for attachment to the rack at your desired grounding
location).
• An anti-oxidant compound (Dell Networking recommends NOALOX 4 or
equivalent).
• A crimping tool.
• A thread-locker compound (Dell Networking recommends Threadlocker
Blue 242 or equivalent).
1 Remove the two screws from your system’s cover (shown in purple).
Figure 15. Location of the Two Screws on the Cover
2 Remove the GND bracket kit from the shipping bag.
NEBs Compliance 27
Documento assinado digitalmente. Para verificar as assinaturas, acesse www.tc.df.gov.br/autenticidade e
e-DOC 13F8B2CE-e
Proc 13409/2016
Figure 16. GND Bracket Kit Parts
3 Coat the system-end bare conductor of the wire with an anti-oxidant
compound and insert the end of the wire into the GND lug.
4 Crimp the system-end of the wire to the GND lug.
Figure 17. GND Lug and Wire Assembly
5 Apply a thread-locking compound to the screw threads.
6 Attach the GND lug to the bracket with the two screws included in the GND
bracket kit. Tighten the screws (torque to ±4 in-lbs).
NEBs Compliance 28
Documento assinado digitalmente. Para verificar as assinaturas, acesse www.tc.df.gov.br/autenticidade e
e-DOC 13F8B2CE-e
Proc 13409/2016
Figure 18. GND Bracket Kit Assembled
7 Apply a thread-locking compound to the system screw threads.
8 Attach the GND lug/bracket assembly to the system with the two screws you
removed from the cover in step 1 (shown in purple). Tighten the screws (torque
to ±4 in-lbs).
Figure 19. GND Lug/Bracket Assembly Attached to the System
NOTE: Take care not damage the GND wire as you install the system.
9 Install your system using the Dell ReadyRails™ inside your 19” four-post rack up
to 800 mm deep or inside a two-post rack. For more information, see the
Install the Hardware section.
NEBs Compliance 29
Documento assinado digitalmente. Para verificar as assinaturas, acesse www.tc.df.gov.br/autenticidade e
e-DOC 13F8B2CE-e
Proc 13409/2016
Figure 20. System Rack Placement
NOTE: To achieve the shortest grounding wire route allowable, measure the
grounding wire distance only after you have installed the switch in a rack.
10 Cut a length of wire to reach between the system-installed GND lug and the
GND lug on your rack.
11 Coat the rack-end bare conductor of the wire with an anti-oxidant compound
and insert the end of the wire into the rack-end lug.
12 Crimp the rack-end of the wire to the rack-end lug.
13 Ensure the rack mating surface is clean. Bring any bare metal to a bright finish.
Apply the anti-oxidant compound to the mating surfaces prior to mating.
14 Install the rack-end GND lug in compliance with the National Electric Code
(NEC) guidelines at the desired location on your rack to use for grounding the
switch.
NEBs Compliance 30
Documento assinado digitalmente. Para verificar as assinaturas, acesse www.tc.df.gov.br/autenticidade e
e-DOC 13F8B2CE-e
Proc 13409/2016
4
Dell Networking OS
To initially configure the Dell Networking operating system (OS), use the following
sections.
NOTE: This chapter applies ONLY if you already have the Dell Networking OS
installed on your system from the factory. If you are installing a third-party OS,
refer to your third-party OS documentation.
NOTE: For complete installation and configuration information, refer to the
following documents at www.dell.com/support:
• Dell Networking Installation Guide for the S4048–Open Networking (ON)
System.
• Dell Networking Command Line Reference Guide for the S4048–Open
Networking (ON) System.
• Dell Networking Configuration Guide for the S4048–Open Networking (ON)
System.
• Dell Networking Release Notes for the S4048–Open Networking (ON)
System.
Topics:
• Enter the Initial Configuration Information
• Navigating CLI Modes
• Accessing the Console
• Default Configuration
• Configuring Layer 2 (Data Link) Mode
• Configuring a Host Name
• Accessing the System Remotely
• Configuring the Enable Password
• Creating a Port-based VLAN
• Connect the S4048–ON to the Network
Dell Networking OS 31
Documento assinado digitalmente. Para verificar as assinaturas, acesse www.tc.df.gov.br/autenticidade e
e-DOC 13F8B2CE-e
Proc 13409/2016
Enter the Initial Configuration Information
To set up the switch, assign an IP address and other configuration information
necessary for the switch to communicate with the local routers and the Internet.
The minimal configuration provided here does not cover most of the features; it
simply allows you to perform other configuration tasks using a Telnet connection
from your management network.
NOTE: To configure other features and interfaces, refer to the Dell Networking
OS Configuration Guide for the S4048 System.
IP Settings
To set up the switch, get the following information from your network
administrator:
• Switch IP address
• Subnet mask (IP netmask)
• Default gateway (router)
• Enable secret password
• Enable password
• Telnet password
Navigating CLI Modes
The Dell Networking OS prompt changes to indicate the CLI mode.
You must move linearly through the command modes, except for the end
command which takes you directly to EXEC Privilege mode and the exit command
which moves you up one command mode level.
Dell Networking OS 32
Documento assinado digitalmente. Para verificar as assinaturas, acesse www.tc.df.gov.br/autenticidade e
e-DOC 13F8B2CE-e
Proc 13409/2016
Accessing the Console
The RS-232 console port is on the right-hand side of the S4048–ON system as you
face the PSU side of the chassis, as shown in the following illustration.
Figure 21. S4048–ON RS-232 Console Port
1 RJ-45 Management Port
2 RS-232 Console Port
NOTE: You must have a password configured on a virtual terminal line before
you can Telnet into the S4048–ON system. Therefore, use a console
connection when connecting to the system for the first time. Before starting this
procedure, be sure that you have a terminal emulation program already installed
on your PC.
1 Install an RJ-45 copper cable into the console port. Use a rollover cable to
connect the S4048–ON console port to a terminal server.
2 Connect the other end of the cable to the DTE terminal server.
3 Set the default terminal settings as follows.
• 115200 baud rate (set the MicroUSB console port to 9600 baud rate)
• No parity
• 8 data bits
• 1 stop bit
• No flow control
Dell Networking OS 33
Documento assinado digitalmente. Para verificar as assinaturas, acesse www.tc.df.gov.br/autenticidade e
e-DOC 13F8B2CE-e
Proc 13409/2016
Accessing the RJ-45 Console Port with a DB-9 Adapter
You can connect to the console using an RJ-45 to RJ-45 rollover cable and an
RJ-45 to DB-9 female DTE adapter to a terminal server (for example, a PC).
The pin assignments between the console and a DTE terminal server are as follows:
Table 2. Pin Assignments Between the Console and a DTE Terminal Server
S4048-ON RJ-45 to RJ-45 to RJ-45 to DB-9 Terminal
Console Port RJ-45 RJ-45 Adapter Server Device
Rollover Cable Rollover Cable
Signal RJ-45 Pinout RJ-45 Pinout DB-9 Pin Signal
NC 1 8 8 CTS
NC 2 7 6 DSR
TxD 3 6 2 RxD
GND 4 5 5 GND
GND 5 4 5 GND
RxD 6 3 3 TxD
NC 7 2 4 DTR
NC 8 1 7 RTS
Default Configuration
When you install the Dell Networking OS onto your S4048–ON system, it is not
configured when you power up for the first time (except for the default host name,
which is Dell).
You must configure the system using the CLI.
Dell Networking OS 34
Documento assinado digitalmente. Para verificar as assinaturas, acesse www.tc.df.gov.br/autenticidade e
e-DOC 13F8B2CE-e
Proc 13409/2016
Configuring Layer 2 (Data Link) Mode
To enable Layer 2 data transmissions through an individual interface, use the
switchport command in INTERFACE mode.
NOTE: For detailed information about configuring Layer 2, refer to the Dell
Networking Configuration Guide for the S4048-ON System.
You cannot configure switching or Layer 2 protocols such as spanning tree protocol
(STP) on an interface unless the interface has been set to Layer 2 mode.
1 Enable the interface.
INTERFACE mode
no shutdown
2 Place the interface in Layer 2 (switching) mode.
INTERFACE mode
switchport
To view the interfaces in Layer 2 mode, use the show interfaces switchport
command in EXEC mode.
Configuring a Host Name
The host name appears in the prompt. The default host name is Dell.
Host names must start with a letter, end with a letter or digit, and must have
characters, letters, digits, and hyphens in the string.
• Create a new host name.
CONFIGURATION mode
hostname name
Dell Networking OS 35
Documento assinado digitalmente. Para verificar as assinaturas, acesse www.tc.df.gov.br/autenticidade e
e-DOC 13F8B2CE-e
Proc 13409/2016
Accessing the System Remotely
You can configure the S4048–ON system to be accessed remotely by Telnet.
The system has a dedicated management port and a management routing table that
is separate from the IP routing table.
1 Configure an IP address for the management port (Configuring the
Management Port IP Address).
2 Configure a management route with a default gateway (Configuring the
Management Route).
3 Configure a username and password (Configuring the Username and
Password).
Configuring the Management Port IP Address
In order to access the system remotely, assign IP addresses to the management
ports.
1 Enter INTERFACE mode for the Management port.
CONFIGURATION mode
interface ManagementEthernet slot/port
2 Assign an IP address to the interface.
INTERFACE mode
ip address ip-address/mask
3 Enable the interface.
INTERFACE mode
no shutdown
Configuring the Management Route
Define a path from the S4048–ON to the network from which you are accessing
the S4048–ON remotely.
Management routes are separate from IP routes and are used to manage the
S4048–ON through the management port.
Dell Networking OS 36
Documento assinado digitalmente. Para verificar as assinaturas, acesse www.tc.df.gov.br/autenticidade e
e-DOC 13F8B2CE-e
Proc 13409/2016
• Configure a management route to the network from which you are accessing
the system.
CONFIGURATION mode
management route ip-address/mask gateway
Configuring the Username and Password
To access the system remotely, configure a system username and password.
• Configure a username and password to access the system remotely.
CONFIGURATION mode
username username password [encryption-type]
Configuring the Enable Password
Access EXEC Privilege mode using the enable command. EXEC Privilege mode is
unrestricted by default.
As a basic security measure, configure a password. There are two types of enable
passwords:
• enable password — stores the password in the running/startup configuration
using a data encryption standard (DES)-encryption method.
• enable secret — stores the password in the running/startup configuration using a
stronger, MD5-encryption method.
Dell Networking recommends using the enable secret password.
• Create a password to access EXEC Privilege mode.
CONFIGURATION mode
enable [password | secret] [level level] [encryption-type]
password
Dell Networking OS 37
Documento assinado digitalmente. Para verificar as assinaturas, acesse www.tc.df.gov.br/autenticidade e
e-DOC 13F8B2CE-e
Proc 13409/2016
Creating a Port-based VLAN
The default VLAN (VLAN 1) is part of the system startup configuration and does not
require configuration.
To configure a port-based VLAN, create the VLAN and then add physical interfaces
or port channel (LAG) interfaces to the VLAN.
• Configure a port-based VLAN (if the vlan-id is different from the Default VLAN
ID) and enter INTERFACE VLAN mode.
CONFIGURATION mode
interface vlan vlan-id
After you create a VLAN, assign interfaces in Layer 2 mode to the VLAN to
activate the VLAN.
To view the configured VLANs, use the show vlan command in EXEC Privilege
mode.
Assigning Interfaces to a VLAN
You can only assign interfaces in Layer 2 mode to a VLAN using the tagged and
untagged commands.
To place an interface in Layer 2 mode, use the switchport command.
You can designate Layer 2 interfaces as tagged or untagged. When you place an
interface in Layer 2 mode using the switchport command, the interface
automatically designates untagged and is in the Default VLAN.
To tag frames leaving an interface in Layer 2 mode, assign that interface as tagged
to a port-based VLAN to tag it with that VLAN ID.
To move untagged interfaces from the Default VLAN to another VLAN, use the
untagged command.
1 Tag interfaces. Access INTERFACE VLAN mode of the VLAN to which you want
to assign the interface.
CONFIGURATION mode
Dell Networking OS 38
Documento assinado digitalmente. Para verificar as assinaturas, acesse www.tc.df.gov.br/autenticidade e
e-DOC 13F8B2CE-e
Proc 13409/2016
interface vlan vlan-id
2 Enable an interface to include the IEEE 802.1Q tag header.
INTERFACE mode
tagged interface
This command is available only in VLAN interfaces.
3 Move untagged interfaces. Access INTERFACE VLAN mode of the VLAN to
which you want to assign the interface.
CONFIGURATION mode
interface vlan vlan-id
4 Configure an interface as untagged.
INTERFACE mode
untagged interface
This command is available only in VLAN interfaces.
To view which interfaces are tagged or untagged and to view which VLAN the
interfaces belong, use the show vlan command. To view just the interfaces that
are in Layer 2 mode, use the show interfaces switchport command in EXEC
Privilege mode or EXEC mode.
Assigning an IP Address to a VLAN
VLANs are a Layer 2 feature. For two physical interfaces on different VLANs to
communicate, assign an IP address to the VLANs to route traffic between the two
interfaces.
The shutdown command in INTERFACE mode for a VLAN does not affect Layer 2
traffic on the VLAN.
NOTE: You cannot assign an IP address to the Default VLAN, which, by default, is
VLAN 1. To assign another VLAN ID to the Default VLAN, use the default
vlan-id vlan-id command from the configuration mode.
• Access INTERFACE VLAN mode of the VLAN to which you want to assign the IP
address then configure an IP addresses and mask on the interface.
INTERFACE mode
Dell Networking OS 39
Documento assinado digitalmente. Para verificar as assinaturas, acesse www.tc.df.gov.br/autenticidade e
e-DOC 13F8B2CE-e
Proc 13409/2016
ip address ip-address mask [secondary]
Connect the S4048–ON to the Network
After you have completed the hardware installation and software configuration for
the S4048–ON system, connect to your company network by following your
company’s cabling requirements.
Dell Networking OS 40
Documento assinado digitalmente. Para verificar as assinaturas, acesse www.tc.df.gov.br/autenticidade e
e-DOC 13F8B2CE-e
Proc 13409/2016
5
Technical Specifications
This chapter lists the S4048–ON specifications.
NOTE: Operate the system at an ambient temperature not higher than 113°F
(45°C).
CAUTION: Lithium Battery Caution: To avoid the possibility of an explosion,
always replace the battery correctly.
NOTE: Replace the battery only with the same or an equivalent type. Dispose of
the batteries according to the manufacturer's instructions.
Table 3. S4048–ON Chassis Physical Design
Parameter Specifications
Height 1.71 inches (43.5 mm)
Width 17.09 inches (434 mm)
Depth 18.11 inches (460 mm)
Chassis weight with factory-installed 21.7 pounds (approx.) (9.86 kg)
components
Rack clearance required Front: 5 inches (12.7 cm)
Rear: 5 inches (12.7 cm)
Table 4. Environmental Parameters
Parameter Specifications
Operating temperature 32° to 113°F (0° to 45°C)
Operating humidity 5 to 85 percent (RH), non-condensing
Storage temperature –40° to 158°F (–40° to 70°C)
Storage and non-operating humidity 5 to 95 percent (RH), non-condensing
Technical Specifications 41
Documento assinado digitalmente. Para verificar as assinaturas, acesse www.tc.df.gov.br/autenticidade e
e-DOC 13F8B2CE-e
Proc 13409/2016
Parameter Specifications
Maximum thermal output 1153.265 BTH/hr
Maximum operational altitude 10,000 feet (3,048 meters)
Maximum non-operational altitude No performance degradation to 35,000
feet (10,668 meters)
Shock Meets Bellcore Zone 4 earthquake
requirements (MIL-STD-810)
Technical Specifications 42
Documento assinado digitalmente. Para verificar as assinaturas, acesse www.tc.df.gov.br/autenticidade e
You might also like
- The Sympathizer: A Novel (Pulitzer Prize for Fiction)From EverandThe Sympathizer: A Novel (Pulitzer Prize for Fiction)Rating: 4.5 out of 5 stars4.5/5 (122)
- Devil in the Grove: Thurgood Marshall, the Groveland Boys, and the Dawn of a New AmericaFrom EverandDevil in the Grove: Thurgood Marshall, the Groveland Boys, and the Dawn of a New AmericaRating: 4.5 out of 5 stars4.5/5 (266)
- Grit: The Power of Passion and PerseveranceFrom EverandGrit: The Power of Passion and PerseveranceRating: 4 out of 5 stars4/5 (590)
- The Little Book of Hygge: Danish Secrets to Happy LivingFrom EverandThe Little Book of Hygge: Danish Secrets to Happy LivingRating: 3.5 out of 5 stars3.5/5 (401)
- Never Split the Difference: Negotiating As If Your Life Depended On ItFrom EverandNever Split the Difference: Negotiating As If Your Life Depended On ItRating: 4.5 out of 5 stars4.5/5 (843)
- A Heartbreaking Work Of Staggering Genius: A Memoir Based on a True StoryFrom EverandA Heartbreaking Work Of Staggering Genius: A Memoir Based on a True StoryRating: 3.5 out of 5 stars3.5/5 (231)
- The Subtle Art of Not Giving a F*ck: A Counterintuitive Approach to Living a Good LifeFrom EverandThe Subtle Art of Not Giving a F*ck: A Counterintuitive Approach to Living a Good LifeRating: 4 out of 5 stars4/5 (5808)
- The World Is Flat 3.0: A Brief History of the Twenty-first CenturyFrom EverandThe World Is Flat 3.0: A Brief History of the Twenty-first CenturyRating: 3.5 out of 5 stars3.5/5 (2259)
- Shoe Dog: A Memoir by the Creator of NikeFrom EverandShoe Dog: A Memoir by the Creator of NikeRating: 4.5 out of 5 stars4.5/5 (540)
- The Emperor of All Maladies: A Biography of CancerFrom EverandThe Emperor of All Maladies: A Biography of CancerRating: 4.5 out of 5 stars4.5/5 (271)
- Hidden Figures: The American Dream and the Untold Story of the Black Women Mathematicians Who Helped Win the Space RaceFrom EverandHidden Figures: The American Dream and the Untold Story of the Black Women Mathematicians Who Helped Win the Space RaceRating: 4 out of 5 stars4/5 (897)
- Her Body and Other Parties: StoriesFrom EverandHer Body and Other Parties: StoriesRating: 4 out of 5 stars4/5 (821)
- The Gifts of Imperfection: Let Go of Who You Think You're Supposed to Be and Embrace Who You AreFrom EverandThe Gifts of Imperfection: Let Go of Who You Think You're Supposed to Be and Embrace Who You AreRating: 4 out of 5 stars4/5 (1092)
- The Hard Thing About Hard Things: Building a Business When There Are No Easy AnswersFrom EverandThe Hard Thing About Hard Things: Building a Business When There Are No Easy AnswersRating: 4.5 out of 5 stars4.5/5 (346)
- Team of Rivals: The Political Genius of Abraham LincolnFrom EverandTeam of Rivals: The Political Genius of Abraham LincolnRating: 4.5 out of 5 stars4.5/5 (234)
- Elon Musk: Tesla, SpaceX, and the Quest for a Fantastic FutureFrom EverandElon Musk: Tesla, SpaceX, and the Quest for a Fantastic FutureRating: 4.5 out of 5 stars4.5/5 (474)
- The Unwinding: An Inner History of the New AmericaFrom EverandThe Unwinding: An Inner History of the New AmericaRating: 4 out of 5 stars4/5 (45)
- Gift Catalogue2017Document232 pagesGift Catalogue2017Asia_BilalNo ratings yet
- ReleaseNote DB For Kubota With 03 05 Ver4.2.10Document4 pagesReleaseNote DB For Kubota With 03 05 Ver4.2.10Thong ChanNo ratings yet
- On Fire: The (Burning) Case for a Green New DealFrom EverandOn Fire: The (Burning) Case for a Green New DealRating: 4 out of 5 stars4/5 (74)
- The Yellow House: A Memoir (2019 National Book Award Winner)From EverandThe Yellow House: A Memoir (2019 National Book Award Winner)Rating: 4 out of 5 stars4/5 (98)
- Visa Checklist VisitDocument4 pagesVisa Checklist VisitBENNo ratings yet
- The Decline of Sears Case Study With Complete AnswersDocument7 pagesThe Decline of Sears Case Study With Complete AnswersKrîzèllê B. MëndòzâNo ratings yet
- Pulau PangkorDocument1 pagePulau PangkorAfifRoslan0% (1)
- Chicken Fajitas RecipeDocument2 pagesChicken Fajitas RecipeNicolás TapiasNo ratings yet
- TWICE Concert Setlist at Tacoma Dome, Tacoma On June 16, 2023 Setlist - FMDocument1 pageTWICE Concert Setlist at Tacoma Dome, Tacoma On June 16, 2023 Setlist - FMJan Kathleen AbadNo ratings yet
- Configuration Script MA5600T DSLAM V2Document7 pagesConfiguration Script MA5600T DSLAM V2Ahmed SalemNo ratings yet
- MA 4701 AY 15 S1 Aircraft Design - Course Activities and PlanningDocument26 pagesMA 4701 AY 15 S1 Aircraft Design - Course Activities and PlanningKhim YangNo ratings yet
- Lesson 3Document10 pagesLesson 3Olga ChistyakovaNo ratings yet
- Mahfouz Half A Day Power PointDocument17 pagesMahfouz Half A Day Power PointSyder AblazaNo ratings yet
- 1979 Copa FraternidadDocument6 pages1979 Copa FraternidadH PNo ratings yet
- Timkehet Teffera 2021 Tribute To The MusDocument30 pagesTimkehet Teffera 2021 Tribute To The MusWilliam Tac anNo ratings yet
- OV2744 PB v1.4 WEBDocument2 pagesOV2744 PB v1.4 WEBSkyFaLL-CSNo ratings yet
- Sanitation Repair InstructionsDocument179 pagesSanitation Repair InstructionsKostasKastrinos0% (1)
- Text 11 - Binge WatchingDocument3 pagesText 11 - Binge WatchingRipleyNo ratings yet
- Introduction of Judges and Guest PerformersDocument1 pageIntroduction of Judges and Guest PerformersJoselle Jea Pacio ArmasNo ratings yet
- God's Not DeadDocument1 pageGod's Not DeadLyda Sandstede100% (1)
- Toy Story 3 Video Game GuideDocument121 pagesToy Story 3 Video Game GuideManolo SuarezNo ratings yet
- Epson L850 PDFDocument247 pagesEpson L850 PDFMarley IanNo ratings yet
- Crimson Gem SagaDocument65 pagesCrimson Gem SagaDaniel UntoroNo ratings yet
- Serie 092 RTC CouplingsDocument4 pagesSerie 092 RTC CouplingsHIDRAFLUIDNo ratings yet
- Quick Tips For Writing Your Personal Profile 2013Document9 pagesQuick Tips For Writing Your Personal Profile 2013Sofia KoemanNo ratings yet
- Lifan Motor E-StartDocument9 pagesLifan Motor E-StartpezloNo ratings yet
- 1) Professional Brochure For Printing1-6Document8 pages1) Professional Brochure For Printing1-6api-3833673No ratings yet
- Soal Bahasa Inggris X Smester Genap 2009-2010Document10 pagesSoal Bahasa Inggris X Smester Genap 2009-2010moechtar_1984100% (5)
- Maraph - The Most Exclusive CondominiumDocument1 pageMaraph - The Most Exclusive CondominiumRamon FloresNo ratings yet
- Expressing Requests RespondingDocument3 pagesExpressing Requests Respondingagunghapsari8667% (3)
- SoundStructure Accessory GuideDocument5 pagesSoundStructure Accessory GuideDario Campos AlcantaraNo ratings yet
- Placement TestDocument3 pagesPlacement TestVenyuory ChhunNo ratings yet