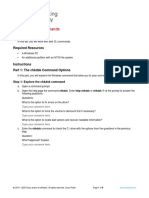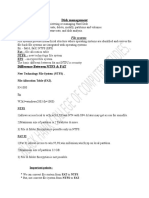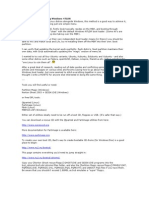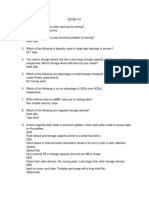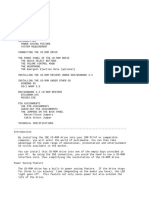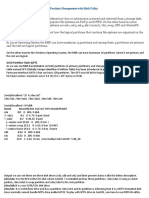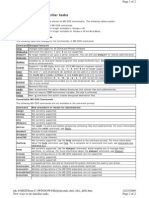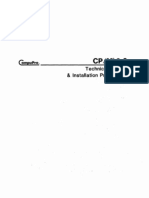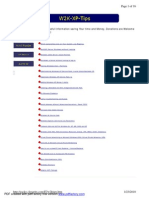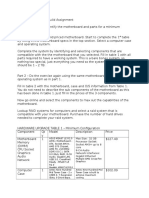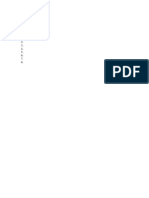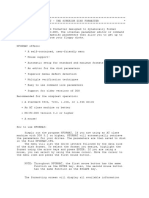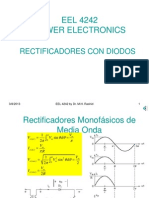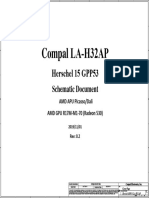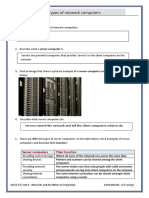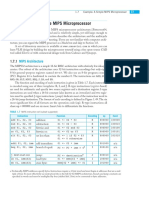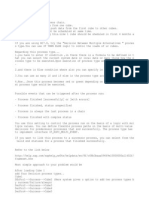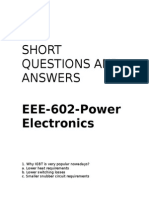Professional Documents
Culture Documents
How To Fix - Repair A RAW Drive
Uploaded by
Na-sy Nti RHOriginal Title
Copyright
Available Formats
Share this document
Did you find this document useful?
Is this content inappropriate?
Report this DocumentCopyright:
Available Formats
How To Fix - Repair A RAW Drive
Uploaded by
Na-sy Nti RHCopyright:
Available Formats
Guibord Research and Development Laboratory, Inc.
How to Fix/Repair a RAW Drive
2016 © Guibord Research and Development Laboratory, Inc.
A RAW drive is a hard drive on which the reference data (master boot record, partition records, etc.) is corrupt.
The reference data is used by the operating system (OS) to read the location of other data on the drive (files,
pictures, etc.). This can be caused by a virus, formatting failures, power failures, accidental shutdowns of the OS,
etc.
For the purpose of this article, we will use Disk 1 (Volume D) in the example illustrated below.
Typical Disk Management window listing a RAW drive
(Disk letters, numbers, size, etc. will be different for your PC)
Control Panel > Administrative Tools > Computer Management > Disk Management
Typically, Windows’ chkdsk (check disk) is unable to repair a RAW drive.
You essentially have two options:
1 — The data on the drive is important to you
Do NOT attempt to write anything to the drive. Otherwise you may lose data that is important to you. You can likely
recover most if not all the data on your drive. Data recovery is beyond the scope of this article. However, the free
tool TestDisk can likely recover your data.
Once you’ve recovered your data, you can proceed to the next step to repair your RAW drive.
2 — The data on the drive is NOT important to you
DiskPart is a Microsoft tool, and it works well. With DiskPart you can repair your RAW drive.
Best procedure using DiskPart to repair your RAW drive
Open a DOS command prompt and run it as an administrator (Programs > Accessories > Command Prompt ;
right click on the icon of the command prompt and use Run as administrator).
At the command prompt, type DISKPART
You should now see something akin to the following:
Microsoft DiskPart version 6.0.6002
Copyright (C) 1999-2007 Microsoft Corporation.
On computer: The computer name listed here should be your computer’s name
DISKPART> _
At the command prompt, type LIST DISK
You should now see something akin to the following (disk numbers, size, etc. will differ on your PC):
DISKPART> LIST DISK
Disk ### Status Size Free Dyn Gpt
-------- -------- ------ ------ --- ---
Disk 0 Online 233 GB 2048 KB
Disk 1 Online 932 GB 0 KB
Disk 2 Online 466 GB 0 KB
DISKPART> _
At the command prompt, type SELECT DISK 1
Here, Disk 1 is only an example; the disk number for your RAW drive will likely differ. Make sure to use to correct
disk number that you’ve identified as your RAW drive in the Computer Management > Disk Management
window for your PC.
You should now see something akin to the following:
DISKPART> SELECT DISK 1
Disk 1 is now the selected disk.
DISKPART> _
At the command prompt, type LIST VOLUME
You should now see something akin to the following (volume numbers, size, etc. will be different for your PC):
DISKPART> LIST VOLUME
Volume ### Ltr Label Fs Type Size Status Info
---------- --- ---------- ----- --------- ------- --------- --------
Volume 0 E DVD-ROM 0 B No Media
Volume 1 C NTFS Partition 233 GB Healthy System
Volume 2 D RAW Partition 932 GB Healthy
Volume 3 F backup_PC-1 NTFS Partition 466 GB Healthy
DISKPART> _
Volume number for your RAW drive will likely differ. For the next step, make sure to select the volume number that
corresponds to the RAW drive that you want to repair.
At the command prompt, type SELECT VOLUME 2
Here, Volume 2 is only an example; the volume number for your RAW drive will likely differ. Make sure to use to
correct volume number for your RAW drive.
You should now see something akin to the following:
DISKPART> SELECT VOLUME 2
Volume 2 is the selected volume.
DISKPART> _
At the command prompt, type CLEAN
NOTE: There is an option for the CLEAN command. That option is ALL. It specifies that each and every sector on
the disk is zeroed, which completely deletes all data contained on the disk. If the disk is significant in size (e.g.,
more than 500 GB), execution of the CLEAN command with the ALL option may take several hours to complete.
Once you’ve gone through the entire procedure described in this article, if your drive is still RAW, repeating this
procedure with the ALL option for the CLEAN command should fix the problem.
You should now see something akin to the following:
DISKPART> CLEAN
DiskPart succeeded in cleaning the disk.
DISKPART> _
At the command prompt, type CREATE PARTITION PRIMARY
You should now see something akin to the following:
DISKPART> CREATE PARTITION PRIMARY
DiskPart succeeded in creating the specified partition.
DISKPART> _
At the command prompt, type ACTIVE
You should now see something akin to the following:
DISKPART> ACTIVE
DiskPart marked the current partition as active.
DISKPART> _
At the command prompt, type LIST PARTITION
You should now see something akin to the following (size, etc. will be different for your PC):
DISKPART> LIST PARTITION
Partition ### Type Size Offset
------------- ------------- ------- -------
* Partition 1 Primary 932 GB 1024 KB
DISKPART> _
At the command prompt, type SELECT PARTITION 1
You should now see something akin to the following:
DISKPART> SELECT PARTITION 1
Partition 1 is now the selected partition.
DISKPART> _
At the command prompt, type FORMAT OVERRIDE QUICK LABEL=FixedDrv
NOTE: If the default file system for your OS is, say as an example, NTFS, do not specify the file system type in
the format command. For some reason, specifying a file system the same as the default file system for your OS
may cause the execution of the formatting command to hang (stall).
Depending on the size of your drive, it may take up to, very approximately, 30 minutes for the formatting process
to complete.
Once completed, you should see something akin to the following:
DISKPART> FORMAT OVERRIDE QUICK LABEL=FixedDrv
100 percent completed
DiskPart successfully formatted the volume.
DISKPART> _
To exit DISKPART, type EXIT at the command prompt.
You might also like
- Advanced Computer Skills and HardwareDocument7 pagesAdvanced Computer Skills and Hardwareong kar weng100% (2)
- DiskPart Command-Line OptionsDocument11 pagesDiskPart Command-Line OptionsYura ZverNo ratings yet
- Recovering A Lost Partition With TestDiskDocument7 pagesRecovering A Lost Partition With TestDiskBeenish SalmanNo ratings yet
- FX-CAN Hardware Manual.V110.enDocument5 pagesFX-CAN Hardware Manual.V110.enL X100% (2)
- Red Giant SerialsDocument25 pagesRed Giant SerialsScully TindalosNo ratings yet
- ManualDocument7 pagesManualKonaa AwangNo ratings yet
- 11 4 3 2+Lab+-+Disk+CLI+CommandsDocument8 pages11 4 3 2+Lab+-+Disk+CLI+CommandsNathaniel LowryNo ratings yet
- Dual Booting Windows 7: Remove Grub - Restore Windows 7Document4 pagesDual Booting Windows 7: Remove Grub - Restore Windows 7Rishabh GoelNo ratings yet
- Windows Volume ManagementDocument8 pagesWindows Volume ManagementAtthulaiNo ratings yet
- Bh.P.S.RAJU (System Administrator) Pragati Engineering CollegeDocument35 pagesBh.P.S.RAJU (System Administrator) Pragati Engineering Collegeardhanichakri0% (1)
- Readme Windows PDFDocument6 pagesReadme Windows PDFAndre GomesNo ratings yet
- 8 Linux Parted' Commands To Create, Resize and Rescue Disk PartitionsDocument13 pages8 Linux Parted' Commands To Create, Resize and Rescue Disk PartitionsKarun BehalNo ratings yet
- 8 Linux Parted' Commands To Create, Resize and Rescue Disk PartitionsDocument13 pages8 Linux Parted' Commands To Create, Resize and Rescue Disk PartitionsKarun BehalNo ratings yet
- Ultima Underworld I & II - Install Guide - PCDocument18 pagesUltima Underworld I & II - Install Guide - PCJames YuNo ratings yet
- Recovering Unallocated Space of A USB Flash DriveDocument2 pagesRecovering Unallocated Space of A USB Flash DriveKourosama Kuro OkeawanaNo ratings yet
- Hard Disk ProjectDocument31 pagesHard Disk Projectubhagavan67% (3)
- Installing Windows Server 20031211Document7 pagesInstalling Windows Server 20031211Einho AicnegerNo ratings yet
- Chapter 3 Storage and File SysytemDocument35 pagesChapter 3 Storage and File SysytemAschalew AyeleNo ratings yet
- Optimizing Your Music & SuDocument3 pagesOptimizing Your Music & SuShane CampbellNo ratings yet
- Disk ManagementDocument9 pagesDisk ManagementDipak ChhetriNo ratings yet
- Diskpart Differs From Many CommandDocument16 pagesDiskpart Differs From Many CommandAraliya KusumNo ratings yet
- MemoryDocument3 pagesMemorySukanta PradhanNo ratings yet
- CF7A Plus ADocument12 pagesCF7A Plus AFrancis MunozNo ratings yet
- Overview of Memory Dump File Options For WindowsDocument9 pagesOverview of Memory Dump File Options For WindowsabduNo ratings yet
- Toughbook Cf50Document60 pagesToughbook Cf50kristinejoypamanian08No ratings yet
- Format USB Flash Drive To FATDocument4 pagesFormat USB Flash Drive To FATТихомир ГрънчаровNo ratings yet
- RMPart USBDocument3 pagesRMPart USBZöhrab ƏmiNo ratings yet
- Installing MINIX 3Document7 pagesInstalling MINIX 3Paúl GonzálesNo ratings yet
- SH ManualDocument44 pagesSH Manualskip3333No ratings yet
- Appendix - I Installing Windows XP: Setting The BIOS To Check The When BootingDocument31 pagesAppendix - I Installing Windows XP: Setting The BIOS To Check The When BootingjyothibellaryvNo ratings yet
- Panzer General - Install Guide - PCDocument4 pagesPanzer General - Install Guide - PCJay ZerebeiahNo ratings yet
- MultiBoot Using NTLDRDocument7 pagesMultiBoot Using NTLDRranjan_4779No ratings yet
- Parted 0Document13 pagesParted 0kenny ortizNo ratings yet
- Description of The Windows XP Recovery ConsoleDocument14 pagesDescription of The Windows XP Recovery ConsolesarvanankspNo ratings yet
- HDDocument6 pagesHDperttieeloNo ratings yet
- Diskpart Manual (Commands and Instructions)Document13 pagesDiskpart Manual (Commands and Instructions)Andre AbbeyNo ratings yet
- Hand Practice On Power On and Power OffDocument9 pagesHand Practice On Power On and Power OffkanikakannuNo ratings yet
- Dcom 141 NotesDocument33 pagesDcom 141 Notesapi-416606768No ratings yet
- Installing Minix 3: A.1 PreparationDocument8 pagesInstalling Minix 3: A.1 PreparationMitranimNo ratings yet
- Adding New Drives To Unixware 7 SystemDocument7 pagesAdding New Drives To Unixware 7 SystemCalwyn BaldwinNo ratings yet
- USERDocument19 pagesUSERJorge Tinal PootNo ratings yet
- Microsoft Windows Millennium Edition README For Installing Windows Me OntoDocument7 pagesMicrosoft Windows Millennium Edition README For Installing Windows Me Ontoraymondbailey2002No ratings yet
- MANUAL IDE CD-ROM Drive. User Manual. Version 1.3. July, 1997Document10 pagesMANUAL IDE CD-ROM Drive. User Manual. Version 1.3. July, 1997nnNo ratings yet
- Centos 7 Partition Management With Fdisk Utility: File SystemDocument103 pagesCentos 7 Partition Management With Fdisk Utility: File SystemGerad TNo ratings yet
- Creating A Partition Using Diskpart: Hard Drive PartitionsDocument4 pagesCreating A Partition Using Diskpart: Hard Drive PartitionsDemítrio G. PioNo ratings yet
- Dos Commands Ajeesh NairDocument2 pagesDos Commands Ajeesh NairAjeesh NairNo ratings yet
- Configure and Install HP Proliant With Redhat Linux EnterpriseDocument13 pagesConfigure and Install HP Proliant With Redhat Linux EnterpriseBiswajit DasNo ratings yet
- Disk Management of Windows OSDocument33 pagesDisk Management of Windows OSMuhammad Usman YounasNo ratings yet
- Cluster Configuation For EMS and POMC Integrated (HP DL380+HP Disk Array+WIN2003+SQL2005)Document108 pagesCluster Configuation For EMS and POMC Integrated (HP DL380+HP Disk Array+WIN2003+SQL2005)Dharni HassanNo ratings yet
- Disk Compression and TshootingDocument43 pagesDisk Compression and TshootingDrift GeeNo ratings yet
- CPM 2.2 Technical Manual and Installation Oct84Document45 pagesCPM 2.2 Technical Manual and Installation Oct84Ruben Rivero RocaNo ratings yet
- Win XP and 2K TipsDocument16 pagesWin XP and 2K TipsnaveenkarurNo ratings yet
- Computer Build ExerciseDocument4 pagesComputer Build Exerciseapi-302469645No ratings yet
- Opis Hirens Boot-ADocument7 pagesOpis Hirens Boot-AMilenko MudrinicNo ratings yet
- Linux Installation: Welcome To Red Hat Enterprise LinuxDocument85 pagesLinux Installation: Welcome To Red Hat Enterprise LinuxShoaib AhmedNo ratings yet
- Ghost ErrDocument8 pagesGhost ErrHuong Nguyen ManhNo ratings yet
- Drive Letter AssignmentDocument4 pagesDrive Letter Assignmentk0zim0l1foz3No ratings yet
- N FormatDocument12 pagesN FormatJUANNo ratings yet
- IBM and Compatibles CD-ROM Data Card: Archon Ultra ManualDocument29 pagesIBM and Compatibles CD-ROM Data Card: Archon Ultra ManualOscar Vázquez-MartínezNo ratings yet
- How To Build A Duplicate Standby File & Print Server Using Windows 2003 Server and Windows XPDocument8 pagesHow To Build A Duplicate Standby File & Print Server Using Windows 2003 Server and Windows XPElectroMan53No ratings yet
- Rectificadores No ControladosDocument25 pagesRectificadores No ControladosPablo AcuñaNo ratings yet
- Component Based Technology - Polytechnic Diploma Notes PDFDocument161 pagesComponent Based Technology - Polytechnic Diploma Notes PDFKaleel AhamedNo ratings yet
- Lab No. 4-System Stabilty Using Routh Table, Root LocusDocument4 pagesLab No. 4-System Stabilty Using Routh Table, Root LocusAshno KhanNo ratings yet
- 19cab09 - Data Communication and Networks: Prepared byDocument465 pages19cab09 - Data Communication and Networks: Prepared byUtkarsh AnandNo ratings yet
- PCS - Unit II - ASV - V2Document203 pagesPCS - Unit II - ASV - V2Anup S. Vibhute DITNo ratings yet
- DC-04-Optimum Receivers For AWGN ChannelsDocument112 pagesDC-04-Optimum Receivers For AWGN ChannelsNguyễn Quang MinhNo ratings yet
- IS TechnicalProposal AsuransiReliance GroupLife PAS V1.1Document49 pagesIS TechnicalProposal AsuransiReliance GroupLife PAS V1.1Dede MardiNo ratings yet
- 2080 Rn001a en PDocument4 pages2080 Rn001a en PeriktorricoNo ratings yet
- CPU Unit Software: User's ManualDocument938 pagesCPU Unit Software: User's ManualWallie BillingsleyNo ratings yet
- The Complete Zx81 Rom Dis AssemblyDocument118 pagesThe Complete Zx81 Rom Dis AssemblyFernando Rosa Jogo100% (1)
- Infineon TLE7236SE DS v01 01 enDocument37 pagesInfineon TLE7236SE DS v01 01 enSamukaOliveiraNo ratings yet
- Ee40458 1 8-10-2020Document47 pagesEe40458 1 8-10-2020Yoga VyshnaviNo ratings yet
- InformaticalakshmiDocument15 pagesInformaticalakshmiMahidhar LeoNo ratings yet
- Compal Gpp53 La-H32apDocument95 pagesCompal Gpp53 La-H32aptiluchisdigitalNo ratings yet
- Types of Network Computers: QuestionsDocument3 pagesTypes of Network Computers: QuestionsMinh Phat LeNo ratings yet
- Pengisian Eeprom Secara ManualDocument11 pagesPengisian Eeprom Secara ManualchepimancaNo ratings yet
- Microland Corporate Overview 2021Document27 pagesMicroland Corporate Overview 2021VijayNo ratings yet
- Example: A Simple MIPS MicroprocessorDocument1 pageExample: A Simple MIPS MicroprocessorCarlos SaavedraNo ratings yet
- Pro Camware 12 2004Document81 pagesPro Camware 12 2004VivekNo ratings yet
- PCDocument2 pagesPCVenkatesh PillaNo ratings yet
- Java - InterfacesDocument7 pagesJava - Interfaces@jazNo ratings yet
- Srs - ATM SampleDocument17 pagesSrs - ATM SampleVahosNo ratings yet
- V I V A: Example 5.5: - SolutionDocument15 pagesV I V A: Example 5.5: - SolutionqureshiNo ratings yet
- The 8085 Microprocessor ArchitectureDocument26 pagesThe 8085 Microprocessor ArchitecturesantoshobraNo ratings yet
- ZEISS Predictive Service: Discover How You Benefit From Our Remote Service ProgramDocument9 pagesZEISS Predictive Service: Discover How You Benefit From Our Remote Service ProgramEnrique BelloNo ratings yet
- Ankit Rathod: Software Development Engineer at AmazonDocument1 pageAnkit Rathod: Software Development Engineer at AmazonShubham ChoudharyNo ratings yet
- Power Electronics Short Questions and AnswersDocument21 pagesPower Electronics Short Questions and AnswersPalak Ariwala75% (4)
- Psalm MizukiDocument40 pagesPsalm MizukiShawna GibbsNo ratings yet