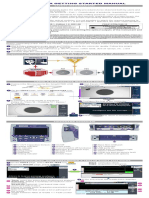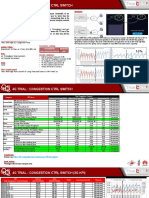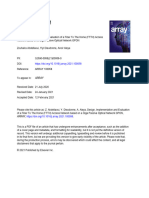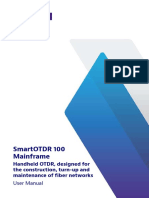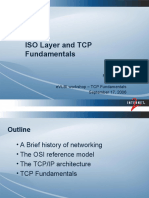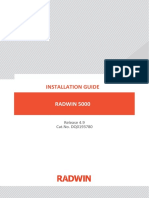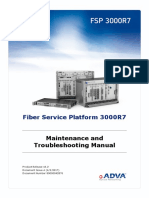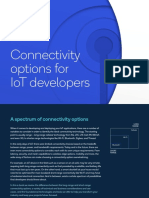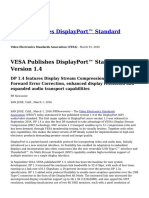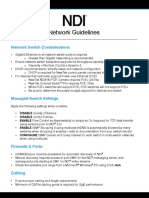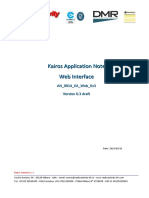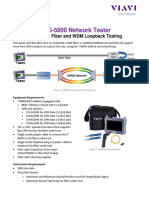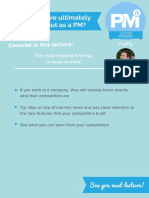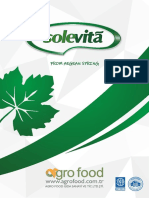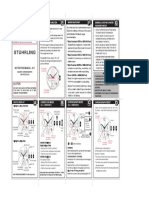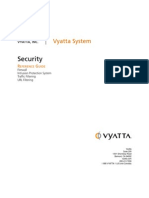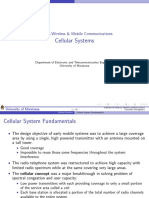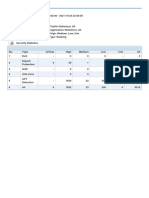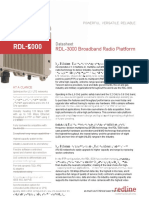Professional Documents
Culture Documents
Quick Card T Berd Mts 5800 Ethernet J Profiler Vlan Analysis Quick References en
Uploaded by
Azel Beauté et bien être0 ratings0% found this document useful (0 votes)
16 views4 pagesOriginal Title
Quick Card t Berd Mts 5800 Ethernet j Profiler Vlan Analysis Quick References En
Copyright
© © All Rights Reserved
Available Formats
PDF, TXT or read online from Scribd
Share this document
Did you find this document useful?
Is this content inappropriate?
Report this DocumentCopyright:
© All Rights Reserved
Available Formats
Download as PDF, TXT or read online from Scribd
0 ratings0% found this document useful (0 votes)
16 views4 pagesQuick Card T Berd Mts 5800 Ethernet J Profiler Vlan Analysis Quick References en
Uploaded by
Azel Beauté et bien êtreCopyright:
© All Rights Reserved
Available Formats
Download as PDF, TXT or read online from Scribd
You are on page 1of 4
VIAVI Solutions
Quick Card
T-BERD®/MTS-5800 Network Tester
Ethernet J-Profiler VLAN Analysis
This document outlines how to use the T-BERD/MTS-5800 J-Profiler application to analyze live network
traffic for bandwidth utilization (top talker analysis) by VLAN ID. J-Profiler can be used on Ethernet
active Switch ports or SPAN (Switch Port Analyzer) ports. A SPAN port is a spare switch port
configured to transmit a copy of the packets sent or received on another switch port. It allows the T-
BERD to receive all network traffic from a given port, without being physically attached to that port.
Bidirectional Traffic can be transmitted to the T-BERD using a single port.
Equipment Requirements:
• T-BERD/MTS-5800 equipped with the
following:
o BERT software release V28.0 or greater
o Ethernet test options:
▪ C510M1GE
▪ C5JPROFILER
o SFP optical transceiver to match the line
under test
• Patch Cables to match the optical
transceiver and line under test (CAT5E,
Single mode or Multimode Fiber)
• Fiber optic inspection microscope (VIAVI
P5000i or FiberChek Probe)
• Fiber Optic Cleaning supplies
Figure 1: Equipment Requirements
The following information is required to complete the test:
• Physical Interface (10/100/1000BASE-T, 1000BASE-LX, etc.)
• Auto Negotiation settings of the port under test
Fiber Inspection Guidelines:
• All fiber end-faces must be clean and pass
an inspection test prior to connection.
• Use the VIAVI P5000i, FiberChek Probe, or
Sidewinder microscope to inspect both
sides of every connection being used
(SFP/QSFP Port, bulkhead connectors,
patch cables, etc.)
Figure 2: Inspect Before You Connect
VIAVI Solutions
Connect to Port under Test:
• For copper 10/100/1000BASE-T interfaces
on the T-BERD 5800v2, use CAT 5E or
better cable to connect the T-BERD’s Port 1
RJ-45 port to the port under test.
• For copper 10/100/1000BASE-T interfaces
on the T-BERD 5800-100G, use CAT 5E or
better cable to connect the T-BERD’s Port 2
RJ-45 port to the port under test.
• For optical interfaces, insert the required Figure 3: Copper SPAN Port connection
SFP into the Port 1 slot on the T-BERD and
connect the T-BERD’s SFP to the SFP in the
port under test. Use yellow Single mode
patch cables with Single Mode optics; use
orange or teal Multimode fiber patch
cables with multimode optics.
Launch Test:
1. Press the Power button to turn on
the test set and view the startup screen.
2. Using the Select Test menu, Quick Launch
menu, or Job Manager, launch a J-Profiler Figure 4: Optical SPAN port connection
test as follows:
• For 10/100/1000BASE-T Copper
interfaces on the T-BERD 5800v2:
Ethernet►10/100/1000►
J-Profiler►P1 Monitor
• For 10/100/1000BASE-T copper
interfaces on the T-BERD 5800-100G:
Ethernet►10/100/1000►
J-Profiler►P2 Monitor
• For GigE optical interfaces:
Ethernet►1GigE Optical►
J-Profiler►P1 Monitor
Figure 5: Launch Test
VIAVI Solutions
Configure Test:
1. Tap to display the T-BERD’s Tools
Panel. Tap and press
to continue.
Figure 6: Reset Test to Defaults
2. Tap the Setup soft key .
3. Tap the Interface/Physical Layer tab and set
Auto Negotiation selections to match the
configuration of the port under test.
Figure 7: Setup, Interface/Physical Layer
4. Tap the Profile tab and set “Group incoming
traffic into streams by” to VLAN ID.
5. Press the Results soft key to return to
the Results screen.
Figure 8: Setup, Profile
VIAVI Solutions
Packet Capture/Decode:
1. If using the optical test port, tap in
the Actions panel at the bottom of the
screen. The button will turn yellow and be
relabeled .
Figure 9: Laser On
2. Press the Restart Soft Key on the
right side of the screen.
3. Check LEDs: a green Signal Present LED ●
indicates the T-BERD is receiving an optical
signal from the port under test. Green Sync
Acquired and Link Active LEDs indicate that
the T-BERD has successfully connected to
the port under test. Figure 10: Check LEDs
4. Set the Results Window to display
Traffic Profile/Streams results.
5. Tap , deselect SVLAN ID(s) and
Figure 11: Deselect Columns
SVLAN Priority, and tap .
6. View the Traffic Profile.
Figure 12: Traffic Profile
© 2020 VIAVI Solutions Inc.
Contact Us +1 844 GO VIAVI) To reach the VIAVI office nearest you,
Product specifications and descriptions in this
(+1 844 468 4284) visit viavisolutions.com/contacts.
document are subject to change without notice.
You might also like
- 4G Single Site Verification Acceptance Report Revised - 308074 - V1Document18 pages4G Single Site Verification Acceptance Report Revised - 308074 - V1bang chau100% (1)
- 7750 SR Series Troubleshooting GuideDocument130 pages7750 SR Series Troubleshooting GuideMuhammad Syarifuddin50% (2)
- Long Term Evolution: Instructor - Graham WhyleyDocument45 pagesLong Term Evolution: Instructor - Graham WhyleyAmrit AulakhNo ratings yet
- SmartOTDR Getting Started Manual - UpdateDocument2 pagesSmartOTDR Getting Started Manual - UpdateZainul ArifinNo ratings yet
- MTS-5800 Ethernet Layer 2 Traffic Testing Guide V25 - XDocument12 pagesMTS-5800 Ethernet Layer 2 Traffic Testing Guide V25 - XtheanhcbNo ratings yet
- Trial 4G TNL Congestion ControlDocument3 pagesTrial 4G TNL Congestion ControlDanang Bayuaji100% (1)
- r007 MTS-5800 GettingStartedGuideDocument178 pagesr007 MTS-5800 GettingStartedGuideNtibileng MoloiNo ratings yet
- Design Implementation and Evaluation of A FiberDocument29 pagesDesign Implementation and Evaluation of A Fiberaelsheikh834100% (1)
- DWDM Test and Monitoring Solutions Wireless Service Providers Brochures enDocument3 pagesDWDM Test and Monitoring Solutions Wireless Service Providers Brochures enGhallab AlsadehNo ratings yet
- Maximizing Spectral Efficiency With Optical Engine and Line System Innovations 0304 WP RevA 0322Document11 pagesMaximizing Spectral Efficiency With Optical Engine and Line System Innovations 0304 WP RevA 0322hlcmo hlcNo ratings yet
- Packet Optical The Transmode WayDocument86 pagesPacket Optical The Transmode Waydinban1100% (1)
- CMPak 4G - 4T4R Upgrade and 4T6S - Sector Split Verification - 21!02!2019 - 4361 - CDocument10 pagesCMPak 4G - 4T4R Upgrade and 4T6S - Sector Split Verification - 21!02!2019 - 4361 - CFalconkhanNo ratings yet
- Viavi T-Berd/Mts: CWDM and DWDM OtdrsDocument3 pagesViavi T-Berd/Mts: CWDM and DWDM OtdrsMarcelo MijariaNo ratings yet
- 1678MCC R42 UK Training For CommissDocument64 pages1678MCC R42 UK Training For Commisstomsamcong100% (1)
- SmartOTDR Platform ENG PDFDocument156 pagesSmartOTDR Platform ENG PDFHenry Alexander EstradaNo ratings yet
- Carlson Evlbi TCP FundamentalsDocument51 pagesCarlson Evlbi TCP FundamentalsIng. Armando OlveraNo ratings yet
- SDN Architecture and Ecosystem (SC) IIDocument90 pagesSDN Architecture and Ecosystem (SC) IIdfssgrNo ratings yet
- AN-RFC2544 Ethernet TestingDocument2 pagesAN-RFC2544 Ethernet TestingDidier SepulvedaNo ratings yet
- WING5X How To Centralized Deployments Rev F-v0.1-Rebranded-FinalDocument159 pagesWING5X How To Centralized Deployments Rev F-v0.1-Rebranded-FinalJoven CastorNo ratings yet
- Open AMIPDocument8 pagesOpen AMIPmsyunakaNo ratings yet
- Guide To Maintenance Quick Reference of Huawei Optical Networking DevicesDocument72 pagesGuide To Maintenance Quick Reference of Huawei Optical Networking Deviceschristal MIAKOUKILANo ratings yet
- PortlogdumpDocument128 pagesPortlogdumpdannyboy28No ratings yet
- Juniper ACX DatasheetDocument7 pagesJuniper ACX Datasheetmach75No ratings yet
- Interop22 Tokyo Test ReportDocument16 pagesInterop22 Tokyo Test ReportBennyNo ratings yet
- Installation Guide: RADWIN 5000Document72 pagesInstallation Guide: RADWIN 5000DicksonNo ratings yet
- Infineon XMC4500 RMDocument2,636 pagesInfineon XMC4500 RMjohnNo ratings yet
- Mobile Edge Computing (MEC)Document40 pagesMobile Edge Computing (MEC)Niharika PradhumanNo ratings yet
- CFIP Phoenix IDU+ODU Technical DescriptionDocument99 pagesCFIP Phoenix IDU+ODU Technical DescriptionVictor RomeroNo ratings yet
- 5520 Ams Release 9.7.07 Administrator GuideDocument642 pages5520 Ams Release 9.7.07 Administrator GuideMarcos LinsNo ratings yet
- JDSU hp3-60-p4Document4 pagesJDSU hp3-60-p4jesusNo ratings yet
- Section 02 LCTDocument167 pagesSection 02 LCTGhanou BakiNo ratings yet
- FSP 3000r7Document1,134 pagesFSP 3000r7motooNo ratings yet
- Ebook Connectivity Options QDN 04 FinalDocument10 pagesEbook Connectivity Options QDN 04 FinalVarun SainiNo ratings yet
- RTN 950A V100R006C00 Product Description 04Document186 pagesRTN 950A V100R006C00 Product Description 04Ruorma OrmaNo ratings yet
- iDX X.X - End of Life Reference GuideDocument12 pagesiDX X.X - End of Life Reference GuideMoustafa El GhannamNo ratings yet
- TM-CFI RCT Version Modules 1 & 2 V.01.01.19Document152 pagesTM-CFI RCT Version Modules 1 & 2 V.01.01.19Hlakane RamarotholeNo ratings yet
- Best Practices for SD WAN Deployment and Performance TuningDocument66 pagesBest Practices for SD WAN Deployment and Performance TuningRazvan FilipNo ratings yet
- TJ1600 Product Family HD GuideDocument192 pagesTJ1600 Product Family HD Guideanon_238578985No ratings yet
- ITU Guideline 5G ReferenceDocument72 pagesITU Guideline 5G ReferenceNirmalaNo ratings yet
- Advanced High-Capacity and Multi-Technology Synchronization SolutionDocument6 pagesAdvanced High-Capacity and Multi-Technology Synchronization SolutionPhongNo ratings yet
- Hotspot (Wi Fi)Document6 pagesHotspot (Wi Fi)Shahazad ShaikNo ratings yet
- Net-Net 4000 S-CX6.3.0 MIB Reference GuideDocument114 pagesNet-Net 4000 S-CX6.3.0 MIB Reference GuidesuicidemanNo ratings yet
- VSM 7 12 VsomDocument762 pagesVSM 7 12 VsomGasan BaalbakyNo ratings yet
- ITU-R BasicsDocument55 pagesITU-R BasicsAman PooniaNo ratings yet
- Vesa DP1.4Document3 pagesVesa DP1.4Buu Vo PhucNo ratings yet
- Project Report of Bhupendra Parajuli Wireless CommunicationDocument43 pagesProject Report of Bhupendra Parajuli Wireless Communicationभुपेन डायरी100% (1)
- Data SheetDocument168 pagesData SheetJorge Antonio Rodríguez VargasNo ratings yet
- BDCOMDocument72 pagesBDCOMEddy SantosaNo ratings yet
- Technical Specification A LPDA 0092 V1Document7 pagesTechnical Specification A LPDA 0092 V1Marijan JurićNo ratings yet
- NDI Network Guidelines May 2018Document2 pagesNDI Network Guidelines May 2018Paul DiegoNo ratings yet
- Minishelter Installation Standard For DBS SolutionDocument32 pagesMinishelter Installation Standard For DBS SolutionShahzad AhmedNo ratings yet
- Kairos Application Note Web InterfaceDocument35 pagesKairos Application Note Web InterfaceEric BartholomewNo ratings yet
- 19 - Network Planning PDFDocument7 pages19 - Network Planning PDFhasNo ratings yet
- Analyzing Network Diagnosis Tools on the 5530 Network AnalyzerDocument160 pagesAnalyzing Network Diagnosis Tools on the 5530 Network Analyzerdia3phongNo ratings yet
- PASOLINKV3Document56 pagesPASOLINKV3Didier SepulvedaNo ratings yet
- Quick Start Guide - RAKwireless Documentation Center PDFDocument39 pagesQuick Start Guide - RAKwireless Documentation Center PDFConrad ReyesNo ratings yet
- M841 4 XTran Access Node XTD-2110-A A4 E ScreenDocument30 pagesM841 4 XTran Access Node XTD-2110-A A4 E ScreenrikyNo ratings yet
- BFX Operation and Configuration Manual 4.1.037Document503 pagesBFX Operation and Configuration Manual 4.1.037Luis BorbónNo ratings yet
- Áfôÿg Á«W食g Äóhéμdg: Ho7Rn - F Rubber FlexiblesDocument14 pagesÁfôÿg Á«W食g Äóhéμdg: Ho7Rn - F Rubber FlexiblesIbrahimSamirNo ratings yet
- ALS Series: Microwave RadioDocument14 pagesALS Series: Microwave RadioFaiz MandeelNo ratings yet
- U Interface For AM3440 A/B/C User'S ManualDocument17 pagesU Interface For AM3440 A/B/C User'S ManualTariq SaeedNo ratings yet
- T-Berd /MTS-5800 Network Tester: CPRI Check, Dark Fiber and WDM Loopback TestingDocument4 pagesT-Berd /MTS-5800 Network Tester: CPRI Check, Dark Fiber and WDM Loopback TestingGhallab AlsadehNo ratings yet
- Project staffing and costs breakdownDocument2 pagesProject staffing and costs breakdownHeriberto Hernandez RodriguezNo ratings yet
- 16.1 CHEAT SHEET - What Do We Ultimately Care About As A PM PDFDocument1 page16.1 CHEAT SHEET - What Do We Ultimately Care About As A PM PDFAzel Beauté et bien êtreNo ratings yet
- Agrofood PDFDocument12 pagesAgrofood PDFAzel Beauté et bien êtreNo ratings yet
- N11 Manual PDFDocument1 pageN11 Manual PDFAzel Beauté et bien êtreNo ratings yet
- Ijsec 1.0Document3 pagesIjsec 1.0Hagi ShahidNo ratings yet
- 05 SCTP For Beginners SCTP MultihomingDocument2 pages05 SCTP For Beginners SCTP MultihominggaborkNo ratings yet
- Lesson 1 Datacom2Document14 pagesLesson 1 Datacom2Alyas Khor YannaNo ratings yet
- Vyatta - SecurityDocument159 pagesVyatta - SecurityLee WiscovitchNo ratings yet
- Ansible Facts PlaybookDocument11 pagesAnsible Facts PlaybookAfsar BaigNo ratings yet
- 3G UMTS Data Channels: Physical Logical TransportDocument6 pages3G UMTS Data Channels: Physical Logical TransportRoland Nnadi100% (1)
- S.D.N Implementation Using Mininet PDFDocument7 pagesS.D.N Implementation Using Mininet PDFguimanolNo ratings yet
- WirelessDocument6 pagesWirelessManikaushikNo ratings yet
- CCNA Fast Track 802.ppsDocument41 pagesCCNA Fast Track 802.ppsakocmackyNo ratings yet
- EN4382-Mobile Communications Cellular Systems FundamentalsDocument79 pagesEN4382-Mobile Communications Cellular Systems FundamentalsMadhura BhashithaNo ratings yet
- Counter Related UMTS To LTE Statistic MeasurementDocument14 pagesCounter Related UMTS To LTE Statistic Measurementdanangbayuaji76No ratings yet
- NGN 3 CamelDocument47 pagesNGN 3 Camelvorlagenverstand7No ratings yet
- Lab 1Document16 pagesLab 1MiteshNo ratings yet
- TNPM IbmDocument6 pagesTNPM IbmAadil KashanNo ratings yet
- Packet Tracer - Investigate A VLAN Implementation: Addressing TableDocument3 pagesPacket Tracer - Investigate A VLAN Implementation: Addressing TableDario TravezNo ratings yet
- Working With Offramp-OnrampsDocument39 pagesWorking With Offramp-OnrampsMostafaEl-sayedNo ratings yet
- Zhone Product GuideDocument12 pagesZhone Product GuideSahibzada Fazal E Akbar100% (1)
- Evaluation of The Bit Error Rate and Q-Factor in Optical NetworksDocument3 pagesEvaluation of The Bit Error Rate and Q-Factor in Optical Networkssanjay angadiNo ratings yet
- Network Lab by ArmstrongDocument52 pagesNetwork Lab by Armstrongarmstrongjoseph1908No ratings yet
- Sangfor NGAF Report 20211026154441Document11 pagesSangfor NGAF Report 20211026154441Alzi Al-LailNo ratings yet
- Writing A C Based Client ServerDocument6 pagesWriting A C Based Client Serverankittripathi18No ratings yet
- RNC Introduction ZTEDocument20 pagesRNC Introduction ZTEVas FrancisNo ratings yet
- Oxe12.4 SD IP PCXNetworks 8AL91007USAK 3 enDocument922 pagesOxe12.4 SD IP PCXNetworks 8AL91007USAK 3 enRicardo KunzendorffNo ratings yet
- Threads and QueuesDocument10 pagesThreads and Queues李彥緯No ratings yet
- RDL-3000 Broadband Radio Phatform: DatasheetDocument2 pagesRDL-3000 Broadband Radio Phatform: DatasheetAriane Joy LucasNo ratings yet
- IPv6AddressPlanning ManchesterDocument26 pagesIPv6AddressPlanning ManchesterBurcea RodNo ratings yet