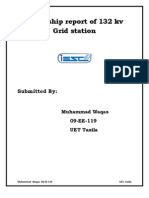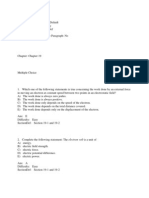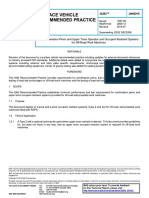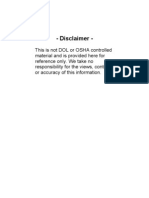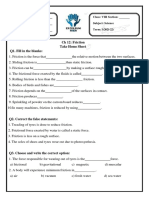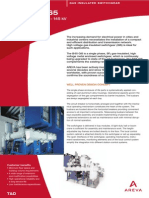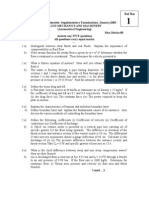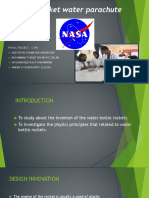Professional Documents
Culture Documents
10 Chapter 6 Emax Current Analysis
10 Chapter 6 Emax Current Analysis
Uploaded by
Viet Vu LeCopyright
Available Formats
Share this document
Did you find this document useful?
Is this content inappropriate?
Report this DocumentCopyright:
Available Formats
10 Chapter 6 Emax Current Analysis
10 Chapter 6 Emax Current Analysis
Uploaded by
Viet Vu LeCopyright:
Available Formats
PdMA MCEGold PRODUCT SUPPORT MANUAL EMAX CURRENT ANALYSIS
CHAPTER 6: EMAX CURRENT
ANALYSIS
EMAX testing may be started by selecting either the Test Selection or the EMAX Auto
icons on the toolbar.
Selecting the EMAX Auto icon automatically runs the Rotor Evaluation, Eccentricity,
Power, and Demod tests. At the completion, after the test results are saved, the Fault Zone
Analysis window displays. It uses the existing testing setup values. EMAX Auto is
discussed in detail on page 6-18.
Selecting the Test Selection icon allows you to verify and/or change the testing setup
values and select which test you want to run. Test Selection is discussed in detail on page
6-3.
TESTING QUICK START
1. Connect the EMAX Data Acquisition cable to the PCMCIA DAQ Card in the laptop
computer.
2. Start MCEGold and highlight the motor to be tested on the Site Navigator or
WatchList.
3. Select the Test Selection icon on the toolbar.
4. Choose EMAX tab on the Test Selection window.
5. From the Test Selection window select the test desired. EMAX Auto, Rotor
Evaluation, Eccentricity, In-Rush/Start-Up, and Demod are Current Analysis tests.
Power is the Power Analysis test and is discussed in Chapter Seven.
Note: Each test is discussed in detail in the Step-by-step Procedures.
6. Connect the current probes and select the correct current range.
7. Make the appropriate changes in the EMAX Test Setup section. The displayed settings
will change depending on the test selected.
8. Click Test. At the end of testing the Test Results window displays test results. Verify
the data is valid and save the test data.
VIEW DATA
1. Start MCEGold and highlight the motor on the Site Navigator or WatchList.
2. Select the Test History icon on the toolbar.
3. Select EMAX from the drop down menu on the History Chart window.
REV. 0-04/08 © 2008 PdMA Corporation 6-1
EMAX CURRENT ANALYSIS PdMA MCEGold PRODUCT SUPPORT MANUAL
4. Select the tab, located across the top of the History Chart, corresponding to the
desired test data.
INTRODUCTION
Current analysis utilizes three-phase simultaneous current measurements to perform rotor
bar and eccentricity analysis, in-rush/start-up trending, and high frequency spectrum
analysis.
Rotor bar defects result in high temperatures and loss of torque in the motor. By evaluating
the amplitude of the pole pass frequency (Fp) sidebands, EMAX indicates broken rotor bars
before damage can occur to the stator windings.
Static or dynamic eccentricity results in increased vibration and potential rotor/stator
rubbing. Uncorrected, this condition could cause catastrophic failure of the stator
windings and/or reduce the life of the bearings. By evaluating the eccentricity frequency
and its associated sidebands, EMAX indicates the condition of the air gap.
The most severe electrical and mechanical stresses applied to a motor occur during
start-up. As much as seven times the normal full load amperage can be applied during the
start-up. By monitoring the in-rush/start-up current, faults or anomalies which are evident
under these conditions, but not during normal operation, can be identified. Trending and
comparison of the in-rush/start-up time domain signature to the motor’s baseline test
allows for early indication of rotor or stator degradation and load or operational changes.
High frequency spectrum analysis is used to confirm stator winding defects and perform
mechanical fault diagnostics.
GETTING STARTED
Current analysis is performed with the motor circuit energized. A 70% of the rated load, or
greater, is recommended (but not required) to maximize the analysis capability of EMAX.
WARNING:
FOLLOW ALL ELECTRICAL SAFETY PRECAUTIONS AND PROCEDURES
FOR WORKING ON ENERGIZED EQUIPMENT.
There are four AC tests performed by the Current Analysis program: Rotor Evaluation,
Eccentricity, In-Rush/Start-Up, and Demod. There are two DC tests performed by the
Current Analysis program: DC Current Analysis, DC In-Rush/Start-Up.
The EMAX AC Current test leads consist of three individual iron core current probes and
are connected through a 3 BNC to a DB 9 adaptor cable. The EMAX DC Current test leads
consist of two individual Hall Effect current probes and are connected through a 3 BNC to
a DB 9 adaptor cable. The BNC side of the adaptor is color coded black for Phase 1, blue
for Phase 2, and red for Phase 3. The DB9 side of the adaptor cable connects in the space
provided on the right side of the tester deck.
When connecting the three clamp-on current probes to each phase of the three phase
motor, ensure that the arrows on the current probes point in the direction of the cables
leading to the motor. When connecting the two clamp-on current probes to the armature or
6-2 © 2008 PdMA Corporation REV. 0-04/08
PdMA MCEGold PRODUCT SUPPORT MANUAL EMAX CURRENT ANALYSIS
field leads of the DC motor, ensure that the arrows on the current probes point in the
direction of the current flow through the cables.
The Current Analysis program is started by selecting an asset from the MCEGold Site
Navigator and then the Test Selection icon on the toolbar. MCEGold software options are
covered in Chapter Three. Detailed testing procedures are covered in the Step-by-Step
Testing Procedures section of this chapter.
TEST SELECTION WINDOW
The Test Selection window section is followed by the Test Window and Step-by-Step
testing procedures for AC assets and then DC assets.
Note: For an AC asset selecting the EMAX Auto icon on the tool bar automatically
runs the Rotor Evaluation, Eccentricity, Power, and Demod tests using either the default or
previously saved test settings. For a DC asset selecting the EMAX Auto icon on the
tool bar automatically runs the DC Power and DC Current Analysis using either the
default or previously saved test settings. At the completion, after the test results are saved,
the Fault Zone Analysis window displays.
To open the Test Selection Window highlight an asset on the Site Navigator or WatchList
and click the Test Selection icon on the tool bar.
The Test Selection window is shown in Figure 6-1. The asset name is located on the title
bar to the right of the window name. The Test Selection window is used for both MCE and
EMAX testing. Test Type is determined by selecting the desired test type tab.
The asset section tabs are found along the left side of the test selection area and are
dependent on the asset type. Possible sections are Stator, Armature, and Field Circuits.
• For AC Induction assets, the only option is Stator.
• For AC Synchronous assets, the only option is Stator.
• For Wound Rotor assets, the only option is Stator.
• For DC assets, options are Armature and Field Circuit.
REV. 0-04/08 © 2008 PdMA Corporation 6-3
EMAX CURRENT ANALYSIS PdMA MCEGold PRODUCT SUPPORT MANUAL
Figure 6-1: EMAX Test Selection Window
Test List
The top left section of the window contains a list of test selections for either MCE or
EMAX, depending on asset type, test type and asset section tabs selected. When a test is
selected, the name of the test is highlighted blue and the test set up area changes to values
appropriate for the test selected. The test list possibilities for EMAX testing are:
• EMAX Auto (AC Induction, Wound Rotor, Synchronous)
• Rotor Evaluation (AC Induction, Wound Rotor, Synchronous)
• Eccentricity (AC Induction, Wound Rotor, Synchronous)
• In-Rush/Start-Up (AC Induction, Wound Rotor, Synchronous)
• Power (AC Induction, Wound Rotor, Synchronous)
• Demod (AC Induction, Wound Rotor, Synchronous)
• DC EMAX Auto (DC Armature Circuit)
• DC Power (Armature and Field Circuits)
• DC Current Analysis (DC Armature Circuit)
• DC In-Rush/Start-Up (Armature and Field Circuits
• Drive Input (DC Armature Circuit)
6-4 © 2008 PdMA Corporation REV. 0-04/08
PdMA MCEGold PRODUCT SUPPORT MANUAL EMAX CURRENT ANALYSIS
Asset Information
Asset Information is located on the right side. This area displays the Condition Code and
nameplate information of the asset being tested. The information comes from the
nameplate data that was entered when the asset was set up and cannot be edited on this
window. Information displayed, depending on asset type, may include: Type, Frame #, NP
Frequency, Voltage, FLA, HP, PF, Eff, Speed, Slots, and Bars. Also, Field Volts and Field
Current are listed for DC assets.
Test Setup
The lower half of the window is devoted to test set-up options. The set-up options depend
on the asset type and test selected. This section of the manual shows a screen capture of
each test type, by asset type and is followed by a description of the set-up options.
AC Assets
EMAX Auto
The E MAX Auto test set-up selections shown in Figure 6-2 apply to AC Induction,
Synchronous, and Wound Rotor assets. Each option is discussed in the Set-up Options
section beginning on page 6-13.
Figure 6-2: Test Set-up Window for AC Assets
REV. 0-04/08 © 2008 PdMA Corporation 6-5
EMAX CURRENT ANALYSIS PdMA MCEGold PRODUCT SUPPORT MANUAL
Rotor Evaluation
The Rotor Evaluation test set-up selections shown in Figure 6-3 apply to AC Induction,
Synchronous, and Wound Rotor assets. Each option is discussed in the Set-up Options
section beginning on page 6-13.
Figure 6-3: Test Set-up Window for Rotor Evaluation
6-6 © 2008 PdMA Corporation REV. 0-04/08
PdMA MCEGold PRODUCT SUPPORT MANUAL EMAX CURRENT ANALYSIS
Eccentricity
The Eccentricity test set-up selections shown in Figure 6-4 apply to AC Induction,
Synchronous, and Wound Rotor assets. Each option is discussed in the Set-up Options
section beginning on page 6-13.
Figure 6-4: Test Set-up Window for Eccentricity
REV. 0-04/08 © 2008 PdMA Corporation 6-7
EMAX CURRENT ANALYSIS PdMA MCEGold PRODUCT SUPPORT MANUAL
In-Rush/Start-Up
The In-Rush/Start-Up test set-up selections shown in Figure 6-5 apply to AC Induction,
Synchronous, and Wound Rotor assets. Each option is discussed in the Set-up Options
section beginning on page 6-13.
Figure 6-5: Test Set-up Window for In-Rush/Start-Up
6-8 © 2008 PdMA Corporation REV. 0-04/08
PdMA MCEGold PRODUCT SUPPORT MANUAL EMAX CURRENT ANALYSIS
Demod
The Demod test set-up selections shown in Figure 6-6 apply to AC Induction,
Synchronous, and Wound Rotor assets. Each option is discussed in the Set-up Options
section beginning on page 6-13.
Figure 6-6: Test Set-up Window for Demod
REV. 0-04/08 © 2008 PdMA Corporation 6-9
EMAX CURRENT ANALYSIS PdMA MCEGold PRODUCT SUPPORT MANUAL
DC Asset
DC EMAX Auto
The DC EMAX Auto test is performed only on the armature section of a DC asset. The DC
EMAX Auto test set-up selections shown in Figure 6-7 apply to DC assets. Each option is
discussed in the Set-up Options section beginning on page 6-13.
Figure 6-7: Test Set-up for DC Asset DC EMAX Auto
6-10 © 2008 PdMA Corporation REV. 0-04/08
PdMA MCEGold PRODUCT SUPPORT MANUAL EMAX CURRENT ANALYSIS
DC Current Analysis
DC Current Analysis is performed only on the armature section of a DC asset. The DC
Current Analysis test set-up selections shown in Figure 6-8 apply to DC assets. Each
option is discussed in the Set-up Options section beginning on page 6-13.
Figure 6-8: Test Set-up for DC Asset - DC Current Analysis
REV. 0-04/08 © 2008 PdMA Corporation 6-11
EMAX CURRENT ANALYSIS PdMA MCEGold PRODUCT SUPPORT MANUAL
DC In-Rush/Start-Up
DC In-Rush/Start-Up is performed on both the armature and field sections of a DC asset.
The DC In-Rush/Start-Up test set-up selections shown in Figure 6-9 apply to DC assets.
Each option is discussed in the Set-up Options section beginning on page 6-13.
Figure 6-9: Test Set-up for DC Asset - DC In-Rush/Start-Up
6-12 © 2008 PdMA Corporation REV. 0-04/08
PdMA MCEGold PRODUCT SUPPORT MANUAL EMAX CURRENT ANALYSIS
Drive Input
Drive Input test is performed only on the armature section of a DC asset. The Drive Input
test set-up selections shown in Figure 6-10 apply to DC assets. Each option is discussed in
the Set-up Options section beginning on this page.
Figure 6-10: Test Set-up for DC Asset - Drive Input
Set-up Options
Asset Test Location
To insure consistent trending and assist in trouble shooting, the actual test location should
be stored for each test.
Asset Test Location selection is available for all asset types and tests.
The Asset Test Location default is Not Assigned. To assign a test location, click the down
arrow and select from the list. If the location is not known, click the browse button .
The Test Location Selection window opens displaying a test location graph for the type of
asset selected. See Figure 6-11. Use the graph to determine the location, then click the
down arrow in the Test Location text box, select the location from the list, and click OK.
REV. 0-04/08 © 2008 PdMA Corporation 6-13
EMAX CURRENT ANALYSIS PdMA MCEGold PRODUCT SUPPORT MANUAL
Figure 6-11: Asset Test Location
Probe Settings
Probe Settings selection is available for all asset types and
tests. This is a required field.
Select the Probe Settings from the drop down list. It may be
necessary to use the scroll bar to see the complete list.
Carrier Frequency/Line Frequency
Carrier Frequency selection is available for all asset types and tests, except
DC EMAX Auto, DC Current Analysis, and DC In-Rush/Start-Up. For those
exceptions it is labeled Line Frequency.
Select the Carrier or Line Frequency from the drop down list. The choices are 60 Hz or 50
Hz.
Current Transformer Scale
Current Transformer Scale is available for all asset
types and tests. Place the cursor in the text box,
delete the value and enter the new current
transformer scale.
Potential Transformer Scale
This setting is only available for the EMAX Auto
test for AC and DC assets, AC Power tests (see
Chapter 7), and for the Drive Input test for DC
Assets.
6-14 © 2008 PdMA Corporation REV. 0-04/08
PdMA MCEGold PRODUCT SUPPORT MANUAL EMAX CURRENT ANALYSIS
Place the cursor in the text box, delete the value and enter the new potential transformer
scale.
Phase Configuration
This setting is only available for the EMAX Auto test for AC
assets, AC Power tests (see Chapter 7), and Drive Input for
DC assets.
Select the Phase configuration from the drop down list. The
choices are Line-to-Neutral and Phase-to-Phase.
Phase Angle
This setting is only available for the EMAX Auto test for AC assets, AC
Power tests (see Chapter 7), and DC Drive Input test when Line-to-
Neutral is selected in the Phase Configuration setting.
Select the Phase Angle from the drop down list. The choices are 120
degrees or Other.
Missing Currents
This setting is only available for the EMAX Auto test for AC assets, AC
Power tests (see Chapter 7), and DC Drive Input test when Phase-to-
Phase is selected in the Phase Configuration setting.
Select the missing currents from the drop down list. The choices are
None, 1, 2, or 3.
Phase Sequence
Phase Sequence is only available for the EMAX Auto test for
AC assets, AC Power tests (see Chapter 7), and DC Drive
Input test for DC assets.
Select the Phase Sequence from the drop down list. The choices are Clockwise and
Counter-Clockwise.
Trigger Type (In-Rush/Start-Up only)
For the In-Rush/Start-Up test, use the Trigger Type drop down list to
select between Manual Trigger and Pre-Trigger. This option applies
to both AC and DC assets. If Pre-Trigger is selected the Pre-Trigger
Length and Trigger Factor text boxes appear.
Pre-Trigger Length (In-Rush/Start-Up only)
For the In-Rush/Start-Up test when Pre-Trigger is selected as the trigger type
it is necessary to select a pre-trigger length (seconds) from the drop down list.
Trigger Factor (In-Rush/Start-Up only)
For the In-Rush/Start-Up test when Pre-Trigger is selected as the trigger type it is
necessary to select a trigger factor from the drop down list. When the selection is made the
software automatically calculates and displays the Trigger Factor on the Test Selection
window.
REV. 0-04/08 © 2008 PdMA Corporation 6-15
EMAX CURRENT ANALYSIS PdMA MCEGold PRODUCT SUPPORT MANUAL
Channel (In-Rush/Start-Up only)
For the In-Rush/Start-Up test, use the Channel drop down list to select
between l1, l2, or l3 for AC Assets. For DC Assets there is only one choice,
l1. This option applies to both AC and DC assets.
Capture Length (In-Rush/Start-Up only)
For the In-Rush/Start-Up test, use the Capture Length drop down list to select
between 15, 30, 45, and 60 seconds capture length. This option applies to
both AC and DC assets.
Starts With
EMAX Auto Test
AC Assets. The Starts With section for the EMAX Auto test for AC assets consist of six
drop down list boxes. The default selections for an AC Induction asset are shown in Figure
6-12. To change a selection highlight the desired display on the drop down list. The
options are shown in Figure 6-13.
Figure 6-12: Starts With Section for EMAX Auto Test for AC Assets
Figure 6-13: Starts With Drop Down List
6-16 © 2008 PdMA Corporation REV. 0-04/08
PdMA MCEGold PRODUCT SUPPORT MANUAL EMAX CURRENT ANALYSIS
DC Assets. The Starts With section for the EMAX Auto test for DC assets consist of
three drop down list boxes. The default selections for a DC asset are shown in Figure 6-14.
The options are: DC Current Spectrum, DC Current Time Domain, and DC Power Time
Domain. To change a selection highlight the desired display on the drop down list.
Figure 6-14: Starts With Section for DC EMAX Auto Test for DC Assets
All Other Tests
For all other AC and DC asset tests the Starts With options consist of one drop down list.
The options in the list vary according to the test. Figure 6-15 shows the drop down list for
an AC Induction asset, Rotor Evaluation test.
Figure 6-15: Starts With Drop Down List
Test Button
Click Test to advance to the test window.
Save Button
Click Save when the test set-up selections are complete. This saves the settings as default
values for that asset for subsequent tests, but is not required. If you forget to save and click
Test, you will be asked if you want to save your changes.
Reset Button
Click Reset to set values back to the pre-changed value. Note: If you have clicked the
Save button they will not reset and it will be necessary to manually change them back.
Cancel Button
Click Cancel to close the Test Selection window without saving setup changes or
proceeding to the test window. You will be asked if you want to save test setup settings.
TEST WINDOW
Once the asset section and setup parameters are selected, you are ready to run the test.
This section explains each test by asset type and asset section. The test window is
discussed followed by step-by-step testing procedures. Test analysis information begins
on page 6-49.
REV. 0-04/08 © 2008 PdMA Corporation 6-17
EMAX CURRENT ANALYSIS PdMA MCEGold PRODUCT SUPPORT MANUAL
AC Induction Assets
The EMAX tests for an AC Induction asset are EMAX Auto, Rotor Evaluation, Eccentricity,
In-Rush/Start-Up, Power, and Demod. Power test is discussed in Chapter 7, EMAX Power
Analysis. The remainder are discussed in detail in this section.
EMAX Auto
EMAX Auto test performs a Rotor Evaluation test followed by Eccentricity, Power, and
Demod tests, then saves the data and displays the six Test Results windows in the order
chosen in the test setup.
EMAX Auto test can be started by clicking the EMAX Auto icon on the toolbar or
selecting EMAX Auto from the test list in the Test Selection Window. If you select the
EMAX Auto icon, the EMAX test begins bypassing the test selection window and displays
the Fault Zone Analysis window at the end of testing.
If you need to change the test setup settings or you want to see the graphs of the test
results, select the Test Selection icon on the toolbar.
Step-by-Step EMAX Auto
1. Connect the EMAX Data Acquisition cable to the DAQ card in the laptop computer.
2. Start MCEGold.
3. Highlight the motor being tested in the Site Navigator or on a WatchList.
4. Select the Test Selection icon on the toolbar. The Test Selection window,
shown in Figure 6-16 opens.
Figure 6-16: EMAX Auto Test Selection Window
6-18 © 2008 PdMA Corporation REV. 0-04/08
PdMA MCEGold PRODUCT SUPPORT MANUAL EMAX CURRENT ANALYSIS
5. Make the test set-up selections and click Test.
6. If you have changed the test setup settings, you will be prompted to save the test setup
settings. Click Yes or No as desired.
7. Testing begins. A Progress Bar shows the test progress.
8. At the end of testing you will be informed the test data is being saved and the forms
loaded. It may take a few minutes depending on the speed of your computer
processor. Then the six test results windows chosen during the test setup and an EMAX
Auto Test Manager window will open. See Figure 6-17.
Note: You may position the windows by grabbing the title bar and dragging them to
the desired location or using a command from the Windows menu on the menu bar.
Figure 6-17: EMAX Auto Test Results Windows
9. The EMAX Auto test Manager window shown in Figure 6-18 can be expanded in
order to identify which test results are displayed and make changes to the display.
Figure 6-19 shows the expanded menu.
Figure 6-18: EMAX Auto Test Manager Window
REV. 0-04/08 © 2008 PdMA Corporation 6-19
EMAX CURRENT ANALYSIS PdMA MCEGold PRODUCT SUPPORT MANUAL
Figure 6-19: EMAX Auto Test Manager Window With Menu Expanded
10. On the expanded EMAX Auto Test Manager menu, a check mark indicates the test
results window is displayed. To open a non-displayed window, highlight the desired
test results and click Open Selected Form.
11. To close a particular test results window, highlight it on the menu and click Close
Selected Form. The test results window closes.
12. To close all the test results windows, click Close All Forms.
13. To close the EMAX Auto Test Manager window select File, Exit or click the Close
button in the upper right corner.
14. The test results have been automatically saved and may be viewed using the Test
History function.
Rotor Evaluation
Step-by-Step Rotor Evaluation
1. Connect the EMAX Data Acquisition cable to the DAQ card in the laptop computer.
2. Start MCEGold.
3. Highlight the motor being tested in the Site Navigator or on a WatchList.
6-20 © 2008 PdMA Corporation REV. 0-04/08
PdMA MCEGold PRODUCT SUPPORT MANUAL EMAX CURRENT ANALYSIS
4. Select the Test Selection icon on the toolbar. The Test Selection window,
shown in Figure 6-20 opens.
Figure 6-20: Rotor Evaluation Test Selection Window
5. Select EMAX Tab.
6. Select Rotor Evaluation from the test list.
7. Select Asset Test Location. To insure consistent trending and assist in trouble
shooting, the actual test location should be stored for each test. The Asset Test
Location default is Not Assigned. To assign a test location, click the down arrow and
select from the list.
If the location is not known, click the browse button . The Test Location Selection
window opens displaying a test location graph for the type of asset selected. See
Figure 6-21. Use the graph to determine the location, then click the down arrow in the
Test Location text box, select the location from the list, and click OK.
REV. 0-04/08 © 2008 PdMA Corporation 6-21
EMAX CURRENT ANALYSIS PdMA MCEGold PRODUCT SUPPORT MANUAL
Figure 6-21: Asset Test Location
8. Select the appropriate probes for measuring the current for the asset by clicking on the
down arrow to the right of the text box. Highlight the probe from the drop-down list.
9. Select the correct Carrier Frequency by clicking once on the down arrow to the right
of the text box. Highlight either 50 Hz or 60 Hz.
10. Enter the correct Current Transformer Scale. Click in the text box and delete the
existing number if it is not the correct number, then enter the correct number.
11. Select the Starts With category by clicking once on the down arrow to the right of the
text box. Highlight either Spectrum or Time Domain from the drop down list.
12. Click Save to save these settings for future testing of this asset. Or click Reset to
return the original settings. This can only be done if the new settings have not been
saved.
13. Connect the current probes to EMAX and the circuit to be measured. Ensure that the
arrows on the probes point to the motor.
14. Select the appropriate range on the probes.
15. Click Test to begin testing.
16. At the conclusion of testing the Test Results window chosen in step 11 displays the
test data.
17. To view the Test Results window for the other graph, select
View and the desired graph. A second Test Results window
will open.
6-22 © 2008 PdMA Corporation REV. 0-04/08
PdMA MCEGold PRODUCT SUPPORT MANUAL EMAX CURRENT ANALYSIS
Note: It is possible to have multiple windows open at the same time. They may be
positioned by grabbing the title bar and dragging them to the desired location or using
a command from the Windows menu on the menu bar.
18. Close the Test Results window by selecting File, Close or clicking the close
button in upper right corner.
19. You will be asked if you want to save the changes, click desired answer. The Test
Results window closes.
Eccentricity
Step-by-Step Eccentricity
1. Connect the EMAX Data Acquisition cable.
2. Start MCEGold.
3. Highlight the motor being tested in the Site Navigator or on a WatchList.
4. Select the Test Selection icon on the toolbar. The Test Selection window,
shown in Figure 6-22 opens.
Figure 6-22: Eccentricity Test Selection Window
5. Select the EMAX tab in the Test Type.
6. Select Eccentricity by clicking once on the name in the Test List.
REV. 0-04/08 © 2008 PdMA Corporation 6-23
EMAX CURRENT ANALYSIS PdMA MCEGold PRODUCT SUPPORT MANUAL
7. Select Asset Test Location. To insure consistent trending and assist in trouble
shooting, the actual test location should be stored for each test. The Asset Test
Location default is Not Assigned. To assign a test location, click the down arrow and
select from the list.
If the location is not known, click the browse button . The Test Location Selection
window opens displaying a test location graph for the type of asset selected. See
Figure 6-23. Use the graph to determine the location, then click the down arrow in the
Test Location text box, select the location from the list, and click OK.
Figure 6-23: Asset Test Location
8. Select the appropriate probes for measuring the current for the asset by clicking on the
down arrow to the right of the text box. Highlight the probe from the drop-down list.
9. Select the correct Carrier Frequency by clicking once on the down arrow to the right
of the text box. Highlight either 50 Hz or 60 Hz.
10. Enter the correct Current Transformer Scale. Click in the text box and delete the
existing number if it is not the correct number, then enter the correct number.
11. Select the Starts With category by clicking once on the down arrow to the right of the
text box. Highlight either Spectrum or Time Domain from the drop down list.
12. Click Save to save these settings for future testing of this asset. Or click Reset to
return the original settings. This can only be done if the new settings have not been
saved.
13. Connect the current probes to EMAX and the circuit to be measured. Ensure that the
arrows on the probes point to the motor.
14. Click Test to begin testing. If you have not saved any changes to the setup settings,
the system will ask you if you want to save test setup settings at this time.
6-24 © 2008 PdMA Corporation REV. 0-04/08
PdMA MCEGold PRODUCT SUPPORT MANUAL EMAX CURRENT ANALYSIS
15. This test only takes two seconds and may not display a progress bar.
16. At the conclusion of testing the Test Results window chosen in Step 11 displays the
test data.
17. To view the Test Results window for the other graph, select
View and the desired graph. The selected window will open.
Note: It is possible to have multiple windows open at the
same time. They may be positioned by grabbing the title bar and dragging them to the
desired location or using a command from the Windows menu on the menu bar.
18. Close the Test Results windows by selecting File, Close or clicking the close
button in upper right corner.
19. You will be asked if you want to save the changes, click desired answer. The Test
Results window closes.
In-Rush/Start-Up
NOTE: This test can be performed to monitor load changes if the motor is already
running.
Step-by-Step In-Rush/Start-Up
1. Connect the EMAX Data Acquisition cable.
2. Start MCEGold.
3. Highlight the motor being tested in the Site Navigator or Watch List.
4. Select the Test Selection icon on the toolbar. The Test Selection window,
shown in Figure 6-24 opens.
REV. 0-04/08 © 2008 PdMA Corporation 6-25
EMAX CURRENT ANALYSIS PdMA MCEGold PRODUCT SUPPORT MANUAL
Figure 6-24: In-Rush/Start-Up Test Selection Window
5. Select EMAX tab in the Test Type.
6. Select In-Rush/Start-Up in the Test List, by clicking once on the name.
7. Select Asset Test Location. To insure consistent trending and assist in trouble
shooting, the actual test location should be stored for each test. The Asset Test
Location default is Not Assigned. To assign a test location, click the down arrow and
select from the list.
If the location is not known, click the browse button . The Test Location Selection
window opens displaying a test location graph for the type of asset selected. See
Figure 6-25. Use the graph to determine the location, then click the down arrow in the
Test Location text box, select the location from the list, and click OK.
6-26 © 2008 PdMA Corporation REV. 0-04/08
PdMA MCEGold PRODUCT SUPPORT MANUAL EMAX CURRENT ANALYSIS
Figure 6-25: Test Location Selection
8. Select the appropriate probes for measuring the current for the asset by clicking on the
down arrow to the right of the text box. Highlight the probe from the drop-down list.
9. Select the correct Carrier Frequency by clicking on the down arrow to the right of the
text box. Highlight either 50 Hz or 60 Hz.
10. Enter the correct Current Transformer Scale. Click in the text box and delete the
existing number if it is not the correct number, then enter the correct number.
11. Select the Trigger Type form the drop down list. The choices are Manual Trigger or
Pre-Trigger.
If Manual Trigger is selected go to step 12.
If Pre-Trigger is selected it is necessary to select the Pre-Trigger Length by clicking
on the down arrow in the Pre-Trigger Length text box to display a list of available
seconds. Highlight the desired length.
Also, if Pre-Trigger is selected it is necessary to select the Trigger Factor by clicking
on the down arrow in the Trigger Factor text box to display a list of factors. Highlight
the desired factor.
12. Select the Channel. Use the down arrow in the Channel text box to display a list of
available channels. Highlight the desired channel.
13. Select the Capture Length. Use the down arrow in the Capture Length text box to
display a list of available settings. Highlight the desired length.
14. The Starts With category defaults to Spectrum, the only choice.
REV. 0-04/08 © 2008 PdMA Corporation 6-27
EMAX CURRENT ANALYSIS PdMA MCEGold PRODUCT SUPPORT MANUAL
15. Click Save to save these settings for future testing of this asset. Or click Reset to
return the original settings. This can only be done if the new settings have not been
saved.
16. Connect the current probes to EMAX and the circuit to be measured. Ensure that the
arrows on the probes point to the motor.
17. Click Test to begin testing. If you have not saved any changes to the setup settings,
the system will ask you if you want to save test setup settings at this time.
18. This test only takes two seconds and may not display a progress bar.
19. At the conclusion of testing the In-Rush/Start-Up Spectrum displays test data. This
spectrum is discussed in the Analysis section, page 6-63.
20. Close the selected windows by selecting File, Close or clicking the close button in
upper right corner.
21. You will be asked if you want to save the changes, click desired answer.
Demod
Demodulation is the process of filtering out the 50/60 Hz carrier frequency and reveals the
hidden signals, representing repetitive load variations. These load variations can then be
analyzed.
Step-by-Step Demod
1. Connect the EMAX Data Acquisition cable.
2. Start MCEGold.
3. Highlight the motor being tested in the Site Navigator or Watch List.
4. Select the Test Selection icon on the toolbar. The Test Selection window,
shown in Figure 6-26 opens.
6-28 © 2008 PdMA Corporation REV. 0-04/08
PdMA MCEGold PRODUCT SUPPORT MANUAL EMAX CURRENT ANALYSIS
Figure 6-26: Demod Test Selection Window
5. Select EMAX tab in the Test Type.
6. Select Demod in the Test List, by clicking once on the name.
7. Select Asset Test Location. To insure consistent trending and assist in trouble
shooting, the actual test location should be stored for each test. The Asset Test
Location default is Not Assigned. To assign a test location, click the down arrow and
select from the list.
If the location is not known, click the browse button . The Test Location Selection
window opens displaying a test location graph for the type of asset selected. See
Figure 6-27 Use the graph to determine the location, then click the down arrow in the
Test Location text box, select the location from the list, and click OK.
REV. 0-04/08 © 2008 PdMA Corporation 6-29
EMAX CURRENT ANALYSIS PdMA MCEGold PRODUCT SUPPORT MANUAL
Figure 6-27: Test Location Selection
8. Select the appropriate probes for measuring the current for the asset by clicking on the
down arrow to the right of the text box. Highlight the probe from the drop-down list.
9. Select the correct Carrier Frequency by clicking on the down arrow to the right of the
text box. Highlight either 50 Hz or 60 Hz.
10. Enter the correct Current Transformer Scale. Click in the text box and delete the
existing number if it is not the correct number, then enter the correct number.
11. The Starts With category defaults to Spectrum, the only choice.
12. Click Save to save these settings for future testing of this asset. Or click Reset to
return the original settings. This can only be done if the new settings have not been
saved.
13. Connect the current probes to EMAX and the circuit to be measured. Ensure that the
arrows on the probes point to the motor.
14. Click Test to begin testing. If you have not saved any changes to the setup settings,
the system will ask you if you want to save test setup settings at this time.
15. This test only takes two seconds and may not display a progress bar.
16. At the conclusion of testing if the MCEGold software cannot identify the motor
speed, the Auto Speed Warning window opens. See Figure 6-28. You may manually
check one of the two speed if neither are checked. Select Accept if you agree to an
identified speed shown with a check mark or Cancel if you want to search the
spectrum for another speed.
6-30 © 2008 PdMA Corporation REV. 0-04/08
PdMA MCEGold PRODUCT SUPPORT MANUAL EMAX CURRENT ANALYSIS
Figure 6-28: Auto Speed Warning Window
17. The Demod Spectrum window displays test data. This spectrum is discussed in the
Analysis section, page 6-69.
18. Close the Test Results window by selecting File, Close or clicking the close
button in upper right corner).
19. You will be asked if you want to save the changes, click desired answer. The Test
Results window closes.
20. If you selected Yes, click OK in the Save Status window. If you clicked No, the Save
Status and Test Results windows close.
AC Synchronous
EMAXAuto
EMAX Auto is the same as EMAX Auto for AC Induction asset. It is discussed on page 6-
18.
Rotor Evaluation
The Rotor Evaluation test is the same as Rotor Evaluation test for an AC Induction asset.
It is discussed on page 6-20
Eccentricity
The Eccentricity test is the same as Eccentricity test for an AC Induction asset. It is
discussed on page 6-23
In-Rush/Start-Up
The In-Rush/Start-Up test is the same as In-Rush/Start-Up test for an AC Induction asset.
It is discussed on page 6-25.
Demod
The Demod test is the same as Demod test for an AC Induction asset. It is discussed on
page 6-28.
REV. 0-04/08 © 2008 PdMA Corporation 6-31
EMAX CURRENT ANALYSIS PdMA MCEGold PRODUCT SUPPORT MANUAL
AC Wound Rotor
EMAX Auto
EMAX Auto is the same as EMAX Auto for AC Induction asset. It is discussed on page 6-
18.
Rotor Evaluation
The Rotor Evaluation test is the same as Rotor Evaluation test for an AC Induction asset.
It is discussed on page 6-20.
Eccentricity
The Eccentricity test is the same as Eccentricity test for an AC Induction asset. It is
discussed on page 6-23.
In-Rush/Start-Up
The In-Rush/Start-Up test is the same as In-Rush/Start-Up test for an AC Induction asset.
It is discussed on page 6-25.
Demod
The Demod test is the same as Demod test for an AC Induction asset. It is discussed on
page 6-28.
DC Asset
EMAX tests are run on both the Armature and Field sections of a DC asset.
The EMAX tests for the Armature section are DC EMAX Auto, DC Power, DC Current
Analysis, DC In-Rush/Start-Up, and Drive Input.
The EMAX tests for the Field section are DC Power and DC In-Rush/Start-Up.
DC Power, which is tested in both the Armature and Field sections is covered in Chapter
7, Power Analysis.
Armature Section Tests
DC EMAX Auto
DC EMAX Auto test can be started by clicking the EMAX Auto icon on the toolbar
or selecting EMAX Auto from the test list in the Test Selection Window. If you select the
EMAX Auto icon, the EMAX test begins bypassing the test selection window and displays
the Fault Zone Analysis window at the end of testing.
If you need to change the test setup settings or you want to see the graphs of the test results
at the end of testing, select the Test Selection icon on the toolbar.
Step-by-Step EMAX Auto
1. Connect the EMAX Data Acquisition cable to the DAQ card in the laptop computer.
2. Start MCEGold.
3. Highlight the motor being tested in the Site Navigator or on a WatchList.
6-32 © 2008 PdMA Corporation REV. 0-04/08
PdMA MCEGold PRODUCT SUPPORT MANUAL EMAX CURRENT ANALYSIS
4. Select the Test Selection icon on the toolbar. The Test Selection window,
shown in Figure 6-29 opens.
Figure 6-29: DC EMAX Auto Test Selection Window
5. Select EMAX Tab.
6. Select DC EMAX Auto from the test list.
7. Select Asset Test Location. To insure consistent trending and assist in trouble
shooting, the actual test location should be stored for each test. The Asset Test
Location default is Not Assigned. To assign a test location, click the down arrow and
select from the list.
If the location is not known, click the browse button . The Test Location Selection
window opens displaying a test location graph for the type of asset selected. Use the
graph to determine the location, then click the down arrow in the Test Location text
box, select the location from the list, and click OK. See Figure 6-30.
REV. 0-04/08 © 2008 PdMA Corporation 6-33
EMAX CURRENT ANALYSIS PdMA MCEGold PRODUCT SUPPORT MANUAL
Figure 6-30: DC Asset Test Location
8. Select the Probe Settings from the drop down list, using
the scroll bar to see the complete list if necessary.
9. Select the Line Frequency from the drop down list. The choices are 60
Hz or 50 Hz.
10. Enter the Current Transformer Scale. Place the
cursor in the text box, delete the value and
enter the new current transformer scale value.
11. Enter the Potential Transformer Scale. Place
the cursor in the text box, delete the value and
enter the new potential transformer scale
value.
6-34 © 2008 PdMA Corporation REV. 0-04/08
PdMA MCEGold PRODUCT SUPPORT MANUAL EMAX CURRENT ANALYSIS
12. Select the Starts With selections by highlighting the desired display on the drop down
list. The DC Starts With section is shown in Figure 6-31.
Figure 6-31: Starts With Section for EMAX Auto Test for DC Assets
13. Click Test.
14. If you have changed the test setup settings, you will be prompted to save the test setup
settings. Click Yes or No as desired.
15. This test only takes two seconds and may not display a progress bar.
16. At the end of testing you will be informed the test data is being saved and the forms
loaded. It may take a few minutes depending on the speed of your computer
processor. Then the three test results windows chosen during the test setup and an
EMAX Auto Test Manager window will open. See Figure 6-32.
Note: You may position the windows by grabbing the title bar and dragging them to
the desired location or using a command from the Windows menu on the menu bar.
Figure 6-32: EMAX Auto Test Results
17. The EMAX Auto Test Manager window shown in Figure 6-33 can be expanded in
order to identify which test results are displayed and make changes to the display.
Figure 6-34 shows the expanded menu.
REV. 0-04/08 © 2008 PdMA Corporation 6-35
EMAX CURRENT ANALYSIS PdMA MCEGold PRODUCT SUPPORT MANUAL
Figure 6-33: DC EMAX Auto Test Manager Window
Figure 6-34: DC EMAX Auto Test Manager Window Expanded
18. On the expanded EMAX Auto Test Manager menu, a check mark indicates the test
results window is displayed. To open a non-displayed window, highlight the desired
test results and click Open Selected Form. The button will not be active until a non-
displayed window is highlighted.
19. To close a particular test results window, highlight it on the menu and click Close
Selected Form. The button will not be active until a displayed window is highlighted.
The test results window closes.
20. To close all the test results windows, click Close All Forms.
6-36 © 2008 PdMA Corporation REV. 0-04/08
PdMA MCEGold PRODUCT SUPPORT MANUAL EMAX CURRENT ANALYSIS
21. To close the EMAX Auto Test Manager window select File, Exit or click the Close
button in the upper right corner.
22. The test results have been automatically saved and may be viewed using the Test
History function.
DC Current Analysis
1. Connect the EMAX Data Acquisition cable to the DAQ card in the laptop computer.
2. Start MCEGold.
3. Highlight the motor being tested in the Site Navigator or on a WatchList.
4. Select the Test Selection icon on the toolbar. The Test Selection window,
shown in Figure 6-35 opens.
Figure 6-35: DC Current Analysis Test Selection Window
5. Select the EMAX tab from the test type section, the Armature tab (default) from the
asset section, and DC Current Analysis from the test list.
6. Select Asset Test Location. To insure consistent trending and assist in trouble
shooting, the actual test location should be stored for each test. The Asset Test
Location default is Not Assigned. To assign a test location, click the down arrow and
select from the list.
REV. 0-04/08 © 2008 PdMA Corporation 6-37
EMAX CURRENT ANALYSIS PdMA MCEGold PRODUCT SUPPORT MANUAL
If the location is not known, click the browse button . The Test Location Selection
window opens displaying a test location graph for the type of asset selected. Use the
graph to determine the location, then click the down arrow in the Test Location text
box, select the location from the list, and click OK. See Figure 6-36.
Figure 6-36: DC Asset Test Location
7. Select the Probe Settings from the drop down list, using
the scroll bar to see the complete list if necessary.
8. Select the Line Frequency from the drop down list. The choices are 60
Hz or 50 Hz.
9. Enter the Current Transformer Scale. Place the
cursor in the text box, delete the value and
enter the new current transformer scale value.
6-38 © 2008 PdMA Corporation REV. 0-04/08
PdMA MCEGold PRODUCT SUPPORT MANUAL EMAX CURRENT ANALYSIS
10. Select the Starts With selections by
highlighting the desired display on the drop
down list. The DC Starts With section is
shown in Figure 6-37.
Figure 6-37: Starts With Selection for DC Asset
11. Click Test.
12. If you have changed the test setup settings, you will be prompted to save the test setup
settings. Click Yes or No as desired.
13. This test only takes two seconds and may not display a progress bar.
14. When testing is complete the Test Results window selected in step 10 opens.
15. To close the window used the File, Close menu or click the Close button in the
upper right corner.
16. You will be asked if you want to save the test data? Click the desired button.
DC In-Rush/Start-Up
1. Connect the EMAX Data Acquisition cable to the DAQ card in the laptop computer.
2. Start MCEGold.
3. Highlight the motor being tested in the Site Navigator or on a WatchList.
4. Select the Test Selection icon on the toolbar. The Test Selection window,
shown in Figure 6-38 opens.
REV. 0-04/08 © 2008 PdMA Corporation 6-39
EMAX CURRENT ANALYSIS PdMA MCEGold PRODUCT SUPPORT MANUAL
Figure 6-38: DC In-Rush/Start-Up Test Selection Window
5. Select the EMAX tab from the test type section, the Armature tab (default) from the
asset section, and DC In-Rush/Start-Up from the test list.
6. Select Asset Test Location. To insure consistent trending and assist in trouble
shooting, the actual test location should be stored for each test. The Asset Test
Location default is Not Assigned. To assign a test location, click the down arrow and
select from the list.
If the location is not known, click the browse button . The Test Location Selection
window opens displaying a test location graph for the type of asset selected. Use the
graph to determine the location, then click the down arrow in the Test Location text
box, select the location from the list, and click OK. See Figure 6-39.
6-40 © 2008 PdMA Corporation REV. 0-04/08
PdMA MCEGold PRODUCT SUPPORT MANUAL EMAX CURRENT ANALYSIS
Figure 6-39: DC Asset Test Location
7. Select the Probe Settings from the drop down list, using
the scroll bar to see the complete list if necessary.
8. Select the Line Frequency from the drop down list. The choices are 60
Hz or 50 Hz.
9. Enter the Current Transformer Scale. Place the
cursor in the text box, delete the value and
enter the new current transformer scale value.
10. Select the Trigger Type form the drop down list. The choices
are Manual Trigger (default) or Pre-Trigger.If Manual Trigger
is selected go to step 12.
If Pre-Trigger is selected it is necessary to select the Pre-
Trigger Length by clicking on the down arrow in the Pre-Trigger Length
text box to display a list of available seconds. Highlight the desired
length.
REV. 0-04/08 © 2008 PdMA Corporation 6-41
EMAX CURRENT ANALYSIS PdMA MCEGold PRODUCT SUPPORT MANUAL
Also, if Pre-Trigger is selected it is necessary to select the Trigger Factor by clicking
on the down arrow in the Trigger Factor text box to display a list of factors. Highlight
the desired factor. See Figure 6-40. When the selection is made the software
automatically calculates and displays the Trigger Factor on the Test Selection
window. See Figure 6-41.
Figure 6-40: Trigger Factor Before Adjustment
Figure 6-41: Trigger Factor After Adjustment
11. Select the Channel. Use the down arrow in the Channel text box to display a list of
available channels. Highlight the desired channel.
12. Select the Capture Length. Use the down arrow in the
Capture Length text box to display a list of available
settings. Highlight the desired length.
13. The Starts With category defaults to
Spectrum, the only choice.
14. Click Save to save these settings for future
testing of this asset. Or click Reset to return the original settings. This can only be
done if the new settings have not been saved.
15. Connect the current probes to EMAX and the circuit to be measured. Ensure that the
arrows on the probes point to the motor.
16. Click Test to begin testing. If you have not saved any changes to the setup settings,
the system will ask you if you want to save test setup settings at this time.
17. This test only takes two seconds and may not display a progress bar.
18. At the conclusion of testing, the In-Rush/Start-Up Spectrum displays test data. This
spectrum is discussed in the Analysis section, page 6-80.
19. Close the Test Results window by selecting File, Close or clicking the close
button in upper right corner.
20. You will be asked if you want to save the changes, click desired answer. The Test
Results window closes.
6-42 © 2008 PdMA Corporation REV. 0-04/08
PdMA MCEGold PRODUCT SUPPORT MANUAL EMAX CURRENT ANALYSIS
Drive Input
Step-by-Step Drive Input
1. Connect the EMAX Data Acquisition cable to the DAQ card in the laptop computer.
2. Start MCEGold.
3. Highlight the motor being tested in the Site Navigator or on a WatchList.
4. Select the Test Selection icon on the toolbar. The Test Selection window,
shown in Figure 6-42 opens.
Figure 6-42: Drive Input Test Selection Window
5. Select the EMAX tab from the test type section, the Armature tab (default) from the
asset section, and Drive Input from the test list.
6. Select Asset Test Location. To insure consistent trending and assist in trouble
shooting, the actual test location should be stored for each test. The Asset Test
Location default is Not Assigned. To assign a test location, click the down arrow and
select from the list.
If the location is not known, click the browse button . The Test Location Selection
window opens displaying a test location graph for the type of asset selected. Use the
graph to determine the location, then click the down arrow in the Test Location text
box, select the location from the list, and click OK. See Figure 6-43.
REV. 0-04/08 © 2008 PdMA Corporation 6-43
EMAX CURRENT ANALYSIS PdMA MCEGold PRODUCT SUPPORT MANUAL
Figure 6-43: DC Asset Test Location
7. Select the Probe Settings from the drop down list, using
the scroll bar to see the complete list if necessary.
8. Select the Line Frequency from the drop down list. The choices are 60
Hz or 50 Hz.
9. Enter the Current Transformer Scale. Place the
cursor in the text box, delete the value and enter
the new current transformer scale value.
10. Enter the Potential Transformer Scale. Place
the cursor in the text box, delete the value and
enter the new potential transformer scale
value.
11. Select the Phase configuration from the drop down list.
The choices are Line-to-Neutral and Phase-to-Phase.
If Line-to-Neutral is selected then Phase Angle must be
selected. See Step 12.
6-44 © 2008 PdMA Corporation REV. 0-04/08
PdMA MCEGold PRODUCT SUPPORT MANUAL EMAX CURRENT ANALYSIS
If Phase-to-Phase is selected then Missing Currents must be selected. See Step 13.
12. Select Phase Angle from the drop down list. This setting is only
available when Line-to-Neutral is selected in the Phase
Configuration setting.
13. Select Missing Currents from the drop down list. This setting is
when Phase-to-Phase is selected in the Phase Configuration
setting.
14. Select Phase Sequence from the drop down list.
15. Select the Starts With selection by highlighting
the desired display on the drop down list.
16. Click Save to save these settings for future testing of this asset. Or click Reset to
return the original settings. This can only be done if the new settings have not been
saved.
17. Connect the current probes to EMAX and the circuit to be measured. Ensure that the
arrows on the probes point to the motor.
18. Click Test to begin testing. If you have not saved any changes to the setup settings,
the system will ask you if you want to save test setup settings at this time.
19. This test only takes two seconds and may not display a progress bar.
20. At the conclusion of testing, the test results window selected in Step 15 displays test
data.
21. Close the Test Results windows by selecting File, Close or clicking the close
button in upper right corner.
22. You will be asked if you want to save the changes, click desired answer. The Test
Results window closes.
Field Section Tests
The Field Section Tests for DC assets are DC Power and DC In-Rush/Start-Up. DC Power
is discussed in Chapter 7, Power Analysis.
DC In-Rush/Start-Up
Step-by-Step In-Rush/Start-Up
1. Connect the EMAX Data Acquisition cable.
REV. 0-04/08 © 2008 PdMA Corporation 6-45
EMAX CURRENT ANALYSIS PdMA MCEGold PRODUCT SUPPORT MANUAL
2. Start MCEGold.
3. Highlight the motor being tested in the Site Navigator or Watch List.
4. Select the Test Selection icon on the toolbar. The Test Selection window,
shown in Figure 6-44 opens.
Figure 6-44: DC In-Rush/Start-Up Test Selection Window
5. Select EMAX tab in the Test Type.
6. Select In-Rush/Start-Up in the Test List, by clicking once on the name.
7. Select Asset Test Location. To insure consistent trending and assist in trouble
shooting, the actual test location should be stored for each test. The Asset Test
Location default is Not Assigned. To assign a test location, click the down arrow and
select from the list.
If the location is not known, click the browse button . The Test Location Selection
window opens displaying a test location graph for the type of asset selected. See
Figure 6-45. Use the graph to determine the location, then click the down arrow in the
Test Location text box, select the location from the list, and click OK.
6-46 © 2008 PdMA Corporation REV. 0-04/08
PdMA MCEGold PRODUCT SUPPORT MANUAL EMAX CURRENT ANALYSIS
Figure 6-45: Test Location Selection
8. Select the appropriate probes for measuring the current for
the asset by clicking on the down arrow to the right of the
text box. Highlight the probe from the drop-down list.
9. Select the correct Line Frequency by clicking on the
down arrow to the right of the text box. Highlight
either 50 Hz or 60 Hz.
10. Enter the Current Transformer Scale. Place the
cursor in the text box, delete the value and
enter the new current transformer scale value.
11. Select the Trigger Type form the drop down list. The choices
are Manual Trigger (default) or Pre-Trigger. If Manual Trigger
is selected go to step 13.
REV. 0-04/08 © 2008 PdMA Corporation 6-47
EMAX CURRENT ANALYSIS PdMA MCEGold PRODUCT SUPPORT MANUAL
If Pre-Trigger is selected it is necessary to select the Pre-Trigger Length
by clicking on the down arrow in the Pre-Trigger Length text box to
display a list of available seconds. Highlight the desired length.
Also, if Pre-Trigger is selected it is necessary to select the Trigger Factor
by clicking on the down arrow in the Trigger Factor text box to display a list of
factors. Highlight the desired factor. See Figure 6-46. When the selection is made the
software automatically calculates and displays the Trigger Factor on the Test
Selection window. See Figure 6-47.
Figure 6-46: Trigger Factor Before Adjustment
Figure 6-47: Trigger Factor After Adjustment
12. Select the Channel. Use the down arrow in the Channel text box to display a list of
available channels. Highlight the desired channel.
13. Select the Capture Length. Use the down arrow in the
Capture Length text box to display a list of available
settings. Highlight the desired length.
14. The Starts With category defaults to
Spectrum, the only choice.
15. Click Save to save these settings for future testing of this asset. Or click Reset to
return the original settings. This can only be done if the new settings have not been
saved.
16. Connect the current probes to EMAX and the circuit to be measured. Ensure that the
arrows on the probes point to the motor.
17. Click Test to begin testing. If you have not saved any changes to the setup settings,
the system will ask you if you want to save test setup settings at this time.
18. This test only takes two seconds and may not display a progress bar.
19. At the conclusion of testing, the DC In-Rush/Start-Up Spectrum displays test data.
This spectrum is discussed in the Analysis section, page 6-80.
20. Close the Test Results windows by selecting File, Close or clicking the close
button in upper right corner.
6-48 © 2008 PdMA Corporation REV. 0-04/08
PdMA MCEGold PRODUCT SUPPORT MANUAL EMAX CURRENT ANALYSIS
21. You will be asked if you want to save the changes, click desired answer. The Test
Results window closes.
ANALYSIS
EMAX Auto
The EMAX Auto test produces six test results windows. How and the order they appear in
is determined by the selections made in the test setup. The current analysis results are:
Eccentricity Spectrum, Eccentricity Time Domain, Rotor Evaluation Spectrum, Rotor
Evaluation Time Domain, and Demod spectrum. They are discussed in this chapter under
the appropriate test. The power analysis results are discussed in Chapter 7.
Rotor Evaluation
Rotor Evaluation testing is used for rotor bar analysis. The test is performed by selecting
the EMAX tab on the Test Selection window and Rotor Evaluation from the test list. See
page 6-20 for detailed information on the testing procedures. At the end of the test, the
Test Results window shown in Figure 6-48 opens.
Note: You can also access the Test Results by highlighting the asset on the Site
Navigator or WatchList and selecting the Test History icon on the tool bar.
Figure 6-48: Test Results - Rotor Evaluation Spectrum
File Menu
Save Test Data
Selecting File, Save Test Data saves the test data to the Test History file. When the data is
saved a message box informs you “Complete”. Click OK.
REV. 0-04/08 © 2008 PdMA Corporation 6-49
EMAX CURRENT ANALYSIS PdMA MCEGold PRODUCT SUPPORT MANUAL
Note: Changes made to the appearance of the graph and data is not saved by using the
menu save commands. To save the modified spectrum, use Print Preview. From the
Print Preview window you can use File, Export to PDF or Export to HTML.
Save Data As
Selecting File, Save Data As allows you to save the test data to a location you choose. The
Save Data window opens, select a location and enter a file name, click Save. The file is
saved as an .xls file type.
Note: Changes made to the appearance of the graph and data is not saved by using the
menu save commands. To save the modified spectrum, use Print Preview. From the
Print Preview window you can use File, Export to PDF or Export to HTML.
Print Preview
Selecting File, Print Preview causes the Rotor Evaluation Spectrum to display as it will
print. To print, select the print icon, from the Print window verify the printer destination,
and click OK. To close the Print Preview, select File, Close or click the close button in
upper right corner.
Print
Selecting File, Print causes the Print window to open, verify the printer destination, and
click OK.
Close
Selecting File, Close closes the Test Results window. If you have not saved the test data
you will be asked if you want to save.
Close All
Selecting File, Close All closes all Test Results windows associated with the Rotor
Evaluation test that are open. If you have not saved the test data you will be asked if you
want to save.
Edit
Create Message (Ctrl+M)
Selecting Edit, Create Message opens the Compose Asset Message window. Use this
function to add a message/note to the asset record. The messages/notes can be read using
the Message Center. Compose Asset Message and the Message Center are discussed in
Chapter 3- MCEGold, Message Center on page 3-41.
View
The two test result choices for the Rotor Evaluation test are Spectrum and Time Domain.
The result to be displayed is selected during test setup in the Starts With section. You can
view additional test results windows by selecting View, Time Domain or Spectrum. The
current window will remain open, in addition to the selected test results window.
6-50 © 2008 PdMA Corporation REV. 0-04/08
PdMA MCEGold PRODUCT SUPPORT MANUAL EMAX CURRENT ANALYSIS
Options
Show Harmonics
Selecting Show Harmonics acts as a toggle to cause an x to be placed on the graph at
whole number multiples of line frequency location or to removes it. A check mark
indicates the harmonics are marked.
Window Functions
Selecting Options, Window Functions allows you to change the
way the test results graph is displayed. See graphic for a list of
the choices. A check mark in front of the name indicates how
the results are being displayed.
Correct Displayed Data
Selecting Options, Correct Displayed
Data allows you to make four
adjustments to the test results. Those
adjustments are: Swap 2 Signals,
Invert a Current Signal, Current
Tr a n s f o r m e r S c a l e , P o t e n t i a l
Tr a n s f o r m e r S c a l e , a n d P r o b e
Settings.
Make the desired adjustments and
click OK to make the changes and
close the window or Apply to make
the changes and leave the window
open.
Change Speed
Selecting Options, Change Speed opens
the Change Speed window. Enter a new
speed in the text box and click OK to
make the change and close the window
or Apply to make the change and leave
the window open.
REV. 0-04/08 © 2008 PdMA Corporation 6-51
EMAX CURRENT ANALYSIS PdMA MCEGold PRODUCT SUPPORT MANUAL
Set Condition Code
Selecting Options, Set condition Code displays the submenu
shown on the right. Click on the desired condition code.
Baseline
Selecting Options, Baseline displays the
Set As Baseline option. This sets the test
results as the baseline.
Graph Line Style
electing Options, Graph Line Style displays the sub menu
containing options to Show Patterns and Show Markers on the
test results graph. A check mark indicates the option is active.
Related Windows
Selecting Related Windows, displays functions that control how the open windows are
displayed and lists the open windows.
Display Options
The area below the test results graph contains options to enhance the test data display.
Magnification
The drop down list located to the lower right of the test results graph
allows you to increase or decrease the magnification of the graph.
+ Tables
Clicking the +Tables button opens the Add/Edit Cursor Table
window. Enter a name in the text box and click OK. A column is added to the display.
When the cursor is moved to another location you may add an additional column.
Clear Table
Clicking the Clear Table button removes the column/s added by clicking +Tables.
+ Labels
Clicking + Labels places a label on the cursor location on the graph. Each time the cursor
is moved, click + Labels to place a label on the new location.
Clear Label
Clicking Clear Label removes the labels placed on the graph by clicking + Labels.
+ Both
Clicking + Both adds a column on the table and places a label on the graph.
6-52 © 2008 PdMA Corporation REV. 0-04/08
PdMA MCEGold PRODUCT SUPPORT MANUAL EMAX CURRENT ANALYSIS
Clear Both
Clicking Clear Both removes the column/s and label/s on the graph.It does not return the
cursor to the original location.
Tolerance
Tolerance is a drop down list of values used to limit the cursor movement to within a
range.
Arrows
Use the arrow buttons to move the active cursor right or left one increment at a time.
Find Peak
When the cursor has been moved, click the Find Peak button to locate the cursor on the
highest frequency peak within the tolerance selected. The values will change in the
appropriate table below the graph.
Select Speed
Click the Select Speed button to calculate the speed in RPM from the Fp side band.
Show Lines
Show Lines consists of check boxes used to add or remove lines
for l1, l2, l3, Alarms, and Vertical cursor. A check mark indicates
the line is visible.
Review Spectrum
The Rotor Evaluation Spectrum displays at the end of testing or it can be reached by
highlighting the asset on the Site Navigator or WatchList and clicking the Test History
icon on the toolbar. From the Test History window, highlight the desired test and select
View, Raw Data from the menu.
The spectrum is a graph of current amplitude in dB versus frequency in Hz. This spectrum
is achieved by performing a Fast Fourier Transform (FFT) of the current data. The
Amplitude scale is in decibels (dB), shown on the left side of the display. It automatically
scales as necessary to display the entire graph.
The highest peak, which occurs at line frequency, is set at a reference level of 0 dB. The
Peak dB level box below the display is filled in with line frequency and the uncorrected
line frequency amplitudes when the current graphs are displayed. The uncorrected
amplitude is the true value of the line frequency before referencing the graph to zero. This
is done so that the other peaks in the spectrum can be easily compared to line frequency.
The Frequency scale is in hertz (shown horizontally across the top) and centers on the
fundamental frequency.
Pole pass side band (Fp) amplitude indicates the condition of the rotor bars. Fp equals the
number of poles times the slip frequency. As the rotor bars deteriorate, the amplitude of
the Fp side band increases. At loads greater than 70%, the dB difference between the line
frequency and Fp side band peaks of greater than 54 dB indicates a healthy rotor condition.
REV. 0-04/08 © 2008 PdMA Corporation 6-53
EMAX CURRENT ANALYSIS PdMA MCEGold PRODUCT SUPPORT MANUAL
If the dB difference is between 54 and 45, this indicates problems could be developing on
the rotor, including cracked rotor bars and high resistance joints. At this dB level, EMAX
places the Fp Amplitude values in the Test History in a Caution condition.
The default method of display is Frequency (Hz) - Hanning.
There are different methods of displaying this graph. To change
the different displays, select Options, Window Functions and
select the desired method from the list. The list is shown on the
right.
Review the Spectrum to identify the F p side bands and its associated amplitude to
determine the condition of the rotor. When the side bands and amplitude have been
identified, motor speed can be determined and used for eccentricity analysis. Eccentricity
analysis is covered in the Eccentricity section.
Activate the vertical bar cursor by clicking on the spectrum graph. To identify the Fp side
band, click on the highest peak to the left of the line frequency peak. Click Find Peak to
move the cursor to the true peak.
Review the cursor entry in the data table. If the dB value of the displayed current at the
cursor position is greater than 54, this indicates that the rotor is in a healthy condition.
Click Select Speed to calculate the speed in RPM from the Fp side band frequency. If the
speed calculation does not appear correct based on the motor’s load, move the cursor to a
different Fp side band and click Select Speed to recalculate the speed. Moving the cursor
to the right increases the selected speed; moving it to the left decreases speed. Use of a
strobe tach is recommended to confirm the speed.
When the speed is calculated and placed in the Speed (RPM) box, compare this speed
along with the % FLA value to the nameplate speed in the speed (NP) box to verify that
the highlighted peak is the Fp side band frequency. Refer to the graph in Figure 6-49 to aid
in verification.
• If the % FLA value is near 100%, the Speed (RPM) value should be close to the
Speed (NP).
• If the % FLA value is less than 100%, the Speed (RPM) value should be higher
than the Speed (NP). For maximum test effectiveness, % FLA should be greater
than 70% during the tests.
• If you determine that the highlighted peak is not the Fp side band frequency,
select another peak and recalculate the Speed (RPM).
6-54 © 2008 PdMA Corporation REV. 0-04/08
PdMA MCEGold PRODUCT SUPPORT MANUAL EMAX CURRENT ANALYSIS
Figure 6-49: Motor Parameters vs. Percent Full Load
If a tachometer is used to determine the speed, Fp side band frequency can be identified by
moving the cursor to a point near the F p side band frequency. Click Select Speed.
Continue to move the cursor and calculate the speed until the calculated speed value
matches the motor speed from the tachometer. At this speed, the cursor will be on the Fp
side band frequency.
The rotor condition should be based on the phase with the highest Fp side band frequency
(least negative) value. Review the cursor entry line in the data area.
• If the dB value is between 45-54, place the motor in a caution condition. Increase
monitoring of the motor and correlate with other technologies (i.e., MCE,
vibration) to assist in determining the condition of the rotor.
• If the dB value is less than 45, place the motor in an alarm condition. Correlate
with other technologies to assist in determining the severity of the problem.
Schedule an inspection at the next availability.
• If the dB value is less than 30, consider taking immediate actions to shut down
the motor and investigate.
Review Time Domain
To verify the data capture was valid, review the Time Domain display. When reviewing
the display, ensure all three current signals are visible. The Time Domain display can be
reached by selecting View, Time Domain from the Rotor Evaluation Spectrum window.
See Figure 6-50.
REV. 0-04/08 © 2008 PdMA Corporation 6-55
EMAX CURRENT ANALYSIS PdMA MCEGold PRODUCT SUPPORT MANUAL
Figure 6-50: Rotor Evaluation - Time Domain
The Time Domain display can indicate if any of the following have occurred, which
invalidates the test data:
• Improper probe selection
• Improper range selected on current probes
• Improper probe connection
• Probes not energized during testing
• Motor speed not constant during testing
• Signal failure at the end of the test
Verify that the proper range was selected on the current probes by observing the display of
the three current signals. Flat peaks at the tops of the sine waves indicate that clipping
occurred. This happens when the range on the probes is too low and the current signals
overdrive the probes.
Verify that the probes were energized and connected properly. If a phase has a very low
amplitude and is extremely erratic, the probe could have been improperly connected or not
turned on. An erratic signal can also be caused by noise.
Verify that the motor speed was constant during the entire test. Varying peak-to-peak
values of current are an indication of load changes. Change the scale of the display to full
by selecting full from the scale drop-down list box. Observe the entire waveform and
verify that there were no peak-to-peak variations throughout the entire display. The graph
may be scrolled by using the arrow keys on the keyboard or the slide bar located above the
graph.
6-56 © 2008 PdMA Corporation REV. 0-04/08
PdMA MCEGold PRODUCT SUPPORT MANUAL EMAX CURRENT ANALYSIS
Review Test History
To review the Test History, highlight the asset in the Site Navigator or WatchList and click
the Test History icon on the toolbar. In the Test History window select EMAX from
the drop down list and the Rotor Evaluation tab. Locate the test by using the scroll bar at
the bottom of the window. Figure 6-51 shows the Test History window for an AC
Induction asset, E MAX Rotor Evaluation test. The Test History window menus and
functions are discussed in Chapter 3 - MCEGold, page 3-28.
Figure 6-51: Test History - Rotor Evaluation
The top four lines on the Test History show the Date and Time the test was taken, Test
Location, and User (person performing the test). Next the Carrier Frequency and Current
Transformer information is displayed. These are entered during the test setup.
The Condition Code, Number of Tests that have been performed on the motor, and
Nameplate information is displayed along the right side of the window.
Test Result Values
Line Frequency is the frequency of the incoming power source to the motor.
Speed RPM is the calculated motor speed based on the Fp side bands highlighted on the
spectrum. If you have not selected a side band frequency for a test, this value is 0. If the
speed is calculated on the Spectrum View window and the data is saved, the next time the
Test History is reviewed, the calculated value is displayed.
% Slip is the difference between the shaft speed and the stator’s rotating synchronous
magnetic field. An increase in the slip value could result from an increase in load or a rotor
defect. An increasing slip value coupled with increasing RMS Amp values indicates an
REV. 0-04/08 © 2008 PdMA Corporation 6-57
EMAX CURRENT ANALYSIS PdMA MCEGold PRODUCT SUPPORT MANUAL
increase in load. An increasing slip value coupled with steady RMS Amp values indicates
rotor bar defects.
Fp Frequency is the frequency at which the Fp side band is located. A decrease in the slip
frequency value could result from an increase in load or a rotor bar defect. If the speed is
calculated on the Spectrum View window and the data saved, the next time the Test
History is reviewed, the slip frequency value is displayed.
Fp Amplitude (1, 2, and 3) is the amplitude of the Fp side band. The difference between
fundamental and Fp should be greater than 54 dB. Amplitudes between 45-54 indicate a
moderate condition and are displayed in yellow (Caution). This indicates problems could
be developing on the rotor, including cracked rotor bars and high resistance joints.
Amplitudes less than 45 indicate a severe condition and are displayed in red (Alarm). This
indicates cracked rotor bars and high resistance joints are likely.
RMS Amps (1, 2, and 3) are the root mean square (RMS) values of the current data. These
can be compared to changes in the Slip and Slip Frequency values to differentiate between
load changes and possible rotor bar defects. An increasing Slip or decreasing Slip
Frequency value coupled with increasing RMS Amp values indicates an increase in load.
An increasing Slip value or decreasing Slip Frequency value coupled with steady RMS
Amp values indicates rotor bar defects.
% Full Load Amps (FLA) is the percentage of nameplate FLA at which the motor is
operating.
% Current Imbalance indicates a difference in current between phases of a three phase
motor. It is calculated using the three phase current measurements and the following
equation: % Iimb=(max deviation from avg)/avg x 100.
Analysis
Review the Test History for any Caution and Alarm values. To assist in the analysis
process, graphing may be used for visual trending on motors with more than one set of test
results. To view a graph, highlight the row of test results to be trended, then select View,
Graph from the menu.
If the test results appear erratic, verify the data by reviewing the time domain display. To
view the time domain, highlight the column for the test results, then select View, Raw
Data from the menu. When the Rotor Evaluation spectrum window opens, select View,
Time Domain.
Eccentricity
Eccentricity is the non-uniformity of the air gap between the rotor and stator. Eccentricity
testing is used to indicate static or dynamic air gap problems. Static eccentricity occurs
when the centerline of the rotor is offset from the centerline of the stator and is stationary.
Dynamic eccentricity occurs when the centerline of the rotor is offset from the centerline
of the stator and is not stationary. In extreme cases, dynamic eccentricity can result in
rotor/stator contact. The Eccentricity test sample is approximately 0-6000 Hz.
The Eccentricity Test is performed by selecting the E MAX tab on the Test Selection
window and Eccentricity from the test list. See page 6-23 for detailed information on the
testing procedures. At the end of the test, the Test Results window shown in Figure 6-52
6-58 © 2008 PdMA Corporation REV. 0-04/08
PdMA MCEGold PRODUCT SUPPORT MANUAL EMAX CURRENT ANALYSIS
opens. The window menu items and buttons behave the same as for a Rotor Evaluation
Spectrum and are discussed on page 6-49.
Note: You can also access the Test Results by highlighting the asset on the Site
Navigator or WatchList and selecting the Test History icon on the toolbar.
Figure 6-52: Test Results - Eccentricity Spectrum
Review Spectrum
The default Current Spectrum window display, see Figure 6-52, shows only one waveform
- phase 1 current. Current for phases 2 and 3 can be displayed by clicking the check boxes
located in the Show Lines section below the graph.
The Spectrum is a graph of amplitude versus frequency. The Amplitude scale is in
decibels (shown vertically on the left side of the display). It auto-scales as necessary to
display all of the values. The Frequency scale is in hertz (shown across the top of the
display).
The default method of display is Frequency (Hz) - Hanning. There are various methods of
displaying this graph. The display function operates as described in the Rotor Evaluation
section on page 6-49.
The table area located across the bottom of the window is for Peak dB Level and Cursor
location. The Peak dB level box is filled in with line frequency and the uncorrected line
frequency amplitudes when the current graphs are displayed. This uncorrected amplitude
is the true value of the line frequency before referencing the graph to zero. The Cursor box
indicates the frequency and dB levels at the point where the cursor is located.
In the area below the Nameplate information is the Test Data section. This area contains
RMS Amps, % FLA, Speed (RPM), and Ecc. Freq (eccentricity frequency). The values
are produced automatically by MCEGold.
REV. 0-04/08 © 2008 PdMA Corporation 6-59
EMAX CURRENT ANALYSIS PdMA MCEGold PRODUCT SUPPORT MANUAL
Speed (RPM) is taken from the demod test in EMAX Auto. If the speed acquisition in
demod fails or a stand alone eccentricity test is run, speed will not be identified. The RPM
value is converted to an equivalent frequency. Eccentricity frequency (Ecc. Freq.) is
calculated by multiplying the number of rotor bars and the Speed (Hz) value. If speed is
not available Ecc Freq. will not be identified.
Review the spectrum to identify the first and third harmonics of line frequency as
sidebands around the eccentricity frequency. When these harmonics and their amplitudes
have been identified, the condition of the air gap between the rotor and the stator can be
evaluated.
The eccentricity frequency is calculated by multiplying the number of rotor bars by the
speed (in Hz). Speed (in Hz) is calculated by dividing the speed (RPM) by 60.
The first harmonic of line frequency appears at +\- 60 Hz from the eccentricity frequency.
The third harmonic of line frequency appears at +\- 180 Hz from the eccentricity
frequency.
All four of these harmonics will be non-synchronous to line frequency. This means that
they are at a frequency which is not a whole number multiple of line frequency i.e., 60,
120,180,200, etc. For example, a frequency peak at 1200 Hz is the 20th synchronous
harmonic of line frequency (1200/60=20). A frequency peak at 1000 Hz however, is a
non-synchronous harmonic of line frequency (1000/20=16.667).
If these four harmonics are less than 20 dB above noise level, there is no immediate
concern. Place the motor in an observation mode and monitor changes.
Review Time Domain
To verify the signal capture is valid, review the Time Domain display. When reviewing the
display, ensure all three current signals are visible.The Time Domain display can be
reached by selecting View, Time Domain from the Eccentricity Spectrum window. See
figure 6-53.
6-60 © 2008 PdMA Corporation REV. 0-04/08
PdMA MCEGold PRODUCT SUPPORT MANUAL EMAX CURRENT ANALYSIS
Figure 6-53: Test Results - Eccentricity Time Domain
The Time Domain display shows if any of the following occurred, which invalidates the
test data:
• Improper probe selection
• Improper range selected on current probes
• Improper probe connection
• Probes not energized during testing
• Motor speed not constant during testing
• Signal failure at the end of the test
Verify that the proper range was selected on the current probes by looking at the display of
the three current signals. Flat peaks at the tops of the sine waves indicate that clipping
occurred. This happens when the range on the probes is too low and the current signals
overdrive the probes.
Verify that the probes were energized and connected properly. If a phase has a very low
amplitude and is extremely erratic, the probe could have been improperly connected or not
turned on. An erratic signal can also be caused by noise.
Verify that the motor speed was constant during the entire test. Varying peak-to-peak
values of current are an indication of load changes. Change the scale of the display to full
by selecting full from the scale drop-down list box. Look at the entire waveform and
verify that there were no peak-to-peak variations throughout the entire display. The graph
may be scrolled by using the arrow keys on the keyboard or the slide bar located above the
graph.
Review Test History
To review the Test History, highlight the asset in the Site Navigator or WatchList and click
the Test History icon on the toolbar. In the Test History window select EMAX from
REV. 0-04/08 © 2008 PdMA Corporation 6-61
EMAX CURRENT ANALYSIS PdMA MCEGold PRODUCT SUPPORT MANUAL
the drop down list and the Eccentricity tab. Locate the test by using the scroll bar at the
bottom of the window. Figure 6-54 shows the Test History window for an AC Induction
asset, E MAX Eccentricity test. The Test History window menus and functions are
discussed in Chapter 3 - MCEGold, page 3-28.
Figure 6-54: Test History - Eccentricity
The top four lines on the Test History show the Date and Time the test was taken, Test
Location, and User (person performing the test). Next the Carrier Frequency and Current
Transformer information is displayed. These are entered during the test setup.
The Condition Code, Number of Tests that have been performed on the motor, and
Nameplate information is displayed along the right side of the window.
Test Result Values
Ecc. Frequency is calculated by multiplying the number of rotor bars by the speed (in Hz).
Speed (in Hz) is calculated by dividing the speed (RPM) by 60.
Speed RPM is the calculated motor speed recorded at the time of the Eccentricity test. If
no speed is recorded this value is 0. If the speed is calculated on the Spectrum View
window and the data is saved, the next time the Test History is reviewed, the calculated
value is displayed.
Peak 1, 2, 3, 4 are the amplitudes of the 1st and 3rd harmonic sidebands around the
eccentricity frequency.
%FLA (Full Load Amps) is the percentage of nameplate FLA at which the motor is
operating.
6-62 © 2008 PdMA Corporation REV. 0-04/08
PdMA MCEGold PRODUCT SUPPORT MANUAL EMAX CURRENT ANALYSIS
Peak 1, 2, 3, 4 Speed are the amplitudes of the 1st and 3rd harmonic sidebands around the
eccentricity frequency.
Line Frequency (1, 2, 3) are the frequencies associated with the fundamental Fc of each
phase.
RMS Amps (1, 2, 3) are the root mean square (RMS) values of the current data.
% Current Imbalance indicates a difference in current between phases of a three phase
motor. It is calculated using the three phase current measurements and the following
equation: % Iimb=(max deviation from avg)/avg x 100.
In-Rush/Start-Up
In-Rush/Start-Up testing is used to monitor the changes in current during motor startup.
Changes in the high in-rush current are good indicators of motor health. The startup signal
may be monitored for up to 60 seconds.
The test is performed by selecting the EMAX tab on the test Selection window and In-
Rush/Start-Up from the test list. See page 6-25 for detailed information on the testing
procedures. At the end of the test, the Test Results window shown in Figure 6-55 opens.
Note: You can also access the Test Results by highlighting the asset on the Site
Navigator or WatchList and selecting the Test History icon on the tool bar.
Figure 6-55: Test Results - In-Rush/Start-Up Spectrum
File Menu
Save Test Data
Selecting File, Save Test Data saves the test data to the Test History file. When the data is
saved a message box informs you “Complete”. Click OK.
Note: Changes made to the appearance of the graph and data are not saved by using
the menu save commands. To save the modified spectrum, use Print Preview. From
the Print Preview window you can use File, Export to PDF or Export to HTML.
REV. 0-04/08 © 2008 PdMA Corporation 6-63
EMAX CURRENT ANALYSIS PdMA MCEGold PRODUCT SUPPORT MANUAL
Save Data As
Selecting File, Save Data As allows you to save the test data to a location you choose. The
Save Data window opens, select a location and enter a file name, click Save. The file is
saved as an .xls file type.
Note: Changes made to the appearance of the graph and data is not saved by using the
menu save commands. To save the modified spectrum, use Print Preview. From the
Print Preview window you can use File, Export to PDF or Export to HTML.
Print Preview
Selecting File, Print Preview causes the In-Rush/Start-Up Spectrum to display as it will
print. To print, select the print icon, from the Print window verify the printer destination,
and click OK. To close the Print Preview, select File, Close or click the close button in
upper right corner.
Print
Selecting File, Print causes the Print window to open, verify the printer destination, and
click OK.
Close
Selecting File, Close closes the Test Results window. If you have not saved the test data
you will be asked if you want to save.
Close All
Selecting File, Close All closes all Test Results windows associated with the Eccentricity
test that are open. If you have not saved the test data you will be asked if you want to save.
Edit Menu
Create Message (Ctrl+M)
Selecting Edit, Create Message opens the Compose Asset Message window. Use this
function to add a message/note to the asset record. The messages/notes can be read using
the Message Center. Compose Asset Message and the Message Center are discussed in
Chapter 3- MCEGold, Message Center on page 3-41.
Options
Correct Displayed Data
Selecting Options, Correct Displayed
Data allows you to make three
adjustments to the test results. Those
adjustments are: Phase, Current
Transformer Scale, and Probe Settings
Make the desired adjustments and click
OK to make the changes and close the
window or Apply to make the changes
and leave the window open.
6-64 © 2008 PdMA Corporation REV. 0-04/08
PdMA MCEGold PRODUCT SUPPORT MANUAL EMAX CURRENT ANALYSIS
Set Condition Code
Selecting Options, Set condition Code displays the submenu
shown on the right. Click on the desired condition code.
Baseline
Selecting Options, Baseline displays the
Set As Baseline option. This set the test
results as the baseline.
Graph Line Style
electing Options, Graph Line Style displays the sub menu
containing options to Show Patterns and Show Markers on the
test results graph. A check mark indicates the option is active.
Display Options
The area below the test results graph contains options to enhance the test data display.
Magnification
The drop down list located to the lower right of the test results graph
allows you to increase or decrease the magnification of the graph.
+ Tables
Clicking the +Tables button opens the Add/Edit Cursor Table
window. Enter a name in the text box and click OK. A column is added to the display.
When the cursor is moved to another location you may add an additional column.
Clear Table
Clicking the Clear Table button removes the column/s added by clicking +Tables.
+ Labels
Clicking + Labels places a label on the cursor location on the graph. Each time the cursor
is moved, click + Labels to place a label on the new location.
Clear Label
Clicking Clear Label removes the labels placed on the graph by clicking + Labels.
+ Both
Clicking + Both adds a column on the table and places a label on the graph.
Clear Both
Clicking Clear Both removes the column/s and label/s on the graph. It does not return the
cursor to the original location.
REV. 0-04/08 © 2008 PdMA Corporation 6-65
EMAX CURRENT ANALYSIS PdMA MCEGold PRODUCT SUPPORT MANUAL
Tolerance
Tolerance is a drop down list of values used to limit the cursor movement to within a
range.
Arrows
Use the arrow buttons to move the active cursor right or left one increment at a time.
Find Peak
When the cursor has been moved, click the Find Peak button to cause the cursor to be
placed exactly on the highest peak. The values will change in the appropriate table below
the graph.
Show Vertical Line
A check mark in the show Vertical Line box causes a vertical line/cursor to display on the
graph. The vertical line must show for the + Tables, + Labels, +Both, Find Peak, Start and
End buttons to be active.
Test Time
The Test Time area is located below the graph. It displays the
Start Time of the capture, the Start Amps, the End Time of the
capture, and the Delta (elapsed) test time.
Use the Start and End buttons to change the display. To do
this, place the cursor at the desired location on the graph and
click the appropriate button. The values on the test time table will be updated.
Review Spectrum
The In-Rush/Start-Up Spectrum displays at the end of testing or it can be reach by
highlighting the asset on the site Navigator or WatchList and clicking the Test History icon
on the toolbar. From the Test History window., highlight the desired test and select View,
Raw Data from the menu.
Each In-Rush/Startup test measures current in one phase, designated at the beginning of
the test. The default display shows the current signal captured during the test, and the
baseline, if a baseline is designated.
The current scale is in amps (shown vertically on the left side of the display). It auto-scales
as necessary to display all of the data. The current scale is referenced to time in seconds
(shown horizontally at the bottom of the display).
Review the graph to determine the in-rush current amplitude and start-up time, and to
identify any anomalies in the startup signature.
Place the arrow cursor on the start point of the startup transient and click with the left
mouse button to activate the vertical bar cursor. This places the vertical bar cursor at the
start point and activates the Start button to the right of the data box.
To assist in accurately identifying the highest peak, as indicated by the value in the box
below the graph, move the cursor by clicking on the cursor arrows located to the right of
the Tolerance drop down list box. When you get close to the peak, click Find Peak to
6-66 © 2008 PdMA Corporation REV. 0-04/08
PdMA MCEGold PRODUCT SUPPORT MANUAL EMAX CURRENT ANALYSIS
move the cursor to the highest point of the peak. Click Start to record the start time. The
Start Time and Start Amp. values are entered in the data boxes.
Move the arrow cursor to the point where the current levels off at the end of the transient
and click with the left mouse button to activate the vertical bar cursor. This places the
vertical bar cursor at the end of the transient. Verify that the vertical bar cursor is on the
end point of the transient and click End. This places values in the End Time and Delta
Time boxes.
By following the above steps, you can calculate the time between any two points on the
graph.
The startup signature should not change significantly from one test to the next. Compare
the signatures of subsequent tests to the baseline test and identify any changes. Changes
indicate a change in the operating conditions or deterioration of motor health. For
maximum effectiveness in analyzing and comparing, in-rush/startup data, ensure you are
monitoring the same phase in all subsequent tests.
Review Test History
To review the Test History, highlight the asset in the Site Navigator or WatchList and click
the Test History icon on the toolbar. In the Test History window select EMAX from
the drop down list and the In-Rush/Start-Up tab. Locate the test by using the scroll bar at
the bottom of the window. Figure 6-56 shows the Test History window for an AC
Induction asset, E MAX In-Rush/Start-Up test. The Test History window menus and
functions are discussed in Chapter 3 - MCEGold, page 3-28.
Figure 6-56: Test History - In-Rush/Start-Up
REV. 0-04/08 © 2008 PdMA Corporation 6-67
EMAX CURRENT ANALYSIS PdMA MCEGold PRODUCT SUPPORT MANUAL
The top four lines on the Test History show the Date and Time the test was taken, Test
Location, and User (person performing the test). Next the Carrier Frequency Sample Time
and Current Transformer information is displayed. These are entered during the test setup.
The Condition Code, Number of Tests that have been performed on the motor, and
Nameplate information is displayed along the right side of the window.
Review the History Chart for any caution and alarm values. To assist in the analysis
process, graphing may be used for visual trending on motors with more than one set of test
results. Highlight the row containing the test value to be graphed and select View, Graph
from the Test History window menu.
In-Rush Current is the maximum current felt by the motor during in-rush. When the
History Chart is reviewed for the first time, the value is 0. If the Start Amplitude is
calculated on the InRush/Startup window and the data is saved, the next time the History
Chart is reviewed, the In-Rush Current is displayed.
Under the same operating conditions, the amplitude of this in-rush current should not
change from one test to the next. Changes in in-rush current amplitude are caused by
changes in operating conditions or deteriorating motor health.
Start Up Duration is the time difference between the point of in-rush and the time the
motor reaches steady state. When the History Chart is reviewed for the first time, this
value is 0. If the Delta time is calculated on the In-Rush/Start-Up window and the data is
saved, the next time the History Chart is reviewed, the Start Up Duration value is
displayed.
Under the same operating conditions, the value of Start Up Duration should not change
from one test to the next. Changes in the Start Up Duration are caused by changes in
operating conditions or deteriorating motor health.
Demod
Demodulation filters out the 60Hz carrier frequency and reveals the hidden signals,
representing repetitive load variations. These load variations can then be analyzed.
Advanced Spectral Analysis is the process of determining what those load variations mean
and allows you to identify potential faults with belts, bearings, gears, pumps, compressor
stages and other mechanical related anomalies.
The test is performed by selecting the EMAX tab on the Test Selection window and Demod
from the test list. See page 6-28 for detailed information on the testing procedures. At the
end of the test the Test Results, Demod Spectrum window shown in Figure 6-57 opens.
6-68 © 2008 PdMA Corporation REV. 0-04/08
PdMA MCEGold PRODUCT SUPPORT MANUAL EMAX CURRENT ANALYSIS
Figure 6-57: Test Results - Demod Spectrum
File Menu
Save Test Data
Selecting File, Save Test Data saves the test data to the Test History file. When the data is
saved a message box informs you “Complete”. Click OK.
Note: Changes made to the appearance of the graph and data is not saved by using the
menu save commands. To save the modified spectrum, use Print Preview. From the
Print Preview window you can use File, Export to PFD or Export to HTML.
Save Data As
Selecting File, Save Data As allows you to save the test data to a location you choose. The
Save Data window opens, select a location and enter a file name, click Save. The file is
saved as an .xls file type.
Note: Changes made to the appearance of the graph and data is not saved by using the
menu save commands. To save the modified spectrum, use Print Preview. From the
Print Preview window you can use File, Export to PDF or Export to HTML.
Print Preview
Selecting File, Print Preview causes the Rotor Evaluation Spectrum to display as it will
print. To print, select the print icon, from the Print window verify the printer destination,
and click OK. To close the Print Preview, select File, Close or click the close button in
upper right corner.
Print
Selecting File, Print causes the Print window to open, verify the printer destination, and
click OK.
REV. 0-04/08 © 2008 PdMA Corporation 6-69
EMAX CURRENT ANALYSIS PdMA MCEGold PRODUCT SUPPORT MANUAL
Close
Selecting File, Close closes the Test Results window. If you have not saved the test data
you will be asked if you want to save.
Close All
Selecting File, Close All closes all Test Results windows associated with the Eccentricity
test that are open. If you have not saved the test data you will be asked if you want to save.
Edit
Create Message (Ctrl+M)
Selecting Edit, Create Message opens the Compose Asset Message window. Use this
function to add a message/note to the asset record. The messages/notes can be read using
the Message Center. Compose Asset Message and the Message Center are discussed in
Chapter 3- MCEGold, Message Center on page 3-41.
View
The two test results choices for the Demod test are Spectrum and Time Domain. The result
to be displayed is selected during test setup in the Starts With section. You can view
additional test results windows by selecting View, Time Domain or Spectrum. The current
window will remain open, in addition to the selected test results window.
Options
Update Speed By
Selecting Options, Update Speed
By allows you to change the
speed by Pole-Pass or
Mechanical means.
Correct Displayed Data
Selecting Options, Correct displayed
Data allows you to change the Current
Transformer Scale, Probe Settings, and
then Recalculate the Speed and Pole-
Pass peaks.
Make the desired adjustments, ensure a
check mark is in the Recalculate speed
and Pole-Pass peaks check box if you wish the displayed data to reflect the changes. Click
OK to make the changes and close the window or Apply to make the changes and leave
the window open.
Recalculate Default Band Alarm Peaks
Selecting Options, Recalculate Default Alarm Band Peaks will perform a recalculation of
the motor speed based on the existing Fp and speed band alarms.
6-70 © 2008 PdMA Corporation REV. 0-04/08
PdMA MCEGold PRODUCT SUPPORT MANUAL EMAX CURRENT ANALYSIS
Set Condition Code
Selecting Options, Set condition Code displays the submenu
shown on the right. Click on the desired condition code.
Baseline
Selecting Options, Baseline displays the
Set As Baseline option. This set the test
results as the baseline.
Related Windows
Selecting Related Windows, displays functions that control how the open windows are
displayed and lists the open windows related to the displayed test results.
Display Options
The area below the test results graph contains options to enhance the test data display.
Amplitude
The amplitude default display is Linear. Selecting the dB changes the
vertical axis on the graph to a decibel display. It also affects the Move By
drop down list in the Cursor Function section.
Speed
The speed default display is in Hertz (Hz). Selecting the RPM changes
the horizontal axis on the graph to RPM.
Cursor Functions
The cursor can be displayed on
the graph either vertical,
horizontal, or both by placing a
check mark in the box in front of
the desired function.
Selecting Vertical activates the
Find Peak and Tolerance options.
Clicking Find Peak moves the vertical cursor to the nearest peak on the graph. Tolerance is
a drop down list of values used to limit the cursor movement to within a range.
Selecting Horizontal activates the Move By option. Move By is a drop down list that
controls the increments the cursor moves when using the up and down arrow buttons.
The arrow keys move the cursor in the direction of the arrow.
REV. 0-04/08 © 2008 PdMA Corporation 6-71
EMAX CURRENT ANALYSIS PdMA MCEGold PRODUCT SUPPORT MANUAL
Band Alarms
Selecting Add in the Band Alarms section opens
the Add Alarm window. Fill in the text boxes and
click Add. This places a new column in the table
in the lower section of the window.
To change values in any of the columns, highlight
the column and click Edit. The Edit Alarm window
opens. When values are entered in the text boxes
the Apply button becomes active. If you wish to
change values in a second column, click Apply and
then use the change arrow to move the highlight to
the desired column. Continue until all changes have
been made then click OK to close the window.
To Delete a column, highlight the column and then
click Delete. The Delete Alarm window opens,
verify it is the correct column and click Delete. If
you wish to change the column, use the change
arrow to move the highlight to the desired column.
6-72 © 2008 PdMA Corporation REV. 0-04/08
PdMA MCEGold PRODUCT SUPPORT MANUAL EMAX CURRENT ANALYSIS
Alarm Selection
Using the arrows in the Alarm Selection section causes an
alarm band column to be highlighted and the appropriate
markers placed on the graph. Clear removes the highlighting,
but does not remove the graph markers. They are removed
when the alarm band column is deleted.
Range
The Range drop down list allows you to change the Frequency to either
60 or 120 Hz. When a selection is made the graph automatically
changes.
Review Spectrum
The Demod. Spectrum displays at the end of testing or it can be reached by highlighting
the asset on the Site Navigator or WatchList and clicking the Test History icon on the
toolbar. From the Test History window, highlight the desired test and select View, Raw
Data from the menu.
Review the spectrum for increasing peaks. Increasing amplitudes of peaks identified
indicate a changing condition of the system associated with that peak. Increasing speed
peaks on the spectrum indicate possible imbalance related abnormalities. The speed
frequency is also used for speed acquisition. Increasing pole-pass frequency (F p )
amplitude indicates possible rotor degradation, such as cracked or broken rotor bars or end
rings. Fp is also used for speed acquisition. Increasing frequencies related to belts indicate
possible belt damage, angular offset of the pulleys or a loose belt.
Review Test History
To review the Test History, highlight the asset in the Site Navigator or WatchList and click
the Test History icon on the toolbar. In the Test History window select EMAX from
the drop down list and the Demod tab. Locate the test by using the scroll bar at the bottom
of the window. Figure 6-58 shows the Test History window for an AC Induction asset,
E MAX Demod test. The Test History window menus and functions are discussed in
Chapter 3 - MCEGold, page 3-28.
REV. 0-04/08 © 2008 PdMA Corporation 6-73
EMAX CURRENT ANALYSIS PdMA MCEGold PRODUCT SUPPORT MANUAL
Figure 6-58: Test History - Demod
Test Results Values
Current Transformer is a value entered by the user in the Test Selection window at the
time of the test setup.
Carrier Freq. is the value entered by the user in Test Selection window at the time of the
test setup.
NP Speed RPM is the speed entered in the nameplate section when the asset was added.
Speed RPM is the calculated motor speed based on the Fp side bands highlighted on the
spectrum. If you have not selected a side band frequency for a test, this value is 0. If the
speed is calculated on the Spectrum View window and the data is saved, the next time the
Test History is reviewed, the calculated value is displayed.
Load, Variance is the average load variation calculated during the test.
Load, Variance, Maximum is the peak load variation calculated during the test.
% Full Load Amps (FLA) is the percentage of nameplate FLA at which the motor is
operating. Operating the motor at above 70% FLA is recommended for a good signal-to-
noise ratio.
6-74 © 2008 PdMA Corporation REV. 0-04/08
PdMA MCEGold PRODUCT SUPPORT MANUAL EMAX CURRENT ANALYSIS
RMS Amps 1 is the root mean square (RMS) values of the current data. These can be
compared to changes in the Slip and Slip Frequency values to differentiate between load
changes and possible rotor bar defects. An increasing Slip or decreasing Slip Frequency
value coupled with increasing RMS Amp values indicates an increase in load. An
increasing Slip value or decreasing Slip Frequency value coupled with steady RMS Amp
values indicates rotor bar defects.
Speed - Alarm Level is the alarm level assigned by the technician for the default speed
band alarm.
Speed - Peak Level is the measured amplitude of the speed peak for the given acquisition.
Speed - Peak Frequency is the frequency measured for the speed peak.
Pole-Pass - Alarm Level is the calculated speed in RPM based on the vertical cursor being
located at the Fp. The alarm level is assigned by the technician for the default pole-pass
band alarm.
Pole-Pass - Peak Level is the calculated speed in RPM based on the vertical cursor being
located at the Fp. The Peak Level is the measured amplitude of the pole-pass peak for the
given acquisition.
Pole-Pass - Peak Frequency is the calculated speed in RPM based on the vertical cursor
being located at the Fp. The Peak Frequency is the frequency measured for the pole-pass
peak.
Analysis
Review the Test History for any Caution and Alarm values. To assist in the analysis
process, graphing may be used for visual trending on motors with more than one set of test
results. To view a graph, highlight the row of test results to be trended, then select View,
Graph from the menu.
Increasing amplitudes of peaks identified indicate a changing condition of the system
associated with that peak. Commonly, peaks are associated with a mechanical function
which modulates the fundamental frequency at a given frequency.
Compare the pole-pass frequencies (F p) levels. Increasing Fp indicates possible rotor
degradation, such as cracked or broken rotor bars or end rings.
Compare speed peak levels. Increasing speed peaks indicated possible imbalance related
anomalies.
DC Assets
For DC assets the primary interest is the condition of the ground wall and turn insulation
systems of the armature and field and the health of the DC drive supplying power to the
asset. Many common faults such as shorted turns or commutator bars, grounded windings,
and off magnetic neutral axis faults may be detected using online current and voltage
signature analysis.
REV. 0-04/08 © 2008 PdMA Corporation 6-75
EMAX CURRENT ANALYSIS PdMA MCEGold PRODUCT SUPPORT MANUAL
Armature Section
DC EMAX Auto
The DC EMAX Auto test produces three test results windows. How and the order they
appear in is determined by the selections made in the test setup. They are DC Power Time
domain, DC Current Spectrum, and DC Current Time Domain. The DC Current Spectrum
and DC Current Time Domain are discussed in this chapter under the appropriate test. The
DC Power Time Domain results are discussed in Chapter 7.
DC Current Analysis
DC Current Analysis is used for qualitative analysis of armature current. The test is
performed by selecting the EMAX tab on the Test Selection window and DC Current
Analysis from the test list. See page 6-37 for detailed information on the testing
procedures. At the end of the test, the Test Results window shown in Figure 6-59 opens.
Note: You can also access the Test Results by highlighting the asset on the Site
Navigator or WatchList and selecting the Test History icon on the toolbar.
Figure 6-59: Test Results - DC Current Spectrum
File Menu
Save Test Data
Selecting File, Save Test Data saves the test data to the Test History file. When the data is
saved a message box informs you “Complete”. Click OK.
Note: Changes made to the appearance of the graph and data is not saved by using the
menu save commands. To save the modified spectrum, use Print Preview. From the
Print Preview window you can use File, Export to PDF or Export to HTML.
6-76 © 2008 PdMA Corporation REV. 0-04/08
PdMA MCEGold PRODUCT SUPPORT MANUAL EMAX CURRENT ANALYSIS
Save Data As
Selecting File, Save Data As allows you to save the test data to a location you choose. The
Save Data window opens, select a location and enter a file name, click Save. The file is
saved as an .xls file type.
Note: Changes made to the appearance of the graph and data is not saved by using the
menu save commands. To save the modified spectrum, use Print Preview. From the
Print Preview window you can use File, Export to PDF or Export to HTML.
Print Preview
Selecting File, Print Preview causes the Rotor Evaluation Spectrum to display as it will
print. To print, select the print icon, from the Print window verify the printer destination,
and click OK. To close the Print Preview, select File, Close or click the close button in
upper right corner.
Print
Selecting File, Print causes the Print window to open, verify the printer destination, and
click OK.
Close
Selecting File, Close closes the Test Results window. If you have not saved the test data
you will be asked if you want to save.
Close All
Selecting File, Close All closes all Test Results windows associated with the Eccentricity
test that are open. If you have not saved the test data you will be asked if you want to save.
Edit
Create Message (Ctrl+M)
Selecting Edit, Create Message opens the Compose Asset Message window. Use this
function to add a message/note to the asset record. The messages/notes can be read using
the Message Center. Compose Asset Message and the Message Center are discussed in
Chapter 3- MCEGold, Message Center on page 3-43.
View
The two test result choices for the DC Current Analysis test are Spectrum and Time
Domain. The result to be displayed is selected during test setup in the Starts With section.
You can view additional test results windows by selecting View, Time Domain or
Spectrum. The current window will remain open, in addition to the selected test results
window.
Options
Show Harmonics
Selecting Show Harmonics acts as a toggle to cause an x to be placed on the graph at the
line frequency and each integer multiple after or to remove it. A check mark indicates the
harmonics are marked.
REV. 0-04/08 © 2008 PdMA Corporation 6-77
EMAX CURRENT ANALYSIS PdMA MCEGold PRODUCT SUPPORT MANUAL
Window Functions
Selecting Options, Window Functions allows you to change the
way the test results graph is displayed. See graphic for a list of
the choices. A check mark in front of the name indicates how
the results are being displayed.
Correct Displayed Data
Selecting Options, Correct
Displayed Data allows you to make
adjustments to the Current
Transformer Scale and the Probe
Settings.
Make the desired adjustments and
click OK to make the changes and
close the window or Apply to make
the changes and leave the window open.
Set Condition Code
Selecting Options, Set condition Code displays the submenu
shown on the right. Click on the desired condition code.
Baseline
Selecting Options, Baseline displays the
Set As Baseline option. This set the test
results as the baseline.
Graph Line Style
Selecting Options, Graph Line Style displays the sub menu
containing options to Show Patterns and Show Markers on the
test results graph. A check mark indicates the option is active.
Related Windows
Selecting Related Windows, displays functions that control how the open windows are
displayed and lists the open windows related to the displayed test results.
Display Options
The area below the test results graph contains options to enhance the test data display.
6-78 © 2008 PdMA Corporation REV. 0-04/08
PdMA MCEGold PRODUCT SUPPORT MANUAL EMAX CURRENT ANALYSIS
Magnification
The drop down list located to the lower right of the test results graph
allows you to increase or decrease the magnification of the graph.
+ Tables
Clicking the +Tables button opens the Add/Edit Cursor Table window. Enter a name in the
text box and click OK. A column is added to the display. When the cursor is moved to
another location you may add an additional column.
Clear Table
Clicking the Clear Table button removes the column/s added by clicking +Tables.
+ Labels
Clicking + Labels places a label on the cursor location on the graph. Each time the cursor
is moved, click + Labels to place a label on the new location.
Clear Label
Clicking Clear Label removes the labels placed on the graph by clicking + Labels.
+ Both
Clicking + Both adds a column on the table and places a label on the graph.
Clear Both
Clicking Clear Both removes the column/s and label/s on the graph.It does not return the
cursor to the original location.
Tolerance
Use the drop down list to select the tolerance/range to be used when the Find Peak
function is used to place the cursor.
Arrows
Use the arrow buttons to move the active cursor right or left one increment at a time.
Find Peak
When the cursor has been moved, click the Find Peak button to cause the cursor to be
placed exactly on the peak. The values will change in the appropriate table below the
graph.
Show Lines
Show Lines consists of check boxes used to add or remove the
l1, Alarms, and Vertical cursor lines. A check mark indicates
the line is visible.
REV. 0-04/08 © 2008 PdMA Corporation 6-79
EMAX CURRENT ANALYSIS PdMA MCEGold PRODUCT SUPPORT MANUAL
Review Spectrum
The DC Current Spectrum displays at the end of testing or it can be reached by
highlighting the asset on the Site Navigator or WatchList and clicking the Test History
icon on the toolbar. From the Test History window, highlight the desired test and select
View, Raw Data from the menu.
Review Time Domain
The DC Current Time Domain is reached by selecting View, Time Domain on the DC
Current Spectrum window menu. The DC Current Time Domain allows for a longer
evaluation of the Armature signal for VFD and Armature winding anomalies.
DC In-Rush/Start-Up
The DC In-Rush/Start-Up evaluates the initial in-rush transient current, after applying the
initial voltage to the asset.
Figure 6-60: Test Results - In-Rush/Start-Up Spectrum
File Menu
Save Test Data
Selecting File, Save Test Data saves the test data to the Test History file. When the data is
saved a message box informs you “Complete”. Click OK.
Note: Changes made to the appearance of the graph and data are not saved by using
the menu save commands. To save the modified spectrum, use Print Preview. From
the Print Preview window you can use File, Export to PDF or Export to HTML.
6-80 © 2008 PdMA Corporation REV. 0-04/08
PdMA MCEGold PRODUCT SUPPORT MANUAL EMAX CURRENT ANALYSIS
Save Data As
Selecting File, Save Data As allows you to save the test data to a location you choose. The
Save Data window opens, select a location and enter a file name, click Save. The file is
saved as an .xls file type.
Note: Changes made to the appearance of the graph and data is not saved by using the
menu save commands. To save the modified spectrum, use Print Preview. From the
Print Preview window you can use File, Export to PDF or Export to HTML.
Print Preview
Selecting File, Print Preview causes the Rotor Evaluation Spectrum to display as it will
print. To print, select the print icon, from the Print window verify the printer destination,
and click OK. To close the Print Preview, select File, Close or click the close button in
upper right corner.
Print
Selecting File, Print causes the Print window to open, verify the printer destination, and
click OK.
Close
Selecting File, Close closes the Test Results window. If you have not saved the test data
you will be asked if you want to save.
Close All
Selecting File, Close All closes all Test Results windows associated with the Eccentricity
test that are open. If you have not saved the test data you will be asked if you want to save.
Edit Menu
Create Message (Ctrl+M)
Selecting Edit, Create Message opens the Compose Asset Message window. Use this
function to add a message/note to the asset record. The messages/notes can be read using
the Message Center. Compose Asset Message and the Message Center are discussed in
Chapter 3- MCEGold, Message Center on page 3-43.
Options
Correct Displayed Data
Selecting Options, Correct Displayed
Data allows you to make three
adjustments to the test results. Those
adjustments are: Phase, Current
Transformer Scale, and Probe Settings
Make the desired adjustments and click
OK to make the changes and close the
window or Apply to make the changes
and leave the window open.
REV. 0-04/08 © 2008 PdMA Corporation 6-81
EMAX CURRENT ANALYSIS PdMA MCEGold PRODUCT SUPPORT MANUAL
Set Condition Code
Selecting Options, Set condition Code displays the submenu
shown on the right. Click on the desired condition code.
Baseline
Selecting Options, Baseline displays the
Set As Baseline option. This set the test
results as the baseline.
Graph Line Style
Selecting Options, Graph Line Style displays the sub menu
containing options to Show Patterns and Show Markers on the
test results graph. A check mark indicates the option is active.
Display Options
The area below the test results graph contains options to enhance the test data display.
Magnification
The drop down list located to the lower right of the test results graph
allows you to increase or decrease the magnification of the graph.
+ Tables
Clicking the +Tables button opens the Add/Edit Cursor Table
window. Enter a name in the text box and click OK. A column is added to the display.
When the cursor is moved to another location you may add an additional column.
Clear Table
Clicking the Clear Table button removes the column/s added by clicking +Tables.
+ Labels
Clicking + Labels places a label on the cursor location on the graph. Each time the cursor
is moved, click + Labels to place a label on the new location.
Clear Label
Clicking Clear Label removes the labels placed on the graph by clicking + Labels.
+ Both
Clicking + Both adds a column on the table and places a label on the graph.
Clear Both
Clicking Clear Both removes the column/s and label/s on the graph.It does not return the
cursor to the original location.
Tolerance
Tolerance is a drop down list of values used to limit the cursor movement to within a
range.
6-82 © 2008 PdMA Corporation REV. 0-04/08
PdMA MCEGold PRODUCT SUPPORT MANUAL EMAX CURRENT ANALYSIS
Arrows
Use the arrow buttons to move the active cursor right or left one increment at a time.
Find Peak
When the cursor has been moved, click the Find Peak button to cause the cursor to be
placed exactly on the peak. The values will change in the appropriate table below the
graph.
Show Vertical Line
A check mark in the show Vertical Line box causes a vertical line/cursor to display on the
graph. The vertical line must show for the + Tables, + Labels, +Both, Find Peak, Start and
End buttons to be active.
Test Time
The Test Time area is located below the graph. It displays the
Start Time of the capture, the Start Amps, the End Time of the
capture, and the Delta (elapsed) test time.
Use the Start and End buttons to change the display. To do
this, place the cursor at the desired location on the graph and
click the appropriate button. The values on the test time table will be updated.
Review Spectrum
The In-Rush/Start-Up Spectrum displays at the end of testing or it can be reach by
highlighting the asset on the site Navigator or WatchList and clicking the Test History icon
on the toolbar. From the Test History window, highlight the desired test and select View,
Raw Data from the menu.
Each In-Rush/Start-Up test measures current in one phase. The default display shows the
current signal captured during the test, and the baseline, if a baseline is designated.
The current scale is in amps (shown vertically on the left side of the display). It auto-scales
as necessary to display all of the data. The current scale is referenced to time in seconds
(shown horizontally at the bottom of the display).
Review the graph to determine the in-rush current amplitude and start-up time, and to
identify any anomalies in the start-up signature.
Place the arrow cursor on the start point of the startup transient and click with the left
mouse button to activate the vertical bar cursor. This places the vertical bar cursor at the
start point and activates the Start button to the right of the data box.
To assist in accurately identifying the highest peak, as indicated by the value in the box
below the graph, move the cursor by clicking on the cursor arrows located to the right of
the Tolerance drop down list box. When you get close to the peak, click Find Peak to
move the cursor to the highest point of the peak. Click Start to record the start time. The
Start Time and Start Amp. values are entered in the data boxes.
Move the arrow cursor to the point where the current levels off at the end of the transient
and click with the left mouse button to activate the vertical bar cursor. This places the
vertical bar cursor at the end of the transient. Verify that the vertical bar cursor is on the
REV. 0-04/08 © 2008 PdMA Corporation 6-83
EMAX CURRENT ANALYSIS PdMA MCEGold PRODUCT SUPPORT MANUAL
end point of the transient and click End. This places values in the End Time and Delta
Time boxes.
By following the above steps, you can calculate the time between any two points on the
graph.
The startup signature should not change significantly from one test to the next. Compare
the signatures of subsequent tests to the baseline test and identify any changes. Changes
indicate a change in the operating conditions or deterioration of motor health. For
maximum effectiveness in analyzing and comparing, in-rush/startup data, ensure you are
monitoring the same phase in all subsequent tests.
Review Test History
To review the Test History, highlight the asset in the Site Navigator or WatchList and click
the Test History icon on the toolbar. In the Test History window select EMAX from
the drop down list and the DC In-Rush/Start-Up tab. Locate the test by using the scroll bar
at the bottom of the window. Figure 6-61 shows the Test History window for a DC asset,
EMAX DC In-Rush/Start-Up test. The Test History window menus and functions are
discussed in Chapter 3 - MCEGold, page 3-28.
Figure 6-61: Test History - DC In-Rush/Start-Up
The top four lines on the Test History show the Date and Time the test was taken, Test
Location, and User (person performing the test). Next the Carrier Frequency, Sample Time
and Carrier Transformer information is displayed. These are entered during the test setup.
6-84 © 2008 PdMA Corporation REV. 0-04/08
PdMA MCEGold PRODUCT SUPPORT MANUAL EMAX CURRENT ANALYSIS
The Condition Code, Number of Tests that have been performed on the motor, and
Nameplate information is displayed along the right side of the window.
Review the History Chart for any caution and alarm values. To assist in the analysis
process, graphing may be used for visual trending on motors with more than one set of test
results. Highlight the row containing the test value to be graphed and select View, Graph
from the Test History window menu.
In-Rush Current is the maximum current felt by the motor during in-rush. When the
History Chart is reviewed for the first time, the value is 0. If the Start Amplitude is
calculated on the InRush/Startup window and the data is saved, the next time the History
Chart is reviewed, the In-Rush Current is displayed.
Under the same operating conditions, the amplitude of this in-rush current should not
change from one test to the next. Changes in in-rush current amplitude are caused by
changes in operating conditions or deteriorating motor health.
Start-Up Duration is the time difference between the point of in-rush and the time the
motor reaches steady state. When the History Chart is reviewed for the first time, this
value is 0. If the Delta time is calculated on the In-Rush/Start-Up window and the data is
saved, the next time the History Chart is reviewed, the Start-Up Duration value is
displayed.
Under the same operating conditions, the value of Start Up Duration should not change
from one test to the next. Changes in the Start Up Duration are caused by changes in
operating conditions or deteriorating motor health.
Drive Input
Drive Input provides a snapshot of the distribution system power quality. The current
recorded during the test can be used to determine if there are potential problems in both
the rectifier circuit and possibly the firing circuit. Comparison of these power tests over
time with specific attention to the current trace provides valuable information when
troubleshooting a potential DC drive fault.
The test is performed by selecting the EMAX tab on the Test Selection window and Drive
Input from the test list. See page 6-43 for detailed information on the testing procedures.
At the end of the test, the Test Results window shown in Figure 6-62 opens.
Note: You can also access the Test Results by highlighting the asset on the Site
Navigator or WatchList and selecting the Test History icon on the toolbar.
REV. 0-04/08 © 2008 PdMA Corporation 6-85
EMAX CURRENT ANALYSIS PdMA MCEGold PRODUCT SUPPORT MANUAL
Figure 6-62: Test Results - Drive Input Phasor
File Menu
Save Test Data
Selecting File, Save Test Data saves the test data to the Test History file. When the data is
saved a message box informs you “Complete”. Click OK.
Note: Changes made to the appearance of the graph and data are not saved by using
the menu save commands. To save the modified spectrum, use Print Preview. From
the Print Preview window you can use File, Export to PDF or Export to HTML.
Save Data As
Selecting File, Save Data As allows you to save the test data to a location you choose. The
Save Data window opens, select a location and enter a file name, click Save. The file is
saved as an .xls file type.
Note: Changes made to the appearance of the graph and data is not saved by using the
menu save commands. To save the modified spectrum, use Print Preview. From the
Print Preview window you can use File, Export to PDF or Export to HTML.
Print Preview
Selecting File, Print Preview causes the Rotor Evaluation Spectrum to display as it will
print. To print, select the print icon, from the Print window verify the printer destination,
and click OK. To close the Print Preview, select File, Close or click the close button in
upper right corner.
6-86 © 2008 PdMA Corporation REV. 0-04/08
PdMA MCEGold PRODUCT SUPPORT MANUAL EMAX CURRENT ANALYSIS
Print
Selecting File, Print causes the Print window to open, verify the printer destination, and
click OK.
Close
Selecting File, Close closes the Test Results window. If you have not saved the test data
you will be asked if you want to save.
Close All
Selecting File, Close All closes all Test Results windows associated with the Eccentricity
test that are open. If you have not saved the test data you will be asked if you want to save.
Edit Menu
Create Message (Ctrl+M)
Selecting Edit, Create Message opens the Compose Asset Message window. Use this
function to add a message/note to the asset record. The messages/notes can be read using
the Message Center. Compose Asset Message and the Message Center are discussed in
Chapter 3- MCEGold, Message Center on page 3-41.
View Menu
The View menu provides the option to open additional test result windows by clicking on
the desired window. A check mark in front of the name indicates that window is open. It is
possible to have multiple windows open at the same time. Use the Related Windows menu
to display them in a tile format. The test results windows available are:
Time Domain
Voltage and Current FFT Voltage Current Harmonics
Instantaneous
FFT
Harmonics
Results
Options
Correct Displayed Data
Selecting Options, Correct Displayed
Data allows you to make multiple
adjustments to the test results using
selections from the drop down list or in
the case of current and potential
transformer scales entering a value in a
text box. Those adjustments are:
• Swap Two Signals
• Invert a Current Signal
• Current Transformer Scale
• Potential Transformer Scale
• Probe Settings
• Phase Configuration
• Phase Angle
• Phase Sequence
REV. 0-04/08 © 2008 PdMA Corporation 6-87
EMAX CURRENT ANALYSIS PdMA MCEGold PRODUCT SUPPORT MANUAL
Make the desired adjustments and click OK to make the changes and close the window or
Apply to make the changes and leave the window open.
Set Condition Code
Selecting Options, Set condition Code displays the submenu
shown on the right. Click on the desired condition code.
Baseline
Selecting Options, Baseline displays the
Set As Baseline option. This set the test
results as the baseline.
Graph Line Style
Selecting Options, Graph Line Style
displays the sub menu containing the
option to Show Markers on the test
results graph. A check mark indicates the
option is active.
Related Windows
Selecting Related Windows, displays functions that control how the open windows are
displayed and lists the open windows. The Drive Input Phasor window is the default, the
other window are opened using the View menu. A check mark indicates the active
window.
Display Options
The area below the Phasor diagram contains test result values and options to enhance the
phasor display.
The table displays the values for Magnitude and Angle.
The Phase 1, 2, and 3 check boxes control how the data is displayed on the phasor
diagram. To control the individual value, click on the box to place or remove a check
mark. To control all three values either horizontally or vertically use the Off and On
buttons to the left and bottom of the area. The phasor diagram will change as values are
turned on or off.
The Phase Sequence area displays the selected phase and the actual phase sequence. When
the selected and actual are the same the word Matched is displayed along with a smiley
face. When they are not the same the word Unmatched is displayed along with a frowning
face.
Review Drive Input Phasor
In the phasor diagram the base data for voltage and current is represented in polar form.
The default phasor diagram indicates the phase relationship between all three currents and
6-88 © 2008 PdMA Corporation REV. 0-04/08
PdMA MCEGold PRODUCT SUPPORT MANUAL EMAX CURRENT ANALYSIS
voltages. The purpose of the diagram is to verify proper test connections. Phase-to-phase
voltages may be added. The diagram represents 0-360 degrees of electrical rotation. The 0
degree mark is the reference point for phase 1 voltage (V1); 120 degrees for phase 3
voltage (V3); 240 degrees for phase 2 voltage (V2). These reference marks are located on
the outside of the circle.
Current lags voltage by an amount determined by the plant power factor. Therefore, phase
1 current (I1) is in the 270-0 degrees quadrant. The reference points for current, I1, I2, and
I3 are also shown on the outside of the circle.
Actual voltage and current signals are labeled on the signal line inside the circle.
This display is useful to see the phase relationships for voltage and current. This display
does NOT show the magnitude difference of each of the signals. To see the magnitudes of
the different signals, refer to the table below the Phasor Diagram. This table lists
magnitude and angle for all 3 phases of voltage and current and all 3 phase-to-phase
voltage combinations. This table does not change as the Phasor Diagram changes.
To the right of the table, are nine boxes which control the display of each phase of voltage
and current, and combination of phase-to-phase voltage. A check mark in the box
indicates that phase display is turned on. Click in the box to toggle on and off. Click the
Off or On buttons to control combination phase-to-phase display.
To the right of the Phase 1, 2, and 3 area is the Phase Sequence box. There are three
indications in this box: Selected, Matched/Unmatched, and Actual.
• Selected Phase Sequence indicates the default setting for the motor. To change
this setting, select Options, Correct Displayed Data. Make your changes in the
Display Corrections window and click OK.
• Actual Phase Sequence is the true relationship of voltages and currents being
tested. Clockwise is phase 1, phase 2, phase 3, left to right. Counter Clockwise is
when two phases are reversed.
• When the Selected Phase Sequence and Actual Phase Sequence are the same, the
word Matched is placed between the Selected and Actual indications with a
“smiley” face. When they are not the same, the word Unmatched appears with a
“frown” face.
Field Section
DC In-Rush/Start-Up
The DC In-Rush/Start-Up test provides data on how the field circuit builds during start-up.
The data is used for comparison to baseline data. Changes of the established baseline need
to be investigated.
Same as Armature Section DC In-Rush/Start-Up testing. See page 6-80.
WARNING SETTINGS
Warning levels can be set for each individual motor to indicate problems that exist within
that motor or motor circuit. Warnings can be set at both the Caution and Alarm levels.
Caution levels indicate less severe conditions than Alarm levels. Predefined default levels
are set in MCEGold by PdMA and may be changed by the user. Based on experience the
default values may be changed to be more or less conservative. Test results which exceed
the Caution setpoint are shown in yellow and test results which exceed the Alarm setpoint
are shown in red.
REV. 0-04/08 © 2008 PdMA Corporation 6-89
EMAX CURRENT ANALYSIS PdMA MCEGold PRODUCT SUPPORT MANUAL
In addition to providing Caution and Alarm warnings based on a parameter varying from a
setpoint, MCEGold can provide warnings based on parameters changing from a baseline
reading. Again, test results which exceed the Caution value are shown in yellow and
results which exceed the Alarm value are shown in red. Preset change from baseline
values are 5% for Caution and 10% for Alarm.
Default warning setpoints are based on testing at the MCC. As you gain experience with
the EMAX tester, you may choose to narrow the range of acceptable values. The condition
of the motor and the criticality of its application to your operation or process are other
factors that should be considered when setting up the warning levels within MCEGold.
Changing the warning levels will affect all subsequent, as well as all previous tests.
Therefore, whenever a warning level is changed, an uneditable message is automatically
entered into the asset notes.
Warning levels may be set on the parameters listed below:
Voltage Line to Line [+-#%NP]
Voltage Line to Neutral (Tot)
Voltage Imbalance (LL) [>#]
Voltage Imbalance (Tot LN) [XXX]
Voltage Crest Factor (LL) [>#]
Voltage Crest Factor (LN) [>#]
Voltage THD (LL) [>#]
Voltage THD (LN)
Harmonic Factor [>#]
Current RMS [>#%FLA]
Current Imbalance [>#]
Current Crest Factor [>#]
Current THD [>#]
Self Impedance Imbalance [>#]
Line Frequency [Base+-#]
Speed
Fp Frequency
Fp Amplitude [<#]
% Full Load Amps [>#]
The information inside the brackets describes how the Caution or Alarm level is set; “<” is
less than; “>” is greater than; “Base” indicates the baseline value; “+” means baseline plus
this value; “-” means baseline minus this value; # is the numeric value for the Caution or
Alarm for that parameter.
For example, the Line Caution or Alarm value is “<Base-#.” In the number box enter 5 for
Caution and 10 for Alarm. This means that if a subsequent test measures 5 RPM more or
less than the baseline value, RPM indicates in a Caution condition. If a subsequent test
measures 10 RPM more or less than the baseline value, RPM indicates in an Alarm
condition.
For the settings which do not reference a baseline, the value obtained will be in Caution or
Alarm if it is outside the specific parameter of the Caution or Alarm setting.
For Fp Amplitude the value obtained will be in Caution or Alarm if it is less than the
numbers entered into the Caution and Alarm boxes for the parameters.
6-90 © 2008 PdMA Corporation REV. 0-04/08
PdMA MCEGold PRODUCT SUPPORT MANUAL EMAX CURRENT ANALYSIS
A test point without brackets indicates that there is no Caution or Alarm default value.
Change Warning Settings
Warning Settings are changed using the Asset Manager, Warning Settings on the home
page. This is discussed in Chapter 3-MCEGold, page 3-7. They may also be changed
using the Warning Settings menu on each Test History window. See the Test History
information for each test for more information.
REV. 0-04/08 © 2008 PdMA Corporation 6-91
EMAX CURRENT ANALYSIS PdMA MCEGold PRODUCT SUPPORT MANUAL
6-92 © 2008 PdMA Corporation REV. 0-04/08
You might also like
- The Subtle Art of Not Giving a F*ck: A Counterintuitive Approach to Living a Good LifeFrom EverandThe Subtle Art of Not Giving a F*ck: A Counterintuitive Approach to Living a Good LifeRating: 4 out of 5 stars4/5 (5807)
- The Gifts of Imperfection: Let Go of Who You Think You're Supposed to Be and Embrace Who You AreFrom EverandThe Gifts of Imperfection: Let Go of Who You Think You're Supposed to Be and Embrace Who You AreRating: 4 out of 5 stars4/5 (1091)
- Never Split the Difference: Negotiating As If Your Life Depended On ItFrom EverandNever Split the Difference: Negotiating As If Your Life Depended On ItRating: 4.5 out of 5 stars4.5/5 (842)
- Grit: The Power of Passion and PerseveranceFrom EverandGrit: The Power of Passion and PerseveranceRating: 4 out of 5 stars4/5 (590)
- Hidden Figures: The American Dream and the Untold Story of the Black Women Mathematicians Who Helped Win the Space RaceFrom EverandHidden Figures: The American Dream and the Untold Story of the Black Women Mathematicians Who Helped Win the Space RaceRating: 4 out of 5 stars4/5 (897)
- Shoe Dog: A Memoir by the Creator of NikeFrom EverandShoe Dog: A Memoir by the Creator of NikeRating: 4.5 out of 5 stars4.5/5 (537)
- The Hard Thing About Hard Things: Building a Business When There Are No Easy AnswersFrom EverandThe Hard Thing About Hard Things: Building a Business When There Are No Easy AnswersRating: 4.5 out of 5 stars4.5/5 (346)
- Elon Musk: Tesla, SpaceX, and the Quest for a Fantastic FutureFrom EverandElon Musk: Tesla, SpaceX, and the Quest for a Fantastic FutureRating: 4.5 out of 5 stars4.5/5 (474)
- Her Body and Other Parties: StoriesFrom EverandHer Body and Other Parties: StoriesRating: 4 out of 5 stars4/5 (821)
- The Emperor of All Maladies: A Biography of CancerFrom EverandThe Emperor of All Maladies: A Biography of CancerRating: 4.5 out of 5 stars4.5/5 (271)
- The Sympathizer: A Novel (Pulitzer Prize for Fiction)From EverandThe Sympathizer: A Novel (Pulitzer Prize for Fiction)Rating: 4.5 out of 5 stars4.5/5 (122)
- The Little Book of Hygge: Danish Secrets to Happy LivingFrom EverandThe Little Book of Hygge: Danish Secrets to Happy LivingRating: 3.5 out of 5 stars3.5/5 (401)
- The World Is Flat 3.0: A Brief History of the Twenty-first CenturyFrom EverandThe World Is Flat 3.0: A Brief History of the Twenty-first CenturyRating: 3.5 out of 5 stars3.5/5 (2259)
- The Yellow House: A Memoir (2019 National Book Award Winner)From EverandThe Yellow House: A Memoir (2019 National Book Award Winner)Rating: 4 out of 5 stars4/5 (98)
- Devil in the Grove: Thurgood Marshall, the Groveland Boys, and the Dawn of a New AmericaFrom EverandDevil in the Grove: Thurgood Marshall, the Groveland Boys, and the Dawn of a New AmericaRating: 4.5 out of 5 stars4.5/5 (266)
- A Heartbreaking Work Of Staggering Genius: A Memoir Based on a True StoryFrom EverandA Heartbreaking Work Of Staggering Genius: A Memoir Based on a True StoryRating: 3.5 out of 5 stars3.5/5 (231)
- Team of Rivals: The Political Genius of Abraham LincolnFrom EverandTeam of Rivals: The Political Genius of Abraham LincolnRating: 4.5 out of 5 stars4.5/5 (234)
- On Fire: The (Burning) Case for a Green New DealFrom EverandOn Fire: The (Burning) Case for a Green New DealRating: 4 out of 5 stars4/5 (74)
- The Unwinding: An Inner History of the New AmericaFrom EverandThe Unwinding: An Inner History of the New AmericaRating: 4 out of 5 stars4/5 (45)
- Internship Report of 132 KV Grid StationDocument23 pagesInternship Report of 132 KV Grid Stationranawaqas11990% (20)
- LawDocument30 pagesLawrogelio1234567100% (1)
- Magnetic Piston Operated Engine: Sumit Dhangar, Ajinkya Korane, Durgesh BarveDocument7 pagesMagnetic Piston Operated Engine: Sumit Dhangar, Ajinkya Korane, Durgesh BarveRahul YadavNo ratings yet
- Active and Passive Components in Electronics: Types of Electronic ComponentsDocument6 pagesActive and Passive Components in Electronics: Types of Electronic ComponentsHackerzillaNo ratings yet
- PHYS 343 Midterm 2014Document6 pagesPHYS 343 Midterm 2014Sio MoNo ratings yet
- IGCSE Physics - DefinitionsDocument24 pagesIGCSE Physics - DefinitionsBala Malaivendan100% (1)
- ProblemsDocument24 pagesProblemsRichardManuel100% (1)
- Charging System: Engine Auxiliary SystemsDocument44 pagesCharging System: Engine Auxiliary SystemsMinh TuấnNo ratings yet
- Syllabus For 1st Semester Engineering Diploma G SchemeDocument55 pagesSyllabus For 1st Semester Engineering Diploma G Schemesadanand_b50% (2)
- Sae J2292-2016Document13 pagesSae J2292-2016Andris ZaharovNo ratings yet
- E Ds H DS: ACE 18 Midterm ExaminationDocument1 pageE Ds H DS: ACE 18 Midterm ExaminationJude UbaldeNo ratings yet
- Soulmate CallingDocument139 pagesSoulmate Callingdivino77100% (3)
- (1 - CV) Model Predictive Control Method For Modular Multilevel Converter ApplicationsDocument7 pages(1 - CV) Model Predictive Control Method For Modular Multilevel Converter ApplicationsNam Hoang ThanhNo ratings yet
- Title: Simple Pendulum: Name: Shreya KanwarDocument19 pagesTitle: Simple Pendulum: Name: Shreya KanwarShreya RathoreNo ratings yet
- Epri Ieee1 03dDocument8 pagesEpri Ieee1 03dCarlos Andrés Ruiz HernandezNo ratings yet
- Site Acceptance Test Report For 11Kv Cable: Project Equipment Client Date Contractor Location Testing CompanyDocument3 pagesSite Acceptance Test Report For 11Kv Cable: Project Equipment Client Date Contractor Location Testing CompanyGajendran SriramNo ratings yet
- CH 12: Friction Take Home Sheet Q1. Fill in The BlanksDocument2 pagesCH 12: Friction Take Home Sheet Q1. Fill in The BlanksCA Amit HandaNo ratings yet
- Magnus de Programma.Document4 pagesMagnus de Programma.Anonymous tyhWgV50% (1)
- 1065767398849-B65 EnglischDocument8 pages1065767398849-B65 Englischvt4020653934No ratings yet
- On WitricityDocument22 pagesOn WitricitySantosh KumarNo ratings yet
- Magnetism Guided Notes Brainpop AnswersDocument3 pagesMagnetism Guided Notes Brainpop Answersapi-457194169No ratings yet
- 06 Physical PendulumDocument6 pages06 Physical PendulumEloisa Nher HipolitoNo ratings yet
- Keysight - Techniques For Advanced Cable Testing Using FieldFox Handheld AnalyzersDocument15 pagesKeysight - Techniques For Advanced Cable Testing Using FieldFox Handheld AnalyzersAzmyAbdelmaneamNo ratings yet
- Bdi50 SeriesDocument184 pagesBdi50 SeriesCosmin Ion BlajaNo ratings yet
- NR-222101-Fluid Mechanics and MachineryDocument8 pagesNR-222101-Fluid Mechanics and MachinerySrinivasa Rao G100% (1)
- Maritime Academy of Asia and The Pacific Kamaya PointDocument7 pagesMaritime Academy of Asia and The Pacific Kamaya PointNathaniel GunioNo ratings yet
- Rocket Water Parachute - KrishnaDocument33 pagesRocket Water Parachute - KrishnaKrishna PreeyaNo ratings yet
- Question Report 235Document33 pagesQuestion Report 235Shubhra Kanti GopeNo ratings yet
- Instruction ManualDocument5 pagesInstruction ManualMohamed OmarNo ratings yet
- Chapter 17 - Waves IIDocument14 pagesChapter 17 - Waves IIVV CepheiNo ratings yet