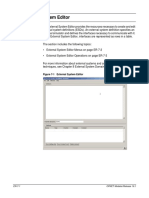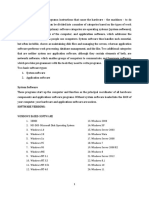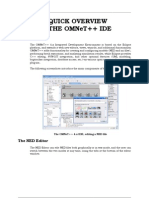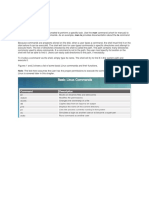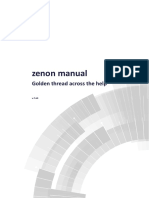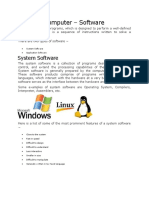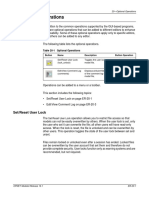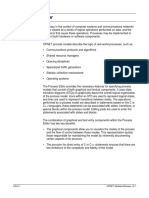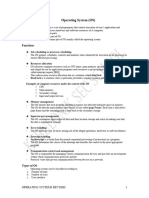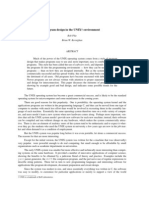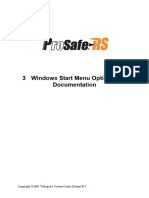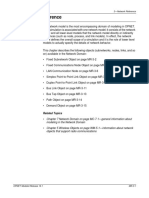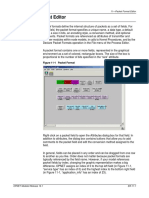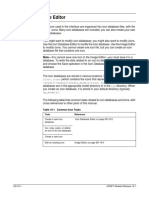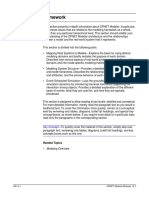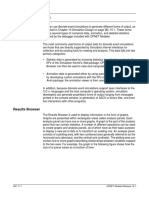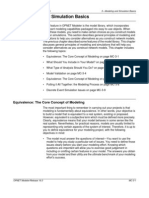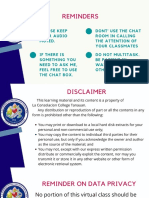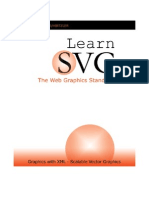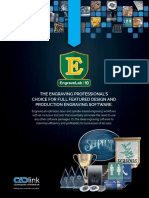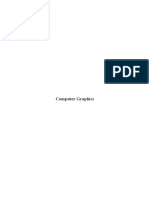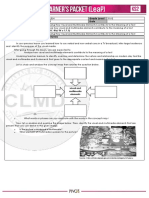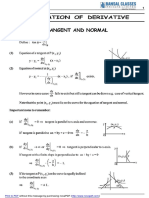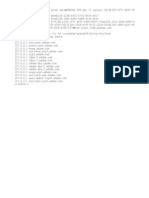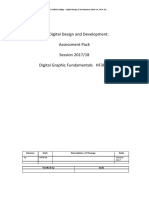Professional Documents
Culture Documents
06 13 Sys
Uploaded by
Dung OngOriginal Title
Copyright
Available Formats
Share this document
Did you find this document useful?
Is this content inappropriate?
Report this DocumentCopyright:
Available Formats
06 13 Sys
Uploaded by
Dung OngCopyright:
Available Formats
2—System Menus
2 System Menus
This section describes the system menus. These are the menus that appear in
the system window, the window that opens when you start OPNET Modeler.
Most of the menus listed below also appear in all of the different editors that
compose OPNET Modeler. Further, most of the items in the menus perform
operations that are identical, or similar, in the different editors.
• File Menu—contains operations that relate to file management and printing.
• Edit Menu—contains operations that allow you to edit the preferences that
control program operation and to manipulate text and objects.
• License Manager Graphical User Interface Menu—contains operations
relating to the License Manager. The menu appears only in the system
window.
• Windows Menu—lists all open editor windows and allows you to make one
active.
• Help Menu—provides access to context-sensitive help, the documentation
and tutorial, and information about the program
Note—The editor menus on your machine may vary from those described here,
particularly if there has been any UI customization or use of ETS.
Because each editor uses different terminology for the kinds of entities it
creates, the names of some common operations vary between editors.
However, the effect of each operation is the same in all editors. For example,
the Open operation opens a project in the Project Editor and a probe file in the
Probe Editor, but the effect is the same—to read a saved item into the current
editor. For brevity, this section uses the following general terms:
• model represents any entity that can be written to or read from disk, such as
projects, analysis configurations, packet formats, and simulation sequences.
• object represents any graphical part of a model that can be manipulated in
an editor, such as nodes and links.
OPNET Modeler/Release 16.1 ER-2-1
2—System Menus
System Menus
The following sections list the operations available on each system menu.
• File Menu
• Edit Menu
• License Menu
• Windows Menu
• Help Menu
File Menu
The File menu contains operations that relate to high-level functions such as
opening and closing projects, saving scenarios, importing models, and printing
graphics and reports. The following table lists the operations that can appear in
this menu. Not all operations are available in every editor.
Table 2-1 File Menu Summary
Menu item Description Reference
New… Creates a new file in the current editor. New… on page ER-2-25
Open… Opens an existing file in one of the available Open… on page ER-2-26
editors.
Close Closes the current project or file. —
Save Saves the current project or file. When saving a Save on page ER-2-26
project, all scenarios within it are saved.
Save As… Saves the current project or file, allowing you to Save As… on page ER-2-26
change the name.
Page Setup… Allows you to select page size and orientation —
before printing.
Print… Prints saved graphic images. Print… on page ER-2-26
Print All Subnets… Prints the complete network model, both the Publishing Network
objects displayed in the active window and each Information on page MC-6-1
subnet.
Print Graphs… Opens the system print dialog for printing all open —
analysis panels.
Declare External Files Specifies external object files for use in Declare External Files on
simulations, such as those relied on by process page ER-2-24
models for global data or functions.
ER-2-2 OPNET Modeler/Release 16.1
2—System Menus
Table 2-1 File Menu Summary (Continued)
Menu item Description Reference
Automation >
Configure/Run Automation Tasks View, configure, and run automation tasks Configure/Run Automation
Tasks Dialog Box on
page AUG-2-7
Open Automation Log Manager View log files generated by automation task runs Automation Logs on
page AUG-3-3
Web - Open Report Server Home View reports stored on the report server specified —
by the report_server_name preference
VNE Server Web Console… Opens VNE Server Web Console. —
The server name and URL specified by the
vne_import.vne_server_name and
vne_import.vne_web_if_url preferences are used.
If the server name preference is not specified, a
prompt requests the information.
Delete Projects… Deletes selected projects from disk Delete Projects on
page ER-2-25
Unlock Projects... Unlock a project that might be locked due to the Project Contention and
program exiting abnormally Locking on page AUG-2-13
Manage Model Files >
Delete Model files… Deletes selected models from disk Delete Models on
page ER-2-24
Add to Model Directory Select a directory and add it to your list of model Add to Model Directories on
directories page ER-2-9
Refresh Model Directories Updates the list of available models Refresh Model Directories on
page ER-2-26
Expand Project File Archive Expands a project file archive into a specified Expanding Files from an
directory Archive on page ITG-3-124
Create Project File Archive… Creates a component file archive of the model files Create Project File Archive…
used by project scenarios on page ER-2-23
Compare Model Directories… Compares different versions of models and reports Comparing Models on
on any differences between the versions page ER-2-9
Convert XML Models to Binary Converts one or more model files from XML form to XML<=>Binary Model
Form… binary form Conversion on
page ER-2-27
Convert Binary Models to XML Converts one or more model files from binary form XML<=>Binary Model
Form… to XML form Conversion on
page ER-2-27
OPNET Modeler/Release 16.1 ER-2-3
2—System Menus
Table 2-1 File Menu Summary (Continued)
Menu item Description Reference
Recent Files >
Clear History Removes all <file type> menu items and —
submenus.
<file type> Displays a submenu listing the 5 most recently —
used files of the specified type. Select a listed file to
open it. (There will be one of these menu items for
each type of file used recently.)
Exit Exits the current program. —
Declare Child Process Models Specifies which types of child processes a process Declare Child Process
may need to create during a simulation. Models on page ER-2-23
Open Child Process Model Displays a submenu listing the child process —
models attached to this process model.
Declare Packet Formats Specifies packet formats used by a process Declare Packet Formats on
models. page ER-2-24
Load Output Vector File… Specifies an output vector file to be used when Load Output Vector File on
viewing results. page ER-2-25
Export to Bitmap… Creates a bitmap image of a model. (Node and Publishing Network
Process Editors) Information on page MC-6-1
Generate Ema Code Creates an EMA representation of a model. (Node —
and Process Editors)
Generate Text Report Generates and prints a report describing all or Generate Text Report on
selected objects in the current editor. (Process page ER-2-25
Editor)
ER-2-4 OPNET Modeler/Release 16.1
2—System Menus
Edit Menu
The Edit menu contains operations that allow you to edit the preferences that
control program operation and to manipulate text and objects. The following
table lists the operations that can appear in this menu. Not all operations are
available in every editor.
Table 2-2 Edit Menu Summary
Menu item Description Reference
Undo Reverses the previous operation. Applies only to adding Undo on page ER-2-52
objects or to moving, cutting, or pasting objects.
Redo Reverses the previous Undo operation. —
Cut Copies the selected objects to the clipboard and deletes them Cut on page ER-2-34
from the workspace. You can undo one cut operation.
Copy Copies the selected objects to the clipboard. Copy on page ER-2-34
Paste Pastes objects from the clipboard to a specified location in the Paste on page ER-2-36
workspace. You can undo one paste operation.
Delete Deletes the selected objects. —
Select All In Subnet Selects all objects —
Clear Model Clears the current model from the editor window. Clear Model on page ER-2-33
Find Node/Link… Finds, selects, and scrolls the editor window to display a node Find Node/Link… on
based on a full or partial name. page ER-2-35
Select Objects… Automatically selects or deselects network objects based on Select Objects on
type, location in the network model, and attribute values. page ER-2-47
Save Object Selection Save the list of selected objects to a file Save Object Selection Set on
Set page ER-2-46
Load Object Selection Select objects by loading an object selection file Load Object Selection Set on
Set page ER-2-35
Edit Objects Using Generates an editable table of attribute values based on a Using the Attribute Template
Template user-defined attribute template Method on page ITG-3-84
Edit Attribute Template Edit a template used to generate user-defined reports and
editing multiple attributes on multiple objects
Open Edit Pad Opens an edit pad. Opening a Text Edit Pad on
page ER-1-16
Preferences Allows you to edit environment attributes for the program. Preferences on
page ER-2-37
OPNET Modeler/Release 16.1 ER-2-5
2—System Menus
License Menu
The License menu contains operations that allows you to open the License
Manager and manage the available product options. The following table lists
these operations. This menu is available only in the system window.
Table 2-3 License Menu Summary
Menu item Description Reference
License Management Opens the License Manager. Starting the License
Manager GUI on
page AG-3-14
Product Modules Allows you to select the product modules —
you want to use.
ER-2-6 OPNET Modeler/Release 16.1
2—System Menus
Windows Menu
The Windows menu options allow you to hide or show specific windows. When
you hide a window, the file is not closed or saved.
Table 2-4 Windows Menu Summary
Menu item Description Reference
Previous Editor Makes the previous editor the active window. —
Circulate Editors Moves among open editors. —
Hide This Editor Hides, but does not close or save, the current editor. —
Hide Other Editors Hides, but does not close or save, other editors. —
Show All Editors Shows all previously hidden editors. —
Configure Toolbar Configures the toolbar buttons. Configuring the Toolbar
on page ER-1-7
Additionally, this operation is accessible when you right-click
on the toolbar.
Note—This menu operation appears only when the
ui_toolbar.dockable preference is set to TRUE.
Show Toolbar Specifies whether project editor toolbars are displayed or —
hidden.
Additionally, this operation is accessible when you right-click
on the toolbar.
Note—This menu operation appears only when the
ui_toolbar.dockable preference is set to TRUE.
Float Toolbar Specifies whether project editor toolbars are moveable or —
fixed in place below the menu bar.
Additionally, this operation is accessible when you right-click
on the toolbar.
Note—This menu operation appears only when the
ui_toolbar.dockable preference is set to TRUE and the toolbar
is displayed.
System Makes the system window the active window. —
<editor type> Cascading menu lists all open editors of that type. Select the —
desired model to make the window active.
OPNET Modeler/Release 16.1 ER-2-7
2—System Menus
Help Menu
The Help menu provides access to the product documentation, tutorials, and
other sources of information. Not all operations are available in every editor.
Table 2-5 Help Menu Summary
Menu item Description Reference
Product Documentation Opens the online product documentation. —
What’s New in 16.1 Opens the release notes, which describes new features What’s New in 16.1 on
and changes in the current release. page ER-2-54
Tutorials Opens the tutorial. Tutorials on page ER-2-54
Essential Kernel Procedures Opens a quick reference guide to the most-used KPs. —
(Process Editor only)
All Kernel Procedures Opens help on all KPs (Process Editor only) —
Web – OPNET Home Opens your browser to the OPNET home page. —
Web – Support Center Opens your browser to the OPNET Support Center —
Web – FAQs Opens your browser to the Support Center FAQ —
Database where you can search for an FAQ.
Web – Contributed Models Opens your browser to the Contributed Models Depot. —
Show All Logs… Opens the log viewer. Log Viewer on page ER-1-25
Show Device Icon Legend… Displays the icon legend. —
Error Log >
Open Opens an edit pad with the contents of the error log. Error Log on page ER-2-53
Clear Clears all entries from the error log.
Session Log >
Open Opens an edit pad with the contents of the session log. Session Log on page ER-2-54
Clear Clears all entries from the session log.
Generate Support Info… Creates an encrypted file that you can provide to —
technical support, when requested, for diagnostic use.
The file has a default extension of .info and can be
generated into a directory of your choosing.
About This Application Displays information about the program (including About This Application on
release number and available options) and the page ER-2-53
workstation environment.
ER-2-8 OPNET Modeler/Release 16.1
2—System Menus
File Menu Operations
This section contains descriptions and procedures for using the operations
available from the File menu. This menu contains different items depending on
which editor it is accessed from. Items that can appear on this menu are
described in the following topics.
• Add to Model Directories on page ER-2-9
• Comparing Models on page ER-2-9
• Create Project File Archive… on page ER-2-23
• Declare Child Process Models on page ER-2-23
• Declare External Files on page ER-2-24
• Declare Packet Formats on page ER-2-24
• Delete Models on page ER-2-24
• Delete Projects on page ER-2-25
• Generate Text Report on page ER-2-25
• Load Output Vector File on page ER-2-25
• New… on page ER-2-25
• Open… on page ER-2-26
• Print… on page ER-2-26
• Refresh Model Directories on page ER-2-26
• Save on page ER-2-26
• Save As… on page ER-2-26
Add to Model Directories
This operation adds a directory to your model directories list. After you select a
directory, the directory (and sub-directories, if specified) is added to your
mod_dirs preference and refreshes its internal list of files to match the (updated)
model directories.
Comparing Models
Model comparison lets you compare different versions of a specific model or
group of models and see what differences exist between versions. For example,
you can compare a new version of a standard model with a customized copy of
the previous version to estimate how much work is required to carry the
customization forward to the new version.
OPNET Modeler/Release 16.1 ER-2-9
2—System Menus
You can compare the following types of models:
• Protocol models (standard, specialized, and custom)
Note: You must have a valid license to compare licensed models.
• Process models
• Node, link, path, demand, and wireless domain models (base and derived)
• Packet formats
• ICIs
• Text files (such as .ef, .ets, .ex.c, and .gdf)
The differences that are reported can include:
• Model files that were added, changed, or removed in a directory
• Model properties that were added, changed, or removed
• Changes to node models (modules, connections, and so on)
• Changes to process models (states, transitions, code blocks, and so on)
The model versions to be compared are located in two sets of one or more
directories known as the From and To directories. The model version found in
the From directories is considered the baseline for the comparison. Differences
in the model version from the To directories are reported relative to this
baseline. You can identify the two versions being compared by associating
descriptions with the From and To directories. The directory sets and version
descriptions are saved in preferences (see Preferences for Model Comparison
on page ER-2-19).
Each model comparison run creates a summary file plus one file for each model
that was compared. As a result, the output requires approximately as much
storage space as the models being compared. The output is placed in the
<user_home>\op_admin\tmp directory. HTML reports, if generated, are
saved in <user_home>\op_reports.
Related Topics
• Comparing Specific Models
• Comparing Model Directories
ER-2-10 OPNET Modeler/Release 16.1
2—System Menus
Comparing Specific Models
Use this procedure to compare two versions of a specific model.
Procedure 2-1 Comparing Specific Models…
1 Choose File > Compare Against…
➥ The Compare Current Model Dialog Box opens.
2 Enter a textual description for the Compare (current) model. This is a label used to
identify the model version in the comparison report.
3 Specify the Against model for comparison:
3.1 Specify a model file by entering the model name, or click Browse… to select
a model file.
Note—“<Same Model Name>” means a model with the same name, but located in
the associated model directories.
3.2 Enter a textual description for the Against model. This is a label used to
identify the model version in the comparison report.
3.3 Specify whether the Against model should be treated as the From or To model
in the comparison. (The From model is considered the baseline for the
comparison; differences in the To model are reported relative to the From
model.)
3.4 If you selected a model by using the Browse button in step 3.1, the directory
was specified automatically and you can proceed to step 4.
Otherwise, specify the associated model directories that contain the Against
model by selecting the appropriate radio button:
• Select the “'From/To' directories” radio button to use the model directories
specified by the corresponding preference (mdiff_from_dirs or
mdiff_to_dirs). Click the “Select 'From/To' Directories…” button if you want
to verify or change these directories.
• Select the “Directories in 'Model Directories' preference” radio button to use
the directories listed in the mod_dirs preference.
4 If you want the comparison output to list all components found in the specified
models, select the “Include unchanged elements in comparison output” checkbox.
When this checkbox is unselected, only model components that differ between the
From and To versions will be included.
5 Click OK to start the comparison.
➥ When the comparison is complete, the Model Differences for <model_name>
Dialog Box displays the result.
End of Procedure 2-1
OPNET Modeler/Release 16.1 ER-2-11
2—System Menus
Related Topics
• Comparing Models
• Comparing Model Directories
Comparing Model Directories
Use this procedure to compare two versions of specific model directories (either
all models in the directories or a selected subset of the models).
Procedure 2-2 Comparing Model Directories…
1 Choose File > Manage Model Files > Compare Model Directories…
➥ The Compare Model Directories Dialog Box opens.
2 Specify the model directories containing the From versions of the model files for
comparison. (The From model is considered the baseline for the comparison;
differences in the To model are reported relative to the From model.)
2.1 Click the Select 'From' Directories… button.
➥ The “From/To” Model Directories Dialog Box opens.
2.2 Edit the model directory list to include all directories that contain From
versions of the models to be compared.
➥ The model list is updated to include all model files in the specified model
directories.
2.3 Click OK to close the “From/To” Model Directories dialog box.
2.4 Enter a textual description for the From directories. This is a label used to
identify the version in the comparison report.
3 Repeat step 2, this time specifying the To model directories.
4 In the Model Types tree, use the checkboxes to specify which models should be
included in the comparison. Models with a selected checkbox will be compared.
5 If you want the comparison output to list all models (and their elements) found in
the specified model directories, select the “Include unchanged elements in
comparison output” checkbox. When this checkbox is unselected, only models that
differ between the From and To versions will be included.
6 Click OK to start the comparison.
➥ When the comparison is complete, the Model Directories Differences Dialog Box
displays the result.
End of Procedure 2-2
ER-2-12 OPNET Modeler/Release 16.1
2—System Menus
Related Topics
• Comparing Models
• Comparing Specific Models
Compare Current Model Dialog Box
Used to compare the model in the current editor against a different version of
the model.
This dialog box contains the following controls:
Compare control group—Contains controls related to the current model.
• Model file label—Displays the path and name of the current model file.
• Description text field—Specifies an arbitrary label used to identify the
current model in the comparison report.
Against control group—Contains controls used to specify the model to compare
against the current model.
• Model file text field—Specifies the name of the model to compare against.
• Browse… button—Opens a file browser for selecting a model file.
• Description text field—Specifies an arbitrary label used to identify the model
version in the comparison report.
• As: 'From' model/'To' model radio buttons—Specifies whether the model
you are comparing against should be considered the From model or the To
model in the comparison. (The From model is considered the baseline for the
comparison; differences in the To model are reported relative to the From
model.)
Associated model directories control group—Contains controls used to
specify a model directory containing the version of the model to be compared
against the current model.
Note—If you selected the Against model by using the Browse… button, the
directory was specified automatically and you do not need to change the
controls in this group.
Note—The following control names will include either 'From' or 'To', depending
on which As radio button is selected.
OPNET Modeler/Release 16.1 ER-2-13
2—System Menus
• 'From/To' directories radio button—Specifies that the Against model is
located in a directory listed in the corresponding preference (mdiff_from_dirs
or mdiff_to_dirs).
• Select 'From/To' Directories… button—Opens the “From/To” Model
Directories Dialog Box. Use this dialog box to select the model directories
listed in the corresponding preference (mdiff_from_dirs or mdiff_to_dirs).
• Directories in 'Model Directories' preference radio button—Specifies that
the Against model is located in a directory listed in the mod_dirs preference.
Include unchanged elements in comparison output checkbox—Specifies
whether the comparison output should list all model components or only those
that differ between the From and To versions. When the checkbox is selected,
all model components are included (and the comparison output might be much
larger).
OK button—Starts the comparison using the new preference values and closes
the dialog box.
Cancel button—Closes the dialog box without performing a comparison. The
model comparison preferences are not changed.
Related Topics
• Comparing Models
• Comparing Specific Models
Compare Model Directories Dialog Box
Used to specify two sets of model files for comparison.
This dialog box contains the following controls:
From & To directories for comparison control group—Contains controls used
to specify directories containing the models to be compared. (Model files in the
From directories are considered the baseline for the comparison; differences
found in the To models are reported relative to the From models.)
Model directories area
• Select 'From' Directories… button—Opens the “From/To” Model
Directories Dialog Box. Use this dialog box to specify a set of directories
containing the From model files.
• Select 'To' Directories… button—Opens the “From/To” Model Directories
Dialog Box. Use this dialog box to specify a set of directories containing the
To model files.
ER-2-14 OPNET Modeler/Release 16.1
2—System Menus
Textual descriptions area
• From: field—Specifies an arbitrary label used to identify the From version in
the comparison output.
• To: field—Specifies an arbitrary label used to identify the To version in the
comparison output.
Model Types tree—Lists all models contained in the From or To directories.
Use the checkboxes to select which models should be included in the
comparison.
From Path, To Path table—Lists the path of the model directory (From and To)
in which each model resides, if appropriate.
Include unchanged elements in comparison output checkbox—Specifies
whether the comparison output should list all model components or only those
that differ between the From and To versions. When the checkbox is selected,
all model components are included (and the comparison output might be much
larger).
OK button—Starts the comparison using the new preference values and closes
the dialog box.
Cancel button—Closes the dialog box without performing a comparison. The
model comparison preferences are not changed.
Related Topics
• Comparing Models
• Comparing Model Directories
Model Directories Differences Dialog Box
Used to view differences between two versions of specific model directories
(either all models in the directories or a selected subset of the models).
This dialog box contains the following controls:
Model Types tree—Lists all compared models contained in the From and To
model directories. (These are the models that were specified in the Compare
Model Directories Dialog Box.)
You can move the cursor over the Model Types node or an individual type node
(such as the C Include File node) to see a tooltip containing a summary of the
differences found.
OPNET Modeler/Release 16.1 ER-2-15
2—System Menus
Each model name in the tree is preceded by an icon representing the result of
the comparison (unchanged, modified, added, or removed). Click on the name
of a changed model to open the Model Differences for <model_name> Dialog
Box, which shows details about the model’s changes.
From: <description>, To: <description> table—Lists the path of the model
directory (From and To) in which each model resides. For changed models, the
directory containing the changed version is identified by a colored table cell.
Display tree elements representing control group—Contains controls used to
specify the contents of the model types tree.
• Modified files checkbox—Specifies whether models with differences
between the From and To versions are included in the model types tree.
When this checkbox is selected, changed models are included.
• Unchanged files checkbox—Specifies whether models with no differences
between the From and To versions are included in the model types tree.
When this checkbox is selected, unchanged models are included.
• Removed files checkbox—Specifies whether models that exist only in the
From directories are included in the model types tree. When this checkbox is
selected, removed models are included.
• Added files checkbox—Specifies whether models that exist only in the To
directories are included in the model types tree. When this checkbox is
selected, added models are included.
Generate HTML Report… button—Generates an HTML representation of the
comparison output, as it appears in this dialog box.
Related Topics
• Comparing Models
• Comparing Specific Models
• Comparing Model Directories
• Model Comparison Icons
Model Differences for <model_name> Dialog Box
Used to view differences between two versions of a specific model.
This dialog box contains the following controls:
Model element tree—Lists the elements of a changed model. Each model
element in the tree is preceded by an icon representing the result of the
comparison (equal, different, added, or removed).
ER-2-16 OPNET Modeler/Release 16.1
2—System Menus
From: <description>, To: <description> table—Lists the value of each
element in the From and To versions of the model. For changed elements, the
value that changed is identified by a colored table cell. If the value is “<Text: #
lines>” (as for function blocks and code), you can click the table cell to display
the textual differences between the two versions.
Display tree elements representing control group—Contains controls used to
specify the contents of the model element tree.
• Different elements or subtrees checkbox—Specifies whether model
elements with differences between the From and To versions are included in
the model element tree. When this checkbox is selected, changed elements
or subtrees with changed, added, or removed elements are included.
• Equal elements or subtrees checkbox—Specifies whether model elements
with no differences between the From and To versions are included in the
model element tree. When this checkbox is selected, unchanged elements
and subtrees are included.
• Removed 'From' elements or subtrees checkbox—Specifies whether
model elements that exist only in the From version are included in the model
element tree. When this checkbox is selected, removed elements and
subtrees are included.
• Added 'To' elements or subtrees checkbox—Specifies whether model
elements that exist only in the To version are included in the model element
tree. When this checkbox is selected, added elements and subtrees are
included.
Generate HTML Report… button—Generates an HTML representation of the
comparison output, as it appears in this dialog box.
Related Topics
• Comparing Models
• Comparing Specific Models
• Comparing Model Directories
• Model Comparison Icons
“From/To” Model Directories Dialog Box
Used to edit the value of the mdiff_from_dirs ('From' Model Directories) or
mdiff_to_dirs ('To' Model Directories) preference. To open this dialog box, click
the Edit 'From' Model Directories… or Edit 'To' Model Directories… button in one
of the model comparison dialog boxes.
This dialog box contains the following controls:
OPNET Modeler/Release 16.1 ER-2-17
2—System Menus
Editing preference <name> label—Identifies which preference this instance of
the dialog box will change.
Path table—Lists the directories that will be included in the preference value
when you click OK. The Include Sub-directories? checkbox following each path
specifies whether the subdirectories of that directory are included as well. When
selected, subdirectories are included.
Insert button—Adds a line to the directory table for a new directory. You can
either enter a directory path or click the folder icon to open a browser for
selecting a directory.
Delete button—Removes a selected directory from the list.
Move Up button—Moves a selected directory up in the list. Use this button to
move a directory earlier in the search for a specific model file.
Move Down button—Moves a selected directory down in the list. Use this
button to move a directory later in the search for a specific model file.
Copy 'Model Directories' Preference button—Replaces the current directory
list with all directories specified by the mod_dirs (Model Directories) preference.
OK button—Changes the value of the preference being edited to match the list
and closes the dialog box.
Cancel button—Closes the dialog box without changing the preference value.
Related Topics
• Comparing Models
• Compare Current Model Dialog Box
• Compare Model Directories Dialog Box
Model Comparison and Compound Attributes
When you do a model comparison, the differences reported for the Default
Value property of a compound attribute can be misleading in certain cases. This
is because of the way compound attribute values are handled internally.
ER-2-18 OPNET Modeler/Release 16.1
2—System Menus
The default value of a compound attribute can be implicit (unassigned, and thus
equal to the sub-attribute defaults) or explicit (set in the compound attribute
properties). Implicit default values are always reported to model comparison as
“(…)”, whereas explicit default values are reported as a value for each
sub-attribute. Thus, when a compound attribute has an implicit default in the
From version of a model, you will see the following effects:
• Case 1: the To version has changes to sub-attribute default values—The
implicit default of the compound attribute is changed, but model comparison
reports the Default Value property as unchanged because it sees “(…)” in
both the From and To versions.
• Case 2: the To version has an explicit default—Model comparison correctly
reports the Default Value property as changed. However, the default value is
shown as added (instead of changed) because no value was reported for the
implicit default in the To version.
The following figure shows these effects.
Figure 2-1 Compound Attributes in Model Comparison
Case 1
Case 2
Preferences for Model Comparison
The model comparison feature uses these preferences.
OPNET Modeler/Release 16.1 ER-2-19
2—System Menus
Model Difference Added Element Color Specifies the color used in a table cell to
indicate that the value was added in the 'To' version.
Tag mdiff_added_element_color
Data Type color
Default Value #AAFFAA
Model Difference Modified Element Color Specifies the color used in a table cell
to indicate that the value was modified in the 'To' version.
Tag mdiff_modified_element_color
Data Type color
Default Value #FFFF77
Model Difference Modified Tree Color Specifies the color used in a table cell to
indicate that some element in the corresponding tree has been added, modified,
or removed.
Tag mdiff_modified_tree_color
Data Type color
Default Value #E16000
Model Difference Removed Element Color Specifies the color used in a table
cell to indicate that the value was removed in the 'To' version.
Tag mdiff_removed_element_color
Data Type color
Default Value #FFAAAA
Model Difference Text Link Color Specifies the color used in a table cell to
indicate that clicking on the displayed text will result in an appropriate HTML
page being displayed in a web browser.
Tag mdiff_text_link_color
Data Type color
Default Value #0000FF
ER-2-20 OPNET Modeler/Release 16.1
2—System Menus
Model HTML Tab Size Specifies the number of spaces used to represent 'Tab'
characters in HTML output.
Tag mdiff_tab_size
Data Type integer
Default Value 4
Model HTML Wrap Size Specifies the maximum number of characters shown in
a column of the HTML output before a line of text is “wrapped” to the next display
line.
Tag mdiff_wrap_size
Data Type integer
Default Value 80
Model Text Difference Script Specifies the name of the program or script to
invoke to check for differences between text blocks or files.
Tag mdiff_diff_prog
Data Type string
Default Value “”
'From' Text Description Textual description to associate with the 'From' model
versions.
Tag mdiff_from_description
Data Type string
Default Value “”
'From' Model Directories List of directories containing 'From' model versions. A
path followed by “/...” indicates that all subdirectories should be included in the
comparison.
Tag mdiff_from_dirs
Data Type string
Default Value “”
OPNET Modeler/Release 16.1 ER-2-21
2—System Menus
'To' Text Description Textual description to associate with the 'To' model
versions.
Tag mdiff_to_description
Data Type string
Default Value “”
'To' Model Directories List of directories containing 'To' model versions. A path
followed by “/...” indicates that all subdirectories should be included in the
comparison.
Tag mdiff_to_dirs
Data Type string
Default Value “”
Related Topics
• Comparing Models
Model Comparison Icons
Table 2-6 Model Comparison Icons
Icon Meaning
Equal
Different
Added
Removed
All children equal
Some children different
All children added
All children removed
ER-2-22 OPNET Modeler/Release 16.1
2—System Menus
Related Topics
• Comparing Models
• Model Directories Differences Dialog Box
Create Project File Archive…
This operation creates a compressed package of the models used by one
scenario or by all scenarios of a project. Additionally, you can include the
vne.xml file used during import from VNE Server. The project component
archive packages profiles, nodes, links, paths, demands, and standard models
(unless you deselect this checkbox). The files are saved to an .opcfa archive
and can be unpacked with the File > Manage Model Files >
Expand Project File Archive menu selection.
This project file archive is sufficient when you are only using standard models
or when you want to run operations against the model such as Flow Analysis
and NetDoctor. If you are using custom models and want to run discrete event
simulation against the model, you must create a component file archive that
packages the files used during discrete event simulation.
For more information, see Component File Archive on page ITG-3-122.
Declare Child Process Models
This operation allows you to specify hierarchical relationships between process
models. It enables the current process model to act as a parent process by
creating and potentially invoking other processes referred to as child processes.
When this operation is invoked, a table listing every process model currently
visible is displayed. You can specify that each process model in the table be
included or excluded as a child process of the current process model.
Processor and queue modules declare a root process via the object attribute
“process model”. The root process declares child processes through the
Declare Child Process Models operation. In turn, the child processes can
themselves declare other child processes, and so on.
For more information about child process models, see Process Domain on
page MC-5-1.
OPNET Modeler/Release 16.1 ER-2-23
2—System Menus
Declare External Files
External files contain functions and data that are referenced by other simulation
components, such as process models. You must declare any external files you
are using so that they can be linked into the simulation program. You can
declare external files at the project level or in an individual process model. It is
not a problem if an external file is declared and referenced in multiple process
models. Files to be declared as external must
• reside within the model directories.
• carry the suffix <arch>.ex.o, <arch>.ex.obj, ex.c, or ex.cpp, where
<arch> specifies the architecture (see the arch_suffix preference for
details).
Procedure 2-3 Declaring External Files
1 From the Project Editor or Process Editor, choose File >Declare External Files…
➥ The Declared External Files dialog box opens. This dialog box displays a list of
every external object and source file currently visible in the model directories.
2 In the file list, select the external files you want to include in the simulation.
3 Click OK.
End of Procedure 2-3
Declare Packet Formats
This operation enables you to specify packet formats that the process relies
upon so that these formats and their associated packet conversion methods will
be included in the simulation executable at run time (or optionally at link time for
statically-linked simulations).
When this operation is invoked, a table displays listing every packet format
currently visible in the application’s model directories. For each packet format in
the table, you can specify that it be included or excluded from the process
model. Excluding a format from the set does not imply that it cannot be included
in the simulation, only that it is not required by this particular process model.
Included formats can safely be specified and referenced by multiple process
models.
Delete Models
WARNING—Deleted model files cannot be recovered.
This operation erases any type of model file.
ER-2-24 OPNET Modeler/Release 16.1
2—System Menus
To delete a model, choose File > Delete Models and select the model type from
the list. Then select the model files to delete from the list of available models.
Note—The Project model type deletes only files ending in the “.prj” suffix. To
delete a project and all associated files, use the Delete Projects operation.
Delete Projects
WARNING—Deleted projects cannot be recovered.
This operation erases an entire project, including all associated files.
To delete a project, choose File > Delete Projects and select the project to
delete from the list of available projects.
Generate Text Report
This operation generates and prints a report describing all or selected objects in
the current editor.
For a detailed description, see Chapter 6 Publishing Network Information on
page MC-6-1.
Load Output Vector File
This operation loads an output vector file so that the results stored in it can be
viewed in an analysis panel. If an output vector file was opened earlier, this file
supersedes the previous one.
Procedure 2-4 Loading an Output Vector File
1 Open the Analysis Configuration Editor or make the Analysis Configuration Editor
the active window.
2 Choose File > Load Output Vector File.
➥ A dialog box appears listing the available output vector files.
3 Left-click the desired file.
End of Procedure 2-4
New…
This operation creates a new model in any of the available editors. The type of
model created depends on which editor is active.
OPNET Modeler/Release 16.1 ER-2-25
2—System Menus
Open…
This operation opens an existing model in any of the available editors. You
specify the editor to be opened in the Open dialog box, then select the model to
be opened.
Print…
This operation prints graphic images.
For more information, see Publishing Network Information on page MC-6-1.
Refresh Model Directories
This operation updates the internal list of files to match the model directories.
This may become necessary if you add or delete model files from the operating
system command line while OPNET Modeler is running, causing its knowledge
of the model directories’ contents to become inaccurate.
After choosing File > Manage Model Files > Refresh Model Directories, the
internal list of model directories is updated. The operation takes a few seconds.
Save
This operation saves the current file. When saving a project, all scenarios within
it are saved.
File Name Conventions
OPNET Modeler file names are not case-sensitive. You cannot change only the
case of a file name—if you try to save an existing project file named “ABC.PRJ”
as “abc.prj”, the file retains its original name.
You should not save two files with the same name, but different cases, in the
same directory. In that case, only the file with the higher ASCII value will appear.
File names can include any alphanumeric character, spaces, and underscores
(_). You should not include non-alphanumeric characters such as hyphens and
periods in file names. In addition, files used for compiling (such as process
models, C files, and pipelines) should not have names that begin with a digit.
You should use file names of 48 characters or less. If you specify a longer file
name, the file is truncated to 48 characters.
Save As…
This operation saves the current file with a new name. When saving a project,
all scenarios within it are saved.
ER-2-26 OPNET Modeler/Release 16.1
2—System Menus
Version Control for Model Files
Because most configuration management systems work best with text files,
OPNET Modeler provides a way to convert model files between the binary form
used by simulations (.m files) and a text-based XML form. In addition, the model
editors can open and save models in both binary and XML form.
Here are typical workflows for version control of model files.
When new models are received:
1) Convert all models that will be version-controlled from binary (.m) form to
XML form.
2) Check in the XML model files to your configuration management system.
During development:
1) Check out an XML model file for editing.
2) Open the model file in a model editor and make the desired changes.
3) Save the edited model. (The model editor automatically saves the model in
both binary and XML forms, with identical timestamps.)
Note—If you are saving a newly created file, the save_new_model_as_xml
preference must be TRUE. If not, the model is saved in binary form only.
4) Check in the edited XML model file.
If you have two versions of a model file and need to know how they differ, you
can compare them with the model comparison feature. For details, see
Comparing Models on page ER-2-9.
Related Topics
• XML<=>Binary Model Conversion
• Converting Binary Model Files to XML Form
• Converting XML Model Files to Binary Form
XML<=>Binary Model Conversion
OPNET Modeler can perform bulk conversion of model files between XML and
binary (.m) forms. Binary model files are shipped with OPNET Modeler and are
required when compiling models or running discrete event simulations. XML
model files typically are used with configuration management systems for
version control.
OPNET Modeler/Release 16.1 ER-2-27
2—System Menus
XML<=>binary conversion is supported for unlicensed process, link, path,
demand, wireless domain, packet format, ICI, and node models. When you do
a model conversion, the OPNET Modeler license you are using is reserved for
your use for two hours and is not available to other users.
Model Editors and XML Model Files
OPNET Modeler’s model editors (such as the Process Editor) can open and
save model files in both binary and XML form. This provides seamless behavior
regardless of whether you are using version control. The model editors handle
binary and XML files as follows:
• If both binary and XML versions of a model exist, model editors open the
XML file.
Exception: If the binary file has a more recent timestamp than the XML file,
the binary file is opened and a warning is displayed. For details, see Effect of
Mismatched Timestamps for Binary and XML Model Files.
• When saving a model that was opened for editing, model editors save both
binary and XML versions if XML is being used; otherwise, they save a binary
file only. When both binary and XML files are saved, they receive identical
timestamps.
• When saving a newly created model, model editors save a binary file only.
To save both binary and XML versions of new models, you must set the
save_new_model_as_xml preference to TRUE.
Related Topics
• Version Control for Model Files
• Converting Binary Model Files to XML Form
• Converting XML Model Files to Binary Form
• Preferences for XML/Binary Model Conversion
ER-2-28 OPNET Modeler/Release 16.1
2—System Menus
Converting Binary Model Files to XML Form
Use this procedure to generate XML versions of model files stored in binary (.m)
format.
Procedure 2-5 Converting Binary Model Files to XML Form
1 Choose File > Manage Model Files > Convert Binary Models to XML Form…
➥ Unless the message has been disabled, you will see a licensing information
dialog box.
➥ If the message appears, click the Yes button to continue.
➥ The Convert Binary Models to XML Form dialog box opens. Initially, all binary
models of supported types with either no XML version or with an older XML
version are selected for conversion.
Note—Use the skip_xml_bin_licensing_notification preference to enable a
disabled licensing information message.
2 If you do not want to convert all of the selected models, limit the selection as
follows:
• Use the “Convertible model types” treeview to select the model types to consider.
• Use the “Convertible model files” treeview to select the model files to convert.
This treeview lists all binary files of the selected model types. You can use the
Sort files pull-down menu to arrange the files within each folder. Information
about each file appears in the table to the right of the file name.
3 When the desired models are selected, click the OK button to begin the conversion.
➥ A progress dialog reports the status of the conversion. When the conversion is
complete, a status dialog reports the name of each converted file and the name
and reason for failure of any file that was not converted.
End of Procedure 2-5
Related Topics
• XML<=>Binary Model Conversion
• Converting XML Model Files to Binary Form
OPNET Modeler/Release 16.1 ER-2-29
2—System Menus
Converting XML Model Files to Binary Form
Use this procedure to generate binary (.m) versions of model files stored in XML
format.
Procedure 2-6 Converting XML Model Files to Binary Form
1 Choose File > Manage Model Files > Convert XML Models to Binary Form…
➥ Unless the message has been disabled, you will see a licensing information
dialog box.
If the message appears, click the Yes button to continue.
➥ The Convert XML Models to Binary Form dialog box opens. Initially, all XML
models of supported types with either no binary version or with an older binary
version are selected for conversion.
2 If you do not want to convert all of the selected models, limit the selection as
follows:
• Use the “Convertible model types” treeview to select the model types to consider.
• Use the “Convertible model files” treeview to select the model files to convert.
This treeview lists all binary files of the selected model types. You can use the
Sort files pull-down menu to arrange the files within each folder. Information
about each file appears in the table to the right of the file name.
3 When the desired models are selected, click the OK button to begin the conversion.
➥ A progress dialog reports the status of the conversion. When the conversion is
complete, a status dialog reports the name of each converted file and the name
and reason for failure of any file that was not converted.
End of Procedure 2-6
Related Topics
• XML<=>Binary Model Conversion
• Converting Binary Model Files to XML Form
Preferences for XML/Binary Model Conversion
Save New Model Using XML Representation Specifies whether newly created
models should be saved in both XML and binary formats. When TRUE, both
formats are generated (if XML is supported for the model type).
Tag save_new_model_as_xml
Data Type boolean
Default Value FALSE
ER-2-30 OPNET Modeler/Release 16.1
2—System Menus
Skip Notification Message Before XML/Binary Model Conversion Specifies
whether a licensing information message should be displayed before model files
are converted between XML and binary forms. When TRUE, the message is not
displayed.
Figure 2-2 Licensing Information Dialog Box
Tag skip_xml_bin_licensing_notification
Data Type boolean
Default Value FALSE
XML Conversion Destination Newer Color Specifies the color used to indicate
that the file to generate exists and is newer than the one being converted.
Tag xml_conv_dest_newer_color
Data Type color
Default Value #FFAAAA
XML Conversion Destination Older Color Specifies the color used to indicate
that the file to generate exists and is older than the one being converted.
Tag xml_conv_dest_older_color
Data Type color
Default Value #FFFF77
XML Conversion Tree Potential Color Specifies the color used to indicate that a
directory tree contains files that might need conversion.
Tag xml_conv_tree_potential_color
Data Type color
Default Value #AAFFAA
OPNET Modeler/Release 16.1 ER-2-31
2—System Menus
Related Topics
• XML<=>Binary Model Conversion
Effect of Mismatched Timestamps for Binary and XML Model Files
A warning appears when a model editor tries to open a model for which the
binary file is more recent than the XML version (based on the file timestamps).
Because the binary file typically has either the same or an older timestamp than
the XML file, this situation indicates a possible violation of version control.
Figure 2-3 Example Warning When Binary File Is More Recent Than XML File
If you expected the binary file to be newer than the XML file, you can proceed
to edit the model as normal. When you save it, both XML and binary versions
will be generated, with identical timestamps.
If you determine that there is a version problem, do the following:
1) Close the model without saving it.
2) Manually delete the binary file (or otherwise remove it from your model
directories).
3) Reopen the model and proceed as normal.
Related Topics
• XML<=>Binary Model Conversion
ER-2-32 OPNET Modeler/Release 16.1
2—System Menus
Edit Menu Operations
This section contains descriptions and procedures for using the operations
available from the Edit menu. This menu contains different items depending on
which editor it is accessed from. Items that can appear on this menu are
described in the following topics.
• Clear Model on page ER-2-33
• Copy on page ER-2-34
• Cut on page ER-2-34
• Find Node/Link… on page ER-2-35
• Load Object Selection Set on page ER-2-35
• Open Edit Pad on page ER-2-36
• Paste on page ER-2-36
• Preferences on page ER-2-37
• Save Object Selection Set on page ER-2-46
• Select Objects on page ER-2-47
• Undo on page ER-2-52
The Copy, Cut, and Paste operations use a clipboard to temporarily store
selected objects. The clipboard belongs to the editor environment rather than to
a particular editor window. Thus, you can use the clipboard to copy objects
within an editor window or from one editor window to another of the same type
(between projects, for example). Objects in the clipboard are lost when the
program is exited or when new objects are copied into it.
Clear Model
This operation removes the currently displayed model from the editor window.
It does not delete the model from disk.
Procedure 2-7 Clearing a Model from the Editor Window
1 Choose Edit > Clear Model.
➥ If there have been no changes to the currently active model since it was last
saved, the model is erased from the editor window. If there have been changes,
a Confirm dialog box appears.
OPNET Modeler/Release 16.1 ER-2-33
2—System Menus
• If you want to save the model before clearing it, click Cancel and then use
the Save operation.
• If you want to clear the model without saving it, click OK or press <Return>.
End of Procedure 2-7
Copy
This operation copies objects in an editor window and places them on the
clipboard without affecting the original objects.
If the object that you copy has connected links or paths, the links/paths are also
copied with the object. Optionally, you can reconnect the links/paths.
Procedure 2-8 Copying Objects
1 Select one or more objects to be copied.
2 Choose Edit > Copy or type <Control>-c.
➥ The objects (and any connected paths and links) are copied to the clipboard.
End of Procedure 2-8
For a detailed description of copying and pasting objects connected by links or
paths, see Cutting, Copying, and Pasting Connected Objects on page ER-2-55.
Cut
This operation deletes objects from an editor window and places them on the
clipboard. Any dependent objects (such as links) associated with the cut objects
are also deleted; any open dialog boxes associated with the cut objects are
closed. You can undo one cut operation. When you undo a cut operation, copies
of the cut objects remain in the clipboard.
If the object you cut has connected links, the links are also cut to the clipboard.
If the object you cut is the head or tail site in any paths, those paths are also cut
to the clipboard.
Procedure 2-9 Cutting Objects
1 Select one or more objects to cut.
ER-2-34 OPNET Modeler/Release 16.1
2—System Menus
2 Choose Edit > Cut or type <Control>-x.
➥ The objects are copied to the clipboard and deleted from the editor window.
End of Procedure 2-9
For a detailed description of copying and pasting objects connected by links or
paths, see Cutting, Copying, and Pasting Connected Objects on page ER-2-55.
Find Node/Link…
This operation finds nodes, subnetworks and links by searching for names
containing a specified string.
Procedure 2-10 Finding a Node, Subnetwork, or Link
1 Choose Edit > Find Node/Link…
➥ The Find Node/Link dialog box appears.
2 Type a string of characters in the Name field and click Find All.
➥ The dialog box lists all nodes and links whose name contains the string. All found
objects are selected in the Project Editor window.
3 Left-click a name from the list to select it, then click Find.
➥ The Project Editor places the selected object in the center of the window. All
other objects are deselected.
End of Procedure 2-10
Load Object Selection Set
Use this menu item to read the list of objects in one or more selection set text
files and then load the corresponding objects into the current scenario. You can
use this operation to perform one of the following tasks:
• Add the corresponding objects to the existing set of selected objects
• Replace the existing set of selected objects with the corresponding objects
OPNET Modeler/Release 16.1 ER-2-35
2—System Menus
Object selection sets can be referenced by Design Actions.
Note—If a text file contains any object names that cannot be resolved to objects
in the current scenario, those object names will be listed and displayed in a
status message on your screen.
Open Edit Pad
This operation opens a new text edit pad.
For more information about text edit pads, see Text Edit Pads on page ER-1-10.
Paste
This operation puts a copy of objects on the clipboard at a specified location
within an editor window. The objects on the clipboard are unaffected and can be
pasted repeatedly at different locations or in different editor windows.
You can undo the most recent paste operation.
Procedure 2-11 Pasting Objects
1 Choose Edit > Paste or type <Control>-v.
➥ Outlines of each object on the clipboard appear in the editor window.
2 Move the mouse until the object outlines reach the desired location.
➥ The cursor and outlines follow the mouse’s movement.
3 Click the left mouse button.
➥ The objects are pasted in the specified location and the cursor resumes its usual
appearance. If the name of an object being pasted is identical to that of an object
in the editor window, a suffix is automatically added or incremented.
4 If the object being pasted had links and you don’t want to reconnect them,
right-click to end the link paste operation. The object remains selected until you
click elsewhere in the workspace.
5 If the object being pasted had links and you do want to reconnect them, follow
these steps:
5.1 Move the cursor to each destination node and click. If you are pasting a
subnet or connecting to a subnet, you may need to specify the source and
destination nodes to be connected within the subnet.
ER-2-36 OPNET Modeler/Release 16.1
2—System Menus
5.2 Right-click at any time to end the paste operation. The object remains
selected until you click elsewhere in the workspace.
6 If the object being pasted had connected paths and you don’t want to reconnect
them, right-click in the project workspace and choose Abort Path Definition to end
the path paste operation.
7 If the object being pasted had connected paths and you do want to reconnect them,
follow these steps for each path:
7.1 Click on the links and nodes you want to include in the redefined path, in
accordance with the options defined by the underlying path model.
7.2 When you have finished defining the path, right-click and choose Finish Path
Definition from the pop-up menu.
End of Procedure 2-11
For a detailed description of copying and pasting objects connected by links or
paths, see Cutting, Copying, and Pasting Connected Objects on page ER-2-55.
Preferences
There are many preferences that you can set to define variables, defaults,
functionality, and system behavior. For your convenience, preferences are
organized into categories, which make it easier to identify and locate specific
preferences. Additionally, you can create your own categories for preferences
that you frequently set.
This section includes the following topics:
• Understanding Preferences on page ER-2-38
• Setting Preferences on page ER-2-42
For more information, see Preferences on page EI-2-1.
OPNET Modeler/Release 16.1 ER-2-37
2—System Menus
Understanding Preferences
The Preferences dialog box, which opens when you choose Edit > Preferences,
is used to set preferences. A typical Preferences dialog box is shown in the
following figure.
Figure 2-4 Preferences Dialog Box
Arrange By
Search For Title Bar Advanced View
List of
Preferences
Preference
Information
ER-2-38 OPNET Modeler/Release 16.1
2—System Menus
Table 2-7 Preferences Dialog Box Features
Feature Description
Title Bar Displays the path to your configuration file.
For more information, see Source on page ER-2-41.
Search For Enables you to search for preferences.
For more information, see Searching for Preferences on
page ER-2-43.
Arrange By Enables you to display preferences by category: Group or Source.
For more information, see Arranging Preferences by Group or
Source on page ER-2-44.
List of Preferences Displays preferences by group. Display of preferences include
name, value, description, tag, type, and default.
For more information, see Preference Information on
page ER-2-40.
The first column incudes symbols to denote preference
characteristics. For more information, see Preference Symbols on
page ER-2-43.
Click on a column to sort the preference list. For more information,
see Sorting Preferences on page ER-2-44.
Right-click on a column or cell to copy information and
hide/display columns. For more information, see Preferences
Dialog Box Right-Click Options (Column Value or Label) on
page ER-2-45.
Advanced View Toggles the display of the advanced view.
For more information, see Displaying Advanced Preference
Information on page ER-2-45.
Preference Information Displays information for the selected preference.
For more information, see Preference Information on
page ER-2-40.
For your convenience, preferences are categorized into groups, making
preferences easier to find and set.
OPNET Modeler/Release 16.1 ER-2-39
2—System Menus
A preference is a set of information that defines a variable, a default,
functionality, or system behavior. Each preference includes the following
information:
Table 2-8 Preference Information
Preference
Information Description
Name Specifies a “user-friendly” name. The “user-friendly” name is used to
identify and locate a preference.
Value Specifies the current setting of the preference.
Description Describes the purpose of the preference.
ER-2-40 OPNET Modeler/Release 16.1
2—System Menus
Table 2-8 Preference Information (Continued)
Preference
Information Description
Tag Specifies the “technical” name. The “technical” name is used by
advanced users for troubleshooting and customizing OPNET Modeler
software.
Type Specifies the type of value used to set the preference. Common types
are integer, string, and boolean.
Default Specifies the default value of the preference. The default value is the
value set during installation of OPNET Modeler.
Source Specifies where the preference value was obtained:
• User Config File—Preferences read in from the user-specific
configuration file located in the op_admin directory. This file is usually
named opnet-<rel>.prefs. (The name and location of the file is
displayed in the title bar of the Preferences dialog box.)
Note: When the configuration file is first created (i.e., upon
installation), preferences are grouped by function and commented.
After being edited, the file is rewritten as a simple alphabetical list of
preferences. Comments are deleted.
• Environment Variable—Contains preferences read in from
environment variables.
• Command Line—Preferences that were specified as command-line
options to this product.
• Default Preference—These preferences get their values from the
software product (i.e., the values have not been overridden by
another source.)
• Standard Input—Dynamically created preferences that were
initialized by the user using the standard input.
• Registry—Preferences read in from the Windows registry.
• Forced—Simulation related preferences that have been set
programmatically.
• Changed Pref—Preferences that have been modified in this editing
session.
• System Config File—Preferences read in from system-wide or
user-specific configuration files (files having a .ef extension.)
• Parameters File—Preferences read in from the special preferences
file opnet.params located in the product's directory.
When a value is changed, the corresponding source value displays as
“Changed Preference” until the value is saved. To reset the value, click
on “Changed Preference” and choose <no change> (in advanced view).
Note—Throughout the documentation, all references to preferences are by the
technical name (tag).
For more information, see Setting Preferences on page ER-2-42.
OPNET Modeler/Release 16.1 ER-2-41
2—System Menus
Setting Preferences
The following procedure describes setting preference values.
Procedure 2-12 Setting Preference Values
1 Choose Edit > Preferences.
➥ The Preferences Dialog Box appears.
For more information, see Figure 2-4 Preferences Dialog Box on page ER-2-38.
2 Identify/locate the preference that you want to set.
For more information, see:
• Searching for Preferences on page ER-2-43
• Arranging Preferences by Group or Source on page ER-2-44
• Sorting Preferences on page ER-2-44
• Displaying Advanced Preference Information on page ER-2-45
• Preferences Dialog Box Right-Click Options (Column Value or Label) on
page ER-2-45
3 Click on the Value corresponding to the preferences that you want to set.
➥ A pull-down menu of valid values and/or options appears.
4 Select a value or option:
• For preferences with defined values (such as TRUE and FALSE), select a value.
• For preferences with open values, choose Edit… and enter a value.
• For preferences whose values are a list, edit the list in the dialog box that
appears.
• For passwords, and Edit Passwords dialog box appears. Enter the password
twice.
5 Do one of the following:
• Click Apply to apply changed settings.
• Click OK to apply change settings and close the dialog box.
End of Procedure 2-12
ER-2-42 OPNET Modeler/Release 16.1
2—System Menus
The values for most preferences are effective after saving the change.
However, some preferences, as identified in the Preferences Dialog Box,
cannot be changed or require you to restart OPNET Modeler before the
changed value takes effect. These preferences are identified with the following
symbols:
Table 2-9 Preference Symbols
Symbol Description
Asterisk Changes to the preference are effective after restarting OPNET Modeler.
Lock Changes to the preference can only be made at the command line.
To change the value of command-line-only preferences, specify the preference
as a command-line flag when invoking OPNET Modeler.
For more information, see Understanding Preferences on page ER-2-38.
Searching for Preferences Use the search capability of the Preferences Dialog
Box to locate and identify preferences.
Procedure 2-13 Searching for Preferences
1 In the Preferences dialog box, specify the search criteria.
• In the “Search for” field, enter that text for which you want to search.
Note—The system searches for words or values containing the specified text in
whole or in part. In other words, a wildcard search is assumed.
• From the search scope pull-down menu, select the preference information to
include in the search:
• Anywhere—Specifies to search Tags, Names, and Values.
• In Names—Specifies to search Tags and Names only.
• In Values—Specifies to search Values only.
For more information, see Preference Information.
2 Click Find.
➥ The search results are displayed in the Preferences dialog box.
End of Procedure 2-13
For more information, see Setting Preferences on page ER-2-42.
OPNET Modeler/Release 16.1 ER-2-43
2—System Menus
Arranging Preferences by Group or Source Use the “arrange by” capability of
the Preferences Dialog Box to locate and identify preferences.
Procedure 2-14 Arranging Preferences by Group or Source
1 In the Preferences dialog box, select an arrange by option from the “Arrange by”
pull-down menu:
• Groups—Specifies to arrange preferences by group.
• Source—Specifies to arrange preferences by source.
For more information, see Preference Information.
➥ A hierarchical tree of groups/sources appears.
2 Select the group/source to display the associated preferences in the Preferences
dialog box. If defined, select subcategories to refine the list of preferences.
End of Procedure 2-14
For more information, see Setting Preferences on page ER-2-42.
Sorting Preferences When reviewing preferences in the Preferences Dialog
Box, you can sort the preferences within groups by Name, Tag, or Source. For
more information, see Preference Information.
Procedure 2-15 Sorting Preferences
1 In the Preferences dialog box, click on the field label by which you want to sort and
select “Sort_By”.
Choose one of the following field labels:
• Name
• Tag
• Source
Note: The Source field is displayed in the advanced view of preferences. For more
information, see Displaying Advanced Preference Information.
➥ The list of preferences is sorted alphabetically by the selected
End of Procedure 2-15
For more information, see Setting Preferences on page ER-2-42.
ER-2-44 OPNET Modeler/Release 16.1
2—System Menus
Displaying Advanced Preference Information By default, preferences listed in
the Preferences Dialog Box include preference name and value. However,
advanced users may need additional information displayed in the Advanced
view, including name, tag, source, and value. For more information, see
Preference Information on page ER-2-40.
Procedure 2-16 Displaying Advanced Preference Information
1 Select the Advanced view checkbox.
➥ The list of preferences includes Name, Tag, Source, Value.
Unselect the Advanced view checkbox to return to standard view.
End of Procedure 2-16
For more information, see Setting Preferences on page ER-2-42.
Preferences Dialog Box Right-Click Options (Column Value or Label) The
Preferences Dialog Box includes numerous options when you right-click on a
column value or label. The following table lists the right-click menu options.
Table 2-10 Preferences Dialog Box Right-Click Options (Column Value or
Label)
Right-click Option Description
Copy Table to Clipboard Copies the list of preference information to the clipboard. This
option is useful when you want to document or share your
preference settings.
Copy Cell to Clipboard Copies the preference information from the selected cell.
Copy Column to Clipboard Copies the preferences information from the selected
column.
Hide Column Hides the selected column.
Restore All Columns Restores all hidden columns.
Note—Selecting this option when in standard view, displays
columns shown in the advanced view.
For more information, see Displaying Advanced Preference
Information on page ER-2-45.
Exclude Matching Columns
Keep Matching Columns
Write Saves the changed value to the source.
(Right-click on “Changed”
For more information, see Preference Information on
value in Source column.)
page ER-2-40.
OPNET Modeler/Release 16.1 ER-2-45
2—System Menus
For more information, see Setting Preferences on page ER-2-42.
Save Object Selection Set
Use this menu item to save the list of the currently selected objects to a text file.
This operation saves the names of the currently selected objects to a file that
has the suffix .selset. This file is not associated with any specific project or
scenario. While the file contains the names of the objects, it does not contain
any object information such as location, endpoints, and attributes, model, and
so forth.
The object selection set file can contain any network objects including nodes,
subnets, wireless domains, links, paths, demands, and shared risk groups.
However, you cannot save annotations to the selection set. Object selection
sets can be referenced by Design Actions.
ER-2-46 OPNET Modeler/Release 16.1
2—System Menus
Select Objects
The Edit > Select Objects operation enables you to find and select objects
based on object type, attributes, and other criteria. Logical object selection has
two advantages over graphical selection:
• You can select objects that are not visible in the workspace (that is, objects
that are nested within subnetworks).
• You can specify objects that are always included or always excluded from a
set of selected objects. If the same object is specified in both the include and
exclude lists, the object is always excluded.
• You can specify a selection condition that considers object types, attributes,
attribute settings, and possibly other characteristics of network objects.
A selection condition is a set of Boolean conditions and operators that specify
the criteria used to find and select objects. The Define Selection dialog box
has a graphical interface that enables you to create highly customized
selection conditions based on your specific needs.
Figure 2-5 Define Selection Dialog Box
Step 1a: Select category
and selection condition
Step 1b (optional): Edit
selection condition
Step 4: View found/selected objects
Step 3: Find/select objects
Step 5: (optional): Save
selection condition
OPNET Modeler/Release 16.1 ER-2-47
2—System Menus
Procedure 2-17 Finding/Selecting Objects
1 Choose Edit > Select Objects.
➥ The Define Selection dialog box (Figure 2-5) appears.
2 Specify the selection condition that you want to edit or start from.
OPNET Modeler includes an extensive set of predefined conditions. To use a
pre-defined condition, set the “Category name” and “Selection name” pull-down
menus.
To edit the current selection condition, use the treeview and controls on the right
side of the window. For more information, see Editing Selection Conditions on
page ER-2-49.
3 Click Find.
➥ OPNET Modeler searches the network scenario; all objects that meet the
specified selection condition are included in the set of found objects.
➥ If objects are found, the “Display objects found” radio button is selected and a
treeview of all found objects appears in the bottom pane.
4 Optionally, examine the list of found objects. Note that you can right-click on any
object for a context-sensitive list of operations.
5 If you are satisfied with the search results, click Select in Current Subnet or Select
in Network.
➥ The “Display objects selected” radio button is selected, and the network objects
are selected (in both the treeview and in the Project Editor workspace). Matching
objects are selected in addition to the current selection set.
6 Optionally, save the selection condition in the treeview: click Save As, then specify
the category and selection name.
End of Procedure 2-17
ER-2-48 OPNET Modeler/Release 16.1
2—System Menus
For more information, see:
• Editing Selection Conditions
• Specifying Objects to Always Include/Exclude
Editing Selection Conditions
A selection condition specifies a set of Boolean conditions and operators. When
you run a find operation, OPNET Modeler applies the selection condition to
every network object; if the condition returns TRUE for an object, it adds that
object to the set of found objects.
You can edit a selection condition using the treeview and controls in the top half
of the Define Selection dialog box.
Figure 2-6 Editing a Selection Condition
To edit an existing condition, To add a new condition, do the following:
right-click on the condition and
select the desired action • Select the preceding condition in the treeview
• Select the condition (IS A, HAS ATTR,
COMPARE, IN SELECTION, CALL FUNCTION)
• Optionally, select the new condition and click NOT
Procedure 2-18 Editing a Selection Definition
1 Choose Edit > Select Objects.
By default, the initial selection definition has two conditions: “IS any object” and
“HAS ATTR name”. This definition will match all network objects.
OPNET Modeler/Release 16.1 ER-2-49
2—System Menus
2 Optionally, set the “Category name” and “Selection name” pull-down menus to
select a different initial condition.
3 To add a new condition to the tree:
3.1 In the treeview, select the condition after which you want to append the new
condition. (The new condition will be added immediately after the selected
condition.)
3.2 Click one of the following buttons, depending on the condition you want to
add:
• IS A—The condition is true if the object is of the specified type.
The initial condition matches any object type. Right-click on the new
condition to select the desired type.
• HAS ATTR—The condition is true if the object has the specified attribute.
An attribute chooser appears so you can select the attribute of interest.
• COMPARE—The condition is true if the object has the specified attribute
setting.
First an attribute chooser appears so you can select the attribute of interest.
Then a separate dialog box opens so you can select the type and
arguments for the comparison.
• IN SELECTION—The condition is true if the object passes the specified
selection condition. (Use this option to combine the logic of different
condition files.)
A dialog box appears so you can select the selection condition.
• CALL FUNCTION—The condition is true if the object passes the specified
Python or C/C++ function.
A dialog box appears so you can select the library and symbol name of the
desired function.
3.3 Specify any additional inputs required by the condition (such as object type,
attribute name, and attribute setting).
3.4 Click OK to confirm the input(s) for the specified condition
➥ A new node appears in the treeview.
4 To edit an existing condition, right-click on it in the treeview. Each condition type
has its own context-sensitive menu. All menus have options for cutting, deleting,
copying, and pasting conditions.
5 When you are satisfied with the condition, click Find to test it.
6 Optionally, save the condition by clicking Save As.
End of Procedure 2-18
ER-2-50 OPNET Modeler/Release 16.1
2—System Menus
Specifying Objects to Always Include/Exclude
When selecting objects by attribute, you can specify objects to always include
and never include. Additionally, you can save the set of objects to always
include and never include to selection set files. Saving a set of objects to a file
allows you to easily and quickly specify the same set of objects in the future.
Note—If the same object is specified in both the always included objects list and
the never included objects list, then the never included specification takes
precedence and the object is never included when selecting objects by attribute.
Procedure 2-19 Including/Excluding Objects when Selecting Objects by
Attribute
1 Choose Edit > Select Objects.
2 The Define Selection dialog box appears, shown in Figure 2-5.
3 Click one of the following tabs:
• Always Included Objects—to specify network objects that are always included
when selecting objects by attribute, regardless of the selection conditions.
• Never Included Objects—to specify network objects that are always excluded
when selecting objects by attribute, regardless of the selection conditions.
4 Click Add…
➥ The “Add Always Included Objects” / “Add Never Included Objects” dialog box
appears. The following figure shows a typical “Add Always Included Objects”
dialog box.
Figure 2-7 Add Always Included Objects Dialog Box
OPNET Modeler/Release 16.1 ER-2-51
2—System Menus
5 Do one or more of the following:
• Select objects—Select the objects to always/never include. To select multiple
objects, hold down the Ctrl key and click on objects. Double-click on an object in
the treeview to display the object in the topology view.
• Save selection set—Select objects and click Save… The Save As dialog box
prompts for the name of the selection set file and the directory in which to save
the file.
• Load select set—Click Load… and from the Apply Selection Sets dialog box,
select the selection set to load. Then click Load.
6 On the “Add Always Included Objects” / “Add Never Included Objects” dialog box,
click OK.
➥ The selected objects are added to the list on the “Always Included Objects” /
“Never Included Objects” tab. The objects in the list are always/never included
in a set of objects selected by attribute.
7 Optionally, on the “Always Included Objects” and “Never Included Objects” tabs,
use the Copy, Cut, and Past buttons to delete an objects from the list or to move
an object from one tab to the other tab.
End of Procedure 2-19
Undo
Undo reverses selected operations: adding, moving, cutting, or pasting objects.
You can undo an operation after you have scrolled or zoomed, but not after you
have changed the attributes of the object that was operated upon.
If you have pasted a node with attached links and reattached the links, undo
reverses the entire operation: the pasted node and the newly-reattached links
are all removed.
Help Menu Operations
This section contains descriptions and procedures for using the Help menu
operations. Items that can appear on this menu are described in the following
topics.
• About This Application
• Error Log
• Session Log
• Show All Logs
ER-2-52 OPNET Modeler/Release 16.1
2—System Menus
• Tutorials
• What’s New in 16.1
About This Application
This operation opens a dialog box with information about the application and its
execution environment. The following topics are covered:
• System information—provides information about the program’s installation
and environment, including current release and distribution level, host
computer information, directory information, and your Group ID number
(which is needed when contacting Technical Support).
• The program—provides a short description of the program.
• Documentation references—points to the areas of the documentation set
that may be helpful.
• World Wide Web (WWW) information—gives a short description of the
OPNET WWW Maintained User Community area and explains how to obtain
an account.
• Technical support (TS) information—lists information about technical
support, including hours of operation, contact methods, guidelines, and
scope of service.
Procedure 2-20 Viewing Program Information
1 Choose Help > About This Application.
➥ The About OPNET Modeler dialog box opens.
2 Click the tab corresponding to the information you want to see:
• About—Contact information
• Environment—System information, installed software, and product options
• Notices—Software components and copyright information
3 Review the information in the dialog box and close it when finished.
End of Procedure 2-20
Error Log
These operations let you open the error log for viewing and clear all existing
messages from the error log file.
OPNET Modeler/Release 16.1 ER-2-53
2—System Menus
Clearing the log can be useful when investigating and reproducing an error. You
can clear the log and then reproduce the error; this ensures that all log entries
relate to the error you are investigating.
Note—The error log file can become large with heavy use. It is good practice to
clear the error log periodically—especially if the log file takes several seconds
to load into the text editor.
Session Log
These operations let you open the session log for viewing and clear all existing
messages from the session log file.
Show All Logs
This operations opens the log viewer. The log viewer provides a convenient way
to view all of the logs in one place, including system and error logs, discrete
event simulation (DES) logs, and import logs.
Tutorials
OPNET Modeler comes with a tutorial to introduce you to basic program
operation, as well as provide an overview of different protocols and advanced
topics.
To open a tutorial, choose Help > Tutorials and select a specific tutorial.
What’s New in 16.1
This operation displays the release notes.
To view the release notes, choose Help > What’s New in 16.1.
ER-2-54 OPNET Modeler/Release 16.1
2—System Menus
Moving Nodes or Subnets to another Subnet
There are four ways you can move nodes and subnets from one subnet to
another:
• Drag and drop from the Network Browser treeview—Select one or more
nodes in the treeview; then drag the selection to a subnet icon in the treeview
or the workspace.
For more information about the Network Browser, see Show Network
Browser on page ER-3-63.
• Shift-drag and drop within the Project Editor workspace—Select one or more
nodes; then hold down the Shift key and drag the selection over a subnet
icon.
• Move Selected Nodes into Specific Subnet—Select one or more nodes and
do one of the following:
— choose Topology > Subnets >
Move Selected Nodes into Specific Subnet…, and select the subnet
— right-click on the workspace and select
“Move Selected Nodes Into Specific Subnet…, and select the subnet
• Move Selected Nodes to Parent Subnet—Select one or more nodes and do
one of the following:
— choose Topology > Subnets > Move Selected Nodes Into Parent Subnet
— right-click on the workspace and select
“Move Selected Nodes to Parent Subnet”
All four operations move the selected nodes to the new subnet and retain all
attached links, paths, and demands. If the positions of the relocated nodes do
not fall within the target subnet's bounds, the subnet layout is refreshed to
determine the new node positions.
Cutting, Copying, and Pasting Connected Objects
The Cut, Copy, and Paste commands allow you to move and copy selected
objects in the Project Editor workspace. You should keep in mind that when you
paste connected nodes from the clipboard, you are pasting (that is, redefining)
the connecting links, demands and paths as well. (Demands and paths are used
for defining traffic and are discussed in detail in Chapter 3 Modeling Network
Traffic on page ITG-3-1.)
When a node or subnetwork is connected to another object by one or more links,
paths, or demands, pasting the object is a multi-step process:
1) Paste the selected node/subnetwork object(s) into the Project Editor
workspace.
2) Paste (redefine) any connecting links from the clipboard.
OPNET Modeler/Release 16.1 ER-2-55
2—System Menus
3) Paste (redefine) any connecting paths from the clipboard.
4) Paste (redefine) any connecting demands from the clipboard.
Note—If you cut or copy a node or subnetwork that is connected to a path, the
path is copied to the clipboard only if the selected object is the head or tail site
in the path. If you cut one or more intermediate nodes/subnets/links, these
objects are removed from existing paths and you are prompted for whether you
want to cancel the operation. If you proceed, only the selected sites and their
connecting links are removed from the model.
Consider the following example. In this topology, the center router (rtr_paste) is
connected to its neighbors by
• Three links (to routers A, C and D)
• Two paths (path A, to router D; and path B, to routers A, B, and C)
• Two demands (from router B and to router C)
Figure 2-8 Example Topology with Links, Paths and Demands
path A demand A
path B
demand B
When we cut the router, it moves seven objects into the clipboard: the router,
the three connecting links, path B, and the two demands. rtr_paste isn’t a head
or tail for path A; therefore, this path is modified rather than cut and moved to
the clipboard. (A warning dialog box appears before this occurs, so you can
cancel the operation if you want.)
Figure 2-9 Example Path Before and After Cut Operation
original path A
modified path
A
before cut after cut
ER-2-56 OPNET Modeler/Release 16.1
2—System Menus
After we paste the node back into the workspace, we immediately enter
link-definition mode. Note that you can check the status bar to see the current
status of your paste operation. Note also that you can skip a step in the paste
process, or finish the paste operation entirely, by right-clicking and choosing the
appropriate option in the pop-up menu. In this example, we’ll skip pasting the
third link.
Figure 2-10 Paste Example: Links
Pasting first link Pasting second link Right-click to skip a step
or finish the paste
operation
Now we automatically enter path-definition mode for path B, which was copied
to the clipboard. We connect the path, right-click, and choose Finish Path
Definition from the pop-up menu.
Figure 2-11 Paste Example: Paths
Now that we have pasted the node (step 1), links (step 2) and paths (step 3)
from the clipboard, we automatically enter demand-definition mode (step 4).
Since the original router had two connected flows, we now paste these demand
objects. Note that both pasted demands specify the new node as the traffic
source.
Figure 2-12 Paste Example: Demands
OPNET Modeler/Release 16.1 ER-2-57
2—System Menus
The following table lists the different behaviors to expect when you cut, copy and
paste connected objects.
Table 2-11 Cut, Copy, and Paste Behavior for Connected Objects
Selected Cut/Copy Paste
Node and link Node and connector (link or flow) are 1) Paste node
copied to clipboard
Node and flow 2) Define link or demand
Link only Connector is copied to clipboard Define connector
Demand only
Path only
Multiple nodes and all Entire selection set is cut/copied to 1) Paste nodes/subnets
connecting clipboard
2) Define links
links/demands
3) Define demand
Path and all attached
links/sites 4) Define paths
Head or tail site in path Node, connecting links, demand (if 1) Paste nodes/subnets
any) and connecting path are
2) Define links
cut/copied to clipboard
3) Define demands
4) Define paths
Intermediate sites (with COPY: Selected nodes, links and 1) Paste nodes/subnets
links and/or demands demands (without attached path(s))
2) Define links
attached) in path copied to clipboard
3) Define demands
CUT: If the Cut operation causes any
existing paths to be changed, a dialog 4) Define paths
box asks if you want to proceed.
When you proceed with the operation,
the selected links and sites (without
attached path(s)) are removed from
the network and copied to the
clipboard
ER-2-58 OPNET Modeler/Release 16.1
You might also like
- 06 19 NDDocument26 pages06 19 NDDung OngNo ratings yet
- 06 16 PT 1Document110 pages06 16 PT 1Dung OngNo ratings yet
- 12013938Document332 pages12013938arf.infinixNo ratings yet
- 第1章-ANSYS Wokkbench2013Document41 pages第1章-ANSYS Wokkbench2013stevenNo ratings yet
- 06 10 UiDocument31 pages06 10 UiDung OngNo ratings yet
- File Matadata Tool Use CaseDocument11 pagesFile Matadata Tool Use CaseSantosh kumar beheraNo ratings yet
- Some Useful Linux CommandsDocument31 pagesSome Useful Linux CommandsShivanshu TrivediNo ratings yet
- Dynamic Modelling Tips and TricksDocument20 pagesDynamic Modelling Tips and TricksmkwendeNo ratings yet
- Operating Systems & Gui: in This Lesson Students Will: Get Familiar With The Following TermsDocument9 pagesOperating Systems & Gui: in This Lesson Students Will: Get Familiar With The Following Termskyu haiNo ratings yet
- Some Useful Linux Commands: March 2002Document31 pagesSome Useful Linux Commands: March 2002Enamul HaqNo ratings yet
- The Selinux User Guide Assists Users and Administrators in Managing and Using Security-Enhanced Linux®Document55 pagesThe Selinux User Guide Assists Users and Administrators in Managing and Using Security-Enhanced Linux®Himanshu JaiswalNo ratings yet
- Module 1 - Getting Started With Altium DesignerDocument16 pagesModule 1 - Getting Started With Altium DesignerNghĩa Zer100% (1)
- Operating Systems & Gui: in This Lesson Students Will: Get Familiar With The Following TermsDocument9 pagesOperating Systems & Gui: in This Lesson Students Will: Get Familiar With The Following TermsMeiNo ratings yet
- CH1.2 - OS Components and FunctionsDocument34 pagesCH1.2 - OS Components and FunctionsAmirah RasyiqahNo ratings yet
- Introduction to VI Editor CommandsDocument19 pagesIntroduction to VI Editor CommandsMD AATIF KHANNo ratings yet
- X Window System Provides Interface MechanismDocument22 pagesX Window System Provides Interface Mechanismtamil selviNo ratings yet
- PDF Exporter Xpages Custom Control DocumentationDocument12 pagesPDF Exporter Xpages Custom Control DocumentationHikaru KiraNo ratings yet
- 06 25 EsDocument4 pages06 25 EsDung OngNo ratings yet
- Reading2 OSDocument18 pagesReading2 OSFarahiyah Mat DaudNo ratings yet
- System & Application Software: Essential Types Explained in 40 CharactersDocument8 pagesSystem & Application Software: Essential Types Explained in 40 CharactersAm UiNo ratings yet
- System Software Modules and FunctionsDocument21 pagesSystem Software Modules and Functionsvidhya_bineeshNo ratings yet
- A Quick Overview of The Omnet++ IdeDocument13 pagesA Quick Overview of The Omnet++ IdeRiccardo AlbertiNo ratings yet
- RapidText - Teamcenter Cortona 3DDocument30 pagesRapidText - Teamcenter Cortona 3DAishwarya DubeyNo ratings yet
- Technology Now Your Companion To Sam Computer Concepts 2nd Edition Corinne Hoisington Solutions ManualDocument10 pagesTechnology Now Your Companion To Sam Computer Concepts 2nd Edition Corinne Hoisington Solutions ManualMichelleRowedkgtr100% (13)
- Unit 1Document20 pagesUnit 1Amp RajasriNo ratings yet
- Chapter 3Document14 pagesChapter 3ZukoNo ratings yet
- DBeaver user guide overviewDocument316 pagesDBeaver user guide overviewErick SalvadorNo ratings yet
- CoP2 User Manual PDFDocument20 pagesCoP2 User Manual PDFffontanaNo ratings yet
- 06 55 FLDocument7 pages06 55 FLDung OngNo ratings yet
- XPages Extension Library DocumentationDocument85 pagesXPages Extension Library DocumentationMazen KasamaniNo ratings yet
- 07 10 EnvDocument31 pages07 10 EnvDung OngNo ratings yet
- System I NavigatorDocument32 pagesSystem I Navigatorsach_eagleNo ratings yet
- BatchGenerator UserReferenceDocument13 pagesBatchGenerator UserReferenceLuis OrtizNo ratings yet
- Zenon Manual: Golden Thread Across The HelpDocument23 pagesZenon Manual: Golden Thread Across The HelpWalter Medina LopezNo ratings yet
- Computer - SoftwareDocument11 pagesComputer - SoftwareBikal ShresthaNo ratings yet
- 06 58 OptDocument4 pages06 58 OptDung OngNo ratings yet
- 06 22 PRDocument26 pages06 22 PRDung OngNo ratings yet
- Etap Capitulo 10Document99 pagesEtap Capitulo 10pavelNo ratings yet
- Ucsm-Epie: Circuitos de RF 1 Guia de PracticaDocument17 pagesUcsm-Epie: Circuitos de RF 1 Guia de PracticaVictor PumaNo ratings yet
- DBeaver V 21 3Document284 pagesDBeaver V 21 3Mohan BhorkadeNo ratings yet
- Chapter 2Document18 pagesChapter 2Nour AhmedNo ratings yet
- PPTools PDFDocument27 pagesPPTools PDFDERRINGERNo ratings yet
- WUFI2D 3.2 IntroductionDocument32 pagesWUFI2D 3.2 IntroductionBojan BjelajacNo ratings yet
- 06 49 SMDocument7 pages06 49 SMDung OngNo ratings yet
- WBPEEUS270001F2 - en Composer (Version 4.0) - OverviewDocument16 pagesWBPEEUS270001F2 - en Composer (Version 4.0) - Overviewunnikrishnansabu3No ratings yet
- Eureka Robot User Manual Setup GuideDocument73 pagesEureka Robot User Manual Setup GuidetobitaNo ratings yet
- RationalPlan Desktop Project Management GuideDocument43 pagesRationalPlan Desktop Project Management GuidebayoakacNo ratings yet
- Centum VP - System ConfigurationDocument6 pagesCentum VP - System ConfigurationDang Ngoc AnhNo ratings yet
- Report Designer Manual 02 Chapter 1 2Document52 pagesReport Designer Manual 02 Chapter 1 2heavenangelNo ratings yet
- Unit 2Document15 pagesUnit 2Anbu SelvanNo ratings yet
- Exp2 A026Document15 pagesExp2 A026Nidhi MadnaniNo ratings yet
- Revisi USWDocument31 pagesRevisi USWVERY SYAYIDINANo ratings yet
- Lab Manual: Department of Computer Science and EngineeringDocument21 pagesLab Manual: Department of Computer Science and EngineeringGayatri KusumanchiNo ratings yet
- Operating SystemsDocument12 pagesOperating Systemschessduncan8No ratings yet
- Cat - V Considered HarmfulDocument7 pagesCat - V Considered HarmfulBrandon DowellNo ratings yet
- 03_Windows menu and docsDocument8 pages03_Windows menu and docsAhmed EssamNo ratings yet
- Genero StudioDocument18 pagesGenero StudioOrlando SotoNo ratings yet
- 05 - SW4STM32 - Tips and TricksDocument28 pages05 - SW4STM32 - Tips and Tricksjean-christophe ToussaintNo ratings yet
- 09 16 NtrefDocument49 pages09 16 NtrefDung OngNo ratings yet
- 06 31 PFDocument6 pages06 31 PFDung OngNo ratings yet
- 06 56 IcDocument13 pages06 56 IcDung OngNo ratings yet
- 09 10 PrrefDocument7 pages09 10 PrrefDung OngNo ratings yet
- 06 22 PRDocument26 pages06 22 PRDung OngNo ratings yet
- 01 13 FramDocument101 pages01 13 FramDung OngNo ratings yet
- 01 34 DatanDocument61 pages01 34 DatanDung OngNo ratings yet
- 3 Modeling and Simulation Basics: Equivalence: The Core Concept of ModelingDocument14 pages3 Modeling and Simulation Basics: Equivalence: The Core Concept of ModelingShalini EkanayakeNo ratings yet
- JWARN Users ManualDocument212 pagesJWARN Users Manualgunnyusmarine0976No ratings yet
- Extract Vector Graphics PDFDocument2 pagesExtract Vector Graphics PDFMelanieNo ratings yet
- ADD A FOOTER TO DOCUMENTDocument42 pagesADD A FOOTER TO DOCUMENTAleli MirandaNo ratings yet
- Learn SVGDocument422 pagesLearn SVGM8R-rypvtc100% (4)
- Automatic Digitization of Large Scale MapsDocument10 pagesAutomatic Digitization of Large Scale MapsAchmad SyafiiNo ratings yet
- Laser Safety GuideDocument9 pagesLaser Safety GuideاحمدميدوNo ratings yet
- Envy TutorialDocument658 pagesEnvy TutorialVtree KamaseNo ratings yet
- Dennis C ZillDocument7 pagesDennis C ZillDAVID50% (2)
- Telugu Boothu Kathala 7Document69 pagesTelugu Boothu Kathala 7peter parker73% (11)
- EngraveLab10 Letter EN Web PDFDocument6 pagesEngraveLab10 Letter EN Web PDFPaulo Sergio TeixeiraNo ratings yet
- Computer Graphics1Document140 pagesComputer Graphics1dishanshu jagtapNo ratings yet
- UGRD-IT6209 Introduction To MultimediaDocument39 pagesUGRD-IT6209 Introduction To MultimediaJay Andrie MacarilaoNo ratings yet
- Putro Nishad by Humayun AhmedDocument3 pagesPutro Nishad by Humayun AhmedBangla ConveterNo ratings yet
- HPGL2-RTL ReferenceGuide 5961-3526 540pages Sep96Document540 pagesHPGL2-RTL ReferenceGuide 5961-3526 540pages Sep96pappu khanNo ratings yet
- Computer Graphics: by Eyob SDocument27 pagesComputer Graphics: by Eyob SLet’s Talk TechNo ratings yet
- As PDF Best Wayfinding Design (Vol .1 Office - Culture) by Hi-Design International Publishing (HK) Co., LTDDocument162 pagesAs PDF Best Wayfinding Design (Vol .1 Office - Culture) by Hi-Design International Publishing (HK) Co., LTDBuliga Alexandra ElenaNo ratings yet
- Q4 English 5 Week2Document5 pagesQ4 English 5 Week2TholitzDator67% (3)
- List Files in A FolderDocument12 pagesList Files in A Foldervincent02hk_57881301No ratings yet
- Jurnal Manajemen Pelayanan Kesehatan Implementasi Tata Kelola Klinis Oleh Komite Medik Di Rumah Sakit Umum Daerah Di Provinsi Jawa Tengah PDFDocument7 pagesJurnal Manajemen Pelayanan Kesehatan Implementasi Tata Kelola Klinis Oleh Komite Medik Di Rumah Sakit Umum Daerah Di Provinsi Jawa Tengah PDFAlviani Dwi Rahmah IINo ratings yet
- Creation Pcut ManualDocument39 pagesCreation Pcut ManualJoséAntonioGonzálezRamírezNo ratings yet
- Leaflet ExtrasDocument42 pagesLeaflet ExtrasKarla BrunessaNo ratings yet
- Manual de Homilética - ResearchGateDocument110 pagesManual de Homilética - ResearchGatejean paul ortiz100% (2)
- RD400 - SmarDocument82 pagesRD400 - Smareletronica55No ratings yet
- Dan Saffer Designing 4 Interaction PDFDocument402 pagesDan Saffer Designing 4 Interaction PDFAfzal100% (1)
- Plexus 2 DocumentationDocument29 pagesPlexus 2 DocumentationHeberto MonroyNo ratings yet
- Inkscape User GuideTITLE Introduction to Inkscape Vector Graphics SoftwareDocument4 pagesInkscape User GuideTITLE Introduction to Inkscape Vector Graphics SoftwareNitir Aseem0% (2)
- Print to PDF without novaPDF messageDocument69 pagesPrint to PDF without novaPDF messageSiddhartha KrishnaNo ratings yet
- Working serial numbers and host file for blocking Adobe activationDocument1 pageWorking serial numbers and host file for blocking Adobe activationDin20% (49)
- Assessment - Pack Digital Graphic Fundamentals HF3F34 S - FDocument11 pagesAssessment - Pack Digital Graphic Fundamentals HF3F34 S - FVerrimon EpilefNo ratings yet
- KIP Request Operators GuideDocument66 pagesKIP Request Operators GuideNamNo ratings yet