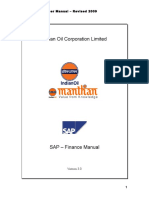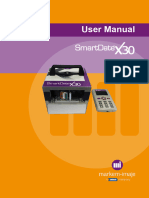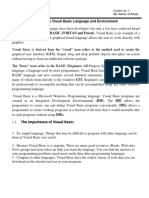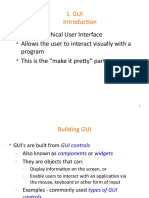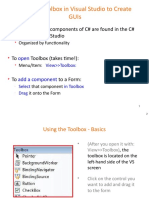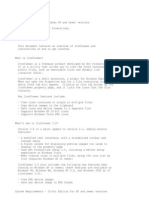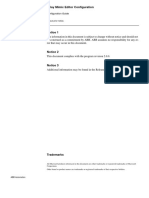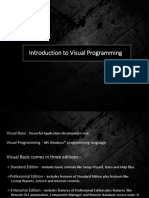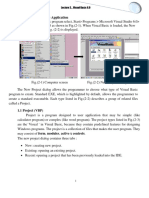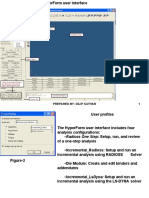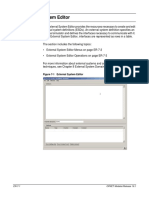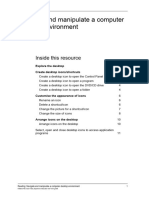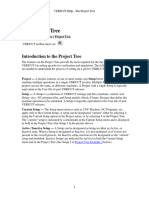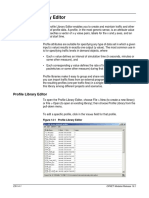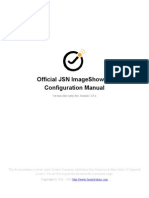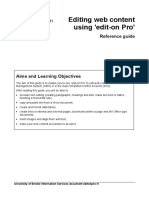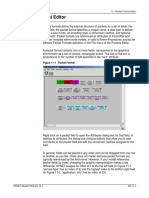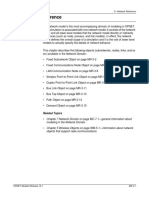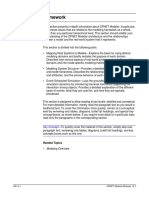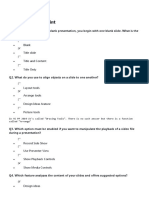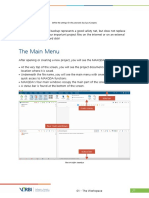Professional Documents
Culture Documents
06 56 Ic
Uploaded by
Dung OngOriginal Title
Copyright
Available Formats
Share this document
Did you find this document useful?
Is this content inappropriate?
Report this DocumentCopyright:
Available Formats
06 56 Ic
Uploaded by
Dung OngCopyright:
Available Formats
18—Icon Database Editor
18 Icon Database Editor
The icons used in the interface are organized into icon database files, with the
suffix .icons. Many icon databases are included; you can also create your own
icon databases.
You might want to modify icon databases; you might also want to modify icons.
Use the Icon Database Editor to modify the icon database. Use the Image Editor
to modify icons. You cannot create one icon file, but you can create an icon
database file that contains one icon.
Note—You cannot save one icon in the Image Editor—you must save it in a
database. To write the data related to an icon to disk, close the Image Editor,
and choose the Save operation in the Icon Database Editor to save the entire
database.
The icon databases are stored in various locations. For example, the database
Cisco.icons (which contains the icons that represent Cisco products) is in
<reldir>\models\vendor_models\Cisco Systems. Other icon
databases are in the appropriate model directory or in the sys directory. When
you create an icon database, it is stored in your default directory (typically
op_models).
The following table lists common tasks related to icon databases and icons, with
cross-references to other parts of this manual.
Table 18-1 Common Icon Tasks
Task Reference
Create a new icon Icon Database Editor on page ER-18-2
database
Cut, copy, paste, or delete
an icon in an icon database
Create a new icon
Edit an existing icon Image Editor on page ER-18-4
ER-18-1 OPNET Modeler/Release 16.1
18—Icon Database Editor
Icon Database Editor
The Icon Database Editor provides operations for managing icons. You access
these operations from the menu bar, which contains the menus listed in the
following table.
Table 18-2 Icon Database Editor Menus
Menu Description Reference
File Contains operations that relate to high-level File Menu on page ER-2-2
functions such as opening, closing, and saving
icon databases.
Edit Contains operations that allow you to cut, copy, System Menus on
or paste icons in the icon database page ER-2-1
The Edit menu also includes two operations that
are specific to the Icon Database Editor:
• New Icon adds a new icon of the default
design to the database. You can then edit
and rename this template icon in the Image
Editor
• Delete Icon deletes the icon from the
database
Windows Lists all open editor windows and allows you to Windows Menu on
make one active page ER-2-7
Help Provides access to context-sensitive help, the Help Menu on page ER-2-8
product documentation and tutorials, the
License Manager, and other options
Right-click on an icon in the database to display the Icon pop-up menu, which
provides access to the operations listed in the following table.
Table 18-3 Icon Pop-Up Menu Operations
Menu item Description
Edit Opens the Image Editor with the selected icon
Set Name Allows you to enter or edit the name of the icon
Delete Deletes the icon
Cut Removes the icon from the workspaces and places it on the
clipboard
Copy Copies the icon on the clipboard
Export Saves a copy of the icon as a .gif, .tif, .ico, or .png file.
Right-click on the workspace to display the Workspace pop-up menu, which
provides access to the New Icon or Paste operations.
OPNET Modeler/Release 16.1 ER-18-2
18—Icon Database Editor
Toolbar Buttons
The Icon Database Editor has toolbar buttons for frequently-used operations.
Figure 18-1 Toolbar Buttons (Icon Database Editor)
1 2 3 4
The following table lists the name of each toolbar button—the name appears as
a tooltip when you rest the cursor on the button—and its equivalent menu
command. To configure the toolbar buttons, see Configuring the Toolbar on
page ER-1-7.
Table 18-4 Toolbar Buttons (Icon Database Editor)
Button Name in the Toolbar Equivalent Menu Command
1 Cut Selected Icon to the Clipboard Edit > Cut Icon
2 Copy Selected Icon to the Clipboard Edit > Copy Icon
3 Paste Icons from the Clipboard Edit > Paste Icon
4 Delete Selected Icons Edit > Delete Icon
Adding a New Icon Database
Use the following procedure to add a new icon database.
Procedure 18-1 Adding an Icon Database
1 Create a new database and save it in a directory specified in the mod_dirs
preference (or add the directory you use to mod_dirs).
2 Add the name of the new icon database (no path or suffix) to the icon_dbs
preference.
3 Restart OPNET Modeler.
➥ The new icon database is now available to the program and the icons it contains
can be selected for the icon name attribute when editing an object’s attributes
End of Procedure 18-1.
ER-18-3 OPNET Modeler/Release 16.1
18—Icon Database Editor
Image Editor
The Image Editor provides menu operations for importing, editing, and exporting
icons.
Table 18-5 Image Editor Menus
Menu Description Reference
File Contains operations that relate to high-level File Menu on page ER-18-6
functions such as closing, importing, exporting,
and saving icons.
Edit Contains operations that allow you to edit the Edit Menu on page ER-18-8
appearance of an icon in the icon database
View Contains operations that allow you to change View Menu on
the representation of the icon on your screen page ER-18-9
Options Contains operations that allow you to change Options Menu on
the font or colors used and to create or delete a page ER-18-10
transparency for the icon.
Tool Palette
The Tool Palette displays when you right-click on an icon and choose Edit from
the pop-up menu.
Figure 18-2 Image Editor Tool Palette
Dropper
Hand
Lasso
Selection
Spray can
Fill
Text
Eraser
Line
Pencil
Filled ellipse
Ellipse Filled rectangle
Rectangle Recently used colors
Foreground/background
Line width palette
colors
OPNET Modeler/Release 16.1 ER-18-4
18—Icon Database Editor
The Tool Palette contains the following editing tools for creating and editing an
icon.
Table 18-6 Tool Palette Summary
Tool Description
Hand Repositions an oversize image. Select and drag the oversize image with the Hand
Tool to reposition the image.
Dropper Picks up the color from a pixel.
Click anywhere in the image editing pane or the Color Palette to pick up a color. The
color you pick up is displayed in the Foreground Color Box.
To pick up a background color, press the Control key when you click the Dropper
Tool.
Selection Selects a rectangular area of an image for editing.
To select the entire image editing pane, double-click the Selection Tool in the Tool
Palette.
Lasso Selects an irregular area.
Fill Fills the enclosed area of an image with the foreground color.
Spray Can Draws the foreground color with a “spray” pattern
Eraser Replaces the color of an image with the background color.
Drag the Eraser over the area you want to erase. Press the Shift key before erasing
to constrain the Eraser Tool horizontally or vertically.
To clear the entire editing area, click in the image editing pane, and then double-click
the Eraser Tool in the Tool Palette.
Text Places text into the image.
Click in the image editing pane with the Text Tool to open an Image Text Window.
Text entered in the Image Text Window appears as a selection in the image.
Pencil Draws or erases one pixel at a time.
Click in the image editing pane with the Pencil Tool to draw or erase a pixel. If the
Pencil Tool is used on an image area that contains the foreground color, the Pencil
Tool draws the background color. Otherwise, the Pencil Tool draws the foreground
color.
Drag the Pencil Tool to draw a continuous line. Use Fat Bits mode to draw one pixel
at a time.
Line Draws straight lines.
Drag the Line Tool in the image editing pane to draw a straight line. Press the Shift
key during the drag operation to constrain the line horizontally, vertically, or to a
45-degree angle.
Ellipse Draws an ellipse
Drag the Ellipse Tool in the image editing pane to draw an ellipse. Press the Shift key
during the drag operation to constrain the ellipse to a circle.
ER-18-5 OPNET Modeler/Release 16.1
18—Icon Database Editor
Table 18-6 Tool Palette Summary (Continued)
Tool Description
Filled Ellipse Draws a ellipse filled with the foreground color.
Drag the Filled Ellipse Tool in the image editing pane to draw a filled ellipse. Press
the Shift key during the drag operation to constrain the ellipse to a circle.
Rectangle Draws a rectangle.
Drag the Rectangle Tool in the image editing pane to draw a rectangle. Press the
Shift key during the drag operation to constrain the rectangle to a square.
Filled Rectangle Draws a rectangle filled with the foreground color.
Drag the Filled Rectangle Tool in the image editing pane to draw a filled rectangle.
Press the Shift key during the drag operation to constrain the rectangle to a square.
Line width palette Specifies the width of any lines drawn with the line tool or the border of an ellipse or
rectangle.
Recently used colors Contains the 16 colors most recently used in your image. When you select a new
color, it is added to the bottom of the palette and a color is deleted from the top.
To make a color in the palette the foreground color, left-click on it. To make it the
background color, right-click on it.
Foreground/background colors To select a new foreground or background color, click and hold the color box. When
the Color Palette displays, drag the pointer to a new color.
File Menu
The File menu in the Image Editor contains operations that relate to high-level
functions.
Table 18-7 File Menu Summary
Menu item Description Reference
Close Closes the Image Editor and places a copy of —
the edited icon in memory. When the icon
database is saved (written to disk), the edited
icon will be saved.
OPNET Modeler/Release 16.1 ER-18-6
18—Icon Database Editor
Table 18-7 File Menu Summary (Continued)
Menu item Description Reference
Import Imports an image. Importing an Image on
page ER-18-7
Export Exports the image. Exporting an Image on
page ER-18-7
Set Size Sets the size of the image, in pixels. The size —
of the image editing pane does not change
automatically when you change the size of the
image. Use the zoom options to change the
pane size so you will see the entire image in
the pane.
Revert Returns the image to the one shown when the —
Image Editor was opened (the version in the
Icon Editor’s memory).
Importing an Image
To import an image, follow these steps.
Procedure 18-2 Importing an Image
1 Choose File > Import…
➥ The Open dialog box displays.
2 Use the Filters option in the file chooser to specify an image format.
3 Select the file you want to import.
➥ The imported image is displayed in the Image Editor.
End of Procedure 18-2
Exporting an Image
To export an image, follow these steps.
Procedure 18-3 Exporting an Image
1 Choose File > Export…
➥ The Save As dialog box displays.
2 Specify the exported image format by selecting it from the Filters menu item.
ER-18-7 OPNET Modeler/Release 16.1
18—Icon Database Editor
3 Enter the exported file’s name. You may want to include the format as part of the
file name.
➥ The file is saved with a suffix that indicates the image format.
End of Procedure 18-3
Edit Menu
The Edit menu in the Image Editor contains operations for changing the
appearance of icons.
Table 18-8 Edit Menu Summary
Menu item Description Reference
Undo Undoes the last editing operation. —
Redo Redoes the last undo. —
Cut Cuts the selected pixels, placing them in the clipboard. —
Copy Copies the selected pixels to the clipboard. —
Paste Pastes the pixels stored in the clipboard. —
Clear Deletes the selected pixels without storing them in the —
clipboard.
Rotate Rotates the selected pixels one-quarter turn —
counter-clockwise.
Flip Horizontal Flips the selected pixels around a vertical axis. —
Flip Vertical Flips the selected pixels around a horizontal axis. —
Mask Selection Masks the selected area, as described in Creating a —
Transparency on page ER-18-13.
Crop to Selection Crops to the selected area. Pixels outside the selection —
are discarded.
OPNET Modeler/Release 16.1 ER-18-8
18—Icon Database Editor
View Menu
The View menu in the Image Editor contains operations for changing the way
the icon displays in the Image Editor.
Table 18-9 View Menu Summary
Menu item Description Reference
Fat Bits Magnifies the image so each pixel can be —
viewed. When Fat Bits is disabled, the
image returns to its actual size. (The
default magnification is five times the size
of the image.)
Draw From Center Defines the starting point for certain —
drawing tools. Normally, the line, ellipse,
and rectangle tools begin drawing an item
from the end (or perimeter) of the item.
Draw From Center specifies that drawing
begins at the center of the item.
Show Grid Displays the image in a grid. Individual —
pixels are outlined with the grid pattern.
When the bit size displayed is smaller than
three pixels, the grid is not shown.
Show Position Displays the coordinates of an image. The —
origin of the image is the lower left corner.
X: The position of the item on the X axis
Y: The position of the item on the Y axis
DX: The change in X as you draw or move
an item
DY: The change in Y as you draw or move
an item
Len: The distance between the starting
point of the operation and the current
position
Ang: The arc, in degrees, described from
the starting point as you draw or move an
item
Preview Displays the entire image in a separate —
Preview Window. If you use the Hand Tool
to pan through an oversize image, the
visible area of the image is outlined in the
Preview Window.
Zoom In Magnifies the image. Select repeatedly to —
continually increase the magnification.
Zoom Out Decreases the magnification of the image. —
Select repeatedly to continually decrease
the magnification.
ER-18-9 OPNET Modeler/Release 16.1
18—Icon Database Editor
Options Menu
The Options menu in the Image Editor contains operations that change the font
and colors used and to create or delete a transparency for the icon.
Table 18-10 Options Menu Summary
Menu item Description Reference
Choose Font Allows you to choose the font desired —
Edit colors Allows you to select, edit, and install a Color Palette Editor on
pre-defined palette, or to create and save page ER-18-10
a custom palette.
Create Transparency Creates a pane where you define the Transparencies and
transparency to be used with the icon. Masks on
page ER-18-12
Delete Transparency Deletes an existing transparency. —
Color Palette Editor
Use the Color Palette Editor to do the following:
• Edit colors in the Color Palette
• Save edited color palettes
• Install different color palettes
Procedure 18-4 Editing Colors in a Palette
1 Select the color or series of colors by clicking on the color in the palette or dragging
the cursor over a series of colors.
➥ Selected colors are outlined.
2 Click on one of the editing buttons.
End of Procedure 18-4
OPNET Modeler/Release 16.1 ER-18-10
18—Icon Database Editor
The following table lists the operations you can do with the editing buttons in the
Color Palette.
Table 18-11 Editing Buttons
Button Description
New Creates a new color. You can then use the other buttons to edit the
color.
Delete Deletes the selected color.
Pick… Opens a Color Chooser.
See Color Chooser on page ER-1-27.
Ramp Creates a spectrum of shades (very light to very dark) of a single
color. This can be useful if you want to give subtle shading to a figure.
See Creating a Shade Spectrum on page ER-18-11.
Blend Creates a color that is a blend of two others. To create the blended
color, select three contiguous colors, then click on the Blend button.
The middle color becomes a blend of the two flanking colors.
Contrast Changes the selected color to be its opposite on the color wheel.
Red, for example, becomes green.
Lighter Adds white to the selected color.
Darker Adds black to the selected color.
Warmer Adds a warm shade (red, orange, or yellow) to the selected color.
Cooler Adds a cool shade (blue, purple, green) to the selected color.
Remap To Closest Controls how the colors in an image are mapped when a new color
Color palette is installed.
If Remap To Closest Color is checked, the colors of the image are
mapped to the closest colors in the newly-installed palette. This
default behavior minimizes changes to an image when installing a
new palette.
If Remap to Closest Color is not checked, colors are mapped
according to their position on the palette. For example, if the color in
the top-left cell of the old palette is black, and the color in the same
position in the new palette is green, all black pixels in the image
become green.
The following procedures describe creating a shade spectrum and installing it
as a color palette.
Procedure 18-5 Creating a Shade Spectrum
1 Determine the number of different shades you wish (five in this example) and the
color of the spectrum (orange in this example).
ER-18-11 OPNET Modeler/Release 16.1
18—Icon Database Editor
2 Dragging from left to right, select seven color cells, making sure that the left-most
cell is orange.
3 Click on the Ramp button.
➥ The seven cells are re-colored. The left-most cell is white. The right-most cell is
black. The five cells in between range from light orange to dark orange.
End of Procedure 18-5
Procedure 18-6 Installing a Color Palette
1 Click on the Install button.
➥ The color palette is installed. The Color Palette Editor closes and the image in
the Image Editor changes to reflect the newly installed color palette.
End of Procedure 18-6
Transparencies and Masks
To understand the role of transparencies, consider these facts:
• An icon displays against the background of the object palette or editor.
• The icon consists of the figure you designed, overlaid on a black rectangle.
The transparency is a black and white copy of your icon that sits in a separate
layer underneath the icon. It controls what parts of the background are visible
and which are hidden. White areas of the transparency allow the background to
display. Black areas prevent the background from displaying, making your icon
the visible layer.
One common use of a transparency is to mask the icon’s black rectangle, as
shown in the following figure.
Figure 18-3 Using Transparencies
No transparency. Black rectangle of icon displays.
With transparency. Black rectangle is hidden,
gray background displays.
OPNET Modeler/Release 16.1 ER-18-12
18—Icon Database Editor
The Mask Selection operation on the Edit menu creates an effective
transparency.
Procedure 18-7 Creating a Transparency
1 Open the icon in the Image Editor.
➥ The image displays in one pane of the Image Editor.
2 Choose Options > Create Transparency.
➥ A second pane (the transparency pane) appears to the right of the first pane.
3 Use the selection tool to demarcate the area you wish to mask.
4 Choose Edit > Mask Selection.
➥ A mask of the selection appears in the transparency pane.
5 Choose File > Close.
➥ The Image Editor closes and the newly-masked icon appears in the Icon
Database Editor.
6 Choose Save from the Icon Database Editor’s File menu to save the changed icon.
End of Procedure 18-7
ER-18-13 OPNET Modeler/Release 16.1
You might also like
- Complete Workbook Guide For Laptop Maintenance and RepairDocument56 pagesComplete Workbook Guide For Laptop Maintenance and RepairPackShetAdoboNo ratings yet
- SAP Mannual FinanceDocument212 pagesSAP Mannual FinanceHridya PrasadNo ratings yet
- SOLIDWORKSDocument341 pagesSOLIDWORKSVinoth Balasubramaniyan100% (1)
- Visual Basic Programming:How To Develop Information System Using Visual Basic 2010, A Step By Step Guide For BeginnersFrom EverandVisual Basic Programming:How To Develop Information System Using Visual Basic 2010, A Step By Step Guide For BeginnersRating: 3.5 out of 5 stars3.5/5 (2)
- DMT Installation GuideDocument2 pagesDMT Installation GuideDoraNo ratings yet
- Dramatica Pro 4 Manual PDFDocument81 pagesDramatica Pro 4 Manual PDFBillLudley5No ratings yet
- Intelliview 17-02-00 User GuideDocument56 pagesIntelliview 17-02-00 User GuidedgibNo ratings yet
- OFM 2007.2 FundamentalsDocument308 pagesOFM 2007.2 Fundamentalsmkwende100% (1)
- Software ManualDocument0 pagesSoftware ManualJanaka MangalaNo ratings yet
- Training FOR E3dDocument13 pagesTraining FOR E3dkaleem surtiNo ratings yet
- 2.1 Introduction To Process DesignerDocument42 pages2.1 Introduction To Process DesignerYagneswarNo ratings yet
- Power BiDocument198 pagesPower BidayanaNo ratings yet
- Centum VP - System ConfigurationDocument6 pagesCentum VP - System ConfigurationDang Ngoc AnhNo ratings yet
- SDX30 UM 10082280 enDocument209 pagesSDX30 UM 10082280 enBerny777No ratings yet
- Syngo MRDocument3,000 pagesSyngo MRFernando E Medeiros100% (2)
- 06 16 PT 1Document110 pages06 16 PT 1Dung OngNo ratings yet
- Lec 1 PDFDocument11 pagesLec 1 PDFAbdullah AliNo ratings yet
- Jumpings On BoardDocument22 pagesJumpings On BoardIshfaq KhanNo ratings yet
- 06 49 SMDocument7 pages06 49 SMDung OngNo ratings yet
- فيجول بيسكDocument60 pagesفيجول بيسكmustafaasaad020No ratings yet
- Visual Basic 6.0 ManualDocument83 pagesVisual Basic 6.0 ManualVinod KumarNo ratings yet
- Waiting Proving DoneDocument25 pagesWaiting Proving DoneIshfaq KhanNo ratings yet
- On The WatchingDocument20 pagesOn The WatchingIshfaq KhanNo ratings yet
- Libellula CUT英文手册Document56 pagesLibellula CUT英文手册태환오No ratings yet
- Iconbuilder For Windows User GuideDocument10 pagesIconbuilder For Windows User GuidepigueloNo ratings yet
- ReadmeDocument3 pagesReadmeSebastian Montaño RodriguezNo ratings yet
- Visual BasicDocument83 pagesVisual BasicHassan allaNo ratings yet
- 1MRS751904-MEN Relay Mimic Editor ConfigurationDocument32 pages1MRS751904-MEN Relay Mimic Editor ConfigurationCusco PardoNo ratings yet
- Lecture 1 PDFDocument8 pagesLecture 1 PDFM MNo ratings yet
- Second Lecture Programming in Visual Basic: Page11 - 32Document11 pagesSecond Lecture Programming in Visual Basic: Page11 - 32مؤمل علي محسن منشدNo ratings yet
- VB NotesDocument21 pagesVB NotesSasikala AlaguvelNo ratings yet
- 06 57 TSCDocument8 pages06 57 TSCDung OngNo ratings yet
- Eclipse Plug in Doc 2Document19 pagesEclipse Plug in Doc 2MatlubEnglishNo ratings yet
- Standard EXE: Toggle Folders Set To OffDocument12 pagesStandard EXE: Toggle Folders Set To Offmak_shahNo ratings yet
- 06 55 FLDocument7 pages06 55 FLDung OngNo ratings yet
- MyvbprogDocument9 pagesMyvbprognkj9512No ratings yet
- 2.1.2 Menu Bar and Toolbars - Digital Factory Planning and Simulation With TecnomatixDocument2 pages2.1.2 Menu Bar and Toolbars - Digital Factory Planning and Simulation With TecnomatixanupNo ratings yet
- Prepared By: Dilip Suthar 1Document40 pagesPrepared By: Dilip Suthar 1sharad.neoNo ratings yet
- Userguide For VisualAP 1.2.1Document13 pagesUserguide For VisualAP 1.2.1mondobluNo ratings yet
- 06 25 EsDocument4 pages06 25 EsDung OngNo ratings yet
- 3409 ReadingDocument11 pages3409 ReadingAbiy GemechuNo ratings yet
- Project TreeDocument769 pagesProject TreeCreo ParametricNo ratings yet
- 06 13 SysDocument58 pages06 13 SysDung OngNo ratings yet
- Ais 21Document4 pagesAis 21Rena Jocelle NalzaroNo ratings yet
- 06 44 PRFDocument5 pages06 44 PRFDung OngNo ratings yet
- Integrated Development Environment: ObjectivesDocument26 pagesIntegrated Development Environment: ObjectivesTamil SelviNo ratings yet
- Workspace Software Operating System (WSOS) : User GuideDocument17 pagesWorkspace Software Operating System (WSOS) : User GuideLEVietNo ratings yet
- 06 10 UiDocument31 pages06 10 UiDung OngNo ratings yet
- Component Catalog Editor: PrefaceDocument113 pagesComponent Catalog Editor: PrefaceLavinia BucaNo ratings yet
- JSN Imageshow Configuration ManualDocument53 pagesJSN Imageshow Configuration Manualfaca carmonaNo ratings yet
- Note Autodesk Revit Mechanical - Intro PDFDocument19 pagesNote Autodesk Revit Mechanical - Intro PDFezuand tanuriNo ratings yet
- Image Studio Lite: Tutorial GuideDocument42 pagesImage Studio Lite: Tutorial GuideAleksei SazonovNo ratings yet
- Illustrator Cs 5 P 1Document22 pagesIllustrator Cs 5 P 1CentipedeWormNo ratings yet
- SuperSign Editor 3.13Document39 pagesSuperSign Editor 3.13Angga Alpa WibowoNo ratings yet
- Visual Basic Book'Document83 pagesVisual Basic Book'dhekle_dNo ratings yet
- Fusion Electronics Migration Guide For EAGLE UsersDocument40 pagesFusion Electronics Migration Guide For EAGLE UsersMarcio BasilioNo ratings yet
- 03 - Drawing in MicroStationDocument7 pages03 - Drawing in MicroStationWesleyPettyMinasNo ratings yet
- A Guide To Accessible Content For Oracle Business Intelligence Suite Enterprise Edition PlusDocument41 pagesA Guide To Accessible Content For Oracle Business Intelligence Suite Enterprise Edition PlusKiran_Kumar_744No ratings yet
- MYICONSDocument5 pagesMYICONSgnohmNo ratings yet
- Lcmicro: User ManualDocument40 pagesLcmicro: User ManualAnthrayose ajith chackoNo ratings yet
- Master Tutorial For Creating Own ThemeDocument15 pagesMaster Tutorial For Creating Own ThemeJon HuttyNo ratings yet
- AuthorwareDocument16 pagesAuthorwareDarajjee DhufeeraaNo ratings yet
- Ribbonx Visual EditorDocument14 pagesRibbonx Visual EditordixondoankNo ratings yet
- Structure of A Visual Basic ApplicationDocument12 pagesStructure of A Visual Basic Applicationحسين نائل حسن الوتارNo ratings yet
- Lesson Report 6 IDocument13 pagesLesson Report 6 IAbderrazak JouiniNo ratings yet
- Visual Basic OBJECTIVE: Understood VB Environment With Tool Bars, Controls andDocument21 pagesVisual Basic OBJECTIVE: Understood VB Environment With Tool Bars, Controls anddhivyaNo ratings yet
- Editting Web PagesDocument26 pagesEditting Web PagesPrathi SathyaNo ratings yet
- 06 31 PFDocument6 pages06 31 PFDung OngNo ratings yet
- 09 16 NtrefDocument49 pages09 16 NtrefDung OngNo ratings yet
- 09 10 PrrefDocument7 pages09 10 PrrefDung OngNo ratings yet
- 06 22 PRDocument26 pages06 22 PRDung OngNo ratings yet
- 01 13 FramDocument101 pages01 13 FramDung OngNo ratings yet
- 01 34 DatanDocument61 pages01 34 DatanDung OngNo ratings yet
- QuizDocument29 pagesQuizCHESKA BEBENo ratings yet
- Dungeonographer Pro QuickstartDocument21 pagesDungeonographer Pro QuickstartJuan Perdomo AguiarNo ratings yet
- UGDocument300 pagesUGdterrierNo ratings yet
- 8VZZ001554T2200 A en Splus Engineering 2.2 Release NotesDocument68 pages8VZZ001554T2200 A en Splus Engineering 2.2 Release NotesAbdelkader Labdi0% (1)
- Desktop, Icons & Settings: MS Windows Desktop & Task BarDocument15 pagesDesktop, Icons & Settings: MS Windows Desktop & Task BarAvinash gornaleNo ratings yet
- Incident Reporting On DATIXDocument5 pagesIncident Reporting On DATIXLamineNo ratings yet
- NXU 2020 Hands On Activity Book UpdatedDocument43 pagesNXU 2020 Hands On Activity Book UpdatedHeribertoNo ratings yet
- U ' "D P " T: SER S Guide TO OT RojectDocument32 pagesU ' "D P " T: SER S Guide TO OT RojectVince LoremiaNo ratings yet
- External Enclosure User ManualDocument3 pagesExternal Enclosure User ManualTalita Pezzo CarvalhalNo ratings yet
- The Main Menu: Define The Settings For The Automatic Backup of ProjectsDocument12 pagesThe Main Menu: Define The Settings For The Automatic Backup of Projectsbeye-600212No ratings yet
- 05 CAD Finals Coverage (Week 7-8) Part1Document46 pages05 CAD Finals Coverage (Week 7-8) Part1glockenspiel9971No ratings yet
- AfiFarm Basic User Manual PDFDocument67 pagesAfiFarm Basic User Manual PDFdwarez100% (1)
- Appendix C Working With Tableau 10Document110 pagesAppendix C Working With Tableau 10cantinflas08No ratings yet
- Tableau Final 2Document47 pagesTableau Final 2api-541471184No ratings yet
- REF615 Appl 756378 ENt PDFDocument404 pagesREF615 Appl 756378 ENt PDFBishnu RegmiNo ratings yet
- RIO E0Document17 pagesRIO E0nelson valerianoNo ratings yet
- CW IDE 4.2.5 User GuideDocument424 pagesCW IDE 4.2.5 User GuideDan KlineNo ratings yet
- NLSP User TrainingDocument38 pagesNLSP User TrainingAsheke ZinabNo ratings yet
- Chapter 6 InterfacesDocument114 pagesChapter 6 InterfacesJerrymaeNo ratings yet
- BFLEX Software ManualDocument66 pagesBFLEX Software ManualGianfranco TorresNo ratings yet