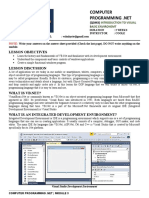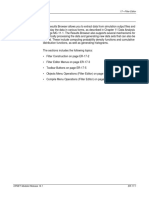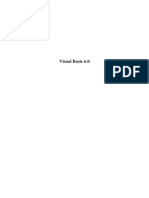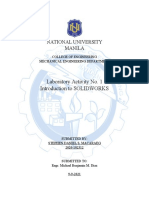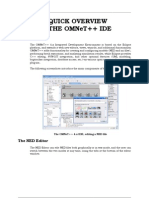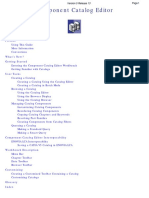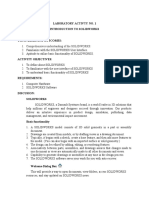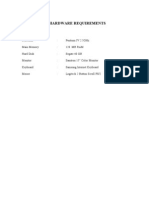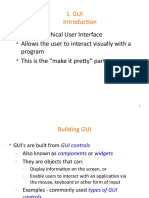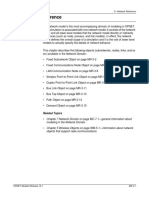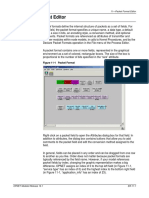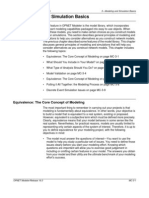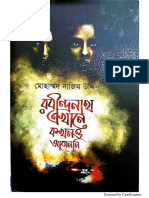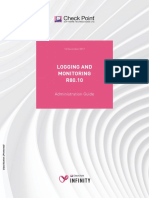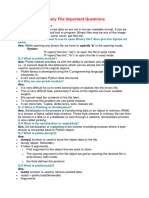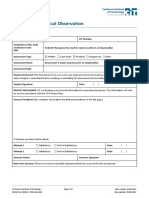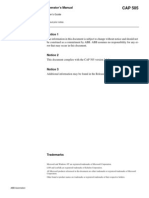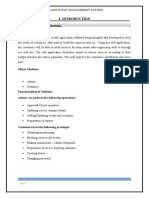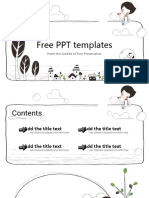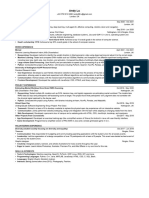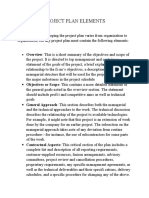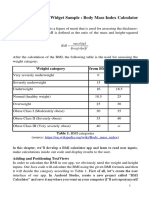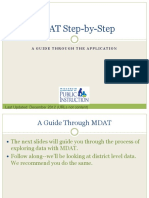Professional Documents
Culture Documents
06 16 PT 1
Uploaded by
Dung OngOriginal Title
Copyright
Available Formats
Share this document
Did you find this document useful?
Is this content inappropriate?
Report this DocumentCopyright:
Available Formats
06 16 PT 1
Uploaded by
Dung OngCopyright:
Available Formats
3—Project Editor
3 Project Editor
Network models are based on three types of objects: subnetworks, nodes, and
links. You work with these objects in the Project Editor. The Project Editor
provides the resources needed to model all high-level components of a
real-world network. Using Project Editor operations, you can
• create and edit network models
• create derived models of nodes and links
• customize the network environment
• run simulations
• choose and analyze simulation results
The Project Editor contains a workspace for creating and editing network
models. Subnetworks and nodes are placed in the workspace as objects and
depicted there as icons. Other objects, depicted as connecting lines, represent
communication links between the nodes and subnetworks. Network objects are
characterized by attributes that control how they behave within the overall
model. The Project Editor provides extensive operations for viewing and editing
these attributes.
Menus
The Project Editor provides many operations for creating and working with
network models. You access these operations from the Project Editor menu bar.
Table 3-1 Projector Editor
Menu Description
File Menu Contains operations that relate to high-level functions such as opening
and closing projects, saving scenarios, importing models, and printing
graphics and reports
Edit Menu Contains operations that allow you to edit the preferences that control
program operation and to manipulate text and objects
View Menu Contains operations that affect the appearance of the editor window and
its contents
Scenarios Menu Contains operations that provide control over the scenarios included in
a project
Topology Menu Contains operations related to network topology, including building a
network and creating network objects
Traffic Menu Contains operations related to specifying the traffic on a network,
including importing traffic files and specifying routing across the network
OPNET Modeler/Release 16.1 ER-3-1
3—Project Editor
Table 3-1 Projector Editor (Continued)
Menu Description
Services Contains operations related to modeling services.
Protocols Menu Contains operations related to the protocol models of the standard and
specialized model libraries
DES Menu Contains operations for configuring and running discrete event
simulations
Windows Menu Lists all open editor windows and allows you to make one active
Help Menu Provides access to context-sensitive help, the product documentation
and tutorials, and information about the program
The editor menus on your machine may vary from those described here,
particularly if there has been any UI customization or use of ETS. Also, there
may be additional menus with commands used by various optional modules.
These menus are described in the corresponding module documentation.
In addition to the menu bar menus, pop-up menus are available within the
Project Editor:
Table 3-2 Project Editor Pop-Up Menus
Menu Description
Workspace Pop-Up Menu Contains operations related to setting the workspace view,
collecting results, and viewing results
Object Pop-Up Menu Contains operations related to setting object properties,
collecting results, and viewing results
Statistic Pop-Up Menu Contains operations related to a particular statistic
Panel Pop-Up Menu Contains operations related to the appearance and content of
an analysis panel
Graph Pop-Up Menu Contains operations related to the appearance and content of
a graph
ER-3-2 OPNET Modeler/Release 16.1
3—Project Editor
There are operations available within the Project Editor that do not appear on a
menu:
Table 3-3 Miscellaneous Operations
Operation Description
Display Subnet View Moves you down in the network hierarchy by displaying the
contents of a subnetwork when you double-click on the subnet’s
icon.
Open Node Model Automatically opens the corresponding node model when you
double-click on a network node.
Zoom Panel Magnifies a selected part of an analysis panel by dragging the
cursor across it. After this operation, the selected area fills the
panel. You can also use <Control>+z and <Control>+u to zoom into
and out from the center of the panel.
Pan Panel In an analysis panel, this operation shifts the display along the
horizontal axis when you press the left-arrow or right-arrow keys.
(Not available when the full horizontal scale is displayed.)
The following sections list the items in the Project Editor menus and give a
reference to where you can get more information about each operation.
• View Menu
• Scenarios Menu
• Topology Menu
• Services Menu
• DES Menu
• Pop-Up Menus
The standard File, Edit, Windows, and Help menus are described in System
Menus.
OPNET Modeler/Release 16.1 ER-3-3
3—Project Editor
View Menu
The View menu includes operations that affect the appearance of the editor
window and its contents.
Table 3-4 View Menu Summary
Menu item Description Reference
Show Network Browser Opens/closes the Network Browser pane in the left side Show Network Browser on
of the Project Editor window. page ER-3-63
Show Network Topology Toggles the display of the network topology pane. —
Show Network Showcase Toggles the display of the network showcase pane. Accessing the Network
Showcase Interface on
page ER-3-75
Open Network Showcase Displays the active showcase in a floating window. Displaying a Showcase in a
Window Floating Window on
page ER-3-78
Show Bird’s-eye View Open Bird’s-eye View, which enables you to find a Show Bird’s-Eye View on
desirable zoom level quickly. page ER-3-61
Show Time Controller Shows the Time Controller window, which enables you to Show Time Controller on
see the effects of time on time-varying data. page ER-3-91
ER-3-4 OPNET Modeler/Release 16.1
3—Project Editor
Table 3-4 View Menu Summary (Continued)
Menu item Description Reference
Background >
Set Properties… Sets the appearance of a subnetwork, including its Set Background Properties on
coordinate system, grid, and display layers. page ER-3-58
Set Border Map… Imports an outline map of a geographic area into the Set Border Map… on
workspace, providing a graphic frame of reference for a page ER-3-33
network.
Add Image Map… Imports a bit-mapped graphic of a geographic area into Add Image Map… on
the workspace, providing a graphic frame of reference for page ER-3-33
a network.
Add MIF Map… Imports a map in MIF format into the workspace. MIF is Add MIF Map… on
a common format for maps of roads, political boundaries, page ER-3-36
and other data.
Add Image… Imports a bit-mapped image of a small area such as a Add Image… on
floor plan into the workspace, providing a graphic frame page ER-3-37
of reference for a network.
Add CADRG/CIB Raster Specifies directories that store raster data in CADRG or Displaying CADRG and CIB
Directories… CIB format. Maps on page TMM-2-16
(TMM functionality only)
Map Edit Mode Toggles map edit mode for image maps and background Map Edit Mode on
images: In this mode, you can: page ER-3-38
• Cut, copy, or paste
• Modify the size
• Modify the location
Show Maps in Subnet Toggles display of image maps and background images. —
Edit Display Preferences… Set display preferences for nodes —
(icons/balloons/labels), links (arrowheads/labels),
demands (labels), and paths (labels).
Refresh Workspace Redraws the Project Editor workspace to ensure that it —
shows the current network state.
OPNET Modeler/Release 16.1 ER-3-5
3—Project Editor
Table 3-4 View Menu Summary (Continued)
Menu item Description Reference
Layout >
Automatic Icon Scaling Turn automatic icon scaling on/off. Automatic Icon Scaling on
page ER-3-44
Automatic Label Placement Turn automatic label placement on/off. Automatic Label Placement
on page ER-3-44
Scale Node Icons Set the icon size for nodes, subnets, and utility objects. Scale Node Icons
Interactively... Interactively on page ER-3-44
Lay Out Nodes Change the layout of nodes in the Project Editor Lay Out Nodes Interactively
Interactively... workspace to improve visual clarity on the screen on page ER-3-48
Lay Out Nodes Apply an internal algorithm to produce a “reasonable” Lay Out Nodes (Balanced) on
(Balanced) network layout page ER-3-49
Lay Out Nodes Apply a simple, but fast algorithm to produce a Lay Out Nodes (Simple) on
(Simple) “reasonable” network layout page ER-3-49
Lay Out Notes Applies core-centric layout to the current subnet. The Lay Out Nodes (Core-Centric)
(Core Centric)… layout places core nodes in the center. all other nodes on page ER-3-51
are placed around the core nodes based on their quantity
of links.
Lay Out Nodes Produces a circular network layout of nodes that shows Lay Out Nodes (Circular) on
(Circular) interconnected ring and star topologies. The circular page ER-3-53
layout emphasizes group and tree structures with a
network.
Lay Out Nodes Produces a hierarchical layout of nodes that shows a Lay Out Nodes (Hierarchical)
(Hierarchical) precedence relationship. The hierarchical layout on page ER-3-53
emphasizes flow.
Lay Out Nodes Produces a schematic layout of nodes with right-angled Lay Out Nodes (Schematic)
(Schematic) links. The overlapping of links is kept to a minimum, on page ER-3-53
depending on the size and complexity of the network.
Geographic Positioning Toggles between geographic positioning and logical Geographic Positioning on
positioning modes. If geographic positioning is disabled, page ER-3-46
network object arranges object according to the logical
layout defined in the current network view.
Zoom >
To Rectangle Allows you to drag a rectangle that demarcates the To Rectangle on
region to display. page ER-3-97
To Selection Zooms the view so all selected objects are displayed. To Selection on
page ER-3-97
To All Displays all network objects in the current subnet. —
ER-3-6 OPNET Modeler/Release 16.1
3—Project Editor
Table 3-4 View Menu Summary (Continued)
Menu item Description Reference
Subnets >
Go To Parent Subnet Changes the view in the workspace to the contents of the Go to Parent Subnetwork on
next higher subnetwork. page ER-3-43
Expand Selected Subnets Displays contents of selected subnets in the current Expand Selected Subnets on
(parent) subnet. page ER-3-42
Collapse Selected Subnets Hides contents of selected subnets. Collapse Selected Subnets on
page ER-3-41
Links > Show All/Hide All Links on
page ER-3-59
Show All Show all links.
Hide All Hide all links.
Demands >
Show All Show all demands. —
Hide All Hide all demands. —
Paths >
Show All Show all paths. —
Hide All Hide all paths. —
Wireless Domains > (Wireless module only)
Show All Show all domains. —
Hide All Hide all domains. —
Annotations >
Show in Subnet Toggles display of annotations. The setting you specify is —
on a per-subnet basis. You can hide annotations in one
subnet and show them in another. The setting is saved
with the model.
Balloons >
Show All Displays all balloons in the network. —
Hide All Hides all balloons in the network. —
Minimize All Minimizes all balloons in the network —
Note—The size of minimized balloons is set in the Edit
Visualization Preferences dialog box (View >
Edit Display Preferences).
OPNET Modeler/Release 16.1 ER-3-7
3—Project Editor
Table 3-4 View Menu Summary (Continued)
Menu item Description Reference
Clear All Deletes all balloons in the network. —
Visualize Protocol
Configuration >
Layer 3/Layer 2 Interface Shows whether the connected interface is Up, —
Status Administratively Down, or Operationally Down
IP Routing Protocols Shows the routing protocols that are configured on the IP Routing Domains on
router interfaces. Select one of the following from the page ER-3-95
submenu:
• IPv4 Routing Protocols
• IPV6 Routing Protocols
IP Address Types Shows the IP address types on the network by color, —
along with a legend to explain the color-coding.
IP QoS Configuration Shows the IP QoS configuration on the links. —
IP Security Configuration Shows the packet filtering security configured on the —
links.
IP Tunnel Configuration Adds colored path objects to the workspace to represent —
the IP tunnels configured in the network.
BGP Peers Shows the BGP peering (neighbor) relationships in the BGP Peers on page ER-3-95
network.
OSPF Area Configuration… Shows the OSPF areas configured on the router OSPF Area Configuration on
interfaces. page ER-3-95
IPv4 Interface Metrics Shows legends for IGP, OSPF, ISIS, IGRP, EIGRP, and
MPLS TE metrics.
ATM Routing Domains Shows which ATM routing protocols that are configured —
on the switch ports.
VLAN Configuration… Shows the VLANs configured in the network. —
HAIPE Versions Shows the HAIPE versions configured in the network. —
Clear Visualization Removes all protocol configuration visualizations from —
the workspace.
ER-3-8 OPNET Modeler/Release 16.1
3—Project Editor
Table 3-4 View Menu Summary (Continued)
Menu item Description Reference
Visualize Network
Configuration >
Link Datarate
Link Technology
Clear Visualization Removes all network configuration visualizations from
the workspace.
Visualize Link Usage > Visualizing Link Usage on
page ER-3-92
Settings… Configures the thresholds used in the utilization and —
throughput visualization on links.
Color by Link Usage… Colors the links in the workspace according to the last Color by Link Load on
utilization and throughput values configured in the page ER-3-41
Background Load attribute on the link.
Clear Visualization Removes load visualization. —
Show Legend Show/hide the window that shows utilization and —
throughput thresholds
Set View for Subnet > Apply a network view to the current subnet Set View for Subnet/Network
on page ER-3-56
Set View for Network > Apply a network view to the current network (all subnets) Set View for Subnet/Network
on page ER-3-56
Scenarios Menu
The Scenarios menu includes operations that provide control over the scenarios
included in a project.
Table 3-5 Scenarios Menu Summary
Menu item Description Reference
New Scenario… Creates a new scenario within the current project. New Scenario on
page ER-3-106
Duplicate Scenario… Creates a copy of the current scenario. Duplicate Scenario on
page ER-3-98
Manage Scenarios… Allows you to delete, rename, and control various Manage Scenarios on
aspects of scenarios in the current project. page ER-3-104
Previous Scenario Switch to next scenario in project. —
Next Scenario Switch to previous scenario in project. —
OPNET Modeler/Release 16.1 ER-3-9
3—Project Editor
Table 3-5 Scenarios Menu Summary (Continued)
Menu item Description Reference
Switch To Scenario Switches the editor window to the selected open Switch To Scenario on
scenario. page ER-3-110
Scenario Components >
Import… Imports a selected element, such as a network model, Import… on page ER-3-108
custom model list, or results file.
Export… Places a copy of a specific element (such as a network Export… on page ER-3-109
model, custom model list, or results file) in your primary
model directory.
User-Defined Reports >
Open Live Report Table...
Generate Report from
Template...
Network Difference Report
Generate Report… Generate a network difference report that compares Network Difference Reports on
the network protocols and device configurations page MC-6-24
between two network model scenarios.
Launch Last Web Report Opens the most recently generated report. —
Open Network Difference Opens the log file that shows network differences found —
Log for this project/scenario.
Object/Attribute Difference
Report >
Generate Report... Generate a report that shows the differences between Object/Attribute Difference
two scenarios. Reports on page MC-6-41
Define Report Specify the objects and attributes to consider for the Object/Attribute Difference
difference report. Reports on page MC-6-41
View Last Report View the last generated difference report. Object/Attribute Difference
Reports on page MC-6-41
Launch Last Web Report View the last generated web report. Object/Attribute Difference
Reports on page MC-6-41
ER-3-10 OPNET Modeler/Release 16.1
3—Project Editor
Table 3-5 Scenarios Menu Summary (Continued)
Menu item Description Reference
Live Object/Attribute Live Object/Attribute
Difference > Differences on page ER-3-99
Specify Behavior Specifies the criteria used to define object/attribute Specify Live Object/Attribute
difference. Behavior Dialog Box on
page ER-3-103
Stop Comparing Turn off Live Difference mode and clear all difference —
visualizations from the Project Editor window.
Global Preferences > Specifies global settings for Live Object/Attribute —
Difference.
Suppress Legend Specifies whether to display the legend that appears in —
the lower-left corner of the workspace while Live
Object/Attribute Differences is active. The legend
describes the active tracking mode and meaning of
each icon used to mark the various network object.
Note—This operation sets the
network_diff.suppress_live_legend preference.
Use Icons in Workspace Specifies where to use the icons for Live —
and Browser Object/Attribute Differences.
Note—This operation sets the
Use Icons in network_diff.live_icon_use preference.
WorkspaceOnly
Use Icons in Browser Only
Set Default Behavior File Specifies the default specification file for Live —
Object/Attribute Differences behavior.
Note—This operation sets the
network_diff.default_live_spec preference.
Select Objects with Select all objects, in all subnets, that are marked as Live Object/Attribute Difference
Differences changed. Operations on page ER-3-102
Select Objects Only In This
Network
Reconcile Selected Object Reconcile differences for all selected objects that have Live Object/Attribute Difference
Differences counterparts in the reference scenario. Operations on page ER-3-102
Track Changes from Track all attribute settings that differ from the creation Object Differences on
Object Defaults defaults for an object. page ER-3-101
Track Changes from Last Track past changes in the current scenario (since the Live Object/Attribute Difference
Save last time the project was saved). Operations on page ER-3-102
Track Changes from Now Track future changes in the current scenario. Live Object/Attribute Difference
Operations on page ER-3-102
OPNET Modeler/Release 16.1 ER-3-11
3—Project Editor
Table 3-5 Scenarios Menu Summary (Continued)
Menu item Description Reference
Compare to Network Compare the current scenario to a scenario in a Live Object/Attribute Difference
different project. Operations on page ER-3-102
Compare to Scenario: Compare the current scenario to a scenario in the same Live Object/Attribute Difference
<scenario_name> project. Operations on page ER-3-102
Select Objects without Select objects that are unique to the current scenario Live Object/Attribute Difference
Counterparts and do not have counterparts in the reference scenario. Operations on page ER-3-102
Generate Scenario Web Exports a graphic representation of the complete Generate Scenario Web
Report… model that can be read by a browser. Report… on page ER-3-99
Generate Scenario Bitmap… Exports a bitmap representation of the model displayed Generate Scenario Bitmap…
in the active window. on page ER-3-98
View Associated Output Select available simulation output tables for current or —
Tables... all scenarios to display in a results browser.
Topology Menu
The Topology menu includes operations related to network topology, including
building a network and creating network objects.
Table 3-6 Topology Menu Summary
Menu item Description Reference
Open Object Palette Opens a palette of model icons for creating Open Object Palette on
subnetworks, nodes, and links. page ER-3-149
Open Annotation Palette Add objects that call attention to or label other model Open Annotation Palette
elements. on page ER-3-145
Subnets Creates subnets, defines the nodes included in Creating Subnetworks on
subnets, and moves nodes to a subnet. page ER-3-121
Creating and Populating
Geographic Subnets on
page ER-3-123
Group Nodes into
Subnets on
page ER-3-130
ER-3-12 OPNET Modeler/Release 16.1
3—Project Editor
Table 3-6 Topology Menu Summary (Continued)
Menu item Description Reference
Import Topology >
From Device Configurations… Imports network topology from router configuration Performing an Import with
files. DCI on page XDI-2-22
(eXpress Data Import functionality only)
From VNE Server… Imports network topology from VNE Server. Import from VNE Server
on page 1-1-14
From Circuit Switch Text Files... Imports network topology from Promina files for the
nodes, links, and circuits in the network.
From ACE… Imports network topology from ACE. Importing Topologies
(ACE Analyst functionality only) from ACE Analyst Files
on page 2-1-104
From ATM Text files Imports network topology from ATM text files, with ATM Text File Import on
optional conversion from WANDL format. page 2-1-202
From XML File… Imports a network topology from an XML file. XML Topology Exports
and Imports on
page 2-1-212
Export Topology >
To EMA… generate EMA C code from model. To EMA… on
page ER-3-118
To Spreadsheet… Exports a text description of the objects in a model To Spreadsheet… on
that can be opened in a spreadsheet application. page ER-3-118
To Visio.… Creates Visio .vdx (Visio XML drawing) format files To Visio… on
that can be viewed and edited in Visio 2003. page ER-3-119
To Network Whiteboard.… Exports specified showcases, subnets, and Network Whiteboard
user-defined report tables to Network Whiteboard. Editor on page ER-4-1
To XML… Exports network data to an XML file. There are three XML Topology Exports
options: and Imports on
page 2-1-212
• Entire Network—Export entire network scenario
• Current Subnet—Export current subnet only
• Selected Objects—Export selected objects only
Subnet Hierarchy to VNE Server Exports subnet hierarchy to VNE Server. Subnets are Subnet Hierarchy to VNE
as Groups mapped to VNE Server groups in a one-to-one Server as Groups on
fashion. Two submenu options are available: page ER-3-119
• Entire Network…—exports all subnets and nodes
to groups that contain nodes on VNE Server.
• Selected Subnets…—exports subnets selected in
the project editor to VNE Server groups.
OPNET Modeler/Release 16.1 ER-3-13
3—Project Editor
Table 3-6 Topology Menu Summary (Continued)
Menu item Description Reference
Model Assistant >
Edit File… Create a new model assistant file or edit an existing Model Assistant on
file page ITG-3-1
Apply File… Apply an existing model assistant file to the network Model Assistant on
page ITG-3-1
Open Error Log... View log messages generated from the last time an —
MA file was applied to the network.
Save Current Topology to File... Save the current scenario to a model assistant file. —
Create Custom Device Model… Creates custom router, bridge, hub, switch, Create Custom Device
vendor-specific, and LAN models. Model on page ER-3-112
Rapid Configuration… Automatically creates a network model based on your Rapid Configuration on
specifications of topology, model types, number of page ER-3-169
nodes, and so on.
Delete Unconnected Nodes… Delete all nodes that are not connected —
Terrain > This submenu contains operations used with the Chapter 2 Using
Terrain Modeling module. Terrain Modeling Module
(TMM functionality only) on page TMM-2-1
3DNV > (3DNV functionality only)
Display 3D Network View Connects the current scenario to 3D Network Visualizing a Network
Visualizer for viewing 3D animation. Scenario in
3D Network Visualizer on
page AV-5-7
Add '3DNV Mapping' Attribute Adds the 3DNV Mapping extended attribute to one or Default
to Selected Nodes more nodes or subnetworks. OPNET Modeler/3D Net
work Visualizer Mapping
on page AV-5-3
Show Trajectories of Selected Enables display of trajectories in 3D Network Visualizing Trajectories in
Nodes in 3D Visualizer Visualizer for all selected nodes having assigned 3D Network Visualizer on
trajectories. page AV-5-8
Hide Trajectories of Selected Disables display of trajectories in 3D Network Visualizing Trajectories in
Nodes in 3D Visualizer Visualizer for all selected nodes having assigned 3D Network Visualizer on
trajectories. page AV-5-8
Define Trajectory… Defines a site trajectory. Defining Segment-Based
(Wireless functionality only) Trajectories on
page WM-2-17
Clear Trajectory Assignment... Removes the assigned trajectory from all or selected —
mobile sites.
(Wireless functionality only)
ER-3-14 OPNET Modeler/Release 16.1
3—Project Editor
Table 3-6 Topology Menu Summary (Continued)
Menu item Description Reference
Random Mobility >
Set Mobility Profile... Applies a mobility profile to selected sites. Using Random Mobility
on page WM-2-25
Clear Mobility Profile... Removes a mobility profile from selected sites. Using Random Mobility
on page WM-2-25
Set Trajectory Created from Applies a random trajectory to all or selected sites. Creating Random
Random Mobility… Trajectories on
page WM-2-27
Import STK Orbit… Imports an STK orbit file. Importing an STK Orbit
(Wireless functionality only) on page WM-2-22
Verify Links… Verifies that the packet formats and data rates of the Verify Links on
transmitter and receiver within the objects match page ER-3-181
those defined for the link.
Shared Risk Groups Create shared risk groups and import/export Shared Risk Groups on
shared-risk-group data files page ER-3-174
Fail Selected Objects Marks selected node or link as failed. Additionally, use Fail Selected Objects on
the Visualize Operational Status option to show failed page ER-3-120
network objects due to their membership in a shared
risk group.
Recover Selected Objects Marks selected failed node or link as recovered. Recover Selected
Objects on
page ER-3-173
Recover All Objects Recovers all failed objects in network. —
OPNET Modeler/Release 16.1 ER-3-15
3—Project Editor
Traffic Menu
The Traffic menu contains operations related to specifying the traffic on a
network, including importing traffic files and specifying routing across the
network.
Table 3-7 Traffic Menu Summary
Menu item Description Reference
Open Traffic Center Displays the hierarchical structure of all subnets, Using the Traffic Center
nodes, and links in the current network model, on page ITG-5-33
with traffic information.
Import Traffic Flows >
From Cisco NetFlow… Imports traffic from Cisco NetFlow. Importing Traffic Flows
(XDI functionality only) on page XDI-3-1
From NetScout nGenius… Imports traffic from NetScout nGenius. Importing Traffic Flows
(XDI functionality only) on page XDI-3-1
From Cflowd… Imports traffic from cflowd. Importing Traffic Flows
(XDI functionality only) on page XDI-3-1
From Fluke Networks OptiView Import traffic from Fluke Networks OptiView Importing Traffic Flows
Console… Console. on page XDI-3-1
(XDI functionality only)
From Network General Distributed Imports traffic from Sniffer. Importing Traffic Flows
Sniffer/Sniffer Pro… (XDI functionality only) on page XDI-3-1
From Spreadsheet Imports traffic from a .csv file. Using Spreadsheets for
Traffic Export/Import on
page ITG-3-30
From Text (.tr1, .tr2) Files… Imports traffic from a text .tr1 and .tr2 files. Importing IP, Ethernet,
and VoIP Traffic
Flows—ASCII Text
Format on
page ITG-4-87
From ACE… Import traffic flows from ACE. Importing Traffic Flows
(ACE functionality only) from ACE Analyst Files
on page ITG-4-101
Open Import Log Opens the traffic flow import log, which contains —
error and diagnostic information generated
during previous imports.
Clear Import Log Clears the link load import log. —
Export Traffic Flows > To Spreadsheet Exports traffic flows to a .csv file. Export Traffic Flows
Operations on
page ER-3-186
ER-3-16 OPNET Modeler/Release 16.1
3—Project Editor
Table 3-7 Traffic Menu Summary (Continued)
Menu item Description Reference
Create Traffic Flows > Unicast Flows Creates and configures a full or partial mesh of Unicast Flows on
IP traffic flows between all or selected nodes in page ER-3-185
the network.
Create Traffic Flows > IP Multicast Flows Creates and configures a full or partial mesh of IP Multicast Flows on
IP multicast flows between all or selected nodes page ER-3-185
in the network.
Create Traffic Flows > VoIP Flows Creates and configures a full or partial mesh of VoIP Flows on
voice traffic flows between all or selected nodes page ER-3-186
in the network.
Configure Traffic Scaling...
Import Baseline Loads >
From CA eHealth–Network… Imports the background traffic load on a device CA eHealth Baseline
or link from CA eHealth–Network. Loads: Preparing for an
(XDI functionality only) Import on page XDI-4-10
From MRTG Imports the background traffic load on a device MRTG Link Loads:
or link from MRTG traffic file. Preparing for an Import
(XDI functionality only) on page XDI-4-2
From InfoVista Imports the background traffic load on a link from InfoVista Link Loads:
InfoVista reports. Preparing for an Import
(XDI functionality only) on page XDI-4-5
From HP OpenView Performance Insight
From Text Files Imports the background traffic load on a device Importing Baseline
or link from ASCII (.gbu) traffic files. Traffic Loads on
page ITG-4-71
Open Import Log Opens traffic flow import log, which contains —
error and diagnostic information generated
during previous imports.
Clear Import Log Clears link load import log. —
Convert Link Loads To Flows >
Configure/Convert… Converts baseline load traffic to traffic flows. Converting Link Loads to
(Flow Analysis module only) Traffic Flows on
page ITG-5-15
Open Conversion Log Opens link loads conversion log. —
Clear Conversion Log Clears link loads conversion log. —
OPNET Modeler/Release 16.1 ER-3-17
3—Project Editor
Table 3-7 Traffic Menu Summary (Continued)
Menu item Description Reference
Import Node Aliases >
From Change Sets… Imports aliases to nodes in the current scenario. From Change Sets… on
page ER-3-187
From Text File… Imports aliases from a tab-separated text file. From Text File… on
page ER-3-187
Export Node Aliases >
To Change Set… Exports aliases from nodes in the current To Change Set… on
scenario. page ER-3-186
To Text File… Exports aliases to a tab-separated text file. To Text File… on
page ER-3-187
Services Menu
The Services menu contains operations related to services analyses.
Table 3-8 Services Menu Summary
Menu Item Description Reference
Create Service Creates a service in the Defining a Service on
Network Browser. page ER-3-191
Create Service User Group Creates a service group in Defining a Service User
the Network Browser. Group on page ER-3-195
Visualize Status Displays the services Visualizing Services
analysis results. Analysis on page ER-3-198
Clear Visualization Clears the services analysis
results.
Import… Imports a service definition Importing Services on
from a previously exported page ER-3-199
services definition.
Export… Exports a service definition Exporting Services on
to a file for future import. page ER-3-199
Related Topics
• Services
ER-3-18 OPNET Modeler/Release 16.1
3—Project Editor
Protocols Menu
The Protocols menu contains operations related to the various protocols
supported in the standard and specialized model libraries.
Table 3-9 Protocols Menu Summary
Menu item Description Reference
Applications Adds ACE application models to the existing network and Applications on
configures application demands. Opens the Applications model page STM-1-1
user guide.
Servers Imports server job definitions, creates and edits server Server on page STM-31-1
definitions, and configures servers. Opens the Server model
user guide.
Mainframes Imports mainframe characterizations, opens the Mainframe Mainframe on
model user guide. page STM-22-1
TCP Opens the TCP model user guide. —
IP Configures IP addresses, dynamic routing protocols, type of IP on page STM-12-1
service characteristics for conversation pair traffic, autonomous
system numbers on routers, and ping traffic. Opens the IP model
user guide.
BGP Configures BGP start time, autonomous system numbers, and BGP on page STM-4-1
route re-distribution from other protocols into BGP. Opens the
BGP model user guide.
EIGRP Configures EIGRP start time and route re-distribution from other EIGRP on page STM-5-1
protocols into EIGRP. Opens the EIGRP model user guide.
IGRP Configures IGRP start time and route re-distribution from other IGRP on page STM-11-1
protocols into IGRP. Opens the IGRP model user guide.
IS-IS Configures interface metrics, interface circuit types, system IS-IS on page STM-17-1
types, metric styles, and SPF calculation parameters.
OSPF Configures interface cost, OSPF start time, areas, and route OSPF on page STM-25-1
re-distribution. Opens OSPF model user guide.
RIP Configures RIP start time and route re-distribution from other RIP on page STM-27-1
protocols into RIP. Opens the RIP model user guide.
MPLS Configures, displays, hides, and deletes LSPs in the network. MPLS on page STM-24-1
Imports or exports LSP configuration from/to ASCII text files.
Opens MPLS model user guide. (Requires the MPLS
specialized model.)
LPD —
RSVP Opens the RSVP model user guide. RSVP on page STM-29-1
OPNET Modeler/Release 16.1 ER-3-19
3—Project Editor
Table 3-9 Protocols Menu Summary (Continued)
Menu item Description Reference
ATM Configures oversubscription on a per-service class basis for all ATM on page STM-3-1
or selected nodes in the network. Opens the ATM model user
guide.
LANE Opens the LANE model user guide. —
PNNI Opens PNNI model user guide. (Requires the PNNI specialized —
model.)
Frame Relay Configures PVCs between nodes in the network. Opens the Frame Relay on
Frame Relay model user guide. page STM-8-1
DPT Creates a DPT ring in the current scenario. Opens the SRP SRP on page STM-33-1
model user guide.
Ethernet Opens the Ethernet model user guide. —
FDDI Opens the FDDI model user guide. —
Fibre Channel Shows/hides routes for the Fibre Channel models.
Token Ring Opens the Token Ring model user guide. —
VLAN Configures VLANs for selected nodes or links, configures links VLAN on page STM-40-1
as trunks, enables/disables VLANs for switches, and infers
VLAN configuration from switches.
STP Lets you show or hide STP configuration. —
MANET Lets you show or hide DSR routes and open the DSR or TORA MANET on
model user guides. page STM-23-1
UMTS Opens the UMTS model user guide. —
Wireless LAN Opens the Wireless LAN model user guide. —
ER-3-20 OPNET Modeler/Release 16.1
3—Project Editor
DES Menu
The DES menu contains operations to configure and run simulations.
Table 3-10 DES Menu Summary
Menu item Description Reference
Choose Individual Statistics… Specifies the global statistics to collect during Choose Individual
the simulation. Statistics on
page ITG-3-12
Choose Statistics (Advanced) Opens the Probe Editor for advanced control Choose Statistics
of the results to be collected during (Advanced) on
simulation. page ITG-3-14
Record Packet Flow Animation For Subnet Toggles collection of animation data that Packet Flow Animation
records the flow of packets between nodes. on page ITG-3-78
Record Node Movement Animation For Subnet Toggles collection of animation data that Node Animation on
records the physical movement of nodes and page ITG-3-79
subnets.
Expert Service Prediction >
Define Service Level Agreement… Defines a service level agreement. Define Service Level
Agreement on
page ITG-3-15
Configure/Run Discrete Event Simulation… Configures various aspects of a simulation Configure/Run Discrete
using Detailed mode. Event Simulation on
page ITG-3-14
Configure/Run Discrete Event Simulation Configures all aspects of a simulation using Configure/Run Discrete
(Advanced) Advanced mode. Event Simulation
(Advanced) on
page ITG-3-15
Run Discrete Event Simulation Runs the simulation. Run Discrete Event
Simulation on
page ITG-3-48
Restart Discrete Event Simulation Restarts a simulation from a checkpoint file Checkpoints on
(Linux only). page ITG-3-116
Open DES Log Displays a log of log of errors and significant Open DES Log on
discrete event simulation events page ITG-3-19
Results >
View Results… Displays statistics collected during a discrete View Results on
event simulation. page ITG-3-36
OPNET Modeler/Release 16.1 ER-3-21
3—Project Editor
Table 3-10 DES Menu Summary (Continued)
Menu item Description Reference
Compare Results… Launches the Results Browser for viewing Compare Results on
and comparing available results. page ITG-3-36
Find Top Statistics… Displays the maximum or minimum results for Find Top Statistics on
a given statistic. page ITG-3-22
View Application Delay Tracking Displays application delay data collected Tracking Application
during discrete event simulation. Delays on
page ITG-3-25
View DES Reports Displays output tables generated during a —
discrete event simulation.
Generate Web Report… Generates a specified report. Generate Web Report
on page ITG-3-30
Launch Last Web Report Opens most recently generated web report in Launch Last Web
HTML browser. Report on
page ITG-3-30
Play 2D Animation Launches the animation viewer. Using the 2-D
Animation Viewer on
page AV-1-1
Panels Displays a list of all open panels and allows —
you to select one to make active.
ER-3-22 OPNET Modeler/Release 16.1
3—Project Editor
Table 3-10 DES Menu Summary (Continued)
Menu item Description Reference
Panel Operations >
Arrange Panels >
Show All Draws any analysis panels previously hidden. Show All on
page ITG-3-21
Hide All Hides all analysis panels. Hide All on
page ITG-3-21
Distribute Arranges analysis panels in a grid but does Distribute on
not resize them. page ITG-3-20
Cascade Arranges open panels in an overlapping Cascade on
pattern that ensures the title bar of each panel page ITG-3-20
is visible
Tile Redraws open panels to a uniform size and Tile on page ITG-3-21
arranges them in a grid
Panel Annotations >
Make All Panels Into Annotations Create annotation objects from all open —
analysis panels
Delete All Panel Annotations Delete all analysis panel annotations in the —
network
Panel Templates >
Create From All Panels Makes all analysis panels in the current Create From All Panels
scenario into templates. on page ITG-3-21
Load With Latest Results Applies current statistics to all templates in Load With Latest
scenario. Results on
page ITG-3-21
Reload Data Into All Panels Applies current statistics to all analysis —
panels.
Delete All Panels Deletes all analysis panels in the current Delete All Panels on
scenario. page ITG-3-22
OPNET Modeler/Release 16.1 ER-3-23
3—Project Editor
Pop-Up Menus
The following sections describe the Project Editor pop-up menus:
• Workspace Pop-Up Menu on page ER-3-24
• Object Pop-Up Menu on page ER-3-25
• Statistic Pop-Up Menu on page ER-3-28
• Panel Pop-Up Menu on page ER-3-28
• Graph Pop-Up Menu on page ER-3-29
Workspace Pop-Up Menu
Right-click in any open part of the workspace to display the Workspace pop-up
menu. This menu provides access to frequently used operations for setting the
workspace view, collecting results, and viewing results.
The following table lists the operations on the Workspace pop-up menu, in
alphabetic order.
Table 3-11 Workspace Pop-Up Menu Operations
Menu item Description Reference
Choose Individual DES Opens a statistic browser for choosing the results to be Choose Individual Statistics on
Statistics collected during a discrete event simulation. page ITG-3-12
Edit Selected Objects
Find Top Results Displays maximum or minimum values for a selected Find Top Statistics on
result. page ITG-3-22
Go To Parent Subnetwork Changes the view in the workspace to the contents of Go to Parent Subnetwork on
the next higher subnetwork. page ER-3-43
Move Selected Objects to
Non-Geographic Positions
Open DES Log Displays the log of discrete event simulation errors and Open DES Log on
significant events. page ITG-3-19
DES Animation for Subnet >
Record Packet Flows Toggles collection of animation data that records the —
flow of packets between nodes.
Record Node Movements Toggles collection of animation data that records the —
physical movement of nodes and subnets.
ER-3-24 OPNET Modeler/Release 16.1
3—Project Editor
Table 3-11 Workspace Pop-Up Menu Operations (Continued)
Menu item Description Reference
View Results Displays results collected during the last simulation. View Results on page ITG-3-36
Zoom In Magnifies the view of the network model by 2x, centered Zoom In on page ITG-3-76
at the cursor location.
Zoom Out Returns the view of the network model to the previous Zoom Out on page ITG-3-76
magnification level.
Zoom to Selection Zooms the view in or out so that all selected objects are To Selection on page ER-3-97
visible.
Object Pop-Up Menu
Right-click on any object (subnet, node, link, demand, path) to display the
Object pop-up menu. This menu provides access to frequently used operations
for adjusting the display, setting object properties, collecting results, and
viewing results. The items on this menu vary depending on the type of object
clicked.
The following table lists the operations on the Object pop-up menu, in alphabetic
order.
Table 3-12 Object Pop-Up Menu Operations
Menu item Description Reference
Add Ports Add new ports to an existing node Add Ports on page ITG-3-49
Assign Port Connectivity…
Attach to Entity in Attaches the object to the mapped entity in —
3D Visualizer 3D Network Visualizer. (Requires 3DNV module; the
object must be mapped to a 3DNV entity and the
3D Visualizer must be enabled)
Bring to Front Brings the selected object to the front so it is not Object Layering on
obscured by other objects of the same type. page ER-3-40
Bundled Links Allows you to perform an action on a link in the link Bundling Links and Demands
bundle. on page ER-3-166
Choose Individual DES Specifies which statistics will be collected during a Choose Individual Statistics on
Statistics discrete event simulation. page ITG-3-12
Collapse to Bundle Collapses similar links into a bundle. Bundling Links and Demands
on page ER-3-166
Display Trajectory in Toggles display of assigned trajectories for selected Visualizing Trajectories in
3D Visualizer sites. (Requires 3DNV module) 3D Network Visualizer on
page AV-5-8
OPNET Modeler/Release 16.1 ER-3-25
3—Project Editor
Table 3-12 Object Pop-Up Menu Operations (Continued)
Menu item Description Reference
Edit Aliases Assigns imported traffic from unrecognized sources to a —
specific node.
Edit Attributes Opens the Attributes dialog box for the object. Edit Attributes on
page ITG-3-53
Edit Attributes (Advanced) Displays both primary and advanced attributes of the
subnetwork.
Edit Documentation Defines custom documentation for the selected —
object(s).
Edit Ports
Edit Similar Demands Edits all objects with the same “model” attribute value. —
Edit Similar Links Edits all objects with the same “model” attribute value. —
Edit Similar Nodes Edits all objects with the same “model” attribute value. —
Edit Similar Paths Edits all objects with the same “model” attribute value. —
Enter Subnet Enters the selected subnet while preserving the set of Enter Selected Subnet on
selected objects. page ITG-3-65
Expand Expands the collapsed bundle to display the individual Bundling Links and Demands
links in the bundle. on page ER-3-166
Expand Subnet Displays the contents of a subnet. When a subnet is Expand Selected Subnets on
expanded, only certain operations can be performed on page ER-3-42
the displayed objects.
Fail This <Object> Fail a node, link, or demand in the network. Fail Selected Objects on
page ER-3-120
Hide Attached Demands —
Hide Similar Demands Hides all demands with the same “model” attribute —
value.
Hide Similar Paths Hides all paths with the same “model” attribute value. —
Hide This Demand Hides the currently selected demand. —
Hide This Path Hides the currently selected path. —
Open DES Log Displays the log of discrete event simulation errors and Open DES Log on
significant events. page ITG-3-19
Open Path Viewer Opens the Path Viewer window, which displays the —
currently selected path(s).
ER-3-26 OPNET Modeler/Release 16.1
3—Project Editor
Table 3-12 Object Pop-Up Menu Operations (Continued)
Menu item Description Reference
Recover This <Object> Recover a node or link in the network. Recover Selected Objects on
page ER-3-173
Redefine Bundle Path Allows you to redefine a bundle path by drawing it in the Bundling Links and Demands
workspace. When this operation is selected, the link on page ER-3-166
bundle is deleted and the link model is automatically
loaded so that you can redraw the link bundle.
Redefine Path Allows you to redefine a link’s path by redrawing it in the Redrawing Links on
workspace. When this operation is selected, the link is page ER-3-165
deleted and the link model is automatically loaded so
that you can redraw the link.
Select Selects the object from which the pop-up menu was —
opened. This item appears when you open the menu for
an object that is currently unselected.
Select Similar Demands Selects all objects with the same “model” attribute —
value.
Select Similar Links Selects all objects with the same “model” attribute —
value.
Select Similar Nodes Selects all objects with the same “model” attribute —
value.
Select Similar Paths Selects all objects with the same “model” attribute —
value.
Send to Back Sends the selected object to the back so it may be Object Layering on
obscured by other objects of the same type. page ER-3-40
Set Name Defines the name of the object. (This is the same as —
editing the “name” attribute of the object.)
Show Attached Demands
Show Similar Demands Shows all demands with the same “model” attribute —
value.
Show Similar Paths Shows all paths with the same “model” attribute value. —
Unselect Unselects the object from which the pop-up menu was —
opened. This item appears when you open the menu for
an object that is currently selected.
View Demand Description Opens an edit pad with a description of the demand View <Object> Description on
model. page ITG-3-74
View Link Description Opens an edit pad with a description of the link model. View <Object> Description on
page ITG-3-74
OPNET Modeler/Release 16.1 ER-3-27
3—Project Editor
Table 3-12 Object Pop-Up Menu Operations (Continued)
Menu item Description Reference
View Link Peak Usage Opens a Results Browser report with the throughput —
(Discrete Event Simulation) and utilization information for the link. The results are
based on the last discrete event simulation run.
View Link Peak Usage (Flow Opens a Results Browser report with the throughput —
Analysis) and utilization information for the link. The results are
based on the last flow analysis run.
View Node Description Opens an edit pad with a description of the node model. View <Object> Description on
page ITG-3-74
View Path Description Opens an edit pad with a description of the path model. View <Object> Description on
page ITG-3-74
View Results Displays results collected during the simulation. View Results on page ITG-3-36
Statistic Pop-Up Menu
Right-click on a statistic name in the Define Report dialog box to display the
Statistic pop-up menu. This menu provides access to frequently used
operations for controlling statistic collection and viewing statistic information.
The following table lists the operations on the Statistic pop-up menu, in
alphabetic order.
Table 3-13 Statistic Pop-Up Menu Operations
Menu item Description Reference
Change Collection Mode Controls how results are collected during simulation. Change Collection Mode on
page ITG-3-50
Change Draw Style Sets a default draw style for graphs created from this —
statistic.
Generate Live Statistic Enables capture of statistic values for display during Live Stats Page on
simulation on the Live Stats page of the Simulation page ITG-3-108
Progress dialog box.
Record Statistic Animation Toggles statistic animation data capture for this statistic. —
(This item appears for global and object statistics, but
not for scenario-wide object statistics.)
View Description Opens an edit pad containing a definition of this statistic. —
Panel Pop-Up Menu
Right-click in the border of an analysis panel (outside any graphs) to display the
Panel pop-up menu. This menu provides access to frequently used operations
for manipulating the panel’s display of simulation results.
ER-3-28 OPNET Modeler/Release 16.1
3—Project Editor
The following table lists the operations on the Panel pop-up menu.
Table 3-14 Panel Pop-Up Menu Operations
Menu item Description Reference
Edit Panel Properties Opens the Edit Panel dialog box. Edit Panel Properties on
page ITG-3-64
Show Statistic Data Opens the Statistic data dialog box Statistic Information on
page ITG-3-67
Add Graph Adds a blank graph to the panel. Add Graph on
page ITG-3-49
Use Same Vertical Scale If more than one stacked graph is present, —
makes all vertical scales equal.
Full Horizontal Scale Restores original horizontal scale of graph. —
Export All Graph Data to Spreadsheet Exports all statistic data in the graph to the Exporting Data to a
spreadsheet program specified in the Spreadsheet on
spreadsheet_prog preference. If no program is page ITG-3-66
specified, a temporary text file is created.
Hide This Panel Hides the panel. Hidden panels can be —
retrieved by clicking the Hide/Show Graph
Panels toolbar button or by choosing DES >
Panel Operations > Arrange Panels > Show
All.
Make Panel Annotation in Network Adds the analysis panel as an annotation object Analysis Panel Annotation
in the network workspace. Objects on page ITG-3-72
Chart Style Sets the graphic style for the analysis panel: —
Default, Classic (pre-12.0 style), Gold Color
Scheme, or Silver Color Scheme.
Graph Pop-Up Menu
Right-click in a graph (the plotting area of an analysis panel) to display the
Graph pop-up menu. This menu provides access to frequently used operations
for controlling the display of results in the graph.
OPNET Modeler/Release 16.1 ER-3-29
3—Project Editor
The following table lists the operations on the Graph pop-up menu.
Table 3-15 Graph Pop-Up Menu Operations
Menu item Description Reference
Edit Graph Properties Opens the Edit Graph dialog box. Edit Graph Properties
on page ITG-3-62
Edit Panel Properties Opens the Edit Panel dialog box. Edit Panel Properties
on page ITG-3-64
Add Statistic Adds statistics to a graph. —
Full Vertical Scale Resets the vertical scale of the graph to display the full —
range of y-axis values.
Full Horizontal Scale Resets the horizontal scale of the graph to display the full —
range of x-axis values.
Full Scale Resets both the horizontal and vertical scale of the graph to —
display the full range of values.
Range Settings Controls display of standard deviation and min/max range, —
along with the appearance of this information (scalar
graphs only).
X Grid Controls drawing of vertical grid lines. —
Y Grid Controls drawing of horizontal grid lines. —
Draw Thickness Sets the type of line used to draw statistics in the graph: Draw Thickness on
dashed, thin, medium, or thick. page ITG-3-53
Draw Style Sets the way data is presented in the graph, such as Draw Styles on
discrete points, linear trace, or bar chart. page ITG-3-52
Symbol Size Sets the size of data point symbols in graphs using the —
Discrete and Linear Symbol draw styles: small, medium, or
large.
Show 3D Depth Toggles display of traces as 2D or 3D. —
Show Trend Line Toggles display of trend lines for traces in the graph. —
Use Log Scale Toggles use of a log scale for the x axis, y axis, or both. —
Export Graph Data to Spreadsheet Exports all statistic data in the graph to the spreadsheet Exporting Data to a
program specified in the spreadsheet_prog preference. If Spreadsheet on
no program is specified, a temporary text file is created. page ITG-3-66
ER-3-30 OPNET Modeler/Release 16.1
3—Project Editor
Table 3-15 Graph Pop-Up Menu Operations (Continued)
Menu item Description Reference
Make Graph Template Converts the current graph into a template (vector graphs —
only).
Load Data into Template Loads data into the current graph template (vector graphs —
only).
Generate Distribution from Trace Creates a distribution based on the data in a trace. Generate Distribution
From Trace on
page ITG-3-75
Remove Trace Displays a list of statistics in the graph and removes the —
selected one from the graph.
Toolbar Buttons
The Project Editor has toolbar buttons for frequently-used operations. The name
of each toolbar button appears as a tooltip when you rest the cursor on the
button.
To configure the toolbar buttons, see Configuring the Toolbar on page ER-1-7.
OPNET Modeler/Release 16.1 ER-3-31
3—Project Editor
View Menu Operations
This section contains descriptions and procedures for using the operations
available from the View menu in the Project Editor. The items that appear on this
menu are described below in alphabetical order.
• Background Operations on page ER-3-32
• Collapse Selected Subnets on page ER-3-41
• Color by Link Load on page ER-3-41
• Expand Selected Subnets on page ER-3-42
• Go to Parent Subnetwork on page ER-3-43
• Layout Operations on page ER-3-44
• Network Showcase on page ER-3-67
• Set View for Subnet/Network on page ER-3-56
• Set Background Properties on page ER-3-58
• Show All/Hide All Links on page ER-3-59
• Show Bird’s-Eye View on page ER-3-61
• Show Network Browser on page ER-3-63
• Show Time Controller on page ER-3-91
• Visualize Link Usage on page ER-3-93
• Visualizing Protocols Configured in a Network on page ER-3-94
• Zoom Operations on page ER-3-97
Background Operations
Backgrounds (both maps and images) represent real-world entities that are
fixed in space. They provide a physical context for your network models,
allowing you to interpret them more easily.
The basic difference between maps and images is that maps represent
large-scale geographic entities and are described by latitude and longitude
coordinates. Three different types of maps are recognized: border maps, image
maps, and MIF maps.
Images represent small-scale entities, such as office floor plans, and are
described by referencing points on an x-y axis.
ER-3-32 OPNET Modeler/Release 16.1
3—Project Editor
Set Border Map…
Border maps use vector lines to define political and geographic areas such as
East Asia, France, and California, using latitude-longitude coordinates to
specify positions. OPNET Modeler includes a library of border maps. Border
maps are visible in every subnet and cannot be edited.
Procedure 3-1 Placing a Border Map
1 Verify that your network model is set to the appropriate scale (World, Enterprise,
Campus, Office, Logical, or map-specific). When you use the Startup Wizard, you
can select the scale for the network. You can modify the scale of an existing model
with the Set Background Properties operation (see Set Background Properties on
page ER-3-58).
2 Display the subnet in which you want to place the map and zoom to the
approximate area.
3 Choose View > Background > Set Border Map…
➥ The Choose Border Map dialog box appears.
4 Select the desired map.
➥ The map is placed in your network model.
End of Procedure 3-1
Add Image Map…
Image maps comprise a bit-mapped image that is tied to specific
latitude-longitude coordinates. Such maps provide a more graphically detailed
background than do border maps. (For background images of smaller extent,
such as floor plans, see Add Image… on page ER-3-37.) Image maps are
visible only in the subnet in which they are placed.
Two image map formats can be imported:
• GeoTIFF—GeoTIFF files include latitude and longitude information, which
are used to place the map in the correct position.
• TIFF—TIFF files do not include latitude and longitude information. When a
TIFF files is imported, the project editor switches to map edit mode allowing
you can enter latitude and longitude data.
Imported image map files are stored with a .map.i extension.
OPNET Modeler includes pre-imported image maps, which appear in the list
presented by the View > Background > Add Image Map command. The image
maps were created by the U.S. Geological Survey. You can get additional
images of this type from the Web, at http://terraserver.microsoft.com.
OPNET Modeler/Release 16.1 ER-3-33
3—Project Editor
You can also find other maps on the Internet; these maps are often in .gif
format. You must convert such images to TIFF or GeoTIFF format before
importing them.
The following procedures describe two tasks:
• Placing an Already-Imported Image Map on page ER-3-34
• Importing an Image Map on page ER-3-35
For information about editing an image map, see Map Edit Mode on
page ER-3-38.
Once placed in a network model, image maps can be hidden by using the
Show Maps in Subnet operation (on the View > Background menu).
Procedure 3-2 Placing an Already-Imported Image Map
1 Verify that your network model is set to the appropriate scale (World, Enterprise,
Campus, Office, Logical, or map-specific). When you use the Startup Wizard, you
can select the scale for the network. You can modify the scale of an existing model
with the Set Background Properties operation (see Set Background Properties on
page ER-3-58).
2 Display the subnet in which you want to place the map and zoom to the precise
area.
3 Choose View > Background > Add Image Map…
➥ The Add Map dialog box appears.
Figure 3-1 Add Map dialog box
4 Verify that the Use Existing Map radio button is selected.
5 Verify that the Add Map to Current Subnet checkbox is selected.
6 Select the desired file name.
➥ The map is placed in your network model, centered in the workspace.
End of Procedure 3-2
ER-3-34 OPNET Modeler/Release 16.1
3—Project Editor
Procedure 3-3 Importing an Image Map
1 Verify that your network model is set to the appropriate scale (World, Enterprise,
Campus, Office, Logical, or map-specific). When you use the Startup Wizard, you
can select the scale for the network. You can modify the scale of an existing model
with the Set Background Properties operation (see Set Background Properties on
page ER-3-58).
2 Display the subnet where you want to place the map and zoom to the approximate
area. You may want to import a border map to use as reference.
3 Choose View > Background > Add Image Map…
➥ The Choose Map dialog box appears.
4 Click the Import radio button.
5 Verify that the Add Map to Current Subnet checkbox is set appropriately. You can
import a map for later use even if you do not want to include it in the current
scenario.
6 Do one of the following:
• Type the path name of the file you want to import and enter a file name in the
Save Map As field.
• Click on the Browse button, select the file you want to import, and verify that the
file name in the Save Map As field is acceptable.
7 Click OK.
➥ The file is saved in the first directory listed in your mod_dirs preference.
The image is placed in the workspace.
• If the image is a GeoTIFF file, the latitude and longitude specifications in the file
are used to place the image map in the correct geographic position. The view
may scroll so the map can be seen. A message in the message display area lists
the geographic area covered by the map.
• If the image is a TIFF file, the Set Location and Size dialog box appears. See Map
Edit Mode on page ER-3-38 for details on this dialog box.
At this point, you have two options: the better option is to determine and enter the
correct latitude and longitude specifications for the map image. If you do this, the
map is placed correctly the next time it is imported.
The other option is to exit map edit mode, import a border map, and—using the
border map as a guide—place your image map in approximately the correct
location.
End of Procedure 3-3
OPNET Modeler/Release 16.1 ER-3-35
3—Project Editor
Add MIF Map…
MIF maps are text files of geographic information in the MapInfo Interchange
File format created by MapInfo Corporation. Maps in this format are available
from a variety of sources and mapping programs. The MIF specification can be
downloaded from the MapInfo Corporation website at http://www.mapinfo.com.
OPNET Modeler uses MIF files with a .mif extension (which are the files that
contain geographic information). The directory containing the MIF files must be
listed in the mod_dirs preference. OPNET Modeler imports version 3.0 MIF files
that use a global coordinate system with units of degrees. If other coordinates
are used in the file or if the MIF file is a later version (4.0–7.8), OPNET Modeler
tries to import the file, with the following possible results:
• Some items might be skipped or handled differently. These include:
— Collections (drawn as individual items)
— Multipoints and text (displayed)
— Tables using MS Access databases (skipped)
— Interleaved line styles or objects (skipped)
— Datums, ellipsoids, and projections released after version 3.0 (skipped)
• The map might display incorrectly or not at all.
If problems occur during import, a dialog box summarizes the problems. Details
can be seen by clicking the View Log button in the dialog box. The log for the
most recent MIF import is saved in your op_admin directory. Previous MIF
import logs are moved to the op_admin/tmp directory.
MIF maps are imported as separate layers in the workspace (as described in
Object Layering on page ER-3-40). You can rearrange, hide, or remove them
by choosing View > Background > Set Properties.
Procedure 3-4 Importing a MIF Map
1 Display the subnet where you want to place the MIF map and zoom to the
approximate area. (You may want to import a border map to use as reference.)
2 Choose View > Background > Add MIF Map…
➥ A list of available MIF files appears.
3 Click the file name of each map you want to add to the workspace.
➥ Each map is placed in the subnet as you click its name. If the file cannot be
imported completely, a dialog box opens summarizing the problems found.
Note—MIF data usually covers a limited area. Unless that area is visible in the
subnet, you will not see imported maps until you zoom into that area.
ER-3-36 OPNET Modeler/Release 16.1
3—Project Editor
4 When you are finished adding maps, click Close.
End of Procedure 3-4
Add Image…
Images must be a bit-mapped graphic in TIFF format. They typically represent
a small-scale, real-world area such as an office floor plan. (For background
images of larger extent, such as a city map, see Add Image Map… on
page ER-3-33.) Images are visible only in the subnet in which they are placed.
When you place an image, the project editor automatically switches to map edit
mode for you to adjust the image position or size. Imported image files are
stored with a .bkg.i extension.
The following procedures describe two tasks:
• Placing an Image in a Network Model on page ER-3-37
• Importing an Image on page ER-3-38
For information about editing an image, see Map Edit Mode on page ER-3-38.
After being placed in a network model, images can be hidden using the
operation View > Background > Show Maps in Subnet.
Procedure 3-5 Placing an Image in a Network Model
1 Verify that your network model is set to the appropriate scale for the background
image (Enterprise, Campus, or Office). When you use the Startup Wizard, you can
select the scale for the network. You can modify the scale of an existing model with
the Set Background Properties operation (see Set Background Properties on
page ER-3-58).
2 Choose View > Background > Add Image…
➥ The Add Background Image dialog box appears.
Figure 3-2 Add Background Image Dialog Box
3 Verify that the Use Existing Background Image radio button is selected.
OPNET Modeler/Release 16.1 ER-3-37
3—Project Editor
4 Select the desired background image.
➥ The map is placed in your network model, centered in the workspace and editing
mode is turned on. See Map Edit Mode on page ER-3-38 for details.
End of Procedure 3-5
Procedure 3-6 Importing an Image
1 Choose View > Background > Add Image…
➥ The Add Background Image dialog box appears.
2 Select the Import Background Image radio button.
3 Do one of the following:
• Type the path name of the file you want to import and enter a file name in the
Save Background As field.
• Click on the Browse button and select the file that you want to import.
4 Click OK to save the file.
➥ The file is saved (with an extension .bkg.i) in the first directory listed in your
mod_dirs preference.
The project editor changes to editing mode. You can exit the editing mode by
choosing View > Background > Map Edit Mode, or you can edit the background
image. See Map Edit Mode on page ER-3-38 for details.
End of Procedure 3-6
Map Edit Mode
Map edit mode allows you to modify both image maps and images. In this mode,
you can:
• Change the location of a map or image. “Location” means the position of the
map or background image within the subnet.
• Change the size of a map or image.
• Cut, copy or paste a map or image from one scenario to another, or within
the same scenario.
Procedure 3-7 Editing a Map or Image
1 Choose View > Background > Map Edit Mode. (The project editor changes
automatically to this mode after some operations.)
ER-3-38 OPNET Modeler/Release 16.1
3—Project Editor
2 Select the map or image by clicking on it.
➥ Handles appear around the map or image.
3 Edit the map or image as desired, using techniques described in the following
table.
Table 3-16 Edit Map or Image Operations
To… Instruction
Cut, copy, or paste. Choose the desired operation from the Edit menu.
When you paste a map or image to a different scenario, make
sure the scale of the destination scenario matches the scale of
the source scenario. You cannot, for example, paste the map
of France into a scenario that is measured in feet.
You typically copy a map or image to a different scenario, but
you can paste multiple copies in the same scenario.
Resize a map or image Use either of two methods:
• Drag one of the handles on the map.
• Modify the attributes in the Set Location and Size dialog
box, as described in step 4 to step 6.
Move a map or image Use either of two methods:
• Drag the object to the desired position.
• Modify the attributes in the Set Location and Size dialog
box, as described in step 4 to step 6.
4 To resize (or move) a map or image, right-click on it.
➥ The Map pop-up menu appears.
5 Choose Set Location and Size from the pop-up menu.
➥ The Set Location and Size dialog box displays. This dialog box varies,
depending on whether the object to be modified is an image or a map.
Figure 3-3 Set Location and Size Dialog Box
For an image For a map
6 Follow the appropriate step:
OPNET Modeler/Release 16.1 ER-3-39
3—Project Editor
• To resize an image—modify the X Span (width) and Y Span (height) attributes
and click OK. The unit of measure is the same unit of measure as used for the
subnet (degrees, kilometers, feet, and so on).
• To resize a map—modify the latitude and longitude attributes.
• To move an image—modify the X Position and Y Position attributes.
• To move a map—modify the latitude and longitude attributes.
7 Choose View > Background > Map Edit Mode to exit Map Edit mode.
End of Procedure 3-7
Object Layering
Layering is used to separate objects in the workspace. Each type of object (such
as a node, grid line, or map) is drawn on a particular layer, with objects in higher
layers overlaying—and possibly obscuring—those in lower ones. When objects
of different types overlap, the frontmost object is the one that is highest in the
object type hierarchy. The default hierarchy—from front to back—is as follows:
• Network objects (nodes, links, paths, and annotations)
• Grid lines
• MIF maps
• Satellite orbits
• Vector (border) maps
• Background maps and images
You can change this hierarchy using the View > Background > Set Properties
operation. (See Set Background Properties.)
In addition, within the network objects layer, each type of object exists in a
sub-layer with other similar objects. This hierarchy is:
• Paths (see text)
• Nodes (including subnets)
• Links and paths
• Annotations
Thus, for example, links will always appear behind nodes and in front of
annotations. If objects of the same type overlap, you can specify which object
will appear in front by using the Bring to Front or Send to Back operation from
the Object pop-up menu. These operations move the selected object within its
sub-layer, relative to all other objects of its type.
ER-3-40 OPNET Modeler/Release 16.1
3—Project Editor
Paths are treated in a special way with regard to layering, as follows:
• When created or moved to the front, a path overlays all other network
objects, including nodes.
• When moved to the back, a path moves to the back of the link and path
sub-layer.
Collapse Selected Subnets
The collapsing a subnet operation (View > Subnets >
Collapse Selected Subnets> restores selected subnets to their typical collapsed
state, in which they are represented by one icon. To select an expanded subnet,
click on the subnet in the Network Browser.
For information about expanding subnets, see Expand Selected Subnets.
Color by Link Load
After a discrete event simulation, you can view link utilizations and throughputs
throughout the network. The Color by Link Load operation draws an arrow over
each link to indicate the utilization (arrow color) and throughput (arrow
thickness) on that link, as shown in the following figure.
Figure 3-4 Visualizing Link Utilization and Throughput
colors indicate level of line thickness (1 to 5
utilization in each direction: pixels) indicates level of
green = low bidirectional throughput
yellow = medium
red = high
Procedure 3-8 Viewing Link Visualizations
1 Configure and run a discrete event simulation to collect results for the link
utilizations and throughputs in your network.
Note—The data collected during the most recent simulation is used to visualize the
utilization and throughput on each link. Therefore, make sure that the relevant link
statistics are selected in the Choose Results dialog box (DES >
Choose Individual Statistics…) before running the simulation.
2 If you have any other type of visualization enabled on the links, disable this
visualization.
OPNET Modeler/Release 16.1 ER-3-41
3—Project Editor
3 When the simulation completes, choose DES > Color Links by Utilization.
➥ The Link Statistics Visualization dialog box appears.
Figure 3-5 Link Statistics Visualization Dialog Box
4 Optionally, change the default settings. By default, the peak values for both
utilization and throughput are visualized.
5 Click Show to view the link visualizations.
End of Procedure 3-8
Expand Selected Subnets
The View > Subnets > Expand Selected Subnets operation displays the
contents of the subnet at the parent subnet level. You see the area covered by
the lower-level subnet in the context of the larger geography covered by the
parent subnet. This is helpful when two subnets cover the same geographic
area or cover areas that partially overlap, because you can clearly see the
interaction among all objects. Say, for example, that you create two different
subnetworks, placing a jammer in the first. Assume further that the jammer
actually affects transmissions in the second subnetwork. This effect is not
obvious when you look only at the second subnetwork, but becomes clear when
you see the contents of both subnetworks in the larger geographic context.
When you expand a subnet, you see the objects in the subnet and the links
leading to the subnet (reattached to the appropriate objects in the subnet).
While the subnet is expanded, you can:
• Drag the subnet as a whole to a new location.The objects in the subnet move
with it as you drag.
• Right-click on an object to display the Object pop-up menu and do any of the
operations in the pop-up menu.
• Attach links to an object in the subnet.
ER-3-42 OPNET Modeler/Release 16.1
3—Project Editor
To move, cut, copy, or paste an object in the expanded subnet, you must be in
the subnet. Double-click on the subnet icon to enter the subnet.
For information about collapsing subnets, see Collapse Selected Subnets.
Go to Parent Subnetwork
This operation changes the view in the editor window to the next higher level in
the network. The Project Editor window returns to the parent subnetwork, which
is the subnetwork in which the current subnet resides.
OPNET Modeler/Release 16.1 ER-3-43
3—Project Editor
Layout Operations
The Layout submenu provides several operations for controlling the way nodes
and subnets are displayed in the workspace. Operations include
• Automatic Icon Scaling on page ER-3-44
• Automatic Label Placement on page ER-3-44
• Scale Node Icons Interactively on page ER-3-44
• Geographic Positioning on page ER-3-46
• Lay Out Nodes Interactively on page ER-3-48
• Lay Out Nodes (Balanced) on page ER-3-49
• Lay Out Nodes (Simple) on page ER-3-49
• Lay Out Nodes (Core-Centric) on page ER-3-51
• Lay Out Nodes (Circular) on page ER-3-53
• Lay Out Nodes (Hierarchical) on page ER-3-53
• Lay Out Nodes (Schematic) on page ER-3-53
Automatic Icon Scaling
The Project Editor window can resize node icons automatically to reduce
overlapping and visual clutter. The icon_autosizing.disable preference controls
whether this feature is on or off. To turn automatic icon resizing on or off from
the menu bar, choose View > Layout > Automatic Icon Scaling.
Because automatic icon sizing in large networks can slow down performance,
autosizing is turned off if the node count reaches or exceeds the threshold
specified by the icon_autosizing.large_element_count preference.
Automatic Label Placement
The Project Editor window can move node labels automatically to reduce
overlapping. If there is no space to show the node label, it is hidden unless the
node is selected. To turn automatic label placement on or off, choose
View > Layout > Automatic Label Placement. You can control where the label is
placed with the title_autoplacing.directions preference. To allow automatic label
placement to use smaller fonts, use the title_autoplacing.try_small_font
preference.
Scale Node Icons Interactively
This operation enables you to scale the icon size of one or more sites. For
example, if an icon is 12 x 12 pixels at full size, you can scale the icon to 50%
so that it appears at half-size (6 x 6 pixels) at most.
ER-3-44 OPNET Modeler/Release 16.1
3—Project Editor
If you scale an icon below a certain size, the icon becomes minimized—that is,
it appears as a simple shape rather than as a bitmap. To specify the size of the
shapes used and the threshold at which bitmap icons are replaced by shapes,
choose View > Edit Display Preferences.
Figure 3-6 Scaling a Node Icon
full sized icon icon scaled to icon scaled to 10% of full
50% of full size size (becomes minimized)
Procedure 3-9 Scaling One or More Node Icons
1 Select the nodes whose icons you want to scale. To scale all node icons in a
scenario, left-click in the network background to ensure that no nodes are selected.
2 Choose View > Layout > Scale Node Icons Interactively.
➥ The Scale Selected Icons dialog box appears.
Figure 3-7 Scale Selected Icons Dialog Box
3 Scale the selected icons by the desired amount.
• To scale all icons to their full size (as defined by the icon bitmaps), select the “Fix
icons at full size” radio button.
• To scale all icons to a specified percentage of their current size, select the “Scale
icons” radio button; then use the slider to set the percentage.
• To scale all selected icons to the same size (that is, to the current size of the
smallest icon in the selection set), click the “Set Icons to Uniform Size” button.
4 Click the Preview button to see the results of the current settings. If you don’t like
the results, change the scaling options and click Preview again.
5 Click OK to apply the setting.
End of Procedure 3-9
OPNET Modeler/Release 16.1 ER-3-45
3—Project Editor
Geographic Positioning
The positioning mode determines how objects are arranged in the Project Editor
workspace. There are two positioning modes:
• The geographic positioning mode shows network objects according to their
geographic locations.
• The non-geographic positioning mode allows objects to be placed anywhere
in the Project Editor workspace, regardless of their physical locations.
To switch modes, choose View > Layout > Geographic Positioning. This menu
item shows a checkmark when the geographic positioning mode is enabled.
Geographic Positioning Mode The geographic positioning mode shows network
objects by their physical locations. Each node, subnet, and configuration utility
object has two advanced attributes (“x position” and “y position”) that determine
its geographic position. Each link object has a defined physical path; a path can
contain multiple segments.
The geographic positions and paths of objects are not affected by the current
view.
Non-Geographic Positioning Mode The non-geographic positioning mode
allows objects to be placed anywhere in the Project Editor workspace,
regardless of their physical locations. Each network view can have its own
layout, so a view can arrange objects in a way that makes sense to that view.
(For more information about network views, see Set View for Subnet/Network.)
ER-3-46 OPNET Modeler/Release 16.1
3—Project Editor
A non-geographic layout can add visual clarity to your network. For example,
you can use a non-geographic layout when nodes are too close together to
distinguish at a specific zoom level. Or you can arrange objects to emphasize
certain characteristics of the network. The following figure shows a network that
connects several buildings located throughout the United States. These
buildings use various types of connections. In the non-geographic mode, the
buildings are arranged by connection type: dial-up, ISDN, ADSL, and so on.
Figure 3-8 Geographic vs. Non-Geographic Positioning: Example
Geographic positioning Non-geographic positioning
Object Positions in Geographic and Non-Geographic Mode Each node,
subnetwork, and configuration utility object has exactly one geographic position,
as determined by its “x position” and “y position” attributes. Because each
network view can specify its own non-geographic layout, an object can have
multiple non-geographic positions in addition to its geographic position.
Note—When you move or place objects, the changes apply to the current layout
mode and view only. If you move an object while in geographic mode—that is,
while View > Layout > Geographic Positioning is enabled—the change affects
the object’s geographic position only. If you move an object while in
non-geographic positioning mode, the change affects the current view only.
By default, a view inherits its layout from the geographic locations of the objects
in that view. This means that unless a view specifies otherwise, the view shows
an object at its physical position.
You can display selected nodes in the other mode’s position:
• If in geographic mode, choose View > Layout >
Move Selected Nodes To Non-Geographic Positions.
• If in non-geographic mode, choose View > Layout >
Move Selected Nodes To Geographic Positions.
OPNET Modeler/Release 16.1 ER-3-47
3—Project Editor
Lay Out Nodes Interactively
The Layout Nodes Interactively operation enables you to expand, contract, or
rotate objects in a network display to improve visual clarity on the screen. To
perform this operation, follow these steps.
Procedure 3-10 Using Interactive Layout to Adjust the Network Display
1 Choose View > Layout > Lay Out Nodes Interactively...
➥ The Layout Network Objects dialog box appears.
Figure 3-9 Layout Network Objects Dialog Box
2 From the Algorithm drop-down menu, select the desired interactive layout option
(Expand/Contract is the default option).
See Table 3-17 for a description of the interactive layout options.
3 Select the objects on which you want to operate.
➥ A special green cross icon initially appears in the center of your selection set.
This is the “mark” icon for the Expand/Contract and Rotate algorithms.
4 Drag the mark icon to the point on the screen where you want to anchor the
selected group of objects during the layout operation.
5 For the Disperse algorithm, specify the layout region within which that algorithm will
operate.
6 Click Run.
7 Repeat Steps 3 through 6, as needed.
Each iteration will add an “undoable” command to the local Undo stack. To un-do
the previous layout operation, click Undo. To re-do the last Undo operation, click
Redo. To put all objects in the position of their initial values (when the Layout
Network Objects dialog box first opened), click Undo All.
8 Click OK.
End of Procedure 3-10
ER-3-48 OPNET Modeler/Release 16.1
3—Project Editor
The Layout Network Objects dialog box provides the following options.
Table 3-17 Network Layout Options
Algorithm Name Description
Expand/Contract Moves selected objects away from or toward the green
cross “mark” icon
Expand/Contract Horizontally Moves selected objects away from or toward the mark
icon horizontally
Expand/Contract Vertically Moves selected objects away from or toward the mark
icon vertically
Rotate Rotates (by degrees) the selected objects in a
counter-clockwise direction around the mark icon
Disperse Moves selected objects within the specified layout region
away from each other
Lay Out Nodes (Balanced)
When you choose View > Layout > Lay Out Nodes (Balanced), the sites in the
current subnet are repositioned, trying to produce an aesthetic layout. (See
Figure 3-10 for an example.) This operation can make a crowded network
easier to work with and is faster than manually repositioning sites. You can
control which sites are moved as follows:
• If no sites are selected, every site in the current subnet is considered for
repositioning.
• If one or more sites are selected, only the selected sites are considered for
repositioning.
If there are unconnected groups of sites in the subnet, this operation also
balances the spacing between the groups. This step can be disabled with the
network_layout.adjust_unconnected_groups preference.
Lay Out Nodes (Simple)
When you choose View > Layout > Lay Out Nodes (Simple), the sites in the
current subnet are repositioned, trying to produce an illustrative, but not
necessarily aesthetic layout. (See Figure 3-10 for an example.) The algorithm
used by this operation is faster and uses less memory than the balanced
algorithm used by the Lay Out Nodes (Balanced) operation. Thus, it is better for
subnets with large numbers of sites.
OPNET Modeler/Release 16.1 ER-3-49
3—Project Editor
Figure 3-10 Automatic Node Layout Examples
Original
layout
Balanced layout
(appearance after
applying the
Layout Nodes
Automatically
(Balanced)
operation to the
original layout)
Simple layout
(appearance after
applying the
Layout Nodes
Automatically
(Simple) operation
to the original
layout)
ER-3-50 OPNET Modeler/Release 16.1
3—Project Editor
Lay Out Nodes (Core-Centric)
The core-centric Layout operation (View > Layout >
Lay Out Nodes (Core Centric)…) allows you to create a meaningful network
layout, based on core nodes. The layout places core nodes in the center. All
other nodes are placed around the core nodes based on the quantity of links.
Nodes attached to the network with only one link are placed furthest from the
core nodes. Nodes with no link attachments to the network are placed on the left
side of the workspace.
The following figure shows an example of a core-centric layout. Before the
core-centric layout is applied (shown in the upper-left of the figure), the layout is
arbitrary. However, after the core-centric layout is applied (shown in the
lower-right of the figure), the layout is more meaningful with core nodes placed
in the center of the arrangement. The core-centric layout operation is even more
useful with larger networks.
Figure 3-11 Core-Centric Layout (Example)
By placing core nodes
in the center, the layout
is more meaningful and
easier to understand.
Before Core-Centric Layout
After Core-Centric Layout
OPNET Modeler/Release 16.1 ER-3-51
3—Project Editor
Core nodes are determined using one of the following methods:
• Select Core Nodes with Most Connections—Core nodes are determined
based on the quantity of links. Nodes with the highest quantity of links are
designated as core nodes.
• Use Selected Nodes—Select one or more nodes, subnets, and/or utility
objects. Selected objects are designated as core nodes.
Procedure 3-11 Applying a Core-Centric Layout
1 Enter the subnet to which you want to apply a core-centric layout.
2 Choose View > Layout >Lay Out Nodes (Core Centric)…
➥ The Core Centric Layout dialog box appears.
Figure 3-12 Core Centric Layout Dialog Box
3 Specify the requested information:
• Core Node Selection Method—Specifies the method for selecting core nodes. If
no nodes are selected, “Select core nodes with most connections” displays. If
one or more nodes are selected, “Use Selected Nodes” displays.
• Spacing factor input field/slider—Specifies the spacing of the layout (0-100). The
higher the spacing factor, the more compressed the layout. Specify a spacing
factor by either entering a number in the input field or using the slider bar.
4 Select the Layout button.
➥ The layout is applied to the current subnet.
See Figure 3-11 for an example core-centric layout.
End of Procedure 3-11
ER-3-52 OPNET Modeler/Release 16.1
3—Project Editor
Lay Out Nodes (Circular)
When you choose View > Layout > Lay Out Nodes (Circular), the nodes in the
current subnet are repositioned to produce a circular network layout that shows
interconnected ring and star topologies. The circular layout emphasizes group
and tree structures with a network.
Lay Out Nodes (Hierarchical)
When you choose View > Layout > Lay Out Nodes (Hierarchical), the nodes in
the current subnet are repositioned to produce a hierarchical layout that shows
a precedence relationship. The hierarchal layout emphasizes flow.
Lay Out Nodes (Schematic)
When you choose View > Layout > Lay Out Nodes (Schematic), the nodes in
the current subnet are repositioned to produce a schematic layout with
right-angled links. The overlapping of links is kept to a minimum, depending on
the size and complexity of the network.
OPNET Modeler/Release 16.1 ER-3-53
3—Project Editor
Balloons
Simulation results and visualizations can include balloons. Balloons, when
expanded, display pertinent node and/or link information. Additionally, balloons
can be minimized or hidden to reduce clutter.
After running a simulation or applying a visualization, you can perform the
following procedures on the balloons:
• Showing and Hiding All Balloons on page ER-3-54
• Expanding and Minimizing Balloons on page ER-3-55
• Deleting All Balloons on page ER-3-55
Note the following characteristics when working with balloons:
• Balloons can be repositioned in the workspace by dragging them with the
mouse. Balloon positions are retained until balloons are deleted.
• Balloons are not saved when exiting a scenario.
• Balloons are not included in a duplicated scenario.
• Balloons are not included with a copied node or link.
• Displayed balloons (expanded or minimized) are included in a printout of the
network (File > Print).
Showing and Hiding All Balloons
Balloons can be hidden to reduce clutter. Hiding balloons hides both expanded
and minimized balloons.
Procedure 3-12 Showing or Hiding All Balloons
1 To show all balloons, choose View > Annotations > Balloons > Show All.
2 To hide all balloons, choose View > Annotations > Balloons > Hide All.
End of Procedure 3-12
ER-3-54 OPNET Modeler/Release 16.1
3—Project Editor
Expanding and Minimizing Balloons
You can expand balloons to view the information they display. Additionally, you
can minimize balloons to reduce clutter and to select the balloons that you want
to view.
Note—Hidden balloons cannot be expanded or minimized. Before expanding
and/or minimizing balloons, you must show all balloons. For more information,
see Showing and Hiding All Balloons on page ER-3-54.
Procedure 3-13 Expanding or Minimizing Balloons
1 To expand balloons that are minimized:
• Select a minimized balloon to expand a specific balloon.
• Select node(s) and/or link(s) to expand the associated balloons.
2 To minimize a balloon that is expanded, double-click on the balloon.
End of Procedure 3-13
Note—The size of minimized balloons (in pixels) is set in the Edit Visualization
Preferences dialog box (View > Edit Display Preferences).
Deleting All Balloons
Deleting all balloons is useful before rerunning a simulation. If you do not delete
balloons before rerunning a simulation, the results include balloons from both
simulation runs.
Note—After balloons are deleted, the procedure cannot be undone.
Procedure 3-14 Deleting All Balloons
1 Choose View > Annotations > Balloons > Clear All.
➥ All balloons are deleted.
End of Procedure 3-14
OPNET Modeler/Release 16.1 ER-3-55
3—Project Editor
Set View for Subnet/Network
A network view is a predefined set of visualization settings. You can apply a
network view to reduce visual clutter and highlight information of interest in your
network.
To apply a network view, do one of the following:
• To apply a network view to the current subnet, choose View >
Set View for Subnet, and select a view.
• To apply a network view to the current network (all subnets), choose View >
Set View for Network, and select a view.
A network view most commonly affects the following properties:
• Show/hide objects in the Project Editor workspace—Normally, a view shows
a subset of all objects in the network. A view can exclude irrelevant objects,
so the objects exist but are not visible.
The current view overrides other show/hide settings in the Project Editor. For
example, if the current view excludes all demands, and you choose View >
Demand Objects > Show All, the demands do not appear because they are
excluded from the view.
• Visual arrangement of objects in workspace—To highlight a specific aspect
of the network, a view might arrange and group objects without regard to their
physical locations. See Geographic Positioning for more information.
ER-3-56 OPNET Modeler/Release 16.1
3—Project Editor
You can apply a view to the current subnet only or to the entire network. If you
add, remove, or change the properties of any network object, choose View >
Refresh Current View; this ensures that Project Editor reflects the current view
accurately. When the scenario or subnetwork has a view applied, the view name
appears in the title bar.
Note—A network view affects the visual representation of the network and
some related options. (See Table 3-18.) A network view has no effect on
network evaluation and prediction operations. Discrete event simulations and
Flow Analysis operations consider all objects in the network and use their
physical locations to generate results.
Table 3-18 Effects of Network Views on Different Objects and Operations
Affected
Object Type / Operation by View? Comments
Annotations No Always visible, regardless of the current view
Connections Browser Yes Shows only connections that are visible in the current view
Delete Unconnected Nodes (Topology No Inspects all nodes in the network, regardless of the current view
menu)
Demands Yes Can be excluded from the current view (not shown in Project
Editor). View settings override Show/Hide settings.
Export Topology
to HTML, bitmap, Visio Yes Exports only objects visible in the current view
to XML, spreadsheet, locations IA file No Exports all objects, regardless of the current view
Find Top Statistics Yes You can configure to show all objects or only those visible in the
current view
Traffic Center Yes Shows only flows included in the current view
Links Yes Can be excluded from the current view (not shown in Project
Editor).
Network Browser Yes This browser has an “Include Hidden” and an “Ignore Views”
checkbox, which enable you to determine which objects appear
in the browser treeview. The View menu includes operations for
hiding some types of objects such as demands or annotations.
Nodes Yes Can be excluded from the current view (not shown in Project
Editor)
Paths Yes Can be excluded from the current view (not shown in Project
Editor). View settings override Show/Hide settings.
OPNET Modeler/Release 16.1 ER-3-57
3—Project Editor
Table 3-18 Effects of Network Views on Different Objects and Operations (Continued)
Affected
Object Type / Operation by View? Comments
Subnetworks Yes Can be excluded from the current view (not shown in Project
Editor)
Trajectories No Always visible, regardless of the current view
Verify Links No Inspects all links in the network, regardless of the current view
View Results Yes If “Ignore Views” is unchecked, the View Results dialog box
shows only statistics for objects visible in the current view
Set Background Properties
Use the View > Background > Set Properties operation to redefine the
appearance of the subnetwork currently displayed in the Project Editor.
Typically, background properties are originally set by the Startup Wizard. The
following table lists the properties that can be set.
Table 3-19 Background Properties Dialog Box
Property Description
Color Sets the color of the grid lines.
Division Sets the number of units between each grid line.
Drawing Sets the grid lines to be disabled (hidden), solid, or dashed.
Subnet Layers Sets which layers are shown in the network view and the order in which
the layers appear. A layer appears in front of (and may obscure) all
layers behind it.
For more information about layers, see Object Layering.
Units Sets the scale on which the grid is based. By default, the units are the
same as the parent subnetwork’s. The units can be degrees, arc
seconds, meters, kilometers, feet, or miles. However, in the top
subnetwork, the units must be degrees.
Setting some of the view properties automatically affects other view properties.
For example, changing the units will also change the division property to keep
the grid lines in the same apparent location. To avoid confusion, you should
normally set background properties before creating a model.
ER-3-58 OPNET Modeler/Release 16.1
3—Project Editor
This operation does not change the overall scale of an existing network model
or the defined distances between nodes. To adjust the distance between nodes
after view properties have been changed, drag the objects to the new locations.
Procedure 3-15 Setting Background Properties
1 Choose View > Background > Set Properties…
➥ A dialog box opens, displaying the properties of the current view.
2 To change units, select an option from the Units pull-down menu. A subnetwork
can have units of degrees only if its parent subnetwork has units of degrees.
Figure 3-13 View Properties Dialog Box
3 Set the Division, Drawing, Color, and Subnet Layers, as necessary.
➥ Changes made to a background property take effect immediately.
End of Procedure 3-15
Show All/Hide All Links
Frequently, after an import, there is a need to move nodes/subnets in the
workspace. However, if there are numerous links, the links may interfere with
the dragging and repositioning of the network objects.
OPNET Modeler/Release 16.1 ER-3-59
3—Project Editor
You can toggle the display of links in the Project Editor. When links are hidden,
it is much easier to reposition nodes/subnets. When satisfied with the node
layout, you can show the links.
• To hide the links, choose View > Links > Hide All
• To display the links, choose View > Links > Show All
Hiding and showing links does not change the link bundling display or settings.
When links are hidden, links are not listed in the Network Browser (unless you
choose to display hidden objects), and links do not display in the Bird’s-eye
view. However, links do display in the Network Showcase between featured
network objects.
ER-3-60 OPNET Modeler/Release 16.1
3—Project Editor
Show Bird’s-Eye View
You can quickly focus and adjust the zoom level of the Project Editor using the
Network Bird’s Eye View.
The Bird’s-Eye View window is useful for
• Specifying a desirable zoom level
• Finding areas of interest in subnets with many objects or with a lot of
unoccupied space
• Drilling down into multiple nested subnets.
There are two types of Bird’s-eye View windows:
• Embedded—Click the Embedded Bird’s-eye Viewer button to toggle display
of the window
• Floating—Choose View > Show Bird’s-eye View
OPNET Modeler/Release 16.1 ER-3-61
3—Project Editor
The following figure shows both types Bird’s-eye Views.
Figure 3-14 Bird’s-Eye Views: Embedded and Floating
Embedded Viewer
Click the Embedded Bird’s-eye Viewer
button to toggle the display of the
Embedded Bird’s-eye Viewer
Floating Viewer
As you drill-down into a subnet, the
Bird’s-Eye view opens a new
tabbed page to show the
geographic extent of the subnet.
Note—The birds-eye viewer is intended to be used in geographic subnets (with
fixed bounds) and not with logical subnets (which are boundless).
ER-3-62 OPNET Modeler/Release 16.1
3—Project Editor
Show Network Browser
The Network Browser organizes and displays network objects in a treeview. The
treeview makes it easy to find and edit objects, especially in large networks with
multiple layers of subnets.
To display/hide the network browser, choose View > Show Network Browser.
The following figure shows a typical Network Browser.
Figure 3-15 Network Browser and Network Topology
Network Browser Network Topology
The Network Browser and the Network Topology provide different views of the
same network. Thus any changes you make to the network (such as selecting,
editing, cutting, or pasting an object) are reflected in both views. The following
figure highlights features of the Network Browser.
OPNET Modeler/Release 16.1 ER-3-63
3—Project Editor
Figure 3-16 Network Browser
Arrange-By pull-down menu
Search field
Because a demand is
connected to two nodes,
it appears as a child of
two parents
Click the Settings
button to
show/hide
checkbox options
In this example, because the
Network Browser is arranged by
Nodes, only nodes are shown as
direct children of subnets.
Connected
objects appear Right-click on an
as children of the object to edit it
top-level object
Feature in Network
Showcase checkbox
You can do the following in the Network Browser:
• Search for objects—To search for an object (i.e., subnet or node) by name,
enter a string in the Search field and press Enter. Matching objects are
selected/highlighted.
• Type Ahead Searching—Locate items in a treeview by typing the first one or
more characters of the name. Type ahead searching starts with the selected
item. If you repeat the same characters, the search cycles through the
treeview. Note that the type ahead searching feature considers displayed
(non-hidden) items only.
• Select one object—To select one object, click on it.
• Select multiple objects—To select multiple objects, do one of the following:
— Hold down the Ctrl key and click on each object (for non-consecutive
objects).
— Click the first object, hold down the Shift key, and then click the last object
(for consecutive objects).
— Click and drag the cursor to select multiple items in the treeview.
— Right-click on an object and choose Select Similar <object_types>.
ER-3-64 OPNET Modeler/Release 16.1
3—Project Editor
• Zoom to an object in the Project Editor—Double-click on an object in the
treeview to zoom to that object in the Network Topology.
• Move nodes or subnets to a new parent subnet—Select one or more nodes
in the treeview; then drag the selection to a subnet icon in the treeview or the
workspace.
• Feature in Showcase—To feature network objects in the active showcase,
select the corresponding checkbox.
For more information, see Network Showcase.
• Edit objects—To edit one object, right-click on the object and choose
Edit Attributes or Advanced Edit Attributes. To edit multiple objects of the
same type, right-click on an object and choose Edit Similar <object_types>s.
• Show or hide objects in the Network Browser—There are several methods
for showing/hiding objects in the Network Browser. (For the methods
involving a checkbox, click the Settings button to show/hide the checkbox
options.)
— Arrange-by pull-down menu—Use this menu to display only items of
interest (such as IP routers or servers).
— Include Hidden checkbox—Check this box to show paths, demands and
cell systems that are hidden as a result of settings in the View menu (for
example, View > Demands > Hide All).
— Ignore Views checkbox—Check this box to show objects that are
excluded from the current network view.
— Show Only Selected checkbox—Check this box to display only those
objects that are currently selected.
— Expand Tree checkbox—Check this box to expand the treeview to
display the nodes/links. Uncheck this box to contract the treeview.
• Keyboard Shortcuts—Use the following shortcut keys to quickly navigate
through a treeview.
Shortcut Key Description
+ (plus) Expands a treeview node
- (minus) Collapses a treeview node
<Right Arrow> Expands the treeview node and selects the first child node
<Left Arrow> Collapses the treeview node and selects the parent node
<Backspace> Selects the parent node
OPNET Modeler/Release 16.1 ER-3-65
3—Project Editor
• Organize the treeview with different hierarchies—Set the Arrange-by
pull-down menu to organize the treeview by object type or other criteria. For
example, suppose the Arrange-by menu is set to Nodes. The treeview then
displays all nodes as direct children within each subnet. Any objects
connected to a node (such as links, demands or paths) appear as children of
the node.
Some of the Arrange-by pull-down menu options, such as “Routing
protocols”, display objects in arbitrary groups based on attribute values or
other object characteristics. In these arrangements, subnet objects are
usually not displayed and all qualifying objects are displayed side-by-side
below a group or subgroup folder.
The Network Browser settings are saved with the project, even if the Network
Browser is closed. When the Network Browser is opened in a project for the first
time, the settings are saved with the project. When the Network Browser is
reopened during the current and future sessions, the Network Browser reuses
your previous settings.
Note—Search strings and selected objects are not saved with the Network
Browser.
ER-3-66 OPNET Modeler/Release 16.1
3—Project Editor
Network Showcase
The Network Showcase enables users to focus on multiple areas of interest
within their network, without disturbing the underlying hierarchical structure. The
Network Showcase is especially helpful when you want to visualize a selected
portion of the network in a separate space, without consideration of subnets or
geographical layouts.
This section includes the following topics:
• Overview of the Network Showcase—describes the concepts and
capabilities of the Network Showcase.
• Network Showcase Example Workflow and
Example Workflow Steps: Using Network Showcase—describe a typical
Network Showcase workflow and the associated procedures.
• Network Showcase Procedures—describes procedures, grouped by
workflow categories.
• Network Showcase Pop-Up Menu—describes the pop-up menu options.
Overview of the Network Showcase
Each scenario can include multiple showcases. There is no limit to the number
of showcases that can be defined for a scenario.
Additionally, each scenario includes a “Default” showcase. Note the following
characteristics of the Default showcase:
• The Default showcase cannot be renamed or displayed in a floating window
without first copying the showcase. For more information, see Copying a
Showcase on page ER-3-77.
• The Default showcase cannot be deleted. To remove objects from the
Default showcase, see Removing Featured Objects from a Showcase on
page ER-3-80.
Network objects are added to a showcase by selecting the objects in either the
Network Topology or Network Browser. Figure 3-17 shows a typical Network
Showcase interface and how it relates to the Network Topology and Network
Browser.
OPNET Modeler/Release 16.1 ER-3-67
3—Project Editor
Figure 3-17 Network Showcase: User Interface and Relation to Network Topology/Network Browser
Network Topology
Network Browser
Selecting an object in
the Network Topology,
Network Showcase, or
Network Browser also
selects the object in the
other representations.
Network Showcase
“Featured” objects
appear larger than
“associate” objects.
“Featured” objects
also appear in color
with blue labels.
The blue outline
indicates mode for
Select the checkbox in the Network From the Network Showcase pop-up
adding “featured”
Browser to “feature” the menu, choose “Open In Window” to
objects.
corresponding object in the active display the showcase in a floating
showcase. window.
Click on the Network Showcase
pull-down menu to:
• Display another showcase for
the scenario
• Create a new showcase
• Import a featured object set and Showcase
and configuration settings Floating Window
• Duplicate the current showcase
• Rename the current showcase
• Delete the current showcase
ER-3-68 OPNET Modeler/Release 16.1
3—Project Editor
Showcases display two types of network objects:
• Featured Objects—Network objects (node, link, path, demand, subnet) that
you specifically choose to include in a showcase. Featured nodes are
displayed as large color icons with blue labels. Featured links, paths, and
demands are displayed with the same color, thickness, and line style as in
the Network Topology.
• Associate Objects—Network objects are included in a showcase because of
their type (node, link, path, demand, subnet) and distance (number of hops)
from the featured object. Associate nodes are displayed as small gray-scale
icons with small black labels. Associate links, paths, and demands are
displayed with thin, dotted, black lines.
Figure 3-18 Concepts of the Showcase
Featured Object Associate Object
A featured object is a network object An associate object is a network object
(subnet, node, link, path, or demand) that is included in the showcase
that you specifically choose to include because of its type (subnet, node, link,
in a showcase. path, demand) and distance (number of
hops) from the featured object.
A hop is the distance from the featured object to the next
node (an associated object). This example shows “1 hop”.
Featured objects appear in the showcase using automatic layout. You can
reposition objects within the showcase. However, object positions are not
maintained from one session to another.
Since the showcase provides a view of selected objects, you cannot scroll
through or zoom in/out of the showcase pane. However, you can resize the
display of the showcase by sliding the divider bar between the Network
Showcase and the Network Topology.
After configuring and adding featured objects to a showcase, you can display
the showcase in a floating window. Figure 3-19 shows an example showcase in
a floating window. In the example, the showcase displays objects from two
subnets (Atlanta and DC) and shows how the objects in the subnets are
connected. In the Network Topology, generally you cannot view objects from
different subnets at the same time. However, in a showcase, you can
simultaneously view objects from different subnets. Additionally, if the objects
are connected in any way, the connection is shown in the showcase.
OPNET Modeler/Release 16.1 ER-3-69
3—Project Editor
Figure 3-19 Example of a Showcase in a Floating Window
Atlanta
subnet
objects
DC subnet
Link Connection objects
between Subnets
The Network Showcase allows you to view objects
from different subnets at the same time.
For more information, see:
• Network Showcase Example Workflow
• Example Workflow Steps: Using Network Showcase
• Network Showcase Procedures
• Network Showcase Pop-Up Menu
• Show Network Browser
Network Showcase Example Workflow
After defining a hierarchical network topology (either manually or imported from
another source), you can simultaneously view specific network objects from
different subnets.
Use the Network Showcase to
• show the path between two network devices
• display similar network devices (e.g., all ATM routers or HP servers)
ER-3-70 OPNET Modeler/Release 16.1
3—Project Editor
The following figure shows the typical workflow for showing the path between
two network devices.
Figure 3-20 Network Showcase Workflow—Path Between Two Network Devices
For a description of the workflow steps, see Example Workflow Steps: Using
Network Showcase on page ER-3-71.
Example Workflow Steps: Using Network Showcase
Use the following workflow steps to show the path between two network devices
using the Network Showcase.
• Workflow Example Step 1: Access the Network Showcase Interface
• Workflow Example Step 2: Create the Showcase
• Workflow Example Step 3: Configure the Showcase
• Workflow Example Step 4: Feature Objects in the Showcase
• Workflow Example Step 5: Analyze/Present the Showcase
For an overview discussion of the Network Showcase, see Overview of the
Network Showcase on page ER-3-67.
OPNET Modeler/Release 16.1 ER-3-71
3—Project Editor
Workflow Example Step 1: Access the Network Showcase Interface After
defining the network topology, you can access the Network Showcase Interface.
Procedure 3-16 Workflow Example: Accessing the Network Showcase Interface
1 Choose View > Show Network Showcase.
For more information, see Accessing the Network Showcase Interface on
page ER-3-75.
End of Procedure 3-16
Workflow Example Step 2: Create the Showcase Create a showcase for
displaying “featured” objects.
Procedure 3-17 Workflow Example: Creating a Showcase
1 From the Network Showcase pull-down menu, select New…
➥ The Enter Name dialog box appears.
2 Enter the name for the new showcase and click OK.
➥ The new showcase appears in the Network Showcase pane.
For additional information, see Creating a Showcase on page ER-3-76.
End of Procedure 3-17
Workflow Example Step 3: Configure the Showcase Configuring the showcase
allows you to customize characteristics and behavior of the showcase. For this
example, the Network Showcase will be configured as follows:
• network object types to feature—Specifies the network objects that can be
“featured” (added) in the showcase.
• network object types to associate with featured objects—Specifies the
network object type(s) that can be included in a showcase as objects
associated with featured objects.
• background color—Defines the background color for the showcase.
Procedure 3-18 Workflow Example: Configuring a Showcase
1 Define network object types to feature—By default, nodes, links, paths, and
demands can be featured. For this example, only nodes and links will be
“featurable”.
ER-3-72 OPNET Modeler/Release 16.1
3—Project Editor
1.1 Right-click on an empty space in the showcase and choose
Types To Feature > Demands.
➥ The checkmark next to the Demands option is removed.
1.2 Right-click on an empty space in the showcase and choose
Types To Feature > Paths.
➥ The checkmark next to the Paths option is removed.
Since there are checkmarks next to the Nodes and Links options, only nodes and
links can be featured in the showcase.
For more information, see Defining Network Object Types to Feature on
page ER-3-84.
2 Define network object types to associate with featured objects—Specifies the
network object types that are included in a showcase as objects associated with
feature objects. For this example, nodes up to three hops away will be displayed in
the showcase.
2.1 Right-click on an empty space in the showcase and choose
Associations To Show > And Nodes 3 Hops Away.
Since “And Nodes 3 Hops Away” and the “Attached Links” options are selected,
nodes up to 3 hops away and links can be included in the showcase as objects
associated with featured objects.
For more information, see Defining Network Object Types to Associate with
Featured Objects on page ER-3-84.
3 Define background color—Defines the background color, which makes it easier to
see items in the showcase. For this example, the background color will be changed
to white.
3.1 Right-click on an empty space in showcase and choose Background Color >
Use White.
➥ The background color changes from gray to white.
For more information, see Defining a Background Color for a Showcase on
page ER-3-86.
End of Procedure 3-18
Workflow Example Step 4: Feature Objects in the Showcase Feature objects in
the showcase. In this example, two objects from different subnets will be
featured in the showcase.
Procedure 3-19 Workflow Example: Featuring Objects in a Showcase
1 Feature a node from any subnet:
1.1 Enter the subnet. (In the Network Topology pane, double-click on the subnet
icon to enter the subnet.)
OPNET Modeler/Release 16.1 ER-3-73
3—Project Editor
1.2 Right-click on a node and choose Featured In Showcase >
<showcase name>.
➥ The selected node appears in the showcase. Included with the node, are
associate nodes and links up to three hops away.
2 Feature a node from a difference subnet:
2.1 Enter a different subnet.
2.2 Right-click on a node and choose Featured In Showcase >
<showcase name>.
➥ Again, the selected node appears in the showcase. Additionally, included
with the node are associate nodes and links up to three hops away.
The showcase displays both featured nodes and their associate objects.
Note that the same procedure can be accomplished using the checkboxes next to
nodes in the Network Browser. For additional information, see Featuring Objects
in a Showcase on page ER-3-79.
End of Procedure 3-19
Workflow Example Step 5: Analyze/Present the Showcase Analyze the
showcase to determine that it shows the information that you want it to show.
Notice that the showcase displays selected nodes from different subnets, which
cannot be done in the Network Topology.
To display a showcase in a floating window, choose View >
Open Network Showcase Window > <showcase name>, where
<showcase name> is the name of the showcase that you want displayed in a
floating window. When presenting the showcase to others, maximize the
floating window for a better view.
For more information, see Displaying a Showcase in a Floating Window.
Network Showcase Procedures
You can use the following procedures when working with the Network
Showcase:
Accessing the Network Showcase Interface
• Accessing the Network Showcase Interface
Managing a Showcase
• Creating a Showcase
• Copying a Showcase
• Renaming a Showcase
ER-3-74 OPNET Modeler/Release 16.1
3—Project Editor
• Deleting a Showcase
• Displaying a Showcase in a Floating Window
Configuring a Showcase
• Defining Network Object Types to Feature
• Defining Network Object Types to Associate with Featured Objects
• Automatically Featuring Selected Network Objects
• Defining Layout Effort
• Defining a Background Color for a Showcase
• Applying a Predefined Network View to a Showcase
• Displaying Legend Information Associated with a Network View
• Applying the Network Topology Visualization to a Showcase
Featuring Objects in a Showcase
• Featuring Objects in a Showcase
• Removing Featured Objects from a Showcase
• Selecting Featured Objects in a Showcase
• Exporting a Featured Object Set and Configuration Settings
• Importing a Featured Object Set and Configuration Settings
Accessing the Network Showcase Interface
You can easily display or hide the Network Showcase. The following procedure
describes how to display and hide the Network Showcase.
Procedure 3-20 Displaying/Hiding the Network Showcase
1 Perform one of the following tasks:
• Choose View > Show Network Showcase.
➥ The Network Showcase appears below the Network Topology. See
Figure 3-17.
OPNET Modeler/Release 16.1 ER-3-75
3—Project Editor
• Click on the divider bar below the Network Topology and slide the bar up or
down. If the Network Showcase is hidden, the divider bar appears at the bottom
of the Network Topology pane.
Click the divider bar below the
Network Topology pane and
slide the bar up or down.
Note—To hide the Network Showcase, repeat one of the above tasks.
End of Procedure 3-20
Creating a Showcase
A project scenario can include multiple showcases.
Procedure 3-21 Creating a Showcase
1 From the Network Showcase pull-down menu, select New…
➥ The Enter Name dialog box appears.
2 Enter the name for the new showcase and click OK.
➥ The new showcase displays.
The showcase is empty until you feature objects in it. (See Featuring Objects in a
Showcase on page ER-3-79.)
End of Procedure 3-21
ER-3-76 OPNET Modeler/Release 16.1
3—Project Editor
Copying a Showcase
You can copy the contents of a showcase to a new showcase.The copy option
is useful when you want to create a new showcase that is similar to an existing
showcase. The copied showcase includes all objects and configuration settings
defined in the original showcase.
Procedure 3-22 Copying a Showcase
1 From the Network Showcase pull-down menu, select the showcase that you want
to copy.
2 From the Network Showcase pull-down menu, select Duplicate…
➥ The Enter Name dialog box appears.
3 Enter the name for the copied showcase and click OK.
➥ The copy of the showcase with the specified name displays.
End of Procedure 3-22
For more information, see:
• Creating a Showcase
Renaming a Showcase
You can rename a showcase. The rename option is helpful when you want to
give a showcase a name that better identifies the featured objects.
Procedure 3-23 Renaming a Showcase
1 From the Network Showcase pull-down menu, select the showcase that you want
to rename.
2 Perform one of the following:
• From the Network Showcase pull-down menu, select Rename…
• Right-click on an empty space in the showcase and choose
Rename This Showcase…
➥ The Enter Name dialog box appears.
3 Enter the new name for the showcase and click OK.
➥ The showcase is renamed.
End of Procedure 3-23
OPNET Modeler/Release 16.1 ER-3-77
3—Project Editor
Note—The Default showcase cannot be renamed. If you select the rename
option when the Default showcase is displayed, the system prompts for a new
name and copies the showcase to a new showcase with the specified name. For
more information, see Copying a Showcase on page ER-3-77.
For more information, see:
• Creating a Showcase
Deleting a Showcase
When a showcase is no longer useful, you can delete it.
Procedure 3-24 Deleting a Network Showcase
1 From the Network Showcase pull-down menu, select the showcase that you want
to delete.
2 Perform one of the following:
• From the Network Showcase pull-down menu, select Delete…
• Right-click on an empty space in the showcase and choose
Delete This Showcase…
➥ A confirmation dialog box appears to confirm the deletion.
3 Click OK.
➥ The specified showcase is deleted.
End of Procedure 3-24
Note—The Default showcase cannot be deleted. To clear the contents of the
Default showcase, see Removing Featured Objects from a Showcase.
Displaying a Showcase in a Floating Window
For a better view, you can display the contents of a showcase in a floating
window. A typical showcase floating window is shown in Figure 3-17 and
Figure 3-19.
ER-3-78 OPNET Modeler/Release 16.1
3—Project Editor
After a showcase is displayed in a floating window, you can continue to define
the showcase and the objects featured in the showcase. The showcase floating
window displays until you either close the window or select the showcase from
the Network Showcase pull-down menu. A showcase cannot appear in more
than one place at the same time.
Procedure 3-25 Displaying a Showcase in a Floating Window
1 Perform one of the following
• Choose View > Open Network Showcase Window > <showcase name>, where
<showcase name> is the name of the showcase that you want displayed in a
floating window.
• Right-click on an empty space in the showcase and choose Open In Window.
➥ The showcase displays in a floating window.
To display the contents of the floating window in the Network Showcase pane,
right-click on an empty space in the floating window and choose
Show Inside Editor.
End of Procedure 3-25
Note—The Default showcase cannot be displayed in a floating window. If you
select the Open In Window option when the Default showcase is displayed,
then before displaying the network objects in a floating window, the system
prompts for a new name and copies the network objects to a showcase with the
specified name. For more information, see Copying a Showcase on
page ER-3-77.
Featuring Objects in a Showcase
There are many methods for specifying a featured object in a showcase:
• Select an Object and Specify the Showcase Name
In the Network Topology or Network Showcase, right-click on an object and
choose Featured In Showcase > <Network Showcase name>.
Note—
— If a showcase name is dimmed and not selectable, then that showcase
is configured to exclude objects of that object’s type as featured objects.
For more information, see Defining Network Object Types to Feature on
page ER-3-84.
— Selecting an already checked showcase stops featuring that object in the
specified showcase.
• Select the Object Checkbox in the Network Browser
OPNET Modeler/Release 16.1 ER-3-79
3—Project Editor
In the Network Browser, click an object checkbox to feature the object in the
active showcase. (See Figure 3-17.) If not already displayed, the Network
Showcase is automatically shown when an object checkbox is selected in the
Network Browser. When the Network Showcase is automatically shown for
the first time in a scenario, the Default showcase is displayed.
• Change an Associate Object to a Featured Object
— In a showcase, double-click on an associate object.
— In a showcase, right-click on an associate object and choose
Feature In This Showcase.
— In the Network Showcase, Network Topology, or Network Browser,
select one or more associate objects. Then right-click on an empty space
in the showcase and choose Feature Selected Objects.
• Use the Auto-Feature Mode
The Auto-Feature mode allows you to feature objects in the current
showcase by simply selecting objects in the Network Topology or Network
Browser. For more information, see Automatically Featuring Selected
Network Objects on page ER-3-85.
For more information, see:
• Displaying a Showcase in a Floating Window
Removing Featured Objects from a Showcase
You can remove one or more featured objects from a showcase, as described
in the following procedures:
• Removing a Single Featured Object from a Showcase
• Removing Multiple Feature Objects from a Showcase
• Removing All Objects from a Showcase
Procedure 3-26 Removing a Single Featured Object from a Showcase
1 Right-click on the object that you want to remove from the showcase and select
Stop Featuring In This Showcase.
➥ The selected object is removed from the showcase.
End of Procedure 3-26
ER-3-80 OPNET Modeler/Release 16.1
3—Project Editor
Procedure 3-27 Removing Multiple Feature Objects from a Showcase
1 Select the objects that you want to remove from the showcase. Use one of the
following methods:
• Hold down the Control key and click on the objects that you want to remove.
• Hold down the left-mouse button and draw a selection box around the objects
that you want to remove.
2 Right-click on an empty space in the showcase and choose
Stop Featuring Selected Objects.
➥ The selected objects are removed from the showcase.
End of Procedure 3-27
Procedure 3-28 Removing All Objects from a Showcase
1 Right-click on an empty space in the showcase and choose
Stop Featuring All Objects.
➥ All objects are removed from the showcase.
End of Procedure 3-28
Selecting Featured Objects in a Showcase
When an object is selected in the showcase, it is also selected in the Network
Topology and Network Browser. You can select one or more objects in the
showcase to perform an action on the objects (i.e., edit attributes). Selecting
objects in a showcase is similar to selecting objects in the Network Topology
and Network Browser.
Perform one of the following actions to select object(s) in a showcase:
• To select a single object, click on the object.
• To select multiple objects, hold down the Control key and click on the objects
that you want to select. Or, hold down the left-mouse button and draw a
selection box around the objects you want to select.
• To select all featured objects, right-click on an empty space in the showcase
and choose Select Featured Objects.
OPNET Modeler/Release 16.1 ER-3-81
3—Project Editor
Exporting a Featured Object Set and Configuration Settings
Exporting featured objects saves a list of the featured objects to a file for future
use. Additionally, the export includes configuration settings (i.e., types to
feature, associations to show, auto-feature network selection mode, layout
effect, and background color). The export featured object file can be imported
into the same scenario or a different scenario to quickly re-create a particular
showcase.
Procedure 3-29 Exporting a Featured Object Set
1 From the Network Showcase pull-down menu, select the showcase that you want
to export the featured objects and configuration settings from.
2 Right-click on an empty space in the showcase and choose Export Featured Set.
➥ The Save As dialog box appears.
3 Specify the name and location of the export file and choose Save.
➥ The export file is saved in the specified location.
End of Procedure 3-29
For more information, see:
• Importing a Featured Object Set and Configuration Settings
Importing a Featured Object Set and Configuration Settings
Importing featured objects and configuration settings quickly re-creates a
particular showcase.
The Network Showcase includes two types of imports:
• Importing Configuration Settings and a Featured Object Set into a New
Showcase—Imports configuration settings (types to feature, associations to
show, auto-feature network selection mode, layout effort, and background
color) and a set of featured objects into a new showcase.
• Importing a Featured Object Set into an Existing Showcase—Imports only
the set of featured objects. Featured objects already defined in the showcase
are retained. Configuration settings are not imported.
Note—Regardless of the import type, only objects defined in the current project
scenario are imported. If an object is in the featured object set file but is not
defined in the current project scenario, then that object is not included in the
showcase.
ER-3-82 OPNET Modeler/Release 16.1
3—Project Editor
Procedure 3-30 Importing Configuration Settings and a Featured Object Set into
a New Showcase
1 From the Network Showcase pull-down menu, select Import…
➥ The Import Showcase dialog box appears.
2 Locate and select the featured object set file that you want to import and choose
OK.
➥ The Enter Name dialog box appears.
3 Enter the name of the showcase.
The new showcase appears containing the configuration settings and featured
objects from the selected import file.
End of Procedure 3-30
Procedure 3-31 Importing a Featured Object Set into an Existing Showcase
1 From the Network Showcase pull-down menu, select the showcase to which you
want to import featured objects.
2 Right-click on an empty space in the showcase and choose Import Featured Set.
➥ The Import Selection File dialog box appears.
3 Locate and select the featured object set file that you want to import and choose
OK.
➥ The featured objects are imported into the showcase.
End of Procedure 3-31
For more information, see:
• Exporting a Featured Object Set and Configuration Settings
• Creating a Showcase
OPNET Modeler/Release 16.1 ER-3-83
3—Project Editor
Defining Network Object Types to Feature
You can define the network object type(s) that can be featured (added) in each
showcase in a scenario. If a network object type is not selected, then that object
type cannot be featured (added) in the showcase as a featured object.
Procedure 3-32 Defining the Network Object Types to Feature in a Showcase
1 Right-click on an empty space in the showcase and choose Types To Feature.
2 Select one or more of the options:
• Nodes
• Links
• Paths
• Demands
• Subnets
Note—When a subnet is featured, the subnet contents are not automatically
featured. To feature all objects in a subnet, see Selecting Featured Objects in a
Showcase.
By default, Nodes, Links, Paths, and Demands are selected.
Note—When you unselect an object type, all objects of that type are removed from
the showcase.
End of Procedure 3-32
Defining Network Object Types to Associate with Featured Objects
You can define the network object type(s) that can be included in each
showcase as objects associated with featured objects. Associate objects
appear as minimized objects. Additionally, for node objects, you can specify the
number of hops to include for associate node objects.
Procedure 3-33 Defining the Network Object Types to Associate with Featured
Objects in a Showcase
1 Right-click on an empty space in the showcase and choose Associations To Show.
2 For nodes, select one of the following:
• Attached Nodes—Indicates to not include associate node objects.
• And Nodes 1 Hop Away—Indicates to include associate node objects up to 1
hop away from the featured object. By default, this option is selected.
• And Nodes 2 Hops Away—Indicates to include associate node objects up to 2
hops away from the featured object.
ER-3-84 OPNET Modeler/Release 16.1
3—Project Editor
• And Nodes 3 Hops Away—Indicates to include associate node objects up to 3
hops away from the featured objects.
3 For objects other than nodes, select one or more of the following:
• Attached Links—Indicates to include associate link objects. By default, this
option is selected.
• Attached Paths—Indicates to include associate path objects.
• Attached Demands—Indicates to include associate Demand objects.
End of Procedure 3-33
Automatically Featuring Selected Network Objects
The Auto-Feature mode allows you to specify feature objects in the current
showcase by simply selecting the object in the Network Topology or Network
Browser. The Auto-Feature mode is useful when you have many objects to add
to a showcase.
Procedure 3-34 Automatically Featuring Selected Network Objects in a
Showcase
1 From the Network Showcase pull-down menu, select the showcase to which you
want to feature (add) objects.
2 Right-click on an empty space in the showcase and choose
Auto-Feature Network Showcase.
➥ The showcase outline changes from blue to red.
3 In the Network Topology or Network Browser, click on the object that you want
featured in the showcase. To add multiple objects, hold down the Control key and
click on the objects. (Click an object again to unselect it.)
4 After adding featured objects, turn off the mode by right-clicking on an empty space
in the showcase and choose Auto-Feature Network Showcase.
End of Procedure 3-34
Note—When Auto-Feature mode is turned on, you cannot select objects in the
showcase pane. You can only select objects in the Network Topology and
Network Browser.
OPNET Modeler/Release 16.1 ER-3-85
3—Project Editor
Defining Layout Effort
When a network object is “featured” (added) in a showcase, the system tries to
produce an esthetically pleasing layout. You can define the level of effort used
to produce the layout for each showcase in a scenario.
Procedure 3-35 Defining the Layout Effort for a Showcase
1 From the Network Showcase pull-down menu, select the showcase for which you
want to define layout effort.
2 Right-click on an empty space in the showcase and choose Layout Effort.
3 Select one of the options:
• No Effort
• Small Effort
• Normal Effort
• Large Effort
Note—“Large Effort” may impact performance, depending on the number of
objects in the showcase.
➥ The objects in the showcase are automatically repositioned using the specified
effort.
End of Procedure 3-35
Defining a Background Color for a Showcase
You can define the background color of each showcase. Defining a background
color can make the showcase easier to see and differentiates it from other
showcases.
Procedure 3-36 Defining the Background Color of a Showcase
1 From the Network Showcase pull-down menu, select the showcase for which you
want to define a background color.
2 Right-click on an empty space in the showcase and choose Background Color.
3 Choose one of the options:
• Use Default—Change the background color in the showcase to the default color.
The default color is defined by the ui_colors.tool_back preference.
• Use White—Changes the background color in the showcase to white.
ER-3-86 OPNET Modeler/Release 16.1
3—Project Editor
• Choose…—Displays the Color dialog box from which you can select a
predefined or custom color for the showcase background.
➥ The background color of the showcase is changed to the selected color.
End of Procedure 3-36
Applying a Predefined Network View to a Showcase
You can apply an existing network view to a showcase.
Procedure 3-37 Applying a Predefined Network View to a Showcase
1 From the Network Showcase pull-down menu, select the showcase to which you
want to apply a predefined network view.
2 Perform one of the following:
• Right-click on an empty space in the showcase and choose View. Then choose
a view option.
• From the View pull-down menu, choose a view option.
Choose Default View to display Showcase objects in the default view (no applied
network view).
➥ The showcase incorporates the specified view.
End of Procedure 3-37
After applying a network view to a showcase, you can also display the legend
associated with the network view, if applicable. For more information, see
Displaying Legend Information Associated with a Network View on
page ER-3-87.
Displaying Legend Information Associated with a Network View
After applying a network view to a showcase (Applying a Predefined Network
View to a Showcase on page ER-3-87), you can display the visualization
legend, if applicable, in the showcase.
Procedure 3-38 Displaying Legend Information Associated with a Network View
in a Showcase
1 From the Network Showcase pull-down menu, select the showcase for which you
want to display the legend information associated with the applied network view.
OPNET Modeler/Release 16.1 ER-3-87
3—Project Editor
2 Right-click on an empty space in the showcase and choose Show View Legend.
➥ If the applied view includes a legend, the legend appears in the showcase.
End of Procedure 3-38
Applying the Network Topology Visualization to a Showcase
After applying a view to the network shown in the Network Topology, you can
apply the same view to the network shown in a showcase.
Procedure 3-39 Applying the Network Topology Visualization to a Showcase
1 From the Network Showcase pull-down menu, select the showcase to which you
want to apply the visualization used in the Network Topology.
2 Right-click on an empty space in the showcase and choose
Overlay Topology’s Visualizations.
➥ The visualization applied in the Network Topology is applied to the showcase.
End of Procedure 3-39
Network Showcase Pop-Up Menu
The following table lists the Network Showcase pop-up menu operations.
Table 3-20 Network Showcase Pop-Up Menu
Option Description
Feature Selected Objects Features (adds) the selected objects in the active
showcase.
For more information, see Featuring Objects in a
Showcase.
Stop Featuring Selected Objects Removes the selected featured objects from the active
showcase.
For more information, see Removing Featured Objects
from a Showcase.
Stop Featuring All Objects Removes all featured objects from the active showcase.
For more information, see Removing Featured Objects
from a Showcase.
Select Featured Objects Selects all “featured” objects in the active showcase for
performing an action on them.
For more information, see Selecting Featured Objects in
a Showcase.
ER-3-88 OPNET Modeler/Release 16.1
3—Project Editor
Table 3-20 Network Showcase Pop-Up Menu (Continued)
Option Description
Export Featured Set Exports a list of featured objects from the active
showcase. The list of exported objects can be imported
to quickly re-create a showcase.
For more information, see Exporting a Featured Object
Set and Configuration Settings.
Import Featured Set Imports a list of featured objects into the active
showcase to quickly re-create a showcase.
For more information, see Importing a Featured Object
Set and Configuration Settings.
Types To Feature Defines the network object type(s) that can be featured
(added) in the active showcase.
For more information, see Defining Network Object
Types to Feature.
Associations To Show Defines the network object type(s) that can be included
in the active showcase as objects associated with
featured objects.
For more information, see Defining Network Object
Types to Associate with Featured Objects.
Auto-Feature Network Selection Allows you to add “featured” objects to the active
showcase by simply selecting objects in the Network
Topology or Network Browser.
For more information, see Automatically Featuring
Selected Network Objects.
Layout Effort Defines the effort requested for producing an
aesthetically pleasing layout in the active showcase.
For more information, see Defining Layout Effort.
Background Color Defines the background color of the active showcase.
For more information, see Defining a Background Color
for a Showcase.
View Applies a predefined view to the active showcase.
For more information, see Applying a Predefined
Network View to a Showcase.
Show View Legend Displays the visualization legend, if applicable, in the
active showcase.
For more information, see Displaying Legend
Information Associated with a Network View.
OPNET Modeler/Release 16.1 ER-3-89
3—Project Editor
Table 3-20 Network Showcase Pop-Up Menu (Continued)
Option Description
Overlay Topology’s Visualizations Applies the Network Topology’s visualizations to the
active showcase.
For more information, see Applying the Network
Topology Visualization to a Showcase.
Open in Window / Displays the active showcase in a floating window.
Show Inside Editor
Right-click in a floating window and select
Show Inside Editor to display the showcase in the
Network Showcase.
For more information, see Displaying a Showcase in a
Floating Window.
Rename This Showcase… Renames the active showcase.
For more information, see Renaming a Showcase.
Delete This Showcase… Deletes the active showcase.
For more information, see Deleting a Showcase.
Related Topics
• Overview of the Network Showcase
• Network Showcase Example Workflow
• Example Workflow Steps: Using Network Showcase
• Network Showcase Procedures
ER-3-90 OPNET Modeler/Release 16.1
3—Project Editor
Show Time Controller
The Time Controller is useful when you want to see how network objects and
data change over time. When this window is open, OPNET Modeler is in a
special time view mode in which the Project Editor shows the network state at a
specific time. Examples of time-varying data include trajectories, output-vector
statistics, and profile attributes.
Figure 3-21 Visible Effects of Time Controller: Examples
Demand Profiles
Simulation/Flow Analysis graphs—Vertical line
indicates the current time in the Time Controller
Mobile nodes—Node position Link load visualization—When link-load
reflects the node location at the visualization is turned on, you can use the Time
current time in the Time Controller Controller to animate through the link-load levels
To open the Time Controller, choose View > Show Time Controller. You can
use this window to set and view the current time and to run animations. To
specify the time range and other options, click Configure; this opens the Time
Controller Settings dialog box. (Unless indicated otherwise by the user
interface, all calendar values are shown in local time.)
Figure 3-22 Time Controller and Time Controller Settings
OPNET Modeler/Release 16.1 ER-3-91
3—Project Editor
You can specify the start time, end time, and time step either manually (in the
Value field) or based on a specific data source present in the scenario (the
Source menu).
Note—Time view mode has no effect if the current time is outside the time
window of the data set; therefore, it is good practice to choose start and end
times from the Source menu, because the values are based on existing data.
When you close the Time Controller, the “current” network time is reset to the
network start time, as specified in the “Start modeling at calendar time” field in
the Time Controller Settings dialog box.
For more information about how time is modeled, see Network Time: Calendar,
Relative, and Network Start Times on page MC-7-37.
Visualizing Link Usage
Use the Visualize Link Usage feature to see overall link-load levels (utilization
or throughput) quickly and to pinpoint overloaded links. When link usage
visualization is enabled, colored arrows appear over the links. The line color
indicates the usage level (as a percentage of total capacity) in each direction;
the line thickness indicates the total link capacity. Optionally, the utilization
percentage or throughput values for each link can be displayed.
OPNET Modeler provides a common interface for visualizing link usage,
regardless of the data source (such as attributes on link objects or outputs from
discrete event simulations and Flow Analysis):
• To turn on link-load visualization, choose View > Visualize Link Usage >
Color by Link Usage… This menu item opens a dialog box that prompts for
the link-load data source and the type of data to visualize.
• To clear link-load visualization, choose View > Visualize Link Usage >
Clear Visualization.
• To change the visualization settings (thresholds, colors, line widths, and
display of link utilization or throughput values), choose View >
Visualize Link Usage > Settings..., shown below.
ER-3-92 OPNET Modeler/Release 16.1
3—Project Editor
Figure 3-23 Configure Link Visualization Settings
Set Units for throughput
visualization: bps, Kbps,
Mbps, or Gbps.
Choose which type of
overlaid value to show:
none, utilization, or
throughput.
Preview the changes you
made before clicking OK
or Restore Defaults.
Use the following preferences to define the display of link utilization values:
— domain_fonts.link_special_title—Specifies the font used to display link
utilization values.
— link_util_vis.display_value—Specifies whether to display link utilization
values in the network topology of the Project Editor.
— link_util_vis.display_value_style—Specifies the style for the display of
link utilization values. Choose from white background highlight, white
background with box, dynamic color with box, dynamic color highlight,
plain black text.
• To see how link-load levels change over time, turn on link-load visualization,
then choose View > Show Time Controller. For more information, see Show
Time Controller on page ER-3-91.
OPNET Modeler/Release 16.1 ER-3-93
3—Project Editor
Visualizing Protocols Configured in a Network
After creating the network topology, most of the configuration that you do occurs
in attributes. The values of these attributes are generally not readily viewed in
the Project Editor workspace. There are several visualization operations that let
you see some of the more common protocol configuration settings in the
workspace. These operations appear on the View >
Visualize Protocol Configuration menu.
Only one protocol visualization can be shown at a time. After viewing protocol
configurations, you can remove them from the workspace using the Clear
Visualization operation. Visualizations are not saved with the project, so all
visualizations are lost when the project is closed.
For more information, see the following visualizations:
• IP Routing Domains on page ER-3-95
• BGP Peers on page ER-3-95
• OSPF Area Configuration on page ER-3-95
ER-3-94 OPNET Modeler/Release 16.1
3—Project Editor
IP Routing Domains
The Visualize IP Routing Domains operation shows the routing protocols
configured in the network. Icons are placed on the links in the network to
indicate the routing protocol(s) that are configured on the interfaces attached to
the link. When routing domains are shown in the workspace, a legend appears
in the lower left-hand corner to indicate what each icon represents.
Figure 3-24 Visualizing Routing Domains
BGP Peers
The Visualize BGP Peers operation shows the BGP peering (neighbor)
relationships in the network. EBGP confederation peers are shown in dark
green, EBGP peers are shown in blue, all other colors indicate IBGP peers.
Additional information about the peers appears in the tooltip of the peering
visualization. For networks using route reflection, the visualization also indicates
if a router is a reflector or a client.
OSPF Area Configuration
The Visualize OSPF Area Configuration operation colors the links in the
workspace so that each area in the network is represented by a different color.
When you launch this operation from the menu, a dialog box appears to let you
specify the color to use for each area ID configured in the network.
OPNET Modeler/Release 16.1 ER-3-95
3—Project Editor
You can identify the area ID of a link by viewing its tooltip, which is visible when
you position the pointer over the link.
Figure 3-25 Visualizing OSPF Areas
Without OSPF Area Visualization
With OSPF Area Visualization
When visualizing OSPF
areas, the Area ID
appears in the tooltip.
ER-3-96 OPNET Modeler/Release 16.1
3—Project Editor
Zoom Operations
At times, you may want to magnify the view of some portion of the network
model in the workspace. This may be for display purposes or to emphasize a
particular part of the network model. You can repeatedly magnify selected areas
of the workspace, as well as return to any previously selected magnification
level. You can zoom in or out in several ways:
• Using the scroll wheel on the mouse
— To zoom in, turn the scroll wheel forward or use the Page Down button.
— To zoom out, push the scroll wheel backward or use the Page Up button.
— To pan, hold down the scroll wheel and drag the mouse pointer.
Optionally, hold down the right and left mouse buttons and drag the
mouse pointer.
Note—To move the view up/down, hold down the Control key and turn the
scroll wheel.
• Using the Zoom toolbar buttons
• Using the Zoom items on the Workspace pop-up menu
• Using the Bird’s-Eye View window
Additionally, use the following operations on the View > Zoom submenu:
• To Rectangle
This operation allows you to get a close-up view of a model at a specified
location within the Project Editor. This operation can be applied multiple
times to provide an ever-closer view.
If you choose View > Zoom > To Rectangle or click on the Zoom button, the
cursor changes to a bar and you can drag to define the rectangular-shaped
region to be magnified. If you choose Zoom In from the Workspace pop-up
menu, the project editor zooms to a pre-defined area.
• To Selection
This operation zooms the view in or out so that all selected objects fill the
editor window.
OPNET Modeler/Release 16.1 ER-3-97
3—Project Editor
Scenarios Menu Operations
This section contains descriptions and procedures for using the operations
available from the Scenarios menu in the Project Editor. The items that appear
on this menu are described below in alphabetical order.
• Duplicate Scenario on page ER-3-98
• Generate Scenario Bitmap… on page ER-3-98
• Generate Scenario Web Report… on page ER-3-99
• Live Object/Attribute Differences on page ER-3-99
• Manage Scenarios on page ER-3-104
• New Scenario on page ER-3-106
• Scenario Components Operations on page ER-3-108
• Switch To Scenario on page ER-3-110
Duplicate Scenario
This operation places a copy of the selected scenario in the active project. It
duplicates all elements of a scenario except simulation results.
To copy a scenario from one project to another, use Scenario Components
Operations.
Procedure 3-40 Duplicating a Scenario
1 Display the scenario you want to duplicate.
2 Choose Scenarios > Duplicate Scenario…
➥ The Enter Name dialog box displays with a default scenario name.
3 Enter a scenario name and click OK, or just click OK to accept the default name.
➥ The copied scenario is displayed.
End of Procedure 3-40
Generate Scenario Bitmap…
This operation generates a bitmap image of the network shown in the active
window of the Project Editor; see Chapter 6 Publishing Network Information on
page MC-6-1.
ER-3-98 OPNET Modeler/Release 16.1
3—Project Editor
Generate Scenario Web Report…
This operation generates a set of web pages that represents all objects and
subnetworks in the current scenario. Traversing these pages in a web browser
is similar to traversing a network in the Project Editor.
For more information, see Chapter 6 Publishing Network Information on
page MC-6-1.
Live Object/Attribute Differences
The Live Object/Attribute Difference view option is a visualization mode in which
icons are used to identify changes in a network scenario and in individual
objects. You can use this option to identify and track
• Differences between the current scenario and a reference scenario
• Changes to the current scenario since the last save
• Future changes to the current scenario (“Track Changes from Now”
operation)
• Attribute changes that differ from an object’s creation defaults
Viewing Differences
You can visualize two types of differences:
• Differences in a network (see Object/Attributes Differences)
• Differences in an object (see Object Differences on page ER-3-101 and Text
Differences on page ER-3-102)
Object/Attributes Differences
When Live Object/Attributes Difference mode is enabled, your current scenario
is compared with a reference scenario. The reference scenario is one of the
following, depending on the view mode:
• A separate scenario (Compare to Network or Compare to Scenario)
• A previous state of the current scenario (Track Changes from Last Save or
Track Changes from Now)
The Project Editor window and the Network Browser mark changed objects in
the network and show icons to identify
• Objects with relevant differences—You can specify the criteria that is used to
determine a “relevant difference” between two objects.
For more information, see Live Object/Attribute Difference Operations on
page ER-3-102.
OPNET Modeler/Release 16.1 ER-3-99
3—Project Editor
• Objects with no counterparts—An “object with no counterpart” is an object
that exists in the current scenario only, and has no corresponding object in
the reference scenario.
• Subnets with changed objects—If any object in a subnet has changed, an
icon appears over the subnet.
• Subnets that contain objects with no counterparts
• Objects with no relevant differences—These icons appear only when you
compare two scenarios, not when you track changes in one scenario.
Figure 3-26 Live Object/Attribute Difference in Project Editor: Example
Workspace Network Browser
Table 3-21 Icons Used in Live Object/Attribute Difference Mode
Icon Description
This object has no relevant differences.
This object has relevant differences.
This object is in the current network only.
This subnet contains no objects that differ from the reference subnet.
This subnet contains objects that differ from the reference subnet
This subnet contains objects that are in the current network only.
ER-3-100 OPNET Modeler/Release 16.1
3—Project Editor
Object Differences
To see changes in an object, right-click on the object and choose Edit Attributes.
When Live Object/Attributes Difference mode is enabled, the Attributes dialog
box has these additional features:
• A third column (Reference) shows attribute values in the reference object.
The reference object is one of the following, depending on the view mode:
— The counterpart object in the reference scenario (Compare to Network or
Compare to Scenario)
— The previous state of the current object (Track Changes from Last Save
or Track Changes from Now)
— The creation default settings for that object (Track Changes from
Creation Defaults)
• The Reference column uses icons and colored rows to indicate attributes
with equal settings, attributes with different settings, and compound
attributes that contain attributes with different settings.
• This window incudes a “Show only differences” checkbox, so you can see
only attributes with different settings.
• If an attribute’s current and reference settings are different, you can reset the
current value to its reference setting. To do this, right-click on the reference
value and select Apply Reference Value.
For more information about the Attributes dialog box, see Edit Attributes on
page ITG-3-53.
Figure 3-27 Live Object/Attribute Difference in Attributes Dialog Box: Example
To set an
attribute to its
reference
value,
right-click on
reference value
and select
Apply
Reference
Value
OPNET Modeler/Release 16.1 ER-3-101
3—Project Editor
Text Differences
You can use Live Object/Attribute Difference to track changes in a text object
such as an annotation or a text-based attribute. If Live Object/Attribute
Difference mode is enabled, the Text Editor window has a second pane
(Reference) that shows differences in the reference text object. The reference
text object is one of the following, depending on the view mode:
• The counterpart object in the reference scenario (Compare to Network or
Compare to Scenario)
• The previous state of the current object (Track Changes from Last Save or
Track Changes from Now)
Live Object/Attribute Difference Operations
The following table lists the operations available on the Scenarios >
Live Object/Attribute Difference submenu.
Table 3-22 Scenarios > Live Object/Attribute Difference Submenu
Operation Description
Stop Comparing Turn off Live Difference mode and clear all
difference visualizations from the Project Editor
window
Specify Difference Behavior Specify the criteria used to define
object/attribute differences.
For more information, see Specify Live
Object/Attribute Behavior Dialog Box on
page ER-3-103.
Track Changes from Creation Defaults Track all attribute settings that differ from the
creation defaults for an object. The “creation
default” settings for an object are the initial
settings of an object when it is created manually
(for example, by dragging from the object
palette).
This view mode marks changes in an object’s
Attributes dialog box only, not in the Project
Editor window.
For more information, see Object Differences on
page ER-3-101.
Track Changes from Last Save Track past changes in the current scenario
(since the last time the project was saved)
Track Changes from Now Track future changes in the current scenario
Compare to Network Compare the current scenario to a scenario in a
different project
ER-3-102 OPNET Modeler/Release 16.1
3—Project Editor
Table 3-22 Scenarios > Live Object/Attribute Difference Submenu (Continued)
Operation Description
Compare to Scenario: <scenario_name> Compare the current scenario to a scenario in
the same project
Select Objects with Differences Select all objects, in all subnets, that are marked
as changed. A subnet object is selected only if it
has relevant attribute changes.
Select Objects without Counterparts Select objects that are unique to the current
scenario and do not have counterparts in the
reference scenario.
An object has a counterpart if the reference
scenario contains an object with the same name,
and located in the same subnet, as the current
object.
Reconcile Selected Object Differences Reconcile differences for all objects that meet
both these conditions:
• Are currently selected, or reside within a
selected subnet
• Have counterparts in the reference scenario
In this case, “reconcile differences for an object”
means that all relevant settings for the current
object are set so that it becomes equivalent to its
counterpart in the reference scenario.
If a subnet is selected, this operation reconciles
all objects in that subnet that have counterparts
in the reference scenario.
You can undo and redo this operation using the
corresponding operations in the Edit menu.
Specify Live Object/Attribute Behavior Dialog Box
You can use Specify Object/Attribute Difference Behavior dialog box to exclude
irrelevant object types and attributes from the comparison and thereby track
differences of interest only.
Figure 3-28 Specify Live Object/Attribute Behavior Dialog Box
OPNET Modeler/Release 16.1 ER-3-103
3—Project Editor
Table 3-23 Specify Live Object/Attribute Behavior Dialog Box
Option Description
Attributes to ignore during Specify attributes to ignore:
comparison
• Ignore all non-modeling attributes—Ignore attributes that do
not affect discrete event simulation or Flow Analysis results
(examples: “color”, “line style”, “creation source”)
• Ignore position attributes—Ignore attributes that specify
physical locations of objects (examples: “x position”, “y
position”, “trajectory”)
• Ignore transmitter and receiver attributes—Ignore attributes
specific to wireless objects (examples: “channel”, “ragain
model”, “ber model”)
Generate Generate a difference report based on the current settings
Ignore specific attributes Ignore specific attributes during the comparison. Ignored
table attributes are excluded from the final report. In addition, these
attributes are ignored when comparing the same object
between scenarios.
Load Load difference settings from a template file
Objects to Compare Specify the types of objects to include in the comparison report.
Save As Save difference settings to a template file
Manage Scenarios
This operation lets you view a list of each scenario in your project and its status.
Buttons and pull-down menus allow you to:
• Rename scenarios
• Add new scenarios
• Duplicate scenarios
• Delete one or all scenarios
• Run a simulation and collect the specified statistics
• Change the simulation duration and the units of the simulation duration
• Discard/Collect one or all sets of results
• Re-order scenarios in the list
Note—Changes are applied when you click OK to close the dialog box. No
changes are applied if you click Cancel.
ER-3-104 OPNET Modeler/Release 16.1
3—Project Editor
Procedure 3-41 Managing Scenarios
1 Choose Scenarios > Manage Scenarios…
➥ The Manage Scenarios dialog box for the current project displays.
Figure 3-29 Manage Scenarios Dialog Box
“out of date”
means that the set
of chosen results,
simulation
configuration, or
network model has
changed since the
results file was
created.
“<collect>” means a simulation “uncollected” means that a probe file
is requested and will be run exists, but a simulation has not been run.
when you click OK.
2 Perform the instructions listed in the following table for the desired operation.
Table 3-24 Manage Scenarios Operations
To… Do this…
Rename a scenario Select the scenario to be renamed and type the new name.
Add a new scenario Click in the Scenario Name column of an empty row and select the
<new> item from the menu.
Duplicate a scenario Click in the Scenario Name column of the first empty row and
select the duplicate <scenario_name> item from the menu.
Delete all scenarios Left-click the table header of the #, Scenario Name, or Saved
column and select <delete all>. This option performs the operation
on all scenarios.
To cancel, left-click the table header and select <keep all>.
OPNET Modeler/Release 16.1 ER-3-105
3—Project Editor
Table 3-24 Manage Scenarios Operations (Continued)
To… Do this…
Delete scenarios To delete an individual scenario, use either of two methods:
• Select the scenario to be deleted and click the Delete button.
• Click in the Saved column and select <delete> from the menu.
To delete all scenarios, use the following method:
• Left-click the table header in the #, Scenario Name, or Saved
column and select <delete all>.
• To cancel, left-click the table header again and select <keep
all>.
All files that comprised the deleted scenarios are also deleted.
Run a simulation Use either of two methods:
• (One scenario) Select the scenario and click the Collect Results
button. The simulation will run when you click OK.
• (All scenarios) Left-click in table header in the Results column
and select <collect all>. This will run simulations on all
scenarios when you click OK in the dialog box.
Change the simulation Select the simulation duration and type in the new duration. Select
duration the units for the new simulation duration.
Delete results • (One scenario) Select the scenario and click on the Discard
Results button. The scenario’s results file and animation history
file will be deleted.
• (All scenarios) Left-click the Results table header and select
<discard all>.
Re-order a scenario in Click in the # column of the scenario to be re-ordered, then select
the list the item that indicates the order desired. Select <leave> to keep
the scenario in the same position.
3 Click OK to close the dialog box and store changes to disk.
End of Procedure 3-41
New Scenario
This operation creates a new scenario in the current project.
Procedure 3-42 Creating a New Scenario
1 Display a new or existing project.
2 Choose Scenarios > New Scenario…
➥ The Enter Name dialog box displays with a default scenario name.
ER-3-106 OPNET Modeler/Release 16.1
3—Project Editor
3 Enter a scenario name and click OK, or just click OK to accept the default name.
➥ The Startup Wizard opens.
4 Enter values as prompted by the Startup Wizard to set the context of your scenario,
or click on Quit to exit the Startup Wizard.
➥ The project editor displays a workspace, with either the default context (if you did
not specify a particular context in the Startup Wizard) or the context you
specified.
End of Procedure 3-42
OPNET Modeler/Release 16.1 ER-3-107
3—Project Editor
Scenario Components Operations
The Scenario Components operations allow you to Import… and Export… the
components of a scenario. Components include such things as the network
model, requested statistics (probes), and simulation configuration.
Import…
Use this operation to import:
• A complete project, consisting of a network model and, possibly, a probe
model, a simulation sequence, an analysis configuration, a traffic import
model, a custom model list, an animation history, and a results file. You can
import some or all of the scenarios included in the project.
• One or more of the components listed above. If you do not import a complete
project, you will, most often, want to import just a network model.
Procedure 3-43 Importing a Component or a Complete Project
1 Display the destination project (the project you want the project or component
imported into).
Caution—Import can be destructive. If you import a component and a component of the
same type already exists in the destination scenario, the imported component destroys
the existing one. However, importing a complete scenario is never destructive—the
imported scenario is added to the destination project.
2 Choose Scenarios > Scenario Components > Import…
➥ The Import dialog box opens.
Figure 3-30 Import Dialog Box
Component type
pull-down menu
File list
Scenario pull-down menu
(active only if the component
type to be imported is Project)
3 Follow the appropriate procedure:
ER-3-108 OPNET Modeler/Release 16.1
3—Project Editor
• To import a specific component (such as the network model), choose that type
of component from the component type pull-down menu. When Network Model
(or any component except Project) is chosen, each file of that type is displayed
in the file list.
• To import a complete scenario, choose Project from the component type
pull-down menu, select the project that contains the desired scenario, then
choose either <all scenarios> or the specific desired scenario from the scenario
pull-down menu.
4 Click OK.
➥ The specified components or scenarios are imported into the destination project.
End of Procedure 3-43
Export…
This operation places a copy of a specific scenario component (network model,
probe model, simulation sequence, analysis configuration, traffic import model,
custom model list, animation history, or results file) in your primary model
directory.
Procedure 3-44 Exporting a Scenario Component
1 Display the scenario containing the component you want to export.
2 Choose Scenarios > Scenario Components > Export…
➥ The Export dialog box opens.
Figure 3-31 Export Dialog Box
Component type pull-down menu
3 Choose the component type you wish to export from the component pull-down
menu.
4 Enter a name in the Model Name field. The file will be stored with this name.
5 Click OK.
End of Procedure 3-44
OPNET Modeler/Release 16.1 ER-3-109
3—Project Editor
Switch To Scenario
This part of the scenario menu lists every scenario in the current project. To
open a scenario (or make its window active, if it is already open), choose its
name from this list.
ER-3-110 OPNET Modeler/Release 16.1
You might also like
- Create and Manage Component CatalogsDocument133 pagesCreate and Manage Component CatalogsManojNo ratings yet
- 06 19 NDDocument26 pages06 19 NDDung OngNo ratings yet
- Visual Basic IDE Elements and ControlsDocument11 pagesVisual Basic IDE Elements and ControlsAbdullah AliNo ratings yet
- WinProladder Manual en (007-050)Document44 pagesWinProladder Manual en (007-050)Marcial QuinteroNo ratings yet
- 06 10 UiDocument31 pages06 10 UiDung OngNo ratings yet
- 06 13 SysDocument58 pages06 13 SysDung OngNo ratings yet
- Ucsm-Epie: Circuitos de RF 1 Guia de PracticaDocument17 pagesUcsm-Epie: Circuitos de RF 1 Guia de PracticaVictor PumaNo ratings yet
- Userguide For VisualAP 1.2.1Document13 pagesUserguide For VisualAP 1.2.1mondobluNo ratings yet
- LESSON1_INTRODUCTION TO VBDocument5 pagesLESSON1_INTRODUCTION TO VBpolycarpkamoloNo ratings yet
- 3 05 Interface ReviewDocument36 pages3 05 Interface Reviewphạm minh hùngNo ratings yet
- 2.1.2 Menu Bar and Toolbars - Digital Factory Planning and Simulation With TecnomatixDocument2 pages2.1.2 Menu Bar and Toolbars - Digital Factory Planning and Simulation With TecnomatixanupNo ratings yet
- Second Lecture Programming in Visual Basic: Page11 - 32Document11 pagesSecond Lecture Programming in Visual Basic: Page11 - 32مؤمل علي محسن منشدNo ratings yet
- Visual Basic OBJECTIVE: Understood VB Environment With Tool Bars, Controls andDocument21 pagesVisual Basic OBJECTIVE: Understood VB Environment With Tool Bars, Controls anddhivyaNo ratings yet
- Lab 5Document8 pagesLab 5Muhammad UmarNo ratings yet
- AutoCAD 2DDocument27 pagesAutoCAD 2DMauricio AndradeNo ratings yet
- ComProg Module - M7 FinalDocument5 pagesComProg Module - M7 FinalLEO JR GREFALDONo ratings yet
- Unit I VB 6.0 NotesDocument31 pagesUnit I VB 6.0 NotesKamalNo ratings yet
- 12013938Document332 pages12013938arf.infinixNo ratings yet
- Rational Rose Basics: Visual Modeling TextbookDocument27 pagesRational Rose Basics: Visual Modeling TextbookManuel EstevezNo ratings yet
- 06 55 FLDocument7 pages06 55 FLDung OngNo ratings yet
- Visual Basic 6.0 ManualDocument83 pagesVisual Basic 6.0 ManualVinod KumarNo ratings yet
- فيجول بيسكDocument60 pagesفيجول بيسكmustafaasaad020No ratings yet
- Tersigni Ecotect Analysis Desktop InterfaceDocument14 pagesTersigni Ecotect Analysis Desktop InterfacemukhasaranNo ratings yet
- Laboratory Activity 1 - Introduction To SOLIDWORKS - SDSMacaraegDocument15 pagesLaboratory Activity 1 - Introduction To SOLIDWORKS - SDSMacaraegDaniel S. MacaraegNo ratings yet
- Wisdot c3d Train ManualDocument399 pagesWisdot c3d Train ManualLarryag1No ratings yet
- Zenon Manual: Golden Thread Across The HelpDocument23 pagesZenon Manual: Golden Thread Across The HelpWalter Medina LopezNo ratings yet
- Chapter1 PDFDocument6 pagesChapter1 PDFSURAJ GUPTANo ratings yet
- Matlab Uputstvo 2018Document33 pagesMatlab Uputstvo 2018Vesko IlijaziNo ratings yet
- A Quick Overview of The Omnet++ IdeDocument13 pagesA Quick Overview of The Omnet++ IdeRiccardo AlbertiNo ratings yet
- Component Catalog Editor: PrefaceDocument113 pagesComponent Catalog Editor: PrefaceLavinia BucaNo ratings yet
- Sre Lab 11 NewDocument14 pagesSre Lab 11 NewNoor-Ul AinNo ratings yet
- Lab Manual Software EngineeringDocument126 pagesLab Manual Software EngineeringKhawaja Usman AliNo ratings yet
- ReleaseNotes 3.6.0.23962 Enu PDFDocument24 pagesReleaseNotes 3.6.0.23962 Enu PDFEduardo GuajardoNo ratings yet
- Laboratory No. 1 - Introduction To SOLIDWORKSDocument14 pagesLaboratory No. 1 - Introduction To SOLIDWORKSyahhNo ratings yet
- Visual BasicDocument83 pagesVisual BasicHassan allaNo ratings yet
- Unit 5 Introduction To A Text EditorDocument7 pagesUnit 5 Introduction To A Text EditorDevi Krishnasamy0% (1)
- 2.1 Introduction To Process DesignerDocument42 pages2.1 Introduction To Process DesignerYagneswarNo ratings yet
- SOLIDWORKSDocument341 pagesSOLIDWORKSVinoth Balasubramaniyan100% (1)
- Tutorial 1: Getting StartedDocument12 pagesTutorial 1: Getting StartedahmedNo ratings yet
- Revit Mep NotesDocument23 pagesRevit Mep NotesVignesh WaranNo ratings yet
- Unit 5 Introduction To A Text Editor Debugging System: StructureDocument8 pagesUnit 5 Introduction To A Text Editor Debugging System: Structureraxy2007100% (2)
- MicroStation4AutoCADUsers PDFDocument330 pagesMicroStation4AutoCADUsers PDFcalebneltonNo ratings yet
- Using RoseDocument120 pagesUsing RoseSantosh KumarNo ratings yet
- GentraldocDocument16 pagesGentraldoclawrancegNo ratings yet
- MyvbprogDocument9 pagesMyvbprognkj9512No ratings yet
- Design ModelDocument5 pagesDesign Modelpolelor663No ratings yet
- Chap 1aDocument14 pagesChap 1aFauziah MunifaNo ratings yet
- AI 52 02 Mapping BasicDocument72 pagesAI 52 02 Mapping BasicballumishraNo ratings yet
- Visual Basic Basics NotesDocument7 pagesVisual Basic Basics NotesM S SNo ratings yet
- Lecture 1 PDFDocument8 pagesLecture 1 PDFM MNo ratings yet
- P M W V, M, T: RO Odel Orld IEW ENU AND UtorialDocument19 pagesP M W V, M, T: RO Odel Orld IEW ENU AND Utorialraymondbinsar130% (1)
- Visual Basic Book'Document83 pagesVisual Basic Book'dhekle_dNo ratings yet
- Unit Iii-1Document42 pagesUnit Iii-1HEART SPORTSNo ratings yet
- Note Autodesk Revit Mechanical - Intro PDFDocument19 pagesNote Autodesk Revit Mechanical - Intro PDFezuand tanuriNo ratings yet
- Lesson Report 6 IDocument13 pagesLesson Report 6 IAbderrazak JouiniNo ratings yet
- Waiting Proving DoneDocument25 pagesWaiting Proving DoneIshfaq KhanNo ratings yet
- NX 9 for Beginners - Part 1 (Getting Started with NX and Sketch Techniques)From EverandNX 9 for Beginners - Part 1 (Getting Started with NX and Sketch Techniques)Rating: 3.5 out of 5 stars3.5/5 (8)
- Visual Basic Programming:How To Develop Information System Using Visual Basic 2010, A Step By Step Guide For BeginnersFrom EverandVisual Basic Programming:How To Develop Information System Using Visual Basic 2010, A Step By Step Guide For BeginnersRating: 3.5 out of 5 stars3.5/5 (2)
- Case Study In OOAD and UML: Case Studies in Software Architecture & Design, #1From EverandCase Study In OOAD and UML: Case Studies in Software Architecture & Design, #1No ratings yet
- Python Advanced Programming: The Guide to Learn Python Programming. Reference with Exercises and Samples About Dynamical Programming, Multithreading, Multiprocessing, Debugging, Testing and MoreFrom EverandPython Advanced Programming: The Guide to Learn Python Programming. Reference with Exercises and Samples About Dynamical Programming, Multithreading, Multiprocessing, Debugging, Testing and MoreNo ratings yet
- 09 16 NtrefDocument49 pages09 16 NtrefDung OngNo ratings yet
- 06 31 PFDocument6 pages06 31 PFDung OngNo ratings yet
- 09 10 PrrefDocument7 pages09 10 PrrefDung OngNo ratings yet
- 06 56 IcDocument13 pages06 56 IcDung OngNo ratings yet
- 06 22 PRDocument26 pages06 22 PRDung OngNo ratings yet
- 01 34 DatanDocument61 pages01 34 DatanDung OngNo ratings yet
- 01 13 FramDocument101 pages01 13 FramDung OngNo ratings yet
- 3 Modeling and Simulation Basics: Equivalence: The Core Concept of ModelingDocument14 pages3 Modeling and Simulation Basics: Equivalence: The Core Concept of ModelingShalini EkanayakeNo ratings yet
- Week 05 TestingDocument54 pagesWeek 05 Testingyasmin karaNo ratings yet
- String MethodsDocument4 pagesString MethodsSelahattin GöktepeNo ratings yet
- Cad Brief History (Computer Aided Drafting) : Adonis T. Rivera IntructorDocument9 pagesCad Brief History (Computer Aided Drafting) : Adonis T. Rivera IntructorMoneva NancyNo ratings yet
- রবীন্দ্রনাথ এখানে কখনো আসেন নি রবীন্দ্রনাথ ঠাকুরDocument367 pagesরবীন্দ্রনাথ এখানে কখনো আসেন নি রবীন্দ্রনাথ ঠাকুরDebajyoti GuhaNo ratings yet
- Soal Ulangan Harian Surah At-Takatsur PDFDocument1 pageSoal Ulangan Harian Surah At-Takatsur PDFAmaliyah NatanegaraNo ratings yet
- Photoelectric Smoke Fire Alarm User Manual GuideDocument12 pagesPhotoelectric Smoke Fire Alarm User Manual Guideganesanv8685100% (1)
- CP R80.10 LoggingAndMonitoring AdminGuideDocument132 pagesCP R80.10 LoggingAndMonitoring AdminGuideRaluca AndreeaNo ratings yet
- Salesforce CPQ: Presented By: AMUL BaranwalDocument14 pagesSalesforce CPQ: Presented By: AMUL BaranwalSuresh SubramaniNo ratings yet
- Binary File Important QuestionsDocument10 pagesBinary File Important Questionsaakarsh29babaNo ratings yet
- VU23217 Assessment 2 SolvedDocument7 pagesVU23217 Assessment 2 Solvedsa EmonNo ratings yet
- Pink Python 1.0: An Introduction to the Popular Programming LanguageDocument330 pagesPink Python 1.0: An Introduction to the Popular Programming Languageal3meed33No ratings yet
- Systems Analysis and Design 11Th Edition Tilley Test Bank Full Chapter PDFDocument36 pagesSystems Analysis and Design 11Th Edition Tilley Test Bank Full Chapter PDFdariusluyen586100% (6)
- CAP505 Operators - ManualDocument68 pagesCAP505 Operators - ManualMogahid Osman SlymanNo ratings yet
- Practical Questions XII 802Document5 pagesPractical Questions XII 802Soni ChandanNo ratings yet
- Palo Alto Networks Edu-210: Document VersionDocument31 pagesPalo Alto Networks Edu-210: Document VersionclaraNo ratings yet
- Class 12 Web Application PracticalDocument2 pagesClass 12 Web Application Practicaljaibaranwal1No ratings yet
- Online Event Management System Report-1Document79 pagesOnline Event Management System Report-1KSRSAC DevNo ratings yet
- What Is Code?: Learning ObjectivesDocument2 pagesWhat Is Code?: Learning ObjectivesBana DaneNo ratings yet
- Online Catering Reservation System ProposalDocument3 pagesOnline Catering Reservation System ProposalRaphy OctaNo ratings yet
- Free PPT TemplatesDocument20 pagesFree PPT TemplatesJewelNo ratings yet
- MOR-JRM-Healthcare IT BPO Call Center Non-Voice Agent Performance and Rewards Management SystemDocument136 pagesMOR-JRM-Healthcare IT BPO Call Center Non-Voice Agent Performance and Rewards Management SystemSomething.No ratings yet
- Andy Resume v2.2Document1 pageAndy Resume v2.2Aryan SindhavNo ratings yet
- Project Plan Elements: Overview: This Is A Short Summary of The Objectives and Scope ofDocument6 pagesProject Plan Elements: Overview: This Is A Short Summary of The Objectives and Scope ofĐông ĐôngNo ratings yet
- IOP Conference Series: Materials Science and Engineering - Web-Based Information Systems Developing a Design TheoryDocument6 pagesIOP Conference Series: Materials Science and Engineering - Web-Based Information Systems Developing a Design TheoryAljon SegonNo ratings yet
- CHAPTER 3 Widget Sample Body Mass Index CalculatorDocument17 pagesCHAPTER 3 Widget Sample Body Mass Index CalculatorwahyyyuuNo ratings yet
- P6 - Computer VisionDocument27 pagesP6 - Computer VisionRaul MarianNo ratings yet
- Manufacturing System in Mechanical EngineeringDocument31 pagesManufacturing System in Mechanical Engineeringkankesh daveNo ratings yet
- SEGA Mega Drive - Assembly WorkshopDocument87 pagesSEGA Mega Drive - Assembly WorkshopdotemacsNo ratings yet
- MDAT Step-by-Step GuideDocument47 pagesMDAT Step-by-Step GuideRonabelle T. OliverosNo ratings yet
- Trend Hunter Robot ManualDocument11 pagesTrend Hunter Robot ManualKayree S.TNo ratings yet