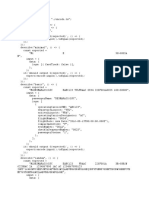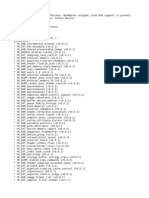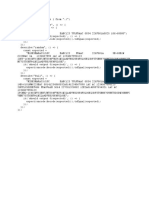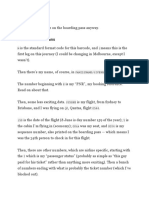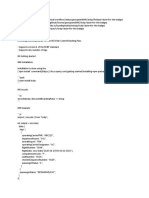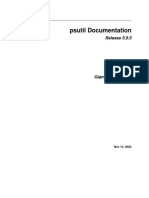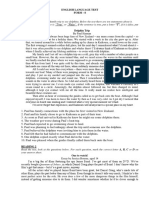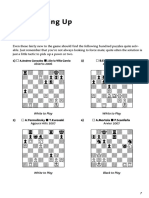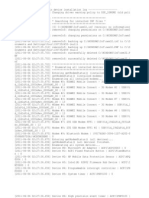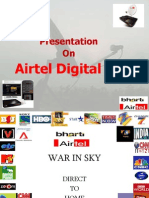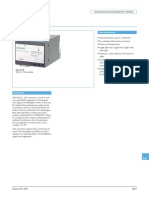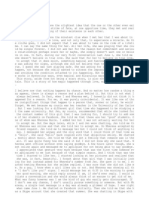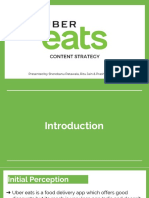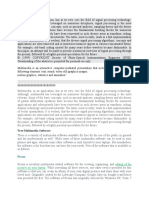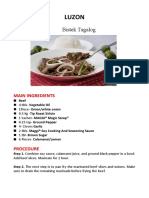Professional Documents
Culture Documents
Manual 3Dconnexion-SpaceMouse-Wireless EN
Uploaded by
Imam RiadiOriginal Title
Copyright
Available Formats
Share this document
Did you find this document useful?
Is this content inappropriate?
Report this DocumentCopyright:
Available Formats
Manual 3Dconnexion-SpaceMouse-Wireless EN
Uploaded by
Imam RiadiCopyright:
Available Formats
Manual
3Dconnexion® SpaceMouse Wireless
Driver Version: 3DxWare 10.8.8 and higher
Table of Content
QuickStart Guide ................................................................................................................................. 3
Desktop Setup ...................................................................................................................................................................................3
Hand Position ....................................................................................................................................................................................3
Installation........................................................................................................................................................................................3
Feature Guide ..................................................................................................................................... 4
3Dconnexion SpaceMouse Wireless ...................................................................................................................................................4
3Dconnexion Settings .......................................................................................................................... 6
Advanced Settings .............................................................................................................................................................................7
Application Specific Advanced Settings ..............................................................................................................................................7
Buttons .............................................................................................................................................................................................9
Assigning Quick Macros to buttons ....................................................................................................................................................9
Assigning Commands using the flyout window .................................................................................................................................10
Creating Macros ..............................................................................................................................................................................10
Creating Radial Menus.....................................................................................................................................................................11
3Dconnexion Home ............................................................................................................................. 12
Technical Specifications ..................................................................................................................... 13
Safety, Compliance and Warranty Information ...................................................................................... 14
3Dconnexion SpaceMouse Wireless | 2
QuickStart Guide
Desktop Setup
Place the SpaceMouse Wireless on the opposite side of the keyboard to your standard mouse. One hand engages the 3D mouse
to position your model: rotating, panning and zooming. The other hand uses the standard mouse to select, create and edit.
Hand Position
Position your hand as shown. The contoured controller cap will guide your fingers into the perfect position for precise and
effortless control.
Installation
1. Connect
Connect the included 3Dconnexion Universal Receiver to your computer.
2. Turn on the SpaceMouse Wireless
Turn on the power switch located on the back of your SpaceMouse Wireless.
3. Download and install the latest 3Dconnexion software
Make sure you have the latest 3Dconnexion software (3DxWare) installed. The latest version can be downloaded at
3dconnexion.com/drivers.
4. Familiarize with your SpaceMouse Wireless
Open 3Dconnexion Home and launch the Trainer to get help taking the first steps with your SpaceMouse Wireless.
3Dconnexion SpaceMouse Wireless | 3
Feature Guide
3Dconnexion SpaceMouse Wireless
Controller Cap
The Controller Cap is the heart of your SpaceMouse Wireless. Its Six-Degrees-of-Freedom (6DoF) sensor allows you to push,
pull, rotate, or tilt to pan, zoom and rotate your drawings and 3D models. The SpaceMouse has different motion profiles
depending on the application you are using. In Object Mode applications the 3D navigation behaves as if you were reaching
into the screen and holding the object in your own hand. In Camera Mode applications, the navigation behaves like a camera
you are viewing through. For many applications, you can adjust this behaviour in the Advanced Settings of your SpaceMouse
Wireless.
3Dconnexion Buttons
The SpaceMouse Wireless features two additional programmable function buttons, located on its socket. It instantly
recognizes the applications you are using, as well as their environments, and automatically assigns the most used
commands to the buttons. You can personalize commands assigned to the function buttons using the 3Dconnexion Settings.
3Dconnexion SpaceMouse Wireless | 4
Connect your SpaceMouse Wireless
The SpaceMouse Wireless can be connected via the included 3Dconnexion Universal Receiver,
the 3Dconnexion Keyboard Pro, or USB cable.
Note: Since your SpaceMouse Wireless is factory paired with the Universal Receiver, you must first remove the Universal
Receiver from your computer, before you can pair it with the Keyboard Pro.
Pairing via the 3Dconnexion Keyboard Pro:
Access the Windows start menu and launch the 3Dconnexion Pairing tool. Now press Add device and follow the instructions of
the 3Dconnexion Pairing tool to connect your SpaceMouse Wireless with your Keyboard Pro.
Charge your SpaceMouse Wireless
When the status LED of your SpaceMouse Wireless turns red, it has less than 10% battery power left and should be charged.
Connect your SpaceMouse to a charging port of your computer by using the included USB cable. As long as the SpaceMouse
Wireless is charging, the status LED will pulse green, and it will turn solid green when it is fully charged.
3Dconnexion SpaceMouse Wireless | 5
3Dconnexion Settings
You can access the 3Dconnexion Settings panel via 3Dconnexion Home (on your desktop), the icon in your
notification area (systray), or the Windows start menu. The name of the active application is displayed at the top of
the panel. Any setting change is relevant to this application only. The current connection mode, as well as the
battery level are displayed by the icons below the product image.
Speed
This slider sets the overall speed for your device. In other words, it changes the amount of force or torque that needs to be
applied to the SpaceMouse cap to move an object, scene, or image.
If multiple 3Dconnexion devices are connected, you can select the desired product to configure by clicking on the flyout button
at the top left of the panel.
3Dconnexion SpaceMouse Wireless | 6
Advanced Settings
Settings you can configure in the Advanced Settings panel are application-specific. So, it's easy to configure your SpaceMouse
to work just how you prefer in each application.
Navigation
Pan / Zoom: Enables/disables panning of your part, assembly or drawing. Enabled by default.
Rotation: Enables/disables rotation of your part, assembly or drawing. Enabled by default.
Dominant: Turns on and off dominant filter axis, which when enabled restricts the pan, zoom or, rotations to a single axis.
Zoom Direction
Forward / Backward: Zoom by pushing the cap toward or away from you parallel to the desk.
Up / Down: Zoom by pulling the cap upwards or pushing the cap downwards parallel to the screen.
Speed
Use the slider to set the speed for each of the 6-Dimensions-of-Freedom individually. To reverse the direction of a movement,
check the Reverse box for that movement.
Application Specific Advanced Settings
Some applications feature additional SpaceMouse settings. For those applications you have additional options available in the
Advanced Settings Panel:
3Dconnexion SpaceMouse Wireless | 7
Navigation Modes
Object Mode enables Object Mode navigation - this mode is like reaching into the screen and holding the model in your hand.
Push the SpaceMouse cap left, and the model moves left. Push right and the model moves right.
Camera Mode enables using the Controller Cap as if it is a camera. Push into the scene and the camera moves forward into
the scene. Push left and the camera moves to the left (the scene moves to the right). Lift up and the camera moves up (the
scene moves down). You are entering the scene as if walking around in it.
Target Camera Mode enables Target Camera Mode navigation. Manipulate the SpaceMouse cap as if it is a target camera. Push
into the scene and the camera moves forward into the scene. Push left and the camera moves to the left (the scene moves to
the right). Lift up and the camera moves up (the scene moves down). When rotating the cap in any direction you will orbit
around the target point (see Rotation Center below).
Helicopter Mode enables a Camera Mode navigation but pushing the cap forward while looking down will not change the
altitude of the camera.
Lock Horizon forces the horizon to be kept leveled as it currently is.
Rotation Center
Auto sets the center of rotation dynamically. When the complete model is in view, the center of volume of the whole model is
used as the rotation point. When you move closer, the center of rotation will be set on an object close to your center of the
view.
Use selected Item forces the rotation center to only take the currently selected objects into account.
Always Show always visualizes the Rotation Center.
Show on Motion will visualize the Rotation Center only during movement.
Hide will disable the Rotation Center visualization.
Other Options
The applications below feature special options. More information can be found in the 3Dconnexion FAQ:
Autodesk 3ds Max, Autodesk Maya, Solid Edge, SOLIDWORKS
3Dconnexion SpaceMouse Wireless | 8
Buttons
The Buttons panel within 3Dconnexion Settings allows you to assign commands, macros or, radial menus. The name of the
active application is displayed at the top of the panel. Any setting change is relevant to this application only.
A note about Environment sensitivity: Some applications feature environment sensitive key mapping. In those applications,
you can have different key assignments depending on the currently active environment.
Assigning Quick Macros to buttons
Click on the text in the input field and press the required key or key combination to quickly assign a keystroke or macro.
When a macro is created, it always sends a press and release command. If you want to assign a press and hold command
instead (for example Ctrl or Shift), you should use the Keyboard command category in the flyout window.
3Dconnexion SpaceMouse Wireless | 9
Assigning Commands using the flyout window
Clicking on the > arrow on the right-hand side of the button field opens a flyout window for that SpaceMouse button:
The flyout window allows you to browse or search for commands in different categories. When you select a command by
clicking on it, it is automatically assigned to the corresponding SpaceMouse button. The category of the command that it is
currently assigned to is highlighted in bold.
Creating Macros
First, click on the > arrow on the right-hand side of the key field. Then, expand the Macros category and click on New Macro.
This opens the macro editor where you can assign a name for your macro and a sequence of keystrokes in the corresponding
fields. Clicking on Save will automatically assign the new macro to the button from where you opened the panel.
3Dconnexion SpaceMouse Wireless | 10
Creating Radial Menus
First, click on the > arrow on the right-hand side of the key field. Then, expand the Radial Menu category and click on New
Radial Menu.
This brings up the radial menu editor where you can assign a name and commands to the different sections. Your new radial
menu will be automatically assigned to the key from where you opened the panel.
3Dconnexion SpaceMouse Wireless | 11
3Dconnexion Home
Once you have successfully installed the latest 3Dconnexion driver, 3Dconnexion Home gives you access to various
3Dconnexion apps:
Trainer:
Learn how to quickly use the 3Dconnexion SpaceMouse.
Manual:
Here you can find the manuals for all 3Dconnexion products.
Settings:
Open the settings panel to customize your 3Dconnexion devices.
Viewer:
Use the 3Dconnexion Viewer to review 3D models.
Supported formats (.stp, .step, .igs, .iges, .obj, .stl, .ply, .jt, .glTF).
Demo:
Test and practice your skills by assembling the landing gear of an aircraft.
Registration:
Register your product after the installation to benefit from 3Dconnexion services.
Videos:
Find instructive videos for your 3Dconnexion devices.
Feedback:
Provide feedback to the 3Dconnexion product team.
3Dconnexion SpaceMouse Wireless | 12
Technical Specifications
Dimensions & Weight
Length: 78 mm / 3.1’’
Width: 78 mm / 3.1’’
Height: 53 mm / 2.1’’
Weight: 450 g / 0.99 lb / 15.87 oz
Supported Operating Systems
Microsoft Windows, macOS
More information
Package Contents
3Dconnexion SpaceMouse Wireless
Carry case
3Dconnexion Universal Receiver
3Dconnexion Cable USB-A / USB-Micro (1.5m)
Part Numbers
Packaging unit number: 3DX-700066
Part number: 3DX-600044
3Dconnexion SpaceMouse Wireless | 13
Safety, Compliance and Warranty Information
Manufacturer
3Dconnexion GmbH
Clarita-Bernhard-Straße 18
81249 Munich
Germany
Certifications and Registrations
CE, UKCA, EAC, FCC, IC, MIC, KC, RCM, BSMI, NCC, WEEE, REACH, RoHS-EU, RoHS-CN
More information
Warranty
3-years limited hardware warranty
More information
Radio Frequency Information
Frequency band(s): 2404 - 2477 MHz
Maximum radio-frequency power: 0DBM
Battery Safety Warning
More information
Support
3dconnexion.com/support
3Dconnexion SpaceMouse Wireless | 14
You might also like
- The Sympathizer: A Novel (Pulitzer Prize for Fiction)From EverandThe Sympathizer: A Novel (Pulitzer Prize for Fiction)Rating: 4.5 out of 5 stars4.5/5 (119)
- Devil in the Grove: Thurgood Marshall, the Groveland Boys, and the Dawn of a New AmericaFrom EverandDevil in the Grove: Thurgood Marshall, the Groveland Boys, and the Dawn of a New AmericaRating: 4.5 out of 5 stars4.5/5 (266)
- The Little Book of Hygge: Danish Secrets to Happy LivingFrom EverandThe Little Book of Hygge: Danish Secrets to Happy LivingRating: 3.5 out of 5 stars3.5/5 (399)
- A Heartbreaking Work Of Staggering Genius: A Memoir Based on a True StoryFrom EverandA Heartbreaking Work Of Staggering Genius: A Memoir Based on a True StoryRating: 3.5 out of 5 stars3.5/5 (231)
- Grit: The Power of Passion and PerseveranceFrom EverandGrit: The Power of Passion and PerseveranceRating: 4 out of 5 stars4/5 (587)
- Never Split the Difference: Negotiating As If Your Life Depended On ItFrom EverandNever Split the Difference: Negotiating As If Your Life Depended On ItRating: 4.5 out of 5 stars4.5/5 (838)
- The Subtle Art of Not Giving a F*ck: A Counterintuitive Approach to Living a Good LifeFrom EverandThe Subtle Art of Not Giving a F*ck: A Counterintuitive Approach to Living a Good LifeRating: 4 out of 5 stars4/5 (5794)
- Team of Rivals: The Political Genius of Abraham LincolnFrom EverandTeam of Rivals: The Political Genius of Abraham LincolnRating: 4.5 out of 5 stars4.5/5 (234)
- Shoe Dog: A Memoir by the Creator of NikeFrom EverandShoe Dog: A Memoir by the Creator of NikeRating: 4.5 out of 5 stars4.5/5 (537)
- The World Is Flat 3.0: A Brief History of the Twenty-first CenturyFrom EverandThe World Is Flat 3.0: A Brief History of the Twenty-first CenturyRating: 3.5 out of 5 stars3.5/5 (2219)
- The Emperor of All Maladies: A Biography of CancerFrom EverandThe Emperor of All Maladies: A Biography of CancerRating: 4.5 out of 5 stars4.5/5 (271)
- The Gifts of Imperfection: Let Go of Who You Think You're Supposed to Be and Embrace Who You AreFrom EverandThe Gifts of Imperfection: Let Go of Who You Think You're Supposed to Be and Embrace Who You AreRating: 4 out of 5 stars4/5 (1090)
- The Hard Thing About Hard Things: Building a Business When There Are No Easy AnswersFrom EverandThe Hard Thing About Hard Things: Building a Business When There Are No Easy AnswersRating: 4.5 out of 5 stars4.5/5 (344)
- Her Body and Other Parties: StoriesFrom EverandHer Body and Other Parties: StoriesRating: 4 out of 5 stars4/5 (821)
- Hidden Figures: The American Dream and the Untold Story of the Black Women Mathematicians Who Helped Win the Space RaceFrom EverandHidden Figures: The American Dream and the Untold Story of the Black Women Mathematicians Who Helped Win the Space RaceRating: 4 out of 5 stars4/5 (895)
- Elon Musk: Tesla, SpaceX, and the Quest for a Fantastic FutureFrom EverandElon Musk: Tesla, SpaceX, and the Quest for a Fantastic FutureRating: 4.5 out of 5 stars4.5/5 (474)
- The Unwinding: An Inner History of the New AmericaFrom EverandThe Unwinding: An Inner History of the New AmericaRating: 4 out of 5 stars4/5 (45)
- LGC Adult Animal SlippersDocument2 pagesLGC Adult Animal SlippersTatu Aradi100% (1)
- The Yellow House: A Memoir (2019 National Book Award Winner)From EverandThe Yellow House: A Memoir (2019 National Book Award Winner)Rating: 4 out of 5 stars4/5 (98)
- On Fire: The (Burning) Case for a Green New DealFrom EverandOn Fire: The (Burning) Case for a Green New DealRating: 4 out of 5 stars4/5 (73)
- National Geographic Kids (Sample)Document12 pagesNational Geographic Kids (Sample)Minute Mali100% (2)
- Rental Agreement Format in Tamil FontDocument3 pagesRental Agreement Format in Tamil FontCheers trichyNo ratings yet
- 1367482635621-Vacuum Air BrakeDocument31 pages1367482635621-Vacuum Air BrakeEr Rajesh BuraNo ratings yet
- Bidding - Marc Smith - 2NT in CompetitionDocument12 pagesBidding - Marc Smith - 2NT in Competitiondon brandoNo ratings yet
- Simple past tense exercisesDocument3 pagesSimple past tense exercisesBojana Milovac100% (7)
- Comparing Memes and Comic StripsDocument31 pagesComparing Memes and Comic StripsRiya Nagendra100% (1)
- I. Choose The Correct Answer by Crossing A, B, C or D! (Pilih Jawaban Yang Tepat Dengan Menyilang Huruf A, B, C Atau D!)Document5 pagesI. Choose The Correct Answer by Crossing A, B, C or D! (Pilih Jawaban Yang Tepat Dengan Menyilang Huruf A, B, C Atau D!)Anung Fathul Mu'inNo ratings yet
- Import 3 WDocument4 pagesImport 3 WImam RiadiNo ratings yet
- Emulation SklogDocument33 pagesEmulation SklogImam RiadiNo ratings yet
- ImportDocument1 pageImportImam RiadiNo ratings yet
- AnuwayDocument3 pagesAnuwayImam RiadiNo ratings yet
- Encode & Decode BCBPDocument2 pagesEncode & Decode BCBPImam RiadiNo ratings yet
- PSUTIL Documentation for Monitoring System ResourcesDocument77 pagesPSUTIL Documentation for Monitoring System ResourcesImam RiadiNo ratings yet
- English Language Test Form - 8 Reading 1Document2 pagesEnglish Language Test Form - 8 Reading 1Tani MurasakiNo ratings yet
- Tactica Juan Gabriel Ricardo Sergio PabloDocument17 pagesTactica Juan Gabriel Ricardo Sergio PabloNicolás Riquelme AbuffonNo ratings yet
- Crown Roses Trio For Trombone PDF FreeDocument2 pagesCrown Roses Trio For Trombone PDF FreePhillips ThorNo ratings yet
- DS-2DE3A404IW-DE-2.8-12-mm - 5.6.0 - 20210111 - PTZ CameraDocument6 pagesDS-2DE3A404IW-DE-2.8-12-mm - 5.6.0 - 20210111 - PTZ CameraCosphiiiNo ratings yet
- Paraklausithyron PDFDocument2 pagesParaklausithyron PDFAnonymous u80JzlozSDNo ratings yet
- ROVSIMDocument8 pagesROVSIMDERELL DEL ROSARIONo ratings yet
- Delhi-Mumbai Expressway All PackagesDocument18 pagesDelhi-Mumbai Expressway All PackagesVignesh ChettiyarNo ratings yet
- P1Document1 pageP1vaibhav_sparshNo ratings yet
- Motorola Driver LogDocument10 pagesMotorola Driver LogfredthumiNo ratings yet
- Basic Mathematics (MT2311D1) : Problem Solving BY: Siti Sarah Binti Sekeri Aimi Najwa Binti GhazaliDocument32 pagesBasic Mathematics (MT2311D1) : Problem Solving BY: Siti Sarah Binti Sekeri Aimi Najwa Binti GhazalimynamesarahNo ratings yet
- Presentation On: Airtel Digital TVDocument16 pagesPresentation On: Airtel Digital TVajbalaNo ratings yet
- Ball Roller and Spherical Plan Bearing Catalogue 2014Document42 pagesBall Roller and Spherical Plan Bearing Catalogue 2014Beo Mía LaoNo ratings yet
- NH54 P3 Drawing PDFDocument44 pagesNH54 P3 Drawing PDFdfsfsdd fdsgdsfsNo ratings yet
- 14 Relay Communication Equipment / 7XV5652Document2 pages14 Relay Communication Equipment / 7XV5652ZokiNo ratings yet
- Ryans Product Book October - 2014 - Issue 69 - Computer Buying Guide For BangladeshDocument40 pagesRyans Product Book October - 2014 - Issue 69 - Computer Buying Guide For BangladeshRyans Computers Ltd.No ratings yet
- Eastern Asia Juniors & Girls Chess Championship 2023Document4 pagesEastern Asia Juniors & Girls Chess Championship 2023prima NursinggihNo ratings yet
- The Story of Two Souls (True Story)Document2 pagesThe Story of Two Souls (True Story)nheresaburce0% (2)
- Uber EatsDocument29 pagesUber EatspaldeptNo ratings yet
- Free Multimedia Software: PicasaDocument7 pagesFree Multimedia Software: PicasaSimon YohannesNo ratings yet
- Dell Inspiron 620 SummaryDocument3 pagesDell Inspiron 620 SummarymrcalifNo ratings yet
- Alien Invasive Species of South Africa A3 PosterDocument1 pageAlien Invasive Species of South Africa A3 PosterMichaelNo ratings yet
- Luzon DishesDocument5 pagesLuzon DishesEva Arian JoyNo ratings yet