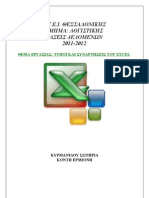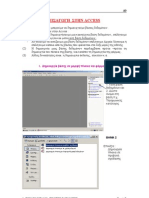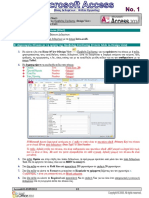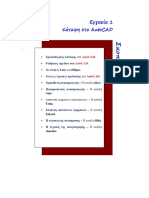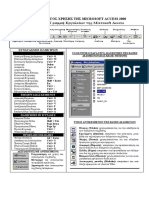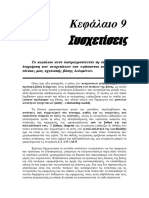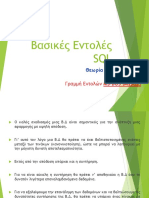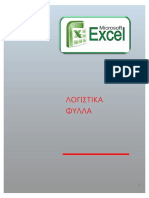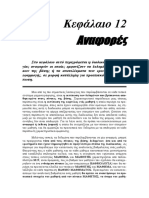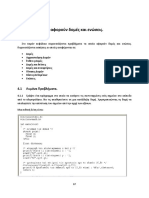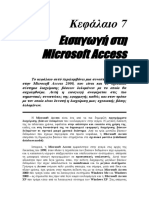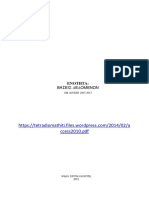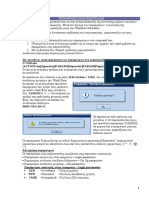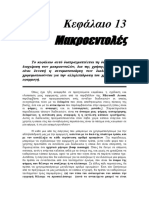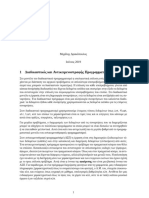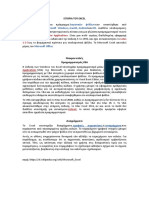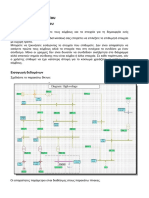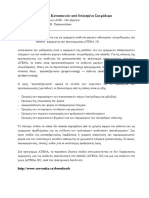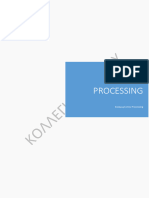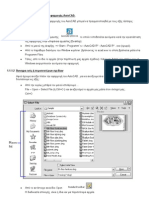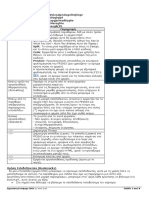Professional Documents
Culture Documents
Chapter 8
Uploaded by
Athanasios MargarisOriginal Title
Copyright
Available Formats
Share this document
Did you find this document useful?
Is this content inappropriate?
Report this DocumentCopyright:
Available Formats
Chapter 8
Uploaded by
Athanasios MargarisCopyright:
Available Formats
Κεφάλαιο 8
Πίνακες
Στο κεφάλαιο αυτό περιγράφεται η τρόπος δημιουργίας
και διαχείρισης πινάκων μέσα από το περιβάλλον της
Microsoft Access.
Η δημιουργία ενός πίνακα (table) μέσα από τη Microsoft Access,
πραγματοποιείται από το κεντρικό παράθυρο διαχείρισης της βάσης δεδομένων εάν
επιλέξουμε τον Πίνακα από τη λίστα αντικειμένων που βρίσκεται στο αριστερό
τμήμα του παραθύρου, και χρησιμοποιήσουμε το κουμπί με την ετικέτα
«Δημιουργία». Εναλλακτικά, μπορούμε να δημιουργήσουμε τον πίνακα εάν από
κεντρικό μενού επιλογών της Access, επιλέξουμε «Εισαγωγή», και από τη λίστα που
θα εμφανιστεί, διαλέξουμε την επιλογή «Πίνακας». Και στις δύο περιπτώσεις, θα
εμφανιστεί στην οθόνη μας το επόμενο πλαίσιο διαλόγου:
Σχήμα 22 : Οι πέντε δυνατοί τρόποι δημιουργίας ενός πίνακα στη Microsoft Access
Χρησιμοποιώντας το παραπάνω παράθυρο, μπορούμε να διαλέξουμε τον
τρόπο με τον οποίο θα δημιουργήσουμε το νέο πίνακα. Όπως φαίνεται από το
παραπάνω σχήμα, υπάρχουν πέντε τέτοιοι τρόποι δημιουργίας πινάκων, οι οποίοι σε
γενικές γραμμές είναι οι ακόλουθοι:
Κεφάλαιο 8 : Πίνακες 124
Επιμέλεια : Αθανάσιος Ι. Μάργαρης (amarg@uom.gr)
Σχεσιακές Βάσεις Δεδομένων – Θεωρία και Εφαρμογές 125
ΠΡΟΒΟΛΗ ΦΥΛΛΟΥ ΔΕΔΟΜΕΝΩΝ
Χρησιμοποιώντας αυτή την επιλογή, μπορούμε να δημιουργήσουμε
απευθείας ένα πίνακα, δια της διαδικασίας καταχώρησης δεδομένων. Πιο
συγκεκριμένα, το πρόγραμμα εμφανίζει ένα κενό φύλλο δεδομένων, παρόμοιο με
αυτό του Excel, στο οποίο μπορούμε κατευθείαν να καταχωρήσουμε τα δεδομένα που
θέλουμε. Τα ονόματα των στηλών που χρησιμοποιούνται είναι «Πεδίο 1», «Πεδίο
2», ……, «Πεδίο Ν», αλλά εάν το επιθυμούμε, μπορούμε να χρησιμοποιήσουμε τα
δικά μας ονόματα. Για να αλλάξουμε το όνομα μιας στήλης, κάνουμε double click με
το ποντίκι πάνω στο όνομά της, και στη συνέχεια καταχωρούμε το όνομα που
θέλουμε. Ένα παράδειγμα φύλλου δεδομένων, παρουσιάζεται στο επόμενο σχήμα.
Σχήμα 23 : Προεπισκόπηση ενός πίνακα σε προβολή φύλλου δεδομένων
Η διαδικασία εισαγωγής και διαγραφής στηλών είναι δυνατή και γίνεται πολύ
εύκολα χρησιμοποιώντας το ποντίκι. Πιο συγκεκριμένα, για να εισάγουμε μια
καινούρια στήλη, επιλέγουμε τη στήλη που βρίσκεται δεξιά από το σημείο
εισαγωγής, και από το κεντρικό μενού της Access, επιλέγουμε «Εισαγωγή» και στη
συνέχεια «Στήλη». Το ίδιο αποτέλεσμα θα έχουμε εάν μετά την επιλογή της στήλης
πατήσουμε το δεξί πλήκτρο του ποντικιού και από το μενού που θα εμφανιστεί
επιλέξουμε «Εισαγωγή στήλης». Εάν αντί για εισαγωγή επιλέξουμε «Διαγραφή
Στήλης» ή «Μετονομασία Στήλης» μπορούμε να διαγράψουμε και να
μετονομάσουμε αντίστοιχα τη στήλη που έχουμε επιλέξει. Μετά την καταχώρηση
δεδομένων, μπορούμε να αποθηκεύσουμε τον πίνακα. Στην περίπτωση αυτή, η Ac-
cess θα μας ρωτήσει εάν θέλουμε να καθορίσουμε κάποιο πρωτεύον κλειδί, και στη
συνέχεια, θα δημιουργήσει τον πίνακα, σύμφωνα με τον τύπο και το είδος των πεδίων
που έχουμε καταχωρήσει σε κάθε στήλη του.
ΠΡΟΒΟΛΗ ΣΧΕΔΙΑΣΗΣ
Η προβολή σχεδίασης χρησιμοποιείται σε περιπτώσεις κατά τις οποίες
επιθυμούμε να σχεδιάσουμε τη δομή του πίνακα από μόνοι μας. Αυτό σημαίνει πως
θα πρέπει να καθορίσουμε ένα προς ένα όλα τα πεδία του πίνακα που θέλουμε να
δημιουργήσουμε, και πιο συγκεκριμένα, τον όνομά τους, τον τύπο τους, καθώς
Επιμέλεια : Αθανάσιος Ι. Μάργαρης (amarg@uom.gr)
Κεφάλαιο 8 : Πίνακες 126
και ένα πλήθος χαρακτηριστικών ιδιοτήτων τους. Παραδείγματα τέτοιων
ιδιοτήτων, είναι το σύνολο των τιμών που μπορούν να λάβουν, το εάν η απόδοση
τιμών σε αυτά είναι υποχρεωτική ή προαιρετική, καθώς και το εάν συμμετέχουν
ή όχι στο κύριο κλειδί του πίνακα.
Επιλέγοντας την προβολή σχεδίασης από το παράθυρο «Δημιουργία
πίνακα», εμφανίζεται στην οθόνη του υπολογιστή μας, το επόμενο πλαίσιο διαλόγου
– στο επόμενο σχήμα εμφανίζεται η σχεδίαση του πίνακα EMPLOYEE που κρατά
τα προσωπικά στοιχεία των υπαλλήλων της εταιρείας.
Σχήμα 24 : Προβολή σχεδίασης του πίνακα EMPLOYEE
Το παραπάνω παράθυρο περιέχει ένα φύλλο δεδομένων στο οποίο
καταχωρούμε τα χαρακτηριστικά των πεδίων του πίνακα. Αυτό το φύλλο δεδομένων
περιλαμβάνει τρεις στήλες εκ των οποίων στην πρώτη στήλη με τίτλο «Όνομα
Πεδίου», καταχωρούμε τα ονόματα των πεδίων του πίνακα, στη δεύτερη στήλη με
τίτλο «Τύπος Δεδομένων», καταχωρούμε τον τύπο δεδομένων για κάθε πεδίο, ενώ
στην τρίτη στήλη που φέρει το όνομα «Περιγραφή», καταχωρούμε προαιρετικά, μια
φράση που καθορίζει το ρόλο του πεδίου στον πίνακα που δημιουργούμε. Η κάθε
γραμμή στο παραπάνω πλαίσιο διαλόγου αναφέρεται και σε ένα πεδίο του
πίνακα, ενώ τα πεδία που συμμετέχουν στο πρωτεύον κλειδί του, χαρακτηρίζονται
από την εμφάνιση ενός μικρού κλειδιού, στο πρώτο κελί από αριστερά της γραμμής
ορισμού των.
Κάθε φορά που προσθέτουμε στον πίνακα ένα νέο πεδίο, η Microsoft Access,
χρησιμοποιεί ως προεπιλεγμένο τύπο δεδομένων για αυτό το πεδίο, το «Κείμενο»,
Επιμέλεια : Αθανάσιος Ι. Μάργαρης (amarg@uom.gr)
Σχεσιακές Βάσεις Δεδομένων – Θεωρία και Εφαρμογές 127
που επιτρέπει την καταχώρηση σε αυτό, συμβολοσειρών, συγκεκριμένου μήκους.
Μπορούμε όμως να χρησιμοποιήσουμε όποιο τύπο δεδομένων επιθυμούμε. Για να το
κάνουμε αυτό επιλέγουμε με το ποντίκι τον τύπο δεδομένων που θέλουμε να
αλλάξουμε. Στην περίπτωση αυτή εμφανίζεται σε αυτό το κελί, μια λίστα με όλους
τους διαθέσιμους τύπους δεδομένων, από την οποία και επιλέγουμε τον επιθυμητό
τύπο δεδομένων, για το θεωρούμενο πεδίο:
Σχήμα 25 : Οι τύποι δεδομένων που υποστηρίζονται από τη Microsoft Access
Οι τύποι δεδομένων που υποστηρίζονται από την τρέχουσα έκδοση της
Microsoft Access, είναι οι ακόλουθοι:
ΤΥΠΟΣ
ΠΕΡΙΓΡΑΦΗ ΜΕΓΕΘΟΣ
ΔΕΔΟΜΕΝΩΝ
Κείμενο Κείμενο ή συνδυασμός κειμένου και αριθ- Μέχρι 255
μών, όπως διευθύνσεις. Επίσης αριθμοί, που χαρακτήρες
δεν απαιτούν υπολογισμούς, όπως αριθμοί
τηλεφώνων, κωδικοί ανταλλακτικών ή τα-
χυδρομικοί κωδικοί.
Υπόμνημα Κείμενο μεγάλου μήκους και αριθμοί, όπως Μέχρι 64000
σημειώσεις ή περιγραφές. χαρακτήρες
Αριθμός Αριθμητικά δεδομένα που χρησιμοποιούνται 1, 2 ,4 ή 8 bytes
σε μαθηματικούς υπολογισμούς, εκτός από
υπολογισμούς που αφορούν χρήματα για τους
οποίους χρησιμοποιούμε τον τύπο της
νομισματικής μονάδας.
Ημερομηνία Χρησιμοποιείται για την καταχώρηση 8 bytes
Ώρα δεδομένων που αφορούν ημερομηνίες και
Επιμέλεια : Αθανάσιος Ι. Μάργαρης (amarg@uom.gr)
Κεφάλαιο 8 : Πίνακες 128
ώρες
Νομισματική Χρησιμοποιείται για την καταχώρηση 8 bytes
μονάδα δεδομένων που αφορούν χρηματικά ποσά
Αυτόματη Μοναδικός αύξων (προσαυξανόμενος κατά 1) 4 bytes
αρίθμηση ή τυχαίος αριθμός που καταχωρείται αυτόματα
κατά την προσθήκη μιας εγγραφής.
Ναι BOOLEAN τύπος δεδομένων που παίρνει τις 1 Bit
Όχι τιμές TRUE ή FALSE
Αντικείμενο Αντικείμενα (όπως έγγραφα του Microsoft Μέχρι 1
OLE Word, λογιστικά φύλλα του Microsoft Excel, gigabyte
εικόνες, ήχοι ή άλλα ψηφιακά δεδομένα), που (περιοριζόμενο
έχουν δημιουργηθεί σε άλλα προγράμματα, από το χώρο του
χρησιμοποιώντας πρωτόκολλο OLE, και τα δίσκου).
οποία που μπορούν να συνδεθούν ή να
ενσωματωθούν σε έναν πίνακα της Microsoft
Access..
Υπερ- Πεδίο που αποθηκεύει υπερ-συνδέσεις. Η Μέχρι 64.000
σύνδεση υπερ-σύνδεση μπορεί να είναι μια διαδρομή χαρακτήρες.
UNC ή μια διεύθυνση URL.
Για να καθορίσουμε το πρωτεύον κλειδί του πίνακα, επιλέγουμε τη γραμμή
του φύλλου δεδομένων στην οποία αντιστοιχεί, και στη συνέχεια πατάμε το δεξί
πλήκτρο του ποντικιού. Στην περίπτωση αυτή εμφανίζεται στην οθόνη μας το
επόμενο μενού επιλογών :
Για να χαρακτηρίσουμε το επιλεγμένο πεδίο ως
πρωτεύον κλειδί, χρησιμοποιούμε την ομώνυμη
επιλογή από αυτό το μενού. Εάν θέλουμε να
ορίσουμε σύνθετο κλειδί, επιλέγουμε τα πεδία που
θα περιλαμβάνονται σε αυτό, και στη συνέχεια
επαναλαμβάνουμε την ίδια διαδικασία. Το ίδιο
αποτέλεσμα έχουμε εάν χρησιμοποιήσουμε το
επόμενο κουμπί από την κεντρική γραμμή
εργαλείων της Access.
Σχήμα 26 : Ορισμός πρωτεύοντος κλειδιού
Επιμέλεια : Αθανάσιος Ι. Μάργαρης (amarg@uom.gr)
Σχεσιακές Βάσεις Δεδομένων – Θεωρία και Εφαρμογές 129
Καθορισμός των ιδιοτήτων των πεδίων του πίνακα
Στο κάτω μέρος του παραθύρου της προβολής σχεδίασης που φέρει το όνομα
«Ιδιότητες πεδίου», έχουμε τη δυνατότητα, για κάθε ένα από τα πεδία που
δημιουργούμε να καθορίσουμε και ένα πλήθος χρήσιμων ιδιοτήτων για αυτό το
πεδίο. Για να το κάνουμε αυτό επιλέγουμε τη σελίδα «Γενικές ιδιότητες» η οποία
περιλαμβάνει τις επόμενες επιλογές (αυτές οι επιλογές αφορούν το πεδίο Salary του
πίνακα EMPLOYEE):
Σχήμα 27 : Καθορισμός ιδιοτήτων για το επιλεγμένο πεδίο του πίνακα
Μέγεθος πεδίου : καθορίζει το μέγεθος του πεδίου σε bytes, και οι επιλογές
που εμφανίζει είναι συνάρτηση του τύπου δεδομένων του κάθε πεδίου. Έτσι εάν ο
τύπος του πεδίου είναι «Κείμενο», επιτρέπει τον καθορισμό του μεγέθους του σε
χαρακτήρες, ενώ εάν είναι ακέραιος, επιτρέπει τον καθορισμό του μεγέθους του,
εμφανίζοντας το επόμενο μενού επιλογών :
Σχήμα 28 : Καθορισμός του μεγέθους των πεδίων ακέραιου τύπου δεδομένων
Μορφή : επιτρέπει τον καθορισμό της μορφής των τιμών που θα
καταχωρούμε για το κάθε πεδίο. Στα επόμενα σχήματα δίδουμε ενδεικτικά
παραδείγματα της μορφής που μπορούν να λάβουν οι τιμές για τα πεδία BDATE και
SALARY. Από τα πεδία αυτά το πρώτο είναι τύπου Ημερομηνία – Ώρα και
σύμφωνα με τις προδιαγραφές που έχουμε θέσει οι τιμές που θα παίρνει θα έχουν τη
μορφή DD/MM/YYYY (D=Day, M=Month, Y=Year), ενώ στη δεύτερη περίπτωση,
Επιμέλεια : Αθανάσιος Ι. Μάργαρης (amarg@uom.gr)
Κεφάλαιο 8 : Πίνακες 130
ο μισθός του υπαλλήλου δέχεται αριθμητική τιμή εκπεφρασμένη σε δραχμές, με
την τελεία να χρησιμοποιείται ως διαχωριστικό χιλιάδων, και το ελληνικό κόμμα,
να ξεχωρίζει το δεκαδικό μέρος του αριθμού, από το ακέραιο μέρος του.
Δεκαδικές Θέσεις : το πεδίο αυτό εμφανίζεται μόνο στην περίπτωση κατά
την οποία το επιλεγμένο πεδίο είναι αριθμητικού τύπου δεδομένων, και επιτρέπει
τον καθορισμό του πλήθους των δεκαδικών ψηφίων που θα χρησιμοποιηθεί σε κάθε
περίπτωση. Η προεπιλεγμένη τιμή είναι η επιλογή «Αυτόματα», που επιτρέπει τον
αυτόματο καθορισμό του πλήθους των δεκαδικών ψηφίων ανάλογα με τη μορφή που
έχει επιλεγεί, αλλά εάν το επιθυμούμε, μπορούμε να ζητήσουμε από το πρόγραμμα να
κρατήσει συγκεκριμένο πλήθος ψηφίων, για παράδειγμα έξι δεκαδικά ψηφία.
Σχήμα 29 : Καθορισμός της μορφής του πεδίου για τις ημερομηνίες και τα αριθμητικά πεδία
Μάσκα εισαγωγής : επιτρέπει τον καθορισμό του τρόπου με τον οποίο θα
λαμβάνει χώρα η καταχώρηση των δεδομένων, στον τρέχοντα πίνακα. Για να
ορίσουμε αυτή τη μάσκα χρησιμοποιούμε το κουμπί που εμφανίζεται στο δεξί άκρο
του πεδίου, και χρησιμοποιώντας τον οδηγό που παρουσιάζεται στη συνέχεια,
μπορούμε να καθορίσουμε τη μορφή που θα έχει η τιμή που θα καταχωρήσουμε. Για
παράδειγμα, εάν εφαρμόσουμε αυτή τη διαδικασία για το πεδίο BDATE του πίνακα
EMPLOYEE που είναι τύπου Ημερομηνία – Ώρα, θα εμφανίσουμε στην οθόνη του
υπολογιστή μας το επόμενο πλαίσιο διαλόγου :
Επιμέλεια : Αθανάσιος Ι. Μάργαρης (amarg@uom.gr)
Σχεσιακές Βάσεις Δεδομένων – Θεωρία και Εφαρμογές 131
Σχήμα 30 : Καθορισμός μάσκας εισαγωγής για πεδία του τύπου Ημερομηνία - Ώρα
Εμφανίζοντας το παραπάνω παράθυρο, έχουμε τη δυνατότητα να
καθορίσουμε τον τρόπο με τον οποίο θα καταχωρούμε την ημερομηνία γέννησης
για τον κάθε EMPLOYEE. Στο παράδειγμά μας έχουμε επιλέξει τον τύπο
«Ενδιάμεση Ημερομηνία», που δέχεται τιμές της μορφής «DD-MON-YY»
(D=Day, MON=Month, Y=Year). Επιπλέον, ανάμεσα στις τιμές των πεδίων της
ημερομηνίας, θα εμφανίζονται διαχωριστικές παύλες όπως φαίνεται στο πεδίο
«Δοκιμή» του παραπάνω διαλόγου. Αυτό σημαίνει πως εάν καταχωρούμε τις
ημερομηνίες γέννησης των EMPLOYEES μέσα από κάποια φόρμα, το πεδίο που θα
χρησιμοποιείται για αυτή την καταχώρηση, θα εμφανίζει αυτά τα δύο διαχωριστικά,
και ο χρήστης το μόνο που θα έχει να κάνει, θα είναι να καταχωρήσει τις τιμές, για
την ημερομηνία, το μήνα και το έτος.
Λεζάντα : Στο πεδίο αυτό καθορίζουμε το μήνυμα που θα εμφανίζεται στην
φόρμα εισαγωγής δεδομένων για αυτό το πεδίο. Για παράδειγμα, εάν ως λεζάντα για
την ημερομηνία γέννησης καθορίσουμε τη φράση «Ημερομηνία Γέννησης», τότε η
φράση αυτή, θα εμφανιστεί στη φόρμα εισαγωγής δεδομένων, όπως φαίνεται στο
ακόλουθο σχήμα :
Σχήμα 31 : Η ιδιότητα της λεζάντας καθορίζει τη φράση που θα εμφανίζεται στη φόρμα
εισαγωγής δεδομένων για το συγκεκριμένο πεδίο
Επιμέλεια : Αθανάσιος Ι. Μάργαρης (amarg@uom.gr)
Κεφάλαιο 8 : Πίνακες 132
Προεπιλεγμένη τιμή : σε ορισμένες περιπτώσεις, επιθυμούμε για κάποια
πεδία, να μη λαμβάνει χώρα η καταχώρηση τιμής σε αυτά, από το χρήστη, αλλά
αυτή η τιμή να αποδίδεται αυτόματα, από την εφαρμογή. Για παράδειγμα, στις
καταχωρήσεις των στοιχείων ασθενών όταν αυτοί πραγματοποιούν εισαγωγή σε ένα
νοσοκομείο, συνηθίζεται ως ημερομηνία εισαγωγής να τοποθετείται αυτόματα η
τρέχουσα ημερομηνία, διαδικασία, η οποία μας βοηθά να εξοικονομήσουμε
πολύτιμο χρόνο, όσον αφορά τη διαδικασία καταχώρησης δεδομένων. Στις
περιπτώσεις λοιπόν για τις οποίες επιθυμούμε να καταχωρείται αυτόματα κάποια
προεπιλεγμένη τιμή – την οποία φυσικά μπορούμε να την αλλάξουμε ανά πάσα
στιγμή – θα πρέπει να καταχωρήσουμε αυτή την τιμή στο εν λόγω πεδίο.
Κανόνας επικύρωσης : ορίζοντας για το τρέχον πεδίο ένα κανόνα
επικύρωσης, επιβάλουμε στον χρήστη την καταχώρηση τιμών οι οποίες πληρούν
κάποιες συνθήκες. Για παράδειγμα, ο μισθός ενός υπαλλήλου δεν μπορεί να είναι
αρνητικός αριθμός. Για να θέσουμε λοιπόν αυτό τον περιορισμό όσον αφορά την
τιμή αυτού του πεδίου, θα πρέπει ως κανόνα επικύρωσης να καταχωρήσουμε τη
φράση «>0», όπως φαίνεται στο επόμενο σχήμα :
Σχήμα 32 : Παράδειγμα καθορισμού κανόνα επικύρωσης
Εάν ο κανόνας επικύρωσης είναι αρκετά πολύπλοκος, μπορούμε να τον
δημιουργήσουμε με τη βοήθεια του πλαισίου «Δόμηση Εκφράσεων» που
εμφανίζεται πατώντας το κουμπί που βρίσκεται στη δεξιά πλευρά του πεδίου. Ένα
παράδειγμα χρήσης αυτού του πλαισίου διαλόγου, παρουσιάζεται στη συνέχεια:
Σχήμα 33 : Παράδειγμα δημιουργίας κανόνα επικύρωσης δια της χρήσης του παραθύρου
«Δόμηση εκφράσεων»
Επιμέλεια : Αθανάσιος Ι. Μάργαρης (amarg@uom.gr)
Σχεσιακές Βάσεις Δεδομένων – Θεωρία και Εφαρμογές 133
Κείμενο επικύρωσης : εάν η τιμή που καταχωρεί ο χρήστης παραβιάζει τον
κανόνα επικύρωσης που έχουμε καθορίσει στο προηγούμενο στάδιο, μπορούμε να
εμφανίσουμε ένα μήνυμα λάθους που να πληροφορεί το χρήστη, ότι η τιμή που
καταχώρησε δεν είναι σωστή. Το κείμενο αυτού του μηνύματος καθορίζεται σε
αυτό το πεδίο. Έτσι εάν στο εν λόγω πεδίο καταχωρήσουμε τη φράση «Ο μισθός
ενός υπαλλήλου πρέπει να είναι θετικός», αυτή η φράση θα εμφανιστεί στο χρήστη,
στην περίπτωση κατά την οποία καταχωρήσει στο μισθό του υπαλλήλου, αρνητικές
τιμές.
Μηδενικό μήκος : εμφανίζεται μόνο σε περιπτώσεις πεδίων, ο τύπος
δεδομένων των οποίων είναι «Κείμενο», και καθορίζει για το εάν στο συγκεκριμένο
πεδίο, μπορούν να καταχωρηθούν συμβολοσειρές μηδενικού μήκους. Πρόκειται για
μια μεταβλητή τύπου BOOL και οι τιμές που μπορεί να λάβει είναι οι «Ναι» και
«Όχι».
Απαιτείται : εάν υπάρχει κάποιο πεδίο για το οποίο ο χρήστης πρέπει
υποχρεωτικά να καταχωρήσει κάποια τιμή, τότε θα πρέπει σε αυτή την παράμετρο να
καταχωρήσουμε την τιμή «Ναι». Αυτό συμβαίνει σε περιπτώσεις πεδίων που
περιέχουν σημαντικές πληροφορίες, όπως είναι για παράδειγμα το επώνυμο κάποιου
υπαλλήλου της εταιρείας.
Με ευρετήριο : η δημιουργία ευρετηρίου (index) για ένα ή περισσότερα
πεδία κάποιου πίνακα, επιταχύνει σημαντικά τη διαδικασία αναζήτησης
εγγραφών ως προς αυτό το πεδίο. Εάν επιθυμούμε τη δημιουργία ενός τέτοιου
ευρετηρίου, θέτουμε στην παράμετρο αυτή την τιμή «Ναι», ενώ στην αντίθετη
περίπτωση, διαλέγουμε την τιμή «Όχι». Ας σημειωθεί, πως κατά τη δημιουργία
ευρετηρίου, έχουμε δύο επιλογές: να επιτρέψουμε ή να αποτρέψουμε την
καταχώρηση διπλών τιμών σε αυτό το πεδίο. Για να καθορίσουμε αυτή την
παράμετρο, επιλέγουμε τις τιμές «Επιτρέπονται διπλότυπα» και «Δεν επιτρέπονται
διπλότυπα», αντίστοιχα.
Συμπίεση Unicode : η παράμετρος αυτή μας επιτρέπει να καθορίσουμε εάν
επιθυμούμε να λάβει χώρα συμπίεση των δεδομένων που καταχωρούμε στο
τρέχον πεδίο, σύμφωνα με την αναπαράσταση χαρακτήρων Unicode. Αυτό ισχύει
ωστόσο μόνο για τα πεδία εκείνα των οποίων ο τύπος δεδομένων είναι «Κείμενο»,
«Υπόμνημα» ή «Υπερσύνδεση».
Εκτός από τις παραπάνω ιδιότητες που καθορίζουν τα χαρακτηριστικά του
πεδίου όσον αφορά τις τιμές που καταχωρούνται σε αυτό, μπορούμε να
καθορίσουμε και τον τρόπο με τον οποίο το εν λόγω πεδίο θα εμφανίζεται στη
φόρμα καταχώρησης δεδομένων. Για να το κάνουμε αυτό, επιλέγουμε από το
φύλλο ιδιοτήτων του πεδίου, τη σελίδα «Εμφάνιση». Για όσα πεδία είναι κείμενα ή
αριθμοί, η εμφάνισή τους μπορεί να έχει τη μορφή πλαισίου κειμένου (edit box),
πλαισίου λίστας (list box), ή σύνθετου πλαισίου (combo box). Αντίθετα, για τα
πεδία που παίρνουν μόνο τις τιμές «Ναι/Όχι», η εμφάνισή τους μπορεί να είναι
εκείνη ενός Text Box, Check Box ή Combo Box.
Επιμέλεια : Αθανάσιος Ι. Μάργαρης (amarg@uom.gr)
Κεφάλαιο 8 : Πίνακες 134
Σχήμα 34 : Καθορισμός του τρόπου εμφάνισης για το επιλεγμένο πεδίο
Στην περίπτωση κατά την οποία ένα πεδίο εμφανίζεται με τη μορφή ενός
πλαισίου κειμένου, ο χρήστης θα πρέπει να πληκτρολογήσει την τιμή που
καταχωρείται σε αυτό, ενώ όταν η εμφάνιση του πεδίου είναι εκείνη ενός πλαισίου
λίστας ή σύνθετου πλαισίου, ο χρήστης καθορίζει την τιμή, επιλέγοντάς την από ένα
σύνολο τιμών. Αυτό το σύνολο των τιμών, μπορεί να είναι οι τιμές της στήλης
κάποιου πίνακα, η εκείνες οι οποίες επιστρέφονται από κάποιο ερώτημα. Και στις
δύο περιπτώσεις, η προέλευσή αυτού του συνόλου τιμών, καθορίζεται από το πεδίο
«Προέλευση γραμμής», όπως φαίνεται στο παρακάτω παράδειγμα.
Σχήμα 35 : Καθορισμός της προέλευσης του συνόλου τιμών που εμφανίζονται σε ένα
πλαίσιο λίστας ή σε ένα σύνθετο πλαίσιο
Η δυνατότητα καταχώρησης τιμής σε κάποιο πεδίο δια της επιλογής της από
ένα σύνολο τιμών, είναι πάρα πολύ χρήσιμη, διότι διασφαλίζει την ορθότητα των
δεδομένων που καταχωρούμε στη βάση. Στο παράδειγμά μας, τα χαρακτηριστικά
εμφάνισης του προηγούμενου σχήματος, αφορούν το πεδίο PNO του πίνακα
WORKS_ON. Υπενθυμίζουμε από τη θεωρητική εισαγωγή στις βάσεις δεδομένων,
πως αυτός ο πίνακας, περιέχει τον κώδικα SSN του κάθε υπαλλήλου, και τον κώδικα
του PROJECT στο οποίο αυτός απασχολείται. Είναι προφανές πως οι τιμές που
καταχωρούνται στο πεδίο PNO, θα πρέπει να είναι έγκυροι κωδικοί, διότι στην
αντίθετη περίπτωση παραβιάζεται ο δεύτερος κανόνας ακεραιότητας. Εκείνο λοιπόν
που θα πρέπει να κάνουμε, είναι να κατασκευάσουμε ένα ερώτημα που να επιστρέφει
όλους τους κωδικούς των PROJECTS που πραγματοποιούνται από την εταιρεία,
Επιμέλεια : Αθανάσιος Ι. Μάργαρης (amarg@uom.gr)
Σχεσιακές Βάσεις Δεδομένων – Θεωρία και Εφαρμογές 135
τους οποίους στη συνέχεια θα εμφανίσουμε στο παραπάνω πλαίσιο λίστας. Επιπλέον,
θα πρέπει να αποδώσουμε στο πεδίο «Περιορισμός σε λίστα» του παραπάνω
σχήματος, την τιμή «Ναι», η οποία θεωρεί έγκυρες μόνο τις τιμές που
περιλαμβάνονται στη λίστα, και άκυρες όλες τις υπόλοιπες. Εφ όσον λοιπόν ο
χρήστης θα επιλέγει ως κωδικό μόνο κάποιον από αυτούς που εμφανίζονται στη
λίστα, είναι προφανές πως ο κωδικός που τελικά θα καταχωρηθεί, θα είναι
έγκυρος και θα αντιστοιχεί σε κάποιο υπαρκτό PROJECT.
Ας δούμε τώρα με ποιο τρόπο θα πραγματοποιήσουμε όλα τα παραπάνω
βήματα. Στο πρώτο στάδιο της διαδικασίας θα δημιουργήσουμε ένα ερώτημα με το
όνομα Projects το οποίο θα επιστρέφει τους κωδικούς όλων των projects της
εταιρείας. Αν και δεν έχουμε μάθει ακόμη να κατασκευάζουμε ερωτήματα στη
Microsoft Access, εν τούτοις , ο κώδικας SQL που αντιστοιχεί σε αυτό το ερώτημα,
είναι πάρα πολύ απλός και έχει τη μορφή
SELECT PROJECT.[Project Number] FROM PROJECT;
Μετά τη δημιουργία του παραπάνω ερωτήματος, εμφανίζουμε το φύλλο
ιδιοτήτων του πεδίου PNO, μεταφερόμαστε στη σελίδα «Εμφάνιση», και στο πεδίο
«Τύπος προέλευσης γραμμής» καταχωρούμε την τιμή «Πίνακας/Ερώτημα». Με
τον τρόπο αυτό γνωστοποιούμε στην εφαρμογή πως οι τιμές που θα εμφανιστούν
στο πλαίσιο λίστας ή στο σύνθετο πλαίσιο, θα προκύψουν από κάποιο πίνακα ή
από κάποιο ερώτημα. Στο επόμενο πεδίο, που φέρει το όνομα «Προέλευση
γραμμής», καταχωρούμε την τιμή «Projects», που είναι και το όνομα του
ερωτήματος το οποίο θα χρησιμοποιήσουμε. Τέλος, στο τελευταίο πεδίο που φέρει το
όνομα «Περιορισμός σε λίστα», καταχωρούμε την τιμή «Ναι», υποχρεώνοντας έτσι
το χρήστη να χρησιμοποιήσει μόνο τις τιμές που εμφανίζονται στη λίστα, και τίποτε
περισσότερο. Κάνοντας όλες αυτές τις διαδικασίες, η καταχώρηση τιμής στο πεδίο
PNO γίνεται δια της επιλογής μιας εκ των τιμών που εμφανίζονται στο σύνθετο
πλαίσιο, όπως φαίνεται στο επόμενο σχήμα.
Στο παράδειγμά μας ο πίνακας
PROJECT περιέχει έξι εγγραφές,
με κωδικούς αριθμούς τους 1, 2, 3,
10, 20, 30. Επιλέγοντας ως σχήμα
εμφάνισης για το πεδίο PNO το
πλαίσιο λίστας ή το σύνθετο
πλαίσιο, και υποχρεώνοντας το
χρήστη να χρησιμοποιήσει μόνο
κάποια από τιμές που εμφανίζονται
στη λίστα, διασφαλίζουμε την
καταχώρηση των σωστών
δεδομένων.
Εάν ο πίνακας ή το ερώτημα περιέχει περισσότερες από μία στήλες, όπως
συνήθως γίνεται στην πράξη, στο πεδίο «Πλήθος στηλών» καθορίζουμε τον αριθμό
των στηλών που επιθυμούμε να χρησιμοποιήσουμε, ενώ στο πεδίο «Δεσμευμένη
στήλη», καθορίζουμε τη στήλη της οποίας η τιμή θα καταχωρηθεί τελικά στο
επιλεγμένο στο πεδίο. Τέλος, τα πεδία «Κεφαλίδες στηλών» και «Πλάτη στηλών»,
Επιμέλεια : Αθανάσιος Ι. Μάργαρης (amarg@uom.gr)
Κεφάλαιο 8 : Πίνακες 136
καθορίζουν τα χαρακτηριστικά εμφάνισης των στοιχείων της λίστας, όπως είναι
για παράδειγμα η χρήση ή όχι επικεφαλίδων σε αυτές, καθώς και το πλάτος τους
εκπεφρασμένο σε εκατοστά.
ΟΔΗΓΟΣ ΠΙΝΑΚΩΝ
Η δημιουργία ενός πίνακα διευκολύνεται σημαντικά χρησιμοποιώντας τον
οδηγό πινάκων (table wizard). Μέσω αυτής της διαδικασίας ο χρήστης μπορεί να
δημιουργήσει τους δικούς του πίνακες με βάση τη δομή πινάκων γενικής χρήσεως
οι οποίοι καλύπτουν τις πιο συνηθισμένες περιπτώσεις διαχείρισης δεδομένων.
Η εκκίνηση του οδηγού πινάκων, εμφανίζει στην οθόνη του υπολογιστή μας
το πλαίσιο διαλόγου του επόμενου σχήματος. Αυτό το παράθυρο περιέχει
υποδειγματικούς πίνακες που χαρακτηρίζονται από μια τυπική δομή και
αποτελούνται από ένα σύνολο πεδίων. Ανάλογα με τη φύση του πίνακα που
θέλουμε να δημιουργήσουμε, μπορούμε να επιλέξουμε τόσο τον πίνακα που θα
χρησιμοποιήσουμε, όσο και τα πεδία αυτού του πίνακα που θα συμπεριλάβουμε
στον πίνακα που θέλουμε να δημιουργήσουμε.
Ως ένα παράδειγμα χρήσης του οδηγού πινάκων, ας δημιουργήσουμε τον
πίνακα EMPLOYEE στον οποίο καταχωρούνται τα στοιχεία των υπαλλήλων της
εταιρείας. Για να το κάνουμε αυτό επιλέγουμε την κατηγορία των επαγγελματικών
πινάκων, και από τη λίστα που εμφανίζεται επιλέγουμε τον πίνακα «Υπάλληλοι».
Στην περίπτωση αυτή, στο δεύτερο πλαίσιο λίστας του παραθύρου, που φέρει τον
τίτλο «Δείγματα πεδίων», θα εμφανιστούν τα πεδία που περιλαμβάνονται σε αυτόν
τον πίνακα.
Σχήμα 36 : Η δομή του οδηγού πινάκων που διευκολύνει τη διαδικασία σχεδίασης του νέου πίνακα
Τα πεδία αυτού του πίνακα, καλύπτουν όλες τις τυπικές περιπτώσεις
καταχώρησης στοιχείων υπαλλήλων. Εάν το επιθυμούμε, μπορούμε να τα
κρατήσουμε όλα, αλλά στην προκειμένη περίπτωση θα χρησιμοποιήσουμε μόνο
Επιμέλεια : Αθανάσιος Ι. Μάργαρης (amarg@uom.gr)
Σχεσιακές Βάσεις Δεδομένων – Θεωρία και Εφαρμογές 137
μερικά από αυτά. Προκειμένου να καθορίσουμε τα πεδία που θα συμπεριληφθούν
στο νέο πίνακα, τα επιλέγουμε με το ποντίκι, το ένα μετά το άλλο, και πατώντας
το πρώτο από τα τέσσερα κουμπιά που βρίσκονται ανάμεσα στο δεύτερο και στο
τρίτο πλαίσιο λίστας, σε κατακόρυφη διάταξη, προσθέτουμε το πεδίο στο τρίτο
πλαίσιο λίστας, που φέρει τον τίτλο «Πεδία στο νέο πίνακα». Εάν θέλουμε να
μεταφέρουμε όλα τα πεδία, χρησιμοποιούμε το δεύτερο από αυτά τα κουμπιά. Τα
άλλα δύο κουμπιά, χρησιμοποιούνται για τη μεταφορά ενός ή περισσοτέρων πεδίων,
αλλά προς την αντίθετη κατεύθυνση. Έτσι εάν μεταφέρουμε κάποιο πεδίο στο νέο
πίνακα, και μετά διαπιστώσουμε ότι δεν μας χρειάζεται, μπορούμε να το
απομακρύνουμε από τη λίστα των πεδίων του υπό κατασκευή πίνακα,
χρησιμοποιώντας το τρίτο κουμπί. Το τέταρτο κουμπί πραγματοποιεί την ίδια
διαδικασία με το τρίτο, αλλά εφαρμόζεται σε πολλά πεδία ταυτόχρονα.
Εφαρμόζοντας αυτή τη διαδικασία, ορίζουμε τη δομή του πίνακα EMPLOYEE,
όπως φαίνεται στο επόμενο σχήμα.
Στο σχήμα αυτό, εκτός από τον καθορισμό των πεδίων που θα σχηματίσουν το
νέο πίνακα, έχει λάβει χώρα και μετονομασία τους, έτσι ώστε να χρησιμοποιηθούν
τα ίδια ονόματα με εκείνα που χρησιμοποιήσαμε στη θεωρητική περιγραφή του
προβλήματος. Για να μετονομάσουμε ένα πεδίο, το επιλέγουμε με το ποντίκι, και
μετά πατάμε το κουμπί με την ετικέτα «Μετονομασία πεδίου». Στην περίπτωση
αυτή εμφανίζεται ένα πλαίσιο διαλόγου, μέσω του οποίου, καθορίζουμε το νέο όνομα
του επιλεγμένου πεδίου.
Σχήμα 37 : Καθορισμός της δομής του πίνακα EMPLOYEE δια της χρήσης του οδηγού πινάκων.
Μετά τον καθορισμό της δομής του πίνακα, θα πρέπει να καθορίσουμε το
όνομά του και το πρωτεύον κλειδί του. Για να το κάνομε αυτό πατάμε το κουμπί
που φέρει την ετικέτα «Επόμενο». Εμφανίζεται τότε ένα άλλο παράθυρο μέσα από το
οποίο ορίζουμε το όνομα του πίνακα και το πεδίο που θα χρησιμοποιηθεί ως
πρωτεύον κλειδί. Στο στάδιο αυτό έχουμε δύο δυνατότητες: είτε να ορίσουμε εμείς
Επιμέλεια : Αθανάσιος Ι. Μάργαρης (amarg@uom.gr)
Κεφάλαιο 8 : Πίνακες 138
αυτό το πεδίο, είτε να ζητήσουμε από την Access, να ορίσει αυτή ένα κλειδί από
μόνη της. Επιλέγοντας την πρώτη λύση και πατώντας το κουμπί «Επόμενο»,
εμφανίζεται μια λίστα με τα πεδία του πίνακα, από όπου επιλέγουμε ως κλειδί, το
πεδίο SSN. Επίσης έχουμε τη δυνατότητα να καθορίσουμε και το είδος των τιμών
που θα καταχωρούνται σε αυτό το πεδίο. Αυτές οι τιμές μπορεί να είναι είτε
συνεχόμενες διαδοχικές τιμές που τοποθετούνται αυτόματα από την εφαρμογή,
είτε αριθμητικές ή αλφαριθμητικές τιμές που καταχωρούνται από το χρήστη –
λόγω της φύσης του συγκεκριμένου προβλήματος, επιλέγουμε τη χρήση
αλφαριθμητικών τιμών.
Στο σημείο αυτό, πατώντας το κουμπί «Τέλος», μπορούμε να τερματίσουμε
τον οδηγό των πινάκων, οπότε θα λάβει χώρα δημιουργία του πίνακα από την Access,
με βάση τις πληροφορίες που έχουμε καθορίσει. Εάν το επιθυμούμε, μπορούμε να
χρησιμοποιήσουμε και τις επόμενες οθόνες, και να ορίσουμε τις συσχετίσεις που θα
υφίστανται ανάμεσα στο νέο πίνακα και στους υπάρχοντες πίνακες της βάσης – αυτή
όμως η διαδικασία, θα μελετηθεί στο επόμενο κεφάλαιο.
ΕΙΣΑΓΩΓΗ ΠΙΝΑΚΑ
Η τέταρτη δυνατότητα που μας προσφέρεται όσον αφορά τη δημιουργία
κάποιου πίνακα, είναι η εισαγωγή του από κάποια άλλη βάση δεδομένων. Αυτή η
εισαγωγή μπορεί να αφορά, τόσο τη δομή του πίνακα, όσο και τα δεδομένα που
περιλαμβάνονται σε αυτόν. Εάν εφαρμόσουμε αυτή τη διαδικασία, θα πρέπει αρχικά
να καθορίσουμε το αρχείο βάσεων δεδομένων της Access, από το οποίο θα εισάγουμε
το νέο πίνακα, κάτι που γίνεται από το πλαίσιο διαλόγου του επόμενου σχήματος.
Σχήμα 38 : Καθορισμός της βάσης δεδομένων από την οποία θα εισάγουμε το νέο πίνακα
Στο παράδειγμά μας θα κάνουμε εισαγωγή του πίνακα EMPLOYEE από τη
βάση δεδομένων της εταιρείας, σε μία άλλη βάση. Για να το κάνουμε αυτό,
επιλέγουμε το αρχείο company.mdb, και πατάμε το κουμπί με τον τίτλο
Επιμέλεια : Αθανάσιος Ι. Μάργαρης (amarg@uom.gr)
Σχεσιακές Βάσεις Δεδομένων – Θεωρία και Εφαρμογές 139
«Εισαγωγή». Στην περίπτωση αυτή, θα εμφανιστεί στην οθόνη του υπολογιστή μας
το πλαίσιο διαλόγου που ακολουθεί:
Σχήμα 39 : Καθορισμός του είδους και του ονόματος των αντικειμένων προς εισαγωγή
Το παράθυρο αυτό φέρει τον τίτλο «Εισαγωγή αντικειμένων», και όπως
μπορεί πολύ εύκολα να διαπιστωθεί, επιτρέπει την εισαγωγή όχι μόνο πινάκων
αλλά και όλων των βασικών αντικειμένων που υποστηρίζονται από την Access.
Στο παράδειγμα αυτό θα περιγράψουμε μόνο την εισαγωγή πινάκων, αλλά αυτή η
διαδικασία μπορεί να εφαρμοσθεί και για όλα τα υπόλοιπα αντικείμενα. Για να
εισάγουμε τον πίνακα EMPLOYEE τον επιλέγουμε με το δεξί πλήκτρο του
ποντικιού. Στο κάτω μέρος του παραθύρου που μπορεί να εμφανιστεί εάν
χρησιμοποιήσουμε το κουμπί «Επιλογές», μπορούμε να καθορίσουμε τα
χαρακτηριστικά αυτής της διαδικασίας εισαγωγής. Το πιο σημαντικό από αυτά τα
χαρακτηριστικά, είναι η δυνατότητα που μας παρέχεται, να εισάγουμε όχι μόνο τη
δομή του πίνακα, αλλά και τα δεδομένα που περιέχονται σε αυτόν. Επίσης, εάν
εισάγουμε περισσότερους από έναν πίνακες, μπορούμε να κρατήσουμε και τις
συσχετίσεις που ενδεχομένως υφίστανται ανάμεσά τους. Για να το κάνουμε αυτό
επιλέγουμε το Check Box, που φέρει το όνομα «Σχέσεις». Η τρίτη σημαντική
επιλογή αφορά τη διαδικασία εισαγωγής ερωτημάτων, και μας επιτρέπει να
εισάγουμε τα ερωτήματα ως πίνακες, εάν κάτι τέτοιο είναι επιθυμητό.
Η διαδικασία εισαγωγής των επιλεγμένων αντικειμένων, ολοκληρώνεται
χρησιμοποιώντας το κουμπί «OK». Μετά την ολοκλήρωση αυτής της διαδικασίας, τα
νέα αντικείμενα εμφανίζονται στο κεντρικό παράθυρο της βάσης δεδομένων, από
όπου είναι δυνατή η διαχείρισή τους σύμφωνα με τα όσα περιγράφονται στις σελίδες
που ακολουθούν.
Επιμέλεια : Αθανάσιος Ι. Μάργαρης (amarg@uom.gr)
Κεφάλαιο 8 : Πίνακες 140
ΣΥΝΔΕΣΗ ΠΙΝΑΚΑ
Η διαδικασία εισαγωγής ενός πίνακα που περιγράψαμε στην προηγούμενη
παράγραφο, αφορά την ενσωμάτωση της δομής – και προαιρετικά των δεδομένων
– ενός πίνακα κάποιας άλλης βάσης, στην τρέχουσα βάση. Η διαδικασία της
σύνδεσης πραγματοποιείται ακριβώς με τον ίδιο τρόπο με τη διαφορά πως τα
δεδομένα που εισάγουμε δεν ενσωματώνονται και διαμορφώνονται σύμφωνα με
τις προδιαγραφές της Microsoft Access, έτσι ώστε να διατηρείται η δυνατότητα
επεξεργασίας τους από την εφαρμογή που τα δημιούργησε. Οι πίνακες της βάσης
που έχουν συνδεθεί στην εφαρμογή μας, ξεχωρίζουν από τους άλλους πίνακες,
εμφανίζοντας ένα βέλος δίπλα από το σύμβολο του πίνακα, στο κεντρικό
παράθυρο διαχείρισης της εφαρμογής.
ΠΡΟΕΠΙΣΚΟΠΗΣΗ ΤΟΥ ΠΙΝΑΚΑ ΣΕ ΠΡΟΒΟΛΗ
ΦΥΛΛΟΥ ΔΕΔΟΜΕΝΩΝ
Έχοντας ολοκληρώσει τη σχεδίαση της δομής των πινάκων της βάσης,
μπορούμε τώρα να αρχίσουμε να καταχωρούμε δεδομένα σε αυτούς. Για να το
κάνουμε αυτό, μεταφερόμαστε στο κεντρικό παράθυρο διαχείρισης της
εφαρμογής, επιλέγουμε τον πίνακα στον οποίο θέλουμε να καταχωρήσουμε τα
δεδομένα μας, και στη συνέχεια πατάμε το κουμπί με την ετικέτα «Άνοιγμα». Το
επόμενο σχήμα, παρουσιάζει σε προβολή φύλλου δεδομένων, τον πίνακα DEPEN-
DENT που περιέχει τα στοιχεία των προστατευόμενων μελών των υπαλλήλων της
εταιρείας.
Επιμέλεια : Αθανάσιος Ι. Μάργαρης (amarg@uom.gr)
Σχεσιακές Βάσεις Δεδομένων – Θεωρία και Εφαρμογές 141
Σχήμα 40 : Προεπισκόπηση πίνακα σε προβολή φύλλου δεδομένων
Από το παραπάνω σχήμα διαπιστώνουμε πως τα δεδομένα του πίνακα είναι
οργανωμένα σε γραμμές και στήλες, με τα πεδία της ίδιας γραμμής, να ανήκουν
στην ίδια εγγραφή του πίνακα. Η διαχείριση όλων αυτών των γραμμών και των
στηλών γίνεται όπως ακριβώς και στο Microsoft Excel. Έτσι για να επιλέξουμε μια
γραμμή, πατάμε το αριστερό πλήκτρο του ποντικιού πάνω στο γκρι κελί που
βρίσκεται αριστερά από την κάθε γραμμή, ενώ για να επιλέξουμε μια στήλη,
πραγματοποιούμε την ίδια διαδικασία πάνω στο κελί που αναγράφει τον τίτλο της.
Σχήμα 41 : Επιλογή γραμμής και στήλης πίνακα σε προβολή φύλλου δεδομένων
Έχοντας επιλέξει μια γραμμή ή μια στήλη, μπορούμε, χρησιμοποιώντας το
δεξί πλήκτρο του ποντικιού, να εμφανίσουμε ένα μενού επιλογών, που περιλαμβάνει
ένα σύνολο λειτουργιών οι οποίες εφαρμόζονται πάνω στις γραμμές και στις στήλες
του πίνακα. Αυτά τα δύο μενού επιλογών, παρουσιάζονται στο επόμενο σχήμα, και οι
λειτουργίες που περιλαμβάνουν σε γενικές γραμμές είναι οι ακόλουθες:
Δημιουργία εγγραφής : επιτρέπει τη δημιουργία μιας νέας εγγραφής του
πίνακα. Η νέα εγγραφή δημιουργείται πάντα στο τέλος του πίνακα, ανεξάρτητα με τη
θέση της γραμμής που έχουμε επιλέξει.
Επιμέλεια : Αθανάσιος Ι. Μάργαρης (amarg@uom.gr)
Κεφάλαιο 8 : Πίνακες 142
Διαγραφή εγγραφής : Επιτρέπει τη διαγραφή της επιλεγμένης εγγραφής
του πίνακα. Ας σημειωθεί, πως αν ο εν λόγω πίνακας συσχετίζεται με άλλους
πίνακες της βάσης, αυτή η διαδικασία διαγραφής ενδέχεται να προκαλέσει και
διαγραφή συσχετιζόμενων εγγραφών σε άλλους πίνακες της βάσης, έτσι ώστε να
μην παραβιάζονται οι κανόνες ακεραιότητας. Για το λόγο αυτό, και σε συνδυασμό
με το γεγονός πως οι διαδικασίες διαγραφής στη Microsoft Access, δεν είναι
αναστρέψιμες, θα πρέπει να είμαστε πολύ προσεκτικοί, κάθε φορά που
πραγματοποιούμε τέτοιου είδους διαδικασίες.
Σχήμα 42 : Τα μενού επιλογών που
επιτρέπουν την εύκολη διαχείρισης
των γραμμών και των στηλών του
τρέχοντος πίνακα σε προβολή
φύλλου δεδομένων (datasheet
view).
Αποκοπή, Αντιγραφή και Επικόλληση εγγραφής : πρόκειται για τις
συνήθεις εντολές οι οποίες υπάρχουν σε όλες τις εφαρμογές των Windows, και οι
οποίες επιτρέπουν την αντιγραφή και τη μετακίνηση εγγραφών ανάμεσα στους
πίνακες της βάσης. Είναι προφανές πως η διαδικασία της αντιγραφής της
εγγραφής στον ίδιο πίνακα δεν είναι επιτρεπτή, διότι θα προκαλέσει την
εμφάνιση διπλότυπων εγγραφών.
Ύψος γραμμής : Επιτρέπει τον καθορισμό του ύψους των γραμμών του
πίνακα. Ας σημειωθεί πως αυτή η μορφοποίηση αφορά όλες τις γραμμές ανεξάρτητα
από την εγγραφή που έχουμε επιλέξει.
Αύξουσα Ταξινόμηση και Φθίνουσα Ταξινόμηση : Οι λειτουργίες αυτές
προκαλούν την αύξουσα ή φθίνουσα ταξινόμηση των εγγραφών του πίνακα,
ανάλογα με τις τιμές των πεδίων της επιλεγμένης στήλης.
Αντιγραφή, Επικόλληση : Οι λειτουργίες αυτές επιτρέπουν την αντιγραφή
και επικόλληση της επιλεγμένης στήλης ανάμεσα στους πίνακες της βάσης.
Επιμέλεια : Αθανάσιος Ι. Μάργαρης (amarg@uom.gr)
Σχεσιακές Βάσεις Δεδομένων – Θεωρία και Εφαρμογές 143
Πλάτος στηλών : Επιτρέπει τον καθορισμό του πλάτους των στηλών του
πίνακα. Όπως και στην περίπτωση των εγγραφών, το νέο πλάτος θα εφαρμοσθεί σε
όλες τις στήλες του πίνακα, ανεξάρτητα από το ποια είναι η επιλεγμένη στήλη.
Απόκρυψη στηλών : Προκαλεί την απόκρυψη της επιλεγμένης στήλης, η
οποία δεν εμφανίζεται πλέον. Για να επανεμφανίσουμε τις στήλες που έχουμε
αποκρύψει, θα μεταφερθούμε στο κεντρικό μενού επιλογών της Access, και από εκεί
θα επιλέξουμε «Μορφή» και στη συνέχεια «Επανεμφάνιση στηλών».
Σταθεροποίηση στηλών : Η σταθεροποίηση μιας στήλης επιτρέπει την
προεπισκόπηση του περιεχομένου της, σε οποιοδήποτε στήλη του πίνακα και αν
βρισκόμαστε. Αυτή η λειτουργία βρίσκει συνήθως εφαρμογή σε πίνακες με μεγάλο
πλήθος στηλών, η προεπισκόπηση των οποίων έχει ως αποτέλεσμα την κύλιση
(scrolling) των πρώτων στηλών προς τα αριστερά, και την απόκρυψή τους από την
οθόνη. Σταθεροποιώντας μια στήλη, αυτή μεταφέρεται πρώτη από αριστερά και
παραμένει συνεχώς ορατή χωρίς να επηρεάζεται από τη διαδικασία κύλισης των
στηλών που βρίσκονται μετά από αυτή.
Εύρεση : Η διαδικασία της εύρεσης μας επιτρέπει να αναζητήσουμε τιμές
που ανήκουν στην επιλεγμένη στήλη. Εάν η εύρεση αυτή είναι επιτυχής, το κελί
που περιέχει την τιμή προς αναζήτηση επιλέγεται, έτσι ώστε να μπορέσουμε να το
εντοπίσουμε. Αυτή η διαδικασία της εύρεσης κάποιας τιμής, συνοδεύεται και από
τη δυνατότητα αντικατάστασης αυτής της τιμής με κάποια άλλη. Οι λειτουργίες
της εύρεσης και της αντικατάστασης τιμών δεδομένων, έχουν κυρίως εφαρμογή σε
περιπτώσεις στηλών με δεκάδες ή και εκατοντάδες τιμές σε κάθε μια από αυτές.
Εισαγωγή στήλης : Η διαδικασία αυτή προκαλεί την εισαγωγή μιας
καινούριας στήλης, η οποία δημιουργείται αριστερά από την επιλεγμένη στήλη.
Η νέα στήλη αντιστοιχεί σε πεδίο με τύπο δεδομένων «Κείμενο» τα χαρακτηριστικά
του οποίου μπορούμε να τροποποιήσουμε, εάν μεταφερθούμε στην προβολή
σχεδίασης του τρέχοντος πίνακα.
Στήλη αναζήτησης : επιτρέπει την εισαγωγή μιας στήλης η οποία θα
περιέχει μια λίστα από τιμές που θα είναι και οι μοναδικές τις οποίες θα μπορεί
να χρησιμοποιήσει ο χρήστης. Αυτές οι τιμές μπορεί να προέρχονται από ένα
πίνακα ή από ένα ερώτημα, το οποίο καθορίζεται μέσω ενός οδηγού σχεδίασης που
επιτρέπει την εύκολο καθορισμό των παραμέτρων της στήλης.
Διαγραφή στήλης, Μετονομασία στήλης : επιτρέπουν τη διαγραφή και τη
μετονομασία αντίστοιχα της επιλεγμένης στήλης.
Η ΜΕΤΑΚΙΝΗΣΗ ΑΝΑΜΕΣΑ ΣΤΙΣ ΕΓΓΡΑΦΕΣ ΤΟΥ ΠΙΝΑΚΑ
Η μετακίνηση του χρήστη ανάμεσα στις εγγραφές των πινάκων της βάσης
μπορεί να γίνει πάρα πολύ εύκολα χρησιμοποιώντας τα πλήκτρα κίνησης του
δρομέα. Ωστόσο υπάρχει η δυνατότητα να μετακινηθούμε ανάμεσα στις εγγραφές
του πίνακα χρησιμοποιώντας μόνο το ποντίκι, και χρησιμοποιώντας τα κουμπιά
μετακίνησης που βρίσκονται στο κάτω μέρος του πίνακα, όταν αυτός βρίσκεται σε
προβολή φύλλου δεδομένων.
Επιμέλεια : Αθανάσιος Ι. Μάργαρης (amarg@uom.gr)
Κεφάλαιο 8 : Πίνακες 144
Σχήμα 43 : Τα κουμπιά μετακίνησης ανάμεσα στις εγγραφές του πίνακα
Τα πέντε κουμπιά μετακίνησης του παρουσιάζονται στο παραπάνω σχήμα,
λειτουργούν με τον ακόλουθο τρόπο:
Μεταφέρει το χρήστη στην πρώτη εγγραφή του πίνακα.
Μεταφέρει το χρήστη στην αμέσως προηγούμενη εγγραφή από αυτή που
βρίσκεται τώρα. Εάν η τρέχουσα εγγραφή είναι η πρώτη εγγραφή του
πίνακα, το κουμπί αυτό εμφανίζεται απενεργοποιημένο.
Μεταφέρει το χρήστη στην αμέσως επόμενη εγγραφή από αυτή που
βρίσκεται τώρα. Εάν η τρέχουσα εγγραφή είναι η τελευταία εγγραφή του
πίνακα, το κουμπί αυτό εμφανίζεται απενεργοποιημένο.
Μεταφέρει το χρήση στην τελευταία εγγραφή του πίνακα
Μεταφέρει το χρήστη στη θέση νέας εγγραφής, επιτρέποντας έτσι την
καταχώρηση νέων δεδομένων. Η θέση νέας εγγραφής βρίσκεται αμέσως
μετά την τελευταία εγγραφή του πίνακα.
Εκτός από τα κουμπιά μετακίνησης ανάμεσα στις εγγραφές, στο κάτω μέρος
του πίνακα υπάρχει ένα πλαίσιο κειμένου που εμφανίζει τον αριθμό της τρέχουσας
εγγραφής, ενώ επιπλέον αναγράφεται και το συνολικό πλήθος των εγγραφών του
πίνακα. Στο παράδειγμά μας, ο χρήστης βρίσκεται στην έκτη εγγραφή, ενώ ο
πίνακας διαθέτει συνολικά οκτώ εγγραφές που περιέχουν τα προσωπικά δεδομένα
των υπαλλήλων της εταιρείας.
Επιμέλεια : Αθανάσιος Ι. Μάργαρης (amarg@uom.gr)
You might also like
- ΤΥΠΟΙ ΚΑΙ ΣΥΝΑΡΤΗΣΕΙΣ ΤΟΥ EXCELDocument17 pagesΤΥΠΟΙ ΚΑΙ ΣΥΝΑΡΤΗΣΕΙΣ ΤΟΥ EXCELNikos SpanakodimitrobagelisNo ratings yet
- ΕΙΣΑΓΩΓΗ ΣΤΗΝ ACCESS-ΑσκήσειςDocument14 pagesΕΙΣΑΓΩΓΗ ΣΤΗΝ ACCESS-Ασκήσειςnkour69No ratings yet
- Σημειώσεις SAP2000Document24 pagesΣημειώσεις SAP2000Elias BuNo ratings yet
- Access 2010 Askiseis AllDocument31 pagesAccess 2010 Askiseis AllPsarogatos O AiginitisNo ratings yet
- Κάτοψη Στο Autocad α ΜέροςDocument16 pagesΚάτοψη Στο Autocad α ΜέροςgeorgeNo ratings yet
- Οι δυναμικές δομές δεδομένων στην ΑΕΠΠDocument5 pagesΟι δυναμικές δομές δεδομένων στην ΑΕΠΠDimitris NakasNo ratings yet
- Πρόγραμμα κρατήσεων Alexander (ΕΚΠΑ E-learning) .Document53 pagesΠρόγραμμα κρατήσεων Alexander (ΕΚΠΑ E-learning) .Konstantinos Tsagkarakis67% (3)
- Excel 2010Document119 pagesExcel 2010Arken87100% (1)
- AccessDocument459 pagesAccessStavros SeretisNo ratings yet
- Συντομες Σημειώσεις Access2007 fDocument14 pagesΣυντομες Σημειώσεις Access2007 fΚώστας ΒαϊούληςNo ratings yet
- Epanaliptiki AskisiDocument8 pagesEpanaliptiki AskisipikosNo ratings yet
- Access 2000 ManualDocument23 pagesAccess 2000 ManualnkoulNo ratings yet
- Chapter 9Document16 pagesChapter 9Athanasios MargarisNo ratings yet
- Basic Commands SQLDocument66 pagesBasic Commands SQLDimitra PapalitsaNo ratings yet
- γλώσσες ερωταπαντήσεων (query languages) : συναλλαγών (transactions)Document17 pagesγλώσσες ερωταπαντήσεων (query languages) : συναλλαγών (transactions)dreamer74grNo ratings yet
- ΛΟΓΙΣΤΙΚΑ ΦΥΛΛΑDocument28 pagesΛΟΓΙΣΤΙΚΑ ΦΥΛΛΑΓΕΩΡΓΙΟΣ ΚΑΜΠΕΡΟΓΙΑΝΝΗΣNo ratings yet
- Διάλεξη 5- DSM103Document35 pagesΔιάλεξη 5- DSM103Stefano IacovouNo ratings yet
- Διάλεξη 5- DSM103Document35 pagesΔιάλεξη 5- DSM103Stefano IacovouNo ratings yet
- Chapter 12Document39 pagesChapter 12Athanasios MargarisNo ratings yet
- Java 02Document66 pagesJava 02Antonella ParisiNo ratings yet
- ΠΡΟΓΡΑΜΜΑΤΙΣΜΟΣ C ΑΣΚΗΣΕΙΣ ΚΕΦΑΛΑΙΟ 4Document10 pagesΠΡΟΓΡΑΜΜΑΤΙΣΜΟΣ C ΑΣΚΗΣΕΙΣ ΚΕΦΑΛΑΙΟ 4Sotiris AutiagkourasNo ratings yet
- Chapter 6Document24 pagesChapter 6Athanasios MargarisNo ratings yet
- Chapter 7Document13 pagesChapter 7Athanasios MargarisNo ratings yet
- Διάλεξη 3- DSM103Document28 pagesΔιάλεξη 3- DSM103Stefano IacovouNo ratings yet
- Βιβλίο Access 2013Document31 pagesΒιβλίο Access 2013IlianaNo ratings yet
- 10η Εργαστηριακή Άσκηση (Powerpoint)Document10 pages10η Εργαστηριακή Άσκηση (Powerpoint)computers0sNo ratings yet
- ΜακροεντολέςDocument11 pagesΜακροεντολέςPOWER JOHNNo ratings yet
- HTML FormsDocument16 pagesHTML FormsKonstantinos MavromatidisNo ratings yet
- Οδηγίες Emf SignerDocument19 pagesΟδηγίες Emf SignerjoeymrgNo ratings yet
- Chapter 13Document38 pagesChapter 13Athanasios MargarisNo ratings yet
- Chapter 10Document64 pagesChapter 10Athanasios MargarisNo ratings yet
- Chapter 11Document37 pagesChapter 11Athanasios MargarisNo ratings yet
- Οδηγίες4495Document11 pagesΟδηγίες4495Zacharias Haris MintziasNo ratings yet
- Excel07+VBA 07Document45 pagesExcel07+VBA 07Dimitris ApoNo ratings yet
- Εγχειρίδιο Αεραγωγών PDFDocument16 pagesΕγχειρίδιο Αεραγωγών PDFKonstantinos KaradrakontisNo ratings yet
- Java 03Document54 pagesJava 03Antonella ParisiNo ratings yet
- Kanones CssDocument25 pagesKanones CssVasilis DrimtziasNo ratings yet
- Cs2 Python OopDocument22 pagesCs2 Python Ooppetroslamprou3No ratings yet
- Java EPDocument127 pagesJava EPAntonella ParisiNo ratings yet
- Quark Express Notes ADocument9 pagesQuark Express Notes Amakisb1No ratings yet
- PCA Method NeowDocument13 pagesPCA Method Neowroussisd74944No ratings yet
- ΣΥΝΑΡΤΉΣΕΙΣ ΣΤΟ EXCELDocument8 pagesΣΥΝΑΡΤΉΣΕΙΣ ΣΤΟ EXCELΓΕΩΡΓΙΟΣ ΚΑΜΠΕΡΟΓΙΑΝΝΗΣNo ratings yet
- Load Flow Calculation NEPLAN - ελληνικάDocument9 pagesLoad Flow Calculation NEPLAN - ελληνικάPaNos P AmiNo ratings yet
- 0 - Διαβάστε πριν από όλα αυτό το αρχείοDocument4 pages0 - Διαβάστε πριν από όλα αυτό το αρχείοkostas formulagrNo ratings yet
- ΛΟΓΙΣΤΙΚΑ ΦΥΛΛΑDocument3 pagesΛΟΓΙΣΤΙΚΑ ΦΥΛΛΑfotinixaNo ratings yet
- Powerpoint 2007Document8 pagesPowerpoint 2007Kokkinou EvangeliaNo ratings yet
- Document Economy Front Page 1 PageDocument10 pagesDocument Economy Front Page 1 PageleonNo ratings yet
- Emf Signer ManualDocument17 pagesEmf Signer Manualkostas sanNo ratings yet
- Anel Cource 9Document17 pagesAnel Cource 9kostas formulagrNo ratings yet
- Tutorial 8 2Document2 pagesTutorial 8 2Xenia Dimiourgiesapo AsteroskoniNo ratings yet
- Processing Φυλλάδιο Α ΛυκείουDocument37 pagesProcessing Φυλλάδιο Α ΛυκείουAchoNo ratings yet
- ACAD Greek FirstDocument59 pagesACAD Greek FirstChristos KoutsotasiosNo ratings yet
- Chapter 4Document20 pagesChapter 4Athanasios MargarisNo ratings yet
- Economy Page 2Document8 pagesEconomy Page 2leonNo ratings yet