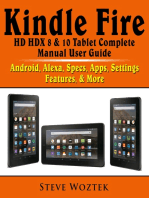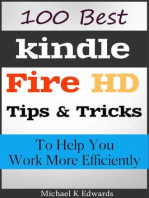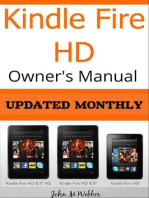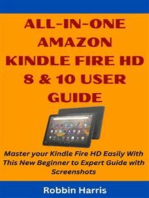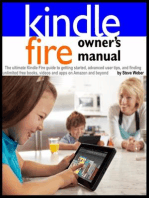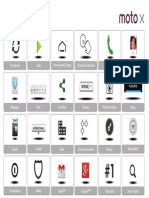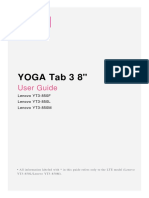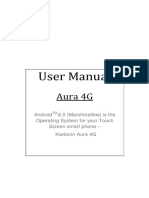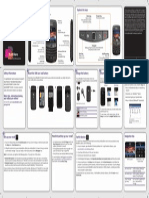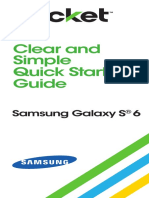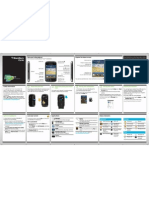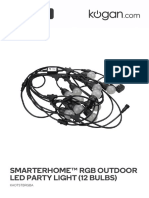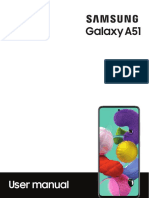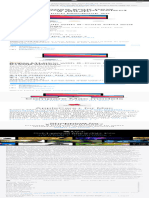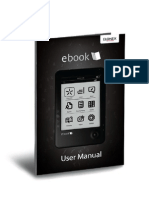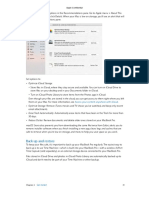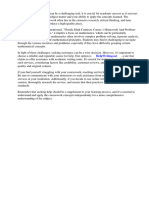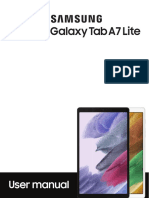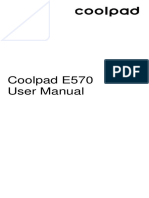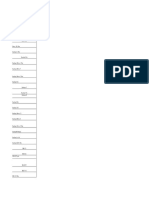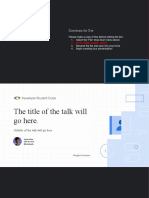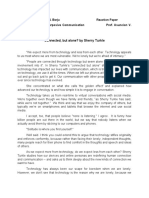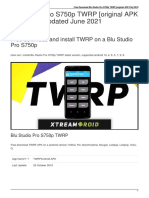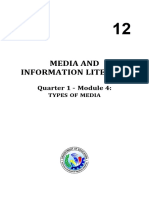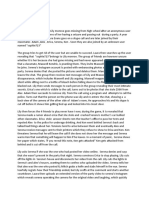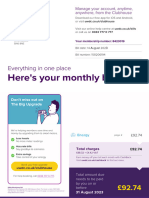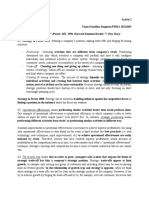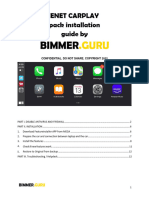Professional Documents
Culture Documents
Kindle Fire 1st Generation Basics PDF
Uploaded by
Nina Chris BuenOriginal Title
Copyright
Available Formats
Share this document
Did you find this document useful?
Is this content inappropriate?
Report this DocumentCopyright:
Available Formats
Kindle Fire 1st Generation Basics PDF
Uploaded by
Nina Chris BuenCopyright:
Available Formats
Kindle Fire (1st Generation)
Basics
© 2018 Amazon.com, Inc. or its affiliates. All rights reserved.
Contents
Charge Your Kindle
Battery Life
Change the Date & Time
Power Button
Set a Password on Kindle Fire
Set Parental Controls on Kindle Fire
Set Your Payment Method
© 2018 Amazon.com, Inc. or its affiliates. All rights reserved. 2
Kindle Fire 1st Generation Basics
Charge Your Kindle
Charge your Kindle using the included power adapter. The indicator light on the power button will
turn orange while charging and green when the battery is fully charged. Your device will continue
charging even if you turn it off completely.
When connected to a power source using the power adapter, Kindle Fire battery charges fully in less
than four hours.
Charging your Kindle Fire through a USB port on a computer is not recommended.
Battery Life
Kindle Fire provides up to 8 hours of continuous reading or 7.5 hours of video playback, with wireless
off. Battery life will vary based on the type of usage and wireless connectivity required.
To extend battery life on your Kindle Fire, try these tips:
Lower screen brightness: Tap the Quick Settings icon, then the Brightness icon to adjust
brightness settings.
Turn off your Wi-Fi connection when not needed: You don't need a wireless connection to access
content that’s been downloaded to your device. Tap the Quick Settings icon, then the Wi-Fi icon
and slide the Wireless Networking switch to the off position.
Use headphones.
Change Email app settings: Reduce how frequently the Email app is checking for new messages:
1. From the Home screen, tap Apps, then tap the Email app icon.
2. Tap the Menu icon at the bottom of the screen, then Settings, then Fetch new messages.
3. Change settings to a less frequent time, such as 1 hour or manual.
Change the Date & Time
After you connect to a wireless network and register your Kindle Fire, you will be asked to select your time
zone, which sets the date and time on your device.
To change the time zone:
1. Tap the Quick Settings icon at the top right of the screen, and then tap More.
© 2018 Amazon.com, Inc. or its affiliates. All rights reserved. 3
2. Tap Date & Time.
3. Tap Select Time Zone, and then select your time zone from the list that appears.
4. The clock will update to the date and time for that zone.
To set your device time or date manually:
1. Tap the Quick Settings icon at the top of the screen, and then tap More.
2. Tap Date & Time.
3. Make sure Automatic is set to Off, then tap Set Time or Set Date.
4. Use the + and - buttons to adjust the time or date, and then tap Save.
Power Button
The power button on the bottom of your Kindle puts it to sleep, wakes it up, and turns your Kindle on or
off.
Set a Password on Kindle Fire
If you want to make sure that only authorized users will have access to your Kindle Fire, you can set a
password.
To set your Kindle password:
1. From the Home screen, tap the Quick Settings icon.
2. Tap the More icon, then Security.
3. Slide the switch next to Lock Screen Password to On.
4. You'll be prompted to set your password.
You can change or turn off your password from the Lock Screen Password menu.
If you forget your password and enter the wrong password four times in row, you'll be prompted to reset
your Kindle Fire to the factory default settings to regain access. Tap "OK reset."
Note: Resetting your Kindle Fire to the factory default settings will delete all content on your device and
you'll need to register it again before downloading items from your Amazon account.
© 2018 Amazon.com, Inc. or its affiliates. All rights reserved. 4
Set Parental Controls on Kindle Fire
You can enable Parental Controls to restrict access to the music, video, books and other content on your
Kindle Fire, Wi-Fi and Internet access, and purchase and download access.
To enable Parental Controls on your Kindle Fire, tap the Quick Settings icon, then More, then Parental
Controls, then switch Enable Parental Controls to the ON position. Follow the onscreen instructions to
set a Parental Controls password. You'll then see the options to enable various Parental Control settings.
You will see a Key icon to the right of the Quick Settings icon whenever Parental Controls are enabled.
Kindle Fire also supports parental controls for in-app purchases through the Amazon Appstore.
Set Your Payment Method
When you buy digital content directly from your Kindle Fire, you're paying with the default Payment
Method on your Amazon.com account.
To check or change your payment method:
1. Go to Your Content and Devices (www.amazon.com/mycd).
2. Select the "Settings" tab.
3. Under "Digital Payment Settings", select "Edit Payment Method" to review or edit your payment
settings.
4. Select the desired credit card, then select "Continue". You may need to add the information for
a new card.
To use additional forms of payment, such as gift cards, or to update your payment methods, go to Your
Account on the Amazon website.
© 2018 Amazon.com, Inc. or its affiliates. All rights reserved. 5
You might also like
- App Storm: Best Kindle Fire Apps, a Torrent of Games, Tools, and Learning Applications, Free and Paid, for Young and OldFrom EverandApp Storm: Best Kindle Fire Apps, a Torrent of Games, Tools, and Learning Applications, Free and Paid, for Young and OldRating: 4 out of 5 stars4/5 (1)
- Fire Phone User Guide-En US PDFDocument151 pagesFire Phone User Guide-En US PDFmuhammedasifNo ratings yet
- 50 Best Kindle Fire HD Tips and Tricks To Help You Work More EfficientlyFrom Everand50 Best Kindle Fire HD Tips and Tricks To Help You Work More EfficientlyNo ratings yet
- Screenshot 2019-10-19 at 2.22.54 AM PDFDocument1 pageScreenshot 2019-10-19 at 2.22.54 AM PDFgray casinilloNo ratings yet
- Kindle Fire HD HDX 8 & 10 Tablet Complete Manual User Guide: Android, Alexa, Specs, Apps, Settings, Features, & MoreFrom EverandKindle Fire HD HDX 8 & 10 Tablet Complete Manual User Guide: Android, Alexa, Specs, Apps, Settings, Features, & MoreNo ratings yet
- Kindle Quick Start Guide v1Document6 pagesKindle Quick Start Guide v1Raymond SoNo ratings yet
- Kindle Fire HD 8 & 10 Complete Manual User Guide, Specs, Keyboard with How to Steps, Tips, & TricksFrom EverandKindle Fire HD 8 & 10 Complete Manual User Guide, Specs, Keyboard with How to Steps, Tips, & TricksNo ratings yet
- BlackBerry - Torch - 9800 - Smartphone Start - Here 1137653 0809125458 001 6.0 USDocument6 pagesBlackBerry - Torch - 9800 - Smartphone Start - Here 1137653 0809125458 001 6.0 UStumi50No ratings yet
- 100 Best Kindle Fire HD Tips and Tricks to Help You Work More EfficientlyFrom Everand100 Best Kindle Fire HD Tips and Tricks to Help You Work More EfficientlyNo ratings yet
- Moto G User GuideDocument66 pagesMoto G User Guidericky_everNo ratings yet
- Moto X User GuideDocument68 pagesMoto X User Guideapi-291227984No ratings yet
- Kindle Fire HD Owner’s Manual Discover the Secrets of Your TabletFrom EverandKindle Fire HD Owner’s Manual Discover the Secrets of Your TabletNo ratings yet
- IHD3-PPMID CAD User Guide: Welcome To Your Smart In-Home DisplayDocument3 pagesIHD3-PPMID CAD User Guide: Welcome To Your Smart In-Home DisplayAmiralitis TassosNo ratings yet
- All-in-one Amazon Kindle Fire HD 8 & 10 User Guide: Master your Kindle Fire HD Easily With This New Beginner to Expert Guide with ScreenshotsFrom EverandAll-in-one Amazon Kindle Fire HD 8 & 10 User Guide: Master your Kindle Fire HD Easily With This New Beginner to Expert Guide with ScreenshotsNo ratings yet
- Start Here: Welcome To Blackberry! Explore The KeysDocument6 pagesStart Here: Welcome To Blackberry! Explore The KeyskresnadjatuNo ratings yet
- Kindle Fire Owner's Manual: The ultimate Kindle Fire guide to getting started, advanced user tips, and finding unlimited free books, videos and apps on Amazon and beyondFrom EverandKindle Fire Owner's Manual: The ultimate Kindle Fire guide to getting started, advanced user tips, and finding unlimited free books, videos and apps on Amazon and beyondRating: 4.5 out of 5 stars4.5/5 (4)
- MotoX UG EN 68017460001bDocument68 pagesMotoX UG EN 68017460001bcosmovrNo ratings yet
- Lenovo TAB3 8: User GuideDocument28 pagesLenovo TAB3 8: User GuideIqbal BaryarNo ratings yet
- Google Nexus 6P User ManualDocument12 pagesGoogle Nexus 6P User ManualAlfonso BasileNo ratings yet
- Start Here: Find More Information Personalize Your DeviceDocument4 pagesStart Here: Find More Information Personalize Your Devicealen19819072No ratings yet
- Motorola Moto G ManualDocument66 pagesMotorola Moto G Manualtonyclassic2No ratings yet
- Lenovo K900: Quick Start GuideDocument14 pagesLenovo K900: Quick Start GuideDwi SagittaNo ratings yet
- MotoX UG EN 68017460001bDocument68 pagesMotoX UG EN 68017460001bCADTDDNo ratings yet
- Yoga Tab 3-850-User Guide - en - v1.0 - 201508Document26 pagesYoga Tab 3-850-User Guide - en - v1.0 - 201508hello_ayanNo ratings yet
- Genesis Prime - EGS004 User ManualDocument14 pagesGenesis Prime - EGS004 User ManualrammstendohNo ratings yet
- User Manual: Aura 4GDocument20 pagesUser Manual: Aura 4GRabin DhunganaNo ratings yet
- Sam A025 en Um TN Tl7 052621 Final WebDocument136 pagesSam A025 en Um TN Tl7 052621 Final WebDiego CanteroNo ratings yet
- Quick Start Guide: Thank You For Choosing JoytabDocument4 pagesQuick Start Guide: Thank You For Choosing JoytabDelfi SeaNo ratings yet
- BlackBerry Bold 9780 - User GuideDocument6 pagesBlackBerry Bold 9780 - User GuideAbhijeet KulshreshthaNo ratings yet
- Galaxy S 6Document12 pagesGalaxy S 6potoculNo ratings yet
- Start Here: Welcome To Blackberry! Explore The Home ScreenDocument6 pagesStart Here: Welcome To Blackberry! Explore The Home ScreenRaghu RamanNo ratings yet
- Samsung Galaxy A01Document135 pagesSamsung Galaxy A01sgtdee88No ratings yet
- Inbound 1043718103433266113Document47 pagesInbound 1043718103433266113Jeff TaillonNo ratings yet
- Start Here: Find More Information Personalize Your DeviceDocument4 pagesStart Here: Find More Information Personalize Your DeviceNida SweetNo ratings yet
- Galaxy A32 5gDocument12 pagesGalaxy A32 5gpotoculNo ratings yet
- Smarterhome™ RGB Outdoor Led Party Light (12 Bulbs) - V2Document16 pagesSmarterhome™ RGB Outdoor Led Party Light (12 Bulbs) - V2Adam NewellNo ratings yet
- Yoga Tab 13 Ug en 202108Document25 pagesYoga Tab 13 Ug en 202108Keei CebeyNo ratings yet
- GCV440 Wifi Manual 2022Document18 pagesGCV440 Wifi Manual 2022Andi TezdaNo ratings yet
- Android Enterprise Setup Guide v2.1Document5 pagesAndroid Enterprise Setup Guide v2.1kromatin9462No ratings yet
- Samsung Galaxy A51 A515U User ManualDocument163 pagesSamsung Galaxy A51 A515U User ManualBNo ratings yet
- Galaxy A10eDocument12 pagesGalaxy A10epotoculNo ratings yet
- Samsung Galaxy A13 English User ManualDocument146 pagesSamsung Galaxy A13 English User ManualtransamtboneNo ratings yet
- Android 6 Marshmallow Quick Start GuideDocument57 pagesAndroid 6 Marshmallow Quick Start Guidecristi13No ratings yet
- Buy 13-Inch MacBook Air - AppleDocument1 pageBuy 13-Inch MacBook Air - AppleWendel AlmeidaNo ratings yet
- Elonex 621EB User Manual-EnGLISHDocument30 pagesElonex 621EB User Manual-EnGLISHChiz SzymanskiNo ratings yet
- Back Up and Restore: Optimize Storage. Set Options in The Recommendations Pane. Go To Apple Menu About ThisDocument36 pagesBack Up and Restore: Optimize Storage. Set Options in The Recommendations Pane. Go To Apple Menu About ThisOscar Ruben Martinez SanchezNo ratings yet
- Imperii Bluetooth Keyboard Case For Ipad 2 3 4 ManualDocument5 pagesImperii Bluetooth Keyboard Case For Ipad 2 3 4 ManualMiguel jesus Rojas PachecoNo ratings yet
- Huawei Nexus 6P - Schematic DiagarmDocument57 pagesHuawei Nexus 6P - Schematic DiagarmRechard BroneNo ratings yet
- Having Problems Downloading Ebooks Onto Your Ereader?Document3 pagesHaving Problems Downloading Ebooks Onto Your Ereader?Nostalgia234No ratings yet
- Florida Math Connects Course 1 Homework and Problem-Solving Practice WorkbookDocument8 pagesFlorida Math Connects Course 1 Homework and Problem-Solving Practice Workbookkpcvpkjbf100% (1)
- Lenovo Tab E7: User GuideDocument23 pagesLenovo Tab E7: User GuideNosiphoNo ratings yet
- User Manual Part 2 3173549Document36 pagesUser Manual Part 2 3173549Ioan PascuNo ratings yet
- California Math Homework Book Grade 4Document8 pagesCalifornia Math Homework Book Grade 4dbrysbjlf100% (1)
- Device Information: No. Items Functions 1 Touch Screen 2 Windows Flag Key 3 Phone Settings Key 4 Call Key 5 End KeyDocument28 pagesDevice Information: No. Items Functions 1 Touch Screen 2 Windows Flag Key 3 Phone Settings Key 4 Call Key 5 End KeyflorinjiNo ratings yet
- Samsung Galaxy Tab A7 Lite User Manual PDFDocument129 pagesSamsung Galaxy Tab A7 Lite User Manual PDFCosmo ZingaropoliNo ratings yet
- Blackberry ConfigurationDocument1 pageBlackberry ConfigurationMiguel ArceNo ratings yet
- Coolpad Porto S User ManualDocument41 pagesCoolpad Porto S User Manualriza4848No ratings yet
- Blackberry Instructions For Rimini StreetDocument29 pagesBlackberry Instructions For Rimini StreetPeter JenkinsNo ratings yet
- What Is Scribd - ScribdDocument9 pagesWhat Is Scribd - ScribdAcerid IconidNo ratings yet
- Model: Redmi Y2 Mi A3Document4 pagesModel: Redmi Y2 Mi A3minhazhazarikaNo ratings yet
- AK2000 Manual enDocument29 pagesAK2000 Manual enjoao xavierNo ratings yet
- CMDT 391-K-SL - 20230225Document2 pagesCMDT 391-K-SL - 20230225ali naqviNo ratings yet
- Slides Template - Developer Student ClubsDocument37 pagesSlides Template - Developer Student ClubsBloomy Alex100% (3)
- READMEDocument2 pagesREADMELailaNo ratings yet
- Pact AnalysisDocument11 pagesPact Analysisshogasi0% (1)
- Borja, Ma. Sofia Madeline N. - Writing Reaction Paper - Bsba HRM 1-1nDocument3 pagesBorja, Ma. Sofia Madeline N. - Writing Reaction Paper - Bsba HRM 1-1nSofia BorjaNo ratings yet
- Blu Studio Pro S750p TWRP (Original APK File) 2019 - Updated June 2021Document2 pagesBlu Studio Pro S750p TWRP (Original APK File) 2019 - Updated June 2021Huber RosarioNo ratings yet
- FujitsuDocument23 pagesFujitsuVinit DawaneNo ratings yet
- PC Laptop 101learn The Basics PDFDocument20 pagesPC Laptop 101learn The Basics PDFEddie Wilson BroquezaNo ratings yet
- Maharshi Dayanand University, Rohtak: (A State University Established Under Haryana Act No. XXV of 1975)Document1 pageMaharshi Dayanand University, Rohtak: (A State University Established Under Haryana Act No. XXV of 1975)Meeshu SolankeyNo ratings yet
- Directions (1-5) : What Should Come in Place of Question Mark (?) in The FollowingDocument6 pagesDirections (1-5) : What Should Come in Place of Question Mark (?) in The FollowingRahul singhNo ratings yet
- Product News - Dacor Heats Up Kitchen Tech With Discovery Iq Wall Oven, by Rachel Cericola - Electronic HouseDocument2 pagesProduct News - Dacor Heats Up Kitchen Tech With Discovery Iq Wall Oven, by Rachel Cericola - Electronic HousekelpiusNo ratings yet
- BBA 1 ICT 1-Topic 2 - ICT Business TrendsDocument40 pagesBBA 1 ICT 1-Topic 2 - ICT Business TrendsSemz NickbreinNo ratings yet
- Voyager 5200 Series Quick Start Guide: Registering Your Product and Plantronics SoftwareDocument3 pagesVoyager 5200 Series Quick Start Guide: Registering Your Product and Plantronics SoftwareYusva SofianNo ratings yet
- Grade 12 MIL Week4Document11 pagesGrade 12 MIL Week4rambo tanNo ratings yet
- 4.1 Free Maybe Someday (Colleen Hoover) Samsung Find Mobile File Sharing 7oPMZfXDocument2 pages4.1 Free Maybe Someday (Colleen Hoover) Samsung Find Mobile File Sharing 7oPMZfXcoffsadelilsu0% (2)
- CybernaturalDocument2 pagesCybernaturalkyla jayawijayaNo ratings yet
- Utility 14082023Document6 pagesUtility 14082023kyaxbeeNo ratings yet
- P4: Examine The Development of E-Commerce and Digital Marketing Platforms and Channels in Comparison To Physical Channels. M-CommerceDocument3 pagesP4: Examine The Development of E-Commerce and Digital Marketing Platforms and Channels in Comparison To Physical Channels. M-CommerceFarhan Rahman Arnob0% (1)
- MyINSPIRE Guide For StudentsDocument47 pagesMyINSPIRE Guide For StudentsKee CHNo ratings yet
- Case Study: KFC Add Hope: The BriefDocument5 pagesCase Study: KFC Add Hope: The BriefSandeep Kumar DasNo ratings yet
- Article 2 Soegiarto Vania 20214863Document3 pagesArticle 2 Soegiarto Vania 20214863Vania EstrellitaNo ratings yet
- Iphone 11 Pro PDFDocument62 pagesIphone 11 Pro PDFGualberto CruzNo ratings yet
- Carplay PACK Via ENET InstructionDocument12 pagesCarplay PACK Via ENET InstructionalsaeedsNo ratings yet
- Web and Mobile App Development Company in HyderabadDocument9 pagesWeb and Mobile App Development Company in Hyderabadvgs reddyNo ratings yet
- Mobile Banking ServicesDocument11 pagesMobile Banking ServicesDiksha SadanaNo ratings yet
- Spica Mobile Time: Manage Your Time and Attendance Anywhere, AnytimeDocument2 pagesSpica Mobile Time: Manage Your Time and Attendance Anywhere, AnytimeL ANo ratings yet
- Qbit User Manual 2017 08 21Document1 pageQbit User Manual 2017 08 21Marcos BorjaNo ratings yet