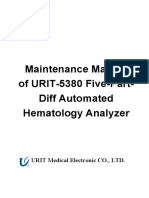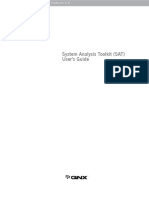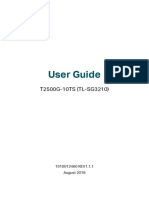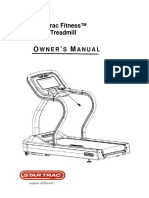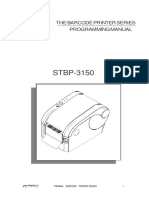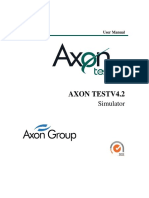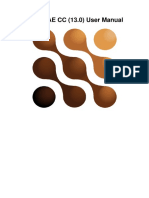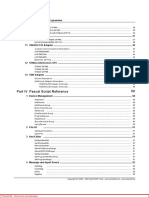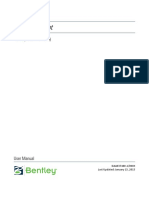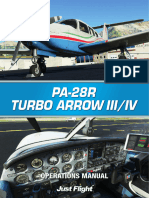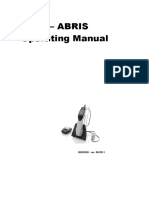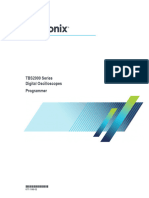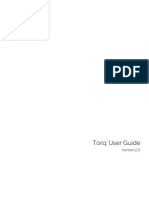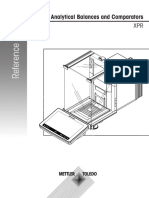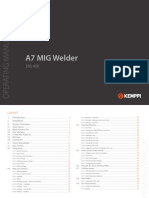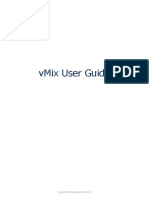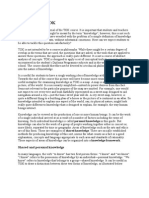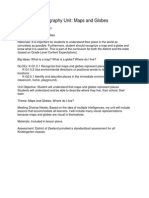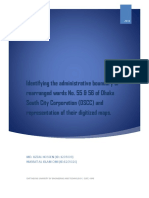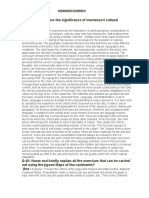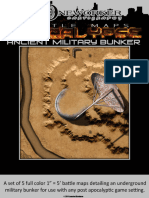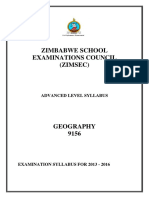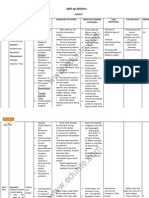Professional Documents
Culture Documents
Trakpro Standard User Guide V2
Uploaded by
Dennis TejeroCopyright
Available Formats
Share this document
Did you find this document useful?
Is this content inappropriate?
Report this DocumentCopyright:
Available Formats
Trakpro Standard User Guide V2
Uploaded by
Dennis TejeroCopyright:
Available Formats
Trakpro Standard User Guide
TRAKPRO PTY LTD
TABLE OF CONTENTS
Monitoring System..................................................................................................................... 6
Trakpro Quick Start ................................................................................................................. 6
1. Login.................................................................................................................................... 6
2. Interface.............................................................................................................................. 7
3. User Settings ....................................................................................................................... 8
4. Creating Unit ..................................................................................................................... 10
5. Unit Check ......................................................................................................................... 13
6. Creating Geofences .......................................................................................................... 15
7. Notifications...................................................................................................................... 17
8. Reports.............................................................................................................................. 18
User Interface ....................................................................................................................... 25
Login .............................................................................................................................................. 26
IF YOU FORGOT YOUR PASSWORD ................................................................................ 27
HOW TO CHANGE YOUR PASSWORD ............................................................................ 27
Top Panel ...................................................................................................................................... 28
Work Area ..................................................................................................................................... 29
Ground Panel ................................................................................................................................ 31
Map ............................................................................................................................................... 32
USING THE MAP IN DIFFERENT MODES ....................................................................... 33
MAP SOURCE ...................................................................................................................... 33
NAVIGATION ...................................................................................................................... 34
ZOOMING THE MAP .......................................................................................................... 35
Log ................................................................................................................................................. 35
Short Cuts ...................................................................................................................................... 36
Calendar ........................................................................................................................................ 38
THE IRANIAN CALENDAR ................................................................................................. 40
Filters and Masks .......................................................................................................................... 40
LIST FORMATION ............................................................................................................... 41
DYNAMIC FILTER ............................................................................................................... 41
NAME MASK ....................................................................................................................... 42
Input Rules .................................................................................................................................... 43
Trakpro Standard User Guide1 | P a g e
User Settings ......................................................................................................................... 45
General Settings ............................................................................................................................ 45
Monitoring Panel Settings............................................................................................................. 50
Maps.............................................................................................................................................. 52
Account ......................................................................................................................................... 54
Monitoring ............................................................................................................................ 55
Icons Explanation .......................................................................................................................... 62
Unit List Management................................................................................................................... 66
Commands .................................................................................................................................... 70
Sending SMS messages ................................................................................................................. 75
Events Registrar ............................................................................................................................ 76
Unit Groups Monitoring ................................................................................................................ 81
SENDING COMMANDS/MESSAGES TO UNIT GROUP ................................................. 82
Pictures from Messages ................................................................................................................ 82
Locator .......................................................................................................................................... 84
Tracks .................................................................................................................................... 86
How to Map a Track ...................................................................................................................... 86
Fast Tracks..................................................................................................................................... 88
Track Parameters .......................................................................................................................... 89
Tracks Management...................................................................................................................... 92
POI ........................................................................................................................................ 93
Creating POI .................................................................................................................................. 95
POI Management .......................................................................................................................... 97
Import/Export POI and Geofences................................................................................................ 99
Geofences ........................................................................................................................... 101
Creating a Geofence.................................................................................................................... 101
Geofences Management ............................................................................................................. 104
Usage........................................................................................................................................... 105
Jobs ..................................................................................................................................... 107
Configuring Jobs .......................................................................................................................... 109
Modify Users Access Level .......................................................................................................... 114
Jobs about Counters ................................................................................................................... 115
Send a Report by E-mail .............................................................................................................. 116
Send Information about Fuel ...................................................................................................... 117
Trakpro Standard User Guide2 | P a g e
Jobs about Routes ....................................................................................................................... 119
Notifications ....................................................................................................................... 120
Notification Type......................................................................................................................... 121
Notification Text ......................................................................................................................... 127
Notification Action ...................................................................................................................... 129
Notification Parameters .............................................................................................................. 132
Notifications Management ......................................................................................................... 135
Online Notification ...................................................................................................................... 136
Preparing a Route ....................................................................................................................... 138
Creating a Route ......................................................................................................................... 139
Route Control .............................................................................................................................. 141
Routes Management................................................................................................................... 145
Units .................................................................................................................................... 147
Users ................................................................................................................................... 148
Unit Groups......................................................................................................................... 151
Drivers ................................................................................................................................. 153
Creating a Driver ......................................................................................................................... 155
Driver's Assignment .................................................................................................................... 156
Usage........................................................................................................................................... 158
Messages Mode .................................................................................................................. 160
Working with Messages .............................................................................................................. 160
Data Messages ............................................................................................................................ 163
SMS Messages............................................................................................................................. 166
Registered Events........................................................................................................................ 168
Export/Import Messages ............................................................................................................ 168
Query and View Reports ..................................................................................................... 171
Online Report .............................................................................................................................. 172
Print Report ................................................................................................................................. 174
Export Report to File ................................................................................................................... 174
Report Templates ............................................................................................................... 176
Creating Report Template........................................................................................................... 177
Options ........................................................................................................................................ 179
Templates Import/Export ........................................................................................................... 181
Trakpro Standard User Guide3 | P a g e
Tables .................................................................................................................................. 182
Table Parameters ........................................................................................................................ 186
Intervals Filtration ....................................................................................................................... 189
Chat ............................................................................................................................................. 193
Chronology .................................................................................................................................. 193
Connection Problems .................................................................................................................. 194
Counter Sensors .......................................................................................................................... 195
Digital Sensors ............................................................................................................................. 197
Engine Hours ............................................................................................................................... 198
Events .......................................................................................................................................... 200
Executed Commands .................................................................................................................. 201
Fuel Fillings .................................................................................................................................. 202
Fuel Thefts................................................................................................................................... 203
Geofences ................................................................................................................................... 204
GPRS Traffic ................................................................................................................................. 205
Maintenance ............................................................................................................................... 206
Non-visited Geofences ................................................................................................................ 207
Parkings ....................................................................................................................................... 208
Rides ............................................................................................................................................ 210
Route Points ................................................................................................................................ 214
Routes ......................................................................................................................................... 215
Sensor Tracing ............................................................................................................................. 216
SMS Messages............................................................................................................................. 217
Speeding...................................................................................................................................... 219
Stops............................................................................................................................................ 220
Trips............................................................................................................................................. 221
Unfinished Rides ......................................................................................................................... 224
Utilization Cost ............................................................................................................................ 225
Violations .................................................................................................................................... 225
Visited Streets ............................................................................................................................. 226
Charts .................................................................................................................................. 228
Chart Management ..................................................................................................................... 231
Chart Parameters ........................................................................................................................ 232
Other Charts ................................................................................................................................ 236
Trakpro Standard User Guide4 | P a g e
Map Output ........................................................................................................................ 239
Tracks on Map ............................................................................................................................. 241
POI and Geofences on Map ........................................................................................................ 243
Markers ....................................................................................................................................... 244
Statistics .............................................................................................................................. 246
Advanced Reports............................................................................................................... 251
Reports on Unit Groups .............................................................................................................. 252
Reports on Users ......................................................................................................................... 254
Reports on Drivers ...................................................................................................................... 256
Data in Reports ................................................................................................................... 259
Tools ....................................................................................................................................... 264
Track Player ........................................................................................................................ 265
Distance .............................................................................................................................. 267
Area..................................................................................................................................... 269
Address ............................................................................................................................... 269
Routing................................................................................................................................ 271
Hittest ................................................................................................................................. 275
............................................................................................................................................ 276
Nearest Units ...................................................................................................................... 276
Trakpro Standard User Guide5 | P a g e
MONITORING SYSTEM
The monitoring system is used by end users to control their units (vehicle fleet, machinery,
employees, pets, etc.).
Unit tracking includes:
detecting unit position and watching its movements on map;
observing dynamic change of various unit parameters such as speed, fuel level,
temperature, voltage, etc.;
management of units (sending commands and messages, assigning jobs and routes,
adjusting notifications, etc.) and drivers (phone calls, SMS, registering work shifts,
binding to unit, etc.);
interpreting information derived from the unit in various kinds of reports (tables,
charts, movement tracks, event markers, complete statistics, etc.);
and much more.
Tracking results can be presented on the computer screen as well as exported to files in
different formats.
TRAKPRO QUICK START
1. Login
Key in your user name and password on the login page, and press Enter.
Make sure you use one of supported browsers, which are: Mozilla Firefox 3+, Opera
10.0+, Internet Explorer 8+, Google Chrome 11+. See « System Requirements and
Optimization».
Trakpro Standard User Guide6 | P a g e
2. Interface
You have entered the main interface of the monitoring system. On the left there is the work
area. Here you switch between panels like Monitoring, Tracks, My Places, Geofences,
Notifications, Jobs and so on.
On the right there is usually the map. There can also be reports, messages, log, etc. – it
depends on the mode chosen. The modes (Map, Messages, Reports) are changed in the
mode-switch panel over the work area.
Trakpro Standard User Guide7 | P a g e
Dragging the map with the left mouse button and zooming it with the mouse scroll, move to
the location (city or town) which will be the basic for you in the tracking process.
3. User Settings
Now open the User Settings dialog (click the appropriate button at the top). First and
foremost, indicate your time zone and type of daylight saving time used in your region.
These settings are extremely important as they affects time data in reports, messages,
tooltips, jobs, routes, and everywhere throughout the system.
Trakpro Standard User Guide8 | P a g e
In the same dialog move to the Maps tab and press the button Store current. With this, the
current map position will be stored and used for further logins to the system. At the end
press OK to apply new settings. The page will be reloaded.
Trakpro Standard User Guide9 | P a g e
Preparatory work is finished. Now let's create a tracking unit.
4. Creating Unit
Before configuring a unit, make sure the device is directed to Trakpro. For more
information on server IP, port, phone number and the like, find your type of device in the
list of supported devices and set the required parameters.
Open the Units panel in the work area and press the New button.
Trakpro Standard User Guide10 | P a g e
The dialog with multiple unit settings will be displayed. Give a name to the unit, select
device type from the list of available devices, enter unique ID (IMEI or serial number) and
the phone number of the SIM card inserted in the device.
The Image tab of the dialog provides an opportunity to choose the most appropriate image
to display the unit on the map. Press the Image Library button and choose one.
Trakpro Standard User Guide11 | P a g e
On the Advanced tab specify Speed limit, km/h. This setting is used to generate reports on
speedings.
At the end press OK button. The newly created unit will appear on the list. Click on unit
name to locate it on the map.
Trakpro Standard User Guide12 | P a g e
It will also appear in the monitoring panel.
5. Unit Check
a) Log
After creating a unit, data from it starts coming in the system as long as the unit is
configured correctly. Each incoming message appears in the log. To see the log, open it
pressing the button in the bottom right-hand corner of the program.
Trakpro Standard User Guide13 | P a g e
Except messages coming from tracking units, the log also shows current actions and
operations such as creation and modification of geofences, notifications, unit properties,
etc.
b) Unit info tip
Hover the mouse pointer over the unit in the Monitoring panel or on the map to see the
latest data in a tooltip: last message time, location (address or coordinates), speed, etc.
c) Messages Mode
The most reliable way to check unit operability is to view its messages. To switch to the
Messages Mode, click on the messages link over the work area. Then select an interval to
get messages for, and press Execute. Results appear on the right. There you can estimate
Trakpro Standard User Guide14 | P a g e
how many messages were received during the indicated period and what kind of data they
present. Besides, the track of unit movements is shown on the map.
6. Creating Geofences
Geofences are to be created in places of interest, which should get under control. For this,
go to the Geofences panel in the Map Mode and press the New button.
Trakpro Standard User Guide15 | P a g e
The simplest and quickest geofence type to create is circle with specified radius. Enter name
for the geofence and select the type Circle. Then double-click on the map in the place of
supposed geofence. Alter the radius if necessary and press Save.
In a similar way, create as many geofences as necessary.
Trakpro Standard User Guide16 | P a g e
If you need a geofence of a more sophisticated form, choose type Polygon or Line.
However, in this case a greater number of points is required to specify geofence's borders.
7. Notifications
Now we can create a notification about a unit entering a geofence. Go to the Notifications
panel and press the Create Notification button.
Moving through the dialog with the help of the Next button, set the following parameters
for the notification:
1. Select your unit (tick it).
2. Choose a control type, particularly, Geofence control.
3. Specify a check type – Control entries to a geofence, and select geofence(s) to be
controlled on the list below. To select several geofences, press the CTRL key on the
keyboard and tick necessary geofences.
4. Leave default notification text without changes.
5. Choose a method of delivery, for example, Display online notification in a popup
window.
6. Key in a name for the notification.
7. Press ОК.
When the notification triggers, it will appear in the top right corner of the program.
Trakpro Standard User Guide17 | P a g e
8. Reports
To switch to the Reports Mode, click the Reports link in the mode-switch panel above the
work area.
First of all, we need at least one report template to generate a report according to
parameters set there. We are going to create a report template containing two tables (visits
to geofences and speedings) and a chart.
Trakpro Standard User Guide18 | P a g e
To create a report template, go to the Reports Mode and press the New button. At the top
of the template properties dialog you see two important buttons – Add Table and Add
Chart.
Press the Add Table button and set table type to Geofences. On the left, tick the columns to
be displayed in the resulting report. On the right choose geofence(s). When finished, press
OK. The table will be added to the report.
Trakpro Standard User Guide19 | P a g e
Then add the second table – press Add Table again and choose a table of Speedings type.
For this table we have set the parameter Speed limit in unit properties (Advanced tab). In
additional parameters indicate that a speeding should last at least one minute (Min duration
parameter). Press OK. The table will be added to the report.
Trakpro Standard User Guide20 | P a g e
Then press the Add Chart button and select the necessary chart type (for example, mileage
in trips). Note that for many charts to be generated the appropriate sensors are required.
Press OK.
Trakpro Standard User Guide21 | P a g e
This is how our report template looks after we have added two tables and a chart. Report
contents id displayed on the left. Now name the report and save it.
Trakpro Standard User Guide22 | P a g e
To obtain a report, set parameters in the work area: select report template, unit, reported
interval, and press Execute.
Generated report will appear on the right. On the left you see tabs to navigate between
report sections (tables and charts). Besides, the report can be exported to various formats
or printed (for this, use the proper buttons – Export to File and Print).
Trakpro Standard User Guide23 | P a g e
Trakpro Standard User Guide24 | P a g e
USER INTERFACE
User interface of Trakpro Hosting is simple and in many cases intuitive intelligible. There is
plenty of screen tips and helpers associated with various buttons, icons, dialog boxes, edit
fields, and other elements of interface.
In the picture below, you see general view of the system. To observe the system in a greater
scale, switch to the full screen mode by pressing the <F11> button on the keyboard. This
hotkey is supported by most of browsers.
Trakpro Standard User Guide25 | P a g e
Different interface elements are described in further sections of the guide:
Login
Top Panel
Work Area
Ground Panel
Map
Log
Shortcuts
Calendar
Filters and Masks
Input Rules
Login
Enter service URL into the address line of your browser.
On the login page key in your username and password that were given to you while
registering, choose interface language, and then press Enter.
If you are using a private computer, you can additionally put a check mark near Remember
on this computer. In this case, the next time you enter the system you will not be asked to
input your login and password again. More...
Trakpro Standard User Guide26 | P a g e
The first thing you see when entered the system is the Monitoring panel.
IF YOU FORGOT YOUR PASSWORD
If you have already registered in the system but forgot the password, please, follow the link
Forgot your password? There you will be asked to key in your user name and e-mail address
that were indicated while registering. Then push the Reset password button. A password
reset link will be sent to you. Follow this link to get your new password.
If you have pressed FORGOT YOUR PASSWORD? by accident, just ignore the e-mail with
password reset link and use your former login and pass. If you still follow this link, you will
have to accept the new password.
HOW TO CHANGE YOUR PASSWORD
The current password can be changed in the User Settings dialog. However, not all users are
allowed to do this. Contact your service administrator for more information.
Trakpro Standard User Guide27 | P a g e
Top Panel
On the top left of the window there are the following elements:
service provider logo;
current time with time zone in brackets (time parameters are adjusted in User
Settings),
the language menu (contact your service administrator to enlarge this list if needed).
On the top right you see:
the Tools menu;
map layer menu (WebGIS, Google Maps, etc.);
the User Settings button;
login (username) that has been used to enter the system;
the Logout button;
link to user guide;
product logo.
In the top panel several warning messages pop up. If the time became red, it means there
has been no connection to the server during the last two minutes. This can happen by a
number of reasons, e.g. the Internet connection is broken or some trouble has happened to
the server. In case connection is restored, the warning will disappear automatically and the
system will continue its work. If there has been no connection for more than 5 minutes, the
session is terminated. However, after restoring the connection, the login page will be loaded
automatically. At this, if the flag REMEMBER ON THIS COMPUTER is enabled, the auto login
to the system will be performed, too.
Trakpro Standard User Guide28 | P a g e
Besides, in the top panel the notification about days left may appear.
Work Area
The left side of the screen is the work area where you can configure and observe different
system elements necessary for tracking purposes.
At the top of the work area there is the mode selector – to switch between three modes
available in Trakpro Hosting user interface:
1. Map Mode where you track you units and manage attendant system elements like
geofences, drivers, job, notifications, etc.
2. Messages Mode where you can view database of messages received from your units
(this mode is optional).
3. Reports Mode where you generate reports based on data received in messages.
Trakpro Standard User Guide29 | P a g e
Below there is the work menu, a menu of available panels representing different system
elements:
Monitoring — tracking units position, state and movements.
Tracks — viewing movement history.
POI — creating, editing, removing points of interest on the map.
Geofences — creating, editing, removing geographical areas.
Jobs — creating, editing, removing jobs performed by schedule.
Notifications — creating, editing, removing notifications about events.
Routes — controlling units on routes.
Units — managing available units.
Users — managing other users.
Unit Groups — grouping units in your own way.
Drivers — creating drivers and assigning them to units.
Trakpro Standard User Guide30 | P a g e
The panels are available only in the Map mode, which can be selected in the modes panel.
To navigate through the panels, place the cursor over the name of the panel on top of the
work area. Then in the list that appears select a desired panel. It is more convenient to
navigate between panels using Shortcuts.
The work area size is changeable. Click on its right border and drag right or left to widen or
narrow it. Besides, the work area can be completely hidden. For this, use the arrow-shaped
button on the modes panel.
Ground Panel
At the left end of the ground panel you see three buttons to manage unit display mode as
well as SMS button:
— сhide/show unit traces;
— hide/show unit names;
— hide/show unit movement direction (course) arrows (see Unit Presentation on
Map for details);
— hide/show the dialog to send SMS messages to drivers, users, and units.
At the right end of the ground panel there are three buttons which are used to show or hide
additional windows:
— Messages window which displays messages received from drivers ( — there are
new unread messages);
— Notifications window which pops up when an online notification triggers ( — there
are new unread notifications);
— Pictures window which allows to view pictures from messages;
— Minimap window to navigate over the map or watch units;
— Log window which contains current events and operations.
In the center of the ground panel there can be your copyright with a hyperlink.
Trakpro Standard User Guide31 | P a g e
Map
The map exists in all modes. Usually, it occupies the greatest part of the screen. Units and
their traces, marked POI, geofences and other elements can be displayed on the map.
To adjust the map size in relation to the work area and the log, drag a slider between the
corresponding panels up/down or right/left.
To expand the map as much as possible, you can hide the work area and the log at all (
and buttons) and switch to the full screen mode by pressing <F11> that is supported by
most of browsers.
Trakpro Standard User Guide32 | P a g e
USING THE MAP IN DIFFERENT MODES
The map is common for all of three modes: Map Mode, Messages Mode, and Reports Mode.
It means that while switching between modes the zoom and coordinates of the map center
remain the same. Graphic elements such as track lines, markers, places, geofences, units
icons stay in their places as well.
However, graphic elements mapped in any mode can be easily on or off. To display or hide
these elements, put marks in the corresponding check boxes in the mode selector.
The common map feature can be disabled. To do this, remove the flag USE COMMON MAP
FOR ALL MODES in User Settings. Then when switching between modes, graphic elements
of inactive modes will be disabled automatically. At that, map zoom and center remain the
same.
MAP SOURCE
The menu with available maps is located on the top panel of the program. Select the map
source you like, and currently displayed map area will be reloaded from different source.
Trakpro Standard User Guide33 | P a g e
To activate more maps, go to User Settings or contact your service administrator.
For Google and Yandex maps, traffic layer is supported. To enable it, choose the appropriate
option in map source menu. Traffic information from Google is updated each time you move
or zoom the map. Traffic information from Yandex is reloaded each 5 minutes.
NAVIGATION
There are three basic ways to navigate over the map.
1. Using corresponding buttons
At the left top corner of the map there are four arrow-like buttons that allow you to
move map over the screen up, down, right, and left correspondingly.
2. Using the mouse
This is similar to drag and drop method. Left click on any place of the map and drag
to necessary direction. Then release the mouse button.
3. Using minimap panel
This way is more convenient when working with large scaled maps. To open this
panel, press the minimap button at the bottom. Click on any place in the minimap
window to move through the main map. Except navigation, the minimap can be used
for tracking purposes.
Trakpro Standard User Guide34 | P a g e
ZOOMING THE MAP
Here several methods are also assigned:
1. Scale on the map
At the top right corner of the map under navigation buttons there is a scale that
allows to zoom in (+) or zoom out (-). At the same time, the center of the map is
staying stable.
2. Mouse scroll wheel
It is more convenient to adjust zoom level using mouse scroll wheel. Scroll up
corresponds to zoom in, scroll down corresponds to zoom out. During the scrolling
actions point the mouse cursor at needed place so that it would not get out of sight.
3. Mouse and <shift> button
If you push and hold <shift> button and select some area of the map with the left
mouse button, the map will be zoomed in to this area.
4. Double-click
Double-click on any place of the map to zoom it in.
At the bottom of the map the current scale (in kilometers/meters and miles/feet) and
geographical coordinates of the cursor are indicated. Format of coordinated can be either
degrees or degrees and minutes. It can be selected in User Settings => Maps.
Log
The log contains records of current events and operations running in the system: new
message from a unit appears, new SMS is received, unit configuration is changed, new
geofence is created, etc. The log contains messages from units in the work list. Depending
on the units quantity and equipment configuration, the messages in the log can appear even
every second.
Trakpro Standard User Guide35 | P a g e
To show or hide the log window, use a special button in the right bottom corner. The log is
resizable. To enlarge or decrease the log, drag the horizontal slider at log's top up or down.
The log window is semitransparent so that the map under it could be visible.
If an event registered in the log has happened in a certain place (for example, a new location
of a unit was detected), you can move to this place on the map clicking on the black arrow
at the end of the entry .
The log uses fonts of different colors in order to separate different type of entries from each
other. The black color is used for most regular messages concerning units motions and
actions. The green indicates user's activity: creation and editing of places, units, geofencs,
user settings changes, etc. Red color is used to display error messages. The bordeaux entries
mean alarm messages received from units.
Short Cuts
Keyboard shortcuts give more convenient and quick to navigate through the system. This
feature is activated in User Settings.
Shortcuts for mode selection:
1 – the Map Mode;
2 – the Messages Mode;
3 – the Reports Mode.
Trakpro Standard User Guide36 | P a g e
Shortcuts for tools:
4 – the Track Player;
5 – the Distance tool;
6 – the Area tool;
7 – the Address tool;
8 – the Routing tool;
9 – the Hittest tool;
0 – the Nearest Units tool.
Shortcuts for panels (elements):
Q — Monitoring;
W — Tracks;
E — POI;
R — POI;
A — Shortcuts;
S — Notifications;
D — Routes;
Z — Units;
Trakpro Standard User Guide37 | P a g e
X — Users;
C — Unit Groups;
V — Drivers.
Other shortcuts:
~ – hide/show the Work Area;
L – show/hide the Log.
The hints for the shortcuts are given in brackets as it is shown in the picture.
Calendar
The calendar is used in many cases:
to indicate date and time when a notification, job
or route should be activated;
to specify time interval to generate a report or
query messages;
to register events and drivers' working shifts.
The calendar allows to set time accurate within minutes. Time format is: date – month –
year – hours – minutes. It can work with dates since the 1st January 1971.
There are several methods to handle the calendar and quickly set up a desired date and
time: manual input, clicking buttons, using mouse scroll, etc.
Method 1
Date and time can be adjusted without opening the
calendar itself – in the text field above it. You can input
numbers straight from the keyboard or use the mouse
Trakpro Standard User Guide38 | P a g e
scroll. Place the cursor over time element you want to alter and scroll up (increase value) or
down (decrease value).
Method 2
If you open the calendar, you can adjust date and time clicking on the appropriate buttons:
on the top of the calendar – single arrows for months, double arrows for years; on the
bottom – arrows for hours and minutes. To change these values you can either click on
these buttons or use the mouse scroll. Besides, time can be time on the keyboard.
To finish with date/time selection, choose a day in the central part of the calendar. Only
then your adjustments will be applied and the calendar will close.
Method 3
Today's date can be set with one click. Open the
calendar and press the TODAY button. This action
affects year, month and day but not exact time.
Method 4
Click on month and year in the open calendar. Year
field will appear below. Scroll the mouse up/down or
input from the keyboard the necessary value, below click on a month and then select a day.
Trakpro Standard User Guide39 | P a g e
THE IRANIAN CALENDAR
There was the usual Gregorian calendar. However, Trakpro works also with the Iranian
calendar also known as Persian solar calendar. It is used in Iran and Afghanistan.
The Iranian calendar can be activated in User Settings. At that, if Arabic is selected as
interface language, the calendar will be in Farsi (language spoken in Iran) and shown from
right to left. Otherwise, it will be in English (in Latin characters and Arabic numbers) and
shown from left to right.
In this calendar you can adjust year, month, day and time, set the today's day with one click,
etc. Click the question sign on the top to invoke the help window with detailed information.
To close the calendar, click on a cross. Besides, you can drag the calendar to any place of the
screen.
Filters and Masks
Filters and masks are developed for your convenience. With them you can:
narrow a list of item in such a way to show only items needed at the moment;
find an item with known name or other attributes on a large list;
specify an element (e.g. sensor) to base a notification or report on it.
Trakpro Standard User Guide40 | P a g e
LIST FORMATION
When you create any objects (geofences, places, drivers, custom fields, etc.) they are
organized into lists. Items on the list are displayed in the alphabetical order: numbers first,
then Latin alphabet, and Cyrillic at the end. When a new item is created, it is added
primarily to the end of the list, but when you open this list again, all items are arranged in
the alphabetical order. After renaming an item, it remains at its former place until you
reopen the list.
DYNAMIC FILTER
If a list contains a great number of items, it can be not so easy to quickly find necessary
item. For your convenience, you can fulfill dynamic search. It is available in all panels except
Tracks. Simply start typing the name of an item (geofence, unit, route, etc. depending on the
panel opened). You can start typing a name from any point. While typing, items which
correspond to your query will be immediately displayed.
If you leave the search field empty, ALL items will be displayed.
The dynamic filter can be found also in properties dialog of units, units groups and users
when adjusting access right. However, the difference is that search results are displayed not
while typing but after you press the APPLY button.
The particularities of the dynamic filter usage in the Monitoring panel are described in Unit
List Management section.
Trakpro Standard User Guide41 | P a g e
While typing you query, you can use wildcard symbols such as * and ? which use is
described below.
NAME MASK
Besides the dynamic search, there is the other type of filter. It is used to specify an item
(sensor, geofence, etc.) when configuring reports, notifications, etc. This assumes that you
can define item's name using the wildcard symbols asterisk * and/or question ?
The asterisk sign is a wildcard symbol which represents any combination of allowed
characters in the name of an item. It can be placed in any place of the query (at the
beginning, in the middle, at the end) or in several places at once, depending on which part
of the name is known or is the same for a number of items. For example, if you type
*H*NDA*, all HONDAS and HYUNDAIS will be found.
Another wildcard symbol which can be used is the question sigh (?). It replaces any single
character (only one character). As well as the asterisk sigh, it can be put at any place of the
query.
The request is not case sensitive.
For example, a unit has two fuel sensors which names are SENSOR FUEL LEVEL and FUEL IN
TANK. We are going to create a notification which would be based on both of them. To
achieve it, in notification properties we must set sensor name mask in such a way that it
would correspond to the names of both sensors. In our case the best choice is *FUEL*:
Trakpro Standard User Guide42 | P a g e
You can do a search without using the asterisk but then you have to indicate the name
(geofence, driver, sensor, etc.) exactly as it exist in the system.
To find ALL items of some kind (users, sensors, geofences, etc.), simply type one asterisk in
the input box of search terms.
Masks are employed:
in notifications to specify sensor, route or driver under control as well as set SMS
text mask or parameter in messages;
in user properties to set host mask for users;
in unit log to quickly find the necessary row;
in reports to specify driver, sensor, event/violation, route and its geofence, and
when selecting geofences;
in the Messages Mode to filter found messages;
in all panels masks can be used instead of the Dynamic filter.
Input Rules
All editable fields are checked to approve that entered data is valid. If there is incorrect
data, the field is highlighted red.
Incorrect entries are:
Not enough characters in a name or a phone number. Names of monitoring units,
units groups and users must consist of at least 4 characters. Other objects like
places, geofences, drivers, report templates, etc. can have names from one
character.
Excessive number of characters (more than 50) in names of monitoring units, units
groups and users.
Letters in numeric fields (phone numbers, sensor values, radius, fuel consumption
and trip detector settings, etc.)
Forbidden characters:
o double quotation marks '' « »
o curly brackets { }
o the backslash \
Trakpro Standard User Guide43 | P a g e
Partly forbidden characters:
o spaces are not allowed at the beginning and at the end of editable fields,
however, they are allowed at the middle);
o comma cannot be used
in report templates – in column names, table titles and statistics
fields,
in numeric fields as the delimiter (for entering fractional numbers the
dot is used).
If any entry in a dialog is not valid, it is impossible to save changes or create an object,
because OK button becomes not available. There can be also an alert when trying to save
incorrect data – Incorrect entry.
Phone numbers and e-mail addresses
Phone numbers must be in international format. They must contain all necessary codes
(country code, communication statement or city code, and then the phone number itself).
Brackets, spaces and hyphens are not allowed. Except numbers, a phone can contain only
one character – plus (+) at the beginning. When you need to enter several phone numbers
into one field, separate them from each other with commas (don't use any spaces), for
instance, +19176726154,+15551234567.
E-mail addresses must be in the format user name – the “at” sign (@) – domain name. E-
mails can contain letters of Latin alphabet as well as dots (.), hyphens (-) and underscores
(_).
Trakpro Standard User Guide44 | P a g e
USER SETTINGS
Users can configure some parameters of system operation according to their needs and
tasks.
To view user settings, click on
the corresponding button on
the top panel.
The User Settings dialog can
contain up to four tabs that depends on system configuration:
General Settings
Monitoring Panel Settings
Maps
Account
HINT.
Settings from one user can be imported to other users.
General Settings
The first tab of the User Settings dialog contains general settings. Here you indicate you
time zone, input your e-mail address, change the password to enter the system, and set
many other parameters.
Trakpro Standard User Guide45 | P a g e
Time zone
Indicate your time zone accurately because all time values in messages got from devices are
displayed in accordance with time zone selected. Changing time zone requires reloading the
page.
Daylight saving time
Specify DST options if you use summer and winter time in your region – choose the most
appropriate DST schedule on the dropdown list. None – summer time is not used.
Iranian calendar
This option allows to activate the Iranian calendar also known as Persian solar calendar. It is
used in Iran and Afghanistan. If the option is on, the Iranian calendar will replace usual
(Gregorian) calendar in the places where a user should indicate some time interval (to build
a track, to query messages or a report, to setup a job or assign a route, etc.) At that, if Arabic
is selected as interface language, the calendar will be in Farsi (language spoken in Iran) and
shown from right to left. Otherwise, it will be in English (in Latin characters and Arabic
numbers) and shown from left to right (see details). Enabling/disabling the Iranian calendar
requires reloading the page.
This e-mail address will be used to send you a reset password link in case you forget your
password.
Enable public access to locator page
If you enable public access to your account, your units location will become available to
other people and at any moment accessible to other people through the locator page.
Enable the option and save user settings. Then display the dialog again and follow the
locator page link to see how it will look. The feature works only with Google Map service.
City
In this field you can indicate your city. It will be used in the Nearest Units and Address tools
as the default city. Enter the full city name or its beginning, and in the dropdown menu
below confirm your choice selecting a needed city from the list (there can be several towns
with the same names in different countries).
User's phone numbers
Key in one or more phone numbers which you are using. Phone numbers should be written
in international format and separated by comma (with no spaces), for instance,
Trakpro Standard User Guide46 | P a g e
”+7903726154,+15551234567”. These phones can be used to send you SMS messages from
Trakpro interface.
Change password
If you push this button, some additional fields will appear. You will be asked to input your
current password, and then your new password (two times). New password can be applied
on the login page. Note: However, not all users are allowed to change their passwords.
Access key to mobile site
If you are going to use mobile phone or PPC to manage the server, enter the access key. If
you leave this field empty, the access will be denied.
Use US metrics (miles, gallons)
By default distance is measured in meters (kilometers), and fuel level is given in liters. Mark
this check box to switch to the US units of measurement – miles and gallons.
Use common map for all modes
The option is activated by default. It means that all graphics mapped in different modes
(map, messages, reports) remain on the map when switching between the modes. If the
option is disabled, graphic elements of inactive modes are disabled automatically when
switching between modes.
Play sound for events
The sound can be played for online notifications and drivers' messages. When a notification
or a message pops up, the browser will play sound. In Windows OC QuickTime Alternative
can be used as media player.
Automatically display popup events
If ticked, online notifications and messages from drivers pop up automatically. However, if
you remove the flag, only the blinking envelope in the bottom panel will indicate that there
are new events.
Use shortcuts
Check this box to activate Shortcuts.
Show in unit info tip
Here you choose which information should be listed in unit tooltip (on the map and in the
work list). If nothing is selected, only last message time will be displayed in unit info tip.
Trakpro Standard User Guide47 | P a g e
Unit info
Device type, unique ID, and phone number which are specified in unit properties. This
information is available to users with manage or edit rights only.
Location
The last detected address.
Speed
Speed in the latest message.
Altitude
Altitude in the latest message (if device is able to give such data).
Satellites
The number of satellites locked.
Counters
Values of mileage counter and engine hours counter. See Counters.
Presence in geofences
If unit is situated in a geofence, geofence's name will be displayed, and it will have the same
color as assigned in geofence properties).
Parameters
Message parameters are CAN bus, power voltages, and many others. Their names (as they
come in messages) and their raw values can be shown in unit info tip.
Sensors values
Sensors configured for the unit and their known values will be listed. Custom sensor name is
displayed and the value processed according to calculation table of this sensor.
Custom fields
Custom fields from unit properties.
Route control
Assigned routes and their current states.
Driver
The name, photo, and phone number of driver bound to the unit.
Maintenance state
Service intervals together with their states (days/engine hours/kilometers left or expired)
are shown.
Trakpro Standard User Guide48 | P a g e
Note that counters in unit tooltip are refreshed once a minute, as well as information about
driver.
Unit visualization on map
Snap to road
If activated, units location will by forcibly locked to a nearest road if there is one in the
radius of 50 meters (164 feet).
Replace unit names with drivers' names
If ticked, unit names displayed on the map are replaced with drivers' names if any are
assigned. If none of drivers is assigned, the unit is displayed with its usual name. This option
concerns only unit visualization on the map and does not affect unit lists in different dialogs,
panels and popup menus.
Replace unit icons with motion state signs
If marked, unit icons are hidden, and all units are displayed with motion direction arrows (if
they are in motion) or with blue rhomb shaped marker (if they are stationary). See also Unit
presentation on map.
Display overlapping units in one icon
If one or more units overlay on the map, their icons can be grouped into one. It lightens
visual reception of the map. The exception is in two biggest zooms where all icons are
displayed regardless their overlapping.
Show unit icons at map borders
If a unit gets out of view, its icon will be displayed at map border in the direction where the
unit is located. Click on this icon to move to this unit on the map.
Trace
It is possible to indicate the length of the trace which is added to a moving unit on the map
(the 'Points in traces' parameter), and choose the color and width for it.
POI visualization on map
Display POI names on the map
Depending on this flag, POI can be displayed on the map with its name or without it (only
with image or/and a circle). Default color for these captions is orange, however it can be
Trakpro Standard User Guide49 | P a g e
changed for each POI individually. Note that this option affects the Map Mode as well as
reports.
Display overlapping POI in one icon
If several POI icons overlap when displayed on the map, they can be grouped into one
icon. Place the cursor over this icon to know which POI hide behind it. Note that for
reports this option is set independently — in advanced options of report template.
Geofence visualization on map
Display names of geofences on the map
If activated, geofences are displayed on the map with captions. It concerns also control
points of line-shaped geofences. The option affects the Map Mode as well as in reports.
Captions color is blue for control points and magenta for names of geofences themselves.
Monitoring Panel Settings
On this tab of the User Settings dialog you can customize the view of your Monitoring panel.
Choose the elements to be displayed in the working list. If you mark an element in the left
check box, this item will have its own column in the monitoring list. If you mark an element
in the right check box, this item will get into unit actions menu under button. If not
marked at all, the item is not displayed.
Trakpro Standard User Guide50 | P a g e
Events registrar
This column contains buttons to display event registrar dialog. It is used to register fuel
fillings, maintenance service and other events to unit history.
Sensor state
Shows sensor state (on/off, value, etc.) with different colors. How to adjust these colors...
Tracking option
If selected in this column, unit will be always in sight on the map.
Commands
Command can be locate unit, block engine, send a message to driver, and many others
depending on device type used.
Motion state
This column shows whether unit is moving or stationary, as well as whether ignition is on or
off (if there is the appropriate sensor).
Data accuracy
Shows how many satellites were locked and when the latest message was received.
According to their last message time, units can be automatically displayed or hidden. To
make use of this option, change Without filtration to Monitoring panel or Panel + Map and
Trakpro Standard User Guide51 | P a g e
specify filtration interval in minutes. The filtration can affect only the work list in the
monitoring panel or both the work list and the map. More...
Connection state
Shows whether there is connection with unit at the moment. Unit is considered to be online
if it has TCP or UDP commands available or it has sent messages within last 10 minutes.
Pictures from messages
The button to display images received from the unit (useful if such functionality is provided
for type of device used).
SMS
The button to send SMS to a unit or a driver bound to this unit.
Fast track
The column of buttons to build tracks straight from the Monitoring panel. You should also
select an interval to be applied to 'fast' tracks: current day, last 24 hours, last complete day,
or manual mode. Manual mode means that the interval is taken from the Tracks panel.
Messages
View messages for the selected unit.
Properties
View unit/group properties dialog.
Routes control
Shows how unit is fulfilling assigned routes.
Drivers
The column with information on drivers: name and photo of driver assigned to unit.
For further information about columns and icons in the Monitoring panel see Icons
Explanation.
Maps
Maps settings are adjusted in User Settings dialog on the Maps tab.
Format of coordinates
Format of coordinates can be either degrees or degrees and minutes. Selected format
affects coordinates of cursor displayed in the lower right corner of the map. However, in
messages and POI coordinates can be displayed only in degrees; in reports and event
registrar – only in degrees and minutes.
Trakpro Standard User Guide52 | P a g e
Map position at startup
There are two positions of the button – Store current and Reset to defaults. The first one is
used to store current map position and zoom and use it for further logins. To make use of
this option, exit the dialog and move/rescale the map to the desired position. Then open the
settings dialog again and push the button Store current.
If there are any monitoring units displayed on the map, the map loaded at startup is
resized to make them all visible, and it does not matter what default or current positions
are.
When a custom position is stored, the button changes to Reset to default state. It is then
used to restore the default map position. After pushing the button you can leave this default
position or set a new custom position because the button changes to Store current state
again.
Enable…
Tick the appropriate check boxes to activate Google Maps, Microsoft Virtual Earth, Yahoo
Maps, Yandex Maps and others. The changes will take effect after clicking OK and refreshing
the page (use <F5> button). To choose another map as a base layer, choose it in the maps
menu at the top panel of the program.
Some maps go in blocks. For example, when you enable Google Maps, several map layouts
appear on the menu at once: Google Streets, Google Physical, Google Satellite, Google
Hybrid, Google Map Maker, Google Map Maker Hybrid, and Google Street View for tracking
on mini map. Apart from that, traffic layers are supported for Google and Yandex maps.
If a map you need is not available, address your request to your service provider.
Render geofences/POI on server
By default, all geofences and POI are rendered in browser. It can considerably slow down
browser work especially if your computer is not very powerful. However, if you have good
Internet connection and enough traffic, it is reasonable to choose geofences/POI rendering
on server.
Trakpro Standard User Guide53 | P a g e
Account
Attention! This tab can be not shown to end user.
The Account tab of User Settings dialog contains two sections: General and Statistics. In the
General section information on billing plan and current balance is presented. You see also
how many objects (like places, geofences, devices, users, etc.) you can create and how many
of them already exist.
Trakpro Standard User Guide54 | P a g e
In the Statistics section you can make an inquiry about charges for different operations
produced over a given period. Specify the period of time and push the Show button to see
statistics.
MONITORING
Unit tracking includes:
detecting unit position and watching its motion;
unit management (sending messages, assigning jobs and drivers, adjusting
notifications, etc.);
supervising unit parameters such as speed, fuel level, temperature, voltage, etc.;
Trakpro Standard User Guide55 | P a g e
interpreting information derived from the unit.
Monitoring Panel
Tracking is performed in the main window. In the work area choose Monitoring. The work
list being under control at the moment is displayed there. These can be either all units
available to the current user or just some of them. Units can be easily added and removed
from the work list which does not lead to their removal from the system. See how to
manage the work list...
Near the name of each unit there are a number of buttons and signs which allow to
estimate unit state or perform an action over it. The choice of signs and buttons to be
displayed in the Monitoring panel is customized in User Settings => Monitoring Panel. These
columns can be also used to sort units on the work list.
Unit Info Tip
Trakpro Standard User Guide56 | P a g e
Hover the mouse pointer over the unit to see detailed information about unit current state
in a popup info tip. Information to be displayed in the tip is selected in User Settings.
For example, a unit info tip can look like this:
Monitoring Modes
Two monitoring modes are available: tracking by units and tracking by unit groups. In the
first case, each unit is displayed on the work list and can be shown on the map individually.
In case of group tracking, unit groups are displayed on the list and units from a group can be
shown on the map only all together.
Tracking mode is selected in a special menu in the Monitoring panel.
Tracking Units on Map
To locate a unit on the map, click on its name in the work list. The map will be centered by
this unit. At that, current map zoom will remain the same.
Trakpro Standard User Guide57 | P a g e
Only units checked in the first column of the work list are shown on the map. To display all
units from the work list, mark a check box in the left top corner of the list. Remove this
checkbox to remove unit icons from the map.
Units are seen on the map if they get into view according to the current map position. You
can move and zoom the map according to your needs.
However, if the option Show unit icons at map borders is selected in User Settings, in case a
unit gets out of view, its icon is displayed by map border. Click on the icon to move to the
unit on the map.
It is possible to watch a unit constantly. For this, enable the option Watch unit on map
against a necessary unit in the corresponding column ( ) of the Monitoring panel. Units
marked in this column are always seen on the map. If such a unit gets out of view, the map
automatically centers at this unit each time when a new message comes.
Tracking on Minimap
You can use minimap for tracking. This is an additional small window which opens in the
right bottom corner of the map. Only one unit can be dis[played on this map. Position and
scale of the minimap can be different from the main map. So, you can simultaneously track
a unit on the minimap and manipulate the main map in different ways – track other units,
create geofences, generate reports, etc. At that, the selected unit is always in sight on the
minimap, and its position is refreshed automatically with each new message.
To open the minimap, press the special button at the bottom of the window. The minimap
has three modes and three functions correspondingly:
1. – navigation through the main map,
2. – tracking a unit on standard WebGIS map,
3. – tracking a unit in 3D mode on Google Street View.
The first (navigational) function was described below. To track a unit on the minimap, click
on it on the main map. The minimap itself can be open before or after clicking on a unit.
Trakpro Standard User Guide58 | P a g e
In the tracking mode, the minimap cannot be moved – it is centered automatically by unit
last location. However, you can adjust the zoom level using +/- in the top left hand corner of
the minimap. Above there is a button to switch between navigation and tracking modes.
The tracked unit must be checked in the first column of the work list in the Monitoring
panel. Otherwise, if you disable this flag, the unit will disappear both from the main map
and from the minimap, and the minimap will automatically switch to the navigational mode.
On the minimap a unit is represented by its icon and its name (or driver's name). Motion
state signs, trace from last messages, and sensor-based colors are not available. If you hover
the mouse cursor over the unit, you can see unit info tip with the newest information about
the unit. If you click on a unit in the minimap, the main map is centered to this unit too.
Regardless map source chosen for the main map, the minimap displays WebGIS only.
In addition, the third mode of the minimap can be activated — Google Street View. It allows
to track units on 'real' streets. Google Street View is a technology featured in Google Maps
that provides panoramic views from various positions along many streets in the world
(mainly in Western Europe, North America, Australia, Japan, Brazil, and some others). You
can observe buildings, roads, any surrounding objects which creates an illusion of virtual
presence.
Trakpro Standard User Guide59 | P a g e
The third mode of minimap works only if Google Maps are activated in User Settings and if
there is coverage fir requested geographical area.
Unit Presentation on Map
By default, units on the map are displayed with icons assigned to them and their names
(captions color is red). Icons for units can be selected from a standard set, e.g. , or you
can load your own image. See the dialog Unit Properties => Image. Unit icon can be rotated
on the map according to course (movement direction). This feature is also defined in unit
properties.
Trakpro Standard User Guide60 | P a g e
Alternatives for Icons
Unit icons can be replaced with motion state signs:
yellow circle – the unit is not moving but the engine is on;
red square – the unit is not moving, and the engine is off (if the unit has ignition
sensor);
green arrow – the unit is moving, and arrow's direction shows movement direction.
This option is called Replace unit icons with motion state signs and set in User Settings.
Besides, the colors of these icons (arrow, square, circle) can be different and dependent on
a sensor value. This functionality is adjusted in Unit Properties => Advanced (Sensor color in
the Monitoring panel). In other words, the shape of the icon is defined by state (if standing –
square, if moving – arrow), and the color depends on sensor value (intervals and colors are
adjusted in unit properties).
Alternatives for Names
Unit names can be:
disabled – the button in the ground panel;
replaced with drivers' names – the option Replace unit names with drivers' names
in User Settings.
Other Markings
If a unit is currently in motion, a green arrow shows
movement direction, and the unit can be followed by a
blue 'tail' (trace) which shows unit track for several
latest messages. If the unit is stationary (according to
the last message), this arrow is not shown. If there was
no motion within several latest messages, the trace is
Trakpro Standard User Guide61 | P a g e
not shown (or the page has been just loaded). Trace default length is 5 messages, however,
it can be changed together with trace width and color in User Settings.
Both direction arrows and traces can be disabled. To do this, use the appropriate buttons in
the ground panel:
– hide/show unit traces;
– hide/show unit movement directions.
Icons Explanation
The list of all icons which can be found in the Monitoring panel is presented below.
Depending on your individual needs you can hide or show certain columns in the dialog User
Settings => Monitoring Panel.
All icons can be divided into two groups:
1. Operational: icons-buttons, if pressed they allow to perform an action over a unit
(such as event registration, command execution, messages query, track building,
properties editing, removal from the work list, etc.). Further instructions can be
found in appropriate dialogs and panels which are invoked by these buttons.
2. Informational: icons which give information about unit current conditions (moving or
stationary, sensor value, connection state, data accuracy, driver, route control, etc.).
Trakpro Standard User Guide62 | P a g e
Further information in such cases can be found in tooltips. To read a tooltip, put a
mouse pointer over a chosen icon.
Icons at the head of the table are also applicable. In many cases they allow to sort items on
the list according to a condition: for instance, moving units at the top, stationary units at the
bottom.
The first column in the table is filled by check boxes. Put flags near units you want to be
displayed on the map. Put a flag at the top of the table to mark all units at once.
The button to add units/groups to the list using a filter.
The button to add all available units/groups to the work list.
The button to sort units by name in direct order.
The button to sort units by name in reverse order.
Mark a unit to fulfill its active tracking. That means it will be always in sight when a new
message comes from it. If pressing the button in the head of the table, all units selected
to be shown on the map (ticked in the first column) will get into active tracking.
Unit state:
– unit is moving,
– unit is moving, engine is on,
– unit is stationary,
– unit is stationary, engine is on;
– the last message from unit was received over an hour ago: unit was stationary;
– the last message from unit was received over an hour ago: unit was moving.
Unit state is detected according to its speed value in the last message and ignition
sensor state (is there is such). Apart from that, if unit is stationary in the tooltip you can
see for how long.
This column indicates data accuracy.
First bar shows satellites availability:
green – satellites are available (see the precise number of satellites locked in the
tooltip),
red – satellites are not available.
Trakpro Standard User Guide63 | P a g e
Second bar shows the last data was get from unit:
green – unit sent data less then 5 minutes ago,
yellow – unit sent information within the last hour ,
orange – unit sent data within the last day,
red – there was no messages for a long period of time.
To know the precise time of the latest information update, place a cursor over the icon
and read a tooltip.
Unit connection to server:
– unit is connected,
– unit is not connected.
Unit is considered to be online if it has TCP or UDP commands available or it has sent
messages within last 10 minutes.
In this column sensor state can be shown
(if the appropriate parameters are set in Unit Properties => Advanced => Sensor color in
the Monitoring panel):
– the value is unknown (or the option is not activated for this unit);
(or a small square of any other color) – visualizes sensor's value. When putting a
cursor over the square, in the popup window you can see the value or description.
The button to send a command or a message to unit:
– there are available commands,
– there are available commands, including GPRS commands,
– there are available commands, including GPRS commands, however, the current
user has not enough access to execute them,
– there are no commands available.
View messages received from unit (see Messages Mode).
Register an event like fuel filling, maintenance work, etc.
You can register an event.
Not enough rights to register an event for this unit. \\See Events Registrar for details.
Send SMS to unit or driver (the addressee is selected in the dropdown menu if both
options are available). To explore the full functionality of this option, the current user
Trakpro Standard User Guide64 | P a g e
must have rights to send SMS messages, access to unit at least at execute commands
level, a driver must be bound to the unit, and both (units and driver) must have phone
numbers in their properties.
You can send an SMS to unit or driver.
SMS sending is not possible.
Fast track building. The button can have two states:
– show track on the map,
– remove track from the map.
Display unit or group properties dialog]]. Depending on your access level, this button
may have different looks:
– you can edit unit/group properties (your access is manage or edit),
– you can view almost all unit/group properties but not change them (your access is
view or execute commands).
Unit behavior on routes.
– no routes are assigned to unit.
– unit is moving according to schedule.
– unit is ahead of schedule .
– unit is behind of schedule.
– a route is assigned to unit but not yet activated.
– the route is completed.
– several routes are assigned to unit.
– unit left the zone of route.
View pictures sent by unit:
– the button to load pictures,
– no pictures available.
In this column driver's small photo is displayed. Put a cursor over it to see enlarged
photo, driver's name and phone number.
– No driver assigned.
Trakpro Standard User Guide65 | P a g e
An additional menu that can contain any of above mentioned buttons and signs. Its
contents is adjusted in User Settings.
Remove all units from the working list (the button is at the top of the table).
Remove a unit from the working list (the button is situated against the selected unit).
See Unit List Management.
Unit List Management
Unit work list affects the tracking process in many ways. It is not only about what you can
see on the list and display on the map but also how you manipulate units on other panels
when creating jobs, notifications, routes, querying messages, reports, and tracks, assigning
drivers, looking for nearest units, etc.
Sorting Items
For your convenience, the items on the list are sorted by name. They can be sorted in direct
alphabetical order or in reverse order. To change the order, use the switch button or .
Besides, it is possible to sort the items on the list by other attributes like motion state,
connection quality, etc. To do this, push the appropriate button in the head of the table.
Possible filters:
motion state,
last message time,
commands availability,
online connection state,
sensor state availability,
fast track availability,
pictures from messages availability,
possibility to edit unit properties,
driver information availability.
Trakpro Standard User Guide66 | P a g e
For instance, to sort units by state, press the button . Then at the top of the list there will
be moving units, and at the bottom – staying, or vice versa if you press this button twice.
Available columns are defined in User Settings => Monitoring Panel.
Units Search
It is not obligatory to display all available units on the working list. Units can be easily added
to and removed from the list. Sometimes it is more convenient to work with a certain group
of units and have it on the screen.
To add a unit or several units to the list, push the asterisk button at the head of the table
and set search parameters.
Select the criterion of
search (Search by
dropdown list): by name,
creator, phone number,
unique ID, device type,
access for user, geofences,
unit groups, sensor,
custom field, driver.
Then formulate your
inquiry in the Filter field.
For example, to find all
MANs, select search by name, and in the template field type *man* . All units which names
contain the combination of characters man (both at the beginning and at the end of the
name) will be found and displayed immediately. If you leave the search field empty, all units
possessing the selected property (sensors, ID, etc.) will be displayed.
If doing a search by sensor, not only sensor name can be entered in the template field, but
also a part of its description, parameter type or parameter name.
The most of search parameters (except geofences and drivers) are taken and can be viewed
and changed in Unit Properties.
If you need to add all units from a unit group, select a search by unit group, and in the
template field enter the group name (or a part of the name).
Trakpro Standard User Guide67 | P a g e
After the first search is complete, another search can be done on the second level: a search
among the first search results. To do this, push Add to the search list . The principals of
inquiry formulation remain the same.
Add Units to the List
To display all available units on the work list, use Add all available button. Note
that the option is disabled if dynamic work list is used.
To add search result to the working list, press the green plus-shaped button. The
found units will be added to the list.
To replace existing working list with search results, press the tick-shaped button.
To add a single unit form search results to the monitoring list, double-click on the
needed unit.
Apart from that, if the checkbox Show added units on map is enabled, all units being added
with any of described methods get not only on the work list but on the map, too.
Deleting Units from the List
A button against each unit to delete this single unit from the list.
A button at the head of the list to clear the work list (remove all units).
Note that units are deleted from the list and not from the system. They can be added back
at any time using the ways described above. To delete a unit from the system, go to the
Units panel.
Dynamic Work List
The work list in the Monitoring panel can be formed dynamically according to the time
when the last message from a unit was received. Units are removed and added to the list
and map automatically. The work list updated each 10 seconds.
The function can be enabled in user settings on the Monitoring Panel tab. Change Without
filtration option to Monitoring panel or Panel + Map and specify filtration interval in
minutes. The filtration can affect only the work list in the monitoring panel or both the work
list and the map.
Trakpro Standard User Guide68 | P a g e
ATTENTION!
With this mode enabled, some other functionality becomes not available or operates in
different way:
1. Manipulations with the work list (such as search, addition and removal of units) are
impossible.
2. Unit lists displayed when creating jobs, notifications and routes, querying messages,
reports and tracks will contain not units from the work list as usual but all available
units.
3. However, Nearest Units tool operates with the work list dynamically updated in the
Monitoring panel.
4. The filtration by last message time does not affect the work list if the mode of unit
group monitoring is selected.
Trakpro Standard User Guide69 | P a g e
Commands
Command is a request which is sent to a unit. In response, the unit can send its coordinates,
take a picture, activate an output, block engine, etc. Available commands depend on type of
device used and its configuration. 13 standard commands are reserved in Trakpro system:
Icon Command Name in the system Parameters
Locate device
query_pos —
(get unit current location)
Block engine block_engine —
Unblobk engine unblock_engine —
Activate output output_on output number
Deactivate output output_off output number
Download messages download_msgs —
Set online report period
set_report_interval interval in seconds
(how often the unit sends data to the server)
Send custom messages
custom_msg command text
(to send a non-standard command to a unit)
Send message to driver driver_msg message text
Send position send_position —
Upload configuration upload_cfg —
Upload firmware upload_sw —
Query snapshot query_photo —
If your device supports a command which is not mentioned on the list above, this
commands can be sent anyway. To do this, use the standard command Send custom
message. In this case you should know exact name for the command (how it is written in
device configuration).
Standard names of commands can be replaced with aliases. In addition, an alias can hold
predefined parameters of command execution. This is adjusted for each unit individually in
its properties.
There are several ways to send a command to a unit:
1. Manually from the Monitoring panel, including commands sent to a group of units.
2. As a job fulfilled according to schedule.
3. As an action for a triggered notification (command is sent when specified conditions
are met).
4. From a mobile device by means of simple SMS text message.
5. From a mobile device with the help of Trakpro Mobile v1.
Trakpro Standard User Guide70 | P a g e
Information about commands sent to a unit is available:
In the Messages Mode (all commands sent to unit).
In Executed commands report (only successfully executed commands).
Immediately after sending a command – in the log.
Executing Commands from the Monitoring Panel
In the Monitoring panel there can be a button to send commands. If not, it can be activated
through User Settings dialog. The button can obtain different looks:
there are available commands for the selected unit;
there are GPRS commands among available;
or there are no commands supported by the selected unit or the current user has not
enough access to the unit.
Put the cursor over the active button against the needed unit to see the list of available
commands. The list can contain standard commands as well aliases.
1. Push the command button or .
2. Select a command from the list of commands available at the moment. On the right
you can choose the link type (if it is not an alias). Possible link types are TCP, UDP,
Virtual, SMS, however, not all of them may be supported by the selected unit. That is
why only supported link types are indicated. Auto means automatic choice of link
Trakpro Standard User Guide71 | P a g e
type (the preferable one will be specified in brackets). The green icon against a
command means that this command is supported by the selected unit.
3. Set additional parameters if needed, for example, input/output index, report
interval, path to load configuration or firmware file, etc. (depending on command
type).
If you select Send custom message, enter the text to be sent or select one from
previously saved. To save your message in the list below, press Store. To delete a
Trakpro Standard User Guide72 | P a g e
message, press Delete.
4. Press OK. The command will be executed immediately, and its result will be reported
in the log. To show or hide the log window click on the double-arrow in the right
bottom corner of the window.
Chat with Driver
Operator (dispatcher) can exchange messages with drivers. To do this, select the command
Send message to driver and type a text.
In case the driver answers, driver's message will popup in a special window at the top of the
map. New message can be accompanied with a signal (see User Settings. If you have unread
messages, the icon at the bottom of the window near the messages button blinks, and in its
tooltip you can see the number of unread messages.
Trakpro Standard User Guide73 | P a g e
In the list newly coming messages are added to the top. The headers of unread messages
are bold. To expand/hide the full text of a message, use the switch button plus-minus.
When clicking on a message, the map is focused on the place where this message was
received. When clicking on a unit name, the map is focused on its last location.
To delete a message, click on the cross at its right. You can also delete read messages or all
messages at all if you use the appropriate buttons at the bottom of the messages window.
To simply hide the messages window, click on the messages button at the top of the
browser. To display the messages window again, click on the same button.
The operator can quickly send a reply to the driver. When clicking on the green triangle-
shaped button Send messages to driver, command executing dialog appears, and the
operator can type the messages and send it.
Besides, you can generate a report called Chat, which will contain all chat history including
operator's messages and driver's answers.
Trakpro Standard User Guide74 | P a g e
Sending SMS messages
SMS messages can be sent to drivers, users, units, and to any phone number. SMS dialog is
accessible in Monitoring, Units, Users and Drivers panels as well as in the ground panel of
the program. The buttons are not shown if the current user does not have enough rights to
send SMS messages.
In the dropdown list Drivers/Units/Users select addressee. Below there will be displayed the
list of objects of the selected type which have phone number in their properties. Phone
number is displayed in brackets after object's name. To quickly find a needed object on the
list, use the dynamic filter.
On the right of the dialog the phone number of the selected element is displayed. It is taken
from the object's properties. However, you can input any other number in international
format.
As you type your message, below you can see the number of symbols used and the number
of SMS messages which are needed to send your message. Remember that letters of the
Latin alphabet are optimal.
After you have typed the text, press Send. After that, in the dialog as well as in the log there
will be a record about how successful the operation has been.
Trakpro Standard User Guide75 | P a g e
Events Registrar
Different events can be registered in unit history and then shown in the corresponding
reports. Some events such as speeding, idling, visits to geofences, sensor values, etc. can be
detected automatically be the system with the help of notifications. Other events such as
fuel filling, maintenance or any custom event are registered in unit history manually with
the help of a special tool – Events Registrar.
To display the registrar, press the button on the monitoring panel . If you do not see such
a button , it can be added in User Settings => Monitoring Panel.
Attention!
To register events for a unit, you need to have the access to this unit execute commands,
edit, or manage. If you have just view access, the registrar button is dimmed.
Push the registrar button and choose one of four types of events to be registered:
register custom event,
register unit status,
register filling,
register maintenance work.
Register Custom Event
Select Register custom event in the registrar and press Next. Give the event a name, enter
description and choose the place.
Trakpro Standard User Guide76 | P a g e
There is a possibility to save events descriptions to speed up the process. To do this, enter
your description and press Store. The description will appear below in Stored descriptions.
To select a previously saved description for a new event, just click on one of them. To delete
a saved description, select it and press Delete.
If you check Violation, the event will be registered in unit history as violation, otherwise it is
registered as simple event. It means this event will appear in different kinds of reports:
Events or Violations.
Register Unit Status
Using this functionality, you can register the beginning of a state, which can be afterwards
displayed in some reports. For instance, the status can be like business/private is a vehicle is
used both for personal and business needs.
The process of registration is the same as for custom event. You choose date and time and
enter any text. The text can be saved and used in other registrations. The date and time
chosen means the beginning of the status. The state comes to end when a new state is
registered.
Statuses can be set automatically (for example, when the unit enters a geofence) – see
Notifications. Columns with the corresponding contents are available in several reports
which are Trips, Engine hours, Rides, and Parkings.
Trakpro Standard User Guide77 | P a g e
Register Filling
In the Monitoring panel you can register fuel fillings for units manually. Manual registration
helps to estimate the difference between registered and detected fuel, compare consumed
fuel with consumption rates, calculate running costs, etc.
In the registrar select Register filling and press Next.
Enter the volume of filled fuel in liters and the cost. Fractional numbers (up to hundredth)
can be also used for fuel volume and cost. To enter fractional numbers, use point as
delimiter. For example, to register fuel filling for 77 dollars and 88 cents you enter '77.88'.
Entered values will be automatically added into the Description field below. If necessary,
you can edit the text manually. Then enter date and time when the filling happened and
possible deviation from this time in minutes.
Besides, it is possible to indicate the place where the filling happened. To do this, press the
Select Location button. The focus will switch to the map, and you can indicate the place by
double-click. The address of the place will be detected by Web-GIS and written in the
Location field. Press the Reset Location button to clean this address and indicate another
one. Besides, you can manually edit this field (for example, you can add gas station name).
When the focus is on the map, the dialog moves to the top left-hand corner, and the
Restore Dialog button appears. If you [ress it, the dialog becomes active again even if you do
not indicate any place on the map.
Trakpro Standard User Guide78 | P a g e
Register Maintenance Work
In the registrar choose Register maintenance work and press Next.
Enter the following data:
kind of work (type from the keyboard or select from available service intervals on the
right),
custom description,
cost,
service duration in minutes,
location (press the Select Location button and double click on the map or edit this
field manually),
date and time when the work was done (be default, the current date and time are
offered),
values of mileage and engine hours counters at the moment of the event (the
current values are displayed but you can edit them).
In the right part of the dialog you see the list of service intervals contained in Unit Properties
=> Service Intervals. Check the services which were done that time. This this action the
interval selected will be zeroed and will start the count again. Note that if you select
anything here, the contents of 'Kind of work' field changes.
Attention!
Registered events are not editable, however, they can be deleted from the database in the
Messages Mode (manage access to unit is required).
Trakpro Standard User Guide79 | P a g e
Registered Events in Reports
Registered fillings and maintenance can appear in the report on events together with other
things. Registered custom event depending on your choice can get into report on events or
report on violations. Both report have the similar structure.
When transporting registration data to a report on events (violations), the information is
distributed among columns which contents are taken from certain fields of registration
dialog. The table below gives the correspondence between the column in report and the
field in registrar.
Column
Column Content
Header
Event time Date and time when event happened.
Time received Date and time when event was registered.
Text is taken from the Description field. For
Event text maintenance, if there is no description, the text can be
taken from the field 'Kind of work'.
Unit location at the moment of event. It is taken from
the coordinated indicated while registering th event (the
Location Select Location button and double-click on the map). If
Web-GIS has address information for these coordinated,
this information is given in this cell of report.
If any of above mentioned fields are not filled correctly, then the corresponding columns
will be empty.
Other reports which use registered events are report on maintenance and utilization costs.
Trakpro Standard User Guide80 | P a g e
Unit Groups Monitoring
Sometimes it is more convenient to track units by groups. To switch to the mode of unit
groups monitoring, select this option in the Monitoring panel.
Groups are added to the work list using the filter . The rules of using the filter are the
same as for units (see Unit List Management. One can search groups by name, unit or
creator. To add all available groups to the work list, press the button .
The icons described above are used on the work list. When hovering the mouse cursor over
an icon such as MOTION STATE, GPRS CONNECTION, INFORMATION ACCURACY or
SENSOR STATE, in a popup tooltip you see information about all units in group. To adjust
columns to be displayed on the work list, go to User Settings => Monitoring Panel and
select/unselect items in your own way.
Here is the list of all columns available in the group mode:
motion state (moving/standing, engine on/off),
information accuracy (the number of satellites locked and last message time),
connection state (connected/not connected),
sensor state,
display group properties dialog,
Trakpro Standard User Guide81 | P a g e
execute a command over a group of units,
remove a group form the list (but not form the system); if pressed at the head of the
table, all groups are removed.
The check box before each group on the list is to show or hide units icons on the map.
SENDING COMMANDS/MESSAGES TO UNIT GROUP
To send a command or a messages to a group of units:
1. Click on the button against the needed group.
2. In the dialog there will be a list of units where those which support at least one
command will be ticked. Select necessary units and press Next.
3. Select a command from the list of available commands. On the right you can choose
the link type from the following: TCP, UDP, Virtual, SMS. Note that not all of these
link types may be supported by your units. AUTO means automatic choice of link
type.
A green sign against each command indicates that ALL of the selected units
support the given command.
A yellow sign with the exclamation mark means that NOT ALL units support the
command, and in the tooltip you can see the list of units which DO NOT SUPPORT
it.
4. Set additional parameters if needed. For example, input/output index, report
interval, etc. (depending on command type).
5. Press OK. The command will be executed immediately, and its result will be
reported in the log.
Pictures from Messages
If the equipment supports such a possibility, units can send pictures together with
messages. Pictures can be viewed in the Messages Mode as well as in the Monitoring panel.
To display a special column in the Monitoring panel, activate the option PICTURE FROM
MESSAGE in User Settings => Monitoring Panel.
Trakpro Standard User Guide82 | P a g e
After pressing the button, picture viewer will be displayed. You can view all the pictures
received during the current session as well as the latest picture received before you logged
in.
The above mentioned way is to view pictures of a certain unit. To view last pictures of ALL
units, press the pictures button at the bottom of the screen.
Trakpro Standard User Guide83 | P a g e
To move between images, use arrows. Between them you can see the number of the
pictures viewed and the number of available images. Pictures are sorted according to the
time they come to the server.
Above each picture, there is its date and time. Under each picture you can see a unit name
and address information from the message.
Some pictures can be enlarged with a special button in the right top corner. To close a
picture viewer, use the button in the right bottom corner.
You can get a picture from a unit at any time using the QUERY SNAPSHOT command.
Locator
Using the locator, you can make information about your units available on outside sources
(i.e. other Internet sites). Units are displayed on the map with their icons. Clicking on a unit,
you get more information about it (last message time, actuality, speed). The feature works
only with Google Maps.
This option is enabled in User Settings and called Enable public access to locator page. Tick
the box and save changes. Then open the dialog again and follow the locator page link to
see how it will look and pick up its address.
Trakpro Standard User Guide84 | P a g e
Note that units do not move in the locator. To get the latest information about them, you
need to refresh the Internet page each time (press F5 to do this).
Attention!
When the public access is enabled, it means any who knows your login can track your units.
To integrate the locator to your web site, use the following code (replace user name
gurtamcebit with any other):
<iframe
src="https://tracking.gurtam.com/locator/index.html?u=gurtamcebit&zoom=14&lang=ru"
width="700" height="400"></iframe>
Possible zoom grades are from 1 (small scale) to 18 (vast scale). If the map zoom does not
match to covet all the units being watched, then the map will be rescaled automatically.
That is why in most cases it is effectual to choose the largest scale (18).
If you are going to use the link to the locator on an external site, you may need to adjust a
custom zoom for the map. Below, it is shown there the zoom level is written in the locator
address.
../locator/index.html?u=locator1&zoom=13&map_type=1
Trakpro Standard User Guide85 | P a g e
TRACKS
Track is a line drawn on the map to show how a unit moved during the indicated period of
time. A track is mapped by the points from where messages came. Each point stores also
date and time when the message was received and speed at that moment.
Any number of tracks can be drown on the map. They can represent different units and
various time intervals. To prevent tracks from being merged with each other, you can set
different colors for them. Besides, different segments of the track can be of different colors
depending on speed or sensor values.
To build tracks, go to the Tracks panel in the work area on the left of the window.
How to Map a Track
To build a track in the Tracks panel, do the following:
1. Select a unit in the drop-down list (its contents depends on the work list).
2. Adjust desires parameters for the track (color, thickness, etc.).
3. Define the interval within which you want to get the data.
4. After filling in all fields, press Show Track.
Trakpro Standard User Guide86 | P a g e
A point-to-point track built according to preset parameters will appear on the map.
If within the indicated period there was no messaged from unit, the button Show Track is
not active.
If within the indicated period the unit was not moving there will be no track on the map,
however it will be in the list of tracks below, and the distance traveled will be 0 km.
If it is too long to wait the track to appear on the map, it may mean you have indicated too
large interval or your Internet access rate is low.
Alternative methods to build a track on the map are:
In the Monitoring panel with the help of fast track buttons.
In the Messages Mode when viewing data messages.
In the Reports Mode if the appropriate option is selected in report template.
Invalid Tracks
When mapping a track you can get a dashed line that means that some track coordinates
are doubtful. It may occur if there was no coordinates in those points or they were invalid.
This situation may be caused by connection loss or poor satellite visibility. Connection loss
is detected according parameters set in unit properties on the Advanced tab (see the
options 'Maximum interval between messages' and 'Minimum satellites').
Trakpro Standard User Guide87 | P a g e
Fast Tracks
A track can be built with one
click of a mouse, straight from
the Monitoring panel. There is
a special column named Fast
track building which can be
enabled in User Settings.
There you also specify the
interval for fast track building:
current day, last 24 hours, last complete day or other (manual mode).
When pressing the Show track button opposite a unit, a track of this unit appears on the
map, and the button becomes dimmed. To remove the track from the map, press the same
button again.
Many parameters for fast track building are borrowed from the Tracks panel: line width,
annotations, trip detector, and snap to road option. In case of manual mode, the time
interval should be also specified there. Track colors are set in unit properties (Advanced
tab) or in the Tracks panel as well.
All fast-built tracks are displayed in the Tracks panel where you can manipulate them in the
same was as usual tracks: enable/disable, delete, focus, apply hittest, etc.
Trakpro Standard User Guide88 | P a g e
Track Parameters
After you have drawn a track, it is impossible to change its parameters (time, unit, color,
annotations). In case of error, delete incorrect track and create a new one.
Track Color
A track can be of one color or different colors depending on detected speed or sensor
values registered on a segment of the track. The single color is selected in the palette in the
Tracks panel.
Other colors for tracks are adjusted in Unit Properties => Advanced. If in unit configuration
one of the options (Speed based track colors, Sensor based track colors) is selected and
intervals and colors are set, a track can be multicolored. These colors can be changed only
through unit properties dialog. If you have recently modified the color palette, new colors
are applied after pressing the Refresh button.
Track Line Thickness
Indicate track width in pixels (track line thickness). Track can be represented as a number
of not connected points (from where messages were received) – choose the option Points
only.
Annotations
Indicate weather you want annotations to be displayed. Annotations are hints which are
attached to each point of the track to show when (date and time) the message was
received. On big zooms information about speed becomes also available. Annotations are
Trakpro Standard User Guide89 | P a g e
rather informative but they make visual reception of track more complicated. That is why it
is reasonable sometimes to switch them off. Full information about any point of the track
can be get from the tooltip that appears when you hover the cursor over a point.
Trip Detector
Trip detector flag affects distance value and track visualization. For example, in places of
stops and parkings there will be just one point instead of conglomeration of points, and the
mileage will include just intervals detected as trips. Trip detector is set up in Unit Properties
=> Trip Detector.
Like in the Messages Mode, distance is calculated by coordinates (it does not depend on
mileage counter). That is why distance in tracks can be different than mileage in reports.
Snap to Road Option
Snap to road option is used to lock units location to existing roads when drawing a track.
This option cannot be used together with trip detector (the previous option), you can use
either one or the other.
If a unit is located near some road according to its coordinates in message, it is assumed
Trakpro Standard User Guide90 | P a g e
that the unit is moving along the road in reality (there may be some inaccuracy in data
sent). So, such points (messages) can be forcibly locked to road. It affects how the track
looks. Note that the functionality is implemented only for WebGIS maps, and roads are
considered in the radius of 50 meters (164 feet).
In the picture below, you see two tracks: the turquoise one represents a raw track, the blue
one is an optimized track with snap-to-road option enabled. The option
Trakpro Standard User Guide91 | P a g e
Tracks Management
You can add tracks on any unit for any time interval. The list of tracks created will be
displayed in the work area at the left. To prevent tracks merging, select different colors for
them.
Hover the cursor over track to get accurate information about track point (points where
messages were received). Messages are searched in the radius of 50 pixels to the cursor.
Points found are highlighted by small green circle, and a tooltip appears with the following
information: time, speed, coordinates, satellites, altitude, and sensor values. Messages with
zero speed are marked with bigger points.
Trakpro Standard User Guide92 | P a g e
POI
POI (point of interest) is a place on the map that has some importance for you and requires
a special attention in the tracking process. POI visually enrich the map by marking
important places.
Each place can have its image on the map (an icon). In addition you can add any comments.
In POI tooltip you can get dynamically updated images from external sources (video from
web cameras, photos of crossroads, weather, etc.).
In the work area in the left section of the window open POI panel. Here the list of all
created POI is displayed. Besides, POI can be used as addresses in reports (in the 'Location'
columns).
To create and manage POI, open the POI panel in the work area on the left of the screen.
Trakpro Standard User Guide93 | P a g e
Note.
If track is snapped to roads, some points may be located not exactly on the track.
You can manage tracks in the left part of the window under the Show Track button. It is
possible to view all created tracks on the map simultaneously or select just certain track(s).
The tracks marked with flags are displayed. Unmark a track to hide it. Using the checkbox at
the top of the list you can select/unselect all tracks at once.
In the tracks list there is also unit name and distance travelled during the preset period.
Time interval is indicated in track tooltip.
Use the buttons to work with tracks:
– locate the initial/final position of the track;
– center the map on the track;
– remove track from the map (using the delete button at the top of the list you can
delete all tracks at once).
Special tools can be applied to a track:
Hittest – allows to get the exhaustive information for any point of the track.
Track Player – allows to playback the track.
Trakpro Standard User Guide94 | P a g e
Creating POI
POI are created on the POI panel. Press the New button and double-click on the map to
locate a new POI. Fill in the dialog of POI properties (at least, name is required).
An alternative way to create POI is to import them from a file.
POI Properties
Name
Name is a required parameter for POI. It can be of one or more symbols. Besides, you can
specify font color and size. It has sense if POI names on map are enabled in User Settings.
Image
Each POI can have its own image. An image can be chosen from standard icons (Image
Library button) or loaded from your computer (Load Image button). Supported formats are
PNG, JPG и GIF. All loaded images are automatically resized by 64×64 pixels to display the
POI on the map and on the list. However, in the tooltip for the POI you can see enlarged
Trakpro Standard User Guide95 | P a g e
image (up to 256х256 px).
Description
Give custom description for the POI. Its length is not limited. You can use html (including
iframe) tags in descriptions in order to format text or get images from other sites. For
example, you can embed video from web cameras, get photos from crossroads, load
weather or currency exchange, etc.
Latitude & Longitude
Coordinates are indicated automatically depending on the point on the map you have
double-clicked when creating the POI. However, you can edit coordinates manually if
necessary.
Visibility scale
Visibility scale is map zooms at which POI will be displayed or not. For example, if a POI is a
city, it has sense to see it on remote scales, whereas if a POI is a building it is more logical to
see it on more detailed scales. Graduation of scales corresponds to map scales used in
WebGIS map WebGIS (this scale is traditionally displayed in the bottom-left corner of the
map).
Radius
Default radius for a POI is 100 meters. It can be used for address detection in reports as
well as to display the POI on the map. Tick the Show circle checkbox and choose the color if
you want the POI to be displayed on the map as a circle with the specified radius.
When finished, press OK. The newly create POI will appear at the bottom of the list. At that,
the flag to display the POI on the map will be enabled. However, when the list is reloaded,
the POI will take its place according to the alphabet.
Further information – POI Management.
Trakpro Standard User Guide96 | P a g e
POI Management
POI are sorted by name. To quickly find a certain place, use the dynamic filter above the
list. Begin to input the name of a place and see the results. To move to a certain POI on the
map, simply click on its name on the list.
In the first column of the table tick those POI that should be seen on the map. Put the flag
at the header of the list to select/unselect all POI. POI can be presented on the map by their
names (default color is orange), attached images and circles as well as any combination of
these three elements. Overlapping POI can be grouped under one icon. Parameters of POI
visualization are adjusted both in POI properties and in User Settings.
If you have too many POI to show on the map, it may slow down browser performance. In
this case, enable the option to render POI on the server (see User Settings => Maps).
Place a mouse cursor over a place name on the list or on the map to see related
information in a tooltip: name, coordinates, visibility scale, radius, description, enlarged
image, and an account which the POI belongs to (if there is access to several accounts). If
POI are rendered on the server, only name and description can be displayed in the tooltip.
If the description contains links to any external content, it is shown in the tooltip. For
example, a tooltip of a POI can look like this:
Trakpro Standard User Guide97 | P a g e
All POI regardless account they belong to are displayed on the list. However, you can easily
filter them by this parameter. To do this, in the dropdown list choose account name to
display only POI belonging to this account. This filter is not displayed if the current user has
access only to one account. To find a POI by name, use the dynamic filter.
The following buttons can be used to manage created POI:
Change POI location.
When you push this button against a POI, a red marker appears on its place. Double-
click on any other place on the map to move your POI there and press Save.
Otherwise, press Cancel to ignore changes.
Edit or view POI properties.
These buttons are used to open POI Properties dialog where you can edit POI or just
view its properties (depending on your access).
Delete POI.
To remove place, press the Delete button against it and confirm your intension. You
can even delete several POI at once if you check them and press the Delete button at
the heading of the table.
Note.
If you have just view access to the account where a POI is located, you cannot move, edit or
delete this POI. That is why the corresponding buttons are dimmed.
Trakpro Standard User Guide98 | P a g e
Import/Export POI and Geofences
Your POI and geofences can be exported and imported with the help of kml (if compressed
– kmz) files. It allows to quickly copy objects from one account to another as well as export
them from exterior sources. Besides, in some cases it is possible to make geofences from
POI and vice versa.
To perform the operation, press the Import/Export button at the top of Geofences or POI
panel and choose an option – either import or export.
Import POI/geofences from file to an account
If you choose import, then you select a destination account. Remember that manage or
edit access to this account id required. If you have only one (your own) account, it is
selected automatically. Then indicate the path to the file (the Browse button) and press
Import.
After you have pressed the Import button, the file will be processed on the server, and the
list of appropriate objects will be displayed. Check needed objects and press OK.
If the import action is performed in the POI panel, and the executed file contains any
developed geofences (lines, polygons), they will be omitted. Only circle-shaped geofences
can be transformed to POI. However, any POI can become a circle-shaped geofence, but
with this it will lose its image and description, and other geofence properties (address
source, ride beginning/end) will be set to defaults. POI with zero radius will acquire default
radius – 100m. Geofences with control points are imported together with control points.
Trakpro Standard User Guide99 | P a g e
See the log to check how the operation goes. Otherwise, you can check the result by
choosing the appropriate account in the filter. If the import failed, you get a warning alert.
New objects will appear on the panel where the import operation was performed. At that,
they will be selected in the first column of the list. It allows not only to see them on the
map, but also easily delete them all if necessary.
Export POI/geofences to file
To export POI, press the Import/Export button and choose the export option. Then the list
of all POI or geofences (depending on panel where you perform export) available to the
current user will be displayed regardless their native account or applied filter. Check objects
you want to export. By default, objects which are selected to be displayed on the map are
already selected.
Optionally you can enter file name and compress file as kmz. After that, press OK and save
the file.
Trakpro Standard User Guide100 | P a g e
GEOFENCES
Geofence, or geographical zone, is some area on the map that is important for your
tracking purposes. Geofences can be used to control unit activity in these areas or, on the
contrary, outside them.
To work with geofences, open the Geofences panel in the work area on the left. Here you
can create, edit, export/import, delete geofences, and create controlled routes on their
basis.
Creating a Geofence
Here are three steps to create a geofence.
1. Map Geofence
After you have pressed the New button, a help window appears to provide you with the
instructions about drawing geofences. Choose a geofence type on the left: line, polygon or
circle.
Then map a geofence. Here are the basic rules for mapping a geofence:
Double-click on any place of the map to put the first point. Then add more points
using the same method. Put the points as close or as far from each other as you
Trakpro Standard User Guide101 | P a g e
want.
To insert a point between two other points, double-click on a segment between
them.
To move a point to another place, click on it and holding the left mouse button drag
to another place on the map. Then release the mouse button.
To delete a point, just double-click on it. Note that points can not be deleted if there
are only two points – for lines, or three – for polygons.
Hint.
A quick way to map a geofence is by using the Routing tool (create lines) or Address tool
(create circles).
2. Set Geofence Properties
Name: a geofence name that is used while tracking units as well as in reports and
notifications.
Type: line, polygon or circle. For line you also have to indicate its width, for circle –
Trakpro Standard User Guide102 | P a g e
radius (in meters).
Account: this dropdown list is shown if the current user has the access to more than
one account.
Area & Perimeter: these fields are not editable, they are calculated automatically
when mapping a geofence.
Address source: check this box if you want to use a geofence instead of a usual
addresses. In this case, a geofence name can be used in reports in the location
columns. It happens if Geofences as address source option is activated in the report
template.
Ride beginning/end: these parameters are important for reports on rides. The same
geofence can be simultaneously the end of one ride and the beginning of another,
but cannot be the beginning and the end of one ride.
Color: choose a color using the palette or enter a color RGB code. This color will be
used to display a geofence on the map and show its name in a unit info tip (if a unit
is located in this geofence). If a color is not set, the default (green) color will be used
for the geofence.
3. Save Geofence
When finished, press Save. In case of a mistake, press Clear and try again. To close the
create mode without saving results, press Cancel. Created geofence appears at the end of
the list and on the map.
Trakpro Standard User Guide103 | P a g e
Geofences Management
In the work area there is a list of all created geofences. Put check marks in the left column
to choose geofences to be displayed on the map. Unselect this box to remove geofences
from the map. Geofences can be displayed with captions or not (depending User Settings).
If you have ticked too many geofences or they are very big, it can slow down browser
performance. In this case, the option to render geofences on the server can help (see User
Settings => Maps).
Geofences are given in the alphabetical order. When you create a new geofence, it appears
at the end of the list with map checkbox enabled. However, when the list is reloaded, new
geofences take their places according to their names.
Placing a cursor over a geofence name, in the popup tooltip you will get all the information
about a geofence type, its parameters (ride beginning/end, address source), and the
account where a geofence belongs to (if you have access to more than one account).
For your convenience, there is
a filter with several predefined
criteria to sort geofences:
By some property:
All geofences;
Geofences with control
points;
Geofences without
control points;
Geofences used as
address;
Ride beginning;
Ride end;
Ride beginning and and;
Polygons;
Lines;
Circles;
Geofences used in unfinished routes;
Geofences used in finished routes.
By account:
Here is a list of all accounts available for the current user (if there are more than
one). Click on any of them to display geofences belonging only to this account.
To quickly find a needed geofence, you can use the dynamic filter above the list. Type a
Trakpro Standard User Guide104 | P a g e
geofence name or a part of the name and observe the search results.
Here is an explanation of icons and buttons used in the Geofences panel:
A button to create a route on the basis of a selected geofence. Available only if you
have Routes Control module in your package. Created routes will appear in the Routes
panel.
Shows how many units are there within a geofence at the moment. To see these units,
place the cursor over the number. If there are question signs (?) in this cell, it means
the option is disabled. To activate it, go to User Settings and check the item Presence
in geofences.
The button to edit geofence properties (size, shape, name, color, position, etc.).
The button to view a geofence properties (editing is disabled).
The button to copy a geofence. You can edit a geofence and save it under another
name.
Press this button to delete a geofence. To delete several geofences at once, check
them in the first column of the table and press the delete button at the top of the list.
If the button is dimmed, it means you have not enough access rights to the account
which the geofence belongs to.
Created geofences can be exported to kml/kmz file as well as imported from such files to
different accounts. Besides, POI cab be imported to geofences and vice versa. Details...
Usage
Trakpro Standard User Guide105 | P a g e
While Tracking Online
Geofences can be displayed on the map and mark some area of interest and simplify visual
reception of the map. If a geofence is displayed on the map and the mouse cursor is placed
over it, you can press <ctrl> to see its name, area, perimeter, and the list of units located in
this geofence at the moment with addresses where they are. Perimeter for a line is its
length (line thickness is not taken into account).
If geofences are rendered on the server, only geofence name is available in the tooltip.
If a unit is situated in a geofence, this fact can be shown in unit info tip. For this, check the
option Presence in geofences in User Settings.
To Routes Control
Line-shaped geofences with control points can be used to control routes: following th
predefined route and visiting indicated points in indicated time. See Routes.
In Notifications
You can be notified by e-mail, SMS, online or by other means when your unit leaves a
geofence or enters in a geofence. It is possible also to set speed limitations and sensor
range for unit during its presence in a geofence. Besides, on an entrance to a geofence or
an exit from it, an action can be performed automatically: send a message to driver, block
the engine, change users access to this unit, and many others. See Notifications.
In Reports
Trakpro Standard User Guide106 | P a g e
Geofences can be used in reports as addresses (in the Location column), if Geofences as
address source is checked.
Geofences can be used in many tabled reports, for example:
Geofences: visits to geofences (all entries and exits to/from selected geofence(s) are
given together with visit duration, distance travelled within the geofence, average
and maximum speed, etc.).
Non-visited Geofences: geofences which were ignored (non-visited) during a period
of time or on certain days.
Rides and Unfinished Rides: rides from one geofence to another (convenient to
control how a cargo is transported in several trips).
Routes and Route Points: reports on routes (scheduled or unscheduled attendance
in control points).
Geofences can be also used to filter intervals in reports.
When a report is generated, geofences can be rendered on the map.
JOBS
Trakpro Standard User Guide107 | P a g e
A job is a set of actions to be performed by a predefined schedule. A job can be command
execution, sending reports by e-mail, assigning a route, change access to units, etc.
To create, edit and delete jobs, open the Jobs panel in the work area. Here you see the list
of all jobs created, information on their state, and the button to create a new job.
On the list, jobs are sorted by name. Use the dynamic filter to save your time when looking
for a certain job. Input job name or its part into the search box and see the results. The
other way to filter jobs can be used if you have access to more than one account. Then on
the dropdown list choose account name to display only jobs belonging to this account.
Hover a mouse pointer over a job to view its parameters in a tooltip: job state (on/off), the
number of executions already made, the number of maximum executions provided for this
job, account (if the current user has access to several accounts).
In the panel, the following icons and buttons are used:
Different kinds of jobs are marked with special icons in the first column:
— command execution;
— sending report by e-mail;
— sending information about fuel;
job — access management;
type — manipulate GPRS traffic counter;
— manipulate engine hours counter;
— manipulate mileage counter;
— assign a route;
— delete routes.
Trakpro Standard User Guide108 | P a g e
Clicking on job state sign at the header of the table, you can enable/disable all jobs
at once (if you have access rights on them).
Enable or disable a certain job.
The first (left) column shows how many times the job has been executed; the
second (right) column shows maximum executions allowed.
Buttons to view and/or alter job properties (depending on your access).
Create a new job on the basis of this one.
Delete selected job.
Note.
If a job belongs to some account to which your access is view, it will be still executable
however you will not be able to change its state, edit or delete it – the corresponding
buttons will be dimmed.
Configuring Jobs
To create a new job, press the New button. In the dialog choose job type:
Execute a command over a unit,
GPRS traffic accounting,
Modify users access level,
Mileage accounting,
Engine hours accounting,
Send fuel information by e-mail or SMS,
Send a report by e-mail,
Assign a route,
Delete routes.
Then follow instructions in the dialog. For any type you have to select units to apply this job
to and set the basic parameters like activation time and schedule. For each type of job
adjust also individual parameters described below.
Trakpro Standard User Guide109 | P a g e
Selecting Units for Jobs, Notifications, and Routes
By default, only units which are on the work list of the Monitoring panel at the moment are
displayed in the dialog where you choose units for a job, notification or route. If you use the
dynamic work list (formed according to data actuality), all units allowed for the activity are
displayed in the dialog.
To switch between units and groups use the selector on the left. To show all available units
or unit groups, check the box Display all available units/groups on the top.
Mark units/groups to apply a job/notification/route to. If you select a group, it means the
action will be applied to all units in this group. Put the flag in the header of the table to
select all items.
Trakpro Standard User Guide110 | P a g e
While editing a job or notification, this page contains units selected for the job (they are
checked) and units displayed on the work list at the moment. You can add more units for
the action or remove some.
User's activity can be restricted by access rights. Depending on job type selected and access
to units, not all of them may be displayed and selected for the action. For example, if you
have just view access to some units, they cannot be chosen for a job about counters or
commands because these actions require execute commands rights and higher. A job about
changing users access can be created only for units to which you have manage access. To
assign a route to a unit, you need edit access and higher.
Basic Parameters for Jobs
These parameters are adjusted in the last page of the dialog:
Trakpro Standard User Guide111 | P a g e
Name
The name can contain four and more symbols. It will be used on jobs list or as mail topic if
the job is to send some information by e-mail.
Description
Job description is optional. Is can appear in job tooltip.
Execution schedule
Two ways to set schedule exist:
(1) Periodic execution: each … hours and minutes.
(2) On schedule. Key in time in the format of hours:minutes or just hours. If you need to
indicate several points in time, separate them by spaces.
Activation time
Date and time when the job will be activated.
Maximum executions
Enter the number of job executions after which it will automatically deleted. If you leave
this field empty, the job will be executed endlessly until you delete it or disable manually.
Enabled
This check box indicated whether the job is on or off. When creating a job, enable this
check box to activate the job just after creation. If this check box is not marked, the job will
appear on the list anyway, and you can activate it later.
Time limitations
In the right part of the dialog one can define time limitations by days, months, time, etc.
For instance, the job can be assigned to a unit just on weekdays and within working hours
from 9 AM to 6 PM. Or you may want to reset traffic counter once a month on the first day
of the month. To do this, select the day 1.
Trakpro Standard User Guide112 | P a g e
Job name and schedule are required fields, other parameters are optional.
Execute a Command over a Unit
While creating a job of this type, you have to choose a command to be executed from the
given list of commands supported by selected units. The contents of the list depends on
your equipment and its configuration.
Not all of selected units may support a chosen command, and it is seen from the indicator:
a green sign means that all selected units support this command;
a yellow triangle means that not all of selected units can perform this job. In a popup
window you can see the list of units which do not support it.
If the selected command is not an alias, you can choose also link type: Auto, TCP, UDP,
Virtual, SMS. Supported link types can vary in different units. That is why if you assign the
job to several units, it is useful to set Auto link type. Then the program will automatically
define it for each unit.
Trakpro Standard User Guide113 | P a g e
For some commands you should set additional parameters like input/output number,
online report interval, etc.
Modify Users Access Level
This job is aimed to change user right when
needed, for example, if you want to give
someone demo access for several days.
To configure this job, select users and
assign them a new level of access. On the
list there are only users to which you have
manage rights.
Check necessary users and select access level from the list of available levels: none (deny
access), view, execute commands, edit.
Trakpro Standard User Guide114 | P a g e
Jobs about Counters
Counters of three types are used in Trakpro tracking system: counters of GPRS traffic,
mileage, and engine hours. They can be set up in unit properties.
Jobs about counters allow to automate accounting of mileage, engine hours, and GPRS
traffic.
GPRS Traffic Accounting
This job is aimed to:
1. Automate traffic counter reset;
2. Store GPRS traffic counter value in unit's history.
For example, you can assign to reset the traffic counter once a month and register each
reset with the current value in unit history.
Indicate the status of the option Store counter value in unit history. If the option is
activated, each reset is registered in the system, and then you can generate a report on
events or report on traffic to see traffic consumption. If the option is not activated, resets
are not registered anywhere.
The option Reset GPRS traffic counter is to set the counter to 0 each time when the job is
performed.
Mileage Accounting
This kind of job can help you to fulfill control over mileage counter automatically, according
to schedule. With this job you can store mileage counter value in unit history, reset mileage
counter, set a new value for it, save its value as parameter in data message.
Trakpro Standard User Guide115 | P a g e
To set a new value or to reset the counter, choose the option Set new value for mileage
counter and input the desired value below (in kilometers). The counter will obtain this
value each time when the job is executed.
Set the flag Store counter value as parameter of unit data message to save the counter
value as parameter in data message. Later on it can be used to get initial and final mileage
for trips. It is recommended to store the counter while the unit is parked, for example, once
a day at night time.
The option Store counter value in unit history can be used to store current mileage
counter value. It is especially recommended if according to the job properties, the counter
has to be reset or altered.
Engine Hours Accounting
This is analogue of the previous type of job but it is applied to engine hours sensors.
If you store engine hours sensor as parameter in data message, you can use this parameter
to create engine hours sensor on its basis.
Counters' values (traffic, mileage, engine hours) are stored in unit history as registered
events, which is needed for creating reports – Events or Chronology.
Send a Report by E-mail
This job can be used to automatically generate and send reports about units activity to your
e-mail(s).
Set additional parameters:
Report template: on the dropdown list, select a report template from available
items.
File format: HTML, PDF, Excel, XML, CSV.
Compress report files or not.
Attach the map image to the report or not. Note that the image will make a report
Trakpro Standard User Guide116 | P a g e
larger. Only WebGIS map can be attached to the report.
Hide cartographic basis: show cartographic layer or display all tracks, markers, etc.
on the blanc space.
Report interval: a specified interval or previous … days/weeks/months/years.
Recipients: enter e-mail address(es) where to send reports.
After you have received a letter with a report, extract the file to some folder and open it
with the appropriate application depending on the file format.
Note.
If in your company the workday sometimes finished after midnight (because some vehicles
may arrive late at night), then you can adjust the parameters for the daily report in the
following way. Select report interval 'for previous 24 hours' and set job activation time at 4
AM. Then the report will be automatically generated every day at 4 AM. It will contain data
for the last day, and the trips which finished after midnight will not be broken into two
parts.
Send Information about Fuel
You can get information about fuel (fillings, thefts, fuel level) by e-mail or SMS according to
predefined schedule. This information is given in liters only.
To detect fuel fillings and thefts, the appropriate unit settings are used (see Unit Properties
=> Fuel Consumption).
Trakpro Standard User Guide117 | P a g e
Additional parameters to configure this report are:
Event type: filling, theft, fuel level (all three can be chosen). Fuel level means fuel
level at the beginning and at the end of the interval (the interval is set later).
Method of delivery: by e-mail and/or SMS. On the right enter your e-mail(s) and
phone number(s) in the international format. When all slots to enter e-mails and
phones are filled, additional slots appear automatically.
Message form: one unit in one message or all units in one message.
Time offset (in minutes). This parameter allows you to analyze messages from the
black box. In this case, time offset value is subtracted from interval beginning and
end.
Note.
Information about fuel filling and thefts is sent only in case if any has been detected.
Information about fuel level is given in any case.
SMS Format
Unit Name
x a/b/c
where
Unit Name is unit name as set in unit properties (to save traffic it is recommended
to use no other letters but Latin);
x – sensor number;
a – fuel level (in liters);
b – fuel filling (in liters);
Trakpro Standard User Guide118 | P a g e
c – fuel theft (in liters).
For example, SMS message
Iveco_1501
1 66/-/-
2 100/-/10
means that according to the first sensor the unit Iveco_1501 has 66 lt of fuel, and no fillings
and thefts were detected; according to the second sensor (fuel in the second tank, for
example) fuel level is 100 lt, no fillings were found, and 10 lt theft was detected.
Dashes may mean one of the following:
1. The corresponding flag is not ticked in job parameters. For example, it is not chosen
to send fuel level.
2. There are no valid data (it may happen with fuel level).
3. Required events were not detected (it may happen with fillings and thefts).
Jobs about Routes
Assign Route
This kind of job is available only in you have Routes Control module.
Using this job, you can set automatic route assignment according to the given schedule. Set
parameters to create a new route: name, description, geofence and others. See Route
Control for details.
When the time comes to do the jobs, the new route will be created. It will appear in the
Routes Control panel and can be tracked online or in reports.
Delete Routes
Routes removal can be used to automatically clean Routes Control panel. For instance,
once a day in a certain time all routes assigned to the unit can be deleted.
This is especially actual for finished routes. To remove only finished routes, set the option
Trakpro Standard User Guide119 | P a g e
Remove finished routes only.
NOTIFICATIONS
You can be notified about any unit activity that you consider to be significant. It can be
speeding, location, sensors values, etc. A notification can be delivered by e-mail or SMS,
shown online in a popup window or just registered in the system to be included later in a
report.
To create, edit and view notifications, open the Notifications panel in the work area at the
left.
How to Create a Notification
1. Push the New button.
2. Choose unit(s) to create a notification for, and push Next. If you have only one unit
available, it is selected automatically, and this page is not displayed.
3. Select what you would like to control: geofence, speed, alarms, sensor values,
message parameter, etc. Push Next.
4. Adjust control parameters needed for the notification type selected in the previous
window: select geofences, indicate speed limits, etc. Push Next.
5. Input your text for the notification using special tags listed in the table below. They
will be substituted with real values when notification triggers.
6. Indicate how the notification should be delivered: sent by e-mail or SMS, popup
online, registered in unit history, etc.
Trakpro Standard User Guide120 | P a g e
7. Key in a name for the notification and adjust the schedule for its performance.
8. Push OK. The created notification will appear on the list in the left part of the
window.
All of the steps of creating notification are described in detail below.
Notification Type
Geofence control
In case of this choice, in the following window you have to select geofence(s) to control and
control type: control entries to or exits from geofence(s). To choose several geofences at
once, hold <ctrl> key and click on needed geofences in sequence.
In addition you can narrow trigger case adjusting speed limitations or sensor value range
inside (outside) the geofence. Then the notification will trigger when a unit being inside
(outside) a controlled geofence breaks these limitations.
For additional speed control, indicate lower and higher speed limit, and the notification will
trigger if beyond the limits.
For sensor control you can set trigger inside the indicated values as well as outside them.
Trakpro Standard User Guide121 | P a g e
Choose sensor types on the dropdown list or set the mask using a wildcard symbol (*). If
there will be two or more sensors of the same type or mask found, their values can be
summed or calculated separately (select the corresponding option).
Speed control
Define the minimum and/or maximum speed values. If a unit goes out of this range, the
notification will trigger. In addition, you can activate sensor value control – in this case the
notification will trigger only if both conditions are met.
Alarm button trigger
For this type of notification no specific settings are needed.
Digital input activation/deactivation
Specify the number of digital input and select control type: trigger on input activation or
deactivation.
Message parameter control
Trakpro Standard User Guide122 | P a g e
Four control types are provided: value range, text mask, parameter availability, and
parameter lack. To control Value range, specify parameter name, define minimum and
maximum values for it, and select whether to trigger in the specified range or out of it. To
control parameter text, enter parameter name and Text mask using wildcard symbols (?
and *). For Parameter availability and Parameter lack it is enough to indicate parameter
name. These two last mentioned options can be interpreted as parameter appearance ans
disappearance if on the last page of the dialog you set the option 'Generate notification
only when state changed'. For in and out parameters it is possible only to control
parameter availability/lack.
Sensor value control
Choose sensor type on the dropdown list or set the mask using a wildcard symbol (*).
Preset minimum and maximum values, indicate if you want similar sensors to be summed
or calculated separately, and select control type: trigger in the specified range or out of it. If
there will be two or more sensors of the same type or mask found, their values can be
summed or calculated separately (select the corresponding option).
Trakpro Standard User Guide123 | P a g e
Connection or coordinates loss
Choose control type.
1. Connection loss. It can be a simple connection loss when no messages are received from
the unit during a period of time.
2. Coordinates loss. There are also cases when all sensors are active and their values are
known, but it is impossible to locate the unit. It is especially true if someone covered GPS
receiver.
Indicate loss time: how long (in minutes) the connection/coordinates loss should continue
before a notification triggers.
Idles
For this type of control, indicate speed and time. Speed should be more then 0 km/h in
order to exclude possible equipment errors. Indicate also time allowed for staying. If this
time exceeded, this will be considered as an idle, and the notification will trigger. In
addition, you can activate sensor value control – in this case the notification will trigger only
if both conditions are met. It is convenient to control idles with engine on, for example.
SMS control
You can receive a notification when a certain SMS message comes. To define, which SMS
messages you are interested in, enter a mask for message text. This feature can be useful,
for example, when a device sends SMS of a certain content in case of malfunction.
Trakpro Standard User Guide124 | P a g e
Interposition of units
This type of notification allows you to control approaching of units to each other and
moving away from each other. Select control type (approaching or moving away) and
specify radius in meters – if this distance between units is insufficient or exceeded, then the
notification will trigger. Choose units which position will be estimated regarding the units
which were chosen for the notification itself.
In addition you can narrow trigger case adjusting speed limitations or sensor value range
(like in geofence control).
Route control
For this type of notification, select route statuses to control: route start, route finish, route
interrupt, arrival to control point, control point skip, departure from control point, entrance
to geofence, exit from geofence.
Driver control
Choose control type: deriver assignment or deriver reset. To control both activities, two
notifications of different types will be required. Using this notification you can control all
drivers (*) or just some of them – input driver's name (or code) mask.
Trakpro Standard User Guide125 | P a g e
Routine servicing
First, you choose trigger type: notify when service term approaches or notify when service
term is expired. Then indicate the interval before or after the term for the notification to
trigger. This interval can be in days, kilometers or engine hours or all together. You can
control all intervals existing in the Service Intervals tab in unit properties or just several
intervals. To indicate certain intervals, disable 'Control all service intervals' option and enter
a mask using wildcard symbols like * and ?.
Notification about maintenance triggers only once – when a critical point is met (mileage,
engine hours or time) about any maintenance interval. Then information about service
work done should be delivered through event registrar or through unit properties dialog.
Only after that, the notification starts working again.
Trakpro Standard User Guide126 | P a g e
Notification Text
The text of notification can be written in any language, contain any characters, words and
phrases, and be of any size. Large messages are acceptable for e-mail notifications. Of
course, for SMS notifications it is better to form more compact messages.
To be more informative, a notification should contain special parameters (tags) which are
substituted with real values in an incoming notification.
Below is the list of such parameters:
Trakpro Standard User Guide127 | P a g e
%UNIT% Unit name
%CURR_TIME% Current date and time
%LOCATION% Unit location at the moment when notification triggered
%SPEED% Speed registered at the moment when notification triggered
%POS_TIME% Date and time of the latest message with position
%MSG_TIME% Date and time of the message triggered
%ALL_SENSORS% All sensors and their values
%ENGINE_HOURS% Engine hours at the moment of notification
%MILEAGE% Mileage at the moment of notification
%SENSOR_NAME% Triggered sensor name
%SENSOR_VALUE% Triggered sensor value
%ZONE% Triggered geofence name
%LAT% Latitude at the moment of notification (e.g., N 55° 45.7530')
%LON% Longitude at the moment of notification (e.g., E 37° 35.2068')
Link to Google Maps with the position at the moment of notification
%GOOGLE_LINK%
(e.g., http://maps.google.com/?q=55.762550N,37.586780E)
%SERVICE_NAME% Service interval name
%SERVICE_TERM% Service interval state (left/expired value)
%PARAM_NAME% Parameter name
%PARAM_VALUE% Parameter value
%DRIVER_ID% Driver's code
%DRIVER_NAME% Driver's name
Name of another unit (used in notifications about interposition of
%OTHER_UNIT%
units)
Note that a parameter must be marked by percent sigh from both sides. Otherwise, it will
considered as simple text as is and will be not converted to real values.
Example.
The text «'%UNIT%' violated speed limitations. At '%POS_TIME%' it moved %SPEED% near
'%LOCATION%'» can be transformed to «'Rover-119' violated speed limitations. At '2000-01-
01 12:01:37' it moved 136 km/h near 'KU 8, Thurnau, DE'».
Trakpro Standard User Guide128 | P a g e
Notification Action
Notification action is what the program will do when a notification triggers.
Notify by e-mail
You can indicate one or more e-mail addresses to send a notification to. When all slots to
enter addresses are filled, additional slots appear automatically. Besides, you can check the
option Attach image from triggered message if your the device used takes pictures.
Notify by SMS
Key in one or more telephone numbers in the international format, for example,
+375293293294. When all slots to enter phones are filled, additional slots appear
automatically.
Trakpro Standard User Guide129 | P a g e
Display online notification in popup window
A notification can be displayed in a popup window.
Register event for unit
In this case a notification is stored in unit history. Then a report on these events can be
generated. If this option is selected.
Register as violation is additionally proposed. If you check it too, the notification will be
registered not only as event but as violation, and one more report type will be available to
you. For further information see reports on Events and Violations.
Execute a command
If you choose this option, when the notification triggers, a command is executed over the
unit. Select a command from the list of available items and set necessary parameters if
needed.
Modify users access level
Choose users which access rights to be modified when trigger conditions occur. Select
access level to be set to this user after notification triggers: no access, view, execute
commands, edit. This feature can be used, for instance, in the following situation. Let us
assume, we have created a user to give him opportunity to track his cargo transportation –
we have given him view access to a unit which is carrying this cargo. When this unit enters a
destination place (a geofence under control), the notification triggers, and the unit
becomes unavailable to the user (view access is modified to no access).
Trakpro Standard User Guide130 | P a g e
Set counter value
Counter values can be changed (or zeroed) when notification triggers. Select one or more
counters (mileage counter, engine hours counter, traffic counter) and set new values for
them.
Store counter value as parameter
Current values of mileage or engine hours counters can be stored as parameters in unit
data messages (odometer or engine_hours correspondingly). These parameters can used to
create sensors on their basis (for example, engine hours sensor) and to get initial/final
mileage in reports. For more precise calculations, it is recommended to store counters
while the unit is parked, for example, once a day at night time.
Register unit status
A new status can be set for unit when a notification triggers. For instance, when unit enters
a geofence, private state can automatically switch to business.
Modify unit groups
You can change the contents of unit groups when a notification triggers – add triggered unit
to a group or remove it from a group. On the left there is a list of all available unit groups.
Move necessary groups to the right to Add to group or Remove from group sections.
Send a report by e-mail
Enter e-mail address(es) to send a report to if the notification triggers. Select report
template, object, format, and other parameters to get a needed report. If the selected
report template concerns a unit, there is no need to select a certain unit for the report to
be generated. It is better to choose Triggered unit option (then the report will be generated
for the same unit that the notification has triggered for).
Assign route
Trakpro Standard User Guide131 | P a g e
Assigning a new route to unit can be chosen as an action undertaken after the notification
triggers. For example, when a route becomes finished, a new route can be assigned, or
when unit leaves its garage (as a geofence), a route is automatically created for it.
Reset driver
This feature can be used, for example, to reset driver automatically when the unit returns
to the depot.
Notification Parameters
In the given window you can set general parameters for a notification as well as define the
specific character of its operation. The set of parameters can vary depending on notification
type.
Notification name
Key in any mane. It will be displayed on the list of notifications and in the
notification itself.
Time interval
Trakpro Standard User Guide132 | P a g e
The period after which the notification will be deleted.
Control period from current time
This is a period of between the time when the notification triggered and the current
server time. If this interval is exceeded, the message is not taken into account.
Min duration of alarm state
This parameter is aimed to exclude cases of accidental trigger that can be caused by
equipment errors and inaccuracy. For example, a tracker can show that a unit left a
geofence but returned 10 seconds later. In this field you can define how much time
the alarm state have to continue in order to be registered. Choose an interval from
10 seconds up to 1 day.
Max triggers
How many notifications can be delivered until it will be automatically deleted.
Generate notification: (1) Only when state changed, (2) For all messages
In the first case the notification will trigger when unit state changes, that is if at the
moment when the notification was activated a unit is already in a alarm state, the
notification will not trigger. In the second case the notification will trigger as soon as
an alarm state is detected. If the second option is selected, the following
parameters are not needed.
Min duration of the previous state
This parameter is needed to exclude excessive triggers. For example, the unit can
return to the normal state for a very short time and then returns back to the alarm
state. In order that the notification in such a case would not trigger twice, this
parameter is used. Choose an interval from 10 seconds up to 1 day.
Max time difference between messages
Maximum time between the latest message and the previous one to form a
notification. If the interval between the current message and the previous one
exceeds this value, the notification does not trigger.
Timeout
Delay from the moment when message was received and before it it will be
checked. This delay is especially recommended if a unit has a black box that usually
Trakpro Standard User Guide133 | P a g e
requires time to unload all messages stored in the period of communication loss (for
instance, while it was abroad).
Enabled
If activated, the notification after creation/editing will be active. If not, it will be
disabled.
Time limitations
It is possible to set limitations depending on time, day or month. For example, the
control can be performed only on weekdays and within working hours.
Trakpro Standard User Guide134 | P a g e
Notifications Management
On the list of notifications you can get the following information:
Notification state: – enabled, – disabled.
How many times a notification has already triggered.
How many units are under control of this notification (see the list of these units in the
tooltip).
Control type: Actions:
speeding, e-mail,
geofences, SMS,
alarm button trigger, online popup window,
digital input activation/deactivation, event registration,
sensor value control, violation registration,
message parameter control, command execution,
connection loss, send a report by e-mail,
idle, modify users access level,
SMS control, manipulate counters,
interposition of units, register unit status,
route control, modify unit groups,
driver control, assign new route,
routine servicing. reset driver.
Hover the mouse cursor over a notification to see more detailed information in the tooltip:
validity period, notification text, and account to which the notification belongs (shown if
you have access to more than one account).
The following actions can be executed over notifications:
enable/disable notification,
enable/disable all notifications at once,
edit a notification settings,
create a new notification using this one as the basis,
Trakpro Standard User Guide135 | P a g e
delete a notification.
If you have just view access to the account where a notification is located, you cannot edit
or delete it, and some buttons look different:
you cannot change notification state,
view notification properties (editing not available),
impossible to delete the notification.
Using the dynamic filter, you can save your time when looking for a certain notification on
the list. Enter notification name or its part into the search box above the list and estimate
the results.
The other way to filter notifications can be used if you have access to more than one
account. Then on the dropdown list choose account name to display only the notifications
which belong to this account. Note that if you have just view rights to an account, you
cannot edit or delete these notifications.
Online Notification
Online notifications will popup on the map. It can be accompanied by a special sound (see
User Settings). As more notifications come, they are stored in the same window.
Newly come notifications are added to the list on the top. The captions of unread
notifications are bold. The caption for notification is taken from the name that was given
while creating notification. To expand or minimize a notification, use the switch button +/-.
If clicking on a notification, the map is centered on the place where the event happened. If
clicking on a unit name, map is centered on the latest unit position.
To delete a notification, click on a cross against it. Is it possible also to delete all messages
(remove all button) or delete all read messages (remove read button).
You can hide or show the notification window. To hide it, press close button or click on
notifications icon on the bottom. Click it again when need to show the notification window
again. If the icon blinks, it means there are unread notifications. If you place the mouse
pointer over the icon, in the tooltip you can see the number of unread notifications.
By default, the notification window appears automatically when a new online notification
triggers. However, if you remove the flag Automatically display popup events in User
Settings, only the blinking envelope in the bottom panel will indicate that there are new
Trakpro Standard User Guide136 | P a g e
notifications.
ROUTES
Trakpro tracking system provides an opportunity to track a unit being on route and
supposed to visit definite control points in time or without any predefined schedule.
To work with routes, open the Routes panel in the work area on the left. Here you see the
list of existing routes and a button to create a new one.
Let us assume that a vehicle has to transport goods to five points. To control its activity you
need to:
1. Prepare the route that is create a line-shaped geofence presenting a consequent
movement along the route.
Trakpro Standard User Guide137 | P a g e
2. Mark five control points in the appropriate places and assign a schedule for them.
3. Create a route based on this geofence (give it a name, assign to needed unit(s).
4. Activate the route when needed.
5. Monitor how the route is accomplished.
Details on these steps are given in further topics.
Preparing a Route
A route is based on a geofence. If this is a polygon or a circle, the system traces unit
presence in the geofence. Much richer possibilities of control exist for line-shaped
geofences. They can contain control points and the schedule of visiting them.
Note.
In some cases, it is important to map line-shaped geofences created for route control from
its start point toward its end and not vice versa, because the sequence of control points is
automatically defined according to line direction and cannot be changed manually. This is
for routes with default sequence order of control points only.
Control Points
Control points are added when creating or editing a line-shaped geofence in the Geofences
panel. Enter the edit mode , hover the mouse cursor over any point and press New
control point button . Fill in the form:
Control point name that will be used in notifications and reports.
Control point radius. By default the radius of control point is the same as line
thickness, but you can indicate your own value. This is useful if a point to be visited
as located not right on the road but at some distance.
Arrival time is time to arrive to this control point counting from the activation time.
Time format is hh:mm. For example, a van is supposed to get in 'Store #1' 30
minutes after departure. Then we should input 0:30 as arrival time. If arrival time is
0:0, it is not controlled.
Arrival time variation (in seconds) is needed to give a unit some degree of freedom
to visit the point. For example, if a five minute delay or advance is allowed, enter
'300'.
Departure time and its variation is time to leave the control point. It is also
calculated from the activation time. The format is the same.
Trakpro Standard User Guide138 | P a g e
Entries are saved automatically. To delete a control point, press Remove control point
button at the top of the form.
Note.
If a route is going to have arbitrary sequence order of control points, you can indicate time
interval within which each control point should be visited. It is especially convenient for
delivery services and the like. For example, a point should be visited between 18:00 and
20:00. Then write 18:00 as arrival time and 20:00 as departure time. At that, time variations
should be zero.
When the geofence with control points is done, a controllable route can be created on its
basis.
Creating a Route
Attention!
To assign a route to a units, you should have edit access to this unit or higher.
There are several ways to create a route:
1. Manually in the Routes panel (the New button).
2. Manually in the Geofences panel (a special button against each geofence).
Trakpro Standard User Guide139 | P a g e
3. Automatically – using corresponding job type or notification action (called Assign a
route). For example, a route can be assigned to unit by preset schedule (job). Or you
can create a notification with trigger action to assign a new route after the previous
one is finished. One more way to create a route is to do it through the Geofences
panel using a special button which is against each geofence on the list.
Wherever you create a route, the same dialog appears displaying the following fields:
Route name
Route name is displayed on the routes list, when tracking the route, and in reports.
Description
Description for a route is optional. It is displayed only in the tooltip in the Routes panel.
Geofence
Select a geofence to control in the dropdown list.
Auto delete after finish
Check this box if you prefer the route to be deleted when finished. Available if the selected
geofence has control points.
Control points sequence order
This parameter is extremely important for route control. However, it has sense only if the
selected geofence contains control points. Three tracking modes are available:
Default — all control points are supposed to be visited in the sequence order they
are situated on the line; no skipping is allowed. It means, while we are waiting for
the arrival to the Point #3, any visits to other control points are ignored if they
happen. The route is considered finished when a unit (after visiting all points) enters
the last control point.
Allow to skip — control points are supposed to be visited in the default order,
however it is allowed to visit bot all of them. If after the visit to the Point #2 the unit
gets to the Point #4, then the Point #3 is considered as skipped (even if visited
later). The route is considered finished when a unit enters the last control point, and
it does not matter how many of other points it has visited.
Arbitrary — control points can be visited in any order but only when all of them are
visited, the routes finishes.
Trakpro Standard User Guide140 | P a g e
Activation time
Date and time to start the control. The route schedule will be counted from this time.
Activation time can be omitted – in this case we consider that the route started when unit
has entered the first control point (if points order is default) or any control point (in other
modes).
Save events to unit history
If activated, any route status change will be stored in unit history, and then you can
generate reports about this route. To register events to unit history, you need to have
execute commands access to the unit.
After you press OK, the route appears on the list. If you selected several units for route
control (see Selecting units for jobs/notifications/routes), several routes will be added.
They will have the same names, but if placing the mouse cursor over each of them one can
know the details.
Route Control
There are several ways to monitor how a unit is accomplishing a route.
While tracking units online
In the Monitoring panel on the working list there is a column presenting information on
routes for each unit separately. To activate it, go to User Settings => Monitoring Panel and
select Routes control. The following icons are used to visualize unit activities on routes:
Trakpro Standard User Guide141 | P a g e
– no routes are assigned to the unit;
– the unit is moving according to the schedule;
– the unit is in hurry;
– the unit is delayed,
– the route assigned to this unit is not activated yet;
– the route is finished;
– the unit is doing several routes at once;
– the unit left the geofence of control.
Put the cursor over any of these icons to see details in a popup window. For example, it can
be specified exactly what time the unit is late.
In the Routes Control panel place the cursor over a route name to see details in a popup
window (unit, geofence, status, etc.). Under the horizontal line it is indicated on which
stage of the route the unit is at the moment.
Trakpro Standard User Guide142 | P a g e
The appropriate information can be also shown in unit info tip. To enable it, go to user
settings and select Routes control in the section Show in unit info tip.
In notifications and jobs
While a unit is performing a route, you can receive notifications about how it is going. To do
this, create notification of the Route control type and adjust it properly depending on your
needs. You can be notified when a route has started or finished, if a control point has been
skipped, unit has left route geofence, and in other cases. These notifications can be sent by
e-mail or SMS, shown online in a popup window, stired in unit history as events or
violations. An action can be undertaken when such a notification triggers like execute a
command, assign another route, generate a report, and others. See Notifications for
details.
Using jobs of the Route control type you can adjust automatic assignment/removal of
routes according to preset schedule.
In reports
If the option Save events to unit history is activated for the route, then all changes in routes
statuses are stored in unit history, and later can be used to form a report: Routes or Route
Points.
Route Statuses
Route statuses are used in popup tooltips, in reports and in notifications. It is important to
understand what they mean and how they are generated.
Inactive
A route has status Inactive if the activation time has not come yet.
Trakpro Standard User Guide143 | P a g e
Route started
If the activation time is indicated, route falls under control when this time comes. At the
same time the route achieves the status Started. Any visits to control points before this
time will be ignored, and route status will be Inactive.
If the activation time is not indicated and points omission is denied, route becomes Started
when unit enters the first control point.
If the activation time is not indicated and points omission is allowed, route becomes
Started immediately, and unit position is analyzed from its last messages received before
the route was created.
Route finished
A route acquires the status Finished when arriving to the last control point.
Waiting for arrival
The status Waiting for arrival to … <control point name> is assigned when the route starts.
Then unit is expected to arrive to the first control point regardless whether points omission
is allowed or not.
The status Waiting for arrival is also assigned when unit leaves some control point. Then
the unit is expected to arrive to the next control point.
Arrival (entrance)
Arrival to control point means that a messages with coordinates which fall inside the point
radius was received from the unit. The speed is not taken into account, so it does not
matter whether the unit stopped there or just passed through. One message inside a
control point is enough to register the entrance.
If point omission is not allowed, arrival point must coincide with that which were expected.
It means if there was expected the arrival to the second control point and the unit came to
the third, this visit will be not registered and the system will continue to wait for arrival to
the second point.
Waiting for departure
The status Waiting for departure from … <control point name> is assigned immediately as
an arrival is registered. Then the system starts to wait departure from the same point. In
other words, one message from unit can give background to generate two events at once:
arrival to a control point and waiting for departure from it.
Trakpro Standard User Guide144 | P a g e
Departure (exit)
Departure from a control point is detected when we get a messages from unit according to
which the unit is already not inside the point. At that, the previous message must fall inside
the point. In unit history this is registered as exit time.
Control point visited
If both entrance and exit were registered for a control point, this point is considered as
Visited.
Control point skipped
The event of control point omission can be registered only for routes which allow skipping
points. If after visiting the second control point the unit comes to the fifth, then the third
and forth points will be considered as Skipped. Even if these points are visited later, these
visits will not be taken into account.
Routes Management
If there are many routes, they can be sorted by various criterion in the Routes Control
panel, for example, finished routes, or waiting for arrival/departure, delayed, etc. The list of
filters available see on the dropdown list. Besides, if you have more than one account, you
can filter routes by their location on other different accounts.
To quickly find a definite route, use the dynamic filter. Enter route name or its part and
observe the results.
When hover the mouse cursor over a route name on the list, in the tooltip you can see its
Trakpro Standard User Guide145 | P a g e
description (if there is such), unit name, geofence used, activation time, and the status:
'inactive' or the progress (like 'waiting for arrival to … at …', 'geofence left at …', etc.).
In the table there is information about the route: route details (in a popup window), route
status , etc.
You can also perform the following actions over routes:
enable a route;
disable a route;
change route parameters ( note that it is impossible to change route's unit or
geofence, and if the route has been already started, activation time as well);
create a new route on the basis of another route (this is also a way to reassign a route to
a different unit);
delete a route.
If you have just view access to the account where a route is located, some actions become
not allowed, and the buttons look different:
route is enables, but you cannot make it off,
route is disables, but you cannot make it on,
view route properties (edition not available),
impossible to delete route.
Trakpro Standard User Guide146 | P a g e
UNITS
Unit is a vehicle, machine,
person, pat or any other
moving or stationary object
that can be controlled with the
help of a GPS tracking system.
To work work units, open the
Units panel in the work area
on the left of the window.
Here you can see the list of
units available to the current
user. That are those units
which are available for tracking on the Monitoring panel. Here you can create, view, copy,
edit, delete units, import/export their properties and send SMS messages.
On the list, units are displayed in the alphabetical order. To quickly find a necessary unit,
apply the dynamic filter. Place a mouse cursor over unit to display its details in a popup
window (type, ID, phone number). Unique ID and unit phone number are shown only to
users who have edit or manage access level to the unit.
Use the following buttons against each unit to perform standard actions over it:
— Send SMS to unit's SIM card. It can be a command or other message. SMS
buttons are not displayed if this feature is not activated for the current user. If the
button is dimmed, it means there is no phone number in unit properties.
or — View or edit unit properties. To get the most efficient results both in
reports and in online monitoring, unit should be set up correctly, in accordance with
device type used, available sensors, and tracking tasks. Unit is configured in unit
properties dialog that was described above. Depending on your access level, the
dialog can contain up to 12 tabs which detailed description can be found in the
following topics:
o General,
o Accessors,
o Image,
o Advanced,
Trakpro Standard User Guide147 | P a g e
o Sensors,
o Logs,
o Custom Fields,
o Unit Groups,
o Command Aliases,
o Trip Detection,
o Fuel Consumption,
o Service Intervals.
— Import/export unit properties to/from a file or a unit.
— Create a copy of this unit.
— Delete a unit from the system completely. To do this, you need manage rights.
If the button is dimmed, it means you do not have enough access (manage rights
are required). Routes assigned to unit are deleted together with it.
USERS
User is a system object defined by its specific name (login) and password. Users can login to
Trakpro Hosting and control their units with the help of different tools and features.
Different users can have different access to units and different set of allowed activities.
They can create their own geofences, report templates, etc. non-visible to other users.
Working with Users
To work with users, open the
Users panel in the work area on
the left of the window. Here you
can create, view, copy, edit,
delete users, import their
settings and send them SMS
messages.
On the panel there is a button to
create new users, and a list of
available users. For your
convenience, the users are arranged by name. If there are many users, use the dynamic
filter above the list to easily find them. Use buttons against each user to perform an action
over a user:
– Send SMS to user. The button is not displayed if the current user does not have
enough rights. If the button is dimmed, it means there is no phone number in user
Trakpro Standard User Guide148 | P a g e
properties.
or – Edit or view user's properties (depending on your access). User properties dialog
can contain up to five tabs which were described above:
General,
Access,
Advanced,
Logs,
Custom fields.
– Transfer settings from one user to others. If the button is dimmed, it means you have
not enough access.
– Create a copy of this user.
– Delete user from the system. If the button is dimmed, it means you have not enough
rights to delete it.
Application of Users
If you have access to several users, especially if they have their own accounts, it affects
system in whole. You can create objects under a selected user or within their account. As a
rule, the information that a certain object (driver, geofence, job, etc.) belongs to a certain
account is displayed in object's tooltip or properties dialog. Besides, in all panels containing
filters, there is an additional filter by user/account (in the form of a dropdown list).
User name is shown:
in unit log (if the logging is enabled) if this user has changed some unit properties,
on the list of sent commands in the Messages Mode,
in reports on executed commands and chat with driver.
This things testify to users' activity. Moreover, there are other tools to control users'
behavior in the system. For example, on the Logs tab of User Properties dialog you can see
all logins/logouts to/from different interfaces of Trakpro Hosting for the specified period.
However, the most convenient way to control users' activity is through special reports on
users where you can generate the most detailed tables on user logins and logouts as well as
get charts of their activity by hours and days.
Access of users to units can be changed not only automatically:
with the help of the appropriate job (for instance, you can allow access only during
Trakpro Standard User Guide149 | P a g e
the working shift);
with the help of the notification with the appropriate action (for instance, deny
access when a route is complete).
Being logged in Trakpro Hosting you can send SMS messages to a user.
Individual settings can be transferred from one user to others.
Importing User Settings
Settings can be transferred from one user to others. These settings are taken from the User
Settings dialog, the tabs Settings, Map, and Monitoring Panel. Settings import is possible
only on the main interface of Trakpro Hosting.
Settings are exported on the Users panel where there is a special button against each user
. If the button is dimmed, it means you have no rights to change any settings of this user
(edit or manage access is required).
Choose a source user from the dropdown list. This list contains all available user and the
current user (highlighted and selected by default).
Then tick necessary settings and press OK. On your choice, the following settings can be
imported:
Time zone: time zone choice, daylight saving time option, and calendar.
US metrics flag: on/off.
Unit info tip contents: options from the section 'Show in unit info tip'.
Trakpro Standard User Guide150 | P a g e
Monitoring panel configuration: everything from the 'Monitoring Panel' tab.
Unit visualization on map: options from the section 'Unit visualization on map'.
POI visualization on map: options from the section 'POI visualization on map'.
Address provider and city: the 'City' field on the 'Settings' tab.
User interface: state of the log (open/hidden), shortcuts (on/off), common map flag,
option to play sound for notifications and messages.
Map position at startup: initial map coordinates and zoom.
Format of coordinates: degrees or degrees and minutes.
Maps and layers: choice of activated maps, option of rendering geofences/POI on
server (settings from the 'Maps' tab).
Locator flag: on/off.
Access key to Trakpro Mobile v1.
Then press Next and choose destination users whose settings will be rewritten. This list
contains only users to which you have edit or manage access. By default, the user is
selected against which the import button was pressed.
User's e-mail and phone numbers cannot be imported as well as any data from the Account
tab.
UNIT GROUPS
Unit group is a system macro object incorporating several units which have something in
common. In many cases it is convenient to operate a group of units instead of performing
an action over each unit individually.
Working with Unit Groups
To work with users, open the Unit Groups panel in the work area on the left of the window.
Here you can create, view, copy, edit, delete unit groups, and import properties to units.
Trakpro Standard User Guide151 | P a g e
On the panel there is a button
to create new groups, a filter,
and a list of unit groups
available to the current user.
On the list there is an
indication of the number of
units in each group. If
hovering the mouse cursor
over a group, in a tooltip you
can see which units there are
and their current location. For
your convenience, the groups
are arranged by name. If there are many unit groups, use the dynamic filter above the list
to easily find a necessary one.
Use buttons against each unit group to perform a standard action over it:
or — Edit or view unit group properties – depends on your access (change name, add
more units, remove units, manage access, etc.). The dialog of unit group properties can
contain up to 4 tabs which were described above:
General,
Accessors,
Image,
Custom fields.
— import properties to units belonging to the groups.
— Create a new group using this one as a basis (copy).
— Delete the group from the system. Deleting a group does not mean deleting the units
included. If the button is dimmed, it means you have not enough access.
When working with unit groups, consider some specific features relating to access rights:
To add/remove unit to/from a group, you need manage access both to the group
and to these units.
If a unit is included in a group, it can become available to more users because access
to a group means access to units in this group.
With groups, access to a unit can be widen but not narrowed.
Trakpro Standard User Guide152 | P a g e
Application of Unit Groups
Unit groups are widely used in the user interface of Trakpro Hosting:
1. Online tracking of unit groups:
o display/remove from the map a group of units with one mouse click;
o see the current position of grouped units in one window;
o send commands to a group of units at once;
o observe a certain parameter (sensor value, movement state, etc.) for a
group of units in one window.
2. Advanced reports:
o all tabular reports can be generated for a unit group;
o draw tacks of all grouped units on the map.
3. Configuring jobs, notifications, and routes:
o When configuring jobs, notifications or routes, they can be applied to a
group of units at once, which accelerates the process.
Unit groups also have some specific functions in the management system which were
described above.
At that, unit groups are easy to handle. Deleting groups does not mean physical removal of
units belonged to this group. That is why you can easily create, manipulate and delete
groups. Besides, the dynamic formation of groups is supported – see Notification Action. It
means, if some preset conditions are met, a unit can be added to a group automatically or
removed from it.
DRIVERS
Trakpro Standard User Guide153 | P a g e
In this panel you can the list of
drivers who form your
personnel. With one click of a
mouse a driver can be
assigned to a unit that is
attached to a vehicle. Then in
the reports on this unit the
driver can be indicated. It is
especially convenient when
different persons drive a unit.
There is also possibility to
detect drivers automatically
with the help of iButton
system.
To create and manage drivers, open the Drivers panel in the work area.
In the tooltip of each driver you can see a description (if available), the name of a unit
he/she is driving, enlarged driver's photo, phone number, and account name where the
driver belongs to (if several account are available). If you have Skype on your computer, the
phone number is highlighted, and you can make a call if clicking on it.
If a driver is bound to a unit, unit icon is displayed in the next column. If place the cursor
over this icon, the unit popup window is displayed (the same as in the Monitoring panel).
'N/A' in unit icon place means that the driver is not bound to any unit.
The next column contains Bind/unbind switch button:
– bind driver to a unit;
– unbind driver from the unit.
Several actions are also allowed:
– send SMS to driver (the button is not displayed if the current user does not have
enough rights; if the button is dimmed, it means there is no phone number in driver's
properties);
– edit driver's properties;
– view driver's properties (editing not available);
Trakpro Standard User Guide154 | P a g e
– create a new driver using this one as a basis;
– delete driver (the button is dimmed if you have not enough rights).
Using the the dynamic filter above the list, you will save your time when seeking for a driver
on the list. Begin to enter driver's name into the search field and see the results.
The other way to filter drivers can be used if you have access to more than one account.
Then on the dropdown list choose account name to display only the drivers which belong to
this account. Note that if you have just view rights to an account, you cannot edit or delete
these drivers or assign them to units.
Creating a Driver
Push the New button and set required parameters.
Driver name
Give driver a name that will be visible in reports.
Driver code
Enter unique driver code needed to identify the driver. The codes of different drivers must
be different.
Description
Type any comments (optional).
Phone number
Enter driver's phone number. Note that units or drivers with the same phone numbers
cannot exist in the system. If you are attempting to create a driver with a phone number
that is already attached to another driver or unit, a special alert will be displayed, and you
will be offered to edit data. However, even if you do not edit the driver, it will be created
anyway but with empty phone number.
Photo
To quickly identify a driver, you can attach an image. To do this, press the Browse button
and find and load the necessary image from the disk.
Trakpro Standard User Guide155 | P a g e
At the end press OK. The new driver will appear on the list.
Driver's Assignment
Attention!
To assign drivers to units, you need to have execute commands access to units.
There are two ways to bind a driver to a unit: manual and automatic.
To detect a driver automatically the corresponding equipment has to be
installed. In authorized personnel control system iButtons with i-wire bus
inside are widely used. When getting into the vehicle, the driver applies the electronic key
to be identified by the system.
The manual assignment is done in the Drivers panel. For it Bind/unbind switch button
can be used.
Press the button Bind to unit and choose one of two options: Bind to unit or Register
working shift. The first option is used if the assignment must be registered right in the
moment. The second option is used to fix driver's work post factum. Select an option and
press Next.
Choose a unit to bind a driver to. This list contains only units from the work list of the
Trakpro Standard User Guide156 | P a g e
monitoring panel.
If you register a working shift, there will be one more page where you indicate shift
beginning and shift end (or one of them). For example, you can indicate just the beginning
of the shift, and the end can be detected automatically when the unit arrives to garage (as
a geofence) – to do this, create a notification of Geofence control type with method of
delivery Reset driver.
The button Unbind from unit is used to remove driver from unit manually (the first
option) or register a working shift in the same way as it was described above.
If you are trying to bind a driver to a unit already having a driver, that driver will be
automatically unbound and a new deriver will be assigned.
When a driver is bound to the unit, the system registers this fact in data messages. In the
column with parameters the following data can be find: for bind action – time and driver's
Trakpro Standard User Guide157 | P a g e
code, for unbind action – only time. Here you can delete wrong messages about driver's
assignment (you need manage access to unit).
ID= means that the driver was unbound from the unit (manually only).
ID=234 means that the driver with the code '234' was bound to the unit (manually or
automatically).
Usage
While Tracking Online
The name of the driver is displayed (if available) in unit info tip. To activate this option,
check Driver in User Settings. The photo and phone number is also displayed if available.
Besides, it is possible to have a special column in the monitoring panel to display drivers.
For this, it is required to activate Show drivers column in User Settings.
Trakpro Standard User Guide158 | P a g e
Attention!
When a new driver is assigned, information about it in tooltip is refreshed within a minute
(not instantly).
Drivers' names can be displayed on the map instead of unit names. To do that, enable the
option Replace unit names with drivers' names in User Settings.
In Notifications
Drivers appear in notifications. You can configure a notification to get informed when a
driver is assigned to a unit or unbound from it. Using notifications, you can also unbind
driver automatically, for example, when entering the depot.
In Reports
The drivers can be also mentioned in reports if the appropriate column is chosen in report
template. This is available for the following tables: Trips, Engine hours, Rides, Unfinished
rides, Fuel fillings, Fuel thefts, Speedings.
Besides, if you have Reports on Drivers module, you can generate a report totally dedicated
to working shifts of a certain driver.
Trakpro Standard User Guide159 | P a g e
MESSAGES MODE
The Massages Mode gives access to unit database. Here you can view messages received
from unit (coordinates, parameters, speed, etc.), as well as SMS messages received from
unit, commands sent to unit, and events registered in unit history. Besides, data messages
can be exported to a number of formats.
Choose messages in the work area to open the Messages Mode. In this mode the
workspace can be divided into four sections:
in the left top corner you can set parameters of your request;
in the bottom left part there is statistics for current request or a panel to
export/import messages;
in the top right section there is the map;
at the right bottom there are messages themselves.
Vertical sizes of the messages panel and the map are adjustable. To control them, click on
the splitter between them and holding the mouse button, drug to a required direction.
Working with Messages
Trakpro Standard User Guide160 | P a g e
Working with messages is query messages, view and filter them, and delete them.
Request Messages from Server
The request is formulated in the Messages Mode, in top left corner of the window. You
specify the following parameters:
1. Select a unit for execution. The dropdown list contains not all units available to you,
but only the units from the work list.
2. Specify the period of time to
show messages for.
3. Select message type from the
dropdown list (each type is
described in detail below):
o Data messages;
o SMS messages;
o Sent commands;
o Registered events.
4. At the end press the Execute button. A table will be generated in the right part of
the window. To clear table (and map), press Clear.
Viewing Messages
Messages of any type are displayed in the form of a table.
If a large time interval is selected, there will be probably many messages. In this case they
will be presented in several pages. Use navigation panel (blue arrows) to move through the
pages, or enter page number manually and press <enter> to display the page. Apart from
that, you can set the number of messages to be displayed on one page: 25, 50, 100, 500,
1000. Besides, page number can be entered manually (to apply, press <Enter>).
Trakpro Standard User Guide161 | P a g e
The width of the columns is also customizable. To change it, drag column edge with the
mouse to the required direction. To reset columns width, push Set column auto width
button in such a way that A letter appeared there . To save columns width when moving
to other page of messages, make the button inactive .
Table's content is adjustable. It is possible to hide and show back any column. To choose
columns to be displayed, place the cursor over table's header. Near each column name
there is a button to show the dropdown list where you can choose what to display. Note
that all columns cannot be hidden simultaneously. If sensors are displayed, each of them
has its own column which can be enabled or disabled. By default, only visible sensors are
displayed (the rest can be enabled manually).
Messages Filter
To quickly find a necessary message or filter found messages by a parameter, use a special
filter. If applied to data messages (with parameters shown as raw data),
the filter involves parameter names, in SMS messages and registered
events – message/event text, in sent commands – additional parameters values. The filter
is disabled for data messages with parameters shown as sensor values.
Details instructions for filter usage were given above. You can use wildcard characters (* or
?) or input your query without them. For example, to find all messages with images input
“image”; to find all messages about (un)binding drivers input “id”. Other available
Trakpro Standard User Guide162 | P a g e
parameters depend on device type used.
To apply the filter, press <enter> or the Apply button on the right of the filer. At that,
messages corresponding to your query will be displayed. To remove filtration and show all
available messages again, clear filter text field and apply the filter again. If the filter is
applies, the number of found (filtered) messages is displayed on the left.
Attention!
The filter affects only the current page. However, while leafing through pages, the filter is
applied to each new page automatically.
Deleting Messages
Deleting a message can be applied when you think the message is invalid and can badly
affect reports, tracks, etc. Deleting messages is available only if you have manage access to
the unit.
In the last column of the table tick messages to be deleted (one or more). Then press the
Delete button and confirm your intentions. If the checkbox at the head of the table is
ticked, all messages on the current page will be selected.
After the operation, the newly deleted messages still remain on the table, however, the
delete checkbox for such messages is dimmed which indicates that the messages are
deleted. Next time when you load messages, the deleted messages will be completely
removed from the table.
Note:
Deleting last incoming message or last message with position (valid coordinates) is
impossible. That is why the delete checkbox for these messages is always dimmed.
Data Messages
If you request data messages, the table of messages will contain information about time,
speed, coordinates, location, as well as parameters. You will also get messages about
assigning/removing drivers (they contain the text 'ID=…'). Besides, resultant information
will be given in statistics. You can observe messages in different ways. They can be
presented in the form of a table or as a chart, play the track or just examine the statistics.
The way to display parameters can be one of the following:
Trakpro Standard User Guide163 | P a g e
raw data – all parameters are displayed in one column, in one line in their initial
form;
sensor values – each sensor has its individual column in the table, and the values
are given according to the calculation table. By default, only visible sensors are
displayed but you can enable other sensors manually (see Viewing Messages).
The table of messages has the following columns:
Time when the message was received.
Speed registered at that point. It is calculated as the distance traveled between the
previous message and the current one divided on time between these two
messages.
Coordinates: latitude and longitude, in the brackets the number of satellited locked
is displayed.
Location: country, city, street (if available). If address information is not available,
the coordinates are displayed
Parameters (if available) can be given in one row (if raw data is selected) or
separate column for each parameter (if sensors values is selected). messages by
parameters You can filter.
Image (if available): the button to display a picture made by unit and sent with the
message.
Delete (if allowed): checkboxes to delete messages.
Red rows in the table mean alarm messages registered by the system.
Trakpro Standard User Guide164 | P a g e
Statistics
In the Statistics section the general information about the request is given:
Total messages: the number of messages for the whole period;
Total time: the interval between the first and the last message in the selected
period;
Distance: the distance traveled by the unit within the indicated time interval
(calculated by coordinates, mileage counter does not affect this value);
Average speed: the average of all speed values registered during the period;
Maximum speed: the maximum speed registered.
Using the Map
The track for the chosen period is displayed on the map. It is generated together with
the table. Click on any message in the table to move to this point on the map. The map
is centered by this point and a red marker is set there.
By default, track color is blue, but you can adjust settings to paint the track depending on
speed or sensor value. This is set in unit properties dialog on the Advanced tab.
Besides, to get information about track points, hover mouse cursor over and see
information in a tooltip (time, speed, coordinates, altitude, sensor values). Note that
messages are searched in the radius of 50 pixels from the cursor.
Note:
If after using the Messages Mode you switch to the Map Mode or Reports Mode, map
Trakpro Standard User Guide165 | P a g e
layout and all track lines are preserved. To remove unnecessary graphics, go back to the
Messages Mode and press the Clear button.
Charts
Except the text mode that is the table, some data can be presented in the graphical form.
To switch between the modes, use and buttons correspondingly.
In the graphical mode, parameters charts are available. When you switch to the graphical
mode, the Chart legend panel opens on the left. There you tick parameters to be displayed
in the chart. Several parameters can be selected simultaneously. Then the chart will contain
several curves. For your convenience they will by drawn with different colors.
The chart can be zoomed with the help of a mouse. Select the necessary section holding the
left mouse button. Place the mouse pointer over a point to get the precise value at the
point in a tooltip.
SMS Messages
SMS messages can be sent by unit while executing a command, generating an alarm or in
other cases which depend on device type. A table generated for this request will consist of
three columns: time when message was received, message text, and SIM card number
embedded into unit. Messages can be filtered by text.
Trakpro Standard User Guide166 | P a g e
Sent Commands
Commands sent to the unit by user(s) are displayed for this request. There is a special
button in the monitoring panel to send commands to units. The resulting table includes:
time when command was sent;
user name from which the command was sent (if there is a dash in this cell, it means
you have no access to this user, and its login is hidden);
command name;
parameters – for those commands which require additional parameters (like
message to driver, input activation/deactivation, report period, custom message,
etc.);
time when the command was executed (if execution failed, this cell is empty);
channel (gsm, csd, tcp, udp).
Trakpro Standard User Guide167 | P a g e
Registered Events
Different types of events can be registered in unit history automatically or manually.
Automatic registration is adjusted with the help of notifications (delivery method must be
Register event for unit, Register as violation or Register unit status. In such a manner you
can control geofence visits, connection loss, idling, service intervals, etc.
Manually an event can be registered in the special registrar in the monitoring panel. In such
a manner you can register fuel fillings, maintenance, unit statuses, and any custom event.
Traffic counter reset and routes statuses can be also saved as events.
In the table you see:
time when the event was detected (automatic registration) or registered (manually
by user);
type: event (traffic counter reset, events from notifications, some custom events,
route control statuses), violation (violations from notifications, some custom events),
maintenance (registered manually).
event text which is taken from notification text or from description entered while
registering manually.
Export/Import Messages
Open the Export messages tab in the
left section of the window. Select
destination format and push Export.
Depending on your browser
configuration settings, you will be
Trakpro Standard User Guide168 | P a g e
offered to open or save the file. The resulting file can be compressed. For this, leave the flag
Compress file.
The supported formats are:
OziExplorer track(.plt): Ozi Explorer format that stores track as a list of coordinates of
track's points;
NMEA messages (.txt): National Marine Electronics Association text file,
communications protocol used in sea navigation equipment;
Google Earth (.kml): an XML-based format used in Google Earth to transmit three-
dimensional geospatial data;
Trakpro messages (.wln): a format to be used with Trakpro software.
Trakpro binary messages (.wlb): a binary format to be used with Trakpro software.
Select the Import messages tab in the
left section of the window.
The supported formats are:
Raw GPRMC navigator logs in
format defined by NMEA 0183
specification – searched in files
with extension .txt or .log.
Rainbow Skipper messages
from MMC card – searched in
files with extension .gps.
Trakpro messages – searched in
files with extension .wln.
Trakpro binary messages – searched in files with extension .wlb.
Push Browse to define a file (or an archive) to import messages from and push the Import
button.
Hint.
To simplify and accelerate the process you may first compress files with ZIP or GZIP.
After upload process is completed, files will be unpacked and processed on server.
Trakpro Standard User Guide169 | P a g e
REPORTS MODE
To switch to the Reports Mode, select the appropriate item in the modes panel. As a result,
reports window will open. Here you can generate reports in real time and view them right in
the browser or export them to files of various formats like PDF, XML, XLS (Excel), HTML, CSV.
The Reports Mode window can be separated into four sections:
In the top left-hand corner the basic parameters to generate a report are adjusted.
In the bottom left-hand corner you create and store your report templates. After an
online report is generated, this section changes for the navigation bar.
In the top right-hand section there is the map.
In the bottom right-hand section you see the report itself if it has been generated
online. A report appears in the form of tables and charts.
Trakpro Standard User Guide170 | P a g e
The sizes of the sections are changeable. Click on the horizontal or vertical slider and holding
the left mouse button drag it up/down or left/right.
QUERY AND VIEW REPORTS
To generate a report, set the following parameters:
Report template
Choose a report template from the
dropdown list. On the right of the
selected template there is a button to
display template properties for viewing
and editing. If no templates are
available, it is impossible to generate a
report.
Object
Choose a system object to apply the report to. Depending on the template selected above,
you will be offered to choose unit, unit group, user or driver. Unit groups must be created
beforehand – in the Unit Groups panel. If the report is dedicated to unit, not all units are
displayed in this dropdown list but only those which are in the work list of the Monitoring
panel at the moment. If at that the group monitoring mode is enabled, the units included in
the groups chosen in the Monitoring panel are displayed in the dropdown list. If an
advanced report is chosen, then all objects of the appropriate type (drivers, users or unit
groups correspondingly) are displayed on the dropdown list. As in case of templates, on the
right of the selected object there is a button to check object's properties.
Interval type
Select a type of the interval and fill in the required fields to indicate the reporting period.
Three ways to specify the interval are possible here:
Specified interval: specify date and time (to seconds) of the interval beginning and
end.
Starts 'From' until today: specify the beginning only, and the and will be set
automatically as the current date and time.
Trakpro Standard User Guide171 | P a g e
For previous [select the number] days/weeks/months/years. The current day (week,
etc.) can be included to the interval or not depending on the state of Include current
checkbox.
When report parameters are adjusted, you can view the report online or in a file.
Hints.
1. To receive reports by e-mail in indicated time, adjust a job.
2. To receive a report when an event happens, adjust a notification.
Online Report
To generate a report online, adjust the parameters described above and push the Execute
button. If no tables or charts appear on the right, it means there is no data about the
selected object for the selected period or poor report content is selected in the template.
After executing a report, the Report Templates panel changes to Report Results which
displays report contents and provides navigation through the report. Usually, a report
contains several pages. To switch between them, use navigation links in the Report Results
panel. The name of the active page is bold and highlighted by a yellow background.
The information in reports can be presented in the form of tables or charts. Some
information can be visualized on the map, for example, tracks and markers.
Trakpro Standard User Guide172 | P a g e
To adjust the number of rows to be displayed on one page, choose the number in the
dropdown menu: 25, 50, 75 or 100. To navigate between the pages, use the blue buttons:
go to the next page,
go to the previous page,
go to the first page,
go to the last page.
The page number can be entered manually. After entering a number, push <enter> on the
keyboard to go to the required page.
To delete an online report, push Clear. The map and the report itself will be cleaned, and
the Report Result panel will be replaced by Report Templates again. However, you can
switch between these two panels manually. To do this, just click on the header of the
corresponding panel.
Trakpro Standard User Guide173 | P a g e
Print Report
After generating an online report, it can be printed without saving it to the disk. To do this,
press the Print button which becomes accessible only when there is a report in browser
window.
In the left part of the Print Report dialog you see the list of sections which are included in
the report. Check those of them which you are going to print. At the right you can preview
all these tables, charts, map, etc. To start printing, press Print. To exit, press Close.
Export Report to File
To get a report in the form of a file that is suitable to save on the disk, print or send by e-
mail, push the Export to file button .
Trakpro Standard User Guide174 | P a g e
Choose file format for the report:
HTML
Your report will be generated as Internet page and will open in any browser.
PDF is a widespread format suitable for electronic usage as well as for printing. To view
these files Adobe Acrobat Reader is used (for Windows OC only).
You can additionally adjust such page parameters as orientation (landscape or portrait) and
page size (A4 or A3). If a table in the report contains many columns, page width option can
be also useful. The standard page width is fixed which means it depends on selected page
format and orientation. However, if a table is too wide and does not match the fixed page
width, this table will not be exported (only the heading will be displayed). In such cases, you
can select automatic page width which means it will correspond to the largest row in the
table. If Auto, compact is selected, cell with is equal to the length of the largest word in it. If
Auto, no wrap is selected, cell with is equal to the largest phrase in it (no line breaks are
applied). Note that if automatic page width is selected, page format and orientation become
relative – they define only page height.
Excel
Your report will be presented as Microsoft Excel electronic table. You can additionally tick
'Excel 2007+' checkbox to get .xlsx file instead of standard .xls.
XML
XML is a textual data format that is notable for structured data storage and useful for data
exchange between programs.
CSV
CSV is a textual data format used for the digital storage of data structured in a table of lists
form, where each each raw in the file corresponds to a raw of a table, and the columns are
separates from each other by a special delimiter. You can additionally set coding (utf8,
cp1251) and delimiter (comma or semicolon).
Trakpro Standard User Guide175 | P a g e
You can compress report files if needed.
You can attach map (WebGIS map only) to the report. Note that the map will be attached to
the file only if any graphical elements (as tracks, markers, geofences, etc.) are chosen in the
report template. At that, map layer can be hidden (Hide cartographic basis option) so that
only tracks and markers will be shown on the blank background. The map cannot be
attached to the files Excel, XML and CSV.
Type a file name for the file. It is optional and if left empty a file will be given a default name
(like 'Online_report').
Do not check Generate report to export the current online report to file. Choose this option
to generate a new report.
Depending on browser settings you will be offered to open the file or save it.
Note.
When exporting PDF, HTML, Excel the alignment is used. The columns containing text
(names of sensors, geofences, drivers, users, SMS and notification text, location addresses,
etc.) are aligned left. The columns containing numeric data (time, duration, speed, mileage,
fuel, payments, count, etc.) are aligned right.
REPORT TEMPLATES
Trakpro Standard User Guide176 | P a g e
The list of all templates available is located in the bottom left-hand corner of the window
under the header Report Templates. Here you can create, edit and delete templates for
reports, as well as copy them and move them from one account to another.
Templates contain information upon which tables and charts to be included in the resulting
report, what kind of content to be presented in tables, sequence order of columns in tables
and sections in the report, which graphical elements to be rendered on the map, and many
other parameters which define the look of the resulting report.
In the tooltip you see the name of the account which holds this template (if you have access
to more than one account). If clicking on a template, it becomes selected in the Report
template field of report generation parameters.
When searching for a template on the list,
it is convenient to use the dynamic filter.
Enter template name or its part into the
search text box and observe the results.
Additional search parameters are set in
the dropdown list where you can choose
the account or leave All.
The following actions are available:
or – edit or view a report template
(depends on your access level);
– create a new template using this one
as a basis;
delete a template (if the button is dimmed, you have not enough rights).
Creating Report Template
To create a new report template, press the New button. In the dialog enter a name for the
template and choose one of four types:
Unit – this template will be applicable to separate units;
Unit group – this template will be used to gather information about several units at
once (see unit group);
User – this template can be used to analyze users' activity in the system;
Drivers – this template can be used to analyze driver's work.
Trakpro Standard User Guide177 | P a g e
Attention!
To create reports on unit groups, users, and drivers the Advanced Reports extension
package is required.
It is not recommended to change template type when editing a previously created template
because all template contents will be lost with this action.
Add tables and charts to your template, choose items for statistics, adjust map output, and
decide upon other parameters of the report. All added contents will be displayed at the left
of the dialog. Here you can set the sequence order of the pages and give them custom
names if needed.
To change section name, click on it and enter any text. To manage template contents, use
the following buttons:
drag up/down,
edit a table/chart,
make a copy of a table/chart,
delete page.
Note.
No matter where you place a chart, in the resulting report all charts follow after all tables,
and the Statistics section goes first.
Trakpro Standard User Guide178 | P a g e
Options
Use US metrics (miles, gallons) option defines how mileage, speed, and fuel are given in the
report. If this box is checked, miles and gallons are used instead of kilometers and liters.
Mileage and fuel with accuracy to two decimal places. By default, mileage less than 20 and
fuel less than 50 is displayed with accuracy to hundredths, and larger values are given as
integers. However, if you consider it is necessary, mileage and fuel can be always shown
with accuracy to two decimals (other decimal places are simply cut).
Group icons option affects POI and markers. If they overlap, they can be united in one icon,
and more detailed information can be known from the tooltip.
Consider POI visibility scale has sense only if POI are selected as map output for the report.
Exclude thefts from fuel consumption can be chosen if you want to ignore thefts when
calculating fuel consumption in different tables and statistics. Normally, thefts are
considered as a part of fuel consumption. That is, if the option is enabled, columns like
Consumed by FLS and Average consumption by FLS are calculated without considering fuel
thefts.
POI as address source option allows to use POI names instead of usual addresses received
from the WebGIS.
Geofences as address source option allows to use geofences names instead of usual
addresses received from the WebGIS. Addresses can be used in several tables to indicate
unit location.
Use all accounts option is useful if you choose POI and/or geofences as addresses. By
default, only geofences and places belonging to the same resource as reports template are
used for the report. However, if the given option is activated and user has access to several
accounts, all geofences and places which are located in these account will be enabled for
the report.
One more option is provided for group reports – Skip empty rows. It is used to withdraw
uninformative rows from the resulting table. For example, you create a report about fuel
thefts, but not each and every unit in the selected group has thefts, so there can be a lot of
empty rows in the table.
Trakpro Standard User Guide179 | P a g e
Trakpro Standard User Guide180 | P a g e
Templates Import/Export
Report templates can be exported and imported through XML files. Above the list of
available report templates there is a special button – Import/Export. Click on it and choose
needed option.
If you choose export, then you can indicate desirable file name and select templates to be
exported to a file. After that, click OK and save the file.
Templates are exported into XML files. All tables with selected columns in them, charts and
their parameters, statistics and additional template options, all flags and masks are
exported (everything except geofences choice).
Saved templates can be then imported to any account (manage or edit access to the
account is required). If you have enough access to several accounts, you select one to be a
destination account. Then you indicate the path to file (Browse button) and press Import.
The results of import action can be estimated if you choose the corresponding account in
the filter of report templates list.
Trakpro Standard User Guide181 | P a g e
TABLES
The following tables (for units and unit groups) can be added to a report:
Table Parameters
Intervals Filtration
Chat
Chronology
Connection Problems
Counter Sensors
Custom Fields
Digital Sensors
Engine Hours
Events
Executed Commands
Trakpro Standard User Guide182 | P a g e
Fuel Fillings
Fuel Thefts
Geofences
GPRS Traffic
Maintenance
Non-visited Geofences
Parkings
Rides
Route Points
Routes
Sensor Tracing
SMS Messages
Summary
Speeding
Stops
Trips
Unfinished Rides
Utilization Cost
Violations
Visited Streets
A template can contain any number of tables and charts. You can even add the same table
type several times with different configuration of columns, data grouping and other
settings.
To add any of above mentioned tables to the template, click the Add Table button and
choose a table from the list.
Each table type has its set of columns which can form this table. After you have chosen table
type, the list of columns available is displayed below. Check the columns you would like to
include in the resulting table. To select all columns at once, press <ctrl> on the keyboard and
click on any checkbox. To make all columns unselected, repeat the same operation. This
combination works also for reports where you choose geofences, events, etc.
Trakpro Standard User Guide183 | P a g e
You can rename columns, clicking on their names and editing the text. In the same way you
can change the name of the table itself (the Name text box at the top of the dialog). To
restore default column names, use the button Restore default (when it is gray, it means
the current name is default).
BESIDES, YOU CAN APPLY TO THE COLUMNS ANY SEQUENCE ORDER. MOVE
THEM UP AND DOWN DRAGGING THE BUTTON . Tables
The following tables (for units and unit groups) can be added to a report:
Table Parameters
Intervals Filtration
Chat
Chronology
Connection Problems
Counter Sensors
Custom Fields
Digital Sensors
Engine Hours
Events
Executed Commands
Fuel Fillings
Fuel Thefts
Geofences
GPRS Traffic
Maintenance
Non-visited Geofences
Parkings
Rides
Route Points
Routes
Sensor Tracing
Trakpro Standard User Guide184 | P a g e
SMS Messages
Summary
Speeding
Stops
Trips
Unfinished Rides
Utilization Cost
Violations
Visited Streets
A template can contain any number of tables and charts. You can even add the same table
type several times with different configuration of columns, data grouping and other
settings.
To add any of above mentioned tables to the template, click the Add Table button and
choose a table from the list.
Each table type has its set of columns which can form this table. After you have chosen table
type, the list of columns available is displayed below. Check the columns you would like to
include in the resulting table. To select all columns at once, press <ctrl> on the keyboard and
click on any checkbox. To make all columns unselected, repeat the same operation. This
combination works also for reports where you choose geofences, events, etc.
You can rename columns, clicking on their names and editing the text. In the same way you
can change the name of the table itself (the Name text box at the top of the dialog). To
restore default column names, use the button Restore default (when it is gray, it means
the current name is default).
Besides, you can apply to the columns any sequence order. Move them up and down
dragging the button .
Trakpro Standard User Guide185 | P a g e
Table Parameters
In the right part of the report template dialog you can set additional parameters for the
table such as:
grouping,
detalization,
total row,
row numbering,
time limitation.
These parameters can be applied to any kind of table.
Grouping
Data given in the table can be grouped by time intervals such as days, weeks and months. By
default, the grouping is off. It means the data is given in the detailed view that is each raw of
the table represents a separate event (such as fuel filling, violation, parking, SMS, etc.
depending on table type selected), and these raws are arranged in the chronological order.
Trakpro Standard User Guide186 | P a g e
If any grouping interval is set, then each raw in the table will correspond to an interval (day,
week or month). An additional column named Date, Week or Month will be added as the
first column of the table.
Below there are two examples. The first one is a detailed report on parkings from 8th to
12th of March 2010. No grouping is applied.
The second table represents parkings for the same unit and interval, but here the data is
grouped by days.
When using a grouping, all events which began in the analyzed interval are included in this
interval, and when calculating event's duration all its duration is considered. That is why in
the example above the total duration of parkings for the 8th of March is “1 day 5 hours”
that is larger than a day.
It is convenient to include the Count column in the table with a grouping. In this column you
get the count of events which happened within the current interval (day/week/month). In a
detailed report this column will contain only ones. At the same time, it is recommended to
exclude such columns as Location when configuring a table with a grouping because events
Trakpro Standard User Guide187 | P a g e
happen in different places. However, even if you have selected this column, note that the
location for the first event in the interval will be displayed.
One more column can be useful for tables with groupping – Total time. The meaning of this
column if similar to 'Duration' column but a bit different. 'Duration' shows the sum of
intervals, for example, the sum of all trips detected. 'Total time' shows time from the
beginning of the first interval to the end of the last, for example, time from the beginning of
the first trip on a day to the end of the last trip on the same day (so, you can know real
working shift).
Detalization
A table with a grouping applied can be supplemented with detalization. Then a plus-shaped
button will be added at the beginning of each raw. Press this plus to expand the hidden raw
contents. For example, if there were four parkings detected at a day, in the grouped report
the beginning of the first parking and the end of the last one will be indicated. But if you
expand the hidden contents, you can get a detailed information for each of parkings in
between. In the examples below you see the same report on parkings with grouping and
detalization.
Detalization can be applied only to grouped tables; it does not affect detailed tables.
Total
The Total raw can be added to any table regardless its type, grouping or detalization
applied. The total raw is added as the last raw in the table and contains the resulting
information such as total duration of a state, total number of events registered, etc.
Trakpro Standard User Guide188 | P a g e
In online reports the total raw is located at the bottom of the window regardless the
number of pages in the table or scrolling bar location.
Location information is not given in the total raw (replaced by dashes).
Row Numbering
Row numeration can be added to any table type. To switch the numeration on, check Row
numeration box in table advanced parameters. The numeration is added to the table as its
first column.
When numeration and detalization meet together, you get two-level numeration. The first
level is a usual numeration of main rows with integer numbers. The second level is the
numeration of nested rows as “main row number – dot – nested row number”.
Time Limitation
Time limitations can be applied to tables to limit data analysis by some time intervals, days
of the week, days of the month or months. For example, you can select working days and
working time to be considered while generating the table. However, if a state (for example,
a trip) began within the indicated interval and finished outside this interval, the state will
not be cut off and its duration will be wholly included in the report.
Intervals Filtration
Several tables are supplied with additional parameters to filter intervals. There you can set
conditions to select information to be displayed in the resulting report. These conditions
affect reports that concern selecting intervals from the collection of messages. These
Trakpro Standard User Guide189 | P a g e
reports are: Counter sensors, Digital sensors, Geofences, Engine hours, Parkings and Stops,
Rides and Unfinished rides, Speedings, Trips, and others.
The set of filtration parameters varies
depending on table type. The following
parameters are possible: duration, mileage,
engine hours, speed range, stops, parkings,
sensors, driver, fuel fillings and thefts,
geofences. Adjusting these parameters will
limit the scope of intervals getting to the
report. For example, you can indicate the
minimum duration and minimum mileage for
the trips to be displayed. Or you can query
visited geofences with a stop at least 10
minutes in them.
Duration
Minimum and/or maximum duration of the
interval (in minutes).
Mileage
Minimum and/or maximum distance travelled
in the interval (in kilometers).
Engine hours sensor
Enter name mask for engine hours sensor. It
affects calculations in reports which contain
any information on engine hours as well as
engine hours filter below.
Engine hours
Minimum and/or maximum duration of
engine hours (in minutes). In addition, engine
hours sensor mask can be specified in the
filter below – Engine hours sensor.
Trakpro Standard User Guide190 | P a g e
Speed range
Indicate minimum and/or maximum speed to be considered. It means that only those
intervals will be displayed in the report which contain at least one message with speed
falling into the range. But more helpful might be retrieving intervals. If you check the
Retrieve intervals box, the report will focus on intervals where all speeds fall into the range.
Stops
Tick the checkbox and choose one of the two possibilities: With stops or Without stops.
Then in the resulting table only intervals which meet the given condition will be shown. If
the Stops option is not selected, then all intervals are displayed regardless if there were any
stops or not.
Parkings
The settings are similar to those for stops. In addition, you can indicate the minimum
parking duration. For instance, you can query geofences where there is a parking of a
specified time (the Minimum duration flag). Besides, the parking time can be summed up
(the Sum up intervals flag). That means the geofences where the total parkings make up the
specified time will be displayed.
Sensors
The intervals where there are messages with sensor on or off can be selected. In addition,
you can indicate minimum and/or maximum time of sensor's on/off state. Like in parkings,
the duration can be summed up (the Sum up intervals flag). Besides, the intervals of on/off
state can be retrieved, and each of them can be presented as a separate row of the table
(the Retrieve intervals flag). To indicate a certain sensor to be controlled, type its mask
below. If you select several, then the intervals which contain points with all these sensors
on/off (simultaneously) will be selected. If no masks are specified, then all digital sensors are
considered.
Sensors masks You can enter up to 4 masks. Sensors masks can affect Sensors filter, Counter
column, and information on fuel (if any of these options is selected in the report template).
Driver
This filter allows to select intervals with a certain driver or without any drivers. Choose the
option With driver and specify driver's name mask. The resulting table will contain only
intervals with a corresponding driver – it does not matter whether this driver is at the
beginning, in the middle, at the end or in all course of the interval. In case there was several
Trakpro Standard User Guide191 | P a g e
drivers, all of them are considered but only the last one is displayed in the table. In addition,
you can enable the option Retrieve intervals to retrieve only segments with a specified
driver from the scope of intervals.
If the option Without driver is selected, the resulting table will consist of intervals which
contain segments without any drivers. These segments can be retrieved as well.
Fuel fillings
Intervals with fillings or without fillings can be displayed in the table. If the first case is
chosen, then you can additionally indicate max and min filling volume (in liters). Fillings can
be sum up. In this case the indicated filling volume will be applied to the total of fillings
found.
Fuel thefts
Intervals with fuel thefts or without thefts can be displayed. If the first case is chosen, then
you can additionally indicate max and min theft volume (in liters). Like fillings, fuel thefts
can be sum up.
Geofences/Units
The filter is divided into two parts – geofences and units. In the upper part you can select
geofences to be analyzed for the report. You can focus on unit activity in or out of a
geofence. To put a geofence under control, move the marker from None to In or Out against
a required geofence.
In the same way you can choose units (they are considered as 'moving geofences'). In this
case, indicate radius for these units. So, you can get information about unit activity in or out
of the area of selected units. To quickly find a necessary geofence or unit, use the search
mask.
You can enter both integer or fractional numbers. Use point as a delimiter for fractional
numbers.
Each of described above limitations can be applied both independently or along with other
limitations. If the option Retrieve intervals (in the Sensors or Speed sections) is combined
with other conditions, then the filtration by other conditions is applied after retrieving the
appropriate intervals.
Trakpro Standard User Guide192 | P a g e
Chat
This report unites commands of the kind Send message to driver and replied got from the
driver.
Time: date and time when the message was received.
Sender: driver or operator (operator's username in brackets).
Text: message text.
Count: the number of messages.
Notes: an empty column to add your custom comments after printing or exporting
the report.
Chronology
This kind of report gives information about all actions and changes in unit state during the
indicated period of time. Unlike most of other tables which are dedicated to a certain thing
(parkings, sensors, trips, etc.) this table can unite phenomena of various kinds which allows
to estimate movement history in the whole.
The following things can be included to the chronology (in the template select necessary):
Trips
Parkings
Stops
Engine hours
Fillings
Thefts
Events
Drivers
Speedings
Connection loss
Sensor trigger (enter one or two masks to indicate needed sensors)
The following columns can be selected to form the table:
Trakpro Standard User Guide193 | P a g e
Type: trip, parking, stop, engine hours, filling (or reg. filling), theft, event (or
violation), driver, connection loss, sensor.
Beginning: when the detected activity began.
Initial location: unit location at the moment of activity beginning.
End: when the detected activity finished.
Final location: unit location at the moment of activity end.
Duration: how long this activity lasted.
Description: for trips and speedings – mileage, for events and violations – the text of
notification, for engine hours – duration, for drivers – registered driver name or
'driver unbound', for fuel fillings and thefts – the volume of fuel and sensor name,
for sensors – sensor activation/deactivation.
Notes: an empty column for your custom comments.
Connection Problems
This kind of report lists cases when connection with server or satellites was lost. The
parameters for this report are adjusted in Unit Properties => Advanced where you set
Maximum interval between messages.
The following information can be presented in this kind of report:
Beginning: date and time when connection loss happened.
End: date and time when connection was recovered.
Duration: time interval of connection loss.
Trakpro Standard User Guide194 | P a g e
Location: the address where the unit was right before the connection broke.
Count: the number of connection gaps detected.
Driver: driver's name or code if available.
Notes: an empty column for your custom comments.
Additional filtration by driver and geofences/units can be applied to this report.
Counter Sensors
This table shows the operation of counter type sensors. In the template you set the mask
(filter) for sensors or choose All sensors. Possible columns are:
Sensor: sensor name.
Activated: activation time.
Deactivated: deactivation time.
Duration: operation time.
Total time: time from the first activation beginning to the last activation end (useful
if grouping by days is enabled).
Location: unit location when counter was activated.
Mileage: distance travelled for the operation period.
Mileage (adjusted): mileage subject to the coefficient set in unit properties
(Advanced tab).
Avg speed: average speed in this period.
Max speed: maximum speed in this period.
Counter: the value.
Driver: driver's name or code if available.
Notes: an empty column for your custom comments.
Trakpro Standard User Guide195 | P a g e
Intervals filtration can be applied to this table: by duration, mileage, engine hours, speed
range, stops, parkings, sensors, drivers, fuel fillings, fuel thefts, and geofences/units.
Counter sensor's value can be visualized in the chart that shows counter's operation
intervals and its value.
Custom Fields
The table Custom fields represents the list of custom fields entered in the corresponding tab
of unit properties dialog (see Unit Properties => Custom
Fields). Possible columns:
Name: custom field name.
Value: custom field value.
Notes: an empty column for your custom comments.
There is no point to apply additional parameters such as grouping, Total row, and
numbering to this kind of report. It does not matter what interval you choose for the report,
because only the current fields contained in unit properties can be displayed.
Trakpro Standard User Guide196 | P a g e
To get custom fields for unit group (see Advanced Reports), make sure the option
Detalization is enabled. Pay attention that individual fields of each unit will be displayed,
and not the fields of the selected unit group.
Digital Sensors
Usually, digital sensors have two states: on/off, activated/deactivated, busy/free and so on.
For example, it can be ignition sensor or cargo load sensor. All sensors are configured in Unit
Properties => Sensors.
In the report template you can select up to four sensors using masks. Enter sensor's full
name or a part of the name using wildcard symbols like asterisk * (replaces several
characters) or question sigh ? (replaces one symbol). Sensor name cannot contain commas.
Check the All sensors check box to automatically select all existing sensors. If no sensors are
selected or sensors are indicated incorrectly, the table cannot be formed.
The table can contain the following columns:
Sensor: the name of the sensor under control.
On: time when the sensor was activated.
Off: time when the sensor was deactivated.
Duration: the interval when the sensor was on.
Total time: time from the beginning of first activation to the end of last last (useful if
groupping by days is enabled).
Location: unit location at the moment of activation.
Mileage: the distance travelled while the sensor was on.
Mileage (adjusted): mileage subject to the coefficient set in unit properties
(Advanced tab).
Avg speed: average speed of movement when the sensor was on
Max speed: maximum speed detected in the interval.
Activations count: the number of activations.
Driver: driver's name or code if available.
Notes: an empty column for your custom comments.
Trakpro Standard User Guide197 | P a g e
Intervals filtration can be applied to this table: by duration, mileage, engine hours, speed
range, stops, parkings, driver, fuel fillings, fuel thefts, and geofences/units.
Engine Hours
Engine hours report shows working actively of a unit, its productivity and utilization as well
as fuel consumption and some more things. The activity and efficiency of work of attached
implements can be also analyzed.
To generate this report the unit must have the following sensors: engine ignition sensor, and
advisably engine efficiency sensor and any fuel sensors.
The method of calculating engine hours is set in Unit Properties => General. In Unit
Properties => Advanced you can also set two more properties: Daily engine hours rate (to
calculate utilization and productivity) and Maximum interval between messages (to cut off
false intervals of engine hours operation).
Additionally, you can specify engine hours sensor to be used in this report. For this, enter its
name mask in a special filter in the reports template. It allows to create a separated table
for each engine if there are several.
In the table you can see:
Beginning: time when ignition was on.
Trakpro Standard User Guide198 | P a g e
Initial location: location at the moment when the ignition was on.
End: time when ignition was off.
Final location: location at the moment when the ignition was off.
Off-time: period of time passed from the end of the previous interval to the
beginning of the current one.
Engine hours: time interval of engine or attached implements operation.
Total time: time from the beginning of the first engine hours interval to the end of
last interval (useful if grouping by days is enabled).
In movement: time when the unit had been moving within this interval.
Idling: time when the unit was standing with the engine on.
Mileage: distance traveled with engine on.
Mileage (adjusted): mileage subject to the coefficient set in unit properties
(Advanced tab).
Counter: counter sensor value.
Initial counter: counter value at the beginning.
Finale counter: counter value at the end.
Status: unit status registered during engine hours operation (if there are several, the
first one is displayed).
Driver: driver's name if such was identified.
Movement productivity: percentage ratio of engine hours in movement to engine
hours duration.
Engine efficiency duration: the duration of attached implements operation (if having
engine efficiency sensor).
Engine efficiency idling: engine operation time after deduction of efficiency time
(total engine hours subtract engine efficiency duration).
Utilization: percentage ratio of engine hours duration to engine hours rate (engine
hours divided by daily engine hours rate indicated in unit properties).
Useful utilization: percentage ratio of engine efficiency duration to engine hours
rate.
Productivity: percentage ratio of engine efficiency duration to engine hours duration
Trakpro Standard User Guide199 | P a g e
Consumed by ImpFCS/AbsFCS/InsFCS/FLS/math/rates: fuel volume used in engine
hours. It can be detected by a fuel sensor (like impulse/absolute/instant fuel
consumption sensor, fuel level sensor) or calculated by math or rates.
Avg consumption by …: average consumption in engine hours.
Consumed by … in trips: fuel volume used in engine hours while moving.
Consumed in idle run by …: fuel volume used in engine hours during idle running.
Avg consumption in idle run by …: average fuel consumption in idling.
Initial fuel level: fuel level at the beginning of the interval.
Final fuel level: fuel level at the end of the interval.
Max fuel level: maximum fuel level.
Min fuel level: minimum fuel level.
Notes: an empty column for your custom comments.
Intervals filtration can be applied to this table: by duration, mileage, engine hours, speed
range, stops, parkings, sensors, driver, fuel fillings, fuel thefts, and geofences/units.
Events
All events registered by the system (including violations) can be shown in the report on
events.
There are different ways to add events to unit history:
1. Triggered notifications which method of delivery is Register event for unit.
2. Events registered manually by the user in events registrar.
3. Manipulations with counters (change, store, reset counter value) with the help of
corresponding jobs or notifications.
4. When unit performs a route (if it was chosen to save events on route).
To make a report dedicated just to events of a certain kind, in report template enter a mask
to filter events text/description (like *speed*, *traffic*, *filling*, etc.). Only those messages
which text corresponds to the given mask will be added to the table.
The following columns can be included to this table:
Event time: time when the event happened.
Time received: time when the server received this data.
Event text: notification text or event description.
Trakpro Standard User Guide200 | P a g e
Location: unit location at that moment of event. Some events (like manipulations
with counters or manually registered events) may have no location.
Count: the count of events.
Notes: an empty column for your custom comments.
In addition, you can use special markers for this report: a yellow flag means event, a red flag
means violation. In the tooltip you can find the detailed information.
Executed Commands
This kind or report gives a list of commands sent to a unit and successfully executed.
Possible columns are:
Sending time: time when the command was sent to the unit.
User: login name of the user who performed the command (hidden if you do not
have access rights to some user).
Command: command type or description.
Parameter: additional parameter in the command (for messages it is text).
Execution time: time when the command was executed.
Channel: channel type used to transmit the command (phone number, TCP, UDP,
GSM).
Trakpro Standard User Guide201 | P a g e
Count: the number of sent commands.
Notes: an empty column for your custom comments.
This is a list of successfully executed commands. To see all commands sent to the unit
regardless their execution, go to the Messages Mode.
Fuel Fillings
These reports shows where and when a vehicle was filled up. The parameters for this report
to be generated are set in Unit Properties => Fuel Consumption. At that, fillings registered
manually are not taken into account.
Time: date and time of filling.
Location: unit location at that moment.
Initial fuel level: fuel level before the filling.
Filled: the volume of filled fuel (sensor name may be indicated in brackets).
Registered: the volume of registered fuel.
Difference: difference between detected and registered filling volume.
Sensor: sensor which detected the filling.
Driver: driver's name if one was identified.
Count: the number of fillings.
Notes: an empty column for your custom comments.
Trakpro Standard User Guide202 | P a g e
Intervals filtration by geofences/units, driver and filling volume can be additionally applied
to this table.
You can use special markers for this report to mark places of fillings on the map.
Attention!
If no fillings were detected, the table is not generated. And registered fillings are ignores
then, too.
See also Fuel Thefts.
Fuel Thefts
This report is aimed to show all thefts – when, where and how much fuel was stolen. The
parameters for this report are set in Unit Properties => Fuel Consumption.
In the table you can have:
Time: date and time when the theft was detected.
Location: unit location at that moment.
Initial fuel level: fuel level before the theft.
Stolen: stolen fuel volume.
Sensor name: sensor which detected fuel theft.
Driver: driver's name or code if any was identified.
Count: the number of thefts.
Notes: an empty column for your custom comments.
Trakpro Standard User Guide203 | P a g e
Intervals filtration by geofences/units, driver and theft volume can be additionally applied to
this table.
Special markers can be shown on the map in the places of thefts.
See also Fuel Fillings.
Geofences
This report shows when and how often a unit visited different geofences. At the right part of
the template dialog the list of all geofences is displayed. You can indicate one or more
geofences to put them under control of this report. If no geofences are selected there, the
table cannot be generated.
The list of geofences includes only those geofences which belong to the same account with
the report template. Geofences on the list are sorted by name. If the list is large, it is
convenient to use name mask to quickly find necessary geofences.
Note!
To generate this report for a unit, this unit must have the trip detector configured correctly
because the search of entries and exits to/from a geofence are made in movement intervals
(in trips).
The following columns can be selected for this table:
Geofence: geofence name.
Type: polygon, line, circle, unit (if units and not geofences are selected in the report
template).
Area: total area of the geofence.
Perimeter: perimeter of the geofence. Perimeter for a line is its length (line thickness
is not taken into account).
Time in: the time when the unit entered the geofence.
Time out: time when the unit left the geofence.
Duration in: duration of the visit.
Total time: time from the first visit beginning to the last visit end (useful if grouping
by days is enabled).
Parkings duration: time spent in parkings.
Off-time: time between the previous visit and the current one.
Mileage: mileage in this visit.
Mileage (adjusted): mileage subject to the coefficient set in unit properties
(Advanced tab).
Off-mileage: mileage outside the geofence (that is before the visit).
Off-mileage (adjusted): mileage outside the geofence subject to the coefficient.
Trakpro Standard User Guide204 | P a g e
Avg speed: average speed the unit was moving in the geofence.
Max speed: maximum speed detected in that visit.
Driver: driver's name or code if available.
Visits: the number of visits.
Notes: an empty column for your custom comments.
Instead of geofences, you can choose units in the reports template. Additionally, you
indicate radius for these units (in meters). In this case, those units are considered as 'moving
geofences', and the activity of the unit selected to generate the report is analyzed in regard
to these moving geofences.
Intervals filtration can be applied to this table: by duration, mileage, engine hours, speed
range, stops, parkings, sensors, drivers, fuel fillings and thefts.
Geofences can be displayed on the map. For this choose Render geofences option in the
report template.
See also an 'opposite' report – Non-visited Geofences.
GPRS Traffic
Attention!
This report can be not included to your package.
To apply this report to a unit, this unit must have registered events of GPRS traffic counter
reset or traffic storage should be adjusted in jobs.
Trakpro Standard User Guide205 | P a g e
Time: time when the counter value was registered.
Current value: value at the moment of registration.
Absolute value: GPRS traffic total size by the moment of registration.
Reset: Yes – reset was fulfilled, No – no reset was fulfilled.
Notes: empty column for your custom notes.
Maintenance
This table contains the list of service works (maintenance) done during the indicated period
and и registered by users who have at least edit access to this unit. The table can be
composed of the following columns:
Service time: date and time that were indicated during the registration.
Registration time: date and time when the event was registered.
Kind of work: the text from the field 'Kind of work'.
Comment: the text from the field 'Description'.
Location: location indicated while registering (together with comments entered
manually).
Duration: duration of work.
Cost: service cost.
Mileage: mileage counter value at the moment of registration.
Engine hours: engine hours counter value at the moment of registration.
Count: the number of services.
Notes: an empty column for your custom comments.
Trakpro Standard User Guide206 | P a g e
Attention.
If the rows in the table are white and not green, it means that during the registration the
place was not shown on the map.
Non-visited Geofences
This report gives the list of geofences which were not visited during the indicated period of
time. In report template choose geofences to be checked when generating the table. The
list of geofences includes only those geofences which belong to the same account with the
report template. Geofences on the list are sorted by name. If the list is large, it is convenient
to use name mask to quickly find necessary geofences.
Let us assume, we have 10 stores (geofences) to be visited every day. We would like to find
out whether there are geofences which were ignored within the work week from 11th to
15th of May. To do this, we enable grouping by days and detalization, select necessary
geofences and columns for the table.
Geofence: geofence name.
Type: geofence type (line, polygon, circle).
Area: total geofence area.
Perimeter: geofence perimeter.
Count: the number of geofences which were skipped.
Notes: an empty column for your custom comments.
From this report we see that 11th of May 'Store 2' and 'Store 7' were ignored, 14th of May –
'Store 3', and 15th of May – 'Store 2' again. 12th and 13th are missed in the list, and it
means that all predefined geofences were visited on those days. The cells with geofences'
names are green, and if you click one the map will be moved to the first point of this
geofence.
Trakpro Standard User Guide207 | P a g e
When the table is applied to a unit group, you can find one more parameter in the report
template – Consider group as a whole. When the flag is off, a group report is structured in
the same way as individual report, and the information is given for each separate unit from
the group. When the flag 'Consider group as a whole' is on, report structure is different –
you get the list of geofences which were visited by none of the units in the group.
Parkings
Parkings are estimated according to parameters set in Trip Detection when configuring a
unit. To get information as accurate as possible, it is advised that you configure each
parameter individually for every piece of equipment.
A parking is an interval of time when the following conditions are satisfied:
1. Insignificant speed. The speed detected must fall in the range from 0 to the
Minimum moving speed. When this speed is achieved, unit's behavior is regarded as
movement (=trip), if by time and distance it corresponds to trip definition (Minimum
trip time and Minimum trip distance parameters). Then the parking finishes. But if by
time or distance the movement does not fall into trip definition, the parking is
prolonged.
2. Sufficient time interval. Insignificant speed must continue not less than Minimum
parking time. If this time is not achieved, unit's behaviour are not regarded as
parking. It may be regarded as a stop, but only in case there was a zero speed
registered.
3. Insignificant location change. As it has been already noted above, the parking is also
an insignificant movement in space, that is a travel which in not longer than
Minimum trip distance if by time it not shorter than Minimum parking time.
The following information is presented in this kind of report:
Trakpro Standard User Guide208 | P a g e
Beginning: the time when the parking started.
End: the time when the parking ended.
Duration: time interval of the parking.
Total time: time from the first parking beginning to the last parking end (useful if
grouping by days is enabled).
Off-time: time interval from the previous parking and to the current parking
beginning.
Location: the address where the unit was stationary. If there was an insignificant
movement detected, the initial address is used.
Driver: driver's name or code if available.
Counter: counter sensor values.
Status: unit status registered during the current parking interval (if there are several,
the first one is displayed).
Count: the number of parkings.
Notes: an empty column for your custom comments.
Intervals filtration (by parking duration, sensor state, driver, fuel fillings/thefts, and
geofences/units) can be applied to this table.
The parkings can be displayed on the map. To make use of this feature, select Parking
markers in the report template.
Trakpro Standard User Guide209 | P a g e
Attention!
You should distinguish parkings from stops.
Rides
A ride is a travel from one point (called ride beginning) to another (called ride ending). A
ride can be done many times in a specified period of time. Rides are useful, for example,
when controlling cargo transportation form one point to another in several attempts.
For the report to be generated, two factors are significant:
1) when a unit leaves the ride beginning zone;
2) when a unit enters the ride ending zone.
If both of these factors occur, then a ride is completed and can be included in the report.
Preparing a Ride
To get a report on rides performed, geofences are needed to indicate ride beginning and
ride end. The beginning and the end can be the same geofence if the ride starts and ends in
one place, for example, if it is necessary to travel ride around some shops and come back to
the base.
Let us assume, that it is needed to transport goods from one place to another, and more
than one ride is needed to do this. To control this process, we create Point A geofence and
make it the beginning of the ride. Then create Point B geofence and make it the end of the
ride.
Trakpro Standard User Guide210 | P a g e
Rides Parameters
When you create a template for rides, pay attention on additional parameters to be set.
Circle ride is a ride which starts and finishes in the same geofence, that is a unit must leave
this geofence and return after a while. Such a geofence must have both flags – ride
beginning and ride end.
The option Show rides started/finished with a stop only can be used as an additional filter.
If activated, it means that ride beginning and end can be only a visit to a corresponding
geofence with a stop in it. If a unit visited a geofence with ride beginning flag but did not
make a stop there, this ride will be not considered by the system. In a similar way, if a unit
visited a geofence with ride end flag but did not make a stop there, the ride will continue (if
ride beginning was detected before).
In the Redefine ride beginning/end section you choose which geofences and units will be
analyzed in this report. The list of geofences includes only those geofences which belong to
the same account that the report template does. When you adjust the table for the first
time, some of geofences can be already ticked. It happens if these geofences have
corresponding flags in their properties. You can remove flags or set more flags if needed.
Besides, you can choose units as so-called 'moving geofences'. For them, set radius to
outline unit's area. Geofences and units on the lists are sorted by name. If the list is large, it
is convenient to use name mask to quickly find necessary items. You can even set ride
beginning at unit area and ride and at an ordinary geofence.
Trakpro Standard User Guide211 | P a g e
Besides, intervals filtration can be applied to this table: by duration, mileage, engine hours,
speed range, stops, parkings, sensor state, driver, fuel thefts, fillings, and geofences/units.
Report on Rides
The report on rides gives the list of all performed rides. The table can contain the following
information:
Ride: ride mane consists of starting geofence name and final geofence name
hyphenated compound.
Ride from: can be used instead of the previous column. Only the departure geofence
is indicated here.
Ride to: destination geofence.
Beginning: date and time when the ride began.
End: date and time when the ride ended.
Trakpro Standard User Guide212 | P a g e
Mileage: distance travelled in this ride.
Mileage (adjusted): mileage subject to the coefficient set in unit properties
(Advanced tab).
Ride duration: how much time it took to perform the ride.
Total time: time from the first ride beginning to the last ride end (useful if groupping
by days is enabled).
Parkings duration: time spent in parkings.
Avg speed: average speed calculated for this ride.
Max speed: maximum speed registered during this ride.
Driver: driver's name if he was identified.
Counter: counter sensor value (masks for these sensors are set at the right).
Count: the number of rides.
Status: unit status registered during the current ride (if there are several, the first
one is displayed).
Consumed by ImpFCS/AbsFCS/InsFCS/FLS/math/rates: the volume of consumed
fuel detected by a fuel sensor (like impulse/absolute/instant fuel consumption
sensor, fuel level sensor) or calculated by math or rates.
Avg consumption by ImpFCS/AbsFCS/InsFCS/FLS/math/rates: average fuel
consumption in the ride detected by one of the methods mentioned above.
Initial fuel level: fuel level at the beginning of the ride.
Final fuel level: fuel level at the end of the ride.
Max fuel level: maximum fuel level.
Min fuel level: minimum fuel level.
Notes: an empty column for your custom comments.
See also Unfinished Rides.
Trakpro Standard User Guide213 | P a g e
Route Points
Route points refer to control points indicated when creating a geofence for a route. If a
route was configured in such a way that route events were stored to unit history, later on
this data can be used to generate a report on control points. The table can include:
Point name: the name given to this control point while creating it.
Arrival time: time when the unit entered this point.
Initial location: location at that time.
Departure time: time when the unit left this point.
Final location: location at that time.
Result: Visited (both entrance and exit were detected), Entrance only, Exit only,
Skipped.
Route: the name of the route to which this control point belongs.
Geofence: the name of the geofence used to create this route.
Arrival time deviation: positive value if delayed, negative value if in hurry in regard
to arrival time set in point properties.
Departure time deviation: the same for departure time.
Presence duration: time spent in the control point.
Presence mileage: mileage in the control point.
Section duration: time spent to travel from the previous control point to this one.
Section mileage: mileage from the previous control point.
Count: points count.
Driver: driver's name or code if available.
Notes: an empty column for your custom comments.
See Route Statuses to know how different events about control point are detected.
Trakpro Standard User Guide214 | P a g e
Masks for geofence and/or route name can be applied additionally to this report. They are
used in the same way as in Routes report.
Routes
If any routes were assigned to unit and events about routes were stored in unit history, a
report based on these event can be generated:
Beginning: route beginning time (activation time or entrance in the first control
point).
Initial location: unit location at the beginning of the route.
End: route end time (entrance to the last point).
Final location: unit location at the end of the route.
Route name: route name.
Geofence: the name of the geofence which was used for the route.
Result: Finished (the route was activated successfully, and later on the entrance to
the last point was detected) or Not finished (the lat point was not visited).
Skipped points: the number of control point skipped (on this bases more detailed
report can be generated – see Route points).
Duration: time taken to perform the route.
Total time: time from the first route beginning to the last route end (useful if
grouping by days is enabled).
Mileage: distance traveled while performing the route.
Avg speed: average speed on the route.
Max speed: maximum speed on the route.
Count: the number of routes.
Driver: driver's name or code if available.
Notes: an empty column for your custom comments.
How different route statuses are defined (route beginning, route end, point skipped, point
visit, etc.)
Trakpro Standard User Guide215 | P a g e
In addition in report template you can indicate masks for geofences and routes. It means,
you can get in a report not all routes performed by a unit within the indicated period, but
only the routes which use a certain geofence or which correspond to the given mask of
route name. Both filters can be used simultaneously or separately from each other.
Besides, these filters affect the data layout in the table if the grouping by
days/weeks/month is used. For instance, if the data is grouped by days and the filter by
geofence is on, the table is built on the basis of geofences. If the data is grouped by days
and the filter by routes is on, the table is built on the basis of routes. If both filters are
activated, the sorting is made on the basis of both.
Intervals filtration can be applied to this table: by duration, mileage, engine hours, speed
range, stops, parkings, sensors, driver, fuel thefts, fillings, and geofences/units.
Sensor Tracing
This table shows sensor values in certain point in time. The table can be exported in MS
Excel where you can build any custom charts based on the data provided.
The report can include all messages or take a
value in a time interval (like take a value every
10 minutes). One or the other alternative is
chosen when configuring report template. If
tracing interval is indicated, the system will search and display sensor value from the
message which is the closest to the necessary point in time.
Available columns:
Sensor: sensor name.
Time: the time of the message from which the value was taken.
Value: the value (numbers only).
Formatted value: the value with units of measurement.
Driver: driver's name or code if available.
Notes: an empty column for custom notes.
Trakpro Standard User Guide216 | P a g e
In addition, you can choose a driver and geofences/units to be controlled (see intervals
filtration for details).
Out of range values
If a value received is out of range (the bounds are indicated in sensor properties), then the
phrase Out of range is displayed as formatted value. To exclude such rows, flag the option
Skip out of range values in the report template.
SMS Messages
This report gives possibility to view all SMS messages receives from a unit in a specified
period. Here you see date and time when the message was received and the text of the
message.
Time received: date and time when the data was received by the server.
SMS text: message text.
Count: the number of messages.
Notes: an empty column for your custom comments.
Trakpro Standard User Guide217 | P a g e
Summary
This kind of report allows to from a table with diverse data concerning a period of time and
at the same independent of any conditions like trips, sensor operation, geofence visit, etc.
The following columns can be included:
Mileage — total mileage on the interval.
Move time — time in trips.
Engine hours — time of engine hours operation.
Parkings — total time of parkings on the interval.
Counter — counter sensor value.
Initial counter — counter value at the beginning of the interval.
Final counter — counter value at the end of the interval.
Consumed by… — the volume of consumed fuel detected by a fuel sensor (like
impulse/absolute/instant fuel consumption sensor, fuel level sensor) or calculated by
math or rates. Details about fuel in reports... Besides, in report template (on the
right) you can specify additional parameters to calculate fuel: on the whole intervals,
in trips or in engine hours.
Initial fuel level — counter value at the beginning of the interval.
Final fuel level — counter value at the end of the interval.
Filled — volume of filled fuel (only fuel fillings detected by a sensor).
Stolen — volume of stolen fuel.
As additional settings, you can specify masks for sensors (fuel, counters), including engine
hours sensor.
When a report is generated for a single unit, it makes sense to enable grouping by
days/weeks/month. Otherwise, there will be only one row in the resulting table —
Trakpro Standard User Guide218 | P a g e
summarized data for the whole interval. In reports for units groups (without grouping) a row
corresponds to a unit.
Speeding
This kind of report shows speed limitations violations. The parameters for this report are set
in Unit Properties => Advanced where you set Speed limit. The messages (at least two in
succession) containing a speed value greater than set in that parameter will become the
basis for this report. If these messages are several in succession, they are united in one
speeding event.
The following information can be presented in this kind of report:
Beginning: date and time when the speed limit was excessed.
Location: device location at that moment.
Duration: how long the violation continued.
Total time: time from the first speeding beginning to the last speeding end (useful if
grouping by days is enabled).
Max speed: maximum speed within this period.
Mileage: the distance travelled with exceeded speed.
Mileage (adjusted): mileage subject to the coefficient set in unit properties
(Advanced tab).
Avg speed: average speed within the interval.
Average excess: average speed excess within the interval.
Driver: driver's name (if a driver was identified).
Count: the number of speed violations.
Notes: an empty column for your custom comments.
Trakpro Standard User Guide219 | P a g e
Intervals filtration (by speeding duration, mileage, driver, geofences/units) can be applied to
this table.
You can use special markers for this report:
Other means to control speed are described in Notifications.
Stops
A stop is two or more consecutive messages with a zero speed. Stops can be registered at
lights, intersections, in traffic jams, etc.
Stops should be distinguished from parkings. Parameters to detect trips, parkings, and stops
are adjusted in the trip detector. If there are several messages in succession, they are united
in one stop. If total time of such a stop reaches Minimum parking time, it is registered as a
parking (not a stop).
The following information is presented in this kind of report:
Beginning: the time when the stop started.
End: the time when the stop ended.
Duration: total time of the stop.
Total time: time from the first stop beginning to the last stop end (useful if grouping
by days is enabled).
Trakpro Standard User Guide220 | P a g e
Off-time: time from the end of the previous stop to the beginning of this one.
Location: the address where the unit stopped.
Driver: driver's name or code if available.
Count: the number of stops.
Counter: counter sensor values.
Notes: an empty column for your custom comments.
Intervals filtration (by stop duration, sensor state, driver, fuel fillings and thefts) can be
applied to this table.
This kind of report can be supplemented by corresponding markers on the map.
Trips
This kind of report shows intervals of movement with indication of time, location, and other
parameters such as speed, mileage, fuel, and many others. Intervals of movement (trips) are
detected according to parameters set in Trip Detection and adjusted for each unit
individually.
The following columns can be included in this kind of report:
Beginning: date and time when the trip began.
Trakpro Standard User Guide221 | P a g e
Initial location: the address where the device was at the beginning of the trip.
End: date and time when the trip ended.
Final location: the address where the device was at the end of the trip.
Driver: driver's name (if a driver was identified).
Duration: time interval of the trip.
Total time: time from the first trip beginning to the last trip end (useful if grouping
by days is enabled).
Off-time: period of time passed from the end of the previous trip to the beginning of
the current one.
Engine hours: time of engine hours operation during the trip (you can specify engine
hours sensor entering name mask for it in the report template).
Mileage: the distance traveled in the whole trip.
Mileage (adjusted): mileage subject to the coefficient set in unit properties
(Advanced tab).
Urban mileage: the distance traveled in urban area.
Suburban mileage: the distance traveled in suburban area. It is calculated in regard
to speed. The urban/suburban speed line is indicated in Unit Properties => Advanced
(Urban speed limit setting).
Initial mileage: mileage counter value at the moment of trip beginning. If no saving
of mileage parameter was made through the reported period, mileage is counted
from 0.
Final mileage: mileage counter value at the moment of trip ending.
Avg speed: average speed within the trip.
Max speed: maximum speed registered within this interval.
Trips count: the number of trips made.
Counter: counter sensor value.
Initial counter: counter value at the beginning of the trip.
Finale counter: counter value at the end of the trip.
Status: unit status registered during the current trip (if there are several, the first
one is displayed).
Messages count: the number of messages that formed the trip.
Trakpro Standard User Guide222 | P a g e
Consumed by ImpFCS/AbsFCS/InsFCS/FLS/math/rates: the volume of consumed
fuel detected by a fuel sensor (like impulse/absolute/instant fuel consumption
sensor, fuel level sensor) or calculated by math or rates.
Rates deviation by ImpFCS/AbsFCS/InsFCS/FLS: difference between consumed fuel
detected by a sensor and consumption rates. If a number in this cell is negative, it
means detected consumption does not exceed the indicated rates.
Avg consumption by ImpFCS/AbsFCS/InsFCS/FLS/math/rates: average fuel
consumption in the trip detected by one of the methods mentioned above.
Avg consumption in idle run by …: average fuel consumption in the trip during idle
run.
Avg consumption by … (mileage/1l): average fuel consumption in the trip detected
by one of the methods mentioned above.
Initial fuel level: fuel level at the beginning of the trip.
Final fuel level: fuel level at the end of the trip.
Max fuel level: maximum fuel level in the trip.
Min fuel level: minimum fuel level in the trip.
Notes: an empty column for your custom comments.
Intervals filtration can be applied to this table: by duration, mileage, engine hours, speed
range, stops, sensors, driver, fuel fillings, fuel thefts, and geofences/units. For example, you
can query trips with a sensor on
The tracks of the trips can be displayed on the map. To make use of this feature, select
Tracks on map option in report template.
Trakpro Standard User Guide223 | P a g e
Unfinished Rides
See the previous topic Rides to learn how to prepare rides for this report.
Unfinished is a ride when a unit left a beginning-ride geofence and after a while entered a
beginning-ride geofence again. This can be the same geofence (if circle rides are not
allowed) or another one.
The structure of the report is the same as for usual rides:
Ride: departure and destination geofences.
Ride from: can be used instead of the previous column. Only the departure geofence
is indicated here.
Ride to: destination geofence.
Beginning: date and time when the ride began.
End: date and time when the ride ended.
Mileage: distance travelled in this ride.
Mileage (adjusted): mileage subject to the coefficient set in unit properties
(Advanced tab).
Ride duration: how much time it took to perform the ride.
Parkings duration: time spent in parkings.
Avg speed: average speed calculated for this ride.
Max speed: maximum speed registered during this ride.
Driver: driver's name if he was identified.
Counter: counter sensor value.
Count: the number of rides.
Status: unit status registered during the current ride (if there are several, the first
one is displayed).
Consumed by ImpFCS/AbsFCS/InsFCS/FLS/math/rates: the volume of consumed
fuel detected by a fuel sensor (like impulse/absolute/instant fuel consumption
sensor, fuel level sensor) or calculated by math or rates.
Avg consumption by ImpFCS/AbsFCS/InsFCS/FLS/math/rates: average fuel
consumption in the ride detected by one of the methods mentioned above.
Initial fuel level: fuel level at the beginning of the ride.
Final fuel level: fuel level at the end of the ride.
Max fuel level: maximum fuel level.
Min fuel level: minimum fuel level.
Notes: an empty column for your custom comments.
Trakpro Standard User Guide224 | P a g e
See Rides to find out more information about additional parameters for Unfinished rides.
Utilization Cost
The table on utilization costs unites two kinds of expenses: maintenance and fillings. Both of
these things have their own detailed tables (see Maintenance and Fuel Fillings). This tables
is designed to show running costs. Note that only fillings registered manually in a special
Events Registrar get here (no fillings detected by a fuel sensor).
The table can be composed of the following columns:
Time: date and time that were indicated during the registration.
Registration time: date and time when the event was registered.
Expense item: maintenance or filling.
Description: custom description entered when registering.
Location: location indicated while registering (together with comments entered
manually).
Cost: service or filling cost.
Count: the number of services and/or fillings.
Notes: an empty column for your custom comments.
If the rows of the table are white and not green, it means that no location was indicated
while registering an event.
Violations
Violations are particular case of events. The report on violations gives the list of violations
detected by the system and registered manually and stored in unit events history.
Violations are:
1. Triggered notifications which method of delivery is Register as violation;
Trakpro Standard User Guide225 | P a g e
2. Manually registered custom event if they have the Violation flag.
To make a report dedicated just to violations of a certain kind, in report template enter a
mask to filter violations text/description (like *speed*, *accident*, *temperature*, etc.).
Only those messages which text corresponds to the given mask will be added to the table.
The following information can be presented in this kind of report:
Violation time: time when the violation happened.
Time received: time when the server received this data.
Violation text: notification text or event description.
Location: unit location at that moment.
Count: the number of violations.
Notes: an empty column for your custom comments.
In addition, you can use special markers for this report.
Visited Streets
This report shows which streets were visited and when. Highways, roads, and other places
with available addresses are also considered as streets in this report.
The following columns can be presented in this kind of report:
Street: street, roads, highway, etc. name.
Initial location: place where the first messages from this street was received. It can
be the same as the previous cell or more detailed (for example, it can additionally
contain house number).
Beginning: time when the unit started moving along this street.
End: time when the unit left the street.
Duration: total time the unit was there.
Total time: time from the first entrance to the street to the last exit from it (useful if
grouping by days is enabled).
Mileage: distance that was traveled by the unit while moving through this street.
Trakpro Standard User Guide226 | P a g e
Mileage (adjusted): mileage subject to the coefficient set in advanced unit
properties.
Avg speed: average speed while moving along this street.
Max speed: maximum speed detected while moving along this street.
Streets count: the number of performed visits (useful if grouping by
days/weeks/month is enabled).
Notes: an empty column for your custom comments.
When clicking on a green cell in the table, the map is moved in such a way to display a point
where the unit entered or left the indicated street, or reached the maximum speed, and this
place is highlighted by a special marker.
Sometimes there can be gaps in cells. It may happen when only one message from a place
was received in succession. In such cases, just the name of the street and arrival time are
given.
Intervals filtration can be applied to this table: by duration, mileage, engine hours, speed
range, stops, parkings, sensors, fuel fillings and thefts. For example, you can get streets
where a sensor was on or the streets where a sensor was off.
Trakpro Standard User Guide227 | P a g e
CHARTS
Some reports give information in the form of a chart. For instance, it can be a chart showing
how a unit speed varied with time or a chart showing dependence of fuel consumption on
speed, and many other kinds of charts.
To receive charts in reports you need to have corresponding equipment (sensors) properly
installed and configured (except speed and altitude charts which do not need any special
sensors). How to create and configure sensors, read in Sensors.
To add a char to a report template, click the Add Chart button in the template properties
dialog. A chart cannot be included to a report if report type is Unit group.
Enter a name for a chart or live default Chart (the same for all charts).
Regular Charts
There are several types of charts. First of all, this is Regular type. Their X axis always
presents time scale, and you choose data for Y axis:
Trakpro Standard User Guide228 | P a g e
Speed
Altitude
Voltage
Temperature
Engine revs
Counter sensor
Custom sensors
Custom digital sensors
Absolute mileage
Mileage in trips
Instant mileage
Fuel level (no filtration is applied)
Processed fuel level (filtration is applied)
Fuel consumption by ImpFCS
Fuel consumption by AbsFCS
Fuel consumption by InsFCS
Fuel consumption by FLS
Fuel consumption by math
Fuel consumption by rates
The names of these items are editable. However, when building a curve for a sensor, it will
borrow sensor name.
Select data set for the chart checking necessary items in the list. You can select two items,
then the chart will contain two curves, for example, speed and engine revs. You can select
even more items but note that only two variables can exist in one chart in addition to time.
It means if Y axis presents speed scale at the left and temperature scale at the right, there is
no place for engine revs. But if Y axis presents speed scale at the left and consumption by
ImpFCS at the right, it is still possible to add consumption by AbsFLS and other methods
because all they are measured in the same metrics and will use Y right scale.
In the picture below there a speed chart united with fuel level chart. To receive such a chart,
it is needed to set Regular chart type and select Speed and Fuel level for data set.
Trakpro Standard User Guide229 | P a g e
If there are more then one curve in the chart, they are displayed in different colors. At the
top of the chart you can see the names of all lines as they are indicated in the report
template or sensors names. In addition, the metrics are indicated for all axes.
Fuel Level Charts
Fuel level chart represents 'raw' data. On the contrary, Processed fuel level chart shows
filtered data. At that, Processed fuel level chart does not work if the flag Time-based fuel
level sensors consumption is disabled.
Mileage Charts
Four kinds of mileage chart can be created: absolute mileage, mileage in trips, instant
mileage, and instant mileage smoothed. The two first show how mileage changed
(increased) with time. Absolute mileage chart is built on the bases of all messages. That
means any inaccuracy and outlying data affect the resulting chart. Mileage in trips chart
considers trip detector that is chows mileage in trips only. Below you see the chart with
curves: absolute mileage (red) and mileage in trips (green).
Trakpro Standard User Guide230 | P a g e
Instant mileage represents data in the form 'mileage from the previous message to the
current one' that is the distance between two adjacent messages. This kind of chart can be
useful to detect excessive mileage during connection loss, or to detect made-up additions to
the mileage.
Chart Management
A handy interface provides enough tools to work with charts. You can adjust a needed
zoom, move along the chart left and right, get a precise sensor value in the indicated point,
etc.
To navigate a chart, use the corresponding arrow-shaped buttons:
move left;
move right.
The buttons to scale a chart (along the X axis):
zoom in a chart in half the size;
zoom out in half the size;
custom zoom.
When the custom zoom is activated, a mouse cursor is displayed as a blue vertical line.
Holding the left mouse button you can select a needed area of a chart to increase it. Repeat
Trakpro Standard User Guide231 | P a g e
the operation several times. To reset zoom level to the initial position, press the Reset to
defaults button .
To get a sensor value in a given point, activate Trace chart values option . A mouse cursor
is then displayed as a red vertical line. Click on any place on the chart and read the exact
value in a text box below (for instance, time and fuel level or time and speed). If there are
several curves, choose a needed one on the dropdown list at the end of the toolbar. If the X
axis shows time, you move to the requested massage on the map, and a marker is put at
that place.
To scale the Y axis, use the button Y axis auto zoom . If the button is pressed, and you
change chart zoom along the X axis, then the Y scale is recalculated automatically in such a
way to use the maximum of chart space. If the button is released, the Y scale always stays
unchanged.
Pay attention that there is one more parameter which affects chart zoom. This option is set
in report template and called Count from zero. If it is on, the Y axis will always have zero
despite of the position of the Y axis auto zoom button.
Chart Parameters
Select Sensors
In the right part of the dialog you can indicate sensors to form the chart. This selection does
not affect such charts as Speed, Altitude, Fuel consumption by math and Fuel consumption
by rates because they do not need any sensors to be built.
To indicate necessary sensors, enter a mask to search sensors – full sensor name or its part
using wildcard symbols like asterisk * (replaces any number of characters) or question sign ?
(replaces one character). Sensor name cannot contain comma.
You can skip this possibility and select All sensors option. In this case the system will
automatically define sensors of a required type when building a certain chart.
If any masks are assigned and All sensors option is selected, the chart will be built for all
sensors and masks will be cleaned.
Trakpro Standard User Guide232 | P a g e
Split Sensors
If there are several sensors of the same type and a chart of the same type is created, the
curves for all sensors will appear in one chart. To split them, choose the appropriate option
Split sensors. Then an individual chart will be built for each sensor. For example, there is a
unit with two voltage sensors – external voltage and internal voltage. If creating a voltage
chart for this unit we can get one chart with two curves on it or two chart with one curve on
each (if Split sensors option is selected).
Trakpro Standard User Guide233 | P a g e
If several data is selected for the chart and for each several sensors exist, the upper one will
be split. Let's assume that a unit has two voltage sensors and two temperature sensors, and
you are building a voltage/temperature chart for it. If Split sensors option is off, you will get
one chart with four curves in it. If Split sensors option is on, you will get two charts with
three curves on each: one chart will contain the first voltage sensor and both temperature
sensors, and another one will contain the second voltage sensor and again two temperature
sensors.
Count from Zero
This flag is responsible for chart zoom. By default, Y scale range depends on the range of
values found within the interval. For instance, if the temperature varies from 3 to 5, Y axis
begins from 3, and the curve occupies maximum space in the chart. If the option Count
from zero is activated, Y axis is built from zero to the highest value (or from the lowest value
to zero if the values are negative).
In the picture below you see two speed charts built for one unit for the same period of time.
The first chart is regular, the second one has the flag Count from zero.
Trakpro Standard User Guide234 | P a g e
Trips
The chart can contain a special line displaying unit state: upper position is for movement
(trip), lower position is for stay. Movement/stay intervals are detected according to trip
detector settings. If trip detector is not set, the line will not appear. To activate the line,
choose Trips option in chart parameters.
Smoothing
Almost all regular charts can be presented in two forms: raw and smoothed. Raw charts are
drawn from one message to another in a linear way and have angular look. Smoothed charts
look more streamlined. The smoothing algorithm is the same for all chart kinds.
Trakpro Standard User Guide235 | P a g e
Below is an example where the red line displays a raw voltage chart, and the green line
displays a smoothed voltage chart. The blue line is to indicate trip and stay intervals.
Other Charts
Except regular charts you can generate the following charts:
Processed fuel level
Speed/Fuel Consumption by…
The axes of these charts cannot be changed, however, it is possible to change chart name
and use Select sensors and Split sensors options.
Trakpro Standard User Guide236 | P a g e
Processed Fuel Level
Processed fuel level chart shows the values which are used while calculating fuel level,
fillings and thefts in tables.
The chart shows how fuel level changes in time or depending on mileage. The caption of the
tab will be correspondingly Time/Fuel level or Mileage/Fuel level. The chart Time/Fuel level
is built only if in unit configuration the option Time-based fuel level sensors consumption is
on. In all other cases the chart Mileage/Fuel level is built. Besides, the data is processed
according to filtration level set on the Fuel Consumption tab (the option Filter fuel level
sensors values) or in sensor properties.
Below are two fuel level charts: the first one is processed (time-based FLS is on, filtration is
on, filtration level is 25), and the second one is not processed.
Trakpro Standard User Guide237 | P a g e
A special chart Processed fuel level should be distinguished from two similar regular charts:
1. Regular chart Fuel level represents the raw data (no filtration is applied). The flag
Time-based fuel level sensors consumption does not affects the chart.
2. Regular chart Processed fuel level is not available if the option Time-based fuel level
sensors consumption is off. If the option is on, the filtration is applied.
These regular charts can represent data only in the form Time/Fuel level. Besides, it is
possible to overlay other charts, such as voltage chart, for example. Special charts cannot be
combined with other charts.
Speed/Fuel Consumption Chart
This chart shows dependence of average fuel consumption on speed. The data for these
charts can be taken from fuel consumption sensors of different types (as impulse, absolute,
instant) or fuel level sensor, or predefined consumption by math or rates. The appropriate
calculation methods must be indicated in unit properties on the Fuel Consumption tab.
For example, to create this chart, a unit with instant fuel consumption sensor (InsFCS) was
used.
Trakpro Standard User Guide238 | P a g e
MAP OUTPUT
In the Reports Mode the map can be scaled and moved in the same way as in the Map
Mode: zoom, move, apply tools, change the map source, etc. Even being in the Reports
Mode you can still track your units. Besides, some specific map options can be applied
exactly to reports.
The map with tracks can be also exported to HTML or PDF file together with report text. To
include the map to the exported report, in the Export dialog check the box Attach map.
In such reports as 'Trips', 'Parkings', 'Fuel fillings' and many others which contain
information about unit location, this location can be easily shown on the map. To move
to a place where something happened, click on a green row of the table. The map will be
centered on the place and a marker will appear there. A similar feature is available in the
regular charts (where the X axis displays time): when using the trace tool, you move to the
requested massage on the map.
Some elements can be drawn on the map as a part of the report. They can be selected in the
Map output section of the report template dialog. These can be routes traveled by unit,
created POI and geofences, as well as special markers in the form of small icons which can
be put in the places of events, fillings, thefts, speedings, etc.
Trakpro Standard User Guide239 | P a g e
All graphical elements are shown for the current report. If generating a new report, all
tracks and markers from the previous report will be erased and replaced by new.
When switching to other mode, all graphical elements from the current online report as well
as map position and zoom remain on the map. To remove them, return to the Reports
Mode and push the Clear button. Alternatively, the graphics of any mode can be hidden or
displayed again. To do this, check the corresponding boxes in the modes panel.
Trakpro Standard User Guide240 | P a g e
Tracks on Map
The routes traveled by a unit in a chosen period of time can be shown on the map. To do
this, in advanced settings a report template dialog select the corresponding options – Trips
routes or All messages on map. These options are similar but a bit different. In case of Trip
routes, only the intervals considered as trips (according to Trip Detector) will be displayed as
tracks. In case of All messages on map, all messages with valid coordinates will be converted
into a track. If in unit history there are intervals where the connection has been lost (no
messages for a long time) or coordinates miss in messages, such intervals are displayed with
a dashed line.
By default the routes are drawn with blue color. However, you can choose another color or
even have many-colored tracks according to speed or sensor state. The set of colors to be
used in tracks is defined in Unit Advanced Properties).
Besides, to get information about track points, hover mouse cursor over and see
information in a tooltip (time, speed, coordinates, altitude, sensor values). Note that
messages are searched in the radius of 50 pixels to the cursor.
If tracks or all messages are on, then in such tables as Trips, Rides, Engine hours, Speedings
will be supplied with an additional first column containing the icon of the globe. When
clicking on the icon, the map is centered at a certain segment of the track, and this segment
is highlighted by a thick red line on the map.
Trakpro Standard User Guide241 | P a g e
Tracks can be rendered for units groups, too (see Advanced Reports). It is reasonable to
assign different colors for units in group to differentiate them on the map. However note
that the number of simultaneously drawn messages can be limited by your service provider.
Trakpro Standard User Guide242 | P a g e
POI and Geofences on Map
Created POI and geofences can be a part of a report. They will be displayed on the map if
you check the corresponding boxes – Render geofences and POI in report template. Both
geofences and POI can be displayed with captions or not – depending on User Settings. If
captions are activated, they are distinguished by color: geofences – purple, control points –
blue, POI – orange (if no other color is selected in POI properties). Apart from that, POI as
well as markers can be united in one conditional icon when they overlap – Group icons
option.
Trakpro Standard User Guide243 | P a g e
Note.
POI and geofences are taken only from the same account that report template.
Markers
Most kinds of reports can have additional visualized on the map with the help of special
markers. To get these markers in a report, select necessary markers in a report template.
The table below presents all possible markers and their icons.
Parking marker
Stop marker
Filling marker
Theft marker
Event marker
Violation marker
Speeding marker
Trakpro Standard User Guide244 | P a g e
Markers appear on the map after report is generated. If you see no markers, it means there
is no events of the indicated type or the current map scale is not enough (try to zoom in).
When hover the mouse cursor over a marker, in a tooltip you see additional information: for
stops and parkings – starting time and duration, for events and violations – time and
notification text, for fillings and thefts – time and fuel volume, for speedings – starting time,
speed limitation as it is defines in unit properties, how much the speed is exceeded, and
duration of this speeding.
Apart from that, markers as well as POI can be united in one conditional icon when they
overlap – Group icons option. Then more detailed information about what happened in that
place will be available in the tooltip.
Note.
When enabling event markers, instead event markers you will get violation markers
because violation is a special case of event.
Trakpro Standard User Guide245 | P a g e
Unit Last Location
The last location of the unit can be displayed on the map. To enable this feature, select the
Unit last location checkbox in map output settings of report template. Last location does not
depend on the reported interval, it is taken from the latest message received from the unit.
Units are displayed on the map by their icons or by motion state signs (depending on User
Settings. In the popup tooltip you will find time when message received, speed at that point,
altitude, and the values of mileage and engine hours counters.
STATISTICS
Statistics is a table consisting of two columns where the first one contains the parameters
you have chosen, and the second one shows their values.
Statistics is a special table giving general information and results. It can contain reports
name, unit name, reported interval, number of messages analyzed for the report, and any
statistical information you select.
Trakpro Standard User Guide246 | P a g e
It is recommended to include Statistics to any report as it contains the basic information
about the report itself.
Statistics is adjusted in report template in the section of Advanced settings. Check fields you
would like to include in Statistics. For your convenience, items are divided into subgroups.
To select all items in a subgroup, tick the checkbox near its name.
If any item in statistics is checked, the section Statistics appears at the left part of the report
template. You can edit it if you click on the button against it. Then you can add and
remove items, rename them, and change their position. In the middle column the subgroup
is indicated.
When a report is generated online or exported to file, Statistics is always displayed at the
beginning of the reports.
The following information can be included in Statistics for reports of Unit type. If report type
is Unit group, User or Driver (Advanced Reports) available statistics is different.
Trakpro Standard User Guide247 | P a g e
Statistics
Report: reports template name.
Unit: unit name.
Report execution time: time of report generation when a user executed the report
online or it was generated automatically as a job or notification.
Interval beginning: reporting interval beginning.
Interval end: reporting interval end.
Time zone: time zone as it is set in user settings.
Messages: messages analyzed within the reporting period.
Mileage in all messages: mileage in all messages according to the mileage counter
selected (without filtration by trip detector).
Consumed by ImpFCS/AbsFCS/InsFCS/FLS/math/rates: the volume of consumed
fuel detected by a fuel sensor (like impulse/absolute/instant fuel consumption
sensor, fuel level sensor) or calculated by math or rates. Details...
Avg consumption by ImpFCS/AbsFCS/InsFCS/FLS/math/rates: average fuel
consumption in trips detected by one of the methods mentioned above.
Initial fuel level: fuel level at the beginning of the interval.
Final fuel level: fuel level at the end of the interval.
Max fuel level: maximum fuel level.
Min fuel level: minimum fuel level.
Counter sensors
Total counter: the sum of values of all sensors of counter type.
Engine hours
Engine hours: engine hours duration. It can be calculated by engine hours sensor or
by ignition sensor depending on unit properties.
Mileage in engine hours: distance travelled during engine hours operation.
Engine efficiency idling: engine hours minus engine efficiency time.
Utilization: percentage ratio of engine hours duration to engine hours rate.
Useful utilization: percentage ratio of engine efficiency duration to engine hours
rate.
Productivity: percentage ratio of engine efficiency duration to engine hours
duration.
Consumption by ImpFCS/AbsFCS/InsFCS/FLS/math/rates in e/h: fuel volume used
in engine hours. It can be detected by a fuel sensor (like impulse/absolute/instant
fuel consumption sensor, fuel level sensor) or calculated by math or rates.
Trakpro Standard User Guide248 | P a g e
Avg consumption by ImpFCS/AbsFCS/InsFCS/FLS/math/rates in e/h: average fuel
consumption in engine hours detected by one of the methods mentioned above.
Events
Events count: the number of events registered (see Notification).
Fuel fillings
Total filled: the volume of fuel filled during the reporting interval.
Total registered: registered fuel volume regardless binding to sensors and
calculation methods.
Difference: the difference between registered and detected fillings.
Total fillings: the number of fuel fillings detected within the reporting period.
Fuel thefts
Total fuel stolen: the total volume of stolen fuel.
Total thefts: the number of thefts detected within the reporting period.
Maintenance
Total services duration: time spent for servicing.
Total maintenance cost: total cost of all maintenance works.
Non-visited geofences
Non-visited geofences count: the number of geofences which were not visited.
Parkings
Parking time: total duration of parkings for the reporting period. Parkings are
detected by Trip Detector. IF it is not set properly, there may be no parkings found.
Parkings count: the number of parkings for the reporting period.
Rides
Rides count: the number of accomplished rides.
Sent commands
Sent commands: the number of commands sent to the object (see Commands and
Chat with a Driver).
SMS messages
SMS messages: the number of SMS messages received from unit.
Stops
Stops count: the number of stops for the reporting period.
Trakpro Standard User Guide249 | P a g e
Trips
Move time: total duration of all trips.
Engine hours: engine hours worked.
Mileage in trips: total distance travelled in all trips.
Mileage (adjusted): the same distance multiplied by mileage coefficient (a setting in
unit properties).
Urban mileage in trips: distance travelled at speed which is considered as speed in
populated areas.
Suburban mileage in trips: distance travelled at speed which is considered as speed
outside populated areas. Urban speed limit is a setting in unit properties which
defines if unit is moving in urban area or outside it.
Average speed in trips: average speed in trips (total mileage divided by move time).
Maximum speed in trips: the maximum speed registered during the trips.
Trips count: the number of trips.
Consumption by ImpFCS/AbsFCS/InsFCS/FLS/math/rates in trips: fuel consumed in
trips. It can be detected by a fuel sensor (like impulse/absolute/instant fuel
consumption sensor, fuel level sensor) or calculated by math or rates.
Rates deviation by ImpFCS/AbsFCS/InsFCS/FLS in trips: the difference between fuel
consumption detected by a sensors and fuel consumption rates.
Avg consumption by ImpFCS/AbsFCS/InsFCS/FLS/math/rates in trips: average fuel
consumption in trips detected by one of the methods mentioned above.
Avg consumption by ImpFCS/AbsFCS/InsFCS/FLS/math/rates in trips (km/1l):
average fuel consumption presented as 'kilometers per one litre' .
Unfinished rides
Unfinished rides count: the number of unfinished rides.
Unit latest data
Note that all items in this section do not depend on report interval. The latest information is
taken at the moment of report execution.
Mileage counter: mileage counter value.
Engine hours counter: engine hours counter value.
GPRS traffic counter: consumed traffic.
Unit last location: the latest unit location detected (address or coordinates).
Trakpro Standard User Guide250 | P a g e
Last message time: the time when the latest messages from the unit was received.
How mileage and engine hours are calculated is adjusted in unit properties on the General
tab.
Utilization cost
Total utilization cost:
Count of services and fillings:
Violations
Violations count: the number of violations registered within the reporting period
(see Notifications).
Visited streets
Streets count: the number of fount visits of streets.
ADVANCED REPORTS
Attention! To create reports on unit groups, users or drivers, you need Advanced reports
module to be included in your package.
Advanced reports are reports concerning such system objects as Unit group, User or Driver.
These report types are defined when creating a template.
Attention!
It is not recommended to change template type when editing a previously created template
because all template contents will be lost with this action.
Reports on Unit Groups
Reports on Users
Reports on Drivers
Trakpro Standard User Guide251 | P a g e
Reports on Unit Groups
Data from several units can be gathered in one report if these units from a unit group. To
get a report on several units, select the Unit group type for the report template.
The functionality of these reports is very similar to reports on separate units but has a
number of peculiarities and restrictions.
In Unit group reports the following features are available:
Any tables;
Graphical elements on map: POI, geofences, any markers, unit last location icons,
tracks and all messages on map;
Some graphs in Statistics: 'Report', 'Group', 'Interval beginning', 'Interval end',
'Report execution time';
Advanced options (US metrics, geofences and POI as address source, etc.).
All tables available for units are available for unit groups, too. Besides, the table Unit latest
data is available for unit groups only.
In Unit group reports the following features are not available:
Charts;
Most of statistics excluding report template name, unit group name, and reporting
interval.
Tables for Unit Groups
When configuring tables for unit groups, take into account some peculiarities. As the first
column of the table you will see the list of all units included into the selected group (in the
alphabetical order). Other columns are defined in the template in the same way as for usual
tables. In the columns such as 'Count' there will be the number of events registered in the
reporting period for the given unit.
Below is an example of a table on speedings for a group of five units, for an interval of five
days (detalization off):
Trakpro Standard User Guide252 | P a g e
If the option of detalization is on, then expanding the contents of a basic row you can see a
detailed list of events for the given unit, and the number of hidden rows will coincide with
the number in the 'Count' column.
If there is no detalization it does not matter whether the grouping by days/weeks/months is
on or off, because the priority grouping is by units. If detalization and grouping are applied
together, then in the expanded list you will get one row per one interval (day/week/month).
However, if an event was not indicated in all intervals, there can be fewer rows that
intervals. It is seen from the example below: the unit witch was speeding just two days of
five has two hidden rows correspondingly, and the unit witch was speeding each has five
rows.
If there is no data for the given unit, in other cells there will be '—–'. In some cases that can
be not convenient, then you can disable such uninformative rows. To do this, enable the
option Skip empty rows in the report template.
Unit Latest Data
This kind of table available only for unit groups. As for separate units, this information is
available in statistics. The table presents last location and counters values known.
Trakpro Standard User Guide253 | P a g e
The following columns can be selected to form the table:
Unit: unit name.
Last message: time when the latest message form the unit was received.
Last coordinates: time when the latest message with valid coordinates was received
(not always coincides with the previous column).
Location: address or coordinates of the last location.
Mileage: mileage counter value.
Engine hours: engine hours counter value.
Traffic: GPRS traffic counter value.
Notes: an empty column for your custom comments.
By default, the latest information refers to report execution time. However, it can be bound
to the end of reporting interval. To do this, enable the Consider report interval checkbox in
the template.
Apart from that, filtration by geofences/units can be used for this report. This allows to
quickly find units which are situated in a certain place or close to other units.
Last location can be visualized on the map by units icons – activate the option Unit last
location in the report template.
Reports on Users
Two tables about users can be generated (Logins and Custom fields) and two charts
(Logins/Hours and Logins/Days of week).
Tables Applied to Users
This kind of table shows user activity: logins to different services. The table can contain the
following columns (they are adjusted after you press the 'Add Table' button):
Login time: time when user logged in a service.
Logout time: time when user exited the service.
Duration: time interval user was online on the service.
Host: the address of the computer from which user logged in.
Trakpro Standard User Guide254 | P a g e
Site: the name of service where user logged in.
Count: the number of logins.
The same params as for all tables can be applied to user logins table: grouping, detalization,
row numbering, total row, and time limitations. In the example below you can see user
logins table with grouping by days, detalization, numbering, and total row.
The table Custom fields represents the list of custom fields entered in the corresponding tab
of user properties dialog.
In the Statistics the following fields are available: report name, user name, reporting interval
(beginning/end), total time spent on site, and logins count.
Trakpro Standard User Guide255 | P a g e
Charts Applied to Users
Two kinds of charts can be attached to the report on user logins: Logins/Hours and
Logins/Days of week. To get these charts, in report template push the button Add Chart and
choose the type in the dropdown list.
Logins/Hours chart shows how user's activity in different hours of the day:
Logins/Days of week chart shows how often user logged to the system in different days of
the week:
Reports on Drivers
Two kinds of tables can be applied to drivers – SMS and Bindings.
Trakpro Standard User Guide256 | P a g e
SMS
This report shows chat of a dispatcher with a driver via SMS messages. A dispatcher
(operator) can send messages to a driver from Trakpro interface through a special SMS
window. A driver sends messages from his mobile phone. This mobile phone number must
be indicated in driver's properties.
The following columns can be included in the table:
Time – date and time when message came.
Type – message type: sent (a message that was sent by a dispatcher) or received (a
message that was received from a driver).
Text – text of the message.
Phone – driver's phone number.
Modem phone – phone number of the modem that sent/received SMS.
Bindings
A table of Bindings can be built for each driver. This report shows which units the selected
driver was working on, for how long, how much fuel was consumed, distance traveled etc.
The following columns can be included in this kind of report:
Beginning: date and time when the driver was assigned.
Initial location: the address (if available) at that moment.
End: date and time when the driver was reset.
Final location: the address (if available) at that moment.
Duration: time interval of the trip.
Total time: time from the first trip beginning to the last trip end (useful if grouping
by days is enabled).
Trakpro Standard User Guide257 | P a g e
Mileage: the distance traveled within the period.
Mileage (adjusted): mileage subject to the coefficient set in unit properties
(Advanced tab).
Urban mileage: the distance traveled in urban area.
Suburban mileage: the distance traveled in suburban area. It is calculated in regard
to speed. The urban/suburban speed line is indicated in Unit Properties => Advanced
(Urban speed limit setting).
Avg speed: average speed within the interval.
Max speed: maximum speed registered within this working shift.
Counter: counter sensor value.
Status: unit status registered during the interval (if there are several, the first one is
displayed).
Count: the number of bindings found.
Consumed by ImpFCS/AbsFCS/InsFCS/FLS/math/rates: the volume of consumed
fuel detected by a fuel sensor (like impulse/absolute/instant fuel consumption
sensor, fuel level sensor) or calculated by math or rates.
Avg consumption by ImpFCS/AbsFCS/InsFCS/FLS/math/rates: average fuel
consumption in the trip detected by one of the methods mentioned above.
Initial fuel level: fuel level at the beginning of the working shift.
Final fuel level: fuel level at the end of the working shift.
Notes: an empty column for your custom comments.
When creating/editing a report template, you can also choose units to be under control of
this report. Their list is on the right of the columns list.
The report is designed in such a way that the first column is the list of units on which the
driver was working. It is recommended to apply the detalization option to this table to get a
possibility to expand any unit and see more detailed information about all working shifts on
it.
Trakpro Standard User Guide258 | P a g e
In addition to the table, you can apply statistics, where the following fields are possible:
report template name, deriver name, report interval (beginning and end).
DATA IN REPORTS
Time in Reports
Time when an event happened/begun/finished is given in reports in the form of date and
time: YYYY:MM:DD HH:MM:SS.
The duration of a state is given in the format HH:MM:SS. If a duration is bigger than a day,
first the number of days is indicated, and then HH:MM:SS. It can look like that: '5 days
12:34:56' which means '5 days, 12 hours, 34 minutes, 56 seconds'.
In some rare cases the duration of a state is '0 seconds'. It can happen if the state is
detected by only one message. For example, a speeding was detected in one message, and
in previous and next messages there is no speeding. The duration of a speeding is
considered a period of time from the first message with speeding to the last messages with
speeding in sequence. So, if having only one message with speeding, the duration turns to
be zero.
If grouping is used, the time appears as follows:
If grouping by days is used, the column called 'Date' is added. It gives the date in the
format YYYY:MM:DD. If the columns 'Beginning' and 'End' are selected, they will
contain only time (HH:MM:SS). However, if a state began in one day and finished in
another, in the 'End' column date and time will be given.
If grouping by weeks is used, the column called 'Week' is added. The month and the
number of week of year are indicated there. The first week of year is considered the
Trakpro Standard User Guide259 | P a g e
first full week. If a week begins in one month and ends in another, it refers to the
month where it begins.
If grouping by months is used, the column called 'Month' is added.
Attention!
To receive reliable data for time/duration, it is important to correctly indicate the time zone,
the first option in User Settings.
Mileage
Mileage can appear in reports on trips, geofences, rides, speedings, digital sensors, etc., as
well as in statistics and processed fuel level chart.
Mileage is calculated according to settings of mileage counter on the General tab in unit
properties. Besides, mileage in trips, geofences and rides depends also on Trip Detector
because the intervals of movement and parkings are detected by it.
Mileage can be ordinary or adjusted. The adjusted mileage may be useful to coordinate
mileage detected by the program and mileage detected by vehicle itself. Correction
coefficient is set in unit properties on the Advanced tab.
In Statistics and in various tables, you can find many possibilities for mileage:
Mileage in all messages – the full mileage without any filtration by trip detector. It is
always the longest mileage because it includes also all adjustment of data.
Mileage in trips – total mileage of all movement intervals found according to trip
detector.
Mileage (adjusted) – mileage in trips multiplied by correction coefficient.
Mileage in engine hours – mileage in intervals of engine hours.
Urban mileage – distance travelled at speed which is considered as speed in
populated areas.
Suburban mileage – distance travelled at speed which is considered as speed outside
populated areas. Urban speed limit is a setting in unit properties which defines if unit
is moving in urban area or outside it.
Initial mileage – mileage counter value at the beginning of the interval (trip, street
visit, sensor operation, etc.).
Final mileage – mileage counter value at the end of the interval.
Mileage counter – absolute mileage (mileage counter value at the moment of report
generation).
Trakpro Standard User Guide260 | P a g e
Mileage if less than 20 (miles or kilometers) is displayed with accuracy to hundredths (other
decimal places are simply cut). Measurement units for speed and mileage (kilometers and
kilometers per hour or miles and miles per hour) are selected in additional settings of report
template. There you can also set the option Mileage and fuel with accuracy to two decimal
places to see mileage always with hundredths.
Speed
Average and maximum speed values can be included in the same reports as mileage: trips,
geofences, rides, speedings, digital sensors. Note that the average speed directly depends
on mileage because it is calculated by dividing mileage by duration (for example, distance
travelled with a sensor on divided by duration of on state. That is why a situation can
happen when the average speed is zero and maximum speed is a positive number. It can
happen (1) if state duration is zero (see explanation above); (2) if mileage is zero (unit was
parked or the mileage counter is set incorrectly); (3) if the mileage is insignificant, for
example, '0,01', and the result of division is smaller than one.
Maximum speed has nothing to do with mileage and any counters. To calculate maximum
speed within an interval, all messages which get to this interval are analyzed and the largest
speed value is selected and displayed in the corresponding cell.
Speed is given only in integer numbers.
Fuel in Reports
Many reports can provide information about fuel: fuel level (initial/final), the volume of
filled/stolen/registered/consumed fuel, average consumption, etc.
To receive the most accurate information about fuel, you need to:
install fuel sensors on your unit;
properly configure the sensors in unit properties;
on the Fuel Consumption select calculation methods corresponding to these sensors.
However, even if you do not have special fuel sensors, you can control fuel in the following
ways:
register fillings manually in the Monitoring panel;
use mathematical method to calculate fuel consumed (it takes into account urban
and suburban cycle, idle running, and moving under load);
use consumption rates to calculate fuel consumed (it takes into account
consumption rates in winter and summer periods);
Trakpro Standard User Guide261 | P a g e
use mathematical method and consumption rates to calculate average fuel
consumption within a given interval of movement.
To calculate fuel consumption by rates or math, you do not need any sensors to be installed.
To use these method, it is enough to enter necessary values in the Fuel Consumption tab of
unit properties dialog.
In report template several methods of calculating fuel can be selected simultaneously. In
this case a separate column will be generated for each method. Above all, if there are
several sensors of the same type (or corresponding to the given mask) and they are not
summed (the option 'Merge same name sensors' is off), then a separate column will be
generated for each of these sensors. If you want a certain sensor to be used for fuel
calculations, enter its name mask in the reports templates in the filter called “Sensor
masks”.
If in the report template you select columns which do not match with unit configuration, in
the resulting report there will zeros in those cells.
Abbreviations used:
FLS – fuel level sensor;
ImpFCS – impulse fuel consumption sensor;
AbsFCS – absolute fuel consumption sensor;
InsFCS – instant fuel consumption sensor.
Fuel consumption detected by FLS as well as average consumption according to FLS can be
calculated including fuel thefts or excluding them. This is adjusted in additional options of a
report template – the checkbox Exclude thefts from fuel consumption. Depending on this
option, you can get summarized information about fuel consumption or information about
fuel consumed exactly by a vehicle.
Fuel level is given in integer numbers. The volume of fuel consumed/registered/stolen as
well as average consumption are given correct to the nearest hundredth (other decimal
places are simply cut). However, if the value is over 50 (liters/gallons), it is shown as integer.
However, if you consider it is necessary, you can see fuel always with accuracy to
hundredths. For this, check the option Mileage and fuel with accuracy to two decimal places
in report template.
Trakpro Standard User Guide262 | P a g e
If US metrics are selected, fuel is measured in gallons, and average consumption in mpg
(miles per gallon) unlike the European system where average consumption is measures as
lt/100km (liters per 100 kilometers).
All fuel data is processed before getting to reports. The data is processed according to
filtration level set on the Fuel Consumption tab (the option Filter fuel level sensors values).
Addresses
Address information can be displayed in many reports: initial/final location in trip, place of
fuel filling or theft, location where the unit parked or had speeding, location where
connection was lost, message received, event registered, etc.
Two things are crucial in defining an address:
coordinates sent by device;
WebGIS server.
Address is searched in the radius of 1 km from the point where a message was received. If in
this radius there is no available address information, then coordinates are displayed. You
can click on the coordinates to move to this place on the map.
Sometimes WebGIS may be not very reach on addresses for some regions. In these cases
you can use geofences and POI created in the appropriate panels as addresses. Besides, you
can make use of this feature to customize some addresses, make them more clear.
To use a geofence instead of usual WebGIS address, this geofence must have the flag
Address source, and the option Geofences as address source must be activated in advanced
options of report template. If coordinates of unit location get into the geofence, its name
will be used in address cell. If two different geofences overlay, the smallest is used.
To use places instead of usual addresses, it is enough to have the option POI as address
source checked in report template. If coordinates of unit location get into the radius of 100
meters from this POI (or other radius indicated in unit properties), the address will be takes
from its name. If unit location gets into the radius of two or more places, the nearest is
used. If both options (geofences and POI as addresses) are activated, the priority is given to
places.
By default, geofences and places used in reports as addresses are taken from the account to
which report template belongs. However, if the option Use all accounts is activated in
Trakpro Standard User Guide263 | P a g e
report template and user has access to several accounts, all geofences and places which are
located in these account will be enabled for the report.
If no address information is available, the coordinates are displayed instead.
TOOLS
The list of available tools is accessible through the Tools menu in the top panel. With a help
of such features as Track Player, Distance, Area, Address, Routing, Hittest, and Nearest units
you can measure the length of polyline or just a distance between two points, measure an
area of any piece of the map, find out the address of some place, get to know the shortest
way to a certain destination point, analyze movement tracks, etc.
To get more accurate measurements, observe the following rules:
To add a point, double-click on any place
on the map;
To insert a point, double-click on the
segment between two points;
To delete a point, double-click it;
To reposition the point, click on it and
holding the left mouse button drag to
another place on the map.
To quickly access a tool use shortcuts. Any tool
can be minimized or closed with two corresponding buttons located in the upper right-hand
corner of the window of each tool. Besides, these windows can be dragged over the screen.
Their custom position is stored (for each tool individually), and next time they will be
opened in the place they were closed the previous time.
Find detailed information about each tool:
Track Player
Distance
Area
Address
Routing
Hittest
Nearest Units
Trakpro Standard User Guide264 | P a g e
TRACK PLAYER
It is possible to view how unit was moving and how its various parameters were changing
with time. This tool is applied to tracks only. There three ways to get a track on the map:
1. In the Map Mode, open the Tracks panel and request tracks of unit movement for
the indicated period.
2. In the Messages Mode, while viewing messages for the indicated period, the track is
mapped automatically.
3. In the Reports Mode, while generating a report the track is mapped if the
corresponding option ('Trip routes' or 'All messages on map') is selected in report
template.
4. Tracks can be built directly from the monitoring panel with the Fast Track Building
button.
A track is chosen in the dropdown list. Track names coincides with unit name, in brackets it
is specified in which mode the track was built (monitoring, reports, messages). When you
choose one or another track, the map moves to it and the unit itself appears in the first
point of the track regardless its current location. A unit being played is easily distinguished
from the real unit by the color of its name – purple for playable units, red for real units.
While the playback is performed, the real unit temporarily disappears from the map.
After selecting a track, choose the most appropriate speed for its playback: real time speed,
10 or 30 seconds per second, 1, 5, 10 or 30 minutes per second, 1, 2, 3 hours per second.
Trakpro Standard User Guide265 | P a g e
By default, messages with zero speed are skipped. It means, only intervals of movement are
played. However, some devices do not send speed, and to play their track, it is necessary to
disable the check box Ignore the messages with zero speed.
To start playing the track, press the Play button. At this, it transforms to the Pause button,
which can be used to stop the playback. If after a pause the playback is started again, it
continues from the point it stopped the previous time.
As messages are being played, the selected unit is moving over the map. It can be
represented by its icon or movement state signs. It is also convenient to use rotating icons –
see Unit Presentation on Map.
Trakpro Standard User Guide266 | P a g e
If playback speed is not very high, the map is centered on each message. However, you can
adjust a handy zoom and scale for the map and disable the flag Move map while playing.
Then the map will not jump automatically while playing.
Track playback can be invoked from any message. Navigate throughout the track by clicking
on any place of the timeline. If just hovering the timeline, time is indicated above. To
navigate through a track, you can also use arrow-shaped buttons – to move to the
next/previous point of the track.
When the playback comes to the end, the timeline shows '100%'. To start playing the track
again, press the reset button, and then press the play button again. When the reset button
is pressed, you can see unit's current location for a short time but then the unit returns to
the first point of the track.
Additional information is available below, in 4 sections (mark the appropriate checkboxes to
expand necessary sections):
1. Information: message number of the whole number of messages, message time,
speed, and location.
2. Parameters: available parameters and their values.
3. Sensors: available sensors and their values (visible sensors only).
4. Pictures: if the device used is able to send pictures, they are displayed.
As a track is played, all data in these sections is refreshed dynamically according to message
being played at the moment.
Note:
Sometimes Track Player can occupy much room of the screen, and not enough space will
remain for the map. To help this, you can hide two things:
Track Player itself – use the button in the top right-hand corner of the tool dialog .
Work Area – use the button at the bottom panel .
DISTANCE
Choose Tools => Distance to measure the distance between two objects. To indicate the
initial point, double-click on any place of the map. Then sequentially add new points. At any
moment you can move the map or zoom it using any of ways described above.
Near each point the distance from the previous point is indicated. The total sum of all
segments is known from the popup window in the corner. To know the sum, the mouse
pointer must be placed over the last point of the polyline. Unlike other points that are red, it
is white with blue border. If the cursor points some other place, the total sum will also
Trakpro Standard User Guide267 | P a g e
include the distance to the current cursor position. At the same time, in brackets two
numbers are given: the sum of all segments drawn + the distance to the cursor (if the cursor
is over the last drawn point, this distance is 0m).
When the line is on the map, move the cursor along the line to get the distance from the
starting point to the current cursor position. Cursor position is marked by a white point (if
put the cursor over, it becomes plus-shaped), and a black font is used to display distance
value.
To clean the map and start new measurements, use the Reset button.
Trakpro Standard User Guide268 | P a g e
AREA
Choose Tools => Area on the menu. To draw a polygon follow the same directions as for
polyline creation. The perimeter and total area can be known from the popup window in the
corner.
It is also possible to calculate the area of intersecting polygons. When creating such an area,
sections filled by semitransparent white color are included to the resulting area.
Use the Reset button to clean the map and draw a new area.
ADDRESS
The address tool is designed to:
find a place (city, house, etc.) on map ;
detect the address of a place.
Choose Tools ⇒ Address on the menu to make use of the tool.
The address information can be received from different provider (depending on maps
activated and their support): WebGIS, Google, Yandex, etc. (see Map Source).
Trakpro Standard User Guide269 | P a g e
In User Settings, you can indicate City. Then this city/town will be selected automatically
when you open the Address tool.
Search by Address
To start searching, input the first letters of the name of the city/town into the City field.
After typing three or more characters, in the Results field a list of places starting with these
letters will appear. If the place you are looking for is the first on the list, push <Enter>. In
other case, select the necessary item in the list and click on it. The similar actions can be
performed in the Street field. After selecting the street, a list of houses located there
becomes available. Choose one, and the map will be centered at this house.
The found place will be marked with a red marker. Information (coordinates and address
if available) will be displayed below. If it gets into any geofences, their list will be given,
too. On the left of geofence name there will be a square box with color assigned to this
geofence.
The search can be stopped on city or street if it is enough for you.
The Back button is used to go back to the street search (if you are already selecting a house)
or to the city search (if you are in the street field).
If you have moved the map or zoomed it, you can reset changes pushing the Show button.
To start a new search, press New search.
Trakpro Standard User Guide270 | P a g e
Address Detection
To know address of a point on the map, just double-click on it. See the address and the
coordinates in the popup window. If it gets into any geofences, they will be listed below.
It is possible also to detect address by coordinates. Input latitude and longitude in grades
and fractions (they should be separated by a dot) and push the Show button. The map will
be centered at this point.
Save as Geofence
The found place can be saved as a circle-shaped geofence with 100 m radius. The detected
address will be used as the name for this geofence (however, you can edit it).
ROUTING
This tool helps to quickly make routes from one point to another visiting any number of
interstitial points. You can define the sequence of points yourself or the program will
optimize it for you. You can indicate key points double-clicking on the map or entering
needed addresses. Resulting route can be saved as geofence with control points or without
them and used for routes control or geofences control later on.
Choose Tools ⇒ Routing to make use of this feature. Set points and press Calculate.
Selecting Provider
Depending on maps available at your service, different map providers can be used to make a
route: WebGIS, Google, Yandex, Visicom. They are chosen in the dropdown list.
WebGIS does not lock routes to roads when making a route, however it can offer optimized
sequence order of points (considering the straight distance between them). Other providers
make routes along the roads but cannot change points order.
Depending on map provider, more features can become available. For example, if Google is
selected, the route can be mapped regarding the way you travel: by car (default option) or
walking or avoiding highways (tick the appropriate check box). Yandex adds possibility to
take into account traffic jams.
Placing Points
There are two basic ways to set key points for route:
1. With the mouse.
Just make several double-clicks on the map to mark key points. If the option Use
Trakpro Standard User Guide271 | P a g e
detected addresses as names for points is enabled in the Points panel, then address
information is set as point name. If no address information is available, the point is
added anyway but with empty name.
2. With the address tool.
In the Address panel indicate addresses to be visited (city, street, house). The usage
of the Address tool was minutely described in the previous section. The found points
can be added to the route automatically (if the flag Auto save of points is enabled),
or manually (with the Add point button if this flag is disabled).
Note.
If you are going to use this route for Route Control, it is recommended to enter departing
point as the first point of the route.
When all point are set, it is possible already to draw the route (the Calculate button).
However, before doing that, you can edit key points, especially if you are going to save this
route as geofence with control points.
The list of points is displayed in the Points panel. Here you can edit point name, its radius,
and delete unnecessary point.
Trakpro Standard User Guide272 | P a g e
Route Calculation
If building a route with WebGIS, sequence order of points can be interpreted in two ways:
Default option is that the point follow in the order you put them.
Point order can be optimized in order to make the route as much short as possible.
For this you should enable the flag Optimize points order. The route will be drawn
beginning from the first point (without snapping to roads). The last point can be
fixed (for example, if a unit lefts the depot and after a while is expected to come
back), that is regardless any sequence order offered by the program the last point
will be that which was set the last. For this, enable the flag Stick last point.
At the end, press the Calculate button and estimate the result. If you need to change some
parameters (for example, add more points), press Undo calculation. If you want to built a
new route, remove all points with the special button on the head of the points list.
Trakpro Standard User Guide273 | P a g e
In addition, you can choose line color as well as view information about route – its length
and number of points.
Saving Route
After the route is mapped, it can be saved as a line-shaped geofence. To do this, enter
geofence name, choose account, and push Save. If the key points were given manes, the
geofence will have control points.
If the map provider was not WebGIS, there are two ways to save the route:
the full line (can contain any number of points),
only control points with preset sequence order.
The newly created geofence will appear on the Geofences panel where it can be edited and
used for different purposes.
Trakpro Standard User Guide274 | P a g e
HITTEST
This tool is applied to tracks only. There three ways to get a track on the map:
1. In the Map Mode, open the Tracks panel and request tracks of unit movement for
the indicated period.
2. In the Messages Mode, while viewing messages for the indicated period, the track is
mapped automatically.
3. In the Reports Mode, while generating a report the track is mapped if the
corresponding option ('Trip routes' or 'All messages on map') is selected in report
template.
4. Tracks can be built directly from the monitoring panel with the Fast Track Building
button.
Choose a track in the dropdown list. Hover the cursor over track to get accurate information
about any point in a tooltip. Double-click at any place of the track (or even on the map), and
the nearest to your click message will be found and highlighted by the marker. The map will
be centered on this point.
Two modes are available here: single-point and multipoint. Depending on your choice, you
can get information about one or more points at once. The information is displayed in the
popup window when placing the cursor over a marker. The information is: date and time,
location, coordinates, speed, sensors values (visible sensors only). It is duplicated in the
table at the top of the screen.
Trakpro Standard User Guide275 | P a g e
If the multipoint mode is selected, you can mark several point of the track. The active
(selected) point is then blue and others are red. In the table the active point is also
highlighted by blue color. To navigate from one point to another, click on a corresponding
marker on the map or corresponding row in the table. Besides, if the multipoint mode is
selected, the displacement from the starting point (in time and distance) is calculated, and
in brackets you can find the displacement from the previously put point.
NEAREST UNITS
This tool is designed to help you to find units which are the nearest to a certain place
according to their last message.
Choose Instruments ⇒ Nearest units on the menu. In a special window set the parameters
of your request and observe search results.
Request
There are two ways to indicate a place:
Trakpro Standard User Guide276 | P a g e
1. Double-click on the map in this place.
2. Enter city and street in the appropriate fields. When you start to enter a street, the
system starts looking for streets which names start from these letters. Soon a list of
streets is generated and you can choose a street from it. Then buildings are
displayed (if there are available) and you can choose from them, too.
In the selected place a red cursor starts to blink, and at the bottom the list of nearest units is
displayed.
If in User Settings the parameter City is set, then the city/town is already selected when you
open the tool and you need just enter a street.
Note.
Only WebGIS maps can be used for address detection.
Additional Parameters
Several additional parameters can be applied to the search:
Number of units to be shown
5, 10 or 20 units can be shown (choose the number from the dropdown list).
Use routing
When choosing this option, the distance from the indicated place to a unit is calculated not
directly but taking into account existing roads. The source for routing can be Google or
Visicom maps.
District
Any geofence can be selected as district limitation. If any geofence in selected, the search is
performed only among the units which are in this geofence at the moment. This feature is
designed to exclude from search results the units which are far away from the indicated
place. Note that after applying search parameters, district is reset automatically.
Data for last
Units which have not been sending messages for a long time can make difficulties for
locating nearest units. Then it is handy to narrow the search interval: for last 5 or 30
minutes, 1, 6, 12 or 24 hours, or set Anytime (no limitations). If unit last message doesn't get
into the specified interval, this unit will not be considered.
Search Results
Search results are presented at the bottom of the window as a list of units. There you can
see unit name, driver's phone number (if any driver with indicated phone number is bound
Trakpro Standard User Guide277 | P a g e
to unit), distance to the indicated place, and the button to send commands to unit
(including sending a message to driver).
If you are not satisfied with search results, please, check your work list because the search
of nearest units is made on the basis of units displayed on this list.
Trakpro Standard User Guide278 | P a g e
You might also like
- MilliqDocument90 pagesMilliqCarlos MtñzNo ratings yet
- BC 895 XLTDocument63 pagesBC 895 XLTKiddNo ratings yet
- URIT 5380 Service ManualDocument61 pagesURIT 5380 Service ManualIngenieria IngeLabNo ratings yet
- System Analysis Toolkit Users GuideDocument124 pagesSystem Analysis Toolkit Users Guideisadas108No ratings yet
- Airwolf 3D HD HDX User Manual 2014-12-02Document55 pagesAirwolf 3D HD HDX User Manual 2014-12-02Filiberto FerrerNo ratings yet
- Airwolf 3D HD User Manual 2014-04-16 PDFDocument53 pagesAirwolf 3D HD User Manual 2014-04-16 PDFbulnesNo ratings yet
- T2500G-10TS (Un) Ug V1 PDFDocument287 pagesT2500G-10TS (Un) Ug V1 PDFZoki JevtićNo ratings yet
- Star Trac Fitness™ E-TR Treadmill: Wner S AnualDocument52 pagesStar Trac Fitness™ E-TR Treadmill: Wner S AnualKelvis MateranoNo ratings yet
- Smart Professional Surveillance System User's ManualDocument269 pagesSmart Professional Surveillance System User's ManualFreddy GálvezNo ratings yet
- Adapt-Ptrc 2014 User ManualDocument188 pagesAdapt-Ptrc 2014 User ManualandreNo ratings yet
- Steering Columns Type OtpDocument40 pagesSteering Columns Type OtpEng-Mohammed SalemNo ratings yet
- OEM Label Printer ManualDocument81 pagesOEM Label Printer ManualJSANo ratings yet
- Base 4x4 Panther Specification PDFDocument55 pagesBase 4x4 Panther Specification PDFSumanta BhayaNo ratings yet
- TS2022 User Guide enDocument87 pagesTS2022 User Guide enRodrigo Ferreira de LimaNo ratings yet
- User Guide Axon Test - 20170116AT42UG0EDocument114 pagesUser Guide Axon Test - 20170116AT42UG0EDiego Alejandro Cetina MezaNo ratings yet
- 78-Dynapave Uniaxial and Triaxial Modulus Software Manual - Rev 0 - en - 29.03.2012Document69 pages78-Dynapave Uniaxial and Triaxial Modulus Software Manual - Rev 0 - en - 29.03.2012havalNo ratings yet
- Dynapac Vibratory Roller Ca2500 3500 Operation and MaintenanceDocument10 pagesDynapac Vibratory Roller Ca2500 3500 Operation and Maintenancerobbin100% (43)
- 9wall Mounted Ultrasonic Flow Meter User ManualDocument37 pages9wall Mounted Ultrasonic Flow Meter User ManualRoxanneNo ratings yet
- BMS Dash34Document112 pagesBMS Dash34Branislav LackovicNo ratings yet
- Mocha AE CC UserGuideDocument138 pagesMocha AE CC UserGuideLead HeadNo ratings yet
- UuprogDocument1 pageUuprogjackass_tNo ratings yet
- Ecd40 Part Book Rev001Document259 pagesEcd40 Part Book Rev001Adriana SantosNo ratings yet
- PlasmaOxy Operators ManualDocument31 pagesPlasmaOxy Operators ManualRafik Mohamed AlhajiNo ratings yet
- Versaflux System: Operating InstructionsDocument154 pagesVersaflux System: Operating InstructionsRenan SonciniNo ratings yet
- Ram ConceptDocument1,137 pagesRam ConceptPan PanamNo ratings yet
- US-2000S - Manual - Ultrasonic FlowmeterDocument37 pagesUS-2000S - Manual - Ultrasonic FlowmeterJohnNo ratings yet
- WinAlign V7 (English)Document112 pagesWinAlign V7 (English)Leonardo SitorusNo ratings yet
- Global Fire ManualDocument69 pagesGlobal Fire ManualSorinNo ratings yet
- PA-28R Turbo Arrow III-IV MSFS ManualDocument95 pagesPA-28R Turbo Arrow III-IV MSFS ManualDani ComprNo ratings yet
- Flygt 2660.181: Service and Repair InstructionsDocument72 pagesFlygt 2660.181: Service and Repair InstructionsSandra Yadhit Higuera Archila100% (1)
- Titan AbrisDocument76 pagesTitan AbrisCarlos Augusto Mattoso PereiraNo ratings yet
- Art Profileshop Operating Manual V3: Art CNC Profile CutterDocument85 pagesArt Profileshop Operating Manual V3: Art CNC Profile CutterkkNo ratings yet
- PA-28R Turbo Arrow III-IV MSFS ManualDocument84 pagesPA-28R Turbo Arrow III-IV MSFS ManualJoe TateauNo ratings yet
- TBS2000 Programmer 077114902Document342 pagesTBS2000 Programmer 077114902tuyenrdNo ratings yet
- Danelec Business SystemDocument207 pagesDanelec Business SystemWitold PiwnickiNo ratings yet
- Torq User GuideDocument171 pagesTorq User GuideJuan Manuel PechNo ratings yet
- Service Manual: TRSM4300 November 2008 FTS-XX108LL FTSO-XX108LLDocument265 pagesService Manual: TRSM4300 November 2008 FTS-XX108LL FTSO-XX108LLvandulo pereira100% (3)
- CMF MonitorDocument136 pagesCMF MonitorJoyce ShiNo ratings yet
- Home - Latest Documentation - MapR (PDFDrive)Document345 pagesHome - Latest Documentation - MapR (PDFDrive)Ravin SharmaNo ratings yet
- Phprunner 10.0 Manual: © 2018 XlinesoftDocument858 pagesPhprunner 10.0 Manual: © 2018 Xlinesoftwilliamchaparro0% (1)
- Service Manual: DC-6/DC-6T/DC-6VetDocument192 pagesService Manual: DC-6/DC-6T/DC-6VetTekniah GlobalNo ratings yet
- Arachne User Manual (EN)Document244 pagesArachne User Manual (EN)primulNo ratings yet
- X CAPE Service Manual 220719Document345 pagesX CAPE Service Manual 220719razfanmnNo ratings yet
- Pico ScopeDocument87 pagesPico ScopeAnonymous 01LLHnZTSNo ratings yet
- UM-00019B - Apollo 3 Intelligent Control System User ManualDocument277 pagesUM-00019B - Apollo 3 Intelligent Control System User Manualcristian leonNo ratings yet
- RM XPR Analytical and Comparators ENDocument264 pagesRM XPR Analytical and Comparators ENvalsquareconsultancyNo ratings yet
- Guia de Operação SP-C440DN.11710079Document100 pagesGuia de Operação SP-C440DN.11710079Adriana GonçalvesNo ratings yet
- AJ30, AJ30ND Service Manual Rev1.0Document56 pagesAJ30, AJ30ND Service Manual Rev1.0Albeiro José Piraquive FlorezNo ratings yet
- TP Link CPE210 Client Side 5 KM - PharOS User GuideDocument112 pagesTP Link CPE210 Client Side 5 KM - PharOS User GuideAshrafAliNo ratings yet
- A7 Mig Welder Om enDocument65 pagesA7 Mig Welder Om enmarsan1708No ratings yet
- ROBOTIQ 2 Finger Instruction Manual 060716 PDFDocument127 pagesROBOTIQ 2 Finger Instruction Manual 060716 PDFAnisa RachmanNo ratings yet
- Carrier supra-st-operator-englishDocument16 pagesCarrier supra-st-operator-englishcraig LattanziNo ratings yet
- PowerFlex700VC 70E Reference ManualDocument170 pagesPowerFlex700VC 70E Reference ManualValenmaldo84No ratings yet
- Mohican Manual No.12 PDFDocument273 pagesMohican Manual No.12 PDFThete E Marco100% (4)
- Mohican Manual No.12 PDFDocument273 pagesMohican Manual No.12 PDFThete E MarcoNo ratings yet
- Using 3 MillDocument162 pagesUsing 3 Millluis0% (1)
- V Mix User GuideDocument207 pagesV Mix User GuidePanos OplopoiosNo ratings yet
- Easy-Drive: For Configuring Amv32, Tpd32, and Avy DrivesDocument58 pagesEasy-Drive: For Configuring Amv32, Tpd32, and Avy DrivesVasile DumitruNo ratings yet
- RHE2X Desktop Reference PDFDocument201 pagesRHE2X Desktop Reference PDFAlejandro PenaNo ratings yet
- HOC VOLUME1 Chapter5 PDFDocument2 pagesHOC VOLUME1 Chapter5 PDFAndrei Georgescu100% (1)
- Final Assignment Carlos TorresDocument15 pagesFinal Assignment Carlos TorresAndres Henao0% (1)
- Notes On James Elkins' 'Intuitive Stores', From Stories of Art, New York, 2002Document1 pageNotes On James Elkins' 'Intuitive Stores', From Stories of Art, New York, 2002Ali AsheNo ratings yet
- Paleoenvironment of Europe in The LGMDocument3 pagesPaleoenvironment of Europe in The LGMPablo CulebrasNo ratings yet
- SAP CoPilot - Overview TecnicoDocument15 pagesSAP CoPilot - Overview TecnicowilsonNo ratings yet
- Knowledge in TOK: Shared and Personal KnowledgeDocument5 pagesKnowledge in TOK: Shared and Personal KnowledgeAmeerMalikNo ratings yet
- English Language Teaching With An Electronic Concept MappingDocument6 pagesEnglish Language Teaching With An Electronic Concept MappingArturo GallardoNo ratings yet
- Maps and Globes UnitDocument10 pagesMaps and Globes Unitapi-261725245No ratings yet
- DSCCDocument11 pagesDSCCRezaNo ratings yet
- Geographic Mapping and PatternsDocument60 pagesGeographic Mapping and PatternsSkyZz CSGONo ratings yet
- Business Battle MappingDocument11 pagesBusiness Battle MappingHenrik Mårtensson100% (2)
- Geography Curriculum Year 2Document5 pagesGeography Curriculum Year 2Cameline OmukamiNo ratings yet
- Advances in Cartography and GIScience. Volume1Document551 pagesAdvances in Cartography and GIScience. Volume1Fredy Valbuena100% (1)
- GreenlightDocument16 pagesGreenlightapi-659283778No ratings yet
- L3-Impact Assessment MethodsDocument39 pagesL3-Impact Assessment MethodsHimank SoniNo ratings yet
- Digital Terrain Analysis With IlwisDocument15 pagesDigital Terrain Analysis With IlwisVictor Okech100% (1)
- Geography Unit PlansDocument23 pagesGeography Unit Plansapi-532378562No ratings yet
- Montessori cultural exercises significanceDocument5 pagesMontessori cultural exercises significanceDar-e -Arqam School100% (1)
- Way Finding SignageDocument20 pagesWay Finding SignagehyhabaNo ratings yet
- ZET 8 Astrology Software: Welcome Astrological Feature ListDocument254 pagesZET 8 Astrology Software: Welcome Astrological Feature ListLeombruno BlueNo ratings yet
- Using Mapping Tools in MATLABDocument22 pagesUsing Mapping Tools in MATLABوجدي بلخيريةNo ratings yet
- Imperial Barrel Kingdom ExercisesDocument54 pagesImperial Barrel Kingdom ExercisesAnonymous ilWXWxg0% (1)
- TBost Project ProposalDocument12 pagesTBost Project ProposaltravisbostNo ratings yet
- q1wk4 Civics 2-ModulesDocument4 pagesq1wk4 Civics 2-ModulesPeta Adrivan BongoNo ratings yet
- Battlemaps Apocalypse 15 Military Bunker GL FC NG 01Document93 pagesBattlemaps Apocalypse 15 Military Bunker GL FC NG 01Sakarias SwartlingNo ratings yet
- Tilt Derivative Made Easy 07-2016Document4 pagesTilt Derivative Made Easy 07-2016BILLY CHAVEZ CHAMPINo ratings yet
- Documentation EN PDFDocument109 pagesDocumentation EN PDFGleick CpNo ratings yet
- Conceptual Framework Vs Literature ReviewDocument8 pagesConceptual Framework Vs Literature Reviewafmzbufoeifoof100% (1)
- A-Level Geography PDFDocument24 pagesA-Level Geography PDFSimu JemwaNo ratings yet
- Class 5 Cbse Maths Syllabus 2012-13Document17 pagesClass 5 Cbse Maths Syllabus 2012-13Sunaina RawatNo ratings yet