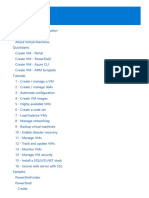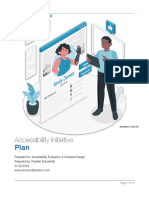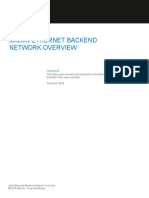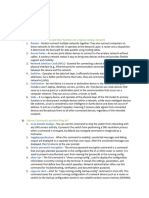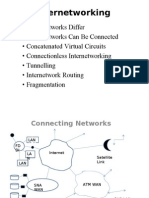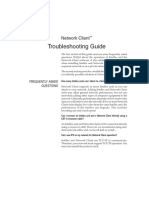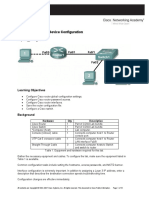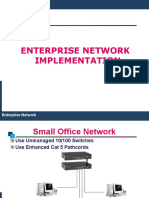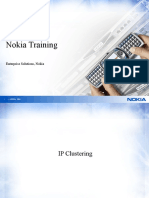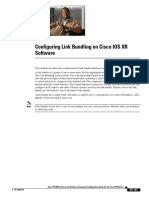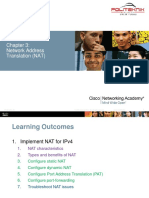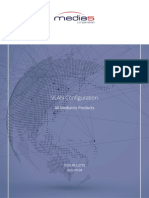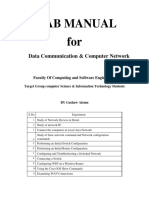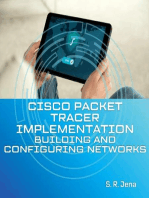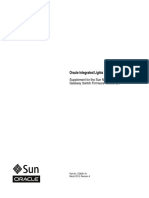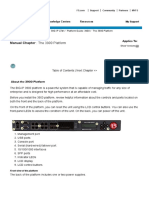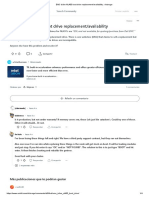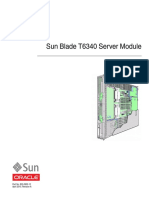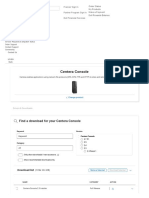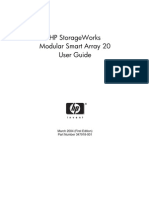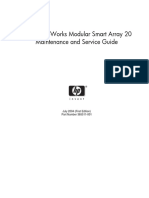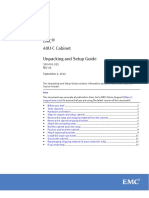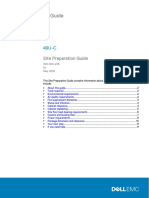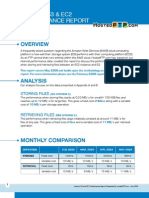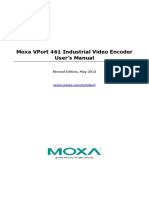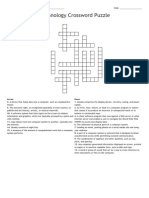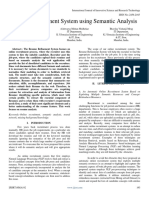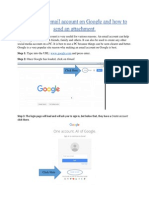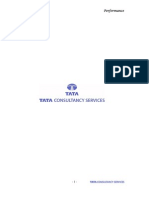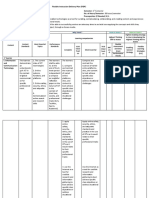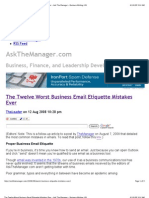Professional Documents
Culture Documents
Isilon How To Configure 10GbE Network
Uploaded by
walkerOriginal Title
Copyright
Available Formats
Share this document
Did you find this document useful?
Is this content inappropriate?
Report this DocumentCopyright:
Available Formats
Isilon How To Configure 10GbE Network
Uploaded by
walkerCopyright:
Available Formats
How to set up a new Isilon cluster with
a 10 GbE external network
EMC Isilon – Set up a new cluster with a 10 GbE external network 1
Contents
Introduction .................................................................................................................................................... 3
Configure the cluster ....................................................................................................................................... 3
Verify cluster network settings ........................................................................................................................ 5
Switch between 1 GbE and 10 GbE networks ................................................................................................... 6
EMC Isilon – Set up a new cluster with a 10 GbE external network 2
Introduction
Complete these steps to configure a new cluster with a 10 GbE external network. Nodes that support a 10 GbE
external network include the S200, X200, X400, and NL400 nodes.
Before you can configure a node to work with a 10 GbE external network, you must complete the steps to
install the new node. See the node installation guide for the type of node that you are installing. Follow the
steps to add the node to the rack, install the drives and front panel, connect the internal and external
networks, and connect the power supply.
Configure the cluster
After the node has been installed and powered on, follow these steps to configure the cluster:
1. At the configuration wizard menu, type 1 to create a new cluster.
2. Accept the software license and maintenance agreement.
3. Follow the prompts to configure the cluster.
For new clusters, the following table lists the information necessary to configure the cluster.
Information specific to configuring the 10 GbE external network is in the 10 GbE selection column.
Setting Description 10 GbE selection
Root password The password for the root user.
Admin password The password for the admin user
SupportIQ SupportIQ allows Isilon Technical
Support to remotely monitor a
• Company name cluster, run scripts, and download
• Contact name information to assist in
• Contact phone troubleshooting cluster issues.
• Contact email
Cluster name The name used to identify the
cluster.
If you plan to join the cluster to a
Microsoft Active Directory domain,
you must type a name that
contains 12 or fewer characters
because names longer than 12
characters are not supported in an
Active Directory domain.
Character encoding The character encoding for the
cluster. The default character
encoding is UTF-8.
EMC Isilon – Set up a new cluster with a 10 GbE external network 3
Setting Description 10 GbE selection
int-a network settings The network settings used by the
int-a network. The int-a network is
• Netmask used for communication between
• IP range nodes.
The int-a network must be
configured with IPv4.
The int-a network must be on a
separate subnet from an int-
b/failover network.
int-b / failover network settings The network settings used by the
optional int-b/failover network.
• Netmask The int-b network is used for
• IP range communication between nodes
• Failover IP range and provides redundancy with the
int-a network.
The int-b network must be
configured with IPv4.
The int-a and int-b networks must
be on separate subnets.
The failover IP range is a virtual IP
range that is resolved
to either one of the active ports
during failover
External network choices The type of external network used At the configuration prompt, type 2
by the cluster. You can configure to configure a 10 GbE external
• ext-1 the ext-1 or 10gige-1 network, but network.
• 10gige-1 not both at the same time.
ext-1 / 10 GbE network settings The network settings used by the Note: Only one external subnet can
ext-1 or 10 GbE network. The ext-1 be configured using the
• Netmask or 10 GbE network is used by configuration wizard. The 10 GbE
• MTU clients to access the cluster. configuration requires an active
• IP range The default ext-1 or 10 GbE connection to the 10 GbE port of
network must initially be the node.
configured with IPv4.
Default gateway The IP address of the optional
gateway server through which the
cluster communicates with clients
outside the
subnet.
EMC Isilon – Set up a new cluster with a 10 GbE external network 4
Setting Description 10 GbE selection
SmartConnect settings SmartConnect balances client
connections across nodes
• SmartConnect zone name in a cluster.
• SmartConnect service IP
For information about configuring
SmartConnect, see the
OneFS Administration Guide.
DNS settings The DNS settings for the cluster.
• DNS servers
• DNS search domains
Date and time settings The day and time settings for the
cluster.
• Time zone
• Day and time
Cluster join mode The method that the cluster uses to
add new nodes.
• Manual
• Secure join Manual join (default): Allows either
a configured node in the existing
cluster, or a new node, to issue a
request to join the cluster.
Secure join: A configured node in
the existing cluster must invite a
new unconfigured node to join the
cluster.
After the cluster is configured, you can add additional nodes to the cluster. The Isilon configuration wizard
starts automatically when a new node is powered on. At the configuration prompt, type 2 to join the node to
the cluster.
Verify cluster network settings
Complete the following steps to verify the cluster settings.
Verify network connection is active
From a client computer, open a command prompt. Run the following command, where <cluster name> is the
name of the cluster that you want to verify:
ping <cluster name>
If the DNS settings are correct and the connection is working, you will receive four replies from the cluster.
EMC Isilon – Set up a new cluster with a 10 GbE external network 5
Connect to the OneFS web administration interface
Open a web browser, and go to the following URL, where <cluster IP> is the IP address of a node in the
cluster:
https://<cluster IP>:8080
The the web administration interface should appear. At the logon screen, enter the root user name and
password to log on to the cluster.
Connect to the cluster from a client computer
To test the connectivity of Windows clients:
1. On a Windows client, map a drive to the default /ifs share on the cluster.
2. Copy a file from the client to the mapped drive. The copy should complete successfully.
To test the connectivity of Unix clients:
1. On a UNIX client, run the mount command to create an NFS mount on the cluster.
2. Copy a file from the client to the NFS mount point. The copy should complete successfully.
Switch between 1 GbE and 10 GbE networks
After the cluster is installed and configured, you can switch between using a 1 GbE or 10 GbE external network
for a node or nodes. This change can be made using the OneFS web administration interface or command-line
interface.
Note: If you change the network interface for a node, active connections to that node will be disconnected.
From the OneFS web administration interface:
1. OneFS 7.0 and later: Click Cluster Management > Network Configuration.
OneFS 6.5: Click: Cluster > Networking.
2. On the Networking page, in the Subnets section, click the link for the subnet that you want to update.
3. In the IP Address Pools section, in the Pool members row, click the Edit link.
4. In the Configure Pool Interface Members dialog box, in the Interfaces in current pool list, select the
network interface that you want to replace, then click the left arrow to remove the interface.
5. In the Available interfaces list, select the interface that you want to use, then click the right arrow to
add the interface to the current pool.
6. Click the Submit button.
EMC Isilon – Set up a new cluster with a 10 GbE external network 6
From the OneFS command-line interface:
1. Open an SSH connection on any node in the cluster and log on using the "root" account.
2. Run the following command to display a list of network interfaces within a subnet's IP address pool:
isi networks list iface
Output similar to the following appears:
Interface Status Membership Addresses
--------------- ----------- ------------------------- -------------------------
2:10gige-1 up
2:10gige-2 no carrier
2:ext-1 no carrier
2:ext-2 up subnet0:pool0 10.7.166.122
In the example, the ext-2 interface on node 2 is used by subnet0:pool0.
3. Run the following command to remove an interface member from a pool:
isi networks modify pool <subnet>:<pool> --remove-iface=<node>:<interface>
For example:
isi networks modify pool subnet0:pool10 --remove-iface=2:ext-2
4. Run the following command to add a member interface to a pool:
isi networks modify pool <subnet>:<pool> --add-iface=<node>:<interface>
For example, to add the 10 GbE interface listed in step 2:
isi networks modify pool subnet0:pool10 --add-iface=2:10gige-1
5. To verify the change, run the following command to display a list of network interfaces. The interface
entered in step 4 should have updated membership and IP address information.
isi networks list iface
Output similar to the following appears:
Interface Status Membership Addresses
--------------- ----------- ------------------------- -------------------------
2:10gige-1 up subnet0:pool0 10.7.166.122
2:10gige-2 no carrier
2:ext-1 no carrier
2:ext-2 up
EMC Isilon – Set up a new cluster with a 10 GbE external network 7
You might also like
- Telindus 1424Document1,244 pagesTelindus 1424JESUS REYES100% (1)
- Ccnav7-Student Lab FinalDocument79 pagesCcnav7-Student Lab FinalMario BabicNo ratings yet
- VM Azure Documentation PDFDocument1,959 pagesVM Azure Documentation PDFNagaraju LankaNo ratings yet
- Nci PlaybookDocument50 pagesNci PlaybookHafidz Ash ShidieqyNo ratings yet
- Google Browser Security HandbookDocument54 pagesGoogle Browser Security HandbookelgurifloresNo ratings yet
- Accessibility Plan by F. NavarretteDocument15 pagesAccessibility Plan by F. NavarretteFranklin NavarretteNo ratings yet
- Isilon - Configure 10 GDocument8 pagesIsilon - Configure 10 GAmit KumarNo ratings yet
- Isilon Installation DocumentDocument4 pagesIsilon Installation DocumentPravesh UpadhyayNo ratings yet
- Isilon Ethernet Backend Network Overview PDFDocument16 pagesIsilon Ethernet Backend Network Overview PDFDavid GiriNo ratings yet
- Day 1Document25 pagesDay 1RashidNo ratings yet
- Iadnat Addr ConsvDocument48 pagesIadnat Addr ConsvEapapagalos PapagalidisNo ratings yet
- Cpe 511 SolutionDocument5 pagesCpe 511 SolutionAndikan InyangNo ratings yet
- Lab Guide: OutlineDocument100 pagesLab Guide: OutlineValon BajramiNo ratings yet
- Lesson 10Document18 pagesLesson 10Rohit SinghNo ratings yet
- Configuring and Testing The VPN ClientDocument8 pagesConfiguring and Testing The VPN Clientonlycisco.tkNo ratings yet
- Internetworking, Fragmentation, IPv4Document43 pagesInternetworking, Fragmentation, IPv4ashishpareek17105560100% (4)
- Lab 11-5-1 Basic Cisco Device ConfigurationDocument20 pagesLab 11-5-1 Basic Cisco Device ConfigurationNhật HồNo ratings yet
- Activity 3Document26 pagesActivity 3Rainbows StudioNo ratings yet
- Ddi 5.7 QSC 520 1200Document1 pageDdi 5.7 QSC 520 1200Hậu SmileNo ratings yet
- 8000-2251-00_A_EDocument12 pages8000-2251-00_A_EMansoor AhmedNo ratings yet
- NAT TypesDocument48 pagesNAT TypesMarselNo ratings yet
- 11g R1 Rac - Solaris - Installation ChecklistDocument9 pages11g R1 Rac - Solaris - Installation ChecklistDin4everNo ratings yet
- Configure JELinux Server Network SettingsDocument4 pagesConfigure JELinux Server Network SettingsAnonymNo ratings yet
- Lab 1: Basic Cisco Device Configuration: Topology DiagramDocument16 pagesLab 1: Basic Cisco Device Configuration: Topology DiagramNhựt LưuNo ratings yet
- Lab 1151Document20 pagesLab 1151Kiri RaveendrarasaNo ratings yet
- FortiNAC Configuration Wizard Rev92Document37 pagesFortiNAC Configuration Wizard Rev92Jagjeet SinghNo ratings yet
- Enterprise Network ImplementationDocument19 pagesEnterprise Network ImplementationtsigeredaNo ratings yet
- Nokia TrainingDocument47 pagesNokia TrainingJoonNo ratings yet
- Manual Labs - VirtualDocument27 pagesManual Labs - VirtualJorge Chavez TafurNo ratings yet
- Subnetting IP Networks for Performance and SecurityDocument34 pagesSubnetting IP Networks for Performance and SecurityQuan DangNo ratings yet
- Lesson 12 - Internet Connection Types SOHO Configurations Wi-Fi Standards and EncryptionDocument18 pagesLesson 12 - Internet Connection Types SOHO Configurations Wi-Fi Standards and EncryptionAnonymous W3XzFIAIFNo ratings yet
- Intel 10 Gigabit Af Da Dual Port Server Adapte Manual de UsuarioDocument4 pagesIntel 10 Gigabit Af Da Dual Port Server Adapte Manual de UsuarioDavid NavarroNo ratings yet
- Chapter 2.1 - Routing ConceptsDocument56 pagesChapter 2.1 - Routing ConceptsRos KamalNo ratings yet
- Lab 7 Configuring and Verifying Static NATDocument5 pagesLab 7 Configuring and Verifying Static NATrehsif nam100% (1)
- Lab - Basic Switch ConfigurationDocument11 pagesLab - Basic Switch ConfigurationRanghel SotoNo ratings yet
- Sec DF Bit OvrideDocument8 pagesSec DF Bit OvrideRavi NakarmiNo ratings yet
- CSS12 1st WEEK9 SSLM EvaluatedDocument6 pagesCSS12 1st WEEK9 SSLM EvaluatedKibasuperNo ratings yet
- Network Lab Mid Revision 2024 Last EditDocument55 pagesNetwork Lab Mid Revision 2024 Last Editzuuo658No ratings yet
- UniFi's Advanced Wi-Fi Settings ExplainedDocument6 pagesUniFi's Advanced Wi-Fi Settings ExplainedkamilNo ratings yet
- Config Guide (Bundle XR)Document44 pagesConfig Guide (Bundle XR)oscarsuazosantos2No ratings yet
- CSC 1612 Data Communication and Networking First AssignmentDocument5 pagesCSC 1612 Data Communication and Networking First AssignmentAchyut NeupaneNo ratings yet
- DFN5013 Chapter 3.1Document31 pagesDFN5013 Chapter 3.1Dumbo Yan100% (1)
- Lecture 7 - Network Address TranslationDocument11 pagesLecture 7 - Network Address Translationarnold.7800x3dNo ratings yet
- G12 Q2 Activity Sheets 1Document7 pagesG12 Q2 Activity Sheets 1Rose Anne Patrimonio0% (1)
- Configuring Lan-To-Lan Ipsec VPNS: Cisco Asa Series Cli Configuration GuideDocument12 pagesConfiguring Lan-To-Lan Ipsec VPNS: Cisco Asa Series Cli Configuration GuideLouis AgbaholouNo ratings yet
- Enterprise Network ImplementationDocument19 pagesEnterprise Network Implementation23wingsNo ratings yet
- BIG-IP v4.5 Class v2Document24 pagesBIG-IP v4.5 Class v2ThiyagarajanNo ratings yet
- 12.2 Scalable NetworksDocument7 pages12.2 Scalable NetworksSyifa FauziahNo ratings yet
- Packet Tracer 1.3.1Document11 pagesPacket Tracer 1.3.13qtrtymNo ratings yet
- Networks (M 418)Document27 pagesNetworks (M 418)Menna El DaLyNo ratings yet
- VLan ConfigurationDocument15 pagesVLan ConfigurationSteggosNo ratings yet
- Build a Home Monitoring SystemDocument5 pagesBuild a Home Monitoring SystemJiro B.No ratings yet
- Data Communication & Computer Network-lab-ManualDocument68 pagesData Communication & Computer Network-lab-ManualFitsum ErenaNo ratings yet
- Instructor Materials Chapter 3: Branch Connections: CCNA Routing and Switching Connecting NetworksDocument30 pagesInstructor Materials Chapter 3: Branch Connections: CCNA Routing and Switching Connecting NetworksFerdian AdiNo ratings yet
- Using Flex 10 Modules in HP C7000 BladeDocument23 pagesUsing Flex 10 Modules in HP C7000 BladeArjun SundaresanNo ratings yet
- Packet Tracer DMZ ASA LabDocument3 pagesPacket Tracer DMZ ASA LabHenrry Josué Villanueva Bazan100% (1)
- Intel® Ethernet Converged Network Adapter X710-DA2/DA4: Product BriefDocument4 pagesIntel® Ethernet Converged Network Adapter X710-DA2/DA4: Product BriefIngeniero JdvbNo ratings yet
- Cisco Packet Tracer Implementation: Building and Configuring Networks: 1, #1From EverandCisco Packet Tracer Implementation: Building and Configuring Networks: 1, #1No ratings yet
- The Complete Guide to Getting Certified Cisco CCNA 200-301: Complete Your CCNA Exam Training and Preparation with 400 Exam Level Practice QuestionFrom EverandThe Complete Guide to Getting Certified Cisco CCNA 200-301: Complete Your CCNA Exam Training and Preparation with 400 Exam Level Practice QuestionNo ratings yet
- Cisco Networks: Engineers' Handbook of Routing, Switching, and Security with IOS, NX-OS, and ASAFrom EverandCisco Networks: Engineers' Handbook of Routing, Switching, and Security with IOS, NX-OS, and ASANo ratings yet
- Insightiq User Guide 3 2Document118 pagesInsightiq User Guide 3 2walkerNo ratings yet
- Dell Emc Isilon Scale Out Nas Data SheetDocument6 pagesDell Emc Isilon Scale Out Nas Data SheetBo FengNo ratings yet
- Insightiq User Guide 3 2Document118 pagesInsightiq User Guide 3 2walkerNo ratings yet
- Oracle Integrated Lights Out Manager (ILOM) 3.0Document322 pagesOracle Integrated Lights Out Manager (ILOM) 3.0walkerNo ratings yet
- Solucionado - Internal Boot Drive Replacement - Dell CommunityDocument8 pagesSolucionado - Internal Boot Drive Replacement - Dell CommunitywalkerNo ratings yet
- AskF5 - Manual Chapter - The 3900 PlatformDocument15 pagesAskF5 - Manual Chapter - The 3900 PlatformwalkerNo ratings yet
- EMC Isilon NL400 Boot Drive Replacement - Availability - R - StorageDocument4 pagesEMC Isilon NL400 Boot Drive Replacement - Availability - R - StoragewalkerNo ratings yet
- Sun Blade T6340 Server - 820-3902-12Document174 pagesSun Blade T6340 Server - 820-3902-12walkerNo ratings yet
- Support For Centera Console - Drivers & Downloads - Dell USDocument3 pagesSupport For Centera Console - Drivers & Downloads - Dell USwalkerNo ratings yet
- MSA 20 User GuideDocument45 pagesMSA 20 User GuideMarwan MansorNo ratings yet
- HP Msa20Document27 pagesHP Msa20walkerNo ratings yet
- EMC 40U-C Cabinet Unpacking and Setup Guide: 300-001-555 REV 05 September 3, 2014Document16 pagesEMC 40U-C Cabinet Unpacking and Setup Guide: 300-001-555 REV 05 September 3, 2014walkerNo ratings yet
- Site Preparation GuideDocument12 pagesSite Preparation GuidewalkerNo ratings yet
- Amazon AWS S3 Performance Report - MayDocument4 pagesAmazon AWS S3 Performance Report - MayRichard67% (3)
- Facebook post performance data by month, day and timeDocument36 pagesFacebook post performance data by month, day and timeJhon FigueroaNo ratings yet
- Digi ExtentDocument35 pagesDigi ExtentDigi ExtentNo ratings yet
- Altai AP Generic Web UI Configuration ManualDocument140 pagesAltai AP Generic Web UI Configuration ManualismailambengueNo ratings yet
- Moxa VPort 461 UM 2eDocument86 pagesMoxa VPort 461 UM 2eCecep AtmegaNo ratings yet
- Batch 5 - Frontend CurriculumDocument90 pagesBatch 5 - Frontend CurriculumFiremandeheavenly InamenNo ratings yet
- Technology Crossword PuzzleDocument1 pageTechnology Crossword PuzzleAryan AroraNo ratings yet
- Germelshausen - Friedrich GerstäckerDocument146 pagesGermelshausen - Friedrich GerstäckerAntônio MeurerNo ratings yet
- Indusoft Thin Client Setup and Troubleshooting Guide: Before You BeginDocument7 pagesIndusoft Thin Client Setup and Troubleshooting Guide: Before You Beginjulio perezNo ratings yet
- 1.internet & Java Programming PDFDocument169 pages1.internet & Java Programming PDFaravinth achudhanNo ratings yet
- Resume Refinement System Using Semantic AnalysisDocument3 pagesResume Refinement System Using Semantic AnalysisInternational Journal of Innovative Science and Research TechnologyNo ratings yet
- M470 Application Usage Top Users by Bandwidth 2019-10-03 00 00 00 To 2019-10-04 00 00 00Document3 pagesM470 Application Usage Top Users by Bandwidth 2019-10-03 00 00 00 To 2019-10-04 00 00 00Mohd Jurilly AdengNo ratings yet
- InstructionsDocument5 pagesInstructionsapi-302398733No ratings yet
- Title Block Token - Attribute List - Advance Steel - Autodesk Knowledge NetworkDocument9 pagesTitle Block Token - Attribute List - Advance Steel - Autodesk Knowledge NetworkAustin Akopia BoyaNo ratings yet
- Load RunnerDocument62 pagesLoad RunnerSomyajit BhattacharyaNo ratings yet
- PL SQL Les14 Packages Que Vienen Con OracleDocument42 pagesPL SQL Les14 Packages Que Vienen Con OracleFelipe VergaraNo ratings yet
- Social Media Strategy Framework - SharedDocument38 pagesSocial Media Strategy Framework - SharedUlrikZNo ratings yet
- PDF Rab Pelatihan Pupuk Organik - CompressDocument5 pagesPDF Rab Pelatihan Pupuk Organik - CompressDominikus Pando PalaNo ratings yet
- Empowerment Technologies FIDPDocument11 pagesEmpowerment Technologies FIDPPaul Jeremiah UrsosNo ratings yet
- English Internet Slang - 30 Essential Slang Terms For Surviving OnlineDocument19 pagesEnglish Internet Slang - 30 Essential Slang Terms For Surviving OnlinegreeshmaNo ratings yet
- Zero To Six FiguresDocument224 pagesZero To Six Figuresminhcrd6651100% (2)
- HTML-Chapter 1 - 4Document126 pagesHTML-Chapter 1 - 4Mekdi Zekarias100% (1)
- What Is Internet MarketingDocument7 pagesWhat Is Internet MarketingAbed AkNo ratings yet
- Business, Finance, and Leadership Development: The Twelve Worst Business Email Etiquette Mistakes EverDocument9 pagesBusiness, Finance, and Leadership Development: The Twelve Worst Business Email Etiquette Mistakes EverChiranjivi KottamNo ratings yet