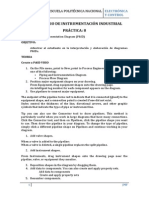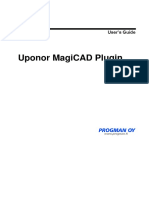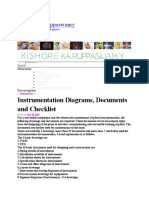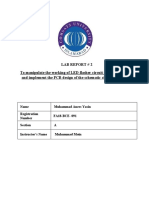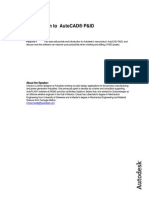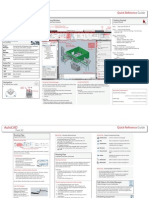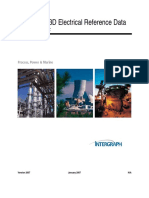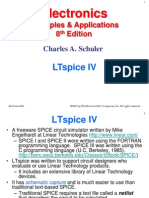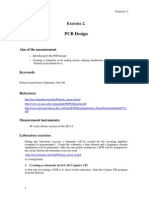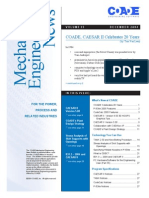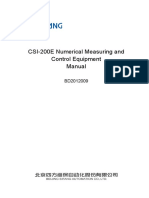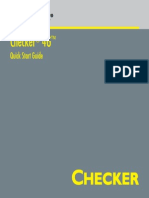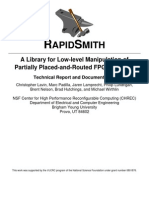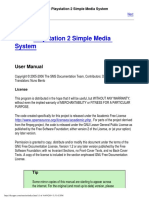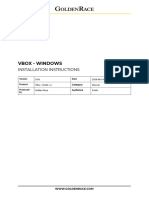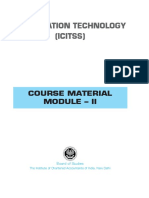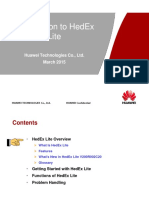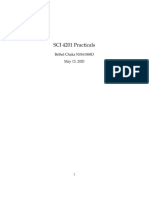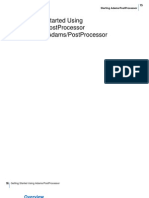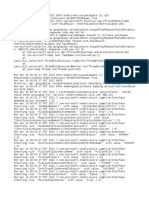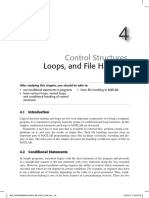Professional Documents
Culture Documents
CATIA PID Tutorial
Uploaded by
DSM CikarangOriginal Title
Copyright
Available Formats
Share this document
Did you find this document useful?
Is this content inappropriate?
Report this DocumentCopyright:
Available Formats
CATIA PID Tutorial
Uploaded by
DSM CikarangCopyright:
Available Formats
CATIA Training
Piping & Instrumentation
Diagrams Fundamentals
Detailed Steps
COPYRIGHT DASSAULT SYSTEMES 2002 Version 5 Release 9
June 2002
EDU-CAT-E-PID-FS-V5R9
CATIA Training
Table of Contents
Master Exercise....................................................................................................................................... 3
Step (1): Starting a P&ID ...................................................................................................................... 3
Step (2): Diagram Creation................................................................................................................... 4
Step (3): Zone Creation Management................................................................................................. 16
Step (4): Diagram Modification/Annotation/Reports ............................................................................ 19
Step (5): Design Checks .................................................................................................................... 25
Step (6): Network Analysis ................................................................................................................. 29
Step (7): Object Navigator .................................................................................................................. 30
COPYRIGHT DASSAULT SYSTEMES 2002 Version 5 Release 9
June 2002
EDU-CAT-E-PID-AS-V5R9
Piping & Instrumentation Diagrams Advanced Detailed Steps
Master Exercise
Step (1): Starting a P&ID
In this step you will learn how to start a new Piping and Instrumentation Diagram and how to set the
proper options.
1. Once you have selected the P&ID workbench, a new drawing dialog box appears and you are
prompted to select the following sheet options:
• Standard
• Format Type
• Orientation
2. Change default options to desired specifications shown in the picture and click OK to activate
Sheet 1.
Setting your grid
3. NOTE: Use primary spacing and Graduations.
4. Select Tools + Options - Mechanical Design - Drafting, then click the General tab and key in the
primary spacing values and the graduations as shown in the picture below.
COPYRIGHT DASSAULT SYSTEMES 2002 3
Piping & Instrumentation Diagrams Advanced Detailed Steps
Step (2): Diagram Creation
In this step you will learn how to create Logical Lines, place Equipment and how to route Lines
between Equipment.
Creating Logical Lines
1. Select the Create Line ID icon to create new logical lines .
2. Using the properties option in the Create Line ID panel, you can assign the appropriate
attributes (nominal size, piping specification, etc.) Select the Properties button, select the
Piping tab and assign the discrete and non-discrete attributes. For the piping lines, you can
valuate the Outside Diameter and the Specifications.
3. Using the Line ID create option, create the local lines listed below.
Note: The Specification and the Nominal Diameter for each line are depicted in the
linenames.
Piping Lines
• 45-P029-4”-CS300R-IN
• 45-P001-6”-CS300R-IN
• 45-P002-4”-CS300R-IN
• 45-P004-8”-CS300R-IN
• 45-P005-10”-CS300R-IN
• 45-P008-4”-CS150R-IN
• 45-P009-4”-CS150R-IN
• 45-P006-6”-CS300R-IN
• 45-P010-2”-CS300R-IN
I&C Lines
• 010
• 121
• 100A
• 100B
• 015
COPYRIGHT DASSAULT SYSTEMES 2002 4
Piping & Instrumentation Diagrams Advanced Detailed Steps
Placing Major Equipment
4. We will place the major equipment from the catalog. This is similar to the equipment that was built
during the setup training (Advanced Exercises).
• Stabilizer
• Stabilizer Reboiler
• Overhead Product Pumps
COPYRIGHT DASSAULT SYSTEMES 2002 5
Piping & Instrumentation Diagrams Advanced Detailed Steps
Placing major equipment from user defined catalog
(refer to the setup training guide for the location of the catalog that was created).
5. Click the Place Component icon .
6. Select the Equipment from the catalog and place each part of the equipment as shown
below -> Stabilizer, Stabilizer Reboiler, Overhead Pumps.
7. Note: The color coded connectors that allows you to distinguish between the piping connectors and
Instrumentation connectors.
8. To place multiple symbols, double-click the Place Component button. Select the button again
when you are finished.
Placing Nozzles on the major equipment
9. Select the catalog browser by clicking the Place Component button. Switch to the default P&ID
Catalog located in :
…/intel_a/startup/EquipmentAndSystems/Piping/PipingDiagrams/
ComponentCatalogs/PID_ANSI.catalog
10. Select the Nozzle component and place the nozzles on the connectors.
11. Note: You only have to select the equipment and the compatible connectors on the equipment
are automatically detected for nozzle placement.
12. Place all the nozzles on the four pieces of equipment.
COPYRIGHT DASSAULT SYSTEMES 2002 6
Piping & Instrumentation Diagrams Advanced Detailed Steps
13. Your document containing the Equipment+Nozzles should appear as shown
in the picture.
Routing Lines between Major Equipment
14. Using the Route Piping Line option , we will route the appropriate piping line (45-P029-4”-
CS300R-IN) by selecting the nozzle on the right overhead pump as the start point to the nozzle
on the stabilizer as the endpoint.
15. Next, route from the left overhead pump and branch into the above line that was routed.
COPYRIGHT DASSAULT SYSTEMES 2002 7
Piping & Instrumentation Diagrams Advanced Detailed Steps
16. Route the Lines as shown in the picture below.
Placing Inline Parts from Catalog
17. After you have selected a Part from the Browser, move the cursor over the appropriate position till
the Line under the part turns red. Then click to place the part.
COPYRIGHT DASSAULT SYSTEMES 2002 8
Piping & Instrumentation Diagrams Advanced Detailed Steps
Finish the part placement
18. Place all the parts like it is done in the diagram below.
COPYRIGHT DASSAULT SYSTEMES 2002 9
Piping & Instrumentation Diagrams Advanced Detailed Steps
Creating Instrumentation Lines
19. Using the Route I&C Loop option , route the following Instrumentation Lines.
Route the I&C Loop as shown in the picture below.
20. Before you start routing you should adjust the graphical properties of the Line to create.
21. Then Click the Route I&C Loop function and select the LineID 121. Now you can route the Line.
COPYRIGHT DASSAULT SYSTEMES 2002 10
Piping & Instrumentation Diagrams Advanced Detailed Steps
Place Inline Components into Instrumentation Lines
22. Place the Flow Controller as shown in the picture below.
23. Place the two Pressure Indicators with Leader into the proper Instrumentation Lines and flip
them to the correct position using the flip operation .
24. Use the techniques that you have explored in the previous steps to complete the routing of the
I&C Loops 010 and 015.
COPYRIGHT DASSAULT SYSTEMES 2002 11
Piping & Instrumentation Diagrams Advanced Detailed Steps
Using the create text icon, you can annotate your instrumentation bubbles
25. Select the Create text command .
26. Select the anchor point as bottom center .
27. Select the point on the bubble.
28. The Annotation Editor panel is displayed. Key in the appropriate text (e.g. FC for Flow
Controller).
29. Click OK.
30. Select your anchor point as top center , you can annotate the I&C Loop Number 121.
COPYRIGHT DASSAULT SYSTEMES 2002 12
Piping & Instrumentation Diagrams Advanced Detailed Steps
Associative Annotations
31. Start a new P&ID Document.
32. Route a P&ID Line.
33. Place an In-Line Blocking Valve.
34. Using the Edit Properties option, switch the current valve position to Open.
35. Select the Create Text icon, key in Valve Position: as shown.
36. Right click on the Text and select the Attribute Link option.
37. You are prompted to select the link. From the tree select the Block Valve Function as shown
highlighted.
38. The Attribute Link Panel is displayed.
39. Select the Name: CurrentValvePosition.
40. Click OK in the AttributeLink Panel.
41. The Valve Position is annotated on the schematic.
42. Using the edit properties option, change the Valve Position to Closed.
43. In the command line, key c:force update. The annotation is updated.
COPYRIGHT DASSAULT SYSTEMES 2002 13
Piping & Instrumentation Diagrams Advanced Detailed Steps
On-Off sheet Connectors
44. Click on the Place On-Off Sheet Connectors icon to place sheet connectors. The Catalog
Browser is invoked.
45. Select the On-Off Sheets catalog and then select the component: On-Off Sheet that is simply a
detail that has been cataloged.
46. Place the sheet connector by selecting the connector/segment.
47. Note: The sheet connectors automatically place based on the flow.
48. Apply the Connectors to the entire Diagram.
49. The final thing to do in this step
is to annotate the diagram using the text function till it matches
the picture on the next pages.
COPYRIGHT DASSAULT SYSTEMES 2002 14
Piping & Instrumentation Diagrams Advanced Detailed Steps
COPYRIGHT DASSAULT SYSTEMES 2002 15
Piping & Instrumentation Diagrams Advanced Detailed Steps
Step (3): Zone Creation Management
In this step you will learn how to create Zones and how to manage them.
Zone Creation
1. Select the Create Zone icon .
2. Key in a Zone ID e.g. HEAT TRACING ZONE
3. Select the OK button.
Creating the boundaries for Zones
4. Create the Zone boundary geometry using V5R8 drafting tools (see next page).
5. Select the Define Zone Boundaries icon , the Define Zone Boundaries Panel is displayed.
6. Select the Zone ID.
7. Select the Boundary that you created in the previous step.
COPYRIGHT DASSAULT SYSTEMES 2002 16
Piping & Instrumentation Diagrams Advanced Detailed Steps
8. Select OK.
Selecting and Querying Zones
9. Select the Select/Query Zone icon , the panel is displayed.
10. Select the Local option to display the local zones.
11. For the Selection Type option, select Zone ID Members.
12. Select the Zone ID and the members that belong to the highlighted zone.
13. Also, if you select a component that belongs to a zone, the Zone ID, to which this component
belongs to, is highlighted.
COPYRIGHT DASSAULT SYSTEMES 2002 17
Piping & Instrumentation Diagrams Advanced Detailed Steps
Updating Zones
14. Drag the lower boundary so that the reducer and the nozzle are now part of the zone.
15. Select the Update Zone Icon , you will be prompted with the message “1 zones out of 1
possible zone(s) were updated”.
16. Select OK.
17. Select the Select/Query Zone Icon, select the Zone ID, select the option Zone ID members.
18. The new components (the Reducer and the Nozzle) now belong to the Zone.
COPYRIGHT DASSAULT SYSTEMES 2002 18
Piping & Instrumentation Diagrams Advanced Detailed Steps
Step (4): Diagram Modification/Annotation/Reports
In this step you will learn how to modify the positions of Lines and Equipment, how to modify Annotations,
how to manage Flows and how to generate Reports.
Gapping Operations
1. Gapping operations are performed using the View option in the frame. Select Gaps – Show All
Gaps.
2. Gapping management is performed using the Tools - Options command. This option allows you
to set parameters such as:
• Gap Type
• Gap Size
• Gap Priority
Flow Management
3. Using the View - Flow option , you can Show or Noshow the flow for all lines.
4. You can use the Flow icons to show the flow and to change your flow direction for
selected lines.
5. An alternate method would be to use the contextual menu on the line segment.
COPYRIGHT DASSAULT SYSTEMES 2002 19
Piping & Instrumentation Diagrams Advanced Detailed Steps
6. Using the Tools - Options – Equipment&Systems - Diagrams tab, you can set your Flow arrow
information:
• Flow Frequency
• Flow Positioning
• Flow Arrow Type
COPYRIGHT DASSAULT SYSTEMES 2002 20
Piping & Instrumentation Diagrams Advanced Detailed Steps
Stretch Operations
7. Stretch operations allow you to move components by trapping them.
8. E.g. selecting equipment with attached components will allow you to move it as an entity.
9. Trap a portion of your diagram and experiment with the stretch operations.
Flip Inline Parts.
10. Flip Connections: Flips the Connectors of a Parts and reassembles it.
11. Flip In Line: Mirrors the Parts along the Line.
COPYRIGHT DASSAULT SYSTEMES 2002 21
Piping & Instrumentation Diagrams Advanced Detailed Steps
Manage your Annotations
12. You can edit the properties on the annotation using the Properties option by right clicking on the
annotation.
13. To modify the annotation, use the Annotation Editor by right clicking on the annotation.
COPYRIGHT DASSAULT SYSTEMES 2002 22
Piping & Instrumentation Diagrams Advanced Detailed Steps
Generating Reports.
14. At first you need to select the Lines that shall be included in the report. You can use the
Select/Query Line ID to select the desired Line Ids or just select them in the tree.
15. Then run the Report-Macro as shown below.
16. Confirm the appearing dialog by clicking OK.
COPYRIGHT DASSAULT SYSTEMES 2002 23
Piping & Instrumentation Diagrams Advanced Detailed Steps
COPYRIGHT DASSAULT SYSTEMES 2002 24
Piping & Instrumentation Diagrams Advanced Detailed Steps
Step (5): Design Checks
In this step you will learn how to implement and apply design checks to your piping diagram.
Methodology:
1. Design checks are executed via the Knowledge Expert workbench. Basically, rules are imported
into the design document and then executed against the components in the document.
2. Start a new P&ID Document.
3. Double click on the root product.
4. Using the Start menu, invoke the Knowledge Expert workbench.
5. Click on the Insert Rules Icon.
6. Select the document PipingDiagramChecks.CATProduct from the following location:
…\intel_a\startup\EquipmentAndSystems\Piping\DesignRules
7. Select the Open button.
The checks are imported into your design document.
8. In this scenario we will execute some of the checks.
9. Create a control station assembly as shown below.
COPYRIGHT DASSAULT SYSTEMES 2002 25
Piping & Instrumentation Diagrams Advanced Detailed Steps
Performing and Exploring a Design Check
10. We will explore the UnconnectedConcidentElem check by disconnecting one of the
components.
11. Disconnect one of the block valves so that the component is disconnected but it is still
coincident. Use the Disconnect function .
12. Right click on the RuleBase and run the Manual Complete Solve from the contextual menu.
COPYRIGHT DASSAULT SYSTEMES 2002 26
Piping & Instrumentation Diagrams Advanced Detailed Steps
Highlight the failed components
13. By right clicking on the rule and using the Highlight Failed Components option from the
contextual menu, the failures can be displayed interactively in the Tree Structure.
COPYRIGHT DASSAULT SYSTEMES 2002 27
Piping & Instrumentation Diagrams Advanced Detailed Steps
Generate a failure Report
14. To generate a failure Report perform a right click on Rule Base and select RuleBase object –
Report.
15. Select the Directory where the Report shall be stored.
16. The Report will be generated in HTML format. To see the report, go to the desired directory
and open the file main.html with a browser.
17. Every Item that is marked green is OK. Every red X marks a problem in your diagram.
COPYRIGHT DASSAULT SYSTEMES 2002 28
Piping & Instrumentation Diagrams Advanced Detailed Steps
Step (6): Network Analysis
In this step you will learn how to use the network analysis function under Analyze – Networks.
To perform a network analysis click on Analysis – Network in the Menubar.
1. Activate the Network tab and select a part from your diagram. Everything that is connected to
the selected part will be highlighted. In the Dialog the number of objects in network will be
displayed. When you click on Close the highlighted parts will be selected.
2. Under the Path tab you can select two objects (from – to) in your diagram. If there are more
than one possibilities to connect the part, you might choose the desired path in the Current Path
selection box. In the Dialog the number of objects in network will also be shown.
COPYRIGHT DASSAULT SYSTEMES 2002 29
Piping & Instrumentation Diagrams Advanced Detailed Steps
Step (7): Object Navigator
In this step you will learn how to use the object navigator.
The Object Navigator allows designers to browse their documents and view the objects for
connectivity and also view the object properties.
1. Click on Analyze – Related Object to start the Object Navigator.
2. Select a part from your diagram (e.g. a pump).
3. The Part and its related objects (e.g. a pump and its nozzles) will be shown in the Current
Selection Window.
Using the object navigator
4. With a right click you can enter the properties menu of every part that is displayed in the Current
Selection Window.
COPYRIGHT DASSAULT SYSTEMES 2002 30
Piping & Instrumentation Diagrams Advanced Detailed Steps
Piping & Instrumentation
Diagrams Advanced
Detailed Steps
COPYRIGHT DASSAULT SYSTEMES 2002 31
Piping & Instrumentation Diagrams Advanced Detailed Steps
Table of Contents
P&ID Symbols/Catalog Setup ................................................................................................................ 33
Step (1): Starting a P&ID Diagram ...................................................................................................... 33
Step (2): Creating Geometry for the Symbol Definition ........................................................................ 36
Step (3): Adding P&ID specific “intelligence” to the Geometry ............................................................. 37
Step (4): Placing the P&ID Symbols into the catalog ........................................................................... 40
Step (5): Accessing the catalog .......................................................................................................... 43
Step (6): Creating and placing Component Groups ............................................................................. 44
Step (7): Performing LineID Imports/Updates ..................................................................................... 47
Step (8): Editing ID Schema for Instances .......................................................................................... 50
COPYRIGHT DASSAULT SYSTEMES 2002 32
Piping & Instrumentation Diagrams Advanced Detailed Steps
P&ID Symbols/Catalog Setup
Step (1): Starting a P&ID Diagram
In this step you will learn how to start a new &ID Diagram.
• Accessing the P&ID Workbench
• Creating a new P&ID Document
• Setting your Grid.
Accessing the P&ID Workbench & Creating a new P&ID Document
1. Select the Start Menu.
2. Select Equipment and Systems from the Start Menu.
3. Select Piping & Instrumentation Diagrams.
4. The New Drawing Dialog Box appears.
COPYRIGHT DASSAULT SYSTEMES 2002 33
Piping & Instrumentation Diagrams Advanced Detailed Steps
5. Once you have selected the P&ID workbench, a New Drawing dialog box appears and you are
prompted to select the following sheet options:
1. Standard
2. Format Type
3. Orientation
6. Activate the Snap to Point Option.
COPYRIGHT DASSAULT SYSTEMES 2002 34
Piping & Instrumentation Diagrams Advanced Detailed Steps
Setting your grid
7. Note: Use primary spacing and Graduations.
8. Select Tools + Options - Mechanical Design - Drafting, then click the General tab and key in
your desired primary spacing values and the graduations.
9. You can choose to snap to the grid by default or be able to snap to grid by activating the grid icon.
Creating New Detail Sheets and Details
10. Symbols are built as Details which are created on detail sheets.
11. The origin of your detail will be used as the pivot point for your P&ID symbol (e.g. equipment that
is placed in free space).
12. For symbols that will contain multiple representations, you will need to create a separate detail
for each representation (e.g. for open and closed valve positions, you would require two details)
and define them using the Build Graphic Icon.
13. The active detail will have a red frame around the geometry and the inactive ones will have a blue
frame.
14. The detail name may be changed to reflect the name of the symbol.
15. You can right click on each of the frames for the detail and use the Activate View option to
activate the appropriate details. Click on the New Detail Sheet Button and create a new detail
sheet.
16. Create a new detailed view within this detail sheet by selecting the New View Button.
COPYRIGHT DASSAULT SYSTEMES 2002 35
Piping & Instrumentation Diagrams Advanced Detailed Steps
Step (2): Creating Geometry for the Symbol Definition
In this step you will learn how to create the proper geometry for your symbol.
• Creating Geometry for the Symbol
Drawing the Symbol Geometry
1. In this example we will create a Block Valve with two graphical representations (open/close).
2. Create the geometry that is shown below using the drawing tools of the P&ID workbench.
3. Make sure, that you create the two graphical representations in two different Views on the Detail
Sheet.
COPYRIGHT DASSAULT SYSTEMES 2002 36
Piping & Instrumentation Diagrams Advanced Detailed Steps
Step (3): Adding P&ID specific “intelligence” to the Geometry
In this step you will learn how to define connectors and flows within your symbol.
• Building a Component
• Building a Graphical Representation
• Building Connectors
• Building a Flow
Building a Component
1. Before you can add specific intelligence to your symbol, you have to define it as a component.
2. Click on the Build Component Icon and select the View from your detailed Sheet.
3. The Build Component catalog pops up in which you key in the component name Sample Block
Valve.
4. Then select a Class for the Valve, in this case Block Valve Function.
5. Click OK to confirm.
COPYRIGHT DASSAULT SYSTEMES 2002 37
Piping & Instrumentation Diagrams Advanced Detailed Steps
Build graphical Representation
6. Using the Build Graphic function you can configure the different graphical representations of your
symbol.
7. Click the Build Graphic Icon and select the view including the open valve geometry.
8. The Build Graphic Panel pops up.
9. Select Valve Closed in the Panel and then the View including the closed valve geometry.
10. Click on Close.
Building Connectors
11. To build a connector use the Build Connector function and select the desired component.
12. The Build Connector Panel pops up.
13. Select Piping Connector as Connector Type.
14. Click on the position for the first connector and change the direction if necessary.
15. Click on the position for the second connector and also change the direction if necessary.
16. Make sure that the flow on both connectors is set to In/Out.
COPYRIGHT DASSAULT SYSTEMES 2002 38
Piping & Instrumentation Diagrams Advanced Detailed Steps
Build an internal Flow
17. To build an Internal Flow use the Build Internal Flow function.
18. Select the desired component.
19. The Create Flow Path Panel pops up. Note: The connectors are numbered now.
20. Click Connector 1 and then Connector 2.
21. An internal flow has been built and is shown in the panel.
22. Click on Close.
23. Save your document.
COPYRIGHT DASSAULT SYSTEMES 2002 39
Piping & Instrumentation Diagrams Advanced Detailed Steps
Step (4): Placing the P&ID Symbols into the catalog
In this step you will learn how to start a new catalog document and how to associate your P&ID Symbol.
• Starting a new catalog document
• Associating the P&ID Symbol
COPYRIGHT DASSAULT SYSTEMES 2002 40
Piping & Instrumentation Diagrams Advanced Detailed Steps
Starting a new catalog document
1. Start a New Catalog Document.
2. From the Start Menu, select the Infrastructure Workbench icon.
3. Open the Catalog Editor Workbench.
COPYRIGHT DASSAULT SYSTEMES 2002 41
Piping & Instrumentation Diagrams Advanced Detailed Steps
Associating the P&ID Symbol
4. Add the chapters as shown in the picture.
5. Add the families as shown in the picture.
6. Activate the Valves family and add a component to it using the Add Component function.
7. Link the catalog to the details containing the symbols.
8. Ensure that the catalog document and the document containing the details are both open.
9. Use the Select External Feature option to associate the details (symbols).
10. Select the valve detail to be added into the catalog.
11. Click OK.
12. Save the catalog document.
COPYRIGHT DASSAULT SYSTEMES 2002 42
Piping & Instrumentation Diagrams Advanced Detailed Steps
Step (5): Accessing the catalog
In this step you will learn how to access your custom catalog.
• Placing parts from custom catalogs
Accessing a custom catalog
1. Click the Place Component Icon. The Catalog Browser pops up.
2. Select the Browse Other Catalog icon. A file browser comes up.
3. Choose your custom catalog that you have created previously.
4. Then select the desired symbol from the catalog and place it.
COPYRIGHT DASSAULT SYSTEMES 2002 43
Piping & Instrumentation Diagrams Advanced Detailed Steps
Step (6): Creating and placing Component Groups
In this step you will learn how to create groups of components and how to add them to a catalog.
• Building a Component Group
• Placing a Component Group into a catalog
• Placing a Component Group into a Design Document
Building the Component Group
1. We will create a simple pump assembly consisting of the Pump, Nozzles, and Reducers and
build a component group.
2. Start a new P&ID Document.
3. Place a Centrifugal Pump from the Catalog.
4. Place the Nozzles and the Reducers. Flip the reducers if not oriented correctly. The assembly
should be similar to the one on the next page.
5. Select the Build Component Group Icon.
6. The Build Component Group Panel is displayed. Click OK.
Note that the green symbol on the component group represents the placement location.
COPYRIGHT DASSAULT SYSTEMES 2002 44
Piping & Instrumentation Diagrams Advanced Detailed Steps
7. Save your document.
Placing Component Group into catalog
9. Place this component group into the catalog by invoking a new Catalog document.
10. Right click on the chapter, select the Definition option.
11. Change the name from Chapter.1 to Component Groups.
12. Select the Add Family icon and add a family. Rename this family to Pump Assembly and
click OK.
15. Activate the Pump Assembly by double clicking it.
16. Select the Add Component Icon. The Description Definition Panel is displayed.
17. In the File Selection Panel click Select document, select the component group document that
you had created and click on the Open button.
COPYRIGHT DASSAULT SYSTEMES 2002 45
Piping & Instrumentation Diagrams Advanced Detailed Steps
Placing a Component Group into Design Document
18. Select the Place Component icon.
19. In the Catalog Browser, select the Browse Another Catalog Button and select the catalog that
you just created.
20. Click on the Pump Assembly.
21. Select Open.
22. Click the Component Group and place it into your Design Document.
COPYRIGHT DASSAULT SYSTEMES 2002 46
Piping & Instrumentation Diagrams Advanced Detailed Steps
Step (7): Performing LineID Imports/Updates
In this step you will learn how to import and update your LineIDs.
• Importing LineIDs
• Displaying Summary Reports
Importing LineIDs
1. To import a LineID follow the steps below:
2. In the filebrowser select the file ... intel_a/startup/EquipmentAndSystems/
Piping/SampleData/PipingLineIDImportSample.xml.
3. Click on Open.
4. Click the Import/Update LineIDs button.
NOTE: The file containing the LineIDs and the properties is stored in XML format.
COPYRIGHT DASSAULT SYSTEMES 2002 47
Piping & Instrumentation Diagrams Advanced Detailed Steps
Displaying the Results Summary Panel
5. Once the import is performed, the Results Summary Panel is displayed.
6. Using the Route Piping Line Icon, the lines that you imported are displayed in the panel.
7. New Lines are imported, existing lines will be UPDATED reflecting any changes to the properties
that were made in the XML file.
8. You can choose to view the output file by clicking on the View output file option which provides
details.
9. Check the imported attributes
10. Ensure that the attributes that have been defined in the XML file are successfully imported.
11. Select/Query Line ID option properties.
12. The import file is an XML file which can be edited using any XML editor.
13. Sample file that is used in the example is displayed on the right.
14. The dtd file:
COPYRIGHT DASSAULT SYSTEMES 2002 48
Piping & Instrumentation Diagrams Advanced Detailed Steps
The dtd-file defines the “format” for the xml file to be used for LineID import.
COPYRIGHT DASSAULT SYSTEMES 2002 49
Piping & Instrumentation Diagrams Advanced Detailed Steps
Step (8): Editing ID Schema for Instances
In this step you will learn how to edit the ID Schema in order to change the naming of your part
instaciations.
1. In this exercise we will edit the Instance schema for a Block Valve Function:
2. Note that this is an administrative task. Therefore it requires that you have write access
to certain files which can
be managed via the Tools Options Panel.
3. Call up the Piping Feature Dictionary file located in ...\intel_a\resources\graphic.
Filename:
CATPipingSample.CATfct.
4. Select the Block Valve Function in the Classes View node in the tree.
5. Select the Define ID Schema Icon.
6. The Define ID Schema panel is displayed.
7. Modify the ID Schema
8. Click on the Define/Modify ID schema Icon.
9. The ID Schema Modification Panel is displayed.
10. Select the field Constant=V, click on the Delete Field Icon, the constant is deleted.
11. In the Constant Field, key in BV so that the id schema will reflect this for the instances of Block
Valves. By activating the constant, use the Move Field Up icon and move it as the first field in the
panel.
12. Select the OK button to exit the Modification Panel.
13. Select the OK button to exit the Definition Panel.
COPYRIGHT DASSAULT SYSTEMES 2002 50
Piping & Instrumentation Diagrams Advanced Detailed Steps
14. Placing the Block Valve in the design document and validating the ID schema on the instance.
15. Using P&ID, place a Block Valve from the default ANSI catalog located in:
intel_a\startup\EquipmentAndSystems\Piping\PipingDiagrams\
ComponentCatalogs.
16. Note that the ID schema that you modified is reflected in the Specifications Tree.
COPYRIGHT DASSAULT SYSTEMES 2002 51
You might also like
- Piping & Instrumentation Diagrams Fundamentals Catia - 001Document30 pagesPiping & Instrumentation Diagrams Fundamentals Catia - 001rvsingh70No ratings yet
- Catia Training - Piping Design AdvancedDocument16 pagesCatia Training - Piping Design AdvancedAgg Glez100% (1)
- Piping & Instrumentation Diagrams AdvancedDocument21 pagesPiping & Instrumentation Diagrams AdvancedaeroamirNo ratings yet
- Laboratorio de Instrumentación Industrial Práctica: 8: Escuela Politécnica NacionalDocument2 pagesLaboratorio de Instrumentación Industrial Práctica: 8: Escuela Politécnica NacionalHenry CochaNo ratings yet
- Ancortek Manual V1.0 20150601Document21 pagesAncortek Manual V1.0 20150601Wesley GeorgeNo ratings yet
- Catia v5 Piping DesignDocument194 pagesCatia v5 Piping DesignMathieu CoffynNo ratings yet
- Check VRVDaikin Soft InstructDocument40 pagesCheck VRVDaikin Soft InstructHo Dac ThanhNo ratings yet
- Application Note (Tina-TI)Document17 pagesApplication Note (Tina-TI)Imad HmdNo ratings yet
- 01 Edu Cat e Nci Fs v5r14Document92 pages01 Edu Cat e Nci Fs v5r14Silas MendesNo ratings yet
- Whats New in CADWorx 2019 SP1Document6 pagesWhats New in CADWorx 2019 SP1Juan AliagaNo ratings yet
- PROSPER S10 Pre-Installation Guide 05-23-2011Document19 pagesPROSPER S10 Pre-Installation Guide 05-23-2011Ing Raul LandetaNo ratings yet
- Canon BJC-6200 Service ManualDocument80 pagesCanon BJC-6200 Service Manualadj73myNo ratings yet
- Uponor MagiCAD Plugin Users GuideDocument24 pagesUponor MagiCAD Plugin Users Guidevictor25cmNo ratings yet
- Product Engineering Optimisation Using CATIA V5 PDFDocument27 pagesProduct Engineering Optimisation Using CATIA V5 PDFEmir AbazovićNo ratings yet
- Instrumentation DocumentsDocument81 pagesInstrumentation DocumentsTurkish Medical CareNo ratings yet
- Men 0703Document24 pagesMen 0703fileseekerNo ratings yet
- CADWorx Plant UserShapes Version 2013 FAQDocument5 pagesCADWorx Plant UserShapes Version 2013 FAQJimmy Alexander AvilaNo ratings yet
- Autocad MepDocument70 pagesAutocad MephaneefaparokotNo ratings yet
- Servi Tool CNHDocument108 pagesServi Tool CNHYohao Cahuana Durand83% (6)
- Plant Suites 2013 Test DriveDocument46 pagesPlant Suites 2013 Test Drivekad-7No ratings yet
- Autocad Plant 3d Productivity StudyDocument45 pagesAutocad Plant 3d Productivity Studyaateka02No ratings yet
- Lab Report # 2 To Manipulate The Working of LED Flasher Circuit Using 555 Timer and Implement The PCB Design of The Schematic Circuit in ARESDocument5 pagesLab Report # 2 To Manipulate The Working of LED Flasher Circuit Using 555 Timer and Implement The PCB Design of The Schematic Circuit in ARESaneesNo ratings yet
- Introduction To AutoCad PIDDocument25 pagesIntroduction To AutoCad PIDDavid JonesNo ratings yet
- Autocad Plant3d Quick Reference GuideDocument2 pagesAutocad Plant3d Quick Reference GuideNAO_198No ratings yet
- TM415TRE.491-EnG Programming Mapp Axis V2002Document52 pagesTM415TRE.491-EnG Programming Mapp Axis V2002Bhavesh BharambeNo ratings yet
- TSMP3003 - SmartPlant 3D Cableway Reference Data LabsDocument61 pagesTSMP3003 - SmartPlant 3D Cableway Reference Data LabsGopi BNo ratings yet
- TIA Portal Simatic Creating The Project and HardwareDocument26 pagesTIA Portal Simatic Creating The Project and Hardwarermorenodx4587No ratings yet
- Run Nodal Analysis in PipeSIMDocument20 pagesRun Nodal Analysis in PipeSIMRosa K Chang HNo ratings yet
- C2000 Hydraulic Data Acquisition System User GuideDocument53 pagesC2000 Hydraulic Data Acquisition System User Guidechaky212No ratings yet
- EGR244 Digital Logic Design Lab Vending Machine ProjectDocument4 pagesEGR244 Digital Logic Design Lab Vending Machine Projectosama mahyoubNo ratings yet
- PD2021-Plant Design Workflow Using Autodesk Plant Design Suite UltimateDocument12 pagesPD2021-Plant Design Workflow Using Autodesk Plant Design Suite UltimatekalaiNo ratings yet
- P8 Diagrama P&ID VisioDocument5 pagesP8 Diagrama P&ID VisioMiguel Sanchez BravoNo ratings yet
- FM 452 - Getting StartedDocument4 pagesFM 452 - Getting Startedkamran719No ratings yet
- Uponor Plugin For Magicad PDFDocument24 pagesUponor Plugin For Magicad PDFRaluca Maria LăcanNo ratings yet
- SapTutoral 2015Document64 pagesSapTutoral 2015wilfred lotinoNo ratings yet
- LTSpice FinalDocument91 pagesLTSpice FinalAncil CleetusNo ratings yet
- PCB Design Lab - Create Circuit Schematic and Board in OrCADDocument6 pagesPCB Design Lab - Create Circuit Schematic and Board in OrCADjuenkkoNo ratings yet
- CATIA Piping TutorialDocument37 pagesCATIA Piping TutorialDSM CikarangNo ratings yet
- ELECTRONIC CIRCUIT ANALYSIS (ECA) Lab ManualDocument24 pagesELECTRONIC CIRCUIT ANALYSIS (ECA) Lab Manualjeravi8475% (4)
- Manual Algor TuberiasDocument0 pagesManual Algor TuberiascaletonesNo ratings yet
- Mechanical Engineering: COADE, CAESAR II Celebrates 20 YearsDocument28 pagesMechanical Engineering: COADE, CAESAR II Celebrates 20 YearsjanacadNo ratings yet
- CamWorks EDMDocument50 pagesCamWorks EDMiagomouNo ratings yet
- CSI-200E Numerical Measuring and Control Equipment Manual-V1.10Document75 pagesCSI-200E Numerical Measuring and Control Equipment Manual-V1.10NandgulabDeshmukhNo ratings yet
- Electrical Circuits - TV01 - Intro To Electrical ComponentsDocument20 pagesElectrical Circuits - TV01 - Intro To Electrical ComponentsEdwin Andres RebolledoNo ratings yet
- Duct Size 6 (User Manual)Document231 pagesDuct Size 6 (User Manual)abbasrayansabaNo ratings yet
- AccuDuct Manual PDFDocument38 pagesAccuDuct Manual PDFX ERNo ratings yet
- Sp3d-Electrical ProcedureDocument22 pagesSp3d-Electrical Procedurerithesh.kNo ratings yet
- 4600can Plip TecnicoDocument20 pages4600can Plip Tecnicopolilla_verdeNo ratings yet
- Checker 4G Quick Start GuideDocument17 pagesChecker 4G Quick Start GuidepaulhbowenNo ratings yet
- Mechanical Engineering: COADE, CAESAR II Celebrates 20 YearsDocument28 pagesMechanical Engineering: COADE, CAESAR II Celebrates 20 YearsfileseekerNo ratings yet
- CDA 3000 - Application ManualDocument472 pagesCDA 3000 - Application ManualKarthi Keyan100% (1)
- Eca Lab Manual Using PspiceDocument30 pagesEca Lab Manual Using PspiceArjun AryanNo ratings yet
- Help Manual PDFDocument19 pagesHelp Manual PDFRamanathanNo ratings yet
- Cadpipe Hvac TutorialDocument43 pagesCadpipe Hvac Tutorialpalluravi100% (1)
- AutoCAD Electrical 2020 for Electrical Control Designers, 11th EditionFrom EverandAutoCAD Electrical 2020 for Electrical Control Designers, 11th EditionNo ratings yet
- MS Office Quickstart - OnedriveDocument4 pagesMS Office Quickstart - OnedriveKhallau AraucNo ratings yet
- Labview Introduction - 2019-2020Document40 pagesLabview Introduction - 2019-2020Mansour AchaourNo ratings yet
- Bentley V8iDocument56 pagesBentley V8isnoostyNo ratings yet
- Oracle Data IntegratorDocument65 pagesOracle Data IntegratorPadmanabha Venkatesh100% (1)
- Rapid Smith DocumentationDocument63 pagesRapid Smith DocumentationEvgeni StavinovNo ratings yet
- SMS - Playstation 2 Simple Media SystemDocument105 pagesSMS - Playstation 2 Simple Media SystemIván Agustín OgñenovichNo ratings yet
- Generate MATLAB Function For Simulating Neural Network - MATLAB GenfunctionDocument3 pagesGenerate MATLAB Function For Simulating Neural Network - MATLAB Genfunctionjose diazNo ratings yet
- GR-VBOX Installation Instructions For Windows-ENDocument22 pagesGR-VBOX Installation Instructions For Windows-ENasnake_ayeleNo ratings yet
- Infocad TutorialDocument18 pagesInfocad TutorialLeonel Enrique Gaitan VillegasNo ratings yet
- Creating EIF Events With Tivoli Directory Integrator For Tivoli Netcool-OMNIbus and Tivoli Enterprise Console Redp4352Document28 pagesCreating EIF Events With Tivoli Directory Integrator For Tivoli Netcool-OMNIbus and Tivoli Enterprise Console Redp4352bupbechanhNo ratings yet
- Qlik Connector For SAP - Installation Guide v7.0.0Document44 pagesQlik Connector For SAP - Installation Guide v7.0.0whistle59No ratings yet
- Icitss It Module 2Document457 pagesIcitss It Module 2Jigar Sangani83% (6)
- HedEx Lite V200R002 Training MaterialDocument63 pagesHedEx Lite V200R002 Training MaterialSasa Djuric0% (1)
- Perform-3D Install Instructions PDFDocument2 pagesPerform-3D Install Instructions PDFViteri Zavaleta ElizabethNo ratings yet
- C++ File Handling LectureDocument44 pagesC++ File Handling LecturelalitforeverrNo ratings yet
- Ke Mend AgriDocument15 pagesKe Mend AgriLuar NegeriNo ratings yet
- SCI 4201 Practicals: Bethel Chaka N0161068D May 13, 2020Document3 pagesSCI 4201 Practicals: Bethel Chaka N0161068D May 13, 2020QomindawoNo ratings yet
- LEAPBridge TutorialsDocument35 pagesLEAPBridge TutorialsMuhammad Aquilur RahmanNo ratings yet
- Getting Started Using Adams Post Processor MDR3Document18 pagesGetting Started Using Adams Post Processor MDR3paulkastleNo ratings yet
- Current LogDocument50 pagesCurrent LogTiffany Nunn KlopfensteinNo ratings yet
- MDOT OpenRoads Reference GuideDocument29 pagesMDOT OpenRoads Reference GuiderameshNo ratings yet
- Creating 90 Days Absence PlanDocument27 pagesCreating 90 Days Absence PlanJAI PRATAPNo ratings yet
- Power Query FundamentalsDocument18 pagesPower Query FundamentalsWilliam NcubeNo ratings yet
- Microsoft Word ExerciseDocument4 pagesMicrosoft Word ExerciseKenNo ratings yet
- Tutorial de Buo77 Erdas Imagine 2014Document14 pagesTutorial de Buo77 Erdas Imagine 2014Bruno Richard Blanco AlarconNo ratings yet
- Adorage ManualDocument37 pagesAdorage ManualElton Collins100% (2)
- Eccairs ManualDocument235 pagesEccairs ManualConstantino Guevara B100% (1)
- VSM 7 12 VsomDocument762 pagesVSM 7 12 VsomGasan BaalbakyNo ratings yet
- M18 Product Manual GuideDocument20 pagesM18 Product Manual GuideLeonardo RodriguezNo ratings yet
- MATLAB Program Determines Electricity Bill and Grade Based on MarksDocument23 pagesMATLAB Program Determines Electricity Bill and Grade Based on MarksInsignia D.No ratings yet