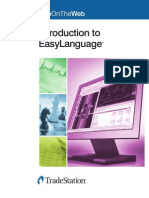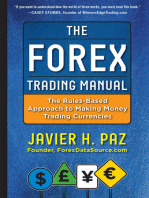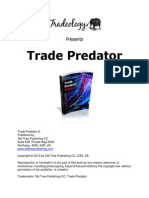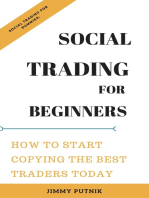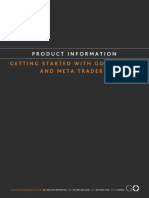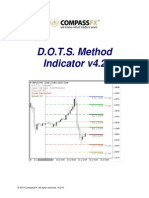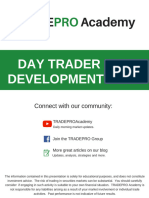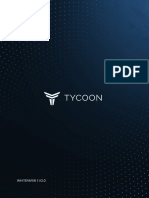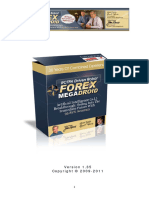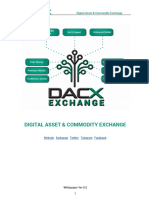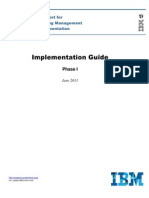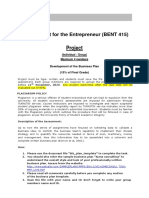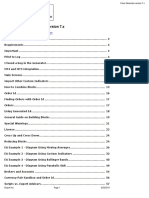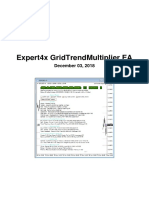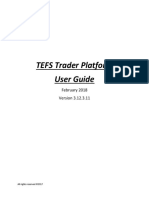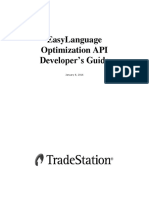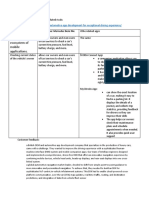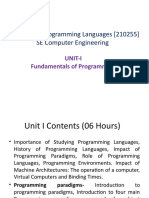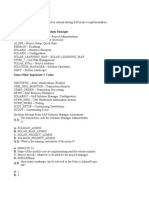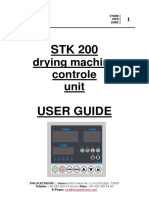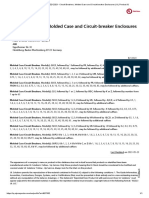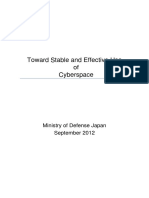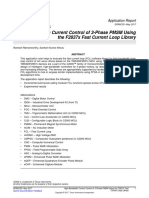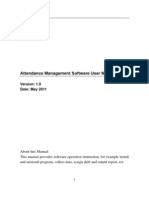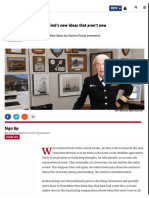Professional Documents
Culture Documents
Zbook Go Markets Mt4 User Guide C6661a
Uploaded by
Alvian AlfarizzyOriginal Title
Copyright
Available Formats
Share this document
Did you find this document useful?
Is this content inappropriate?
Report this DocumentCopyright:
Available Formats
Zbook Go Markets Mt4 User Guide C6661a
Uploaded by
Alvian AlfarizzyCopyright:
Available Formats
GO Markets Pty Ltd
Getting started with
GO Markets and MetaTrader 4
PRODUCT INFORMATION | MT4 USER GUIDE
© 2020 GO MARKETS PTY LTD. | ALL RIGHTS RESERVED
ABN 85 081 864 039 - AFSL 254963
1. ABOUT GO MARKETS ........................................................................................ 1
2. THE BASICS ......................................................................................................... 1
3. INSTALLING META TRADER 4 ............................................................................ 2
STEP 1..........................................................................................................................................................2
STEP 2 .........................................................................................................................................................2
STEP 3 ........................................................................................................................................................ 3
STEP 4 ........................................................................................................................................................ 3
STEP 5 ........................................................................................................................................................ 3
STEP 6 ........................................................................................................................................................ 3
STEP 7 ........................................................................................................................................................ 4
STEP 8 ........................................................................................................................................................ 4
4. TYPES OF WINDOWS ......................................................................................... 5
5. THE MARKET WATCH - WINDOW .................................................................... 6
SETS ........................................................................................................................................................... 6
PROPERTIES ................................................................................................................................................ 7
6. THE NAVIGATOR WINDOW .............................................................................. 8
FAVOURITES .............................................................................................................................................. 8
7. THE DATA WINDOW ......................................................................................... 9
8. THE TERMINAL WINDOW.................................................................................. 9
TRADE TAB ............................................................................................................................................... 10
ABOUT YOUR ORDER ........................................................................................................................... 10
9. ACCOUNT HISTORY TAB .................................................................................. 11
10. THE NEWS TAB ................................................................................................. 15
11. THE ALERTS TAB ............................................................................................... 15
12. MAILBOX .......................................................................................................... 16
13. THE EXPERTS TAB............................................................................................. 16
14. THE JOURNAL TAB ........................................................................................... 17
15. TYPES OF CHARTS............................................................................................ 17
CHART PROPERTIES – COLOURS ............................................................................................................. 18
CHART PROPERTIES – COMMON ............................................................................................................ 19
GO Markets Pty Ltd | Product Information | MT4 USER GUIDE
16. PLACING INDICATORS .................................................................................... 19
17. CUSTOM INDICATORS .................................................................................... 20
18. TOOL BARS ....................................................................................................... 21
STANDARD TOOL BAR ............................................................................................................................. 21
CHARTS TOOL BAR .................................................................................................................................. 21
LINE STUDIES TOOL BAR ........................................................................................................................ 22
PERIODICITY TOOL BAR.......................................................................................................................... 22
19. ACTIONS ........................................................................................................... 23
OPENING A POSITION ............................................................................................................................ 23
STOP LOSS AND TAKE PROFIT................................................................................................................ 23
CLOSING A POSITION..............................................................................................................................25
PARTIAL ORDER CLOSING .....................................................................................................................25
TRAILING STOPS .................................................................................................................................... 26
INSTALLING EXPERT ADVISORS ........................................................................................................ 26
ACTIVATING EXPERT ADVISORS ............................................................................................................. 27
CLOSE BY AND MULTIPLE CLOSE BY ................................................................................................... 28
TILING OF CHARTS.................................................................................................................................. 30
OPENING MULTIPLE METATRADER 4 TERMINALS ................................................................................. 30
20. DISCLAIMER ...................................................................................................... 31
GO Markets Pty Ltd | Product Information | MT4 USER GUIDE
1. ABOUT GO MARKETS
GO Markets Pty Ltd is a multi-award-winning online trading company with its head office based in Melbourne,
Australia. We specialise in offering online Foreign Exchange (Forex, FX) trading to retail investors as a Straight
Through Processing (STP) provider.
From our humble beginnings in 2006, we’re proud to have grown in both size and in standing. Being one of the
first brokers to bring MetaTrader 4 to Australia, we’ve now established an extensive client base with clients in
more than 120 countries around the world. We have also been recognised worldwide by a number of highly
respected organisations and publications for our high-level service, and premium platform offering.
GO Markets’ focus is on fostering a long and lasting relationship with our clients. We accomplish this through
our team of knowledgeable, enthusiastic and friendly personnel and by working tirelessly to continually
upgrade our infrastructure and adding enhancements to boost client’s trading experience wherever possible.
We pride ourselves on being a driven, quality provider, with a core business strategy based on cost leadership.
This involves us bringing you high-quality service and a premium reliable product with the low spreads you
want, without the gimmicks and add-on’s you don’t need.
2. THE BASICS
Welcome to MetaTrader 4! Let’s first take a look at the layout of the world’s most-renowned trading
platform.
You will notice on start-up that there are several windows that appear on your MetaTrader 4 platform. Each
window plays a role in providing information necessary for trading. In this booklet, we will go through each of
these windows and describe them in detail.
At commencement, your platform should look like the image below.
GO Markets Pty Ltd | Product Information | MT4 USER GUIDE 1
3. INSTALLING META TRADER 4
Getting started is easy!
If you already have the GO Markets MT4 platform downloaded onto your computer, simply open and run the
program, and you are pretty much ready to start trading. If you do not however, then the first thing you will
need to do is to download the GO Markets MT4 platform or the gt4setup.exe file into your computer from
the link that can be found from your account opening email.
Generally, when the download is initiated, you will be prompted by your computer with the option to “Save”
the file to a containing folder, or “Run” the file as shown in the image below. (Note that this depends on your
browser and the following installation guide is only for computers running Windows OS. For MAC users,
please refer to our MT4 Installation Guide for MAC that can be found on our website or by clicking here.)
When the above window appears, please left click on “RUN” and this should initiate the installation process.
Now, let’s configure the right settings for your GO Markets MT4 platform.
STEP 1
First, select the language that you would like your GO Markets
MT4 platform to be in, and then left click on the “Next” button at
the bottom of the window.
STEP 2
Please read the GO Markets disclaimer, and click “Next” upon
completion.
GO Markets Pty Ltd | Product Information | MT4 USER GUIDE 2
STEP 3
Next will be the GO Markets “END USER LICENCE AGREEMENT”.
Please ensure to read the disclaimer and tick the “Yes, I agree
with all the terms of this licence agreement” checkbox.
Once done, please click “Next”.
STEP 4
You will now be prompted with where you would like your GO
Markets MT4 platform to be saved to.
For a different directory or location, click on the “Browse” and
then choose your preferred location. Otherwise, click on the
“Next” button to proceed with the default set location.
STEP 5
The next window will prompt you to select where within your
Microsoft Windows Program Groups you wish your GO Markets
MT4 platform to appear.
Please select your preferred Program Group as shown by the
image or accept the default location and click “Next”.
STEP 6
Your GO Markets MT4 Platform should now be ready for
installation.
Please click “Next” to proceed with the installation.
GO Markets Pty Ltd | Product Information | MT4 USER GUIDE 3
STEP 7
If your GO Markets MT4 platform is installing properly, then the
following window should appear.
Please don’t click on the “Cancel” button and wait until all files
have installed completely.
STEP 8
Last, you will be prompted with the option to have the GO Markets MT4 platform launch whenever you start
up your computer. If you do not wish to have the GO Markets MT4 platform start automatically every time
you start up your computer, then please un-tick the “Launch GO MT4” check box before clicking on the
“Finish” button. Otherwise, leave the checkbox ticked and click “Finish” to launch your GO Markets MT4
platform now.
GO Markets Pty Ltd | Product Information | MT4 USER GUIDE 4
4. TYPES OF WINDOWS
In this section, we will discuss the various Windows in MetaTrader 4.
Market Watch Window
Navigator Terminal Window
*At the moment, the Data Window is not present. If you click on “View” at the top bar on the screen, and
select “Data Window” the Data window will appear.
Data Window
GO Markets Pty Ltd | Product Information | MT4 USER GUIDE 5
5. THE MARKET WATCH - WINDOW
The “Market Watch” window will display the currency pairs available for
trade. It moves constantly. The red ticker prices indicate a drop from its
last movement while blue will represent a rise from its last movement.
If you were to move your cursor and right click on one of the ticker pairs,
you would be presented with an option drop down list.
As you can see, the drop down list contains many options. You can select
any of the options by moving the cursor over the selected option and
using the left click.
You can customise the Market Watch Window by selecting currency pairs
and selecting “Hide” from the drop down list. This will hide the currency
pairs you don’t often trade.
To bring back hidden currency pair tickers. Simply left click to open the
drop-down list and select “Show All” and all available corresponding
tickers will appear again.
SETS
You can create a set template of currency pair lists you have created instead of individually hiding each
currency pair you do not want to see. You can create a set template by right-clicking within the Market
Watch Window, and move your cursor to “Sets” and then left click on “Save As…” to save the template of
currencies.
In this example, I have generated a list of a few USD currency pairs, and I would like to save this as a
template.
You will be prompted to name the set. Name the set how you wish.
Now when you want to bring up only the currency set template you have created, simply right click within
the Market Watch window, select “Sets” and you will be able to choose the set you have created.
GO Markets Pty Ltd | Product Information | MT4 USER GUIDE 6
In this example, there are two sets that were previously created. They are “Forex” and “Forexall”.
PROPERTIES
If you want to view currency pair properties, you can do so by right-
clicking on the corresponding currency pair and then select “Symbol”.
This will then bring up the “Symbols” Window where you will see all
currency pair tickers you have.
In the “Symbols” Window, highlight the chosen currency pair
you wish to see detailed information on by left clicking.
In this example, the AUD/USD (Australian Dollar vs US Dollar)
pair has been selected.
To display the “Properties” window, Left click on the “Properties”
button on the right side of the Window.
The “Properties” Window is now displayed showing details of the
corresponding currency pair.
Left click on the “Close” button to close the Window.
GO Markets Pty Ltd | Product Information | MT4 USER GUIDE 7
6. THE NAVIGATOR WINDOW
The Navigator Window is the information centre that will store your
Demo Account numbers, your Live account numbers, your indicators lists,
expert advisors lists, custom indicators lists and scripts.
Multiple accounts, whether they are Demo accounts or Live accounts will
sit in the “Accounts” section of the Navigator Window. To toggle
between your Demo and Live accounts, simply move your cursor over the
corresponding account and double click on the corresponding account
number.
In this case, there are two demo accounts showing (41550 & 48525) and
one live account (505067).
FAVOURITES
You can customise your Navigator Window with your favourite Indicators
and Expert Advisors. This will make finding your favourite Indicators and
Expert Advisors easier if you have downloaded several Indicators and EA’s
and you don’t wish to see them all.
To add to your favourites, simply right click on one of your favourite
indicators, and select “Add to Favourites”
GO Markets Pty Ltd | Product Information | MT4 USER GUIDE 8
If you now click on the “Favourites” Tab, you will now only see the
Indicators and Expert Advisors that you have labelled as your “Favourites”.
7. THE DATA WINDOW
The Data Window is an information based window that you can select to
bring up.
The data shown in the window will correspond with where your cursor is
placed on a chart.
For example, in the following picture, the cursor is held over a chart bar.
Immediately the Data Window changes to show the Open and Close as
well as the High and Low of the corresponding bar on the chart.
As you can see, on the corresponding Chart Window, a white pop up window also opens to show the Data
Window information.
In the Data Window, you can also see what Indicators are open on the corresponding chart.
8. THE TERMINAL WINDOW
The Terminal Window sits at the base of the MetaTrader 4 platform. This window displays specific
information about your personal account such as;
» Open trades
GO Markets Pty Ltd | Product Information | MT4 USER GUIDE 9
» Pending orders
» Account History
» Market News
» Existing Alerts
» Mailbox messages from broker
» Expert Advisor information
» Terminal Journal
Each corresponding tab is easily selected by moving your cursor over the tab and using the left click on your
mouse button.
TRADE TAB
Object A Object B
Object C
As you can see in the above image, the Trade Tab will show specific information about your current open
trades, your pending orders as well as important information such as Balance, Equity, Margin, Free Margin
and Margin Level.
The greyed out section of the bar (Object B) will show;
» Balance: The amount of deposited funds in your account.
» Equity: The amount of funds you have in your account including your profits and loss’ on open
orders.
» Margin: The amount of funds required to be held as collateral to hold a position.
» Free Margin: Amount the movement allowed before your reach your Margin.
» Margin Level: The percentage level of your Free Margin.
Sitting above the grey bar will be all currently opened trades (Object A).
Sitting below the grey bar will be all pending orders that have yet to be executed (Object C).
ABOUT YOUR ORDER
When you view your order in the Trade tab, you will be able to see detailed information via the headings.
These headings are;
» The order number
» The time of order
» The type of order (SELL/BUY)
GO Markets Pty Ltd | Product Information | MT4 USER GUIDE 10
» The size of your contract (Volume)
» Symbol (which is the currency pair)
» The price at which you executed the order
» The Stop Loss (S/L) set
» The Take Profit (T/P) set
» The current price (or close price)
» The commission charged
» The Swap Fee *Swap fees are the interest differences charged or paid on the currency pair based on
your holding position. Go to the market watch area on your MT4 account, right click and choose
symbols. Click on the properties for a particular trading symbol and it will give you all details
including the swap rates.
» Profit of trade
9. ACCOUNT HISTORY TAB
The Account History Tab will show all previously executed and closed trades. If you wish to print out a
detailed report of your trading history, you can right click the mouse cursor in your Account History Tab and
select the corresponding time length.
Select the corresponding length of time you wish to have your report in; “All history”, “Last 3 Months”, “Last
Month” or a “Custom Period” where you can select a specific start date and end date.
Once the trade history period has been selected, Right Click again on the Account History Tab and select
“Save as Detailed Report”. You will be prompted to save the file somewhere on your computer. Choose a
directory where you wish to save your reports and click “Save”.
A detailed report will be created in HTML format and displayed in your default browser which you can also
print for record keeping purposes.
It will look similar to the table on the next page;
GO Markets Pty Ltd | Product Information | MT4 USER GUIDE 11
GO Markets Pty Ltd
Account: 48525 Name: Alex Example Currency: AUD 2014 May 11, 05:12
Closed Transactions:
Close
Ticket Open Time Type Size Item Price S/L T/P Price Commission Taxes Swap Profit
Time
2014.04.16 200
5561732 Balance Deposit
07:42 000.00
-567.14 13 127.02
2014.04.16 0.9308 0.0000 2014.04.20
5561736 sell 20.00 audusd 0.00000 0.92481 0.00 0.00
07:42 8 0 01:27
0.00 0.00 -567.14 12 974.80
2014.04.16 0.9308 0.0000 2014.04.20
5561738 sell 20.00 audusd 0.00000 0.92487
07:42 7 0 01:27
2014.04.19 2014.04.20
5639068 buy 20.00 xagusd 17.680 0.000 0.000 17.751 0.00 0.00 0.10 7 678.17
07:14 01:27
2014.04.20 0.9248 0.0000 2014.04.20
5745937 buy 20.00 audusd 0.00000 0.92760 0.00 0.00 0.00 6 037.08
01:28 0 0 07:43
0.00 0.00 0.00 1 212.40
2014.04.20 0.9257 0.0000 2014.04.20
5761347 buy 2.39 audusd 0.91681 0.93045
04:00 3 0 09:56
0.00 0.00 0.00 1 289.05
2014.04.20 0.9257 0.0000 2014.04.20
5752689 buy 2.39 audusd 0.91681 0.93075
04:00 3 0 09:51
2014.04.20 buy 0.0000 2014.04.20
5755542 20.00 gbpusd 1.54115 0.00000 1.53326 cancelled
06:27 stop 0 06:31
2014.04.20 buy 1.5500 0.0000 2014.04.20
5755670 20.00 gbpusd 0.00000 1.53102 cancelled
06:32 stop 0 0 07:44
2014.04.20 buy 1.5500 0.0000 2014.04.20
5755684 20.00 gbpusd 0.00000 1.53338 expiration [2010.04.20 06:45]
06:33 stop 0 0 06:45
2014.04.21 0.0000 2014.04.22
5800912 sell 20.00 eurusd 1.34217 0.00000 1.33895 0.00 0.00 -232.30 6 941.75
05:55 0 00:59
2014.04.22 0.9275 0.0000 2014.04.26
5846830 sell 5.10 audusd 0.93653 0.92828 0.00 0.00 -144.62 -417.55
01:00 2 0 06:31
2014.04.22 buy 0.9280 0.0000 2014.04.22
5852116 0.01 audusd 0.00000 0.92693 cancelled
05:57 stop 0 0 05:57
0.00 0.00 0.00 1.55
2014.04.27 0.9252 0.0000 2014.04.27
5989628 sell 0.01 audusd 0.00000 0.92384
04:17 7 0 08:45
2014.04.28 0.0000 2014.04.28
6041833 sell 5.00 eurusd 1.31687 0.00000 1.31872 0.00 0.00 0.00 -1 006.69
03:02 0 03:41
6041841
2014.04.28 0.9163 0.0000 2014.04.28
buy 2.00 audusd 0.00000 0.91746 0.00 0.00 0.00 241.97
03:03 5 0 03:31
0.00 0.00 0.00 -3.85
2014.04.28 0.9205 0.9100 2014.04.28
6047866 sell 0.05 audusd 0.93000 0.92125
07:01 4 0 08:03
0.00 0.00 -3.55 -24.90
2014.04.28 0.9209 0.0000 2014.05.03
6049863 sell 0.05 audusd 0.00000 0.92555
07:59 4 0 02:13
0.00 0.00 0.00 -31.93
2014.04.28 0.9209 0.0000 2014.04.28
6049474 sell 0.95 audusd 0.00000 0.92125
07:59 4 0 08:03
GO Markets Pty Ltd | Product Information | MT4 USER GUIDE 12
0.00 0.00 0.00 0.00
2014.04.28 0.0000 2014.04.28
6049862 buy 0.00 audusd 0.92125 0.00000 0.92125
08:00 0 08:03
2014.04.28 0.0000 2014.04.28
6049532 buy 0.00 audusd 0.92125 0.00000 0.92125 0.00 0.00 0.00 0.00
08:00 0 08:03
0.00 0.00 1.26 -51.78
2014.05.03 0.9255 0.0000 2014.05.11
6198038 buy 0.02 audusd 0.00000 0.90221
02:13 7 0 04:44
0.00 0.00 -36.05 -2 437.12
2014.05.07 0.8883 0.0000 2014.05.10
6436956 sell 2.43 audusd 0.89737 0.89737
01:46 7 0 00:00
0.00 0.00 0.00 1 494.43
2014.05.07 0.8883 0.0000 2014.05.07
6433095 sell 2.43 audusd 0.89737 0.88294
01:46 7 0 02:26
0.00 0.00 -0.89 -58.25
2014.05.07 0.8848 0.0000 2014.05.11
6456223 sell 0.03 audusd 0.00000 0.90239
09:07 7 0 04:44
0.00 0.00 -1 46 966.15
550.33
Closed P/L: 45
Open Trades:
Open
Ticket Type Size Item Price S/L T/P Price Commission Taxes Swap Profit
Time
2014.05.06
6373554 sell 0.03 audusd 0.90430 0.91000 0.89000 0.90121 0.00 0.00 -1.34 10.29
10:46
0.00 0.00 -1.34 10.29
Floating P/L: 8.95
GO Markets Pty Ltd | Product Information | MT4 USER GUIDE 13
Working Orders:
Ticket Open Time Type Size Item Price S/L T/P Market Price
2014.05.11 buy
6579145 0.03 audusd 0.89500 0.89000 0.90500 0.90121
04:45 limit
Summary:
Deposit/Withdrawal: 200 000.00 Credit Facility: 0.00
Closed Trade P/L: 45 415.82 Floating P/L: 8.95 Margin: 15.00
Balance: 245 415.82 Equity: 245 424.77 Free Margin: 245 409.77
Gross Profit: 49 631.74 Gross Loss: 4 215.92 Total Net Profit: 45 415.82
Profit Factor: 11.77 Expected Payoff: 2270.79
Absolute Drawdown: 0.00 Maximal Drawdown: 2582.83 (1.04%) Relative Drawdown: 1.04%
(2 582.83)
Total Trades: 20 Short Positions (won %): 12 (41.67%) Long Positions (won %): 8 (87.50%)
Profit Trades (% of total): 12 (60.00%) Loss trades (% of total): 8 (40.00%)
Largest profit trade: 12 559.88 loss trade: -2 473.17
Average profit trade: 4 135.98 loss trade: -526.99
Maximum consecutive wins ($): 7 (47 893.79) consecutive losses ($): 3 (-2 582.83)
Maximal consecutive profit (count): 47 893.79 (7) consecutive loss (count): -2 582.83 (3)
Average consecutive wins: 3 consecutive losses: 2
GO Markets Pty Ltd | Product Information | MT4 USER GUIDE 14
10. THE NEWS TAB
The news tab shows market and economic news updates. Simply double click on the corresponding news
article to bring it up.
Alternative Market news sites for a more comprehensive report can come from external websites such as;
» www.bloomberg.com
» www.reuters.com
» www.forexpeacearmy.com
11. THE ALERTS TAB
The Alerts Tab is where you can create alerts for specific market conditions to notify you.
For example: if you wanted your platform to make a sound when the AUD/USD currency pair hits a certain
level. This is where you can set the alert.
Simply Right Click within the tab, and select “Create”. You will be then presented with another window what
will ask you the conditions of the alert and what type of alert.
The Action is what you wish the alert to be. It can be a sound on your computer, or even to send you an email
to notify you that the condition has been met.
GO Markets Pty Ltd | Product Information | MT4 USER GUIDE 15
The following selections of Symbol, Condition and Value reflect the event that you want the alert to sound at.
For example, if you wanted an alert when the AUD/USD reaches 0.92000 (92c AUD to $1 USD) then you
would select the “Symbol” to be AUD/USD, the Condition to be “Time =” and the “Value” to be 0.92000.
The “Source” will be the type of sound you wish to play on your computer or if you have chosen to receive an
email, you will put in the email details in the field by pressing the “…” button at the end of the field.
Timeout is the time you wish the alert to play for. Maximum iterations are the number of times you wish this
alert to run. You may only want to run this alert once.
12. MAILBOX
The Mailbox tab will show mail sent from the broker. Should you double click on the corresponding mail, it
will open up and show you details of the mail.
This is shown in the following image.
13. THE EXPERTS TAB
The Experts Tab will show details of Expert Advisors loading up. If there are any errors, they will be recorded
in this Tab.
GO Markets Pty Ltd | Product Information | MT4 USER GUIDE 16
14. THE JOURNAL TAB
The Journal Tab is where MetaTrader 4 keeps a tab on all records of trades, initialisation, stop loss’ and take
profits as well as any successful or unsuccessful attempts to process any information. If there is an error with
MetaTrader 4, this is a good place to start for troubleshooting.
15. TYPES OF CHARTS
The MetaTrader 4 Platform allows the use of many formats for charts. You can modify charts to your own
liking and also add indicators to help with your trading.
To alter the chart, firstly you will have to select the chart you would like to work with. Simply left click on
the corresponding chart and you may notice that the border of the corresponding chart changes colour to
indicate it has been selected. In the image above you may notice that the top left chart border is a darker
shade that the other charts. This indicates that the top left chart has been selected.
GO Markets Pty Ltd | Product Information | MT4 USER GUIDE 17
CHART PROPERTIES – COLOURS
There are options within the Chart Properties which allow a user to change the look and colour settings of a
chart. To get to Chart Properties, simply move your cursor over the corresponding chart that you wish to edit
the look or colour of and right click.
By selecting “Properties” from within the drop-down
list, you will be presented with the options to edit
your chart properties and settings.
Once you have selected “Properties”, the
“Properties” Window will appear. In the initial tab
known as “Colours”, you can edit the colours you
see on the chart. You can toggle the colours and
look of the chart to how you like.
As you can see in the example to the right, the colour
scheme of your chart can be adjusted to how you
prefer to see your charts.
GO Markets Pty Ltd | Product Information | MT4 USER GUIDE 18
CHART PROPERTIES – COMMON
By clicking on the “Common” tab within the
Chart “Properties”, you will be able to change
the physical chart between Bar Charts,
Candlesticks or Line Charts.
You can toggle the Chart to show OHLC’s, Ask
Lines, Volumes and Period Separators as well
as other options.
Furthermore, you can manipulate the chart in terms of size. If you would like to expand the chart to fit the full
screen, you can click on the Maximise button at the top right corner of the screen.
To Close, you can click on the “X” to close the window. To Minimise, you can click on the Minimise button.
Close Button
Maximise Button
Minimise Button
16. PLACING INDICATORS
To place an indicator on your chart, please refer to the “Navigator
Window” and select “Indicators”. You may need to click on the “+”
symbol beside the indicator reference to expand the list to show all listed
indicators.
After expanding the list of indicators your “Navigator Window” should
look like the image shown.
Simply left click, hold & drag the selected indicator and drop (release the
mouse button) on the selected chart.
In this example, we will drag & drop the “Alligator” indicator onto a chart.
GO Markets Pty Ltd | Product Information | MT4 USER GUIDE 19
Once you have Drag & Dropped the indicator
to the corresponding chart, you will generally
be prompted to customize the indicator
parameters. If the parameters are fine, then
click on “OK”.
The indicator is now shown on the
corresponding chart.
17. CUSTOM INDICATORS
Custom indicators are one of the tools which make MetaTrader 4 the most widely used platform in the
world.
Available on the internet is a large following of traders who create custom indicators for the MetaTrader 4
platform. They are easily downloaded and inserted into your platform for trading.
A good source of custom indicators is the MetaQuotes website. MetaQuotes are the developers of the
MetaTrader 4 platform and if you enter their website and select “Code Base”, you will find a library of
indicators and expert advisors ready for download.
You can reach the MetaQuotes website by either typing www.mql4.com into your browser or from within
the platform by clicking on “Help” at the top of the screen, then “MQL4 Community” and you will be taken
to the MetaQuotes website.
There are several forums and websites that allow the downloading of custom indicators to your MetaTrader
Platform. When saving these custom indicators, please ensure that you save them in the appropriate
directory which is your GO Trader 4 platform directory under GO Trader MT4/Experts/Indicators/
The default directory that the GO Trader MT4 platform is saved is;
C:/Program Files/Go Trader MT4/Experts/Indicators
Once saved, you will have to close and reopen your platform and then they will appear in your “Custom
Indicator” list in the “Navigator Window”.
GO Markets Pty Ltd | Product Information | MT4 USER GUIDE 20
18. TOOLBARS
There are a few toolbars which act as shortcut buttons for certain actions. As MetaTrader 4 has multiple
ways to execute an action, the Tool Bar is a recommended shortcut for actions that you are used to
executing.
STANDARD TOOLBAR
New Chart button to add more charts.
Toggleswitch to activate and
Profiles button – you can click to save, place Click to place
deactivate Expert Advisors.
or edit current profile settings. new order
Shortcut buttons for opening and closing the Market Watch, Click for MetaEditor
Data, Navigator, Terminal and Strategy Tester Windows.
CHARTS TOOLBAR
Toggle between Bar Chart, Activate/Deactivate
Candlesticks and Line Chart. AutoScroll Edit Indicators Select Period
Zoom In and Out Buttons Activate/Deactivate Save and load
Chart Shift templates
GO Markets Pty Ltd | Product Information | MT4 USER GUIDE 21
LINE STUDIES TOOLBAR
Select Draw vertical line, horizontal line
Cursor or diagonal line or chart Label Text Draw Arrows
Select Draw Equidistant Draw Fibonacci Draw text
crosshairs Channel Retracement
PERIODICITY TOOLBAR
The Periodicity bar has buttons that allow you to toggle your chart between;
» 1 Minute (M1)
» 5 Minute (M5)
» 15 Minute (M15)
» 30 Minute (M30)
» 1 Hour (H1)
» 4 Hour (H4)
» 1 Day (D1)
» 1 Week (W1)
» Monthly (MN)
GO Markets Pty Ltd | Product Information | MT4 USER GUIDE 22
19. ACTIONS
This section will teach you how to execute certain orders on the MetaTrader 4 Platform.
OPENING A POSITION
Opening a position is executing an order in the MetaTrader 4 platform. There
are several ways to open a new position. You can;
Right click on a currency pair ticker in the “Market Watch Window” and select
“New Order”.
Or
You can left click on the selected currency pair ticker in the “Market Watch
Window” and press “F9” on your keyboard.
Or
You can double left click on the corresponding currency pair ticker in the
“Market Watch” Window.
You will be then presented with the “New Order” Window. You can execute at a market price BUY or SELL
order.
STOP LOSS AND TAKE PROFIT
To set a Stop Loss or Take Profit, you will have to refer to the executed order which will appear in your
“Terminal” Window. Right click on the selected trade and select “Modify or Delete Order”.
GO Markets Pty Ltd | Product Information | MT4 USER GUIDE 23
On you have selected “Modify or Delete Order”, you will be presented with a new window that allows you
to manipulate this trade with a stop loss or take profit.
Here you will refer to the “Modify Order” area in this window. You can either Select the “Level” at which
your stop loss and take profit is set at.
Please remember that this is designated in “points” and not “pips” (there are 10 points to 1 pip).
Once you have selected a level of stop loss, enter the figure in the level field. In this example, we have
selected a 15 pip stop loss.
Left click on the Red Copy as a button to set the level of 15 pips stop loss from current market price.
The same is designated for the take profit which is to the right of the stop loss level field. You will left click
on the Blue Copy as a button.
Please note that once you click on the Blue or Red Copy as a button, the stop loss and take profit figure will
be adjusted in the field below the corresponding button.
You also can manually proceed to the “Stop Loss” or “Take Profit” field and type your desired Stop Loss and
Take Profit figures directly.
Once you have selected correct Stop Loss and Take Profit figures, the long “Modify #xxxxxxx” order button
will be visible.
Left click to modify your Stop Loss and Take Profit order.
GO Markets Pty Ltd | Product Information | MT4 USER GUIDE 24
CLOSING A POSITION
To close an existing order, again refer to the “Trade” Tab in the “Terminal” Window. Right click on the
corresponding trade and select “Close Order”.
Again you will be presented with a window known as the “Close Order” Window.
To close the order, simply left click on the long “Close #xxxxxxx” button. This will close your order.
PARTIAL ORDER CLOSING
To do a partial close, simply open up the Close Order Window like you are closing a trade, however before
you click on the “Close #xxxxxxx” button. Modify the “Volume” field to the amount of the contract you
wish to close.
In this example, we have modified the Volume to 0.01, which is 1/3 of the total contract value. Left click on
the “Close #xxxxxxxx” button to complete the partial close of this contract.
GO Markets Pty Ltd | Product Information | MT4 USER GUIDE 25
You have now completed a partial close.
TRAILING STOPS
A trailing stop is to protect your profit. In the case, you have opened a trade that has turned a profit, and
you believe that the market will continue to move in your favour, you may wish to place a trailing stop.
By setting a trailing stop, the trailing stop will follow the market at a set level and when the market reverses
against your order by the specified trailing stop distance from the maximum level of profit, the trailing stop
will close the order.
Please bear in mind that for a trailing stop to start, your trade has to be in profit by a minimum of 15 pips
and also since the trailing stop is executed by your computer, your computer will have to remain on and
active in MetaTrader 4 for the Trailing stop to work.
To set a Trailing stop, refer again to the “Trade” Tab on the “Terminal” Window. Right click on the
corresponding trade. You will see the option to choose a “Trailing Stop”. By moving your cursor over the
“Trailing Stop” the option will expand again to show you the level at which you wish to set the trailing stop.
You can set one of the predetermined set levels, or you can select “Custom…” to manually type in a set
level for your trailing stop distance.
INSTALLING EXPERT ADVISORS
Expert Advisors are robotic scripts that will trade on behalf of an individual with preset execution orders.
They will follow the market for set events that the original programmer had set it to look for and then place
trades in a timely manner.
The use of Expert Advisors is another reason why MetaTrader 4 is one of the most popular platforms
globally. There is a large support group of Expert Advisor programmers on the internet and Expert Advisors
or EA’s as they are also known by are readily available for download from the internet.
Although some EA’s are free for download, there are several in which some programmers have made
available for download at a fee.
Before you consider installing and running an EA, please be aware that EA’s only run as they are programmed
and the Market can sometimes move in unpredictable ways. As such, they can be associated with some
losses.
To install an EA, you need to find and download it from the internet. When prompted as to where to save
the EA file, you will have to select the appropriate directory where your EA’s are saved and accessed by your
MetaTrader 4 Platform. When saving these Expert advisors, please ensure that you save them in the
appropriate directory which is your GO Trader 4 platform directory under GO Trader MT4/Experts/
GO Markets Pty Ltd | Product Information | MT4 USER GUIDE 26
The default directory that the GO Trader MT4 platform saves Expert Advisors is;
C:/Program Files/Go Trader MT4/Experts/
After you have installed your Expert Advisor into the correct directory, please make sure you shut down your
platform and re-start it so that charges are made effective.
ACTIVATING EXPERT ADVISORS
Now that you have installed the Expert Advisor file into the appropriate directory, you will want to activate
it.
You will now see that the Expert Advisor that you have installed in
your “Navigator” Window under the “Expert Advisor” heading. (You
may need to left click on the “+” symbol to expand the list)
In this example, we will activate the “Moving Average” Expert Advisor
on a particular chart.
To do this, you have to left click, hold & drag this on to the chart that
you wish to place the Expert Advisor on.
In this example, we have activated this on to the AUD/USD H1 (one hour) chart.
Once you have left clicked, hold & drag this on
to the chart that you wish to place the Expert
Advisor on, you will be presented with the
“Properties” Window of the Expert Advisor.
Please make sure that the “Allow live trading”
checkbox is ticked and the “Allow DLL imports”
checkbox is ticked as well to allow the EA to
function properly.
Next, click on the “Inputs” tab to customise the
EA’s settings.
Please keep in mind that custom EA’s will have
different “Input” settings and may need to be
adjusted to the settings set by the EA developer’s
settings. You may have contacted the EA provider
for such details.
Left click on the “OK” button to end.
Next, you will see that on your chart in the top right-hand corner there is an indicator showing that the EA
has been set.
You will be able to tell if the EA is set and active if you see a smiley face at the top right of the chart.
GO Markets Pty Ltd | Product Information | MT4 USER GUIDE 27
It should look like this:
If you should see this: then this would indicate that you have not turned on the use of EA’s.
This is easily fixed by clicking on the button in the “Standard” toolbar at the top of your
screen. Once clicked, your button should change to
Now your EA is set and active on your chart.
CLOSE BY AND MULTIPLE CLOSE BY
“Multiple Close By” and “Close By” are used when you have hedged positions and you would like to
consolidate the orders into a single order.
This is particularly useful if you have been following a particular trend and placed multiple individual trades
over the trend time and held them. Instead of manually closing them one by one, you can simply execute a
hedge on the position to the total volume of the contract (or possibly more than the currently held volume
if you expect the market to turn).
In this example, we have 3 trades all in the same direction to the total contract value of 1.2 lots (0.3 + 0.3 +
0.6).
In this example, I want to close off 0.8 lots of my total exposure. I will now hedge this position.
As I have 1.2 worth of SELL contracts on the AUD/USD. To hedge this position I will execute a BUY order of
0.8 lots on the AUD/USD.
What is shown now in the “Trade” Tab on the “Terminal” Window are all trades I have placed.
GO Markets Pty Ltd | Product Information | MT4 USER GUIDE 28
As you can see the 0.8 BUY lots hedge against the 1.2 SELL lot. I can now consolidate the orders into one by
right clicking on any of the trades and select “Modify or Delete Order”.
Once you have selected “Modify or Delete Order”, you will be presented with the Modify Order Window.
In the “Modify or Delete Order” window, you can toggle the type of modification. Choose the “Multiple
Close By” or the “Close By” option.
You can now complete the “Multiple Close By” option for the AUD/USD pairs.
What will be left over is a single 0.4 lot SELL contract on the AUD/USD.
GO Markets Pty Ltd | Product Information | MT4 USER GUIDE 29
TILING OF CHARTS
If you have decided to move your “Charts” and “Windows” around the screen and they have become
disarrayed. You can click on the “Windows” option at the top of the screen, and select to tile all Charts and
Windows to a horizontal or vertical format.
OPENING MULTIPLE METATRADER 4 TERMINALS
Did you know that you can open multiple copies of MetaTrader 4 on your computer or on different
computers?
This means that you can run your DEMO and LIVE account simultaneously!
All you need to do is double click on the GO Trader MT4 Icon in your Windows Desktop to open up
one terminal, and double click on the GO Trader MT4 Icon AGAIN and another terminal will open up.
Use one terminal to log in to your DEMO account through the “Navigator” Window, and use the other copy
to log into your LIVE account.
As all trade information and pending orders are stored on the server and not on your computer, this means
you can activate GO Trader MT4 on two different computers at the same time and trade from both
computers.
GO Markets Pty Ltd | Product Information | MT4 USER GUIDE 30
20. DISCLAIMER
Trading Forex and Derivatives carries a high level of risk, including the risk of losing substantially more than
your initial expenditure. Also, you do not own or have any rights to the underlying assets. The effect of
leverage is that both gains and losses are magnified. You should only trade Forex if you can afford to carry
these risks.
GO Markets Pty Ltd does not guarantee the performance or return of capital. You should only trade in risk
capital (that is, capital you can afford to lose). Please note that the historical financial performance of any
underlying instrument/market is no guarantee or indicator of future performance.
Trading Derivatives may not be suitable for all investors, so please ensure that you fully understand the risks
involved, and seek independent advice if necessary. A Financial Services Guide (FSG) and Product Disclosure
Statement (PDS) for our products are available from GO Markets Pty Ltd to download on our website or here,
and hard copies can be obtained by contacting the offices at the number above.
Please also note that your call may be recorded for training and monitoring purposes. Any advice provided to
you on this website or by our representatives is general advice only, and does not take into account your
objectives, financial situation or needs. You should therefore consider the appropriateness of our advice
before making any decision about using our services. You should also consider our PDS documents before
making any decision about using our products or services.
The information on this site is not directed at residents in any country or jurisdiction where such distribution
or use would be contrary to local law or regulation.
The GO Markets AFSL authorises us to provide financial services to people in Australia. However, GO Markets
complies with the obligations arising from our AFSL in respect of the financial services provided to all of our
clients, including those who reside outside of Australia.
GO Markets Pty Ltd | Product Information | MT4 USER GUIDE 31
You might also like
- Free Algo Strategy PDFDocument31 pagesFree Algo Strategy PDFEnrique Blanco100% (2)
- Forex Trend Secrets SystemDocument19 pagesForex Trend Secrets SystemShashi Nair100% (1)
- Software Startup - Business PlanDocument32 pagesSoftware Startup - Business Planadoniscal100% (2)
- Introduction To Easy LanguageDocument26 pagesIntroduction To Easy Languagedgoad123No ratings yet
- The Forex Trading Manual: The Rules-Based Approach to Making Money Trading CurrenciesFrom EverandThe Forex Trading Manual: The Rules-Based Approach to Making Money Trading CurrenciesRating: 5 out of 5 stars5/5 (1)
- Indicators PDFDocument33 pagesIndicators PDFlavin50% (2)
- The Trading EdgeDocument52 pagesThe Trading EdgeVitor Junior Oliveira Otazu100% (2)
- Fraud Survey by TM ForumDocument44 pagesFraud Survey by TM ForumPreetam Edwin LakraNo ratings yet
- Expert Advisor Programming and Advanced Forex StrategiesFrom EverandExpert Advisor Programming and Advanced Forex StrategiesRating: 5 out of 5 stars5/5 (2)
- For Ex Morning Trade ManualDocument40 pagesFor Ex Morning Trade Manualpaul888869100% (1)
- AI-ForEX Robot Installation V1Document15 pagesAI-ForEX Robot Installation V1galoefren2365No ratings yet
- Basic Trading GuideDocument43 pagesBasic Trading Guidesweekiatk95% (21)
- Met A Trader 4 For DummiesDocument20 pagesMet A Trader 4 For Dummiesbirko6180% (5)
- Quotex Success Blueprint: The Ultimate Guide to Forex and QuotexFrom EverandQuotex Success Blueprint: The Ultimate Guide to Forex and QuotexNo ratings yet
- AMG RobotDocument33 pagesAMG RobotShanNo ratings yet
- Trading Forex with Divergence on MT4/MT5 & TradingViewFrom EverandTrading Forex with Divergence on MT4/MT5 & TradingViewRating: 4.5 out of 5 stars4.5/5 (16)
- TradePredator ManualDocument15 pagesTradePredator ManualHazlan Yahaya100% (1)
- Scalping and Pre-set Value Trading: Football Over Under Goals Market - Betfair ExchangeFrom EverandScalping and Pre-set Value Trading: Football Over Under Goals Market - Betfair ExchangeNo ratings yet
- Met A Trader Manual v1.01Document21 pagesMet A Trader Manual v1.01Santhosh KumarNo ratings yet
- Thinkdesktop User ManualDocument54 pagesThinkdesktop User ManualLloyd Buffett BlankfeinNo ratings yet
- Math8 - q1 - Mod3 - Illustrating Rational Algebraic Expressions - 08092020Document24 pagesMath8 - q1 - Mod3 - Illustrating Rational Algebraic Expressions - 08092020JaylanGalasiNo ratings yet
- Scalping and Pre-set Value Trading: Football Over Under Goals Market - Betfair Exchange: Scalping and Pre-set Value TradingFrom EverandScalping and Pre-set Value Trading: Football Over Under Goals Market - Betfair Exchange: Scalping and Pre-set Value TradingNo ratings yet
- Rapid Trade FinderDocument13 pagesRapid Trade FinderintanNo ratings yet
- Forex Gold Investor: User GuideDocument28 pagesForex Gold Investor: User GuideNovica SladojeNo ratings yet
- Algorithm Trading Strategies- Crypto and Forex - The Advanced Guide For Practical Trading StrategiesFrom EverandAlgorithm Trading Strategies- Crypto and Forex - The Advanced Guide For Practical Trading StrategiesRating: 5 out of 5 stars5/5 (1)
- Sterling Trader Pro en PDFDocument91 pagesSterling Trader Pro en PDFAyush ChaudhariNo ratings yet
- Mega DroidDocument89 pagesMega DroidLeoMonicaRaresChiricaNo ratings yet
- BOMO EnglishDocument16 pagesBOMO EnglishSunil Kumar100% (1)
- Social Trading For Beginners:: How To Start Copying The Best Traders Today; Social Trading DummiesFrom EverandSocial Trading For Beginners:: How To Start Copying The Best Traders Today; Social Trading DummiesNo ratings yet
- Wallstreet Forex Robot: User GuideDocument18 pagesWallstreet Forex Robot: User GuidePetrus PurbadiNo ratings yet
- MetaTrader 4 101Document20 pagesMetaTrader 4 101liamsjunk100% (2)
- GO Markets Getting Started Ebook-1Document34 pagesGO Markets Getting Started Ebook-1DemoonlyNo ratings yet
- WebPROfit Manual FXGM 3 1Document47 pagesWebPROfit Manual FXGM 3 1sharonworld2000No ratings yet
- DOTS User Manual v4210Document58 pagesDOTS User Manual v4210Bull433No ratings yet
- Day Trader PRODevelopment PlanDocument16 pagesDay Trader PRODevelopment PlanjmwallohNo ratings yet
- Jtrader Quick Start GuideDocument86 pagesJtrader Quick Start GuideAzi NurNo ratings yet
- White PaperDocument42 pagesWhite PaperBhanu Kr PandeyNo ratings yet
- PipJet PDFDocument89 pagesPipJet PDFBekri OualidNo ratings yet
- CBDMT Micro Algae Market and Application Outlook Report FV 19042011 - Table of ContentDocument15 pagesCBDMT Micro Algae Market and Application Outlook Report FV 19042011 - Table of ContentcbdmtNo ratings yet
- Quick Start Guide - enDocument46 pagesQuick Start Guide - enAnonymous LhygDMQhLMNo ratings yet
- Mega DroidDocument89 pagesMega Droidalibi.mokusNo ratings yet
- Skrill Prestashop Module GuideDocument21 pagesSkrill Prestashop Module GuideJuan NuñezNo ratings yet
- Digital Asset & Commodity ExchangeDocument39 pagesDigital Asset & Commodity ExchangeJun JunNo ratings yet
- Forex Rider Premier EditionDocument40 pagesForex Rider Premier EditionMfxMazprofxNo ratings yet
- Core Metrics Implementation Guide - Phase IDocument25 pagesCore Metrics Implementation Guide - Phase IChristy TranNo ratings yet
- MegaDroid PDFDocument88 pagesMegaDroid PDFThiago KfNo ratings yet
- User Guide Stepstone Recruiter Space Version 4.1: March 2004Document49 pagesUser Guide Stepstone Recruiter Space Version 4.1: March 2004rajbharadwajNo ratings yet
- Buiness Plan Project-Fall 2016-17Document33 pagesBuiness Plan Project-Fall 2016-17Aboubakr SoultanNo ratings yet
- Forex Info Bot ManualDocument16 pagesForex Info Bot ManualPELITA AVIONICNo ratings yet
- Dolphin Trader User GuideDocument15 pagesDolphin Trader User GuideKusala KumariNo ratings yet
- COT Indicator Suite DocumentationDocument13 pagesCOT Indicator Suite Documentationghr.reza20No ratings yet
- Pipbreaker v3.0 ContentsDocument9 pagesPipbreaker v3.0 ContentsFight For RightNo ratings yet
- Vladimir LST System User GuideDocument21 pagesVladimir LST System User GuideLobito SolitarioNo ratings yet
- Manual - Forex Generator Version 7.x: Main WebsiteDocument116 pagesManual - Forex Generator Version 7.x: Main WebsiteCarlos Daniel Rodrigo C100% (1)
- Manual - Forex Generator Version 7.x: Main WebsiteDocument116 pagesManual - Forex Generator Version 7.x: Main WebsiteangkiongbohNo ratings yet
- GridTrendMultiplier Expert Advisor Users GuideDocument55 pagesGridTrendMultiplier Expert Advisor Users GuideAntonino Artino Innaria100% (1)
- TEFS Trader Manual (Mac)Document52 pagesTEFS Trader Manual (Mac)Henry CañotoNo ratings yet
- Pesopay: Merchant User GuideDocument59 pagesPesopay: Merchant User GuideHexene Jenine Desembrana DayaNo ratings yet
- Easylanguage Optimization Api Version2016Document116 pagesEasylanguage Optimization Api Version2016aadbosmaNo ratings yet
- Wallstreet Forex Robot: User GuideDocument18 pagesWallstreet Forex Robot: User GuideAugusto CesarNo ratings yet
- Document 2Document11 pagesDocument 2Linh TranNo ratings yet
- COM-POWER-NSX-690V (Web) Siste Versjon 30nov 2012Document52 pagesCOM-POWER-NSX-690V (Web) Siste Versjon 30nov 2012Tri KusworoNo ratings yet
- Principles of Programming Languages UNIT IDocument91 pagesPrinciples of Programming Languages UNIT InishaNo ratings yet
- MAME2003 Reference Set MAME0.78 ROMs CHDs Samples TorrentDocument82 pagesMAME2003 Reference Set MAME0.78 ROMs CHDs Samples TorrentAyberk KoşanNo ratings yet
- M600 2.5-Inch SATA NAND Flash SSD: Mtfddak128Mbf, Mtfddak256Mbf, Mtfddak512Mbf, Mtfddak1T0Mbf FeaturesDocument37 pagesM600 2.5-Inch SATA NAND Flash SSD: Mtfddak128Mbf, Mtfddak256Mbf, Mtfddak512Mbf, Mtfddak1T0Mbf Featuressvetislav_vuksanovicNo ratings yet
- 3 Interpolation With Unequal IntervalsDocument7 pages3 Interpolation With Unequal IntervalsSaiful IslamNo ratings yet
- Bd9423efv e 1223519 PDFDocument61 pagesBd9423efv e 1223519 PDFVươngNo ratings yet
- Torrent and Sports StreamsDocument8 pagesTorrent and Sports StreamsRocky JohnsonNo ratings yet
- Lecture-4 (8086 Memory Address Space Partition - Addressing Modes and Machine Coes) NotesDocument39 pagesLecture-4 (8086 Memory Address Space Partition - Addressing Modes and Machine Coes) NotesLHKNo ratings yet
- Smart Atm Security Syste Based On Arduino and IotDocument2 pagesSmart Atm Security Syste Based On Arduino and IotAkmal KhanNo ratings yet
- Facebook FinalDocument25 pagesFacebook FinalDevashree Mansukh100% (2)
- Blutooth Chat Project ReportDocument58 pagesBlutooth Chat Project ReportDeven Rathore57% (7)
- Protecting Your Servers With Firewalld (Centos 7) : Hands On LabsDocument9 pagesProtecting Your Servers With Firewalld (Centos 7) : Hands On Labsnetgame76No ratings yet
- Solman TcodesDocument4 pagesSolman TcodessatyavaninaiduNo ratings yet
- 01.06 Octave Control StatementsDocument3 pages01.06 Octave Control StatementsFatima HussainNo ratings yet
- Drying Machine Controle Unit: STK200 User GuideDocument13 pagesDrying Machine Controle Unit: STK200 User GuideTayyabNo ratings yet
- DIVQ.E212323 - Circuit Breakers, Molded Case and Circuit-Breaker Enclosures - UL Product IQDocument1 pageDIVQ.E212323 - Circuit Breakers, Molded Case and Circuit-Breaker Enclosures - UL Product IQRahul Kumar Singh (IPR and Product Safety Compliance)No ratings yet
- Tps Stacking UgDocument38 pagesTps Stacking Uggevav92138No ratings yet
- CADD ManualDocument393 pagesCADD ManualazsxdcfvgbNo ratings yet
- Ferretti Andrew 2020 Resume 1Document1 pageFerretti Andrew 2020 Resume 1api-520567319No ratings yet
- Stable and Effective Use CyberspaceDocument13 pagesStable and Effective Use CyberspaceSaiby KhanNo ratings yet
- STNRG 012Document34 pagesSTNRG 012amp divisionNo ratings yet
- High-Bandwidth Current Control of 3-Phase PMSM Using The F2837x Fast Current Loop Library PDFDocument21 pagesHigh-Bandwidth Current Control of 3-Phase PMSM Using The F2837x Fast Current Loop Library PDFmotionNo ratings yet
- Attendance Management Software User Manual V1.8Document203 pagesAttendance Management Software User Manual V1.8Viviana ZambranoNo ratings yet
- How To Define Logical and Physical File and Path Names For ArchivingDocument6 pagesHow To Define Logical and Physical File and Path Names For ArchivingAbhinavkumar PatelNo ratings yet
- Back To The Future - Mankind's New Ideas That Aren't New at AllDocument5 pagesBack To The Future - Mankind's New Ideas That Aren't New at AllআকাশআহসানNo ratings yet
- Gonzalo Ojeda - Resume - SCADA EngineerDocument2 pagesGonzalo Ojeda - Resume - SCADA EngineerLAPATO LAPATONo ratings yet
- Respironics V60 Ventilator - Service Manual (2019)Document328 pagesRespironics V60 Ventilator - Service Manual (2019)Eduardo Balcazar LimpiasNo ratings yet