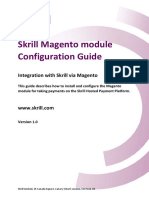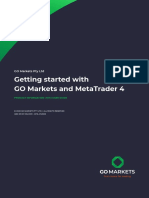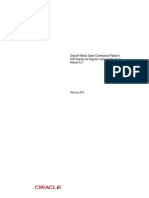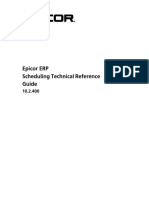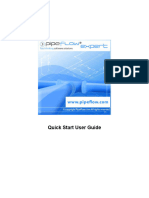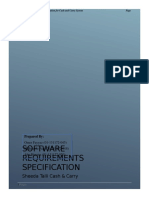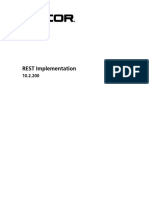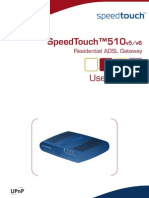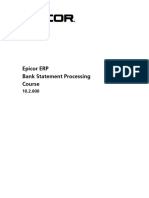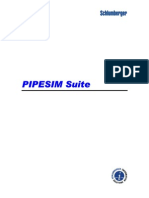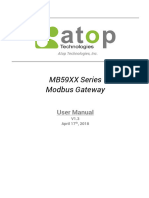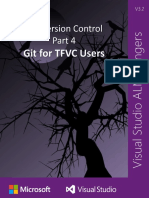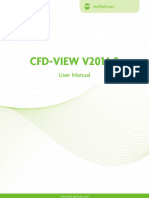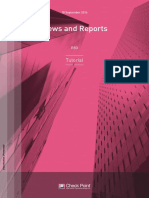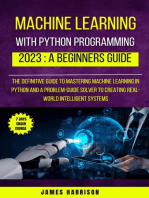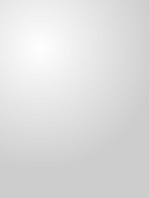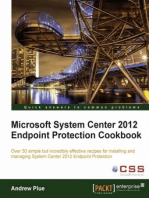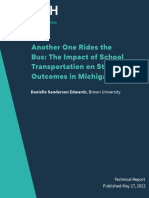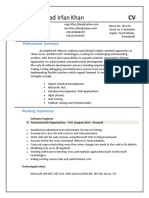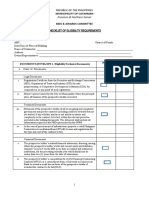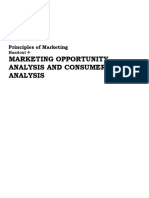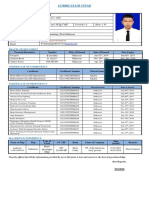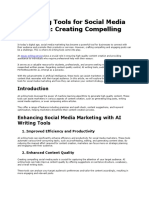Professional Documents
Culture Documents
Skrill Prestashop Module Guide
Uploaded by
Juan NuñezCopyright
Available Formats
Share this document
Did you find this document useful?
Is this content inappropriate?
Report this DocumentCopyright:
Available Formats
Skrill Prestashop Module Guide
Uploaded by
Juan NuñezCopyright:
Available Formats
Skrill Prestashop Module
Configuration Guide
Integration with Skrill via Prestashop
This guide describes how to install and configure the Prestashop
module for taking payments on the Skrill Hosted Payment Platform.
www.skrill.com
Version 1.0
Skrill Limited, 25 Canada Square, Canary Wharf, London, E14 5LQ, UK
Copyright
© 2016. Skrill Ltd. All rights reserved.
The material contained in this guide is copyrighted and owned by Skrill Ltd together with any other
intellectual property in such material. Except for personal and non‐commercial use, no part of this
guide may be copied, republished, performed in public, broadcast, uploaded, transmitted,
distributed, modified or dealt with in any manner at all, without the prior written permission of Skrill
Ltd, and, then, only in such a way that the source and intellectual property rights are acknowledged.
To the maximum extent permitted by law, Skrill Ltd shall not be liable to any person or organisation,
in any manner whatsoever from the use, construction or interpretation of, or the reliance upon, all or
any of the information or materials contained in this guide.
The information in these materials is subject to change without notice and Skrill Ltd. assumes no
responsibility for any errors.
Skrill Ltd.
Registered office: Skrill Limited, 25 Canada Square, Canary Wharf, London, E14 5LQ, UK.
Version Control Table
Date Version Description
July 2016 1.0 Guide Created
Publication number: PRESTASHOP‐REL‐7/15/16
© Skrill 2016 Page 2
Skrill Prestashop Module Configuration Guide 1.0
1. ABOUT THIS GUIDE
1.1. Objectives and target audience
This guide describes how to install and configure the Skrill Prestashop module. It assumes that you
have an existing Prestashop installation.
1.2. Related documentation
You should use this guide together with the additional Skrill documents described below.
Table 1‐1: Related Guides
Guide Description
Getting Started Guide Guide to setting up your Skrill account, documentation required and
an overview of the different product options and services for taking
payments through Skrill.
1.3. Conventions used in this guide
The table below lists some of the conventions used in this guide.
Table 1‐2: List of conventions
Convention Description
Reference Indicates a reference to another section in this guide. For example,
refer to User Administration on page 34.
Code example Used to illustrate example code, functions and commands.
File path Used to indicate a file path or folder structure.
Glossary Glossary term
Menu1 > Menu option2 > Indicates a menu path.
© Skrill 2016 Page 3
Skrill Prestashop Module Configuration Guide 1.0
Contents
1. About this Guide ...................................................................................................... 4
1.1. Objectives and target audience .......................................................................................... 4
1.2. Related documentation ...................................................................................................... 4
1.3. Conventions used in this guide .......................................................................................... 4
2. Introduction............................................................................................................. 5
2.1. What is the Prestashop module? ........................................................................................ 5
2.1.1 Signing up for a Skrill account ...................................................................................... 5
3. Installing and Configuring Prestashop ...................................................................... 6
3.1. Prerequisites ....................................................................................................................... 6
3.2. Installation steps ................................................................................................................. 6
3.3. Secret Word and API Password........................................................................................... 6
3.4. Configuring the Prestashop module to connect to your Skrill account .............................. 8
3.4.1 Configure Skrill Settings ............................................................................................... 9
3.4.2 Select Payment Methods to Display to Customers...................................................... 11
3.4.3 Card Payment Options (Credit / Debit)........................................................................ 12
3.5. All Cards and Alternative Payment Methods ...................................................................... 14
3.6. Customer Experience .......................................................................................................... 14
3.7. Payment Information .......................................................................................................... 18
3.7.1 Update Order ............................................................................................................... 19
3.8. Refunding Payments ........................................................................................................... 19
4. Testing ..................................................................................................................... 21
© Skrill 2016 Page 4
Skrill Prestashop Module Configuration Guide 1.0
2. INTRODUCTION
2.1. What is the Prestashop module?
Prestashop is an eCommerce platform, built on open source technology, which provides online
merchants with a flexible shopping cart system, as well as control over the look‐and‐feel, content and
functionality of their online store.
Prestashop has been fully integrated with Skrill’s online payment solutions. Installing and configuring
the Skrill Hosted Payment Solution module provides a simple, secure and convenient option for
connecting to Skrill’s online payment processing platform via Prestashop.
Skrill customers using Prestashop have access to a wide range of card and alternative payment
methods.
2.1.1. Signing up for a Skrill account
Before you can start taking payments through Skrill, you will first need to sign up and be approved for
a Skrill merchant account. You can do this by completing the online application form here.
Once your application has been approved you can configure your Skrill Hosted Payment Solution
module and start taking payments.
Table 2‐1: Contact Numbers
Language Telephone Number Operating Times (weekdays)
English 44 203 308 2520 8am ‐ 5pm GMT
German 49 302 2403 0293 8am ‐ 5pm GMT
Spanish 34 935 452 390 8am ‐ 5pm GMT
Italian 39 064 523 6612 8am ‐ 5pm GMT
Polish 48 221 288 257 8am ‐ 5pm GMT
Czech 44 203 308 2520 8am ‐ 5pm GMT
French 33 173 443 315 8am ‐ 5pm GMT
Russian 7 495 249 5439 8am ‐ 5pm GMT
Romanian 44 203 308 2520 8am ‐ 5pm GMT
Turkish 44 203 308 2520 8am ‐ 5pm GMT
Greek 44 203 308 2520 8am ‐ 5pm GMT
Chinese 44 203 308 2520 8am ‐ 5pm GMT
English US 1 855 719 2087 8am ‐ 6pm EST
Spanish US 1 855 719 2087 8am ‐ 6pm EST
© Skrill 2016 Page 5
Skrill Prestashop Module Configuration Guide 1.0
3. INSTALLING AND CONFIGURING PRESTASHOP
3.1. Prerequisites
Before Installing the Skrill Prestashop module, check that your web server meets the following
requirements:
• Existing Prestashop installation on your web server.
• The Skrill Prestashop module is compatible with version 1.6.1.1 + of Prestashop.
• Supported Web Servers: Apache, Nginx, IIS
• Web Server OS support: Windows, Mac and Linux
• MySQL 5.0+
• PHP (version 5.2+)
For further details refer to the Prestashop website: https://www.prestashop.com/en/system‐
requirements
3.2. Installation steps
Please follow these steps to install the Skrill Hosted Payment Solutions module.
1. Login to your Prestashop admin account. on your web server.
2. Select Modules and Services
3. Under Modules List, enter Skrill in the Search bar to show the Skrill module.
4. Select the module and click the + Install icon to the right of the module description.
5. Once the module has installed, the Configuration screen will show the message Modules(s)
installed successfully.
You are now ready to open another browser tab to configure a Secret Word and API Password for
your Skrill account.
3.3. Secret Word and API Password
It is mandatory to setup a secret word and API/MQI password for your Skrill merchant account before
configuring the Skrill Prestashop module. The secret word is used to authenticate the data sent back
to your Prestashop server after payment. You must obtain the IP address of your Prestashop server to
configure the API/MQI password. You can find this IP address by executing the following command
from a command prompt:
ping <server domain name>
© Skrill 2016 Page 6
Skrill Prestashop Module Configuration Guide 1.0
For example:
ping example.prestashopserver.com
Pinging example.prestashopserver.com [145.76.160.206] with 32 bytes of data:
Make a note of the set of numbers in the square brackets. This is the IP address. Now you have the IP
address, you can setup the secret word and API/MQI password as follows:
1. Log in to your Skrill merchant account at www.skrill.com
2. Go to Settings > Developer Settings.
3. Check the Enable service checkboxes next to the API and MQI sections
4. For each section, specify the IP address(es) or IP address range of your Prestashop server.
This prevents payment or money transfer requests from other IP addresses if your secret
word or API password is compromised. All requests from other IP addresses are denied.
Access can be granted to:
• A single IP address (e.g. 145.76.160.206 using the example above)
• Multiple IP addresses, separated by space (e.g. 192.168.0.2 10.0.0.2)
• A subnet in CIDR notation (e.g. 192.168.0.0/24)
5. Locate the Change API/MQI password section. Enter and confirm your API/MQI password.
6. Locate the Create secret word section. Enter and confirm your secret word.
7. Click Save to save the changes.
8. Logout of your account.
© Skrill 2016 Page 7
Skrill Prestashop Module Configuration Guide 1.0
Figure 3‐1: Configuring a Secret Word and API/MQI Password
3.4. Configuring the Prestashop module to connect to your Skrill
account
The next stage of the Prestashop integration is to configure the Prestashop module to connect to
your Skrill account. The steps are as follows:
1. Login to your Prestashop admin account.
2. Select Modules and Services
3. Under Modules List, enter Skrill in the Search bar to show the Skrill module.
4. Select configure from the drop down menu to the right of the module and click the Skrill
Setting tab
© Skrill 2016 Page 8
Skrill Prestashop Module Configuration Guide 1.0
Figure 3‐2: Skrill Module Settings with example values
3.4.1. Configure Skrill Settings
Configure the Skrill Settings as follows:
1. Enter your Skrill Merchant account ID in the Merchant ID field. This is the Customer ID of your
merchant account. See the Skrill help hub article https://help.skrill.com/en/Article/my‐
money/deposits/how‐do‐i‐locate‐my‐customer‐id‐number for information about how to
locate this value.
2. Enter your Skrill Merchant account email address
3. Enter the API password and Secret word that you set up in the previous section.
4. Select a display option for the Skrill Payment Form (Iframe or redirect). See Table 3‐1 below
for a detailed explanation of all Skrill settings.
5. Either enter a name for your store in the Recipient field to display to customers within the
Skrill Payment Form.
6. Optional ‐ Enter a URL of a logo to be displayed on the Skrill Payment Form in place of the
Recipient text. This URL must be in HTTPS format (begin with https://).
© Skrill 2016 Page 9
Skrill Prestashop Module Configuration Guide 1.0
Table 3‐1: Skrill Settings
Field Name Description Format/ Example
Merchant ID Your unique merchant identifier. This is the 58010731
Customer ID of your merchant account. See
the Skrill help hub article https://
help.skrill.com/en/Article/my‐money/
deposits/how‐do‐i‐locate‐my‐customer‐id‐
number for information about how to locate
this value.
Merchant The email address linked to your Skrill techpubs@skrill.com
Account (email) merchant account (created by you when you
first signed up for a Skrill merchant account).
Recipient Optional ‐ A description of your shop. This Demo Shop
will be displayed on the Skrill Payment Form
if you do not provide a Logo URL.
Logo Url Optional ‐ Link to the URL of a logo, to be https://www.skrill.com/
displayed on the Skrill Payment Form. Must fileadmin/content/pdf/
be in HTTPS format. acme.png
Shop Url URL for the home page of your shop without https://myshop.com
the index.php e.g. if your shop is located at
https://myshop.com/index.php you would
enter https://myshop.com
API Password The API password. This field is mandatory. It N/A
allows the Prestashop server to receive
payment information.
Secret word Enter the secret word configured for your N/A
Skrill account here. This feature is
mandatory and ensures the integrity of the
data posted back to your Prestashop servers.
Display This setting has two options: IFrame and IFrame
Redirect
• IFrame ‐ when IFrame is enabled the Skrill
Payment Form is embedded in your shop
website. See Figure 3‐3: for an example.
• Redirect ‐ when redirect is enabled the
customer is redirected to the Skrill Payment
Form. This form is displayed on its own in
the current browser tab. This option is
recommended if you plan to display
Payment Methods which redirect the user
to an external website such as Sofort, Skrill
Direct, etc.
© Skrill 2016 Page 10
Skrill Prestashop Module Configuration Guide 1.0
Figure 3‐3: Iframe (embedded) option
3.4.2. Select Payment Methods to Display to Customers
The next configuration stage is to select the payment methods to display to your customer using the
Payment Configuration tab. The module has a series of payment method sections for each of the pay‐
ment methods supported by Skrill. An example is displayed in Figure 3‐4:.
Figure 3‐4: Example Payment method section
For each payment method, specify whether it should be displayed or not (enabled or not) in the list of
Payment methods displayed in the Prestashop Checkout. See Figure 3‐5: for an example. Hover over
the ? symbol to the right of each payment method to see the countries where it is available. If there is
no question mark then the payment method is available in all countries supported by Skrill. See the
Skrill Quick Checkout Integration Guide for a full list of countries and an up‐to‐date list of the coun‐
tries where each payment method is supported.
© Skrill 2016 Page 11
Skrill Prestashop Module Configuration Guide 1.0
Figure 3‐5: Example Payment Method Configuration in the Prestashop Checkout
For example, to show the following set of payment options in the screenshot above you would need
to set the payment options as shown in Table 3‐2 .
Table 3‐2: Settings for the Example Payment Method Configuration
Payment option Enabled
Sofortüberweisung Yes
Paysafecard Yes
Skrill Wallet Yes
The payment methods are displayed in order of popularity in the customer’s country.
Table 3‐3: Payment Method Settings
Field Name Description
Enabled Determines whether this Payment method is displayed ‐ Yes = display, No = Do
not display.
Under the Enabled setting is a list of the countries that support this payment
method. If a Payment method is enabled but the customer’s country is not
supported (determined by the country set in the billing address the customer
chose in the Prestashop Checkout) then it will not be shown.
Show Always set this setting to Yes where available.
Separately
3.4.3. Card Payment Options (Credit / Debit)
Skrill also provides the option to display selected Credit/Debit card payment logos as Prestashop pay‐
ment options. If you select one of these options, it displays the chosen card logo in the Prestashop
Checkout. If a customer chooses this payment method, the Prestashop module launches the Skrill
Payment Form with a single tab showing the specified card logo. Alternatively, you can choose to dis‐
play a single payment option showing multiple card logos (Visa, MasterCard, American Express, JBC,
Diners, etc. depending on availability in the customer’s country); this will disable the relevant single
card payment options in Skrill Settings. The multiple card payment options appears as follows:
© Skrill 2016 Page 12
Skrill Prestashop Module Configuration Guide 1.0
Figure 3‐6: Multiple Cards Payment Option (Visa, MasterCard, AMEX, JCB, Diners)
The following cards are supported:
Visa, MasterCard, Visa Electron, Maestro, American Express, Diners, and JCB.
Figure 3‐7: Single Card Option
Figure 3‐8: Credit/Debit Card Payment with Multiple Logos
© Skrill 2016 Page 13
Skrill Prestashop Module Configuration Guide 1.0
3.5. All Cards and Alternative Payment Methods
This special payment option launches the Skrill Payment Form with multiple tabs showing all the
supported Payment methods available in the customer’s country . The logo for this Payment option in
the Prestashop Checkout payment information section is as follows:
Figure 3‐9: All Cards and Alternative Payment Methods Logo
Figure 3‐10: Multiple tabs with all available payment options
3.6. Customer Experience
This section describes the customer’s checkout experience when using the Skrill Prestashop module.
Note: We only describe the Checkout process from the payment selection step onwards as the
previous steps are unchanged.
The steps are as follows:
1. Click a payment method from the list of available payment methods (this list depends on the
customer’s country, the payment options configured for your Skrill account and the payment
options configured in the Skrill Prestashop Module)
© Skrill 2016 Page 14
Skrill Prestashop Module Configuration Guide 1.0
Figure 3‐11: Prestashop Checkout Payment selection showing different payment methods
2. Enter Payment details in the Skrill Payment Form.
Figure 3‐12: Enter Payment Details in the Skrill Payment Form
© Skrill 2016 Page 15
Skrill Prestashop Module Configuration Guide 1.0
3. Click Pay Now to complete the payment. If all is correct, the payment form will display the
following screen:
Figure 3‐13: Successful Payment
4. Click Continue to return to the Prestashop Order Confirmation screen. This screen contains
the unique order number for this payment.
Figure 3‐14: Order Confirmation in Prestashop Checkout
Removing or reducing the header and reducing the footer
You can request a version of the Skrill payment form without the Skrill header and amount fields. The
security logo is also removed from the footer, to reduce its size. To enable this option, please contact
Skrill Merchant Services and ask for the Reduced Header and Footer option. This option is shown in
the screenshot below (The standard payment form is shown on the left and the reduced header and
footer option on the right).
© Skrill 2016 Page 16
Skrill Prestashop Module Configuration Guide 1.0
Figure 3‐15: Reduced Header and Footer Option
You can also reduce the size of the header by removing the payment details and merchant logo but
leaving the language selector and footer unchanged as shown below. To enable this option, please
contact Skrill Merchant Services and ask for the Reduced Header option. This option is shown in the
screenshot below (The standard payment form is shown on the left and the reduced header option
on the right).
Figure 3‐16: Reduced Header Option
© Skrill 2016 Page 17
Skrill Prestashop Module Configuration Guide 1.0
3.7. Payment Information
The Prestashop module provides payment information in the Order screen with information about
the payment method used for an order.
Figure 3‐17: Payment Information Example
The Payment Information section includes the following information shown in order:
1. The payment option selected in the Prestashop Checkout
2. The payment status. See Table 3‐4 for a list of payment status values.
3. The payment option selected in the Skrill payment form.
4. The country the payment order originated from. This information is obtained by Geolocation
using the Customer’s IP address.
5. The country of origin of the payment instrument used (this is only shown for card payment
methods and bank accounts). For bank accounts, this shows the country where the account is
registered. For cards, this shows the country where the card was issued.
6. The currency the order was placed in using a 3 digit ISO 4217 currency code e.g. EUR for
Euros.
Table 3‐4: Payment Status Values
Status Description
Processed Payment has been processed
and reached your merchant
account
Pending Payment is waiting to be
executed
Failed Payment failed. A payment
failure reason is displayed.
Chargeback The customer has requested a
chargeback for this order
through the acquirer.
Abandoned by user This status is returned if the
customer decides to close the
browser once the Skrill
Payment form loads.
© Skrill 2016 Page 18
Skrill Prestashop Module Configuration Guide 1.0
3.7.1. Update Order
The Payment Information section also contains an Update Order button. This button is used to check
an order’s payment status with the Skrill Payment Platform and re‐send a status update. The
payment information is then updated. This feature is useful if your Prestashop server goes offline or if
there is a technical fault with Skrill’s servers which prevents payment status updates being sent or
received.
3.8. Refunding Payments
The process for Refunding customer payments is as follows:
1. Go to Orders in the Prestashop Admin Panel
2. Search for the customer’s invoice using the customer’s order number or name.
Figure 3‐18: Search for Order
3. Click the correct Order to view more information
4. Check that the details are correct.
5. Select Refunded from the menu to the left of the Update Status button
6. Click Update Status
Figure 3‐19: Refund Payment
© Skrill 2016 Page 19
Skrill Prestashop Module Configuration Guide 1.0
Figure 3‐20: Refunded Payment
© Skrill 2016 Page 20
Skrill Prestashop Module Configuration Guide 1.0
4. TESTING
This section provides details of how you can test your Skrill Prestashop installation. Contact Skrill
merchant services, email newbusiness@skrill.com to request a test merchant account for Prestashop
integration. Configure this account and the Prestashop module following the standard process listed
in this guide.
We provide three test cards shown in the table below for use with test merchant accounts. When
using these card numbers enter an expiry date in the future and a random CVV number.
Table 4‐1: Test Cards
Brand Card Number
MasterCard 5438311234567890
Visa 4000001234567890
American Express 371234500012340
Once you have finished testing, change the Skrill Settings section of the Prestashop module to use
your production account. You are now ready to go live and start accepting customer payments.
We also provide a pre‐configured Prestashop demo at http://prestashop.skrill.payreto.eu/
The administrator page for this demo is located at http://prestashop.skrill.payreto.eu/admin64jkfd/.
The credentials to login as an administrator are as follows:
Username: demo@demo.com
Password: demodemo
© Skrill 2016 Page 21
You might also like
- Cloud Computing Using Oracle Application Express: Develop Internet-Facing Business Applications Accessible Anywhere and AnytimeFrom EverandCloud Computing Using Oracle Application Express: Develop Internet-Facing Business Applications Accessible Anywhere and AnytimeNo ratings yet
- Magento Module GuideDocument26 pagesMagento Module Guidetomas213grNo ratings yet
- Skrill Gateway Guide - WalletDocument51 pagesSkrill Gateway Guide - WalletMutengene Referral HospitalNo ratings yet
- WebPROfit Manual FXGM 3 1Document47 pagesWebPROfit Manual FXGM 3 1sharonworld2000No ratings yet
- OPTIMA User Reference GuideDocument222 pagesOPTIMA User Reference Guidemhmd4uNo ratings yet
- API Skril Docs VasanthDocument31 pagesAPI Skril Docs VasanthvasanthvNo ratings yet
- ERP Advanced Training Guide v3.0Document93 pagesERP Advanced Training Guide v3.0matiastielliNo ratings yet
- Zbook Go Markets Mt4 User Guide C6661aDocument34 pagesZbook Go Markets Mt4 User Guide C6661aAlvian AlfarizzyNo ratings yet
- Oracle Retail Open Commerce Platform: Ocp/Cybersource Integration Implementation Guide Release 6.0.1Document18 pagesOracle Retail Open Commerce Platform: Ocp/Cybersource Integration Implementation Guide Release 6.0.1Sriram KalidossNo ratings yet
- moxa-edr-810-series-manual-v4.0Document199 pagesmoxa-edr-810-series-manual-v4.0Alvin IbaleNo ratings yet
- Matrimonial Project ReportDocument157 pagesMatrimonial Project Reportvishal_guru73% (59)
- Epicor10 Techrefscheduling 102300Document203 pagesEpicor10 Techrefscheduling 102300dgerritswvm100% (1)
- FDes Training ManualDocument138 pagesFDes Training ManualpmanotherNo ratings yet
- Eventide MediaWorks User Manual PDFDocument85 pagesEventide MediaWorks User Manual PDFwilliam alexander niño fonsecaNo ratings yet
- Cashflow STS User Manual - G2Document46 pagesCashflow STS User Manual - G2AleksandarNo ratings yet
- FlipFactory UserGuideDocument301 pagesFlipFactory UserGuidevijaychoulaNo ratings yet
- Getting Started With BidconDocument17 pagesGetting Started With Bidcontr3v3lianNo ratings yet
- The International Code of Conduct and Practice For The Financial MarketsDocument170 pagesThe International Code of Conduct and Practice For The Financial MarketsIslam MongedNo ratings yet
- Openx 2.4 GuideDocument168 pagesOpenx 2.4 Guidebingisagar100% (1)
- For Educational Use Only: Introduction To Pro/ENGINEER Wildfire 4.0Document627 pagesFor Educational Use Only: Introduction To Pro/ENGINEER Wildfire 4.0hasnainNo ratings yet
- NavigationDocument46 pagesNavigationlolitaferozNo ratings yet
- OpenSpan Server 5.2 Admin and User GuideDocument122 pagesOpenSpan Server 5.2 Admin and User GuidekrunalparikhNo ratings yet
- RP Hcmrs Upgrade SupplementalDocument47 pagesRP Hcmrs Upgrade SupplementalCarol Howell DahlinNo ratings yet
- HUSRB VI-A User Manual of INTERREG+ LSP Concept NoteDocument30 pagesHUSRB VI-A User Manual of INTERREG+ LSP Concept NoteMarinkoNo ratings yet
- Epicor10 Techrefscheduling 102400 PDFDocument203 pagesEpicor10 Techrefscheduling 102400 PDFhenry riveraNo ratings yet
- Pipe Flox Expert - Quick Start GuideDocument45 pagesPipe Flox Expert - Quick Start GuidediegoNo ratings yet
- Quick Start Guide ARIS ArchitectDocument35 pagesQuick Start Guide ARIS ArchitectAlberto R. Pérez MartínNo ratings yet
- Cash and Carry SRSDocument9 pagesCash and Carry SRSmexiweNo ratings yet
- Epicor10 RestImplementation 102200Document64 pagesEpicor10 RestImplementation 102200Wizy Ali100% (2)
- ST510v5 UserGuide 1Document82 pagesST510v5 UserGuide 1klulaku100% (1)
- GRPC For WCF DevelopersDocument109 pagesGRPC For WCF DevelopersindiaxxoNo ratings yet
- E102 EN Bank Statement ProcessingDocument58 pagesE102 EN Bank Statement ProcessingMoiemen AhmedNo ratings yet
- Pipesim User GuideDocument196 pagesPipesim User Guidemikegibbons2750% (2)
- MB59XX User Manual v1.3Document84 pagesMB59XX User Manual v1.3Instrument WIKANo ratings yet
- EBOOKS POSfor - NETApDevGuide EN V1.14.1.0Document138 pagesEBOOKS POSfor - NETApDevGuide EN V1.14.1.0Muhammad Mushtaq MushtaqNo ratings yet
- TFS Version Control Git For TFVC UsersDocument27 pagesTFS Version Control Git For TFVC UsersMangesh AbnaveNo ratings yet
- ESISAPInstallConfigGuide Ja PDFDocument131 pagesESISAPInstallConfigGuide Ja PDFgtipturnaNo ratings yet
- Cfd-View v2014.0 User ManualDocument429 pagesCfd-View v2014.0 User ManualYousaf SaidalaviNo ratings yet
- CP R77 IPS AdminGuideDocument87 pagesCP R77 IPS AdminGuideniranjanNo ratings yet
- Epicor ERP Introduction To AFR CourseDocument52 pagesEpicor ERP Introduction To AFR CourseBrian SilveyNo ratings yet
- NX Soap v2b1Document22 pagesNX Soap v2b1Alam KabirNo ratings yet
- MetaTrader 4 101Document20 pagesMetaTrader 4 101liamsjunk100% (2)
- Views and Reports: TutorialDocument28 pagesViews and Reports: Tutorialtoties66No ratings yet
- AVEVA Message Bus Install Guide21Document47 pagesAVEVA Message Bus Install Guide21sennimalaiNo ratings yet
- Official Guide to Financial Accounting using TallyPrime: Managing your Business Just Got SimplerFrom EverandOfficial Guide to Financial Accounting using TallyPrime: Managing your Business Just Got SimplerNo ratings yet
- Crypto Currencies and Traditional Investment Portfolios. An Empirical Study on the Effects of Adding Crypto Currencies to Traditional Investment PortfoliosFrom EverandCrypto Currencies and Traditional Investment Portfolios. An Empirical Study on the Effects of Adding Crypto Currencies to Traditional Investment PortfoliosNo ratings yet
- Pro Spring Boot 2: An Authoritative Guide to Building Microservices, Web and Enterprise Applications, and Best PracticesFrom EverandPro Spring Boot 2: An Authoritative Guide to Building Microservices, Web and Enterprise Applications, and Best PracticesNo ratings yet
- Machine Learning With Python Programming : 2023 A Beginners GuideFrom EverandMachine Learning With Python Programming : 2023 A Beginners GuideNo ratings yet
- Arts for Retail: Using Technology to Turn Your Consumers into Customers and Make a ProfitFrom EverandArts for Retail: Using Technology to Turn Your Consumers into Customers and Make a ProfitRating: 5 out of 5 stars5/5 (1)
- Building Cross-Platform Apps using Titanium, Alloy, and Appcelerator Cloud ServicesFrom EverandBuilding Cross-Platform Apps using Titanium, Alloy, and Appcelerator Cloud ServicesNo ratings yet
- Managing PeopleSoft on the Oracle Cloud: Best Practices with PeopleSoft Cloud ManagerFrom EverandManaging PeopleSoft on the Oracle Cloud: Best Practices with PeopleSoft Cloud ManagerNo ratings yet
- Algorithm Trading Strategies- Crypto and Forex - The Advanced Guide For Practical Trading StrategiesFrom EverandAlgorithm Trading Strategies- Crypto and Forex - The Advanced Guide For Practical Trading StrategiesRating: 5 out of 5 stars5/5 (1)
- Made to Serve: How Manufacturers can Compete Through Servitization and Product Service SystemsFrom EverandMade to Serve: How Manufacturers can Compete Through Servitization and Product Service SystemsNo ratings yet
- Zara Marketing Mix Four PsDocument3 pagesZara Marketing Mix Four PsHaniyeh ShojaeiNo ratings yet
- ED621826Document56 pagesED621826A. MagnoNo ratings yet
- Conduct CardsDocument9 pagesConduct Cardsapi-248309459No ratings yet
- CV (Muhammad Irfan Khan)Document3 pagesCV (Muhammad Irfan Khan)Niazi_sabNo ratings yet
- ChecklistDocument2 pagesChecklistKyra AlesonNo ratings yet
- Equalization of Lithium-Ion Battery Pack Based On Fuzzy Logic Control in Electric VehicleDocument10 pagesEqualization of Lithium-Ion Battery Pack Based On Fuzzy Logic Control in Electric VehicleSureshNo ratings yet
- TMA2 12 09 2021 UploadDocument3 pagesTMA2 12 09 2021 UploadG.G. PRABHATH CHINTHAKANo ratings yet
- The Prosecutor's HandbookDocument162 pagesThe Prosecutor's HandbooksamuelNo ratings yet
- Hospital Management System Synopsis and Project ReportDocument152 pagesHospital Management System Synopsis and Project ReportKapil Vermani100% (1)
- COVID-19 Vaccination Appointment Details: Center Preferred Time SlotDocument1 pageCOVID-19 Vaccination Appointment Details: Center Preferred Time SlotRmillionsque FinserveNo ratings yet
- Certificate of Analysis - Certified Reference Material: Cetyl PalmitateDocument6 pagesCertificate of Analysis - Certified Reference Material: Cetyl PalmitateRachel McArdleNo ratings yet
- Modern History Notes (Sample Notes For JPSC Mains Exam)Document21 pagesModern History Notes (Sample Notes For JPSC Mains Exam)Ijhar AhmadNo ratings yet
- Seed FilesDocument1 pageSeed Filesارسلان علیNo ratings yet
- Design of Anchor Bolts Embedded in MasonryDocument6 pagesDesign of Anchor Bolts Embedded in MasonryAnonymous DJrec2No ratings yet
- Russian Federation Country Codes from World Development IndicatorsDocument262 pagesRussian Federation Country Codes from World Development IndicatorsMuhammad Talha TalhaNo ratings yet
- LuisRFlores (lf6225) UTRESUMEDocument3 pagesLuisRFlores (lf6225) UTRESUMELuis Rene FloresNo ratings yet
- Sbi Clerk MainsDocument4 pagesSbi Clerk MainspurushothamNo ratings yet
- j00m HD FLV SQL Injection - PyDocument4 pagesj00m HD FLV SQL Injection - PyZeljko PanovicNo ratings yet
- Principles of Marketing Handout 4: Marketing Opportunity and Consumer AnalysisDocument19 pagesPrinciples of Marketing Handout 4: Marketing Opportunity and Consumer AnalysisAsset Dy100% (1)
- An Improved TS Algorithm For Loss-Minimum Reconfiguration in Large-Scale Distribution SystemsDocument10 pagesAn Improved TS Algorithm For Loss-Minimum Reconfiguration in Large-Scale Distribution Systemsapi-3697505No ratings yet
- FEA Finite Element Analysis Tutorial ProblemsDocument16 pagesFEA Finite Element Analysis Tutorial ProblemsVinceTanNo ratings yet
- Drive Unit TENH EH 10003, 225, 50/60Hz 400/440V: Qty. Description Specification Material Size DT Doc IdDocument1 pageDrive Unit TENH EH 10003, 225, 50/60Hz 400/440V: Qty. Description Specification Material Size DT Doc IdKarikalan JayNo ratings yet
- Wa0031 PDFDocument1 pageWa0031 PDFAnaNo ratings yet
- Workplace 2017Document8 pagesWorkplace 2017Vesign MediaNo ratings yet
- 3 Kinds of de Facto Government:: CharacteristicsDocument10 pages3 Kinds of de Facto Government:: CharacteristicsAbigael SeverinoNo ratings yet
- Court Invalidates Mortgage Due to Bank's Lack of DiligenceDocument10 pagesCourt Invalidates Mortgage Due to Bank's Lack of DiligenceTokie TokiNo ratings yet
- Full download book Neurology Neonatology Questions And Controversies Neonatology Questions Controversies Pdf pdfDocument41 pagesFull download book Neurology Neonatology Questions And Controversies Neonatology Questions Controversies Pdf pdfzelma.lansberry528100% (12)
- Kalokal Barangay Highway HillsDocument35 pagesKalokal Barangay Highway HillsDixie MirandaNo ratings yet
- Lesson2.1-Chapter 8-Fundamentals of Capital BudgetingDocument6 pagesLesson2.1-Chapter 8-Fundamentals of Capital BudgetingMeriam HaouesNo ratings yet
- AI Writing Tools For Social Media Marketing Creating Compelling PostsDocument5 pagesAI Writing Tools For Social Media Marketing Creating Compelling PostsJames DanielsNo ratings yet