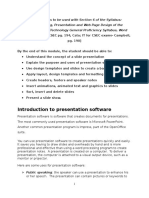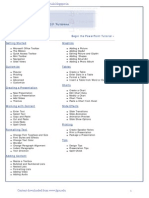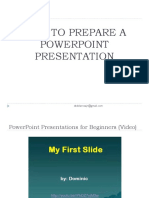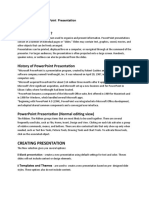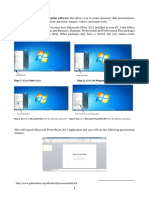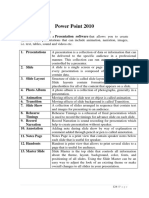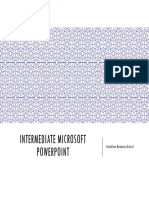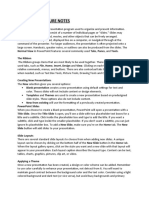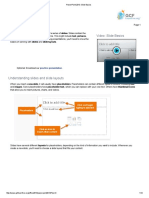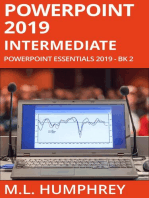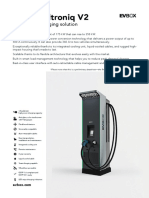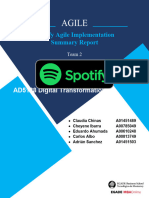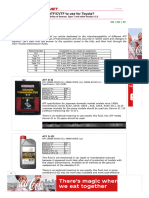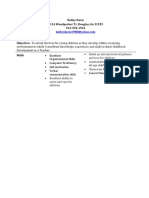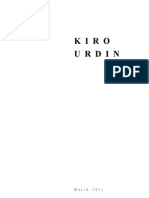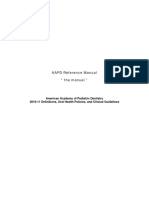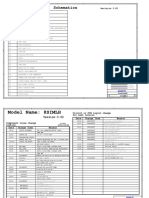Professional Documents
Culture Documents
Accessibility in Powerpoint Transcript
Uploaded by
Blessing Biotsa0 ratings0% found this document useful (0 votes)
16 views5 pagesarticle to gain knowledge
Copyright
© © All Rights Reserved
Available Formats
PDF, TXT or read online from Scribd
Share this document
Did you find this document useful?
Is this content inappropriate?
Report this Documentarticle to gain knowledge
Copyright:
© All Rights Reserved
Available Formats
Download as PDF, TXT or read online from Scribd
0 ratings0% found this document useful (0 votes)
16 views5 pagesAccessibility in Powerpoint Transcript
Uploaded by
Blessing Biotsaarticle to gain knowledge
Copyright:
© All Rights Reserved
Available Formats
Download as PDF, TXT or read online from Scribd
You are on page 1of 5
Accessibility in PowerPoint Transcript
[music, opening credits]
NARRATOR: Commonwealth of Learning: Learning for sustainable development.
Sharing presentation materials can help increase the accessibility of lectures. In
this video, we will be going over how to ensure those files are accessible.
Specifically, we will be looking at accessibility in PowerPoint. The version of
PowerPoint shown in this video is Office 365. However, the main principles and
practices will apply to other versions of PowerPoint and may transfer to other
presentation software as well.
In this video, we will cover the following topics:
• Using and customizing slide layouts,
• Headings,
• Order of objects,
• Image alt text,
• The built-in accessibility checker, and
• Recommendations for sharing files.
One thing to keep in mind is that several accessibility principles that we covered in
the course are also applicable to slide design. This includes the size and style of
text, how to describe images in text, and colour and colour contrast.
Slide Layouts
[A screen recording of a blank slide in PowerPoint.]
When creating slides in PowerPoint, you will want to use the slide layouts, which
act as templates.
You can access the slide layout options in the Home tab under the "Layout" drop-
down menu.
[A cursor clicks “Layout,” which is under the Home tab in PowerPoint.
A drop-down many appears showing several different slide layout options.]
Slide layouts use different placeholders for different content types like headings,
images, and text, which ensures that the information on your slide can be accessed
“Accessibility in PowerPoint” by Commonwealth of Learning. CC BY-SA 4.0 Licence.
by people using screen readers and that screen readers will present the information
in the correct order.
[The slide layout switches from the “Heading and content” layout to the
“Comparison” layout.]
In addition, slide layouts can make your slides design so much easier, especially if
there is a consistent style that you want applied throughout your presentation.
Using slides layouts will also help you avoid the use of text boxes. Textboxes are
not accessible for people using screen readers.
[The slide layout switches to the “Title only” layout, which only has room
for a heading. A textbox is inserted in the slide and text is added to it. The
textbox is right clicked, and “Edit alt text” is selected. The text content of
the textbox is copied as the alt text.]
So if you are using textboxes, you will have to provide an alt text description for
any textboxes you use. This can create a lot of extra work.
[The slide layout switches to the “Heading and content” layout, which only
has a placeholder for a heading and one content type.]
For example, the layout of the slide displayed here has room for a title and one
content type. But let's say that I want this slide to have room for two separate
sections of text. Instead of adding a textbox, I can select the two-content layout
option from the layout drop-down menu. If I do this, there is no need to provide an
alt text description.
[The cursor selects the “Layout” menu and selects the “Two Content”
layout option. The slide switches to a layout with a heading and
placeholders for two content types.]
PowerPoint provides you with several default slide layouts, but you are able to
customize and style the layouts however you wish, and have those customizations
applied to all slides using that layout. This is done in the Slide Master view.
In PowerPoint, you can access Slide Master under the View tab. The Slide Master
acts as the style sheet for all of your slides. It is where you can style your slide
layouts by selecting your font type, size, and colour. You can apply a background
to all of the layout types at once, and you can edit the layouts or make your own by
adding, removing, or repositioning different content-type placeholders. Any
“Accessibility in PowerPoint” by Commonwealth of Learning. CC BY-SA 4.0 Licence.
changes made to these layouts will be reflected in your slides, and any new layouts
you create will be available to select from the Layouts menu when you go back to
your slides.
[The font type for headings is changed in the Slide Master. When Slide
Master View is existed, you can see that the font for the headings in the slide
deck have been updated.]
Headings
As with all digital content, headings are important. When it comes to presentations,
slide headings should be added to the title placeholder available in slide layouts
and not a textbox or general text placeholder.
It is also important to ensure that every slide in your presentation has a unique
heading that accurately describes the content on that specific slide. This will make
it easier for people to find specific information on your slides. It also helps students
who are using screen readers to navigate the presentation.
Verify order of objects
You also need to verify the order of objects on each slide. This ensures that a
screen reader will present the slide content in the correct order. By using slide
layouts, PowerPoint will have a decent idea of what order to present information
in. But things can get mixed up, especially if content was moved around.
[A slide with a heading and three sections of text content on different parts
of the slide.]
To verify and edit the order of objects on a slide in PowerPoint, go to the Home tab
and under "Drawing" select "Arrange," and then click "Selection Pane." A
Selection panel will pop up, listing the order of objects on the slide you have open.
When you click on the placeholder, the object it corresponds to on your slide will
be selected as well. You can drag and drop these objects to put them in order, or
you can use the arrows to move things up and down.
Add alt text to images
It is important to add alt text to all images in PowerPoint.
[A slide with a heading, text, and three images that show different versions
of the same bar graph.]
“Accessibility in PowerPoint” by Commonwealth of Learning. CC BY-SA 4.0 Licence.
To add alt text to an image, you can right click it and select "Edit alt text" from the
menu that appears. If the image is decorative and does not need a text description,
you can click the checkbox that reads "Mark as decorative."
Alt text can also be added to graphs, tables, and textboxes to make them accessible.
PowerPoint’s Accessibility Checker
PowerPoint has a built-in accessibility checker that works like spell check. When
you turn it on, it will analyze your PowerPoint file and identify any potential
accessibility barriers that may exist. This may include poor colour contrast,
missing alternative text, and slides that have objects that are out of order.
Keep in mind that an accessibility checker may not catch everything. However, it
can be a useful tool to identify common issues.
To turn on the accessibility checker, go to the Review tab and click "Check
Accessibility." It will then walk you through fixing accessibility errors in your
slide.
Sharing slides
Finally, let's talk about options when sharing slides.
The easiest way to share slides is to share the PowerPoint file. This is a great
option to ensure the file will be accessible to students using screen readers, and it
also allows students to refer to any available speaking notes.
PowerPoint also allows you to export slides into different formats. For example,
you can have the slides converted to PDF or Microsoft Word document.
To do this, open the File tab and click "Export." Select "Create Adobe PDF" to
have files converted to PDF or you can select "Create Handouts." With this option,
you can have all of the slides exported to a Microsoft Word document, with the
option of including the slide notes as well.
This brings you to the end of the video. By keeping these functionalities of
PowerPoint in mind, you will be able to create more accessible PowerPoint files to
share with students.
End Credits
[music]
This video is available under a Creative Commons Attribution ShareAlike Licence.
“Accessibility in PowerPoint” by Commonwealth of Learning. CC BY-SA 4.0 Licence.
You can find the Commonwealth of Learning on Instagram, Facebook, YouTube,
and Twitter.
Commonwealth of Learning: Learning for sustainable development.
“Accessibility in PowerPoint” by Commonwealth of Learning. CC BY-SA 4.0 Licence.
You might also like
- PowerPoint Basics for Creating Effective PresentationsDocument102 pagesPowerPoint Basics for Creating Effective PresentationsMaria Paz GanotNo ratings yet
- Presentation NotesDocument12 pagesPresentation NotesSuzanna Ollivierre100% (1)
- Introduction To Microsoft PowerPointDocument15 pagesIntroduction To Microsoft PowerPointZaib ZaibNo ratings yet
- Chapter 4 Microsoft PowerPointDocument65 pagesChapter 4 Microsoft PowerPoint6s6597wvp2No ratings yet
- Lesson 6 Microsoft Word and Microsoft Powerpoin IntegrationDocument6 pagesLesson 6 Microsoft Word and Microsoft Powerpoin IntegrationJenny Lyn MasgongNo ratings yet
- PowerPoint 2007 TutorialDocument43 pagesPowerPoint 2007 TutorialEvIlTurnNo ratings yet
- An Introduction To Microsoft PowerPoint 2019 PresentationsDocument29 pagesAn Introduction To Microsoft PowerPoint 2019 PresentationsFlorenda IguinNo ratings yet
- How To Prepare A Powerpoint PresentationDocument50 pagesHow To Prepare A Powerpoint PresentationAri HastantoNo ratings yet
- The PowerPoint 2013handoutsDocument10 pagesThe PowerPoint 2013handoutsDef GopNo ratings yet
- LESSON!!Document5 pagesLESSON!!Anna Biella Dacaymat PalattaoNo ratings yet
- IT Tools Application in Business Orig.Document8 pagesIT Tools Application in Business Orig.Alayka Mae Bandales LorzanoNo ratings yet
- Paper Office AutomationDocument3 pagesPaper Office AutomationMamoon KhanNo ratings yet
- CET Powerpoint2007 Manualv1.1Document16 pagesCET Powerpoint2007 Manualv1.1Nagraj YadavNo ratings yet
- Roxanne M. Malangis Comp-02 MH/9a.m-10:30a.m: 1. Select or Create Your Own ThemeDocument6 pagesRoxanne M. Malangis Comp-02 MH/9a.m-10:30a.m: 1. Select or Create Your Own ThemeZelyne UrbanozoNo ratings yet
- What Is PowerPointDocument14 pagesWhat Is PowerPointNoor Anita IshakNo ratings yet
- LP - Ict7 W18Document21 pagesLP - Ict7 W18Aizel Nova AranezNo ratings yet
- BSA Chapter 2 FinalsDocument16 pagesBSA Chapter 2 FinalsIris Lavigne RojoNo ratings yet
- Document (2)Document8 pagesDocument (2)Kamaldeep SinghNo ratings yet
- Powerpoint 2002Document31 pagesPowerpoint 2002Anurag GoelNo ratings yet
- Ms Powerpoint Accessibility TutorialDocument18 pagesMs Powerpoint Accessibility Tutorialuj stevNo ratings yet
- Ch.03 MS Office PowerPoint 2013Document20 pagesCh.03 MS Office PowerPoint 2013Islam and Science ChannelNo ratings yet
- PC Software Unit-VDocument15 pagesPC Software Unit-VMarieFernandesNo ratings yet
- 12 tips better PowerPoint presentationsDocument10 pages12 tips better PowerPoint presentationsRalph Harrison Caballero HaoNo ratings yet
- Microsoft Power Point 2007-IntroductionDocument27 pagesMicrosoft Power Point 2007-IntroductionizahusniNo ratings yet
- Guide To Making Great PresentationsDocument25 pagesGuide To Making Great PresentationsGNo ratings yet
- MS Power PointDocument7 pagesMS Power PointHenson JoyNo ratings yet
- Blackboard Staff How To Guide Accessible Course DesignDocument7 pagesBlackboard Staff How To Guide Accessible Course DesignJason BrownNo ratings yet
- MS PowerPoint 2010 Chapter 6 GuideDocument18 pagesMS PowerPoint 2010 Chapter 6 GuideCell PhoneNo ratings yet
- LinkedIn Powerpoint AnswersDocument2 pagesLinkedIn Powerpoint AnswersMarcel MatuschekNo ratings yet
- Intermediate Microsoft PowerPointDocument23 pagesIntermediate Microsoft PowerPointMohamedNo ratings yet
- E Tech Presentation.Document3 pagesE Tech Presentation.Lhyn Liam-LameraNo ratings yet
- 1 Create Presentation and Add New Slide StudentsDocument6 pages1 Create Presentation and Add New Slide StudentsFarisha NasirNo ratings yet
- Discover PowerPoint Fundamentals at the University School of BusinessDocument82 pagesDiscover PowerPoint Fundamentals at the University School of BusinessPankaj YadavNo ratings yet
- Create Accessible PowerPoint TemplatesDocument19 pagesCreate Accessible PowerPoint TemplatesdeepaksinghalNo ratings yet
- ICF 9 Week 3-4Document7 pagesICF 9 Week 3-4Diana AdallaNo ratings yet
- Digital Presentation GuideDocument32 pagesDigital Presentation GuideDeven BariNo ratings yet
- PowerPoint HandoutDocument7 pagesPowerPoint HandoutbilalrassoolNo ratings yet
- 12 Tips for Creating Eye-Catching PresentationsDocument11 pages12 Tips for Creating Eye-Catching PresentationsHenry Fajardo NicolasNo ratings yet
- Learn PowerPoint 2013 Basics in 40 StepsDocument15 pagesLearn PowerPoint 2013 Basics in 40 StepsNeptali CardinalNo ratings yet
- Presentation About PowerpointDocument27 pagesPresentation About Powerpointrubber ducky yOure tHe OneNo ratings yet
- Microsoft PowerpointDocument6 pagesMicrosoft Powerpointameena hsalalNo ratings yet
- Tle 118a Lesson 1 MS PowerpointDocument41 pagesTle 118a Lesson 1 MS PowerpointRachelNo ratings yet
- Class VI-eBook - Part1Document56 pagesClass VI-eBook - Part1belle starrNo ratings yet
- UNIT2 ComputerDocument5 pagesUNIT2 ComputerTamannaNo ratings yet
- Lecture PowerPoint enDocument19 pagesLecture PowerPoint enharispidermanNo ratings yet
- Power Point 2010Document18 pagesPower Point 2010nebojsa.radojevic.facebook3961No ratings yet
- MS PowerPoint Lecture NotesDocument4 pagesMS PowerPoint Lecture NotesMoguri100% (1)
- Activity 1.: Read The Hand Out and List 10 Points For A Good PresentationDocument6 pagesActivity 1.: Read The Hand Out and List 10 Points For A Good PresentationRoshana KamranNo ratings yet
- PowerPoint 2013 - Slide BasicsDocument12 pagesPowerPoint 2013 - Slide BasicsEric john VegafriaNo ratings yet
- PowerPoint 2013 - Slide BasicsDocument12 pagesPowerPoint 2013 - Slide BasicsEric john VegafriaNo ratings yet
- Powerpoint 10 BasicsDocument44 pagesPowerpoint 10 BasicsChristian BenitezNo ratings yet
- MS Power PointDocument4 pagesMS Power Pointtuniya4No ratings yet
- MspowerpointDocument78 pagesMspowerpointAaruni BattaNo ratings yet
- Bling Your Blackboard ClassDocument4 pagesBling Your Blackboard ClassmaryebennettNo ratings yet
- CMPF112-module3 3Document50 pagesCMPF112-module3 3Mohd Uzair YahyaNo ratings yet
- Water Treatment Plant Virtual Tour Booklet - Sep ER Changes DraftDocument8 pagesWater Treatment Plant Virtual Tour Booklet - Sep ER Changes DraftContour EducationNo ratings yet
- 2020 Exam-Sample-Questions-Computer-ScienceDocument8 pages2020 Exam-Sample-Questions-Computer-ScienceNesrine LaradjiNo ratings yet
- Evbox Ultroniq V2: High Power Charging SolutionDocument6 pagesEvbox Ultroniq V2: High Power Charging SolutionGGNo ratings yet
- Sapamine CSN Textile Softener: Technical Data SheetDocument5 pagesSapamine CSN Textile Softener: Technical Data SheetsaskoNo ratings yet
- The Dogon Tribe of The Sirius MysteryDocument5 pagesThe Dogon Tribe of The Sirius MysteryLaron Clark100% (1)
- Agile Spotify - Team - HomeworkDocument8 pagesAgile Spotify - Team - Homeworksp76rjm7dhNo ratings yet
- Timetable 1Document1 pageTimetable 1sunilbijlaniNo ratings yet
- What ATF - CVTF To Use For ToyotaDocument7 pagesWhat ATF - CVTF To Use For ToyotaSydneyKasongoNo ratings yet
- 6.4 Permutations and CombinationsDocument14 pages6.4 Permutations and CombinationsAns SembiringNo ratings yet
- James M. Buchanan - Why I, Too, Am Not A Conservative PDFDocument121 pagesJames M. Buchanan - Why I, Too, Am Not A Conservative PDFHeitor Berbigier Bandas100% (2)
- Kelley DavisDocument3 pagesKelley Davisapi-626701108No ratings yet
- Kiro Urdin BookDocument189 pagesKiro Urdin BookDane BrdarskiNo ratings yet
- Asc2104b-T I enDocument21 pagesAsc2104b-T I enELOUNDOU EVARISTE OHANDJANo ratings yet
- How Can I Have Faith - Discussion GuideDocument6 pagesHow Can I Have Faith - Discussion GuideFrank Edwin VedamNo ratings yet
- Jurnal Mira FixDocument16 pagesJurnal Mira Fixarisanto micoNo ratings yet
- SD Series Digital AC Servo System User Manual GuideDocument66 pagesSD Series Digital AC Servo System User Manual GuideAdnene SaanounNo ratings yet
- Results and DiscussionsDocument13 pagesResults and DiscussionsEdpher Leo SindolNo ratings yet
- AAPD Reference Manual - Pediatric Dentistry 2010-2011Document336 pagesAAPD Reference Manual - Pediatric Dentistry 2010-2011Tiara100% (1)
- Narrative Report of Landfill VisitDocument3 pagesNarrative Report of Landfill VisitNestor Jan Kenneth P BorromeoNo ratings yet
- Art for Ages 1-3 Focuses on DevelopmentDocument3 pagesArt for Ages 1-3 Focuses on DevelopmentPresley AbrauNo ratings yet
- Mark Dyczkowski and Trika Journal March 2015 Vol.1.No.1.Document10 pagesMark Dyczkowski and Trika Journal March 2015 Vol.1.No.1.Mark Dyczkoswki and Trika Journal100% (2)
- SCMHRD SM-1Document43 pagesSCMHRD SM-1ShivanirahejaNo ratings yet
- THC124 - Lesson 1. The Impacts of TourismDocument50 pagesTHC124 - Lesson 1. The Impacts of TourismAnne Letrondo Bajarias100% (1)
- Research 10 Mod2Document28 pagesResearch 10 Mod2Fernadez RodisonNo ratings yet
- Chapter 9: Operating SystemsDocument166 pagesChapter 9: Operating SystemsGazzzeeNo ratings yet
- SOP 01 Criteria For Donor SelectionDocument9 pagesSOP 01 Criteria For Donor Selectionهشام الشهيميNo ratings yet
- PDI 14 Asthma Admission RateDocument2 pagesPDI 14 Asthma Admission RatejrmyfngNo ratings yet
- ORPHEUS by GRS Mead - Electronic Text EditionDocument199 pagesORPHEUS by GRS Mead - Electronic Text EditionMartin EuserNo ratings yet
- RLT-Guideline Certification: Herstellerverband Raumlufttechnische Geräte E. V. AHU Manufacturer AssociationDocument22 pagesRLT-Guideline Certification: Herstellerverband Raumlufttechnische Geräte E. V. AHU Manufacturer AssociationJorge RoblesNo ratings yet
- Building Lean Supply ChainsDocument33 pagesBuilding Lean Supply ChainsJefri MustaphaNo ratings yet
- Gigabyte 8simlh - Rev 3.02Document32 pagesGigabyte 8simlh - Rev 3.02Denis MartinsNo ratings yet