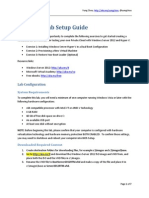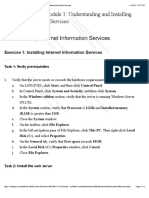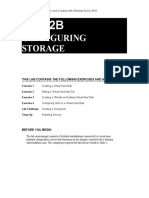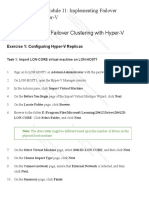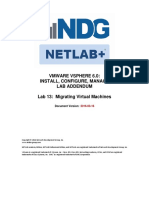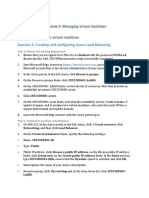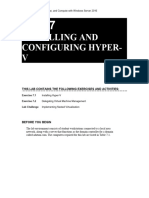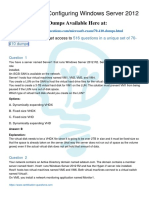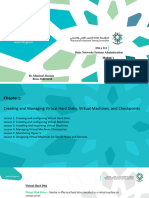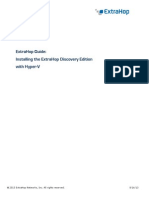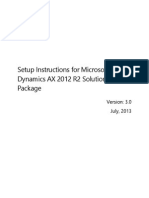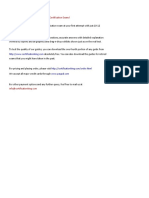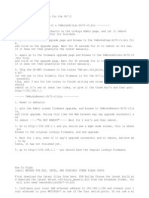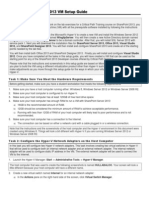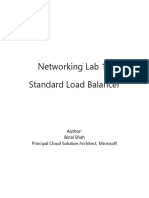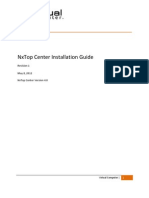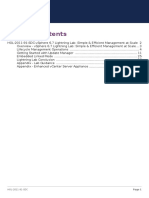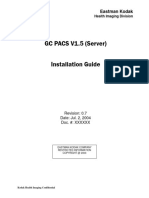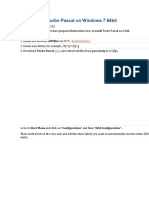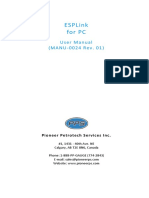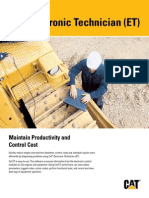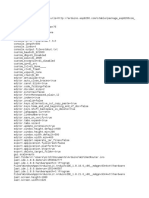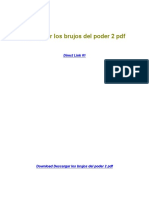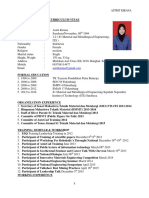Professional Documents
Culture Documents
Lab: Planning and Implementing A High Availability and Disaster Recovery Solution
Uploaded by
Jose EscalanteOriginal Title
Copyright
Available Formats
Share this document
Did you find this document useful?
Is this content inappropriate?
Report this DocumentCopyright:
Available Formats
Lab: Planning and Implementing A High Availability and Disaster Recovery Solution
Uploaded by
Jose EscalanteCopyright:
Available Formats
Module 7: Overview of high availability and
disaster recovery
Lab: Planning and implementing a high
availability and disaster recovery solution
Exercise 1: Determining the appropriate high availability and disaster
recovery solution
Task 1: Design the appropriate high availability and disaster recovery solution
Question:
What actions should you take, and which technologies should you consider using?
Answer:
Create a Business Recovery Plan to outline and prioritize the divisional and service requirements,
with
the customer facing financial requirements having the most critical requirements
Consider using Live Migration for monthly planned downtime to allow for patching of your virtual
machines.
Consider using Storage Migration to migrate the virtual machine storage off the existing server, to
upgrade the existing servers’ storage, and to migrate back the virtual machine storage to the server
without any virtual machine downtime.
Consider using Hyper-V Recovery Manager solution, integrated with Hyper-V Replica, to provide
disaster recovery for critical VMs in the event of a disaster in any of offices.
Exercise 2: Implementing storage migration
Task 0: Preliminary steps
1. Confirm that the configurations of the servers are as follows (configure them if necessary):
LON-DC1: 172.16.0.10, 255.255.0.0, Default Gateway 172.16.0.1, DNS 172.16.0.10
LON-NVHOST3: 172.16.0.33, 255.255.0.0, Default Gateway 172.16.0.1, DNS 172.16.0.10
LON-NVHOST4: 172.16.0.34, 255.255.0.0, Default Gateway 172.16.0.1, DNS 172.16.0.10
2. Install the Hyper-V module
On LON-DC1 at the Windows PowerShell command prompt, type the following command, and then
press Enter:
Invoke-Command -computername LON-NVHOST3,LON-NVHOST4 {Install-WindowsFeature
Hyper-V -includeAllSubfeature -IncludeManagementTools -Restart}
Task 1: Configure and perform storage migration
1. Import Virtual Machine LON-SVR1
On LON-NVHOST3, click Start, and then click Windows PowerShell.
At the Windows PowerShell prompt, type the following script, and then press Enter:
& “E:\Program Files\Microsoft Learning\20740\Drives\CreateVirtualSwitches.ps1”
& “E:\Program Files\Microsoft Learning\20740\Drives\Import LON-SVR1-B.ps1”
Note: The drive letter for this path might vary depending on the lab configuration.
2. On LON-NVHOST3, in Hyper-V Manager, right-click LON-SVR1-B, and click Start, then click
Settings.
3. In Settings for LON-SVR1-B, under IDE Controller 0, click Hard Drive. Confirm that it is using the
LON-SVR1-B-Allfiles.vhd that is stored locally, and then click OK.
3. In Hyper-V Manager, right-click 20740C-LON-SVR1-B, and then click Move.
4. In the Move “20740C-LON-SVR1-B” Wizard, on the Before You Begin page, click Next.
5. On the Choose Move Type page, select the Move the virtual machine’s storage option, and
then click Next.
6. On the Choose Options for Moving Storage page, select the Move only the virtual machine’s
virtual hard disks option, and then click Next.
7. On the Select Items to Move page, confirm that only 20740C-LON-SVR1-B-Allfiles.vhd is
selected, and then click Next.
8. On the Choose a new location for attached virtual hard disk page, in the Folder text box, type
C:\VMs\LON-SVR1-B, and then click Next.
9. On the Completing Move Wizard page, click Finish.
Note: Because the VHD is dynamically expanding and is small, the move occurs quickly.
10. In Hyper-V Manager, right-click LON-SVR1-B, and then click Settings.
11. In Settings for LON-SVR1-B, under IDE Controller 0, click Hard Drive. Confirm that
20740C-LON-SVR1-B-Allfiles.vhd is stored on C:\VMs folder structure.
Note: This confirms that the VHD was moved while the virtual machine was running.
-Restore Disk to the original location:
12. On LON-NVHOST3, in Hyper-V Manager, right-click 20740C-LON-SVR1-B, and then click Move.
13. In the Move “20740C-LON-SVR1-B-” Wizard, on the Before You Begin page, click Next.
14. On the Choose Move Type page, select the Move the virtual machine’s storage option, and
then click Next.
15. On the Choose Options for Moving Storage page, select the Move only the virtual machine’s
virtual hard disks option, and then click Next.
16. On the Select Items to Move page, confirm that only 20740C-LON-SVR1-B-Allfiles.vhd is
selected,
and then click Next.
17. On the Choose a new location for attached virtual hard disk page, in the Folder text box, type
E:\Program Files\Microsoft Learning\20740\Drives\20740C-LON-SVR1-B\Virtual Hard Disks,
and then click Next.
18. On the Completing Move Wizard page, click Finish.
Results: After completing this exercise, you should have moved Hyper-V storage and virtual machines
and then restore it to the original location.
Exercise 3: Configuring Hyper-V Replicas
Task 1: Configure a replica on both host machines
1. On LON-NVHOST3, open the Hyper-V Manager console.
2. In Hyper-V Manager, right-click LON-NVHOST3, and then select Hyper-V Settings.
3. In Hyper-V Settings for LON-NVHOST3, click Replication Configuration.
4. In the Replication Configuration pane, click Enable this computer as a Replica server.
5. In the Authentication and ports section, select Use Kerberos (HTTP).
6. In the Authorization and storage section, click Allow replication from any authenticated
server, and then click Browse.
7. Expand This PC, double-click Local Disk (C), and then click New folder. For the folder name, type
VMReplica, and then press Enter. Select the C:\VMReplica\ folder, and then click Select Folder.
8. In Hyper-V Settings for LON-NVHOST3, click OK.
9. In the Settings dialog box, read the notice, and then click OK.
10. Click Start, and then click Control Panel.
11. In Control Panel, click System and Security, and then click Windows Firewall.
12. Click Advanced settings.
13. Click Inbound Rules.
14. In the right pane, in the rule list, find and right-click the Hyper-V Replica HTTP Listener (TCP-
In) rule, and then click Enable Rule.
15. Close the Windows Firewall with Advanced Security console, and then close the Windows
Firewall.
16. Repeat steps 1 through 15 on LON-NVHOST4.
Task 2: Configure replication for the LON-SVR1-B virtual machine
1. On LON-VHOST3, open Hyper-V Manager console and then right-click 20740C-LON-SVR1-B.
2. Click Enable Replication.
3. On the Before You Begin page, click Next.
4. In the Replica Server box, type LON-NVHOST4 and then click Next.
5. On the Specify Connection Parameters page, click Use Kerberos authentication (HTTP), and
then click Next.
6. On the Choose Replication VHDs page, click Next.
7. On the Configure Replication Frequency page, from drop-down list box, select 30 seconds, and
then click Next.
8. On the Configure Additional Recovery Points page, select Maintain only the latest recovery
point, and then click Next.
9. On the Choose Initial Replication Method page, click Send initial copy over the network, select
Start replication immediately, and then click Next.
10. On the Completing the Enable Replication Wizard page, click Finish.
11. At the Replication enabled successfully prompt, click Close.
12. Wait about five minutes. You can monitor the progress of the initial replication in the Status
column in the Hyper-V Manager console. When it completes (progress reaches 100 percent), ensure
that 20740C-LON-SVR1-B has appeared on LON-NVHOST4 in Hyper-V Manager
Task 3: Validate a planned failover to the replica site
1. On LON-NVHOST3, in Hyper-V Manager, right-click 20740C-LON-SVR1-B.
2. Select Replication, and then click View Replication Health.
3. Review content of the window that appears and ensure that there are no errors.
4. Click Close.
5. On LON-NVHOST4, open Hyper-V Manager, and then verify that 20740C-LON-SVR1-B is turned
off.
6. From LON-NVHOST3, connect to 20740C-LON-SVR1-B virtual machine.
7. Shut down virtual machine 20740C-LON-SVR1-B
8. On LON-NVHOST3, in Hyper-V Manager, right-click 20740C-LON-SVR1-B, point to Replication,
and then click Planned Failover.
9. In the Planned Failover window, ensure that the option Start the Replica virtual machine after
failover is selected, and then click Fail Over.
10. On LON-NVHOST4, in Hyper-V Manager, ensure that 20740C-LON-SVR1-B is running.
Task 4: Prepare for the next module
1. Right-click 20740C-LON-SVR1-B on LON-NVHOST4.
2. Click Replication and then click Cancel Failover. Click Yes.
3. Right-click 20740C-LON-SVR1-B, point to Replication, and then click Remove Replication.
4. Click Remove Replication.
5. Repeat step 3 and 4 on LON-NVHOST3.
6. On LON-NVHOST3, in Hyper-V Manager, right-click LON-NVHOST3 and then click Hyper-V
Settings.
7. In Replication Configuration, clear the Enable this computer as a Replica server check box and
click OK.
8. Repeat step 6 and 7 on LON-NVHOST4.
You might also like
- Implement Failover Clustering for Hyper-V VMsDocument9 pagesImplement Failover Clustering for Hyper-V VMslucasNo ratings yet
- Hyper-V Settings ConfigurationDocument38 pagesHyper-V Settings ConfigurationMaria Eugenia RiveraNo ratings yet
- Configuring Site-Level Fault Tolerance: This Lab Contains The Following Exercises and ActivitiesDocument7 pagesConfiguring Site-Level Fault Tolerance: This Lab Contains The Following Exercises and ActivitiesAlexaNo ratings yet
- Lab 5 Server 2016Document9 pagesLab 5 Server 2016lucasNo ratings yet
- Configuring Hyper-V: This Lab Contains The Following Exercises and ActivitiesDocument9 pagesConfiguring Hyper-V: This Lab Contains The Following Exercises and ActivitiesMD4733566No ratings yet
- Configuring Hyper-VDocument59 pagesConfiguring Hyper-VRajendra ThuvarakanNo ratings yet
- Managing VM Movement: This Lab Contains The Following Exercises and ActivitiesDocument8 pagesManaging VM Movement: This Lab Contains The Following Exercises and ActivitiesAlexaNo ratings yet
- Lab 6 Server 2016Document4 pagesLab 6 Server 2016lucasNo ratings yet
- Setup Guide: Install Hyper-V & Provision VMDocument7 pagesSetup Guide: Install Hyper-V & Provision VMTarzan_SLBNo ratings yet
- Installing and Testing IIS Web ServerDocument4 pagesInstalling and Testing IIS Web ServerClaude BaptisteNo ratings yet
- WSS1 Assignement 2BDocument13 pagesWSS1 Assignement 2BFrancis DanielNo ratings yet
- Lab Answer Key - Module 11 - Implementing Failover Clustering With Hyper-VDocument12 pagesLab Answer Key - Module 11 - Implementing Failover Clustering With Hyper-VffNo ratings yet
- Lab Set Up Guide: Last Updated: May 9, 2022Document7 pagesLab Set Up Guide: Last Updated: May 9, 2022Tony LNo ratings yet
- 20410csetupguide PDFDocument6 pages20410csetupguide PDFmgl111No ratings yet
- Lab 13 Migrating Virtual MachinesDocument16 pagesLab 13 Migrating Virtual MachinesMahesh MaeeNo ratings yet
- MCSA 70-462 Training Kit Hyper-V Lab SetupDocument10 pagesMCSA 70-462 Training Kit Hyper-V Lab SetupAjit WaderNo ratings yet
- Cisco Umbrella VA Install GuideDocument27 pagesCisco Umbrella VA Install GuideDavidNo ratings yet
- LaboratorioDocument4 pagesLaboratorioManuelRomuloNo ratings yet
- Lab Answer Key: Module 4: Managing Virtual MachinesDocument10 pagesLab Answer Key: Module 4: Managing Virtual MachinesFree4EverNo ratings yet
- Test Lab Guide: Demonstrate Hyper-V ReplicaDocument12 pagesTest Lab Guide: Demonstrate Hyper-V Replicakuldeep_singh_144No ratings yet
- LAB 05 Implementing and Configuring Virtualization in Windows ServerDocument5 pagesLAB 05 Implementing and Configuring Virtualization in Windows ServerKadir KokcuNo ratings yet
- Vmware Vsphere 6.7: Optimize and Scale: Document VersionDocument38 pagesVmware Vsphere 6.7: Optimize and Scale: Document Versionsybell8No ratings yet
- ch07 LM WSDocument11 pagesch07 LM WSNathanael TsangNo ratings yet
- Evaluation of Some Android Emulators and Installation of Android OS on Virtualbox and VMwareFrom EverandEvaluation of Some Android Emulators and Installation of Android OS on Virtualbox and VMwareNo ratings yet
- LABScan3D Quick Reference GuideDocument40 pagesLABScan3D Quick Reference GuideUlfa DwiyantiNo ratings yet
- Project Report: Product Name Qualification Name (NICF) Product Name Module Name (NICF)Document17 pagesProject Report: Product Name Qualification Name (NICF) Product Name Module Name (NICF)Fairus YusofNo ratings yet
- Configuring Devices and Device Drivers: This Lab Contains The Following Exercises and ActivitiesDocument11 pagesConfiguring Devices and Device Drivers: This Lab Contains The Following Exercises and ActivitiesColby HumphreyNo ratings yet
- Vsphere ICM7 Lab 19Document20 pagesVsphere ICM7 Lab 19AlvinMoralesNo ratings yet
- Hyper - VDocument73 pagesHyper - VAnonymous NeRBrZyAUbNo ratings yet
- VirtualXP ManualDocument31 pagesVirtualXP Manualandrewb2005No ratings yet
- 70 410 PDFDocument18 pages70 410 PDFirina lauraNo ratings yet
- How To Enable Microsoft HyperDocument8 pagesHow To Enable Microsoft HyperAleksandra StojanovicNo ratings yet
- Configuring and Managing Updates: This Lab Contains The Following Exercises and ActivitiesDocument9 pagesConfiguring and Managing Updates: This Lab Contains The Following Exercises and ActivitiesMD4733566No ratings yet
- IBM WebSphere Application Server Interview Questions You'll Most Likely Be AskedFrom EverandIBM WebSphere Application Server Interview Questions You'll Most Likely Be AskedNo ratings yet
- Configuring Devices and Device Drivers: This Lab Contains The Following Exercises and ActivitiesDocument11 pagesConfiguring Devices and Device Drivers: This Lab Contains The Following Exercises and ActivitiesMD4733566No ratings yet
- HFM Domain Rapid Deploy 521502Document26 pagesHFM Domain Rapid Deploy 521502Biswanath NandaNo ratings yet
- Install HyperV Role and Modify VM Hardware in Windows 10 LabDocument19 pagesInstall HyperV Role and Modify VM Hardware in Windows 10 LabNaveed AhmadNo ratings yet
- INSA312-Chapter 1Document40 pagesINSA312-Chapter 1alwkilmunirhNo ratings yet
- 70-410 Exam DumpsDocument37 pages70-410 Exam DumpsJason HawthorneNo ratings yet
- Vsphere ICM7 Lab 20Document24 pagesVsphere ICM7 Lab 20AlvinMoralesNo ratings yet
- Microsoft 70-410 Dumps With Valid 70-410 Exam Questions PDF (2018)Document37 pagesMicrosoft 70-410 Dumps With Valid 70-410 Exam Questions PDF (2018)Hoang DNo ratings yet
- Install ExtraHop Discovery Edition with Hyper-VDocument24 pagesInstall ExtraHop Discovery Edition with Hyper-VLaurian LambaNo ratings yet
- Vsphere ICM7 Lab 18Document34 pagesVsphere ICM7 Lab 18AlvinMoralesNo ratings yet
- Lab 13 v5 0 Version 4Document10 pagesLab 13 v5 0 Version 4John JamesNo ratings yet
- Setup Instructions For Microsoft Dynamics AX 2012 R2 Solution Demo PackageDocument13 pagesSetup Instructions For Microsoft Dynamics AX 2012 R2 Solution Demo PackageGuga SommaNo ratings yet
- 70 410 PDFDocument17 pages70 410 PDFGaytriNo ratings yet
- Instructions On How To Use The Virtual Machine Files PDFDocument8 pagesInstructions On How To Use The Virtual Machine Files PDFhoadiNo ratings yet
- Pages From Microsoft - 70-410Document98 pagesPages From Microsoft - 70-410pankaj_subhedarNo ratings yet
- Wa1684 Websphere Portal V6.1 Administration and DeploymentDocument35 pagesWa1684 Websphere Portal V6.1 Administration and DeploymentdharmareddyrNo ratings yet
- Install and Configure Hyper-V in Windows Server 2008 R2Document5 pagesInstall and Configure Hyper-V in Windows Server 2008 R2rautNo ratings yet
- Lab 1Document10 pagesLab 1pablodg1980No ratings yet
- IMPLEMENTING AZURE INFRASTRUCTURE SOLUTIONSDocument8 pagesIMPLEMENTING AZURE INFRASTRUCTURE SOLUTIONSsunil kambleNo ratings yet
- Build GuideDocument6 pagesBuild GuideMarius BuraNo ratings yet
- ReadMe Gv72Document2 pagesReadMe Gv72Tony BoxedtvseriesNo ratings yet
- 1 - Login Enterprise Basic Training Lab Guide v1.1Document91 pages1 - Login Enterprise Basic Training Lab Guide v1.1robertscottgillespieNo ratings yet
- Critical+Path+Training+SharePoint+2013+VM+Setup+Guide V1.0Document92 pagesCritical+Path+Training+SharePoint+2013+VM+Setup+Guide V1.0Ahmed MahmoudNo ratings yet
- Lab 10 Standard Load BalancerDocument6 pagesLab 10 Standard Load Balancerfethi ozaliciNo ratings yet
- NxTop Center Installation Guide Rev02Document27 pagesNxTop Center Installation Guide Rev02maxlen.santosNo ratings yet
- VMWare Hol 2011 91 SDC - PDF - enDocument47 pagesVMWare Hol 2011 91 SDC - PDF - enmurad muslehNo ratings yet
- Presentation For SAP Jan 2019Document17 pagesPresentation For SAP Jan 2019saqlainNo ratings yet
- Resolve missing MSI or MSP packages during SQL updatesDocument4 pagesResolve missing MSI or MSP packages during SQL updatesAdarsh SharmaNo ratings yet
- Kevin Kocis - Microsoft Active Directory Administration (Sams White Book Series) - Sams (2000)Document360 pagesKevin Kocis - Microsoft Active Directory Administration (Sams White Book Series) - Sams (2000)shivjoyful100% (1)
- Sono 61: Quick Start GuideDocument6 pagesSono 61: Quick Start Guidebrot2012No ratings yet
- Configure Bosch security systems with Configuration Manager 5.43Document6 pagesConfigure Bosch security systems with Configuration Manager 5.43Victor CalderonNo ratings yet
- Smartone C User Manual: 9100-0410-01 Rev ADocument30 pagesSmartone C User Manual: 9100-0410-01 Rev ARăzvanNo ratings yet
- Blue Prism Release Notes 6.5.1 - 4.PdDocument82 pagesBlue Prism Release Notes 6.5.1 - 4.PdprateekNo ratings yet
- Dspace Control Development PDFDocument123 pagesDspace Control Development PDFMuhammad Ali Masood CheemaNo ratings yet
- Sniffy The Virtual Rat Pro, Version 3.0 PDFDocument287 pagesSniffy The Virtual Rat Pro, Version 3.0 PDFJose Manuel Vicedo MateosNo ratings yet
- Migration Guide FIX32 To IFIXDocument52 pagesMigration Guide FIX32 To IFIXchris75726No ratings yet
- PARISGC(Server)_InstallationGuideDocument15 pagesPARISGC(Server)_InstallationGuideduc vinhNo ratings yet
- How To Install Turbo Pascal On Windows 7 64bitDocument2 pagesHow To Install Turbo Pascal On Windows 7 64bitOtakuLoverzNo ratings yet
- ملزمة حاسوب 4Document39 pagesملزمة حاسوب 4Osama TahanNo ratings yet
- Instruction Manual E: 9222-7300-11 P-B308/KME-0311 2.3Document92 pagesInstruction Manual E: 9222-7300-11 P-B308/KME-0311 2.3spscribd1No ratings yet
- Gsurf - Pro V2 Release Notes V1.0.3.16Document19 pagesGsurf - Pro V2 Release Notes V1.0.3.16andreinaNo ratings yet
- Esplink For PC: User Manual (Manu-0024 Rev. 01)Document25 pagesEsplink For PC: User Manual (Manu-0024 Rev. 01)Edwin Vitovis TorresNo ratings yet
- Asus U36JC-NYC2 ManualDocument0 pagesAsus U36JC-NYC2 ManualRazmanNo ratings yet
- TSS-04 Wonderware MES Successful Implementation and Ongoing SupportDocument41 pagesTSS-04 Wonderware MES Successful Implementation and Ongoing SupportAldrian Macua100% (1)
- Data Sheet - Cat Et (Nedg6015-06)Document2 pagesData Sheet - Cat Et (Nedg6015-06)victor.cipriani100% (1)
- Moxa Nport P5150a Series Datasheet v1.5Document5 pagesMoxa Nport P5150a Series Datasheet v1.5Manoj SutharNo ratings yet
- Cumulus System RequirementsDocument2 pagesCumulus System RequirementsRicardo Espinosa ReoNo ratings yet
- Pillitteri Maternal and Child Nursing PDFDocument3 pagesPillitteri Maternal and Child Nursing PDFVince Troy AquinoNo ratings yet
- Configure ESP8266 Board SettingsDocument2 pagesConfigure ESP8266 Board SettingsdanielrezNo ratings yet
- GAMESS Windows 64 Bit README THEN README AGAIN PDFDocument42 pagesGAMESS Windows 64 Bit README THEN README AGAIN PDFJeffersonNo ratings yet
- Fix High CPU Usage Due To SearchProtocolHostexe in Windows 10Document7 pagesFix High CPU Usage Due To SearchProtocolHostexe in Windows 10AhmedNo ratings yet
- Descargar Los Brujos Del Poder 2 PDFDocument3 pagesDescargar Los Brujos Del Poder 2 PDFAlberto Torres33% (3)
- MCAMX5 Administrator Guide PDFDocument46 pagesMCAMX5 Administrator Guide PDFaleskytronNo ratings yet
- Curicullum Vitae AstritDocument2 pagesCuricullum Vitae AstritAstrit KiranaNo ratings yet
- FcremovelogDocument2 pagesFcremovelogalexuss_987No ratings yet
- CADWorx Plant User GuideDocument559 pagesCADWorx Plant User GuideMee WinNo ratings yet